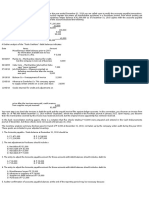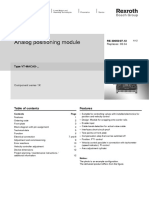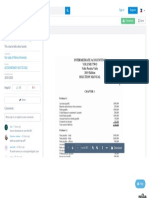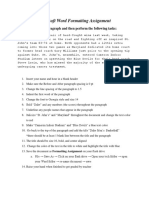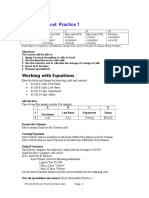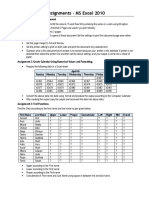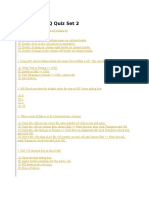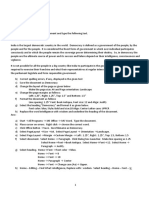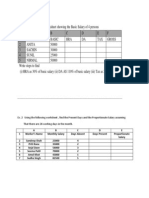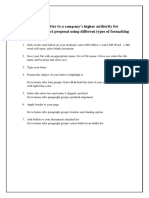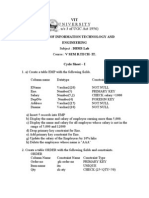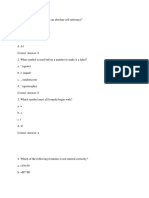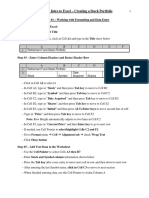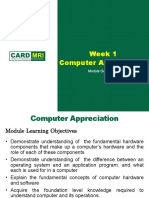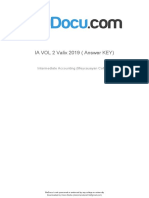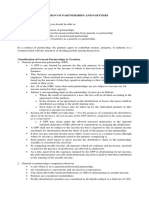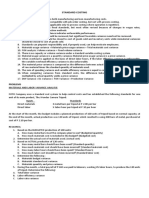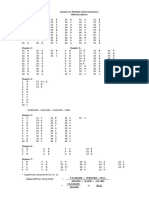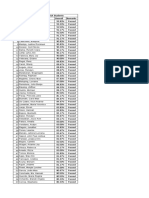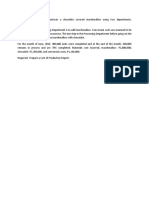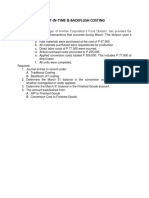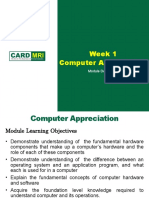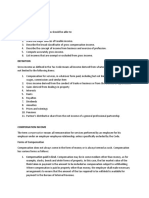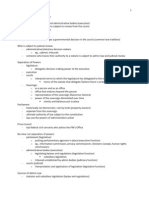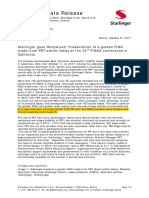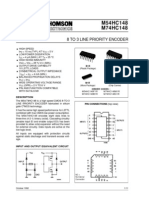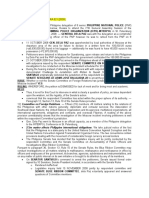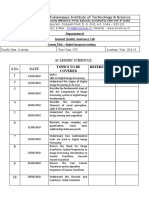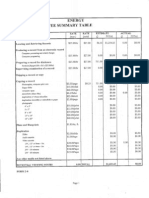Professional Documents
Culture Documents
MS Excel Exercises
MS Excel Exercises
Uploaded by
Claire BarbaCopyright:
Available Formats
You might also like
- 5.AUDITING ProblemDocument111 pages5.AUDITING ProblemAngelu Amper68% (22)
- Rexroth Analog Positioning ModeDocument12 pagesRexroth Analog Positioning ModehfvlNo ratings yet
- Practical Question Paper For Computer Operator Examination - Vol 3Document10 pagesPractical Question Paper For Computer Operator Examination - Vol 3Suresh Khanal74% (27)
- Excel Practical AssignmentsDocument69 pagesExcel Practical AssignmentsSaksham Computers MKCL100% (1)
- Intermediate Accounting Vol 2 Valix 2019 Answer Key: Sign inDocument1 pageIntermediate Accounting Vol 2 Valix 2019 Answer Key: Sign inClaire BarbaNo ratings yet
- Instructions:: 1) Type The Following ParagraphDocument13 pagesInstructions:: 1) Type The Following ParagraphClaire Barba100% (1)
- Ms - Excel AssignmentDocument18 pagesMs - Excel AssignmentShams ZubairNo ratings yet
- Basic Word ExercisesDocument12 pagesBasic Word ExercisesAiza ChulipaWakit TabaresNo ratings yet
- ASSIGNMENT - Excel Lab 1Document2 pagesASSIGNMENT - Excel Lab 1jobishchirayath1219No ratings yet
- Presentation On Microsoft Excel 2007: First CourseDocument41 pagesPresentation On Microsoft Excel 2007: First CourseRinku JainNo ratings yet
- MS Word Formatting-Assignment PDFDocument1 pageMS Word Formatting-Assignment PDFAditya Kumar86% (7)
- The Challenges of Managerial Accounting 2Document5 pagesThe Challenges of Managerial Accounting 2therhine100% (2)
- CCU Basic Operations CourseDocument116 pagesCCU Basic Operations CourseRene GutierrezNo ratings yet
- EXCEL ActivitiesDocument4 pagesEXCEL Activitiesjayjay BauzonNo ratings yet
- MSExcel Exercises Part 1Document8 pagesMSExcel Exercises Part 1Katia LopezNo ratings yet
- MS Excel Practical QuestionsDocument5 pagesMS Excel Practical QuestionsStricker ManNo ratings yet
- Excel ExercisesDocument5 pagesExcel ExerciseskauShiiNo ratings yet
- Lab Manual Spreadsheets: Microsoft ExcelDocument56 pagesLab Manual Spreadsheets: Microsoft ExcelRambabu VurimiNo ratings yet
- Caim PracticalsDocument4 pagesCaim PracticalsShakti dodiya100% (2)
- FYB - Sc. (FOFD) - PRACTICAL SLIPSDocument20 pagesFYB - Sc. (FOFD) - PRACTICAL SLIPSRadhakanta bemalNo ratings yet
- Spreadsheet: Class Ix - Chapter-5 (Spreadsheet)Document9 pagesSpreadsheet: Class Ix - Chapter-5 (Spreadsheet)PREETI KAUSHIK100% (1)
- Word 2007Document67 pagesWord 2007Dedi Susanto100% (1)
- Practice QuestionsDocument6 pagesPractice QuestionsPooja Kaul100% (1)
- What Is Master Page in Page Maker? Write Down The Steps To Create Master Page in Page Maker. by Shobhit JainDocument2 pagesWhat Is Master Page in Page Maker? Write Down The Steps To Create Master Page in Page Maker. by Shobhit JainShobhit JainNo ratings yet
- Computer Practicals Assignment QuestionsDocument2 pagesComputer Practicals Assignment Questionssudip kumarNo ratings yet
- Excel AssignmentDocument5 pagesExcel AssignmentDevi Prasad UppalaNo ratings yet
- Proposed Syllabus of MS WORD 2010: Class #1 (1.30 - 2.00 Hours) Lesson #1: Word 2010Document6 pagesProposed Syllabus of MS WORD 2010: Class #1 (1.30 - 2.00 Hours) Lesson #1: Word 2010tezom techeNo ratings yet
- Computer-Operator-Practical Model Question Papers PDFDocument12 pagesComputer-Operator-Practical Model Question Papers PDFMuhammad Akram100% (1)
- Practical PapersDocument18 pagesPractical PapersVikas SinghNo ratings yet
- Exercise 1: - RESUME: Steps To Create A ResumeDocument40 pagesExercise 1: - RESUME: Steps To Create A ResumeShivanshu PandeyNo ratings yet
- Exercises PDFDocument12 pagesExercises PDFSeng HkawnNo ratings yet
- Objective Questions On Ms ExcelDocument8 pagesObjective Questions On Ms ExcelShuseel BaralNo ratings yet
- Laboratory Exercises MS WordDocument4 pagesLaboratory Exercises MS WordESTHER LANCITANo ratings yet
- Computer..Practical TestDocument6 pagesComputer..Practical Testpow2bam2100% (2)
- SET TWO (Sub ICT For Uganda)Document5 pagesSET TWO (Sub ICT For Uganda)Joram Bwambale100% (1)
- Practical Examination - January 2013 Part I - Office Excel: Kerala State RutronixDocument2 pagesPractical Examination - January 2013 Part I - Office Excel: Kerala State RutronixMollel Tajiri100% (1)
- MS Excel MCQ Quiz Set 2Document50 pagesMS Excel MCQ Quiz Set 2Samia KhalidNo ratings yet
- Word 2007 Practical AssignmentDocument4 pagesWord 2007 Practical Assignmentraju das100% (2)
- It Ad AccessDocument3 pagesIt Ad AccessHemalatha Jai KumariNo ratings yet
- MS Office and InternetDocument6 pagesMS Office and InternetRonnn Hhhh100% (1)
- Excel Basic & Advanced ExercisesDocument24 pagesExcel Basic & Advanced ExercisessolomonNo ratings yet
- Spreadsheet Exercises13 14Document13 pagesSpreadsheet Exercises13 14pravin963100% (1)
- Lab Manual 6Document17 pagesLab Manual 6Ayesha MajidNo ratings yet
- RDBMS Sample QuestionsDocument4 pagesRDBMS Sample QuestionsJyothikaNo ratings yet
- List of Experiments BBA - IIT PDFDocument15 pagesList of Experiments BBA - IIT PDFCraze Garg100% (2)
- Fybbaca Practical Slip Computer FundamentalDocument6 pagesFybbaca Practical Slip Computer FundamentalTejas BakareNo ratings yet
- Assignment 1 ADocument14 pagesAssignment 1 ALARS KhanNo ratings yet
- IT Cycle SheetDocument8 pagesIT Cycle SheetAnkur AgarwalNo ratings yet
- Practice #10. Modelling in LibreOffice CalcDocument7 pagesPractice #10. Modelling in LibreOffice CalcAdnan SosiNo ratings yet
- Introduction To Microsoft Access 2016: The Navigation PaneDocument10 pagesIntroduction To Microsoft Access 2016: The Navigation Panejatin kesnaniNo ratings yet
- Ms Excel Objective QuestionDocument77 pagesMs Excel Objective QuestionSachin MaskeenNo ratings yet
- Excel Grade 7-8Document6 pagesExcel Grade 7-8Francisco RaymartNo ratings yet
- Practical Lesson Plan For Computer Application in ManagementDocument3 pagesPractical Lesson Plan For Computer Application in ManagementIron ManNo ratings yet
- Computer Operator Practical Paper 2071Document4 pagesComputer Operator Practical Paper 2071amitNo ratings yet
- Ms. Word ExercisesDocument6 pagesMs. Word Exerciseskomensky 2018No ratings yet
- Microsoft Office Practice QuestionsDocument25 pagesMicrosoft Office Practice QuestionsAKINYEMI ADISA KAMORUNo ratings yet
- Termwork QuestionsDocument9 pagesTermwork QuestionsIshanNo ratings yet
- MS Word Exercise Day 1.: Update TableDocument7 pagesMS Word Exercise Day 1.: Update TableDiriba MokononNo ratings yet
- Assignment IT (402) PRACTICALDocument31 pagesAssignment IT (402) PRACTICALLt Dr Rajendra RajputNo ratings yet
- Introduction To Computers & Window January Exam 2022 PDFDocument4 pagesIntroduction To Computers & Window January Exam 2022 PDFthe hubcompsNo ratings yet
- Assignment 2-2.1.2 Pseudocode and FlowchartsDocument3 pagesAssignment 2-2.1.2 Pseudocode and FlowchartsAditya GhoseNo ratings yet
- Basic ICT Skills Class 12 Notes - CBSE Skill EducationDocument14 pagesBasic ICT Skills Class 12 Notes - CBSE Skill EducationSk mNo ratings yet
- Introduction To PLSQL and Other Schema ObjectsDocument3 pagesIntroduction To PLSQL and Other Schema ObjectsRome SumatraNo ratings yet
- Excel Seatwork UpdateDocument13 pagesExcel Seatwork UpdateBaby Lycha OroNo ratings yet
- Riya RM FileDocument75 pagesRiya RM FileJatin GeraNo ratings yet
- Excel AssignmentsDocument18 pagesExcel Assignmentsguptharshit861No ratings yet
- Week 1 - Computer Appreciation CMDIDocument39 pagesWeek 1 - Computer Appreciation CMDIClaire BarbaNo ratings yet
- Art Appreciation PrefinalsDocument139 pagesArt Appreciation PrefinalsClaire BarbaNo ratings yet
- Week 1 - Computer Appreciation CMDI (3) - MergedDocument72 pagesWeek 1 - Computer Appreciation CMDI (3) - MergedClaire BarbaNo ratings yet
- Ia Vol 2 Valix 2019 Answer KeyDocument216 pagesIa Vol 2 Valix 2019 Answer KeyClaire Barba100% (1)
- Week 3 Computer and Network Security CMDIDocument33 pagesWeek 3 Computer and Network Security CMDIClaire BarbaNo ratings yet
- Taxation of Partnerships and Partners Learning ObjectivesDocument8 pagesTaxation of Partnerships and Partners Learning ObjectivesClaire BarbaNo ratings yet
- Spoiled Units/Loss Units OF ProductionDocument15 pagesSpoiled Units/Loss Units OF ProductionClaire Barba100% (1)
- Standard Costing: ProblemsDocument2 pagesStandard Costing: ProblemsClaire BarbaNo ratings yet
- Date Description AmountDocument5 pagesDate Description AmountClaire BarbaNo ratings yet
- Solman of Cost AccountingDocument337 pagesSolman of Cost AccountingClaire BarbaNo ratings yet
- Incoming 2nd Year BSA Students Name Overall RemarksDocument1 pageIncoming 2nd Year BSA Students Name Overall RemarksClaire BarbaNo ratings yet
- Review Questions Financial Accounting and Reporting PART 1Document3 pagesReview Questions Financial Accounting and Reporting PART 1Claire BarbaNo ratings yet
- Process CostingDocument1 pageProcess CostingClaire BarbaNo ratings yet
- Process Costing ModuleDocument6 pagesProcess Costing ModuleClaire BarbaNo ratings yet
- Job Order Costing ModuleDocument9 pagesJob Order Costing ModuleClaire BarbaNo ratings yet
- IA Prefinal Exam Submissions: Intermediate Accounting II Pre-FinalDocument10 pagesIA Prefinal Exam Submissions: Intermediate Accounting II Pre-FinalClaire BarbaNo ratings yet
- Just-In-Time & Backflush CostingDocument1 pageJust-In-Time & Backflush CostingClaire BarbaNo ratings yet
- IT SYSTEM - PrelimDocument89 pagesIT SYSTEM - PrelimClaire BarbaNo ratings yet
- Practical Application of Taxation On CorporationsDocument5 pagesPractical Application of Taxation On CorporationsClaire BarbaNo ratings yet
- Gross Income: Learning ObjectivesDocument12 pagesGross Income: Learning ObjectivesClaire BarbaNo ratings yet
- Art Appreciation Prelim For Reference OnlyDocument84 pagesArt Appreciation Prelim For Reference OnlyClaire BarbaNo ratings yet
- Biobase GoupDocument11 pagesBiobase Goupfrancheska bacaNo ratings yet
- Umakanth's PMP Mock PDFDocument15 pagesUmakanth's PMP Mock PDFSDASDASDFADFSASDFNo ratings yet
- Business Plan DETAILDocument4 pagesBusiness Plan DETAILAnnabelle Poniente HertezNo ratings yet
- VLANS and Other HardwareDocument20 pagesVLANS and Other HardwareVishal KushwahaNo ratings yet
- Edu 3 AssDocument19 pagesEdu 3 Assparvathy bNo ratings yet
- PNP ACG - Understanding Digital ForensicsDocument76 pagesPNP ACG - Understanding Digital ForensicsTin TinNo ratings yet
- Etabloc Syt Operating InstructionsDocument50 pagesEtabloc Syt Operating InstructionsFayeez MukadamNo ratings yet
- Admin SummaryDocument116 pagesAdmin SummaryElliot PaulNo ratings yet
- Chap 6-Supply, Demand & Government PoliciesDocument30 pagesChap 6-Supply, Demand & Government PoliciesKhánh AnNo ratings yet
- Pilz PNOZ Sigma PDFDocument16 pagesPilz PNOZ Sigma PDFCristopher Entena100% (1)
- Gender Informality and PovertyDocument15 pagesGender Informality and Povertygauravparmar1No ratings yet
- MLCC Model enDocument6 pagesMLCC Model enrahmanakberNo ratings yet
- Licom AlphaCamDocument27 pagesLicom AlphaCamdrx11100% (1)
- Notice of Meeting-1st MDC Ldip Alignment Meeting & WsDocument5 pagesNotice of Meeting-1st MDC Ldip Alignment Meeting & WsByaheng CawayanNo ratings yet
- Presentation of A Golden FIBC Made From PET Bottle Flakes enDocument2 pagesPresentation of A Golden FIBC Made From PET Bottle Flakes enMILADNo ratings yet
- 74 HCT 148Document11 pages74 HCT 148Merényi OszkárNo ratings yet
- De La Paz V Senate DigestDocument2 pagesDe La Paz V Senate DigestPamela PrietoNo ratings yet
- Naac Lesson Plan Subject-WsnDocument6 pagesNaac Lesson Plan Subject-WsnAditya Kumar TikkireddiNo ratings yet
- Marketing Plan of AirconDocument16 pagesMarketing Plan of AirconJewel Virata100% (1)
- D H Reid - Organic Compounds of Sulphur, Selenium, and Tellurium Vol 1-Royal Society of Chemistry (1970)Document518 pagesD H Reid - Organic Compounds of Sulphur, Selenium, and Tellurium Vol 1-Royal Society of Chemistry (1970)julianpellegrini860No ratings yet
- 570 Academic Word ListDocument5 pages570 Academic Word ListTrà MyNo ratings yet
- 4 Differently Able Persons ActDocument7 pages4 Differently Able Persons Actumer plays gameNo ratings yet
- Jumping Through HoopsDocument4 pagesJumping Through HoopsCharles RusnellNo ratings yet
- Sagarika Sinha: Senior Systems Engineer - Infosys, PuneDocument1 pageSagarika Sinha: Senior Systems Engineer - Infosys, PunePari RastogiNo ratings yet
- Mazlan's Lecture MNE - Fire Fighting SystemDocument34 pagesMazlan's Lecture MNE - Fire Fighting SystemTuan JalaiNo ratings yet
- Decision Utah LighthouseDocument28 pagesDecision Utah LighthousemschwimmerNo ratings yet
- Dr. N.P SheteDocument28 pagesDr. N.P SheteMD Noyon IslamNo ratings yet
MS Excel Exercises
MS Excel Exercises
Uploaded by
Claire BarbaOriginal Description:
Original Title
Copyright
Available Formats
Share this document
Did you find this document useful?
Is this content inappropriate?
Report this DocumentCopyright:
Available Formats
MS Excel Exercises
MS Excel Exercises
Uploaded by
Claire BarbaCopyright:
Available Formats
Exercise 1
ENTERING TEXT, NUMBERS AND FORMULA
Instructions:
1) Create a new worksheet
2) Encode the following data on their corresponding cell addresses:
B2 Sales Income
B5 Sales
B6 Expenses
B7 Income
C4 January
D4 March
C5 1000
C6 600
D5 500
D6 300
3) Using drag and drop or cut and paste, move the March data to next
column.
4) Insert the following data for March:
D4 February
D5 800
D6 100
5) On cell C7, find the Income for January (Sales less Expenses).
6) Do the same for February and March.
7) Rename the worksheet as edit.
8) Save the file as Exercises.xls
MICROSOFT EXCEL Exercise
Exercises 2
ENTERING DATA
Instructions:
1) Open the file Exercises.xls
2) On the second sheet, encode the following data.
3) Rename the worksheet as enter.
4) Save any changes you make.
MICROSOFT EXCEL Exercise
Exercises 3
INSERTING ROWS AND COLUMNS
Instructions:
1) Open the file Exercises.xls
2) Create a duplicate of the worksheet enter.
3) Rename it as insert rows and columns.
4) Insert 2 columns to include the department and designation of each employee.
5) Insert 5 rows at the beginning of the list to include the records of five employee.
6) Delete the record of Marites San Jose.
7) Save any changes you make.
MICROSOFT EXCEL Exercise
Exercise 4
FORMATTING WORKSHEET
Instructions:
1) Open the file Exercises.xls
2) Create a duplicate of the worksheet insert rows and columns.
3) Layout the worksheet and perform different formatting commands to make it
look the one shown below (font styles, number formats, borders and
shading, merge and center, cell alignment).
4) Rename the worksheet as format.
5) Save any changes you make.
MICROSOFT EXCEL Exercise
Exercise 5
REFORMATTING
Instructions:
1) Open the file Exercises.xls
2) Create a duplicate of the worksheet format.
3) Clear all cell formats.
4) Reformat the worksheet to make it look the one shown below (insert new
column and apply auto fill, text orientation, borders and shading,
number formats).
5) Rename the worksheet as reformat.
6) Save any changes you make.
MICROSOFT EXCEL Exercise
Exercise 6
WORKING WITH FORMULAS
Instructions:
1) Open the file Exercises.xls
2) Create a duplicate of the worksheet insert row and column.
3) Rename the duplicate of the worksheet formula.
4) Hide columns D-G.
5) Insert the following columns: Withholding Tax, SSS, Medicare, Total
Deductions and Net Salary.
6) Formula:
a. Withholding Tax = Starting Salary multiply by 5 %
b. Total Deductions = Add Withholding Tax, SSS and Medicare
c. Net Salary = Starting Salary less Total Deductions
7) Layout the worksheet.
8) Save any changes you make.
MICROSOFT EXCEL Exercise
Exercise 7
USING FUNCTIONS
Instructions:
1) Open the file Exercises.xls
2) Create a duplicate of the worksheet formula.
3) Rename the duplicate of the worksheet functions.
4) Hide I-L.
5) Insert columns for January, February and Gross Salary.
6) Formula:
Gross Salary = add all salaries
7) Insert columns Average, Minimum, Maximum Salary, Status and NET Salary
8) Formula:
Average Salary
Minimum Salary
Maximum Salary
Status
(Employee is FULL TIME IF Starting Salary is greater than P9,000;
otherwise, the employee is PART TIME)
Number of Employees
9) Layout the worksheet.
10) Save any changes you make.
MICROSOFT EXCEL Exercise
Exercise 8
FINANCIAL FUNCTIONS
Instructions:
1. Open the file Exercises.xls
2. Create a duplicate of the worksheet formula.
3. Rename the duplicate sheet as financial functions.
4. Layout the worksheet as shown below.
5. Find the following Financial Functions:
a. Monthly Payment (PMT)
i. Monthly interest = 1.5% per month
ii. Payment Period = 24 months
b. Annual Pension (FV)
i. Monthly interest = 0.7% per month
ii. Payment Period = 12 months
c. Net Salary (Starting Salary less the Monthly Payment and Monthly
Contribution)
6. Save any changes you make.
MICROSOFT EXCEL Exercise
Exercise 9
CREATING CHART
Instructions:
1. Open the file Exercises.xls
2. Create a duplicate sheet of format.
3. Rename the duplicate as Chart.
4. Sort the database by Family Name, Then by First Name, then by Department.
5. Create a 3-D Column Bar chart for the Family Name, First Name and Utilization.
6. Layout the chart.
7. Save any changes you make.
MICROSOFT EXCEL Exercise
You might also like
- 5.AUDITING ProblemDocument111 pages5.AUDITING ProblemAngelu Amper68% (22)
- Rexroth Analog Positioning ModeDocument12 pagesRexroth Analog Positioning ModehfvlNo ratings yet
- Practical Question Paper For Computer Operator Examination - Vol 3Document10 pagesPractical Question Paper For Computer Operator Examination - Vol 3Suresh Khanal74% (27)
- Excel Practical AssignmentsDocument69 pagesExcel Practical AssignmentsSaksham Computers MKCL100% (1)
- Intermediate Accounting Vol 2 Valix 2019 Answer Key: Sign inDocument1 pageIntermediate Accounting Vol 2 Valix 2019 Answer Key: Sign inClaire BarbaNo ratings yet
- Instructions:: 1) Type The Following ParagraphDocument13 pagesInstructions:: 1) Type The Following ParagraphClaire Barba100% (1)
- Ms - Excel AssignmentDocument18 pagesMs - Excel AssignmentShams ZubairNo ratings yet
- Basic Word ExercisesDocument12 pagesBasic Word ExercisesAiza ChulipaWakit TabaresNo ratings yet
- ASSIGNMENT - Excel Lab 1Document2 pagesASSIGNMENT - Excel Lab 1jobishchirayath1219No ratings yet
- Presentation On Microsoft Excel 2007: First CourseDocument41 pagesPresentation On Microsoft Excel 2007: First CourseRinku JainNo ratings yet
- MS Word Formatting-Assignment PDFDocument1 pageMS Word Formatting-Assignment PDFAditya Kumar86% (7)
- The Challenges of Managerial Accounting 2Document5 pagesThe Challenges of Managerial Accounting 2therhine100% (2)
- CCU Basic Operations CourseDocument116 pagesCCU Basic Operations CourseRene GutierrezNo ratings yet
- EXCEL ActivitiesDocument4 pagesEXCEL Activitiesjayjay BauzonNo ratings yet
- MSExcel Exercises Part 1Document8 pagesMSExcel Exercises Part 1Katia LopezNo ratings yet
- MS Excel Practical QuestionsDocument5 pagesMS Excel Practical QuestionsStricker ManNo ratings yet
- Excel ExercisesDocument5 pagesExcel ExerciseskauShiiNo ratings yet
- Lab Manual Spreadsheets: Microsoft ExcelDocument56 pagesLab Manual Spreadsheets: Microsoft ExcelRambabu VurimiNo ratings yet
- Caim PracticalsDocument4 pagesCaim PracticalsShakti dodiya100% (2)
- FYB - Sc. (FOFD) - PRACTICAL SLIPSDocument20 pagesFYB - Sc. (FOFD) - PRACTICAL SLIPSRadhakanta bemalNo ratings yet
- Spreadsheet: Class Ix - Chapter-5 (Spreadsheet)Document9 pagesSpreadsheet: Class Ix - Chapter-5 (Spreadsheet)PREETI KAUSHIK100% (1)
- Word 2007Document67 pagesWord 2007Dedi Susanto100% (1)
- Practice QuestionsDocument6 pagesPractice QuestionsPooja Kaul100% (1)
- What Is Master Page in Page Maker? Write Down The Steps To Create Master Page in Page Maker. by Shobhit JainDocument2 pagesWhat Is Master Page in Page Maker? Write Down The Steps To Create Master Page in Page Maker. by Shobhit JainShobhit JainNo ratings yet
- Computer Practicals Assignment QuestionsDocument2 pagesComputer Practicals Assignment Questionssudip kumarNo ratings yet
- Excel AssignmentDocument5 pagesExcel AssignmentDevi Prasad UppalaNo ratings yet
- Proposed Syllabus of MS WORD 2010: Class #1 (1.30 - 2.00 Hours) Lesson #1: Word 2010Document6 pagesProposed Syllabus of MS WORD 2010: Class #1 (1.30 - 2.00 Hours) Lesson #1: Word 2010tezom techeNo ratings yet
- Computer-Operator-Practical Model Question Papers PDFDocument12 pagesComputer-Operator-Practical Model Question Papers PDFMuhammad Akram100% (1)
- Practical PapersDocument18 pagesPractical PapersVikas SinghNo ratings yet
- Exercise 1: - RESUME: Steps To Create A ResumeDocument40 pagesExercise 1: - RESUME: Steps To Create A ResumeShivanshu PandeyNo ratings yet
- Exercises PDFDocument12 pagesExercises PDFSeng HkawnNo ratings yet
- Objective Questions On Ms ExcelDocument8 pagesObjective Questions On Ms ExcelShuseel BaralNo ratings yet
- Laboratory Exercises MS WordDocument4 pagesLaboratory Exercises MS WordESTHER LANCITANo ratings yet
- Computer..Practical TestDocument6 pagesComputer..Practical Testpow2bam2100% (2)
- SET TWO (Sub ICT For Uganda)Document5 pagesSET TWO (Sub ICT For Uganda)Joram Bwambale100% (1)
- Practical Examination - January 2013 Part I - Office Excel: Kerala State RutronixDocument2 pagesPractical Examination - January 2013 Part I - Office Excel: Kerala State RutronixMollel Tajiri100% (1)
- MS Excel MCQ Quiz Set 2Document50 pagesMS Excel MCQ Quiz Set 2Samia KhalidNo ratings yet
- Word 2007 Practical AssignmentDocument4 pagesWord 2007 Practical Assignmentraju das100% (2)
- It Ad AccessDocument3 pagesIt Ad AccessHemalatha Jai KumariNo ratings yet
- MS Office and InternetDocument6 pagesMS Office and InternetRonnn Hhhh100% (1)
- Excel Basic & Advanced ExercisesDocument24 pagesExcel Basic & Advanced ExercisessolomonNo ratings yet
- Spreadsheet Exercises13 14Document13 pagesSpreadsheet Exercises13 14pravin963100% (1)
- Lab Manual 6Document17 pagesLab Manual 6Ayesha MajidNo ratings yet
- RDBMS Sample QuestionsDocument4 pagesRDBMS Sample QuestionsJyothikaNo ratings yet
- List of Experiments BBA - IIT PDFDocument15 pagesList of Experiments BBA - IIT PDFCraze Garg100% (2)
- Fybbaca Practical Slip Computer FundamentalDocument6 pagesFybbaca Practical Slip Computer FundamentalTejas BakareNo ratings yet
- Assignment 1 ADocument14 pagesAssignment 1 ALARS KhanNo ratings yet
- IT Cycle SheetDocument8 pagesIT Cycle SheetAnkur AgarwalNo ratings yet
- Practice #10. Modelling in LibreOffice CalcDocument7 pagesPractice #10. Modelling in LibreOffice CalcAdnan SosiNo ratings yet
- Introduction To Microsoft Access 2016: The Navigation PaneDocument10 pagesIntroduction To Microsoft Access 2016: The Navigation Panejatin kesnaniNo ratings yet
- Ms Excel Objective QuestionDocument77 pagesMs Excel Objective QuestionSachin MaskeenNo ratings yet
- Excel Grade 7-8Document6 pagesExcel Grade 7-8Francisco RaymartNo ratings yet
- Practical Lesson Plan For Computer Application in ManagementDocument3 pagesPractical Lesson Plan For Computer Application in ManagementIron ManNo ratings yet
- Computer Operator Practical Paper 2071Document4 pagesComputer Operator Practical Paper 2071amitNo ratings yet
- Ms. Word ExercisesDocument6 pagesMs. Word Exerciseskomensky 2018No ratings yet
- Microsoft Office Practice QuestionsDocument25 pagesMicrosoft Office Practice QuestionsAKINYEMI ADISA KAMORUNo ratings yet
- Termwork QuestionsDocument9 pagesTermwork QuestionsIshanNo ratings yet
- MS Word Exercise Day 1.: Update TableDocument7 pagesMS Word Exercise Day 1.: Update TableDiriba MokononNo ratings yet
- Assignment IT (402) PRACTICALDocument31 pagesAssignment IT (402) PRACTICALLt Dr Rajendra RajputNo ratings yet
- Introduction To Computers & Window January Exam 2022 PDFDocument4 pagesIntroduction To Computers & Window January Exam 2022 PDFthe hubcompsNo ratings yet
- Assignment 2-2.1.2 Pseudocode and FlowchartsDocument3 pagesAssignment 2-2.1.2 Pseudocode and FlowchartsAditya GhoseNo ratings yet
- Basic ICT Skills Class 12 Notes - CBSE Skill EducationDocument14 pagesBasic ICT Skills Class 12 Notes - CBSE Skill EducationSk mNo ratings yet
- Introduction To PLSQL and Other Schema ObjectsDocument3 pagesIntroduction To PLSQL and Other Schema ObjectsRome SumatraNo ratings yet
- Excel Seatwork UpdateDocument13 pagesExcel Seatwork UpdateBaby Lycha OroNo ratings yet
- Riya RM FileDocument75 pagesRiya RM FileJatin GeraNo ratings yet
- Excel AssignmentsDocument18 pagesExcel Assignmentsguptharshit861No ratings yet
- Week 1 - Computer Appreciation CMDIDocument39 pagesWeek 1 - Computer Appreciation CMDIClaire BarbaNo ratings yet
- Art Appreciation PrefinalsDocument139 pagesArt Appreciation PrefinalsClaire BarbaNo ratings yet
- Week 1 - Computer Appreciation CMDI (3) - MergedDocument72 pagesWeek 1 - Computer Appreciation CMDI (3) - MergedClaire BarbaNo ratings yet
- Ia Vol 2 Valix 2019 Answer KeyDocument216 pagesIa Vol 2 Valix 2019 Answer KeyClaire Barba100% (1)
- Week 3 Computer and Network Security CMDIDocument33 pagesWeek 3 Computer and Network Security CMDIClaire BarbaNo ratings yet
- Taxation of Partnerships and Partners Learning ObjectivesDocument8 pagesTaxation of Partnerships and Partners Learning ObjectivesClaire BarbaNo ratings yet
- Spoiled Units/Loss Units OF ProductionDocument15 pagesSpoiled Units/Loss Units OF ProductionClaire Barba100% (1)
- Standard Costing: ProblemsDocument2 pagesStandard Costing: ProblemsClaire BarbaNo ratings yet
- Date Description AmountDocument5 pagesDate Description AmountClaire BarbaNo ratings yet
- Solman of Cost AccountingDocument337 pagesSolman of Cost AccountingClaire BarbaNo ratings yet
- Incoming 2nd Year BSA Students Name Overall RemarksDocument1 pageIncoming 2nd Year BSA Students Name Overall RemarksClaire BarbaNo ratings yet
- Review Questions Financial Accounting and Reporting PART 1Document3 pagesReview Questions Financial Accounting and Reporting PART 1Claire BarbaNo ratings yet
- Process CostingDocument1 pageProcess CostingClaire BarbaNo ratings yet
- Process Costing ModuleDocument6 pagesProcess Costing ModuleClaire BarbaNo ratings yet
- Job Order Costing ModuleDocument9 pagesJob Order Costing ModuleClaire BarbaNo ratings yet
- IA Prefinal Exam Submissions: Intermediate Accounting II Pre-FinalDocument10 pagesIA Prefinal Exam Submissions: Intermediate Accounting II Pre-FinalClaire BarbaNo ratings yet
- Just-In-Time & Backflush CostingDocument1 pageJust-In-Time & Backflush CostingClaire BarbaNo ratings yet
- IT SYSTEM - PrelimDocument89 pagesIT SYSTEM - PrelimClaire BarbaNo ratings yet
- Practical Application of Taxation On CorporationsDocument5 pagesPractical Application of Taxation On CorporationsClaire BarbaNo ratings yet
- Gross Income: Learning ObjectivesDocument12 pagesGross Income: Learning ObjectivesClaire BarbaNo ratings yet
- Art Appreciation Prelim For Reference OnlyDocument84 pagesArt Appreciation Prelim For Reference OnlyClaire BarbaNo ratings yet
- Biobase GoupDocument11 pagesBiobase Goupfrancheska bacaNo ratings yet
- Umakanth's PMP Mock PDFDocument15 pagesUmakanth's PMP Mock PDFSDASDASDFADFSASDFNo ratings yet
- Business Plan DETAILDocument4 pagesBusiness Plan DETAILAnnabelle Poniente HertezNo ratings yet
- VLANS and Other HardwareDocument20 pagesVLANS and Other HardwareVishal KushwahaNo ratings yet
- Edu 3 AssDocument19 pagesEdu 3 Assparvathy bNo ratings yet
- PNP ACG - Understanding Digital ForensicsDocument76 pagesPNP ACG - Understanding Digital ForensicsTin TinNo ratings yet
- Etabloc Syt Operating InstructionsDocument50 pagesEtabloc Syt Operating InstructionsFayeez MukadamNo ratings yet
- Admin SummaryDocument116 pagesAdmin SummaryElliot PaulNo ratings yet
- Chap 6-Supply, Demand & Government PoliciesDocument30 pagesChap 6-Supply, Demand & Government PoliciesKhánh AnNo ratings yet
- Pilz PNOZ Sigma PDFDocument16 pagesPilz PNOZ Sigma PDFCristopher Entena100% (1)
- Gender Informality and PovertyDocument15 pagesGender Informality and Povertygauravparmar1No ratings yet
- MLCC Model enDocument6 pagesMLCC Model enrahmanakberNo ratings yet
- Licom AlphaCamDocument27 pagesLicom AlphaCamdrx11100% (1)
- Notice of Meeting-1st MDC Ldip Alignment Meeting & WsDocument5 pagesNotice of Meeting-1st MDC Ldip Alignment Meeting & WsByaheng CawayanNo ratings yet
- Presentation of A Golden FIBC Made From PET Bottle Flakes enDocument2 pagesPresentation of A Golden FIBC Made From PET Bottle Flakes enMILADNo ratings yet
- 74 HCT 148Document11 pages74 HCT 148Merényi OszkárNo ratings yet
- De La Paz V Senate DigestDocument2 pagesDe La Paz V Senate DigestPamela PrietoNo ratings yet
- Naac Lesson Plan Subject-WsnDocument6 pagesNaac Lesson Plan Subject-WsnAditya Kumar TikkireddiNo ratings yet
- Marketing Plan of AirconDocument16 pagesMarketing Plan of AirconJewel Virata100% (1)
- D H Reid - Organic Compounds of Sulphur, Selenium, and Tellurium Vol 1-Royal Society of Chemistry (1970)Document518 pagesD H Reid - Organic Compounds of Sulphur, Selenium, and Tellurium Vol 1-Royal Society of Chemistry (1970)julianpellegrini860No ratings yet
- 570 Academic Word ListDocument5 pages570 Academic Word ListTrà MyNo ratings yet
- 4 Differently Able Persons ActDocument7 pages4 Differently Able Persons Actumer plays gameNo ratings yet
- Jumping Through HoopsDocument4 pagesJumping Through HoopsCharles RusnellNo ratings yet
- Sagarika Sinha: Senior Systems Engineer - Infosys, PuneDocument1 pageSagarika Sinha: Senior Systems Engineer - Infosys, PunePari RastogiNo ratings yet
- Mazlan's Lecture MNE - Fire Fighting SystemDocument34 pagesMazlan's Lecture MNE - Fire Fighting SystemTuan JalaiNo ratings yet
- Decision Utah LighthouseDocument28 pagesDecision Utah LighthousemschwimmerNo ratings yet
- Dr. N.P SheteDocument28 pagesDr. N.P SheteMD Noyon IslamNo ratings yet