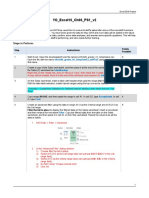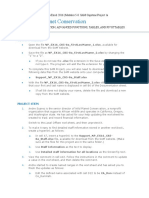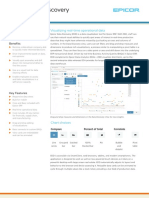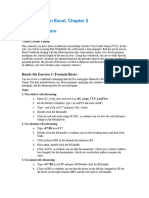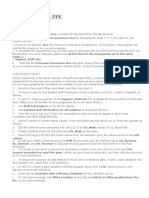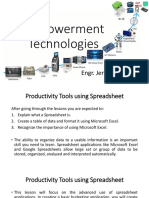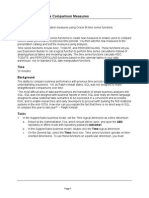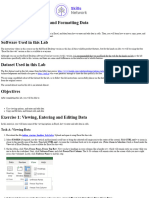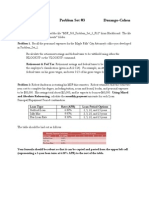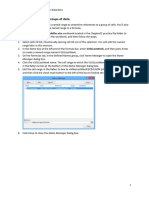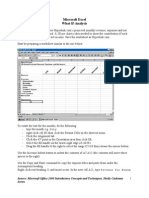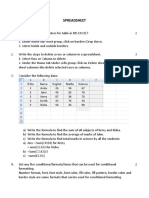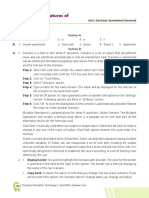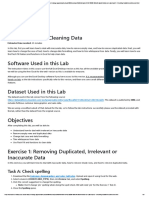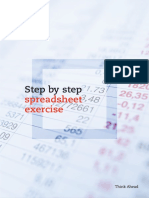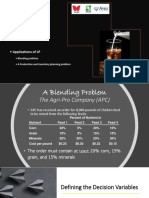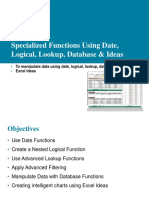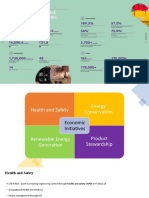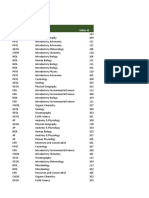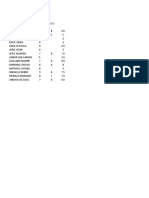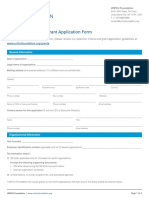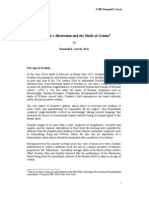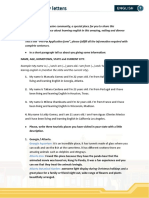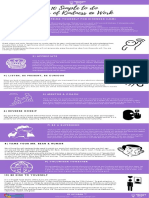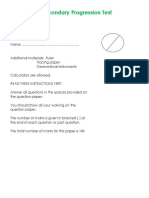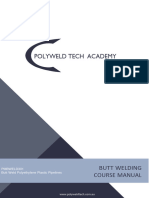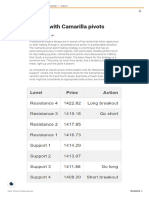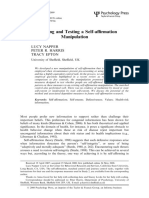Professional Documents
Culture Documents
0 ratings0% found this document useful (0 votes)
93 viewsE09 and E10 Script
E09 and E10 Script
Uploaded by
riya lakhotiaThis document provides instructions for hands-on exercises exploring Microsoft Excel functions related to payroll analysis, database filtering, and financial analysis. The exercises guide the user through tasks like calculating bonuses and tenure using date functions, filtering a database based on criteria, and creating an auto loan amortization schedule using financial functions.
Copyright:
© All Rights Reserved
Available Formats
Download as PDF, TXT or read online from Scribd
You might also like
- Excel C6 PS1 Detailed InstructionsDocument15 pagesExcel C6 PS1 Detailed Instructionssyed aftab hussainNo ratings yet
- Excel Black Belt Answers OwnselfDocument76 pagesExcel Black Belt Answers Ownself21Y6C41 SHARMAINE SEET SHIENNo ratings yet
- Maynard Company (A) : EXHIBIT 1 Account BalancesDocument2 pagesMaynard Company (A) : EXHIBIT 1 Account Balancesriya lakhotiaNo ratings yet
- Wild Planet Conservation: Data Validation, Advanced Functions, Tables, and PivottablesDocument11 pagesWild Planet Conservation: Data Validation, Advanced Functions, Tables, and PivottablesTamara Zuñiga VargasNo ratings yet
- Biology Project-Pedigree Analysis Class 12Document23 pagesBiology Project-Pedigree Analysis Class 12Bharath Raj53% (43)
- Exam 3 InstructionsDocument4 pagesExam 3 InstructionskjmadniNo ratings yet
- Epicor Data DiscoveryDocument3 pagesEpicor Data Discoverygary kraynakNo ratings yet
- E02 ScriptDocument4 pagesE02 ScriptsgarciaNo ratings yet
- Hands On ExerciseDocument6 pagesHands On ExerciseTakeaslynn Khalia GardnerNo ratings yet
- Porcupine Excel AssignmentDocument25 pagesPorcupine Excel AssignmentAndrea XiaoNo ratings yet
- EXCELDocument12 pagesEXCELDHYAN MNo ratings yet
- Excel Test ScriptDocument5 pagesExcel Test ScriptsgarciaNo ratings yet
- Student Instructions Porcupine PPEDocument6 pagesStudent Instructions Porcupine PPEAndrea XiaoNo ratings yet
- Class X Electronicspreadsheet Practical RecordDocument5 pagesClass X Electronicspreadsheet Practical RecordRa AbhishekNo ratings yet
- PAYROLL - Instructions 2019Document2 pagesPAYROLL - Instructions 2019Azmi MuhammadNo ratings yet
- Excel Intro Part 2Document10 pagesExcel Intro Part 2simply_coool100% (2)
- Springleaf Designs: Formatting, Formulas, and ChartsDocument5 pagesSpringleaf Designs: Formatting, Formulas, and ChartsPhan YvesNo ratings yet
- Simple Use of FunctionsDocument8 pagesSimple Use of FunctionsTIRUPATHI MounikaNo ratings yet
- Foundation of Information TechnologyDocument21 pagesFoundation of Information Technologyrajendra pisalNo ratings yet
- IBSC Ms-Office RecordDocument13 pagesIBSC Ms-Office RecordtomboyjoshNo ratings yet
- Quarter 1 Learning Activity Sheet 4.2 Empowerment TechnologiesDocument8 pagesQuarter 1 Learning Activity Sheet 4.2 Empowerment TechnologiesYvone Mae Mayor-Revale0% (1)
- Illustrated Microsoft Office 365 and Access 2016 Intermediate 1st Edition Friedrichsen Solutions Manual 1Document36 pagesIllustrated Microsoft Office 365 and Access 2016 Intermediate 1st Edition Friedrichsen Solutions Manual 1heidihoffmankpqearxdwi100% (28)
- Illustrated Microsoft Office 365 and Access 2016 Intermediate 1st Edition Friedrichsen Solutions Manual 1Document7 pagesIllustrated Microsoft Office 365 and Access 2016 Intermediate 1st Edition Friedrichsen Solutions Manual 1gloria100% (44)
- Empowerment Technologies 5Document35 pagesEmpowerment Technologies 5Jerry HalibasNo ratings yet
- Chapter 4: Using Dimensions: ObjectivesDocument9 pagesChapter 4: Using Dimensions: ObjectivesmsNo ratings yet
- Instructions NP EX16 7aDocument7 pagesInstructions NP EX16 7aKalisthenicsNo ratings yet
- C10 Build RepositoriesDocument11 pagesC10 Build RepositoriesMonica UtaNo ratings yet
- PowerBIPRIAD Lab05ADocument27 pagesPowerBIPRIAD Lab05AJaved KhanNo ratings yet
- Activity Name Demonstration Notes: Township Office Youth Center Senior CenterDocument4 pagesActivity Name Demonstration Notes: Township Office Youth Center Senior CenterrajsalgyanNo ratings yet
- Entering and Formatting DataDocument10 pagesEntering and Formatting Datasharmasamiksha1987No ratings yet
- MSF 503 F12 Problem Set 3Document5 pagesMSF 503 F12 Problem Set 3rdixit2No ratings yet
- Bridge Course For Grade 8 Worksheet 2022-2023 Answer KeyDocument3 pagesBridge Course For Grade 8 Worksheet 2022-2023 Answer KeyHibha MoosaNo ratings yet
- C3 Build RepositoriesDocument29 pagesC3 Build RepositoriesMonica UtaNo ratings yet
- 5 Advanced Spreadsheet SkillsDocument57 pages5 Advanced Spreadsheet SkillsAngel CahiligNo ratings yet
- Task2 10th AprilDocument10 pagesTask2 10th AprilHuma Hijaab FatimaNo ratings yet
- Assignment 3 and 4 - Comp 2364 - 2015 V1Document13 pagesAssignment 3 and 4 - Comp 2364 - 2015 V1Shivaani AggarwalNo ratings yet
- Microsoft Excel Quiz1Document5 pagesMicrosoft Excel Quiz1mohsin ahmadNo ratings yet
- 02 Performing Calculation On DataDocument5 pages02 Performing Calculation On Datamuhamad zaki susenoNo ratings yet
- Module 2 CasesDocument6 pagesModule 2 CasesRajNo ratings yet
- Excel Xapplication Capstone Exercise001Document2 pagesExcel Xapplication Capstone Exercise001Sammy Ben Menahem0% (1)
- What If AnalysisDocument10 pagesWhat If AnalysisentistdeNo ratings yet
- SpreadsheetDocument11 pagesSpreadsheetShiva JK0% (1)
- Using Advanced Formulas For Business ApplicationDocument17 pagesUsing Advanced Formulas For Business Applicationjoint accountNo ratings yet
- Filtering and Sorting Data Using Functions For Data AnalysisDocument1 pageFiltering and Sorting Data Using Functions For Data AnalysisSarang PotdarNo ratings yet
- E03 and E04 ScriptDocument13 pagesE03 and E04 ScriptD BanerjeeNo ratings yet
- FINC600 Homework Template Week 3 Jan2013Document16 pagesFINC600 Homework Template Week 3 Jan2013joeNo ratings yet
- Activity - 5 UpdatedDocument26 pagesActivity - 5 Updatedapi-330021986No ratings yet
- Created by DANISH ALIDocument14 pagesCreated by DANISH ALIDanish RajputNo ratings yet
- Class X Part B - 220821 - 205817Document19 pagesClass X Part B - 220821 - 205817GAME zillaNo ratings yet
- Lesson 10 AssignmentDocument3 pagesLesson 10 Assignmentapi-241266452No ratings yet
- C5 Build RepositoriesDocument17 pagesC5 Build RepositoriesMonica UtaNo ratings yet
- Power Pivot SQLR2Document19 pagesPower Pivot SQLR2rbedon1983No ratings yet
- Hands-On Lab 5 - Cleaning DataDocument5 pagesHands-On Lab 5 - Cleaning DataSuraj Srivatsav.SNo ratings yet
- Microsoft Word - 04RD Practices BuildingViewsCharts 4Document31 pagesMicrosoft Word - 04RD Practices BuildingViewsCharts 4Venkatakishore ChNo ratings yet
- Suggested Solution: A. On The View Tab, Click The Split ButtonDocument21 pagesSuggested Solution: A. On The View Tab, Click The Split ButtonutskjdfsjkghfndbhdfnNo ratings yet
- Cristin CantikDocument33 pagesCristin CantikjnvrnoyaaNo ratings yet
- Step by Step Spreadsheet ExerciseDocument12 pagesStep by Step Spreadsheet ExerciseDungNo ratings yet
- AA - Measuring Production Line Efficiency - Step ListDocument8 pagesAA - Measuring Production Line Efficiency - Step Listraggy4uNo ratings yet
- 3rd Monthly TestDocument2 pages3rd Monthly TestSardonidos FidelNo ratings yet
- Tybcom Practical It SubjectDocument23 pagesTybcom Practical It Subjectaksh100% (1)
- ITB 2021-22 - Session 5-6 - Cybersecurity and PrivacyDocument54 pagesITB 2021-22 - Session 5-6 - Cybersecurity and Privacyriya lakhotiaNo ratings yet
- 06 Blending and PPlanningDocument19 pages06 Blending and PPlanningriya lakhotiaNo ratings yet
- Session 09 - 10Document32 pagesSession 09 - 10riya lakhotiaNo ratings yet
- 03 Graphical MethodDocument20 pages03 Graphical Methodriya lakhotiaNo ratings yet
- 04 Spreadsheet SolversDocument11 pages04 Spreadsheet Solversriya lakhotiaNo ratings yet
- 02 Introduction To OptimizationDocument14 pages02 Introduction To Optimizationriya lakhotiaNo ratings yet
- Employee ID Criteria: Quick Search Results: Last Day of Year Manager Salary ThresholdDocument7 pagesEmployee ID Criteria: Quick Search Results: Last Day of Year Manager Salary Thresholdriya lakhotiaNo ratings yet
- SRME - Power PointDocument25 pagesSRME - Power Pointriya lakhotiaNo ratings yet
- E05 Script Data Hoe4Document10 pagesE05 Script Data Hoe4riya lakhotiaNo ratings yet
- Accounts Case LetDocument7 pagesAccounts Case Letriya lakhotiaNo ratings yet
- Dispensers of CaliforniaDocument1 pageDispensers of Californiariya lakhotia0% (1)
- Good Talent, Poor EtiquettesDocument2 pagesGood Talent, Poor Etiquettesriya lakhotiaNo ratings yet
- Ciep 257 - Turma 1017Document14 pagesCiep 257 - Turma 1017Rafael LimaNo ratings yet
- Banners of The Insurgent Army of N. Makhno 1918-1921Document10 pagesBanners of The Insurgent Army of N. Makhno 1918-1921Malcolm ArchibaldNo ratings yet
- UNFCU Foundation Grant Application 2019Document4 pagesUNFCU Foundation Grant Application 2019Anonymous PbCsXeZNo ratings yet
- Filler Metals: High Purity Solutions For Creep Resistant Steels - B2 SC and B3 SC AlloysDocument8 pagesFiller Metals: High Purity Solutions For Creep Resistant Steels - B2 SC and B3 SC AlloysimreNo ratings yet
- A.K. Sawhney, Puneet Sawhney - (17) High Voltage Measurements and TestingDocument28 pagesA.K. Sawhney, Puneet Sawhney - (17) High Voltage Measurements and TestingAriansyah RiNo ratings yet
- Root Cause Valid For Reason CodeDocument2 pagesRoot Cause Valid For Reason CodenagasapNo ratings yet
- A. Scriabin - MysteriumDocument18 pagesA. Scriabin - MysteriumAleksandar GrgićNo ratings yet
- Exclusive Lease Listing AgreementDocument7 pagesExclusive Lease Listing AgreementAnonymous QomEjNy5EzNo ratings yet
- HR Policies ProjectDocument70 pagesHR Policies ProjectrmburraNo ratings yet
- Visual Representation of Metaphor SF ApproachDocument17 pagesVisual Representation of Metaphor SF ApproachramNo ratings yet
- Design Thinking ExerciseDocument21 pagesDesign Thinking ExerciseBlake PayriceNo ratings yet
- Pen Pal Application Form - First PhaseDocument6 pagesPen Pal Application Form - First PhaseLeiidy GomezNo ratings yet
- 10 Acts of KindnessDocument1 page10 Acts of KindnessKim Penaflorida100% (1)
- ICGSE Y8 Maths Progression Test Mid-Year (Chapter1-11)Document10 pagesICGSE Y8 Maths Progression Test Mid-Year (Chapter1-11)YAP LEE KHIMNo ratings yet
- New List Shwetha LeadWalnutDocument56 pagesNew List Shwetha LeadWalnutJhon ArunNo ratings yet
- About Mind Spo!s: People Also AskDocument1 pageAbout Mind Spo!s: People Also AskMichael FernandoNo ratings yet
- EXERCIZIO 1 ARCHI - ScoreDocument7 pagesEXERCIZIO 1 ARCHI - ScoreFranco PerloNo ratings yet
- Fidelity Absolute Return Global Equity Fund PresentationDocument51 pagesFidelity Absolute Return Global Equity Fund Presentationpietro silvestriNo ratings yet
- 17.HB158 Welding Manual301 V30713Document38 pages17.HB158 Welding Manual301 V30713James DickinsonNo ratings yet
- Bizimana Anastase&Ntiruvamunda Donatha Final ThesisDocument75 pagesBizimana Anastase&Ntiruvamunda Donatha Final Thesisngaston2020No ratings yet
- Trading Stocks With Camarilla PivotsDocument6 pagesTrading Stocks With Camarilla Pivotsluca pilottiNo ratings yet
- Look At, See or Watch - English Grammar Today - Cambridge Dictionary PDFDocument220 pagesLook At, See or Watch - English Grammar Today - Cambridge Dictionary PDFMadhur BhutraNo ratings yet
- Management Thsis On Rajasthan PatrikaDocument94 pagesManagement Thsis On Rajasthan Patrikasubhashicfai100% (3)
- Ba Chapter Endodontics Principles and Practice 5ed 2015 - 388Document21 pagesBa Chapter Endodontics Principles and Practice 5ed 2015 - 388Mahdy AlShammariNo ratings yet
- Self Affirmation ScaleDocument19 pagesSelf Affirmation ScaleQonitah Arya SulthanahNo ratings yet
- Drehzahlverstellung - Eng (Kompatibilitätsmodus)Document41 pagesDrehzahlverstellung - Eng (Kompatibilitätsmodus)lacothNo ratings yet
- 03 Preliminary PagesDocument12 pages03 Preliminary PagesBillie Jan Louie JardinNo ratings yet
E09 and E10 Script
E09 and E10 Script
Uploaded by
riya lakhotia0 ratings0% found this document useful (0 votes)
93 views8 pagesThis document provides instructions for hands-on exercises exploring Microsoft Excel functions related to payroll analysis, database filtering, and financial analysis. The exercises guide the user through tasks like calculating bonuses and tenure using date functions, filtering a database based on criteria, and creating an auto loan amortization schedule using financial functions.
Original Description:
Original Title
e09_and_e10_script
Copyright
© © All Rights Reserved
Available Formats
PDF, TXT or read online from Scribd
Share this document
Did you find this document useful?
Is this content inappropriate?
Report this DocumentThis document provides instructions for hands-on exercises exploring Microsoft Excel functions related to payroll analysis, database filtering, and financial analysis. The exercises guide the user through tasks like calculating bonuses and tenure using date functions, filtering a database based on criteria, and creating an auto loan amortization schedule using financial functions.
Copyright:
© All Rights Reserved
Available Formats
Download as PDF, TXT or read online from Scribd
Download as pdf or txt
0 ratings0% found this document useful (0 votes)
93 views8 pagesE09 and E10 Script
E09 and E10 Script
Uploaded by
riya lakhotiaThis document provides instructions for hands-on exercises exploring Microsoft Excel functions related to payroll analysis, database filtering, and financial analysis. The exercises guide the user through tasks like calculating bonuses and tenure using date functions, filtering a database based on criteria, and creating an auto loan amortization schedule using financial functions.
Copyright:
© All Rights Reserved
Available Formats
Download as PDF, TXT or read online from Scribd
Download as pdf or txt
You are on page 1of 8
Exploring Microsoft Excel 2016, Session 9 & 10
This set of exercises mirrors the hands-on exercises throughout this chapter, following the
same steps as the textbook exercises but based on a different scenario. It may be useful for in-
class demonstration.
GetFit Fitness Equipment
You have been hired as a payroll consultant by GetFit Fitness Equipment, an
equipment sales company that sells to gyms in the southeastern United
States. GetFit has locations in Atlanta, Dallas, and Nashville with a manager
at each location who oversees several sales representatives. You have an
Excel workbook that contains names, locations, titles, hire dates, and salaries
for 20 managers and sales reps. To prepare for your salary analyses, you
downloaded salary data from the corporate database into your workbook.
The GetFit HR manager wants you to perform several tasks based on
locations and job titles. You will use logical functions to calculate annual
bonus amounts and database functions to help analyze the data. Finally, you
will review financial aspects of automobiles purchased for each of the three
managers.
Hands-On Exercise 1: Date, Logical, and Lookup Functions
As a payroll consultant for GetFit Fitness, you have been asked to identify underpaid sales reps
to bring their salaries up to a new minimum standard within the company. You also want to
calculate annual bonus amounts based on hire dates as well as create a quick search lookup field
to allow instant access to individual information.
Steps:
1. Use the YEARFRAC Function
a. Open e07_script_data and save it as e07_script_solution.
b. Click cell F7 in the 1-Logic-Lookup worksheet.
c. Click the Formulas tab, click Date & Time in the Function Library group, scroll through the
list of functions, and then select YEARFRAC.
d. Click cell E7 to enter it in the Start_date box.
e. Click in the End_date box and click cell F2.
f. Press F4 twice to change the reference from F2 to F$2. Click OK.
g. Click the Home tab, click the Number format arrow in the Number group, and then select
Number. Click Decrease Decimal in the Number group one time. Copy the function to the
range F8:F26. Change the width of column F to 11.43. Save the workbook.
2. Create a Nested IF Function
a. Click cell H7, click the Formulas tab, click Logical in the Function Library group, and then
select IF.
b. Type E7<I$2 in the Logical_test box.
c. Type G7*J$2 in the Value_if_true box.
d. Click in the Value_if_false box, click the Name Box arrow above column A, and then
select IF.
e. Type E7<=I$3 in the Logical_test box, type G7*J$3 in the Value_if_true box, type G7*J$4
in the Value_if_false box, and then click OK.
f. Click the Home tab, click the Accounting Number Format in the Number group, and then
click Decrease Decimal two times in the Number group.
g. Double-click the cell H7 fill handle to copy the function to the range H8:H26. Save the
workbook.
3. Nest an AND Function Inside an IF Function
a. Click cell I7, click the Formulas tab, click Logical in the Function Library group, and then
select IF.
b. Type AND(D7=”manager”,G7<F$3) in the Logical_text box.
c. Type “Due for raise” in the Value_if_true box.
d. Type “NA” in the Value_if_false box.
e. Click OK, double-click the cell I7 fill handle to copy the formula to the range I8:I26,
change the width of column I to 11.86, and then save the workbook.
4. Create a Lookup Field Using Index and Match Functions
a. Click cell F1, click Lookup & Reference in the Function Library group, and then select
INDEX.
b. Select array,row_num,column_num and click OK.
c. Type A7:I26 in the Array box.
d. Type MATCH(B1,A7:A26,0) in the Row_num box.
e. Type 4 in the Column_num box. Click OK.
f. Click cell B1, type 6370, and then press Enter. Save the workbook.
Hands-On Exercise 2: Database Filtering and Functions
You have been asked by GetFit to create criteria and output ranges to see a list of records that
meet conditions specified and calculate summary statistics based on filtered results.
Steps: 1. Create Criteria and Output Ranges
a. Open e07_script_solution.
b. Click the 2-Database sheet tab.
c. Select the range A2:F2 and click Copy in the Clipboard group on the Home tab.
d. Click cell A25 and click Paste in the Clipboard group on the Home tab.
e. Click cell A30, paste another copy of the data, and then press Esc. Save the workbook.
2. Apply an Advanced Filter
a. Type Atlanta in cell C26 and type Sales Rep in cell D26.
b. Click cell D19 (or any cell within the data set).
c. Click the Data tab and click Advanced in the Sort & Filter group.
d. Click Copy to another location.
e. Click in the List range box and select the range A2:F22.
f. Click in the Criteria range box and select the range A25:F26.
g. Click in the Copy to box, select the range A30:F30, and then click OK.
h. Scroll down to see the output records. Save the workbook.
3. Insert a DAVERAGE Function
a. Click cell I25, click the Formulas tab, and then click Insert Function in the Function Library
group.
b. Click the Or select a category arrow, select Database, select DAVERAGE in the Select a
function list, and then click OK.
c. Select the range A2:F22 to enter that range in the Database box.
d. Click in the Field box, type Salary, and then press Tab.
e. Select the range A25:F26 to enter in the Criteria box. Click OK. Save the workbook.
4. Use DMIN, DMAX, and DCOUNT Functions
a. Click cell I26 and click Insert Function in the Function Library group.
b. Select DMIN in the Select a function list and click OK.
c. Select the range A2:F22 in the Database box, select the cell F2 in the field box, select the
range A25:F26 in the Criteria box, and then click OK.
d. Click cell I27 and click Insert Function in the Function Library group. Select DMAX in the
Select a function list and click OK.
e. Select the range A2:F22 in the Database box, select the cell F2 in the field box, select the
range A25:F26 in the Criteria box, and then click OK.
f. Type =DCOUNT(A2:F22,”Salary”,A25:F26) in cell I28 and then press Enter. Save the
workbook.
Hands-On Exercise 3: Financial Functions
The location managers are asking for new company cars. You have been told by the company’s
CFO that they can afford $550 monthly payments based on a 4.25% APR for four-year loans.
Prepare a loan amortization table and running totals for interest and principal repayment.
Steps:
1. Calculate the Present Value
a. Open e07_script_solution.
b. Click the 3-Finance sheet tab.
c. Click cell E3, type =B3/B5, and then press Enter.
d. Type =B4*B5 in cell E4 and press Enter.
e. Click cell E2, click Financial in the Function Library group on the Formulas tab, scroll
through the list, and then select PV.
f. Click cell E3 to enter that cell reference in the Rate box, click in the Nper box, and then
click cell E4. Click in the Pmt box, type B2, and then click OK.
g. Edit the function by typing - between = and PV. Press Enter. Save the workbook.
2. Enter Formulas in the Amortization Table
a. Click cell B8, type =E2, and then press Tab.
b. Type =B$2 in cell C8 and press Ctrl+Enter. Drag the cell C8 fill handle to copy the payment
to range C9:C55.
c. Click cell D8, click Financial in the Function Library, select IPMT to open the Function
Arguments dialog box, and type the following: E$3 in the Rate box, A8 in the Per box, E$4 in
the Nper box, and E$2 in the PV box. Click OK. Edit the function by typing a hyphen (-)
between = and IPMT to convert the results to a positive value. Press Ctrl+Enter. Drag the
cell D8 fill handle to copy the IPMT function to the range D9:D55.
d. Click cell E8, click Financial in the Function Library, select PPMT to open the Function
Arguments dialog box, and type the following: E$3 in the Rate box, A8 in the Per box, E$4 in
the Nper box, and E$2 in the PV box. Click OK. Edit the function by typing a hyphen (-)
between = and PPMT to convert the results to a positive value. Press Ctrl+Enter. Drag the
cell D8 fill handle to copy the PPMT function to the range E9:E55.
e. Click in cell F8 and type =B8-E8.
f. Click in cell B9, type =F8, and then press Ctrl+Enter.
g. Drag the cell B9 fill handle to copy the cell reference to the range B10:B55.
h. Drag the cell F8 fill handle to copy the formula to the range F9:F55.
i. Type SUM functions in cells C56, D56, and E56. Select the range A56:F56 and apply the
Top and Double Bottom Border. Save the workbook.
3. Calculate Cumulative Interest
a. Click cell H8, click Financial in the Function Library group on the Formulas tab, and then
select CUMIPMT.
b. Type the following arguments: E$3 in the Rate box, E$4 in the Nper box, E$2 in the Pv
box, and A$8 in the Start_period box.
c. Type A8 in the End_period box.
d. Press Tab, type 0 in the Type box, and then click OK.
e. Edit the function by typing - between = and CUMIPMT to convert the results to a positive
value. Click Enter.
f. Copy the formula through cell H55. Save the workbook.
4. Calculate Cumulative Principal Paid
a. Click cell I8, click Financial in the Function Library group, and then select CUMPRINC.
b. Type the following arguments: E$3 in the Rate box, E$4 in the Nper box, E$2 in the Pv
box, and A$8 in the Start_period box, A8 in the End_period box, and a 0 in the Type box.
c. Click OK and edit the function by typing - between = and CUMPRINC. Press Ctrl+Enter.
d. Copy the formula from cell I8 to the range I9:I55. Save and close the file.
Hands-On Exercise 4: Ideas
The location managers are asking for new company cars. You have been told by the company’s
CFO that they can afford $550 monthly payments based on a 4.25% APR for four-year loans.
Prepare a loan amortization table and running totals for interest and principal repayment.
Steps:
1. Calculate the Present Value
You might also like
- Excel C6 PS1 Detailed InstructionsDocument15 pagesExcel C6 PS1 Detailed Instructionssyed aftab hussainNo ratings yet
- Excel Black Belt Answers OwnselfDocument76 pagesExcel Black Belt Answers Ownself21Y6C41 SHARMAINE SEET SHIENNo ratings yet
- Maynard Company (A) : EXHIBIT 1 Account BalancesDocument2 pagesMaynard Company (A) : EXHIBIT 1 Account Balancesriya lakhotiaNo ratings yet
- Wild Planet Conservation: Data Validation, Advanced Functions, Tables, and PivottablesDocument11 pagesWild Planet Conservation: Data Validation, Advanced Functions, Tables, and PivottablesTamara Zuñiga VargasNo ratings yet
- Biology Project-Pedigree Analysis Class 12Document23 pagesBiology Project-Pedigree Analysis Class 12Bharath Raj53% (43)
- Exam 3 InstructionsDocument4 pagesExam 3 InstructionskjmadniNo ratings yet
- Epicor Data DiscoveryDocument3 pagesEpicor Data Discoverygary kraynakNo ratings yet
- E02 ScriptDocument4 pagesE02 ScriptsgarciaNo ratings yet
- Hands On ExerciseDocument6 pagesHands On ExerciseTakeaslynn Khalia GardnerNo ratings yet
- Porcupine Excel AssignmentDocument25 pagesPorcupine Excel AssignmentAndrea XiaoNo ratings yet
- EXCELDocument12 pagesEXCELDHYAN MNo ratings yet
- Excel Test ScriptDocument5 pagesExcel Test ScriptsgarciaNo ratings yet
- Student Instructions Porcupine PPEDocument6 pagesStudent Instructions Porcupine PPEAndrea XiaoNo ratings yet
- Class X Electronicspreadsheet Practical RecordDocument5 pagesClass X Electronicspreadsheet Practical RecordRa AbhishekNo ratings yet
- PAYROLL - Instructions 2019Document2 pagesPAYROLL - Instructions 2019Azmi MuhammadNo ratings yet
- Excel Intro Part 2Document10 pagesExcel Intro Part 2simply_coool100% (2)
- Springleaf Designs: Formatting, Formulas, and ChartsDocument5 pagesSpringleaf Designs: Formatting, Formulas, and ChartsPhan YvesNo ratings yet
- Simple Use of FunctionsDocument8 pagesSimple Use of FunctionsTIRUPATHI MounikaNo ratings yet
- Foundation of Information TechnologyDocument21 pagesFoundation of Information Technologyrajendra pisalNo ratings yet
- IBSC Ms-Office RecordDocument13 pagesIBSC Ms-Office RecordtomboyjoshNo ratings yet
- Quarter 1 Learning Activity Sheet 4.2 Empowerment TechnologiesDocument8 pagesQuarter 1 Learning Activity Sheet 4.2 Empowerment TechnologiesYvone Mae Mayor-Revale0% (1)
- Illustrated Microsoft Office 365 and Access 2016 Intermediate 1st Edition Friedrichsen Solutions Manual 1Document36 pagesIllustrated Microsoft Office 365 and Access 2016 Intermediate 1st Edition Friedrichsen Solutions Manual 1heidihoffmankpqearxdwi100% (28)
- Illustrated Microsoft Office 365 and Access 2016 Intermediate 1st Edition Friedrichsen Solutions Manual 1Document7 pagesIllustrated Microsoft Office 365 and Access 2016 Intermediate 1st Edition Friedrichsen Solutions Manual 1gloria100% (44)
- Empowerment Technologies 5Document35 pagesEmpowerment Technologies 5Jerry HalibasNo ratings yet
- Chapter 4: Using Dimensions: ObjectivesDocument9 pagesChapter 4: Using Dimensions: ObjectivesmsNo ratings yet
- Instructions NP EX16 7aDocument7 pagesInstructions NP EX16 7aKalisthenicsNo ratings yet
- C10 Build RepositoriesDocument11 pagesC10 Build RepositoriesMonica UtaNo ratings yet
- PowerBIPRIAD Lab05ADocument27 pagesPowerBIPRIAD Lab05AJaved KhanNo ratings yet
- Activity Name Demonstration Notes: Township Office Youth Center Senior CenterDocument4 pagesActivity Name Demonstration Notes: Township Office Youth Center Senior CenterrajsalgyanNo ratings yet
- Entering and Formatting DataDocument10 pagesEntering and Formatting Datasharmasamiksha1987No ratings yet
- MSF 503 F12 Problem Set 3Document5 pagesMSF 503 F12 Problem Set 3rdixit2No ratings yet
- Bridge Course For Grade 8 Worksheet 2022-2023 Answer KeyDocument3 pagesBridge Course For Grade 8 Worksheet 2022-2023 Answer KeyHibha MoosaNo ratings yet
- C3 Build RepositoriesDocument29 pagesC3 Build RepositoriesMonica UtaNo ratings yet
- 5 Advanced Spreadsheet SkillsDocument57 pages5 Advanced Spreadsheet SkillsAngel CahiligNo ratings yet
- Task2 10th AprilDocument10 pagesTask2 10th AprilHuma Hijaab FatimaNo ratings yet
- Assignment 3 and 4 - Comp 2364 - 2015 V1Document13 pagesAssignment 3 and 4 - Comp 2364 - 2015 V1Shivaani AggarwalNo ratings yet
- Microsoft Excel Quiz1Document5 pagesMicrosoft Excel Quiz1mohsin ahmadNo ratings yet
- 02 Performing Calculation On DataDocument5 pages02 Performing Calculation On Datamuhamad zaki susenoNo ratings yet
- Module 2 CasesDocument6 pagesModule 2 CasesRajNo ratings yet
- Excel Xapplication Capstone Exercise001Document2 pagesExcel Xapplication Capstone Exercise001Sammy Ben Menahem0% (1)
- What If AnalysisDocument10 pagesWhat If AnalysisentistdeNo ratings yet
- SpreadsheetDocument11 pagesSpreadsheetShiva JK0% (1)
- Using Advanced Formulas For Business ApplicationDocument17 pagesUsing Advanced Formulas For Business Applicationjoint accountNo ratings yet
- Filtering and Sorting Data Using Functions For Data AnalysisDocument1 pageFiltering and Sorting Data Using Functions For Data AnalysisSarang PotdarNo ratings yet
- E03 and E04 ScriptDocument13 pagesE03 and E04 ScriptD BanerjeeNo ratings yet
- FINC600 Homework Template Week 3 Jan2013Document16 pagesFINC600 Homework Template Week 3 Jan2013joeNo ratings yet
- Activity - 5 UpdatedDocument26 pagesActivity - 5 Updatedapi-330021986No ratings yet
- Created by DANISH ALIDocument14 pagesCreated by DANISH ALIDanish RajputNo ratings yet
- Class X Part B - 220821 - 205817Document19 pagesClass X Part B - 220821 - 205817GAME zillaNo ratings yet
- Lesson 10 AssignmentDocument3 pagesLesson 10 Assignmentapi-241266452No ratings yet
- C5 Build RepositoriesDocument17 pagesC5 Build RepositoriesMonica UtaNo ratings yet
- Power Pivot SQLR2Document19 pagesPower Pivot SQLR2rbedon1983No ratings yet
- Hands-On Lab 5 - Cleaning DataDocument5 pagesHands-On Lab 5 - Cleaning DataSuraj Srivatsav.SNo ratings yet
- Microsoft Word - 04RD Practices BuildingViewsCharts 4Document31 pagesMicrosoft Word - 04RD Practices BuildingViewsCharts 4Venkatakishore ChNo ratings yet
- Suggested Solution: A. On The View Tab, Click The Split ButtonDocument21 pagesSuggested Solution: A. On The View Tab, Click The Split ButtonutskjdfsjkghfndbhdfnNo ratings yet
- Cristin CantikDocument33 pagesCristin CantikjnvrnoyaaNo ratings yet
- Step by Step Spreadsheet ExerciseDocument12 pagesStep by Step Spreadsheet ExerciseDungNo ratings yet
- AA - Measuring Production Line Efficiency - Step ListDocument8 pagesAA - Measuring Production Line Efficiency - Step Listraggy4uNo ratings yet
- 3rd Monthly TestDocument2 pages3rd Monthly TestSardonidos FidelNo ratings yet
- Tybcom Practical It SubjectDocument23 pagesTybcom Practical It Subjectaksh100% (1)
- ITB 2021-22 - Session 5-6 - Cybersecurity and PrivacyDocument54 pagesITB 2021-22 - Session 5-6 - Cybersecurity and Privacyriya lakhotiaNo ratings yet
- 06 Blending and PPlanningDocument19 pages06 Blending and PPlanningriya lakhotiaNo ratings yet
- Session 09 - 10Document32 pagesSession 09 - 10riya lakhotiaNo ratings yet
- 03 Graphical MethodDocument20 pages03 Graphical Methodriya lakhotiaNo ratings yet
- 04 Spreadsheet SolversDocument11 pages04 Spreadsheet Solversriya lakhotiaNo ratings yet
- 02 Introduction To OptimizationDocument14 pages02 Introduction To Optimizationriya lakhotiaNo ratings yet
- Employee ID Criteria: Quick Search Results: Last Day of Year Manager Salary ThresholdDocument7 pagesEmployee ID Criteria: Quick Search Results: Last Day of Year Manager Salary Thresholdriya lakhotiaNo ratings yet
- SRME - Power PointDocument25 pagesSRME - Power Pointriya lakhotiaNo ratings yet
- E05 Script Data Hoe4Document10 pagesE05 Script Data Hoe4riya lakhotiaNo ratings yet
- Accounts Case LetDocument7 pagesAccounts Case Letriya lakhotiaNo ratings yet
- Dispensers of CaliforniaDocument1 pageDispensers of Californiariya lakhotia0% (1)
- Good Talent, Poor EtiquettesDocument2 pagesGood Talent, Poor Etiquettesriya lakhotiaNo ratings yet
- Ciep 257 - Turma 1017Document14 pagesCiep 257 - Turma 1017Rafael LimaNo ratings yet
- Banners of The Insurgent Army of N. Makhno 1918-1921Document10 pagesBanners of The Insurgent Army of N. Makhno 1918-1921Malcolm ArchibaldNo ratings yet
- UNFCU Foundation Grant Application 2019Document4 pagesUNFCU Foundation Grant Application 2019Anonymous PbCsXeZNo ratings yet
- Filler Metals: High Purity Solutions For Creep Resistant Steels - B2 SC and B3 SC AlloysDocument8 pagesFiller Metals: High Purity Solutions For Creep Resistant Steels - B2 SC and B3 SC AlloysimreNo ratings yet
- A.K. Sawhney, Puneet Sawhney - (17) High Voltage Measurements and TestingDocument28 pagesA.K. Sawhney, Puneet Sawhney - (17) High Voltage Measurements and TestingAriansyah RiNo ratings yet
- Root Cause Valid For Reason CodeDocument2 pagesRoot Cause Valid For Reason CodenagasapNo ratings yet
- A. Scriabin - MysteriumDocument18 pagesA. Scriabin - MysteriumAleksandar GrgićNo ratings yet
- Exclusive Lease Listing AgreementDocument7 pagesExclusive Lease Listing AgreementAnonymous QomEjNy5EzNo ratings yet
- HR Policies ProjectDocument70 pagesHR Policies ProjectrmburraNo ratings yet
- Visual Representation of Metaphor SF ApproachDocument17 pagesVisual Representation of Metaphor SF ApproachramNo ratings yet
- Design Thinking ExerciseDocument21 pagesDesign Thinking ExerciseBlake PayriceNo ratings yet
- Pen Pal Application Form - First PhaseDocument6 pagesPen Pal Application Form - First PhaseLeiidy GomezNo ratings yet
- 10 Acts of KindnessDocument1 page10 Acts of KindnessKim Penaflorida100% (1)
- ICGSE Y8 Maths Progression Test Mid-Year (Chapter1-11)Document10 pagesICGSE Y8 Maths Progression Test Mid-Year (Chapter1-11)YAP LEE KHIMNo ratings yet
- New List Shwetha LeadWalnutDocument56 pagesNew List Shwetha LeadWalnutJhon ArunNo ratings yet
- About Mind Spo!s: People Also AskDocument1 pageAbout Mind Spo!s: People Also AskMichael FernandoNo ratings yet
- EXERCIZIO 1 ARCHI - ScoreDocument7 pagesEXERCIZIO 1 ARCHI - ScoreFranco PerloNo ratings yet
- Fidelity Absolute Return Global Equity Fund PresentationDocument51 pagesFidelity Absolute Return Global Equity Fund Presentationpietro silvestriNo ratings yet
- 17.HB158 Welding Manual301 V30713Document38 pages17.HB158 Welding Manual301 V30713James DickinsonNo ratings yet
- Bizimana Anastase&Ntiruvamunda Donatha Final ThesisDocument75 pagesBizimana Anastase&Ntiruvamunda Donatha Final Thesisngaston2020No ratings yet
- Trading Stocks With Camarilla PivotsDocument6 pagesTrading Stocks With Camarilla Pivotsluca pilottiNo ratings yet
- Look At, See or Watch - English Grammar Today - Cambridge Dictionary PDFDocument220 pagesLook At, See or Watch - English Grammar Today - Cambridge Dictionary PDFMadhur BhutraNo ratings yet
- Management Thsis On Rajasthan PatrikaDocument94 pagesManagement Thsis On Rajasthan Patrikasubhashicfai100% (3)
- Ba Chapter Endodontics Principles and Practice 5ed 2015 - 388Document21 pagesBa Chapter Endodontics Principles and Practice 5ed 2015 - 388Mahdy AlShammariNo ratings yet
- Self Affirmation ScaleDocument19 pagesSelf Affirmation ScaleQonitah Arya SulthanahNo ratings yet
- Drehzahlverstellung - Eng (Kompatibilitätsmodus)Document41 pagesDrehzahlverstellung - Eng (Kompatibilitätsmodus)lacothNo ratings yet
- 03 Preliminary PagesDocument12 pages03 Preliminary PagesBillie Jan Louie JardinNo ratings yet