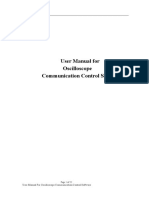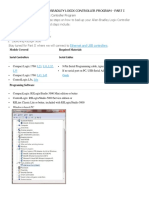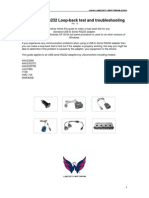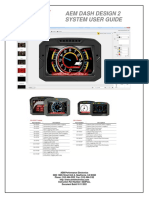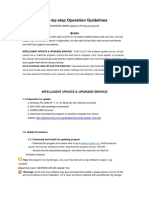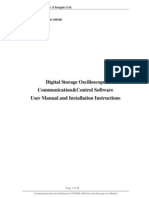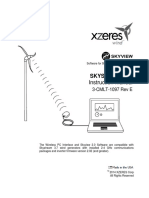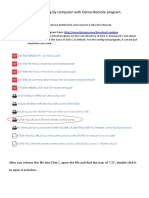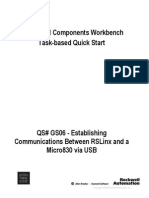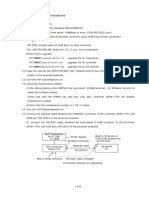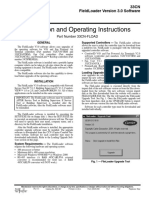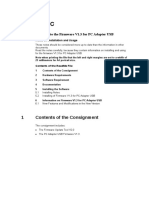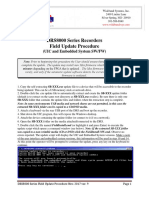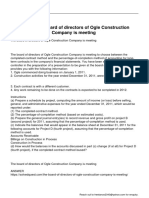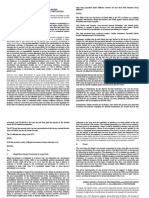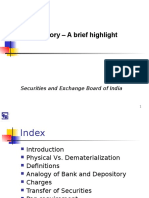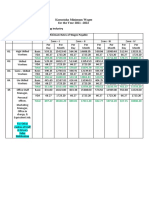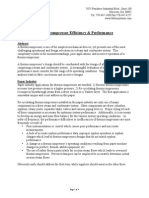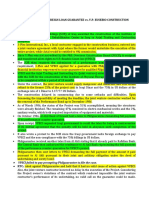Professional Documents
Culture Documents
Pdating The Synscan Firmware: System Requirements
Pdating The Synscan Firmware: System Requirements
Uploaded by
中山Copyright:
Available Formats
You might also like
- Winsci Instruction Manual Operational Specification of Scanreco G2B-G3-G4Document27 pagesWinsci Instruction Manual Operational Specification of Scanreco G2B-G3-G4Paz Yoss100% (1)
- Class Annual Survey ChecklistDocument20 pagesClass Annual Survey ChecklistMayank Handa100% (1)
- Australian Standard: Guide To Residential PavementsDocument6 pagesAustralian Standard: Guide To Residential PavementsCity AspireNo ratings yet
- English HP48-USB-Drivers-&-Installation-GuideDocument10 pagesEnglish HP48-USB-Drivers-&-Installation-GuideJesus VilcaNo ratings yet
- Wincom Manual32bitDocument66 pagesWincom Manual32bitavi0341No ratings yet
- Updating The SynScan FirmwareDocument4 pagesUpdating The SynScan FirmwareArijan KolarNo ratings yet
- USB Driver Installation Manual ENG 2205-EDocument8 pagesUSB Driver Installation Manual ENG 2205-Ejuan pelotasNo ratings yet
- PV FW ReadmeDocument18 pagesPV FW ReadmeManoel AlexandreNo ratings yet
- MCFirmwareLoader ManualDocument1 pageMCFirmwareLoader ManualAlfredo FonzarNo ratings yet
- Manual OsciloscopioDocument22 pagesManual OsciloscopioChrika2000No ratings yet
- UserManual Uograde ToolDocument22 pagesUserManual Uograde ToolYOUSSEF ABDELSALAMNo ratings yet
- USB Driver Installation Manual ENG 1909-CDocument8 pagesUSB Driver Installation Manual ENG 1909-CPedro VegaNo ratings yet
- CP2102-EK - COM Driver SetupDocument8 pagesCP2102-EK - COM Driver SetupvenkatasathNo ratings yet
- USB To RS-232 Converter Cables User's GuideDocument2 pagesUSB To RS-232 Converter Cables User's GuideOscar Montejo De La CruzNo ratings yet
- Sysmac CP Series Cp1l Cpu UnitDocument9 pagesSysmac CP Series Cp1l Cpu UnitMinh TuanNo ratings yet
- XPCS Manual: Page 88 of 101 PagesDocument19 pagesXPCS Manual: Page 88 of 101 PagesLeonel Losada CardozoNo ratings yet
- Today We Will Cover The First Three Steps On How To Backup Your Allen-Bradley Logix Controller Program To Your PC. The Detailed Steps IncludeDocument13 pagesToday We Will Cover The First Three Steps On How To Backup Your Allen-Bradley Logix Controller Program To Your PC. The Detailed Steps IncludeKrishna JashaNo ratings yet
- Release Notes For Notepad USB Driver and Control Panel V2.0.4Document3 pagesRelease Notes For Notepad USB Driver and Control Panel V2.0.4jhoanirNo ratings yet
- Read Me Version 9 5Document1 pageRead Me Version 9 5malamandeaceroNo ratings yet
- 8 - USB Serial RS232 Loop-Back Test and TroubleshootingDocument12 pages8 - USB Serial RS232 Loop-Back Test and TroubleshootingMark Izsm Amerson100% (1)
- BioStrength ServiceExcite Loader Manual - 8.0Document10 pagesBioStrength ServiceExcite Loader Manual - 8.0powerliftermiloNo ratings yet
- BASYX TriComm System Operation Manual v21Document58 pagesBASYX TriComm System Operation Manual v21GlobalContSolutionsNo ratings yet
- Step-By-Step Operation Guidelines: BriefsDocument5 pagesStep-By-Step Operation Guidelines: BriefsDanilo na BahiaNo ratings yet
- Dash Design 2Document68 pagesDash Design 2Kevin SackheimNo ratings yet
- Step-By-Step Operation Guidelines: BriefsDocument5 pagesStep-By-Step Operation Guidelines: BriefsZahirSyahNo ratings yet
- 9130 Firmware Upgrade Guide P3Document22 pages9130 Firmware Upgrade Guide P3rvs6129No ratings yet
- Idirect User Manual W2ADocument35 pagesIdirect User Manual W2AAlexander LouisNo ratings yet
- 15series - Rotel Ymodem V2.0.3 Update InstructionsDocument10 pages15series - Rotel Ymodem V2.0.3 Update InstructionsandreiNo ratings yet
- Communication & Control Software For UTD2000 - 3000 Series Oscilloscopes User Manual V1.0Document28 pagesCommunication & Control Software For UTD2000 - 3000 Series Oscilloscopes User Manual V1.0Damir MiletaNo ratings yet
- Evaluates: MAX11300 MAX11300 Evaluation Kit: General Description Quick StartDocument32 pagesEvaluates: MAX11300 MAX11300 Evaluation Kit: General Description Quick StartradioscribdNo ratings yet
- 3-CMLT-1097 REV E Manual, Instr, Install Skyview, SS37Document22 pages3-CMLT-1097 REV E Manual, Instr, Install Skyview, SS37victoriaNo ratings yet
- Pencom - Visual Basic For Application Serial Port Software ExampleDocument8 pagesPencom - Visual Basic For Application Serial Port Software ExampleEdmilson ArrudaNo ratings yet
- PE3359 - Technical Summary For USB-ML-1632Document5 pagesPE3359 - Technical Summary For USB-ML-1632Henry A Ramirez CNo ratings yet
- Lec-Om05102 - Manual de Instalación Software - Driver SMCDocument6 pagesLec-Om05102 - Manual de Instalación Software - Driver SMCFrancisco EspinozaNo ratings yet
- bvh2663gb Procedure For Software UpdateDocument4 pagesbvh2663gb Procedure For Software Updatemirzabapi.rezaNo ratings yet
- 8 KC868 H32EXE User ManualDocument3 pages8 KC868 H32EXE User ManualSinseg Cia LtdaNo ratings yet
- CP2102 EkDocument8 pagesCP2102 EkGeo BabuNo ratings yet
- Printer 7167 WPD 7 XP InstallationGuideDocument20 pagesPrinter 7167 WPD 7 XP InstallationGuideRodrigo Valdez NavaNo ratings yet
- RNDIS Installing Procedure EnglishDocument4 pagesRNDIS Installing Procedure EnglishRoger CalizayaNo ratings yet
- Monitor & Controller Software For UTD2000EX Series Oscilloscopes User Manual V1.8Document22 pagesMonitor & Controller Software For UTD2000EX Series Oscilloscopes User Manual V1.8William Oscar Jacob Fernandez PariNo ratings yet
- Usb Virtual Com Port Example On Lpc2148Document5 pagesUsb Virtual Com Port Example On Lpc2148Sachin BhingareNo ratings yet
- Mmavrau Avr Flowcode Quick Start GuideDocument33 pagesMmavrau Avr Flowcode Quick Start GuideBari ShobariNo ratings yet
- ProgrammerDocument7 pagesProgrammer060r674723mNo ratings yet
- USB Driver Installation: Revision HistoryDocument26 pagesUSB Driver Installation: Revision HistoryEpifanio Hdz MtzNo ratings yet
- Communication & Control Software For UTD2000E - 3000E Series Oscilloscopes User Manual V1.0Document27 pagesCommunication & Control Software For UTD2000E - 3000E Series Oscilloscopes User Manual V1.0rreyes_58No ratings yet
- Gs06 Rslinx To Micro830 Usb Comms 08032011Document11 pagesGs06 Rslinx To Micro830 Usb Comms 08032011AbdelmoulaNo ratings yet
- Controller Setting Kit Install Manual (Bundled With CD-ROM) : Product NameDocument5 pagesController Setting Kit Install Manual (Bundled With CD-ROM) : Product NameRenato Lorenzo VicenteNo ratings yet
- Upgrading Manual-EDocument8 pagesUpgrading Manual-Emohamed omranNo ratings yet
- Manual OM08601 (E)Document9 pagesManual OM08601 (E)Ale TNo ratings yet
- AQ-LCS-100-G Manual Rev. 2Document21 pagesAQ-LCS-100-G Manual Rev. 2melgeorgeNo ratings yet
- DI 600 Direct Injection SystemDocument32 pagesDI 600 Direct Injection SystemSMAIL MOULOUKAOUINo ratings yet
- DMMEasyControl Software Guide - V1.4.3 (20211110)Document15 pagesDMMEasyControl Software Guide - V1.4.3 (20211110)Bruno FroesNo ratings yet
- Communication & Control Software For UTD2000E - 3000E Series Oscilloscopes User ManualDocument27 pagesCommunication & Control Software For UTD2000E - 3000E Series Oscilloscopes User ManualnospherathusNo ratings yet
- 33CN-5SI Installation Manual-1Document4 pages33CN-5SI Installation Manual-1Modussar IlyasNo ratings yet
- PC - Adapter - USB - FW - ReadmeDocument6 pagesPC - Adapter - USB - FW - ReadmeJavier MiramontesNo ratings yet
- Centurion PLUS™ - FW Murphy Production Controls1119Document10 pagesCenturion PLUS™ - FW Murphy Production Controls1119may.powerNo ratings yet
- WSI DRS8000 Series Field Update Procedure Ver9Document3 pagesWSI DRS8000 Series Field Update Procedure Ver9Christine MeneesNo ratings yet
- VPC Configurator Software: User ManualDocument17 pagesVPC Configurator Software: User ManualLIM CHUNG HANNo ratings yet
- Installation Instructions: Windows 10/7/XP Printer Driver USB (USB Printer Class Only) / LANDocument29 pagesInstallation Instructions: Windows 10/7/XP Printer Driver USB (USB Printer Class Only) / LANNabeel Syed RashidNo ratings yet
- ReadmeDocument4 pagesReadmeNicolas TorrezNo ratings yet
- Evaluation of Some Intrusion Detection and Vulnerability Assessment ToolsFrom EverandEvaluation of Some Intrusion Detection and Vulnerability Assessment ToolsNo ratings yet
- BLP EntrepDocument3 pagesBLP EntrepGlaiza Dalayoan Flores100% (1)
- UNIT VI Government Grants Borrowing CostsDocument4 pagesUNIT VI Government Grants Borrowing CostsJi Eun VinceNo ratings yet
- 91397502Document252 pages91397502FyysTé SîMôNo ratings yet
- AVDI DiagnosticsDocument7 pagesAVDI DiagnosticsFlorin MoneaNo ratings yet
- Free Water ProtocolDocument2 pagesFree Water ProtocolKiki PuchiNo ratings yet
- HEC HMS Tech ManualDocument170 pagesHEC HMS Tech ManualRahmi Diah AdhityaNo ratings yet
- Ivanka Trump: Commercial Bank of Dubai Petition (PACER)Document15 pagesIvanka Trump: Commercial Bank of Dubai Petition (PACER)jpeppard100% (2)
- Analysis of Audible Noise and Magnetic Fields: Vollmer Substation and Transmission Line ProjectDocument20 pagesAnalysis of Audible Noise and Magnetic Fields: Vollmer Substation and Transmission Line ProjecteNo ratings yet
- Cost Hook BKPDocument31 pagesCost Hook BKPDeepanshu AggarwalNo ratings yet
- R Eugp1 TPT P 000 Gen Man 003 R01Document94 pagesR Eugp1 TPT P 000 Gen Man 003 R01debapriyoNo ratings yet
- Bollier David Helfrich Silke The Wealth of The Commons A WorldDocument573 pagesBollier David Helfrich Silke The Wealth of The Commons A WorldЕвгений ВолодинNo ratings yet
- Passenger Locator Form: STATUS: Airside TransitDocument3 pagesPassenger Locator Form: STATUS: Airside TransitMERLITO HERRERANo ratings yet
- The Board of Directors of Ogle Construction Company Is MeetingDocument1 pageThe Board of Directors of Ogle Construction Company Is MeetingAmit PandeyNo ratings yet
- Ict 2300Document19 pagesIct 2300Jim Carlo Abegonia Amansec100% (2)
- II yr/III Sem/Mech/EEE 2 Marks With Answers Unit-VDocument5 pagesII yr/III Sem/Mech/EEE 2 Marks With Answers Unit-VanunilaNo ratings yet
- East Timor and The " Slippery Slope" Problem, Cato Foreign Policy Briefing No. 55Document12 pagesEast Timor and The " Slippery Slope" Problem, Cato Foreign Policy Briefing No. 55Cato InstituteNo ratings yet
- People of The Philippines V. Marissa Bayker G.R. No. 170192, February 10, 2016, BERSAMIN, J., FIRST DIVISION FactsDocument64 pagesPeople of The Philippines V. Marissa Bayker G.R. No. 170192, February 10, 2016, BERSAMIN, J., FIRST DIVISION FactsDonna Ingusan-BollozosNo ratings yet
- Elementary French Companion PDFDocument52 pagesElementary French Companion PDFsoraravenNo ratings yet
- Depository - A Brief Highlight: Securities and Exchange Board of IndiaDocument12 pagesDepository - A Brief Highlight: Securities and Exchange Board of IndiaMohammed BilalNo ratings yet
- Bid Doc PrintingSolutionDocument61 pagesBid Doc PrintingSolutionAbdul RehmanNo ratings yet
- Karnataka Minimum Wages For The Year 2021Document1 pageKarnataka Minimum Wages For The Year 2021Anusree RoyNo ratings yet
- Maths ProjectDocument13 pagesMaths ProjectMr SnowmanNo ratings yet
- EB 06 LightingDocument45 pagesEB 06 LightingTamNo ratings yet
- Thermocompressor Efficiency & PerformanceDocument4 pagesThermocompressor Efficiency & PerformancerifqizafrilNo ratings yet
- Phil. Export v. VP EusebioDocument2 pagesPhil. Export v. VP EusebioCZARINA ANN CASTRONo ratings yet
- Free TradeStation EasyLanguage TutorialsDocument15 pagesFree TradeStation EasyLanguage TutorialszzzebrabNo ratings yet
- Textbook Planning and Design of Engineering Systems Third Edition Graeme Dandy Ebook All Chapter PDFDocument53 pagesTextbook Planning and Design of Engineering Systems Third Edition Graeme Dandy Ebook All Chapter PDFthomas.bishop281100% (6)
- Modern HydronicsDocument32 pagesModern HydronicsRico SanchezNo ratings yet
Pdating The Synscan Firmware: System Requirements
Pdating The Synscan Firmware: System Requirements
Uploaded by
中山Original Description:
Original Title
Copyright
Available Formats
Share this document
Did you find this document useful?
Is this content inappropriate?
Report this DocumentCopyright:
Available Formats
Pdating The Synscan Firmware: System Requirements
Pdating The Synscan Firmware: System Requirements
Uploaded by
中山Copyright:
Available Formats
Updating the SynScanTM Firmware
From version 3.0 onward, the SynScanTM firmware is user upgradeable. User can download
the latest version of the SynScan firmware from the Sky-Watcher web site and easily update
their hand controls.
System requirements
SynScanTM Hand Control of version 3.0 or later.
Windows95 or later
An available RS-232C communication port on the PC
PC link cable that comes with the SynScanTM hand control
DC power supply with 7.5~15V/100mA output. Power plug should be 2.1mm
diameter, tip positive.
Preparing your PC for the update
1. Create a folder for all SynScanTM related files on your computer and name it
SynScan.
2. Visit the Support Page of the Sky-Watcher website at:
http://www.skywatchertelescope.net/swtinc/customer_support.php?class1=1&class2
=101
3. Download and save the SynScanTM Firmware Loader to the SynScan folder on your
computer. You may create a shortcut on the desktop for quick access in the future.
You will only need to download this software once. Once it is saved on your computer,
only the firmware data file is needed for future updates.
4. Download and save the firmware data file
named SynScan VXXXX.ssf to the SynScan
folder. (The XXXX indicates the version
number of the firmware.)
Updating the SynScanTM Hand Control
1. Press and hold down the key “0” and “8”
simultaneously, then plug the power cord
into the hand control, as shown in Fig.t.
2. The hand control will give a beep, indicating
a successful start up. The SynScanTM will
display: “SynScan Update Ver. x.x” on the
LCD screen, as seen in Fig.u.
3. Plug the RJ-11 end of the PC link cable into
the jack in the middle socket on the hand
control (Fig.c in SynScan Instruction
Manual). Push the connector into the
hand control until it clicks into place.
Plug the other end of the cable, the DB9
connector, to the RS-232 port on your
PC.
Note: If there is no DB9 (COM port)
connector on your PC, but only
have a USB port on the computer.
You have to have a USB to serial
adapter cable (with a DB9, male
connector on one end) to insert between your PC and the provided PC link
cable. Before connecting the hand control to your PC, an USB serial port driver
should be installed on your PC. Then insert the USB to serial adapter cable to
one of the USB port on the computer. You can check if the USB serial port is
properly installed from the Device Manager on the Windows operating system
on your PC.
4. Run the SynScanFirmwareLoader software on your PC. Once the program is
launched, you should see a window as Fig.v. Make sure the “Auto-detect COM Port”
checkbox has been checked. Click the “HC. Version” button. The Firmware loader
will automatically detect the COM Port, which connects to the hand control and
request the hardware, firmware and database versions in the hand control. You will
see the version numbers at the bottom of the Firmware Loader as shown in Fig.v-1.
If the Firmware Loader can not detect an available COM port, please check the
connection between the hand control and PC.
5. Click “Browse” to select the SynScanVXXXX.ssf file in the SynScan folder. We
recommend you to check the checkbox “Enforce database update” and then click
“Update” to start downloading the new firmware into your SynScanTM hand control.
You will see the status of the update below the “Update” and “HC. Version” buttons
(Fig.w).
6. When the download is complete, a green “Update Complete” bar will show at the
bottom of the Firmware Loader (Fig.x). The SynScan hand control is now updated to
the newest firmware. Generally it takes about 1 minute to update the firmware. It may
take longer if you are using an USB to serial converter.
You might also like
- Winsci Instruction Manual Operational Specification of Scanreco G2B-G3-G4Document27 pagesWinsci Instruction Manual Operational Specification of Scanreco G2B-G3-G4Paz Yoss100% (1)
- Class Annual Survey ChecklistDocument20 pagesClass Annual Survey ChecklistMayank Handa100% (1)
- Australian Standard: Guide To Residential PavementsDocument6 pagesAustralian Standard: Guide To Residential PavementsCity AspireNo ratings yet
- English HP48-USB-Drivers-&-Installation-GuideDocument10 pagesEnglish HP48-USB-Drivers-&-Installation-GuideJesus VilcaNo ratings yet
- Wincom Manual32bitDocument66 pagesWincom Manual32bitavi0341No ratings yet
- Updating The SynScan FirmwareDocument4 pagesUpdating The SynScan FirmwareArijan KolarNo ratings yet
- USB Driver Installation Manual ENG 2205-EDocument8 pagesUSB Driver Installation Manual ENG 2205-Ejuan pelotasNo ratings yet
- PV FW ReadmeDocument18 pagesPV FW ReadmeManoel AlexandreNo ratings yet
- MCFirmwareLoader ManualDocument1 pageMCFirmwareLoader ManualAlfredo FonzarNo ratings yet
- Manual OsciloscopioDocument22 pagesManual OsciloscopioChrika2000No ratings yet
- UserManual Uograde ToolDocument22 pagesUserManual Uograde ToolYOUSSEF ABDELSALAMNo ratings yet
- USB Driver Installation Manual ENG 1909-CDocument8 pagesUSB Driver Installation Manual ENG 1909-CPedro VegaNo ratings yet
- CP2102-EK - COM Driver SetupDocument8 pagesCP2102-EK - COM Driver SetupvenkatasathNo ratings yet
- USB To RS-232 Converter Cables User's GuideDocument2 pagesUSB To RS-232 Converter Cables User's GuideOscar Montejo De La CruzNo ratings yet
- Sysmac CP Series Cp1l Cpu UnitDocument9 pagesSysmac CP Series Cp1l Cpu UnitMinh TuanNo ratings yet
- XPCS Manual: Page 88 of 101 PagesDocument19 pagesXPCS Manual: Page 88 of 101 PagesLeonel Losada CardozoNo ratings yet
- Today We Will Cover The First Three Steps On How To Backup Your Allen-Bradley Logix Controller Program To Your PC. The Detailed Steps IncludeDocument13 pagesToday We Will Cover The First Three Steps On How To Backup Your Allen-Bradley Logix Controller Program To Your PC. The Detailed Steps IncludeKrishna JashaNo ratings yet
- Release Notes For Notepad USB Driver and Control Panel V2.0.4Document3 pagesRelease Notes For Notepad USB Driver and Control Panel V2.0.4jhoanirNo ratings yet
- Read Me Version 9 5Document1 pageRead Me Version 9 5malamandeaceroNo ratings yet
- 8 - USB Serial RS232 Loop-Back Test and TroubleshootingDocument12 pages8 - USB Serial RS232 Loop-Back Test and TroubleshootingMark Izsm Amerson100% (1)
- BioStrength ServiceExcite Loader Manual - 8.0Document10 pagesBioStrength ServiceExcite Loader Manual - 8.0powerliftermiloNo ratings yet
- BASYX TriComm System Operation Manual v21Document58 pagesBASYX TriComm System Operation Manual v21GlobalContSolutionsNo ratings yet
- Step-By-Step Operation Guidelines: BriefsDocument5 pagesStep-By-Step Operation Guidelines: BriefsDanilo na BahiaNo ratings yet
- Dash Design 2Document68 pagesDash Design 2Kevin SackheimNo ratings yet
- Step-By-Step Operation Guidelines: BriefsDocument5 pagesStep-By-Step Operation Guidelines: BriefsZahirSyahNo ratings yet
- 9130 Firmware Upgrade Guide P3Document22 pages9130 Firmware Upgrade Guide P3rvs6129No ratings yet
- Idirect User Manual W2ADocument35 pagesIdirect User Manual W2AAlexander LouisNo ratings yet
- 15series - Rotel Ymodem V2.0.3 Update InstructionsDocument10 pages15series - Rotel Ymodem V2.0.3 Update InstructionsandreiNo ratings yet
- Communication & Control Software For UTD2000 - 3000 Series Oscilloscopes User Manual V1.0Document28 pagesCommunication & Control Software For UTD2000 - 3000 Series Oscilloscopes User Manual V1.0Damir MiletaNo ratings yet
- Evaluates: MAX11300 MAX11300 Evaluation Kit: General Description Quick StartDocument32 pagesEvaluates: MAX11300 MAX11300 Evaluation Kit: General Description Quick StartradioscribdNo ratings yet
- 3-CMLT-1097 REV E Manual, Instr, Install Skyview, SS37Document22 pages3-CMLT-1097 REV E Manual, Instr, Install Skyview, SS37victoriaNo ratings yet
- Pencom - Visual Basic For Application Serial Port Software ExampleDocument8 pagesPencom - Visual Basic For Application Serial Port Software ExampleEdmilson ArrudaNo ratings yet
- PE3359 - Technical Summary For USB-ML-1632Document5 pagesPE3359 - Technical Summary For USB-ML-1632Henry A Ramirez CNo ratings yet
- Lec-Om05102 - Manual de Instalación Software - Driver SMCDocument6 pagesLec-Om05102 - Manual de Instalación Software - Driver SMCFrancisco EspinozaNo ratings yet
- bvh2663gb Procedure For Software UpdateDocument4 pagesbvh2663gb Procedure For Software Updatemirzabapi.rezaNo ratings yet
- 8 KC868 H32EXE User ManualDocument3 pages8 KC868 H32EXE User ManualSinseg Cia LtdaNo ratings yet
- CP2102 EkDocument8 pagesCP2102 EkGeo BabuNo ratings yet
- Printer 7167 WPD 7 XP InstallationGuideDocument20 pagesPrinter 7167 WPD 7 XP InstallationGuideRodrigo Valdez NavaNo ratings yet
- RNDIS Installing Procedure EnglishDocument4 pagesRNDIS Installing Procedure EnglishRoger CalizayaNo ratings yet
- Monitor & Controller Software For UTD2000EX Series Oscilloscopes User Manual V1.8Document22 pagesMonitor & Controller Software For UTD2000EX Series Oscilloscopes User Manual V1.8William Oscar Jacob Fernandez PariNo ratings yet
- Usb Virtual Com Port Example On Lpc2148Document5 pagesUsb Virtual Com Port Example On Lpc2148Sachin BhingareNo ratings yet
- Mmavrau Avr Flowcode Quick Start GuideDocument33 pagesMmavrau Avr Flowcode Quick Start GuideBari ShobariNo ratings yet
- ProgrammerDocument7 pagesProgrammer060r674723mNo ratings yet
- USB Driver Installation: Revision HistoryDocument26 pagesUSB Driver Installation: Revision HistoryEpifanio Hdz MtzNo ratings yet
- Communication & Control Software For UTD2000E - 3000E Series Oscilloscopes User Manual V1.0Document27 pagesCommunication & Control Software For UTD2000E - 3000E Series Oscilloscopes User Manual V1.0rreyes_58No ratings yet
- Gs06 Rslinx To Micro830 Usb Comms 08032011Document11 pagesGs06 Rslinx To Micro830 Usb Comms 08032011AbdelmoulaNo ratings yet
- Controller Setting Kit Install Manual (Bundled With CD-ROM) : Product NameDocument5 pagesController Setting Kit Install Manual (Bundled With CD-ROM) : Product NameRenato Lorenzo VicenteNo ratings yet
- Upgrading Manual-EDocument8 pagesUpgrading Manual-Emohamed omranNo ratings yet
- Manual OM08601 (E)Document9 pagesManual OM08601 (E)Ale TNo ratings yet
- AQ-LCS-100-G Manual Rev. 2Document21 pagesAQ-LCS-100-G Manual Rev. 2melgeorgeNo ratings yet
- DI 600 Direct Injection SystemDocument32 pagesDI 600 Direct Injection SystemSMAIL MOULOUKAOUINo ratings yet
- DMMEasyControl Software Guide - V1.4.3 (20211110)Document15 pagesDMMEasyControl Software Guide - V1.4.3 (20211110)Bruno FroesNo ratings yet
- Communication & Control Software For UTD2000E - 3000E Series Oscilloscopes User ManualDocument27 pagesCommunication & Control Software For UTD2000E - 3000E Series Oscilloscopes User ManualnospherathusNo ratings yet
- 33CN-5SI Installation Manual-1Document4 pages33CN-5SI Installation Manual-1Modussar IlyasNo ratings yet
- PC - Adapter - USB - FW - ReadmeDocument6 pagesPC - Adapter - USB - FW - ReadmeJavier MiramontesNo ratings yet
- Centurion PLUS™ - FW Murphy Production Controls1119Document10 pagesCenturion PLUS™ - FW Murphy Production Controls1119may.powerNo ratings yet
- WSI DRS8000 Series Field Update Procedure Ver9Document3 pagesWSI DRS8000 Series Field Update Procedure Ver9Christine MeneesNo ratings yet
- VPC Configurator Software: User ManualDocument17 pagesVPC Configurator Software: User ManualLIM CHUNG HANNo ratings yet
- Installation Instructions: Windows 10/7/XP Printer Driver USB (USB Printer Class Only) / LANDocument29 pagesInstallation Instructions: Windows 10/7/XP Printer Driver USB (USB Printer Class Only) / LANNabeel Syed RashidNo ratings yet
- ReadmeDocument4 pagesReadmeNicolas TorrezNo ratings yet
- Evaluation of Some Intrusion Detection and Vulnerability Assessment ToolsFrom EverandEvaluation of Some Intrusion Detection and Vulnerability Assessment ToolsNo ratings yet
- BLP EntrepDocument3 pagesBLP EntrepGlaiza Dalayoan Flores100% (1)
- UNIT VI Government Grants Borrowing CostsDocument4 pagesUNIT VI Government Grants Borrowing CostsJi Eun VinceNo ratings yet
- 91397502Document252 pages91397502FyysTé SîMôNo ratings yet
- AVDI DiagnosticsDocument7 pagesAVDI DiagnosticsFlorin MoneaNo ratings yet
- Free Water ProtocolDocument2 pagesFree Water ProtocolKiki PuchiNo ratings yet
- HEC HMS Tech ManualDocument170 pagesHEC HMS Tech ManualRahmi Diah AdhityaNo ratings yet
- Ivanka Trump: Commercial Bank of Dubai Petition (PACER)Document15 pagesIvanka Trump: Commercial Bank of Dubai Petition (PACER)jpeppard100% (2)
- Analysis of Audible Noise and Magnetic Fields: Vollmer Substation and Transmission Line ProjectDocument20 pagesAnalysis of Audible Noise and Magnetic Fields: Vollmer Substation and Transmission Line ProjecteNo ratings yet
- Cost Hook BKPDocument31 pagesCost Hook BKPDeepanshu AggarwalNo ratings yet
- R Eugp1 TPT P 000 Gen Man 003 R01Document94 pagesR Eugp1 TPT P 000 Gen Man 003 R01debapriyoNo ratings yet
- Bollier David Helfrich Silke The Wealth of The Commons A WorldDocument573 pagesBollier David Helfrich Silke The Wealth of The Commons A WorldЕвгений ВолодинNo ratings yet
- Passenger Locator Form: STATUS: Airside TransitDocument3 pagesPassenger Locator Form: STATUS: Airside TransitMERLITO HERRERANo ratings yet
- The Board of Directors of Ogle Construction Company Is MeetingDocument1 pageThe Board of Directors of Ogle Construction Company Is MeetingAmit PandeyNo ratings yet
- Ict 2300Document19 pagesIct 2300Jim Carlo Abegonia Amansec100% (2)
- II yr/III Sem/Mech/EEE 2 Marks With Answers Unit-VDocument5 pagesII yr/III Sem/Mech/EEE 2 Marks With Answers Unit-VanunilaNo ratings yet
- East Timor and The " Slippery Slope" Problem, Cato Foreign Policy Briefing No. 55Document12 pagesEast Timor and The " Slippery Slope" Problem, Cato Foreign Policy Briefing No. 55Cato InstituteNo ratings yet
- People of The Philippines V. Marissa Bayker G.R. No. 170192, February 10, 2016, BERSAMIN, J., FIRST DIVISION FactsDocument64 pagesPeople of The Philippines V. Marissa Bayker G.R. No. 170192, February 10, 2016, BERSAMIN, J., FIRST DIVISION FactsDonna Ingusan-BollozosNo ratings yet
- Elementary French Companion PDFDocument52 pagesElementary French Companion PDFsoraravenNo ratings yet
- Depository - A Brief Highlight: Securities and Exchange Board of IndiaDocument12 pagesDepository - A Brief Highlight: Securities and Exchange Board of IndiaMohammed BilalNo ratings yet
- Bid Doc PrintingSolutionDocument61 pagesBid Doc PrintingSolutionAbdul RehmanNo ratings yet
- Karnataka Minimum Wages For The Year 2021Document1 pageKarnataka Minimum Wages For The Year 2021Anusree RoyNo ratings yet
- Maths ProjectDocument13 pagesMaths ProjectMr SnowmanNo ratings yet
- EB 06 LightingDocument45 pagesEB 06 LightingTamNo ratings yet
- Thermocompressor Efficiency & PerformanceDocument4 pagesThermocompressor Efficiency & PerformancerifqizafrilNo ratings yet
- Phil. Export v. VP EusebioDocument2 pagesPhil. Export v. VP EusebioCZARINA ANN CASTRONo ratings yet
- Free TradeStation EasyLanguage TutorialsDocument15 pagesFree TradeStation EasyLanguage TutorialszzzebrabNo ratings yet
- Textbook Planning and Design of Engineering Systems Third Edition Graeme Dandy Ebook All Chapter PDFDocument53 pagesTextbook Planning and Design of Engineering Systems Third Edition Graeme Dandy Ebook All Chapter PDFthomas.bishop281100% (6)
- Modern HydronicsDocument32 pagesModern HydronicsRico SanchezNo ratings yet