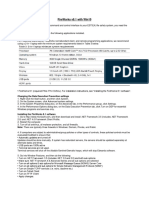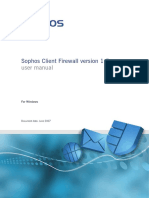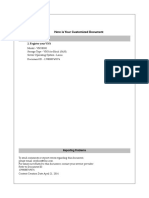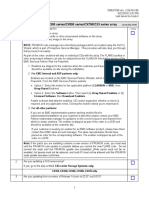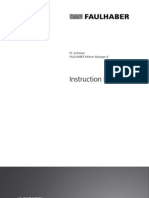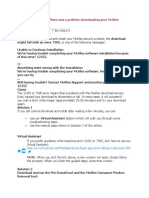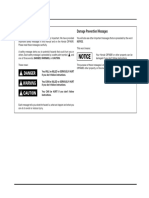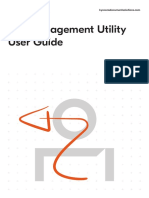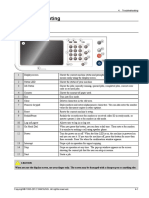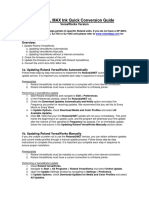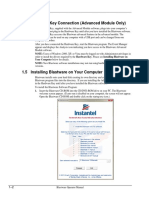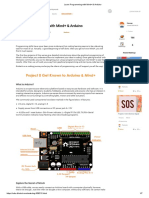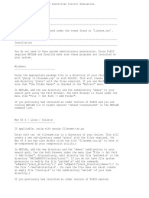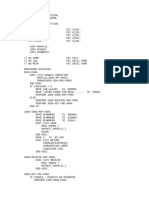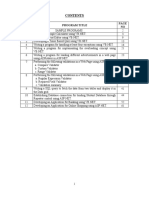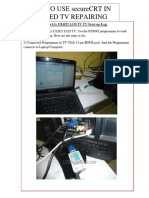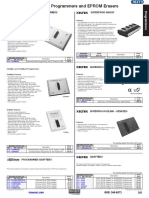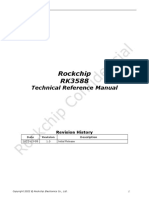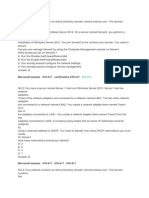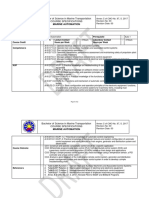Professional Documents
Culture Documents
M4000 Installation Guide v4 - 1
M4000 Installation Guide v4 - 1
Uploaded by
Ống KhóiOriginal Description:
Original Title
Copyright
Available Formats
Share this document
Did you find this document useful?
Is this content inappropriate?
Report this DocumentCopyright:
Available Formats
M4000 Installation Guide v4 - 1
M4000 Installation Guide v4 - 1
Uploaded by
Ống KhóiCopyright:
Available Formats
M4000 Version 4.
1 Installation Guide
This document explains how to install the M4000 software version 4.1 on a
laptop or the M4200C Controller.
Requirements
Laptop requirements are as follows:
• Operating system—Windows 2000 or newer
• Web browser—Microsoft Internet Explorer V5.0 or newer
The M4200C Controller must run the M4200 Thermal printer driver as the
default.
To confirm that the M4200 Thermal driver is the default printer driver:
1. Open the Start menu and select Control Panel.
2. Select Printers and Other Hardware.
3. Open View installed printers and fax printers.
4. Confirm that M4200 Thermal is selected as the default (a black circle with
a checkmark in it should appear next to the driver name in the list).
• If it is not the default printer, highlight the M4200 Thermal printer
icon, open File on the menu and select Set as Default Printer.
• If the M4200 Thermal printer is not listed, please contact your Doble
principal engineer or local representative.
Downloading M4000
To download M4000 from the Doble web site:
1. Go to www.Doble.com.
2. Open the Support menu and click Downloads.
3. Click the M4000 link, and on the M4000 page, click the M4KV41.exe link.
4. Click Save to save the file to your hard disk, or click Run to run Setup.exe
immediately. Go to “Installing the Software” on page 2.
72A-3154-01 Rev. A 12/2009 1
M4000 Version 4.1 Installation Guide
Installing the Software
To install M4100:
1. Double-click the Setup.exe file.
The Choose Setup Language window appears. It enables you to select the
language in which the remaining setup instructions will be presented.
2. Select a language from the drop-down list and click OK.
3. Read the Welcome advisory information and, if acceptable, click Next.
4. Read the software license agreement and, if acceptable, click Yes.
5. In the Choose Destination Location window:
• Click Next to accept the default folder for the M4000 software.
or
• Browse to another folder and click Next.
6. In the Select Program Folder window, choose a location for the M4000
program icon and click Next.
The Laptop/M4200 Controller Options window appears.
7. Select these options as appropriate:
• Launch M4000 at Startup—Automatically starts M4000 each time the
PC or M4200 Controller is turned on.
• Set the serial port to COM2 (default is COM1)—Select this option if
you use an M4200 Controller, which always requires COM2.
8. Click Next.
The Safety Settings window appears. These settings are stored as Registry
entries and can be changed by users through the Tools/Configuration
menu, unless access is restricted.
Check marks appear in the options that are turned on by default.
2 72A-3154-01 Rev. A 12/2009
M4000 Version 4.1 Installation Guide
9. In the Safety Settings window, select the safety options as appropriate:
• Beeper is enabled—Enables the warning beep that signals the
beginning of each test (recommended).
• Both LV Leads must be inserted to run test—Requires that both the
red and blue leads be inserted into the test set to run a test (rarely
used).
• Safety strobe is required to run test—If the strobe bulb or cable fails,
you can disable it so that you can continue testing.
• Safety switch must be released between tests—Discourages users
from artificially holding the safety switch down for the duration of
several tests.
• Restrict the Safety Configuration settings—Locks the above four
selections so that they cannot be changed from within the application.
10. Click Next.
The Auto-fill the Company Field window appears. Any name entered in
this field automatically appears in the Company field whenever a new test
form is created.
11. Enter a name or leave the field blank. Click Next.
72A-3154-01 Rev. A 12/2009 3
M4000 Version 4.1 Installation Guide
12. In the M4000 Language Support window, select one or more languages for
the M4000 user interface. Click Next.
The Choose the M4000 Data Directory window appears. This directory
will store all results of tests run with the M4100 clipboard.
13. Accept the default directory or browse to a different directory. Click Next.
The Start Copying Files window appears. It summarizes the configuration
options you have selected.
14. If necessary, click Back to modify the setup options. Then click Next to
start file installation.
The Copying Resource Files window appears and displays a progress bar.
When the process is complete, the Setup Complete window appears.
15. As appropriate, select these options:
• Yes, I want to view the ReadMe file.
• Yes, I want to launch M4000.
16. Click Finish.
Running Multiple Versions of M4000
You can run multiple versions of M4000 by installing them in different
directories. Be aware that whenever you switch from one version to another,
M4000 prompts you to download new firmware. To prevent this prompt from
appearing:
1. Locate the M4i.x0, BootBlok.x0, and Loader.x0 in the directory
in which version 3.4 or 4.0 is installed. The default directory is
C:\Program Files\Doble\M4000.
2. Copy these three files into the other M4000 directories.
Updating the Firmware
This section is for newer M4100 instruments only, with a serial number format
of four digits, a numeral one, and four more digits (xxxx1xxxx).
Introduction
When M4000 is updated, new firmware is downloaded with it but not
installed. The updated M4000 automatically checks the currently installed
firmware and, if appropriate, displays a message stating that new firmware is
available. Immediate upgrade is not required; you can wait for a suitable time.
4 72A-3154-01 Rev. A 12/2009
M4000 Version 4.1 Installation Guide
Time Requirements
The firmware upgrade takes 25 to 30 minutes. The associated amplifier
upgrade, which is sometimes required, takes an additional 15 minutes.
Cable Requirements
The USB cable supplied with the M4100 is required for this upgrade. You
must manually install the USB driver for this cable.
If the upgrade is attempted using a USB-to-RS232 adapter with the old serial
cable, the upgrade will fail.
Procedures for Firmware and Amplifier Firmware Update
The following procedures describe how to upgrade the firmware, and how to
upgrade the amplifier (PUC) firmware if necessary.
Read This First!
As you begin upgrading, please keep the following information in mind:
• Do not power cycle the M4100 during the upgrade. Power cycling
during a firmware or amplifier firmware upgrade causes the
M4100 to become unusable. You will have to ship the unit back to
Doble for reconfiguration.
• If M4000 is accidentally closed during an upgrade, power cycle the
M4100 and start the upgrade over again.
• Depending on the version of the firmware or amplifier firmware you
are upgrading, an Error 101 message may appear after the upgrade
completes successfully. Close it and continue with the upgrade
process.
72A-3154-01 Rev. A 12/2009 5
M4000 Version 4.1 Installation Guide
Upgrading the Firmware
To upgrade the firmware:
1. Open the Tools menu and select Update the Firmware.
A warning message appears.
NOTE Do not power cycle the M4100 during the upgrade for any reason! If power
cycling occurs, the M4100 becomes unusable and must be shipped back to
Doble for reconfiguration.
2. To start the upgrade, click Yes.
Several progress bars appear during the upgrade.
Depending on the version of the firmware being updated, an Error 101
message may appear after the upgrade is completed successfully.
3. Click OK and power cycle the M4100.
Upgrading the Amplifier (Power Unit Control)
To determine if the Amplifier (PUC) firmware needs to be updated:
1. Open the Diagnostic menu and select System Status.
The M4000 - System Status Diagnostic window appears.
2. Press F2 to run the test.
When complete, the Reported Status for each item should be Enabled.
3. Look at the M4100 Instrument Amplifier Version field. If it displays a:
• Blank—The Amplifier/PUC cannot be upgraded in the field and unit
must be returned to Doble for upgrading.
• Number—Go to step 4.
6 72A-3154-01 Rev. A 12/2009
M4000 Version 4.1 Installation Guide
4. Open the Tools menu and select Update the Amplifier Firmware.
One of these messages appears:
• Error 105—Indicates that the amplifier firmware cannot be upgraded
in the field. Click OK and power cycle the M4100. You can continue to
use the instrument while you make arrangements to ship it to Doble for
upgrade.
• Update the M4100 Amplifier Firmware
NOTE Do not power cycle the M4100 during the upgrade for any reason! If power
cycling occurs, the M4100 becomes unusable and must be shipped back to
Doble for reconfiguration.
5. To start the upgrade, click Yes.
Several progress bars appear during the upgrade.
Depending on the version of the firmware being updated, an Error 101
message may appear after the upgrade is completed successfully.
6. Click OK and power cycle the M4100.
7. Run another System Status test.
The following data should appear:
• M4100 Instrument Firmware Version: 3.4555
• M4100 Instrument Amplifier Version: 1.31
Reporting Problems
Please communicate any problems or enhancement requests to your Doble
principal engineer or local Doble representative.
72A-3154-01 Rev. A 12/2009 7
M4000 Version 4.1 Installation Guide
8 72A-3154-01 Rev. A 12/2009
You might also like
- FireWorks v8.1 With Win10Document2 pagesFireWorks v8.1 With Win10RaviNo ratings yet
- 3.CVT Tan Delta Measurement Uncertainity at SiteDocument11 pages3.CVT Tan Delta Measurement Uncertainity at SiteỐng KhóiNo ratings yet
- KMP User GuideDocument520 pagesKMP User GuideBONO COME ER BLOBNo ratings yet
- mt4 InstallationDocument22 pagesmt4 InstallationSudesh NarineNo ratings yet
- How Can I Upgrade SonicOS FirmwareDocument15 pagesHow Can I Upgrade SonicOS FirmwareS PathNo ratings yet
- YaskawaDocument56 pagesYaskawaadmin subNo ratings yet
- Marketing Release NoticeDocument5 pagesMarketing Release Noticemgi090620No ratings yet
- Hlaf Install v4.4 en 01Document12 pagesHlaf Install v4.4 en 01Ethan LynnNo ratings yet
- Sophos Client Firewall Version 1.5: User ManualDocument67 pagesSophos Client Firewall Version 1.5: User ManualJesus RosalesNo ratings yet
- Extension Installation GuideDocument5 pagesExtension Installation Guideluca1114No ratings yet
- VNX DP Upgrading Disk FirmwareDocument6 pagesVNX DP Upgrading Disk FirmwarePrakash LakheraNo ratings yet
- Registering VNXDocument7 pagesRegistering VNXAshok VyasNo ratings yet
- Njord Upgrade Instructions PDFDocument9 pagesNjord Upgrade Instructions PDFvalter colleNo ratings yet
- User Manual For FLYINSONODocument30 pagesUser Manual For FLYINSONONAYAN PATELNo ratings yet
- Fortknox Personal Firewall: User ManualDocument31 pagesFortknox Personal Firewall: User ManualfanomyNo ratings yet
- Installation GuideDocument24 pagesInstallation GuideFrank RmDett0% (1)
- Installation Manual 805Document22 pagesInstallation Manual 805Angel AndradeNo ratings yet
- ReadME RemoteSetupTool SP40plus2025Document11 pagesReadME RemoteSetupTool SP40plus2025luntianmultipurposecoopNo ratings yet
- Workcentre 5945/5955 Software Installation Instructions: ImportantDocument2 pagesWorkcentre 5945/5955 Software Installation Instructions: ImportantABAD GARCIANo ratings yet
- SCT enDocument14 pagesSCT enCyan GreyNo ratings yet
- DEFORM F2 V10 PC Installation Notes PDFDocument19 pagesDEFORM F2 V10 PC Installation Notes PDFAnonymous TExy5Y0bsv100% (4)
- Developer Assistant v3.45 ManualDocument61 pagesDeveloper Assistant v3.45 ManualcapsprojectosNo ratings yet
- NS700Document9 pagesNS700Julio Augusto Quevedo CastroNo ratings yet
- Update Software On A CX300 series/CX500 series/CX700/CX3 Series ArrayDocument13 pagesUpdate Software On A CX300 series/CX500 series/CX700/CX3 Series Arrayliew99No ratings yet
- DIA FAN Install Manual EDocument18 pagesDIA FAN Install Manual EMokim PerformanceNo ratings yet
- Motion Manager Instruction ManualDocument44 pagesMotion Manager Instruction ManualsmhbNo ratings yet
- CST8101-VMWare and Ubuntu IntstallationDocument14 pagesCST8101-VMWare and Ubuntu IntstallationJulia PayetteNo ratings yet
- Migration Utilities 4.0 (From SAVF)Document48 pagesMigration Utilities 4.0 (From SAVF)To Bi Lam DongNo ratings yet
- Error 12152 or 7305Document10 pagesError 12152 or 7305Ali AhyadiNo ratings yet
- Manual Software Upgrade Guide: 1. Different Methods To Verify The Full Model Name of The TVDocument3 pagesManual Software Upgrade Guide: 1. Different Methods To Verify The Full Model Name of The TVJeanMVNo ratings yet
- FortiDDoS Admin GuideDocument24 pagesFortiDDoS Admin GuideYamidt HenaoNo ratings yet
- Sophose Standalone Startup GuideDocument17 pagesSophose Standalone Startup Guidesorachut1989No ratings yet
- Adding Software Enabler BookmapDocument11 pagesAdding Software Enabler BookmapDong Duong PhuongNo ratings yet
- Omniman 44Document32 pagesOmniman 44CRISTHIAN JUNIOR ACOSTA PARADANo ratings yet
- Outpost Firewall 4.0: Maintenance GuideDocument19 pagesOutpost Firewall 4.0: Maintenance Guideሰፊነው መኮነንNo ratings yet
- VNX DP Upgrading Disk FirmwareDocument5 pagesVNX DP Upgrading Disk Firmwarevijayen123No ratings yet
- Utility User Guide KyoceraDocument22 pagesUtility User Guide KyocerafaviikaujaNo ratings yet
- Viewer 5.11 - IML Viewer Software Quick Installation GuideDocument9 pagesViewer 5.11 - IML Viewer Software Quick Installation GuideJacksonNo ratings yet
- Safety Messages Damage Prevention Messages: NoticeDocument31 pagesSafety Messages Damage Prevention Messages: Noticeserg perNo ratings yet
- Pipenet InstallationDocument11 pagesPipenet InstallationMani Kumar0% (1)
- HLAF INSTALL v4.6 EN 01Document12 pagesHLAF INSTALL v4.6 EN 01Ethan LynnNo ratings yet
- Using Win FlashDocument14 pagesUsing Win FlashPong ManicdaoNo ratings yet
- Editshare Lightworks: Version 2010 Quick Start GuideDocument36 pagesEditshare Lightworks: Version 2010 Quick Start GuideStelios KarabasakisNo ratings yet
- Symantec Endpoint Protection Quick Start: Updated: December 2020Document9 pagesSymantec Endpoint Protection Quick Start: Updated: December 2020khNo ratings yet
- FAQ - How To Install DAQ DN4 Linux Driver and Test Example in Linux SystemDocument7 pagesFAQ - How To Install DAQ DN4 Linux Driver and Test Example in Linux SystemAlan PereiraNo ratings yet
- Informix 7.3 Installation GuideDocument32 pagesInformix 7.3 Installation Guidejrfx448No ratings yet
- The Smart Uploader V4.0 User GuideDocument27 pagesThe Smart Uploader V4.0 User GuideJohndarwin Llanos CastroNo ratings yet
- File Management Utility User GuideDocument20 pagesFile Management Utility User Guideruben_tinajeroNo ratings yet
- Using The Ploader Utility Program To Upgrade The AEMC Model 3945 FirmwareDocument2 pagesUsing The Ploader Utility Program To Upgrade The AEMC Model 3945 Firmwareing vcsNo ratings yet
- 4 Troubleshooting CLX-9x01 Eng PDFDocument222 pages4 Troubleshooting CLX-9x01 Eng PDFmartin meinsmaNo ratings yet
- Fundamentals of Loadrunner 9.0: System Requirements and Setup InstructionsDocument6 pagesFundamentals of Loadrunner 9.0: System Requirements and Setup InstructionsraviskskskNo ratings yet
- Thermolib Installation GuideDocument33 pagesThermolib Installation GuideArjuna SarumpaetNo ratings yet
- EMC VNX Series: Release 7.1Document28 pagesEMC VNX Series: Release 7.1Hernan RaviolNo ratings yet
- Versaworks Eco Sol - Max - v2Document4 pagesVersaworks Eco Sol - Max - v2Damien OlverNo ratings yet
- Power VisionDocument12 pagesPower Visiongustavofx21No ratings yet
- 714U0301 Rev 22 Blastware Instalacion ManualDocument9 pages714U0301 Rev 22 Blastware Instalacion ManualjohanNo ratings yet
- Installation Guide DUCTZONE enDocument6 pagesInstallation Guide DUCTZONE enEmilio CabreraNo ratings yet
- MCAMX4 Installation GuideDocument16 pagesMCAMX4 Installation Guidehclraj406No ratings yet
- How To Protect Your Personal Computer: Your Step-By-Step Guide To Fight Spyware, Viruses, & MalwareFrom EverandHow To Protect Your Personal Computer: Your Step-By-Step Guide To Fight Spyware, Viruses, & MalwareNo ratings yet
- Dew Point Monitor Model 1500 ManualDocument30 pagesDew Point Monitor Model 1500 ManualỐng KhóiNo ratings yet
- TM1800 Manual 2Document104 pagesTM1800 Manual 2Ống KhóiNo ratings yet
- ABB TestDocument47 pagesABB TestỐng KhóiNo ratings yet
- Improve Your Warehouse Management With TRM PDFDocument8 pagesImprove Your Warehouse Management With TRM PDFatulNo ratings yet
- Ultrastar SS200 DatasheetDocument2 pagesUltrastar SS200 DatasheetMojtaba PouyafarNo ratings yet
- Learn Programming With Mind+ & ArduinoDocument7 pagesLearn Programming With Mind+ & ArduinoBobbyNo ratings yet
- Schematic-G900F Training HWDocument59 pagesSchematic-G900F Training HWJesus Sanchez100% (1)
- Splunk Security Cloud - Learning PathDocument3 pagesSplunk Security Cloud - Learning PathGhanshyam SawainyaNo ratings yet
- READMEDocument2 pagesREADMEVedran TurkovićNo ratings yet
- English Us Performance PDFDocument12 pagesEnglish Us Performance PDFrafaelNo ratings yet
- 25 Serial Peripheral Interface (SPI)Document53 pages25 Serial Peripheral Interface (SPI)cansuNo ratings yet
- High Performance 802.11ac Wave 2 (Wi-Fi 5) Access PointDocument4 pagesHigh Performance 802.11ac Wave 2 (Wi-Fi 5) Access PointCromNo ratings yet
- Baixar Google Play Store Gratis para Celular LG T375Document3 pagesBaixar Google Play Store Gratis para Celular LG T375MontoyaGibbs8No ratings yet
- PROGAC16Document2 pagesPROGAC16prakashNo ratings yet
- Lab ManualDocument63 pagesLab Manualkiruthika100% (2)
- Repairing With secureCRT PDFDocument17 pagesRepairing With secureCRT PDFRohit Suman100% (1)
- Builds SQLSERVER SummaryDocument33 pagesBuilds SQLSERVER SummaryMarita Hedz ANo ratings yet
- Sympy Docs PDF 1.1.1Document1,878 pagesSympy Docs PDF 1.1.1Alma Jael Gónzalez RosasNo ratings yet
- Smart Restaurant Menu Ordering SystemDocument27 pagesSmart Restaurant Menu Ordering SystemŚowmyà ŚrìNo ratings yet
- Main Program: 1.1 Procedure Oriented Programming/Structured ProgrammingDocument80 pagesMain Program: 1.1 Procedure Oriented Programming/Structured ProgrammingjusramiNo ratings yet
- Battery - Fujitsu Lifebook A555Document3 pagesBattery - Fujitsu Lifebook A555Gerson MonteiroNo ratings yet
- Information Security Training and Certification 1.02Document8 pagesInformation Security Training and Certification 1.02Steve TwineNo ratings yet
- OnePagerProfileAnish - ServicesDocument1 pageOnePagerProfileAnish - Servicesani joseNo ratings yet
- Redux Documentation 2017-12-13Document248 pagesRedux Documentation 2017-12-13Tran Nguyen LeNo ratings yet
- 4.1 Wireless Devices For McomDocument22 pages4.1 Wireless Devices For McomPOOJA GNo ratings yet
- HibyeDocument2 pagesHibyehandy mandyNo ratings yet
- TERMINAL BLOCKS CERTIFIED FOR CANADA - COMPONENT - UL Product IqDocument9 pagesTERMINAL BLOCKS CERTIFIED FOR CANADA - COMPONENT - UL Product IqJiri BunataNo ratings yet
- Development Programmers Superpro® 5004GpDocument1 pageDevelopment Programmers Superpro® 5004GpVenkatesh SubramanyaNo ratings yet
- Rockchip RK3588 TRM V1.0-Part1-20220309Document2,287 pagesRockchip RK3588 TRM V1.0-Part1-20220309LaythanNo ratings yet
- Microsoft Examen 070-417 Certification 070-417Document5 pagesMicrosoft Examen 070-417 Certification 070-417Hood171No ratings yet
- Auto-2 Cs2018-2019 Validated PHDocument2 pagesAuto-2 Cs2018-2019 Validated PHmanuel tamondongNo ratings yet