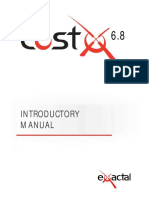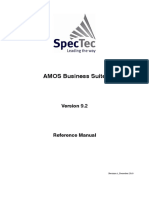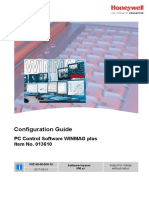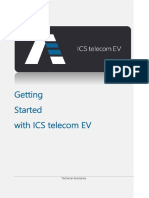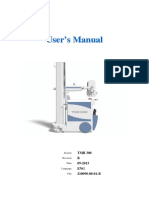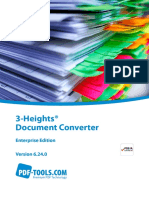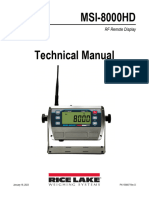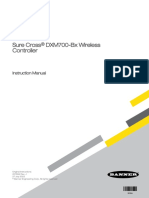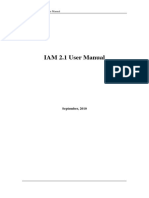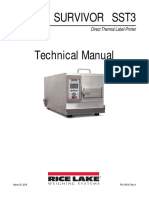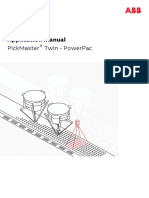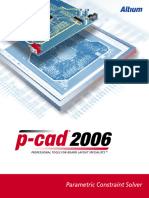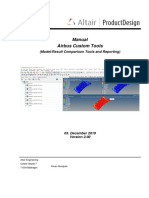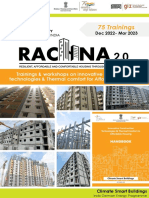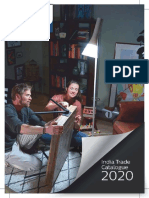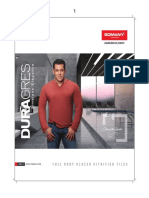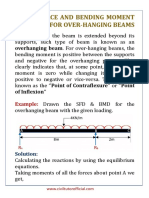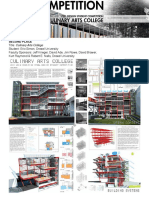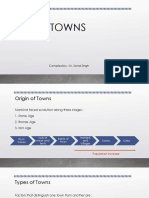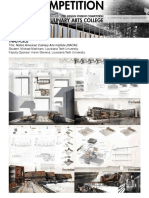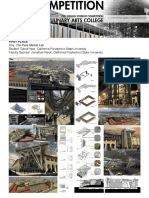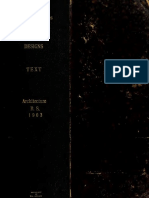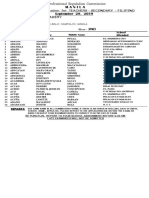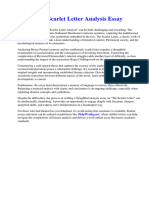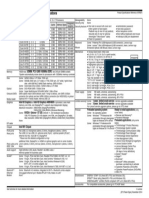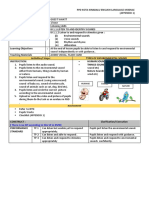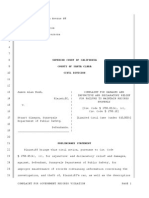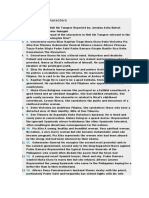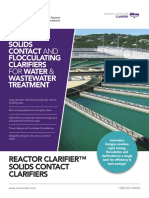Professional Documents
Culture Documents
User Manual Autoplan - Bpas: Building Plan Approval System
User Manual Autoplan - Bpas: Building Plan Approval System
Uploaded by
HarshitBabooOriginal Description:
Original Title
Copyright
Available Formats
Share this document
Did you find this document useful?
Is this content inappropriate?
Report this DocumentCopyright:
Available Formats
User Manual Autoplan - Bpas: Building Plan Approval System
User Manual Autoplan - Bpas: Building Plan Approval System
Uploaded by
HarshitBabooCopyright:
Available Formats
User Manual AutoPlan - BPAS Version 1.
000
Ver. 1.002
Building Plan Approval System
IDSi Technologies India Pvt. Ltd. 1|Page
User Manual AutoPlan - BPAS Version 1.000
Table of Contents
1 Introduction............................................................................................................................ 6
1.1. CAD Software...................................................................................................................6
1.2. AutoPlan BPAS................................................................................................................. 6
1.3. AutoPlan – Author........................................................................................................... 6
1.4. Procedure for preparation of the application file (.apz file) using..................................7
1.5. License Details................................................................................................................. 8
1.6. Log Files........................................................................................................................... 8
2 AutoPlan Author Project......................................................................................................... 9
2.1 Creating New Project.......................................................................................................9
2.2 Project Details................................................................................................................10
2.2.1 Project Information............................................................................................11
2.2.2 Drawing File Details............................................................................................13
2.2.3 Project Details.................................................................................................... 14
2.2.4 Land Details........................................................................................................16
2.3 Floor Details...................................................................................................................17
2.4 Connected Floor Details................................................................................................ 20
2.5 Road Details...................................................................................................................23
2.6 Means of Access............................................................................................................ 24
2.7 Opening Library............................................................................................................. 25
2.8 Room Library................................................................................................................. 28
2.9 Premises Library............................................................................................................ 30
2.10 Loft Library.....................................................................................................................33
3 Marking Forms...................................................................................................................... 36
3.1 Drawing Bound.............................................................................................................. 36
3.2 Road...............................................................................................................................37
3.2.1 Mark Road:.........................................................................................................37
3.3 Means of Access............................................................................................................ 39
3.3.1 Mark Means of Access....................................................................................... 39
3.4 Parapet.......................................................................................................................... 41
IDSi Technologies India Pvt. Ltd. 2|Page
User Manual AutoPlan - BPAS Version 1.000
3.4.1 Mark Parapet......................................................................................................41
3.5 Site Area.........................................................................................................................43
3.5.1 Mark Site Area:...................................................................................................43
3.6 Building Boundary......................................................................................................... 49
3.6.1 Mark Building Boundary:................................................................................... 49
3.7 Floor Level..................................................................................................................... 52
3.7.1 Mark Floor Level:................................................................................................52
3.8 Building Area................................................................................................................. 57
3.8.1 Mark Building Area:............................................................................................57
3.9 Room Size...................................................................................................................... 59
3.9.1 Mark Room Size................................................................................................. 60
3.10 Premises........................................................................................................................ 65
3.10.1 Mark Premises....................................................................................................65
3.11 Staircase.........................................................................................................................68
3.11.1 Mark Staircase....................................................................................................68
3.12 Ramp..............................................................................................................................73
3.12.1 Mark Ramp.........................................................................................................73
3.13 Lift.................................................................................................................................. 78
3.13.1 Mark Lift............................................................................................................. 78
3.14 Parking Spaces............................................................................................................... 81
3.14.1 Mark Parking Space............................................................................................81
3.15 Projection in Open Space.............................................................................................. 83
3.15.1 Mark Projection in Open Space......................................................................... 83
3.16 Rain Water Harvesting...................................................................................................86
3.16.1 Mark Rain Water Harvesting..............................................................................86
3.17 Open Space and Ventilation Shaft.................................................................................88
3.17.1 Mark Open Space and Ventilation Shaft............................................................88
3.18 Boundary Wall............................................................................................................... 90
3.18.1 Mark Boundary Wall.......................................................................................... 90
3.19 Service/Mezzanine Floor............................................................................................... 93
IDSi Technologies India Pvt. Ltd. 3|Page
User Manual AutoPlan - BPAS Version 1.000
3.19.1 Mark Service/Mezzanine Floor.......................................................................... 94
3.20 Porch..............................................................................................................................97
3.20.1 Mark Porch.........................................................................................................97
3.21 Plantation.................................................................................................................... 100
3.21.1 Mark Plantation................................................................................................100
3.22 Garage......................................................................................................................... 102
3.22.1 Mark Garage.....................................................................................................102
3.23 Facilities for Physically Challenged People..................................................................105
3.23.1 Mark Facilities for Physically Challenged People............................................. 105
3.24 Accessory Building....................................................................................................... 113
3.24.1 Mark Accessory Building.................................................................................. 113
3.25 Driveway...................................................................................................................... 116
3.25.1 Mark Driveway................................................................................................. 116
4 Verification Process............................................................................................................ 118
5 APZ file generation..............................................................................................................122
5.1 Deviation Report..........................................................................................................125
6 AutoCAD Tips...................................................................................................................... 127
6.1 Layout Settings............................................................................................................ 127
6.1.1 How to set Layout:........................................................................................... 127
6.1.2 How to set the drawing in layout using View Port:......................................... 130
6.1.3 How to set a new View Port with different scale in the same layout:............ 130
IDSi Technologies India Pvt. Ltd. 4|Page
User Manual AutoPlan - BPAS Version 1.000
PREFACE
This User Manual gives you a detailed description about AutoPlan Author. The topics included
are structured, based on the menu listed in the system in order to give you clear
understanding.
IDSi Technologies India Pvt. Ltd. 5|Page
User Manual AutoPlan - BPAS Version 1.000
1 Introduction
1.1. CAD Software
CAD or Computer-Aided Design and Drafting (CADD), is the use of computer technology for
design and design documentation. CAD software replaces manual drafting with an automated
process.
1.2. AutoPlan BPAS
AutoPlan BPAS is Computer Aided Design (CAD) based software that can be used to automate
building plan verification process in Building Plan Approval System (BPAS).
AutoPlan BPAS has two integral parts:
1. AutoPlan Author
2. AutoPlan Verify
1.3. AutoPlan – Author
AutoPlan Author is fast, stable and user-friendly software which shall be used by the Architect
/ Engineer. It is used to prepare the input file (.apz file) which has to be submitted along with
application through online for Building Plan Approval System. AutoPlan Author shall be
downloaded from Portal Application in Building Plan Approval System by registered technical
person in Portal Application. AutoPlan Author is downloaded as zip file (Author.zip) which
contains a Setup.exe file and “AutoPlan Author Installation Guide.pdf” file. Setup.exe file shall
be installed by following the instructions in “AutoPlan Author Installation Guide.pdf” file.
AutoPlan Author is activated by License generated for registered technical person
(LicenseAuthor.apx) in Portal Application in Building Plan Approval System. The License file
contains details of the technical person.
IDSi Technologies India Pvt. Ltd. 6|Page
User Manual AutoPlan - BPAS Version 1.000
1.4. Procedure for preparation of the application file (.apz file) using
Marking forms in AutoPlan Author (in system having AutoCAD (2013 and above) versions)
Step 1: Building plans are prepared by Architect / Engineer in AutoCAD software.
Step 2: Architect / Engineer prepare a AutoPlan Author Project in which details of project
such as drawing details, Ownership Details, Land Details, Building Details, etc., shall be
entered and the prepared Building Plan shall be attached to the project.
Step 3: The prepared Building Plan shall be marked through various marking forms in
AutoPlan Author.
Step 4: Application file (.apz file) shall be generated from AutoPlan Author.
Additionally following features available in AutoPlan Author:
i. AutoPlan Author verify the marked drawing and generates verification results and
sample Report so that the Architect / Engineer can confirm whether the building plan is
acceptable to Building Bye-laws and Zonal Regulations before applying to Authority for
Building Plan Approval Certificate/Occupancy Certificate application.
ii. AutoPlan Author highlights the failed objects (based on Building Bye-laws and Zonal
Regulations) in drawing for corrections with required / permissible values as per
Building Bye-laws and Zonal Regulations so that the Architect / Engineer can correct
the drawing where ever required before submitting to Authority for Building Plan
Approval Certificate/Occupancy Certificate.
NOTE: Use only Windows default fonts during drawing preparation
IDSi Technologies India Pvt. Ltd. 7|Page
User Manual AutoPlan - BPAS Version 1.000
1.5. License Details
The license details of the technical person can be viewed by clicking License Details option in
Help menu. The service URL from which the license has been downloaded is showing here.
Also renewal of the license can be done from this option.
1.6. Log Files
Launch Error Log option helps user to view the log files which are created during data
processing containing errors.
Launch Application Status option helps to identify the status of the application in verify
like, log entry, application number, application name etc.
Launch Evaluation Log option is used to identify the errors during evaluation
While installing Autoplan Author Tool, use Clear Data option, if user wants to clear
previous data.
IDSi Technologies India Pvt. Ltd. 8|Page
User Manual AutoPlan - BPAS Version 1.000
2 AutoPlan Author Project
2.1 Creating New Project
AutoPlan Author Project can be created by either of following two ways,
i. AutoPlan Author Project can be created by clicking New Project option in File menu.
IDSi Technologies India Pvt. Ltd. 9|Page
User Manual AutoPlan - BPAS Version 1.000
ii. AutoPlan Author Project can be created by clicking New Project icon in Tools bar
Project Details form will open as shown below.
2.2 Project Details
Basic and necessary details of project such as drawing file details, land Details, building
details, etc., are entered in Project details form.
Project Details form consists of following sections / tabs,
a) Project Information
b) Drawing File Details
c) Project Details
d) Land Details
IDSi Technologies India Pvt. Ltd. 10 | P a g e
User Manual AutoPlan - BPAS Version 1.000
2.2.1 Project Information
i. Authority: Lists the ULBs in which the Architect is registered for Building Plan Approval
System. Select the ULB for which the project has to be submitted for approval.
ii. Project Name: Enter a Name for the project by which the Project shall identify in BPAS.
Project name shall be the name of output file (.apz file) of Author for BPAS.
iii. Description: Enter a short description about project.
iv. Application Submitted by: Select the person who is going to apply to Authority.
v. Applied for: If Architect is going to apply for the Authority, select whether the Architect
is applying for self or for client.
vi. Application Type: Select the type of application, whether it is for Building plan approval
certificate or occupancy certificate.
vii. Reference Number: Reference Number is to be filled to capture in the application in
two cases.
a) If Occupancy Certificate is selected in Application Type list, enter the
Commencement Certificate Number or previous Reference Number issued by the
authority for the project.
b) Also in Project Details Tab, if the construction Type is other than 'New Construction'.
viii. Project path:
a. Click Browse button . Browse for Folder form will open.
IDSi Technologies India Pvt. Ltd. 11 | P a g e
User Manual AutoPlan - BPAS Version 1.000
b. Select any existing folder from the list or create a new folder by clicking Make
New Folder button.
c. Click OK button once the folder is selected.
After entering all the details, click NEXT button to move to next tab. Click CANCEL button to
close the Project Details form.
IDSi Technologies India Pvt. Ltd. 12 | P a g e
User Manual AutoPlan - BPAS Version 1.000
2.2.2 Drawing File Details
i. Drawing File: Select the drawing file prepared in AutoCAD to be submitted for Building
Plan Approval System by clicking browse button .
ii. Drawing File Type: Select the type of drawing file from the drop down list.
iii. Drawing Unit: Lists standard system of measurement such as Metric etc. Selects the
system in which the selected drawing file prepared in AutoCAD.
iv. Drawing Sub Unit: Lists standard units (Meter, Millimeter, Centimeters, etc.,) based on
the selection in Drawing Unit field. Selects the unit in which the selected drawing file
prepared in AutoCAD.
v. Drafting Scale: Drafting Scale means the scale by which the drawing is drafted in AutoCAD.
vi. Plotting Scale: Plotting Scale means the scale by which the drawing is plotted in a sheet.
vii. Site Plan Scale: Site Plan Scale means the scale by which the Site Plan is drawn in the
building with respect to Plotting Scale.
NOTE: Scale selection shall be 1:1 for all drawings. Only unit selection shall be allowed to
change. Scale and Units of first drawing will be saved to all the succeeding drawings.
viii. Unit of Length: Unit of Length is the unit by which length shall be displayed in output of
AutoPlan Author and AutoPlan Verify. It lists standard units of measurement such as
Meter, Millimetre and Centimetre. Selects the unit in which the length has to be
measured in output.
IDSi Technologies India Pvt. Ltd. 13 | P a g e
User Manual AutoPlan - BPAS Version 1.000
There is option for adding Multiple Drawings in a project. After entering details of one drawing,
click on Add button to add the drawing details to grid. Then repeat the same process for all the
drawings.
After entering all the details, click NEXT button to move to next tab and PREVIOUS button to
move to previous tab. Click CANCEL button to close the Project Details form.
2.2.3 Project Details
i. Building Category: Lists various categories of Building. Select the category of the building
which is going to be proposed.
ii. Project Type: Lists type of project such as New Construction, Re - Construction, Addition /
Alteration and Existing. Selects the type of the proposed project.
iii. Zone: Lists the zone names applicable for the selected authority. Select the zone from the
list in which the proposed project is located.
iv. Classification: Lists Main and Mixed classifications. Select the classification from the list.
Main means single Land Use Category is proposed in the project
(Example: Residential Building)
Mixed means more than one Land Use Category is proposed in the project (Example: Residential
Building with commercial shops at Ground Floor)
v. Land Use Category: Select the Land Use category from the dropdown list.
IDSi Technologies India Pvt. Ltd. 14 | P a g e
User Manual AutoPlan - BPAS Version 1.000
vi. Project Category: Select the project category.
vii. Proposed Start Date: Selects the date by which the project is proposed to be started.
viii. Proposed End Date: Selects the date by which the project is proposed to be completed.
ix. Building Name: Enter the name of the building.
x. Total Area Covered in all Floors: Enter the total floor area of the building.
xi. Number of Floors: Enter the number of floors proposed for the building.
xii. Number of Dwelling Units: Enter the number of dwelling units proposed for the building.
xiii. Basement Floor(s): Enter the number of floors above ground floor or select by numeric
up down button .
xiv. Ground Floor: Enter the number of floors below ground floor or select by numeric up
down button .
xv. Upper Floor (s): Enter the number of floors above ground floor or select by numeric up
down button .
xvi. Stilt: Enter the number of stilt floors or select by numeric up down button .
Add: After entering the above details click Add button to add the building to the list below.
Edit: To edit a building from list, double click the building from the list, building details will be
loaded. Edit the details as required and click Add button to update building detail in list. To
cancel the editing process, click Cancel button.
Remove: To remove a building detail from list, click Remove icon corresponding to the building.
After entering all the details, click NEXT button to move to next tab and PREVIOUS button to
move to previous tab. Click CANCEL button to close the Project Details form.
IDSi Technologies India Pvt. Ltd. 15 | P a g e
User Manual AutoPlan - BPAS Version 1.000
2.2.4 Land Details
a) Taluk: Enter the taluk in which the project is proposed.
b) Name of City/Town/Village: Enter the name of the city/town/village in which the project
is proposed.
c) Khata Number: Enter the Khata number of the land in which the project is proposed.
d) Revenue Plot Number: Enter the revenue plot number of the land in which the project is
proposed.
e) Type of Land: Select whether the proposed land is Agriculture Land or Non Agriculture
land.
f) Area of Plot: Enter the area of the plot proposed.
g) Area under Possession: Enter the area of the plot proposed under possession.
h) Survey Number: Enter the survey number of the property in which the project is proposed.
i) Property ID: Enter the property id.
Add: After entering the above details click Add button to add the land to the list below.
Edit: To edit a land from list, double click the land from the list, land details will be loaded. Edit
the details as required and click Add button to update land detail in list. To cancel the editing
process, click Cancel button.
Remove: To remove a land detail from list, click Remove icon corresponding to the land in the
list.
IDSi Technologies India Pvt. Ltd. 16 | P a g e
User Manual AutoPlan - BPAS Version 1.000
After entering all the details, click FINISH button to save the details entered in Project Details
form. Click PREVIOUS button to move to previous tab and click CANCEL button to close the
Project Details form.
Marking Control form will open as shown below.
NOTE: The items in this marking control form will be listed based on DCR verification.
2.3 Floor Details
Converting of normal floors to typical floors is done in Floor Details form.
i. Floor Details form shall be opened by clicking Floor Details option in Edit menu.
IDSi Technologies India Pvt. Ltd. 17 | P a g e
User Manual AutoPlan - BPAS Version 1.000
Floor Details form will open as shown below.
ii. Select the building from Building Name drop-down list.
iii. Select the Floors to be converted as typical floors by click and hold Control button and
select the floors by mouse left click.
iv. Click Typical button to convert Normal floor to Typical floor.
v. Click Edit in the column “Uses” to include uses of each floor.Clicking on “Edit” option will
open a sub-window which has “Floor use” option with a drop down menu.User can select
the intended use from it and click on “Add” option.Multiple uses for the same floor can
also be selected using “Add” option.
vi. Use tick box given along each floor to add a mezzanine floor.The process of adding a
mezzanine floor is mentioned in section 3.22.
IDSi Technologies India Pvt. Ltd. 18 | P a g e
User Manual AutoPlan - BPAS Version 1.000
vii. Click Save button, confirmation message box will come, click OK button.
viii. Step ii to vi shall be repeated for other buildings, if available.
ix. Click Close button to close Floor Details form.
Note: If you convert normal floor to typical after marking, a Confirmation message will come as
shown below.
Click Yes to continue.
“Typical Floors: Normal floors whose floor area and other parameters are similar can be
considered as Typical Floors. In Case of Typical floors, building parameters such as Floor area,
etc can be calculated for single floor and it shall be multiplied by number of floors in the typical
floor to get total values for the parameter. Basement Floor, Ground Floor and Roof cannot be
added to Typical Floor”.
IDSi Technologies India Pvt. Ltd. 19 | P a g e
User Manual AutoPlan - BPAS Version 1.000
2.4 Connected Floor Details
For plots having more than one buildings and shall be connected to each other, the connection
details are saved in Connected Floor Details form.
i. Connected Floor Details form shall be opened by clicking Connected Floor Details option
in Edit menu.
Connected Building Details form will open as shown below.
ii. To establish a connection between two or more floors, following steps have to be
followed.
a) Connection Name: Enter a name for the connection.
IDSi Technologies India Pvt. Ltd. 20 | P a g e
User Manual AutoPlan - BPAS Version 1.000
b) Type of Connection: Select the connection type weather Simple Passage Connection or
Total Area connection.
c) Area Division: Select the type of area division among connected floor weather Ratio or
Equal.
d) Building Name: List all the buildings in the project, select the building in which
connection has to be established.
e) Select Floor: List all the floors in the selected building in Building Name, select the floor
which is connected to other building.
f) Add: After selecting the building and floor click Add button to add the building and
floor to the connection.
g) Remove: Use remove button, if you want to delete the floor name for the connection
provided.
h) Step (d) to (f) has to be repeated to add another building to the connection.
i) After adding all the required buildings in connection, click Save button. Connection will
be listed in List of Connections.
j) Clear: To clear all the details such as Connection Name, buildings in the list, click Clear
button.
k) Remove: To remove any connection from list, select the connection and click Remove
button, confirmation message will come, Click Yes button.
l) List of Connection Details: To edit an already established connection, double click the
connection name in List of Connections, the connection details will be loaded in
corresponding fields. Edit the required details and click Save button.
m) Close: To close Connected Building Details form, click Close button.
IDSi Technologies India Pvt. Ltd. 21 | P a g e
User Manual AutoPlan - BPAS Version 1.000
Simple Passage Connection: If two buildings are connected by a passage only then the
connection is called Simple Passage Connection.
Total Area Connection: If two buildings are connected by a common floor which may extends
beyond the floor area of individual buildings, and then the connection is called Total Area
Connection.
Area Division-Ratio: Area Division-Ratio means the connected area which is common for all the
buildings in the connection shall be divided among the buildings based on the ratio of floor
area of non-connected floors in each building.
Area Division-Equal: Area Division-Equal means the connected area which is common for all
the buildings in the connection shall be divided among the buildings equally.
IDSi Technologies India Pvt. Ltd. 22 | P a g e
User Manual AutoPlan - BPAS Version 1.000
2.5 Road Details
In case multiple road abutting the site, road library details can be saved in Road Details form.
Road Details form shall be opened by clicking Road Details option in Edit menu.
Road Details form will open as shown below.
IDSi Technologies India Pvt. Ltd. 23 | P a g e
User Manual AutoPlan - BPAS Version 1.000
i. Classification of Road: Select the classification from the drop down menu.
ii. Road Name: Enter a name for the Road.
iii. Road Category: List categories of road such as 'National Highway', 'State Highway',
'Provincial Highway', etc if Classification of Road = 'Public Road / Street' is selected and
'Residential Road', 'Commercial Road', etc if Classification of Road = 'Internal Road' is
selected .
iv. Existing Width: Enter the Existing Width of Road
v. Proposed Width: Enter the Proposed Width of Road
vi. Building Line: Enter the Building Line value for the Road
vii. Add button: After completing the above steps, click Add button to add the road to the
list below.
viii. Step (ii) to (xiv) shall be repeated to add more road.
ix. After adding all the required roads, click Save button. Confirmation message will come,
click OK button.
Remove Road Details: To remove a road from list, select the road from the list and click
Remove icon at the last column of the list, Confirmation message will come, click Yes
button.
2.6 Means of Access
Means of Access Library can be created using Means of Access Details form, if there is
multiple means of access to the plot from Public Road.
Means of Access Details form shall be opened by clicking Means of Access Details option in
Edit menu.
IDSi Technologies India Pvt. Ltd. 24 | P a g e
User Manual AutoPlan - BPAS Version 1.000
Means of Access Details form will open as shown below.
i. Means of Access Name: Enter a name for the Means of Access
ii. Existing Width: Enter the Existing Width of Road
iii. Proposed Width: Enter the Proposed Width of Road
iv. Development On: Select any one from the list
v. Dead End: Check if the Means of Access is dead end.
vi. Add button: After completing the above steps, click Add button to add the means of
access to the list below.
vii. Step (ii) to (xiv) shall be repeated to add more means of access.
viii. After adding all the required means of access, click on Save button. Confirmation message
will come, click OK button.
2.7 Opening Library
Light and Ventilation shall be marked only by selecting the opening from Opening Library. In a
building, openings with similar dimensions shall be repeated at same floor or different floor or
different building in same project. In such case, one opening added to library shall be used to
mark all the openings of similar dimensions.
i. Opening Library form shall be opened by clicking Opening option in Libraries menu.
IDSi Technologies India Pvt. Ltd. 25 | P a g e
User Manual AutoPlan - BPAS Version 1.000
Schedule of Openings form will open as shown below.
ii. Opening Type: List all the room types available based on the selected authority. Select the
room type under which the room has to be added to library.
IDSi Technologies India Pvt. Ltd. 26 | P a g e
User Manual AutoPlan - BPAS Version 1.000
iii. Opening Name: Enter the name of the opening.
iv. Width: Enter the width of the opening.
v. Height: Enter the clear height of the opening.
vi. Description: Enter a short description about opening.
vii. Area:
a) Click Mark button corresponding to Width.
b) Now control will switch to AutoCAD work space with selection cursor.
c) Select the object(s) to be marked for Width by mouse left click.
d) Selection process is completed by mouse right click or click enter key.
e) Marking confirmation message will come in Tray icon.
viii. Add: After completing the above steps, click Add button to add the opening to the library
list below.
ix. Step (ii) to (x) shall be repeated to add more rooms to library.
x. After adding all the required openings to library, click Save button. Confirmation message
will come, click OK button.
xi. Remove Opening: To remove an opening from list, select the opening from the list and
click Remove icon at the last column of the list, Confirmation message will come, click
Yes button.
IDSi Technologies India Pvt. Ltd. 27 | P a g e
User Manual AutoPlan - BPAS Version 1.000
2.8 Room Library
Rooms shall be marked by selecting the room from Room Library. In a building, rooms with
similar usage, dimensions are repeated at same floor or different floor or different building in
same project. In such case, one room added to library shall be used to mark all the rooms of
similar usage and dimensions.
i. Room Library form shall be opened by clicking Room option in Libraries menu.
Room Library form will open as shown below.
Click on the Add Room button to add new room library.
IDSi Technologies India Pvt. Ltd. 28 | P a g e
User Manual AutoPlan - BPAS Version 1.000
vi. Room Type: List all the room types available based on the selected authority. Select the
room type under which the room has to be added to library.
vii. Name: Enter the name of the room.
viii. Area:
a) Click Mark button corresponding to Area.
b) Now control will switch to AutoCAD work space with selection cursor.
c) Select the object(s) to be marked for Area by mouse left click.
d) Selection process is completed by mouse right click or click enter key.
e) Marking confirmation message will come in Tray icon.
ix. Length: Refer steps in Area for Length Marking.
x. Width: Refer steps in Area for Width Marking.
IDSi Technologies India Pvt. Ltd. 29 | P a g e
User Manual AutoPlan - BPAS Version 1.000
xi. Floor Level: Refer steps in Area for Floor Level Marking.
xii. Ceiling Level: Refer steps in Area for Ceiling Level Marking.
Opening Details:
Opening Details section in Room Library is used to select the Openings provided in the Room
xiii. Opening Type: List all the opening types available based on the Openings Library. Select
the opening type proposed in the room
xiv. Opening Name: List all the openings available based on the selection in Openings Type.
Select the Opening Name to be tagged to the room
xv. Location: List the different locations by which the opening is leading towards such as
Exterior Open Space or Interior Open Space
xvi. Number of Openings: Enter the number of openings provided in the room corresponding
to the Opening Name selected
xvii. Add (Openings) button: After completing the above steps (xiii to xvi), click Add button to
add the openings to the Rooms list below
xviii. Add (Rooms) button: After completing the above steps, click Add button to add the
room to the library list below.
xix. Step (ii) to (xiv) shall be repeated to add more rooms to library.
xx. After adding all the required rooms to library, click Save button. Confirmation message
will come, click OK button.
Remove Room Details: To remove a room from list, select the room from the list and click
Remove icon at the last column of the list, Confirmation message will come, click Yes
button.
2.9 Premises Library
Premises proposed in any building shall be repeated and hence Premises and Spaces Library
shall be created. While marking Premises, the items saved in Premises Library will be tagged to
that Premises.
NOTE: Premises shall also be marked without adding to Premises Library and items which are
not selected from library will get added to library automatically.
Premises Library form shall be opened by clicking Premises option in Library menu.
IDSi Technologies India Pvt. Ltd. 30 | P a g e
User Manual AutoPlan - BPAS Version 1.000
Premises Library form will open as shown below.
Click on the Add Premises to add premises to the library. Premises Library form will open as
shown below.
IDSi Technologies India Pvt. Ltd. 31 | P a g e
User Manual AutoPlan - BPAS Version 1.000
i. Premises Name: Enter the name of the premises to be added to the libary.
ii. Category: Choose the category of premises.
iii. Type: Lists all the premises types available based on the category. Select the type
under which the premises have to be added to library.
iv. Uses: Select the use of the selected premises.
v. Built-up Area:
a) Click Mark button corresponding to Built-up Area.
b) Now control will switch to AutoCAD work space with selection cursor
c) Select closed polyline to be marked for Built-up Area by mouse left click
d) Selection process is completed by mouse right click or click enter key
IDSi Technologies India Pvt. Ltd. 32 | P a g e
User Manual AutoPlan - BPAS Version 1.000
iv. Carpet Area: Refer steps in Built-up Area for Carpet Area Marking
v. Room Type: Select the type of room to be added to premises library.
vi. Room Name: Select the room name.
vii. Add: After completing the above steps, click Add button to add the premises to the library
list below.
2.10 Loft Library
Rooms shall be marked by selecting the room from Room Library. In a building, rooms with
similar usage, dimensions are repeated at same floor or different floor or different building in
same project. In such case, one room added to library shall be used to mark all the rooms of
similar usage and dimensions.
Loft Library form shall be opened by clicking Loft option in Library menu.
Loft Library form will open as shown below.
IDSi Technologies India Pvt. Ltd. 33 | P a g e
User Manual AutoPlan - BPAS Version 1.000
vi. Loft Section Name: Enter the name of the loft section.
vii. Description: Enter the description about loft section.
viii. Loft Slab Bottom Level:
a) Click Mark button corresponding to Loft Slab Bottom Level
b) Now control will switch to AutoCAD work space with selection cursor
c) Select the object(s) to be marked for Loft Slab Bottom Level by mouse left click
d) Selection process is completed by mouse right click or click enter key
viii. Loft Slab Top Level: Refer steps in Loft Slab Bottom Level for Loft Slab Top Level Marking
ix. Room Floor Level: Refer steps in Loft Slab Bottom Level for Room floor Level Marking
x. Room Ceiling Level: Refer steps in Loft Slab Bottom Level for Room Ceiling Level Marking
xi. Add: After completing the above steps, click Add button to add the loft to the library list
below
IDSi Technologies India Pvt. Ltd. 34 | P a g e
User Manual AutoPlan - BPAS Version 1.000
xii. Step (ii) to (x) shall be repeated to add more rooms to library.
xiii. After adding all the required loft to library, click Save button. Confirmation message will
come, click OK button.
xiv. Remove: To remove an opening from list, select the opening from the list and click
Remove icon at the last column of the list, Confirmation message will come, click Yes
button.
IDSi Technologies India Pvt. Ltd. 35 | P a g e
User Manual AutoPlan - BPAS Version 1.000
3 Marking Forms
3.1 Drawing Bound
Drawing Bound is used to select the boundary of the drawing in which marking is to be done
To select the drawing bound,
i. Select Drawing Bound option from Settings menu
ii. Drawing Bound form will open as shown below
Marking Drawing Bound:
a) Click Mark Button corresponding to the Drawing Bound.
b) Now control will switch to AutoCAD work space with selection cursor
c) Select the Polyline to be marked for Drawing Bound by mouse left click
d) Selection process is completed by mouse right click or click enter key
e) Marking confirmation message will come in Tray icon
iii. After marking all the required sheets, click Close button to close Drawing Bound form.
IDSi Technologies India Pvt. Ltd. 36 | P a g e
User Manual AutoPlan - BPAS Version 1.000
3.2 Road
Road is used to mark the width of road(s) abutting the site in Site Plan.
3.2.1 Mark Road:
i. Click Mark button corresponding to Road in Marking Control form.
ii. Mark Road form will open.
iii. Select the Road Name added in Road Details form from Road Name drop-down list.
iv. Select the type of road, whether existing or proposed from Type of Road drop-down list.
v. Side 1:
a) Click Mark button corresponding to Side 1.
b) Now control will switch to AutoCAD work space with selection cursor.
c) Select the closed polyline(s) to be marked for Building Boundary by mouse left
click.
d) Selection process is completed by mouse right click or click enter key.
e) Marking confirmation message will come in Tray icon.
IDSi Technologies India Pvt. Ltd. 37 | P a g e
User Manual AutoPlan - BPAS Version 1.000
vi. Side 2: Refer steps in Side 1 for Side 2 Marking.
vii. Center: Refer steps in Side 1 for Center Marking.
viii. Step (iii) to (viii) shall be repeated to mark road(s) abutting on other direction of plot
such as Left, Right and Rear.
ix. After marking road in required direction, click Close button to close Mark Road form.
Highlight Road:
Marked Road can be highlighted by clicking Highlight button corresponding to Road in Marking
Control form.
Road in all the direction can be highlighted by changing the direction in Direction drop-down
list.
View Road:
i. Click View button corresponding to Road in Marking Control form.
ii. Road Details form will open in which Plot Area, Coverage Area, Coverage % and Total
number of buildings will be displayed.
iii. Click Close button to close Road Details form.
IDSi Technologies India Pvt. Ltd. 38 | P a g e
User Manual AutoPlan - BPAS Version 1.000
3.3 Means of Access
Means of Access form is used to mark the means of access to the plot from Public Road or
street in the site plan.
3.3.1 Mark Means of Access
i. Click Mark button corresponding to Means of Access in Marking Control form.
ii. Mark Means of Access form will open.
i. Name of Means of Access: Select the name of Means of Access to the plot.
ii. Public Road/Street Name: Select the name of the public road/street.
iii. Type: Select the type of means of access.
iv. Mark Side 1 and Side 2 to calculate the Width of Means of Access.
a) Click Mark button corresponding to Side 1 and Side 2.
b) Now control will switch to AutoCAD work space with selection cursor.
IDSi Technologies India Pvt. Ltd. 39 | P a g e
User Manual AutoPlan - BPAS Version 1.000
a) Select the line to be marked for Means of Access by mouse left click.
b) Selection process is completed by mouse right click or click enter key.
c) Marking confirmation message will come in Tray icon.
d) After marking Means of Access, click Close button to close Mark Means of
access form.
Highlight Means of Access:
Marked Means of Access can be highlighted by clicking Highlight button corresponding to
Means of Access in Marking Control form.
IDSi Technologies India Pvt. Ltd. 40 | P a g e
User Manual AutoPlan - BPAS Version 1.000
3.4 Parapet
Parapet is used to mark the height of different parapets provided in the building.
3.4.1 Mark Parapet
i. Click Mark button corresponding to parapet.
ii. Mark Parapet form will open.
iii. Building Name: Lists all buildings in the project. Select the building from the list.
iv. Parapet Location: Lists all location names of parapet. Select the location from the list.
v. Number of Typical Parapet (s): Enter number of parapet in the box.
vi. Typical Parapet: Corresponding parapets entered in the Number to be listed in the drop
down list.
i. Start Level
a) Click Mark button corresponding to Start Level.
b) Now control will switch to Auto CAD work space with selection cursor.
IDSi Technologies India Pvt. Ltd. 41 | P a g e
User Manual AutoPlan - BPAS Version 1.000
c) Select the line to be marked for start level by mouse left click.
d) Selection process is completed by mouse right click or click enter key.
e) Marking confirmation message will come in Tray icon.
ii. End Level: Step (a) to (e) is repeated to mark parapet End Level
iii. After marking all the required items, Click Close button
IDSi Technologies India Pvt. Ltd. 42 | P a g e
User Manual AutoPlan - BPAS Version 1.000
Highlight Parapet:
Marked Parapet can be highlighted by clicking Highlight button corresponding to Parapet in
Marking Control form.
3.5 Site Area
Site Area is used to mark the boundaries of site or plot in Site Plan.
3.5.1 Mark Site Area:
i. Click Mark button corresponding to Site Area in Marking Control form
ii. Mark Site Area form will open.
iii. Select Gross Site Area, Net Site Area or Site Area to be surrendered to Authority from
Type of Site Area list.
IDSi Technologies India Pvt. Ltd. 43 | P a g e
User Manual AutoPlan - BPAS Version 1.000
IDSi Technologies India Pvt. Ltd. 44 | P a g e
User Manual AutoPlan - BPAS Version 1.000
iv. Click Mark button corresponding to Site Boundary. Option to select drawing file will
appear as shown below.
v. Select the required Drawing File and click OK button.
vi. Neighbouring Details corresponding to Front, Left, Right and Rear are optional in which
details of neighbourhood of the site shall be entered.
vii. Click Mark button corresponding to Front.
viii. Now control will switch to AutoCAD work space with selection cursor.
ix. Select the closed polyline to be marked for Site Area by mouse left click.
x. Selection process is completed by mouse right click or click enter key.
xi. Marking confirmation message will come in Tray icon.
IDSi Technologies India Pvt. Ltd. 45 | P a g e
User Manual AutoPlan - BPAS Version 1.000
xii. Step (vi) to (vii) is repeated to mark Left, Right and Rear.
xiii. Site Depth and Site Width shall be marked by picking points along the Site Boundary Line
(similar to Dimensions).
xiv. To mark Front, Left, Right and Rear Setback Line. Refer Step (vi) to (vii) to mark setback
lines.
'Rename Site Boundary’ button will be enabled in Site Area Marking Form, when DCR
specified about multiple Front setback conditions. If site contains multiple roads, the Face
directions can be selected from drop list and saved. In setback verification, Face directions will
be replaced by newly selected Labels. Provided value and Required values will be calculated
based on the selection.
IDSi Technologies India Pvt. Ltd. 46 | P a g e
User Manual AutoPlan - BPAS Version 1.000
On clicking Rename Site Boundary button, system pops up following window.
Select the Front, Left, Right and Rear site boundary and click on Save button.
IDSi Technologies India Pvt. Ltd. 47 | P a g e
User Manual AutoPlan - BPAS Version 1.000
Highlight Site Area:
Marked Site Area can be highlighted by clicking Highlight button corresponding to Site Area in
Marking Control form.
View Site Area:
i. Click View button corresponding to Site Area in Marking Control form
ii. Site Area Details form will open in which site area and neighbouring details entered in
Mark Site Area will be displayed.
iii. Click Close button to close Site Area Details form.
IDSi Technologies India Pvt. Ltd. 48 | P a g e
User Manual AutoPlan - BPAS Version 1.000
NOTE:
I. Type of Site Area
1. Gross Site Area: Gross Site Area shall be the area of site without surrendering any area for
road widening or any other purpose.
2. Net Site Area: Net Site Area shall be the area of site after surrendering area area for road
widening or any other purpose to Authority
3. Area to be surrendered to Authority: Area to be surrendered to Authority shall be the area
of site surrendered to Authority for road widening purpose.
Instructions for marking: Net Site Area and Area to be surrendered to Authority should be
marked inside Gross Site Area. By default Gross Site Area has to be selected.
[Gross Site Area = Net Site Area + Area to be surrendered to Authority]
II. Frontage: Frontage shall be the side of the site to be considered for Frontage verification.
Frontage has to be marked over the object marked for Site Boundary (either Gross or Net Site
Area)
3.6 Building Boundary
Building Boundary is used to mark the boundaries of each floor of building(s) in Site Plan.
3.6.1 Mark Building Boundary:
x. Click Mark button corresponding to Building Boundary in Marking Control form.
xi. Mark Building Boundary form will open.
IDSi Technologies India Pvt. Ltd. 49 | P a g e
User Manual AutoPlan - BPAS Version 1.000
xii. Select the building from Building Name drop-down list.
xiii. Floors added in the selected building will be loaded in the form.
xiv. Click Mark button corresponding to Ground Floor.
xv. Now control will switch to AutoCAD work space with selection cursor.
xvi. Select the closed polyline(s) to be marked for Building Boundary by mouse left click.
xvii. Selection process is completed by mouse right click or click enter key.
xviii. Marking confirmation message will come in Tray icon.
IDSi Technologies India Pvt. Ltd. 50 | P a g e
User Manual AutoPlan - BPAS Version 1.000
xix. Step (v) to (ix) is repeated to mark Building Boundary of other floor(s) in the selected
building (If Floor(s) above Ground Floor is proposed).
xx. Step (iii) to (x) is repeated to mark floors in other building(s) (If more than one building
is proposed).
xxi. After marking building boundary of all the floors, click Close button to close Mark
Building Boundary form.
Highlight Building Boundary:
Marked Building Boundary can be highlighted by clicking Highlight button corresponding to
Building Boundary in Marking Control form.
Building Boundary for all the floor can be highlighted by changing the building in Building
Name drop-down list.
View Building Boundary:
i. Click View button corresponding to Building Boundary in Marking Control form.
ii. Building Boundary Details form will open in which Plot Area, Coverage Area,
Coverage % and Total number of building blocks will be displayed.
iii. Click Close button to close Building Boundary Details form.
IDSi Technologies India Pvt. Ltd. 51 | P a g e
User Manual AutoPlan - BPAS Version 1.000
3.7 Floor Level
Floor Level form is used to mark the level of all the floors in the building thereby determine
the height of the building in Section Plan.
3.7.1 Mark Floor Level:
i. Click Mark button corresponding to Floor Level in Marking Control form.
ii. Mark Floor Level form will open.
iii. Select the building from Building Name drop-down list.
IDSi Technologies India Pvt. Ltd. 52 | P a g e
User Manual AutoPlan - BPAS Version 1.000
iv. Reduced Level (R.L) of Ground Line: Enter the Reduced Level (R.L) of Ground Line with
+ or – symbol.
v. Ground Line:
a) Click Mark button corresponding to Ground Line. Option to select drawing file will
appear.
b) Select the required Drawing File and click OK button.
c) Now control will switch to AutoCAD work space with selection cursor.
d) Select the line to be marked for Ground Line by mouse left click.
e) Selection process is completed by mouse right click or click enter key.
f) Marking confirmation message will come in Tray icon.
IDSi Technologies India Pvt. Ltd. 53 | P a g e
User Manual AutoPlan - BPAS Version 1.000
vi. Roof Line: Refer steps in Ground Line marking.
vii. Floor Level: Refer steps in Ground Line marking.
xxii. Slab Bottom Level: Refer steps in Ground Line marking.
xxiii. After marking all the levels, click Close button to close Mark Floor Level form.
Highlight Floor Level:
Marked Floor Level can be highlighted by clicking Highlight button corresponding to Floor Level
in Marking Control form.
Floor Level and Slab Bottom Level for all the floors can be highlighted by changing the floor in
Floor Name drop-down list.
Ground Line, Roof Line, Floor Level and Slab Bottom Level for all the building can be
highlighted by changing the building in Building Name drop-down list.
View Floor Level:
i. Click View button corresponding to Floor Level in Marking Control form.
ii. Floor Level Details form will open in which Height of Building, Plinth Level, Floor height,
clear height and Reduced Level of each floor in the building will be displayed.
IDSi Technologies India Pvt. Ltd. 54 | P a g e
User Manual AutoPlan - BPAS Version 1.000
iii. Click Close button to close Floor Level Details form.
Ground Line:
Ground Line is the level from where height of building shall be calculated. Generally Ground
Line is the level of Road abutting the plot. If level of road abutting the plot is not clear, then
Ground Line shall be average level of ground(earth) abutting the building.
Roof Line:
Roof Line shall be top most level of roof slab of the topmost storey of the building. Parapet
Wall, water tank, staircase room, lift machinery room and other exemptions in height above
terrace shall not be considered while determining the Roof Line.
IDSi Technologies India Pvt. Ltd. 55 | P a g e
User Manual AutoPlan - BPAS Version 1.000
Floor Level:
Floor Level shall be the level of finished floor surface of a storey.
Slab Bottom Level:
Slab Bottom Level is the lowest level of finished roof of a storey and it includes beams.
IDSi Technologies India Pvt. Ltd. 56 | P a g e
User Manual AutoPlan - BPAS Version 1.000
3.8 Building Area
Building Area is used to mark floor area and deductions in FAR for each floor in Floor Plan.
3.8.1 Mark Building Area:
i. Click Mark button corresponding to Building Area in Marking Control form.
ii. Mark Building Area form will open.
iii. Building Name: Lists all buildings in the project. Select the building from the list.
iv. Floor: Lists all floors in the selected building. Select the floor from the list.
v. Floor Area Use: Lists Main and Ancillary. Select Main if the area to be marked is of main
land use category and vice-verse.
vi. New / Existing: Select New if the area to be marked is of new construction and vice-
versa.
vii. Building Outer Line:
a) Click Mark button corresponding to Building Outer Line. Option to select drawing file
will appear as shown below.
IDSi Technologies India Pvt. Ltd. 57 | P a g e
User Manual AutoPlan - BPAS Version 1.000
a) Select the required Drawing File and click OK button.
b) Now control will switch to AutoCAD work space with selection cursor.
c) Select the closed Polyline to be marked for Building Outer Line by mouse left click.
d) Selection process is completed by mouse right click or click enter key.
e) Marking confirmation message will come in Tray icon.
viii. Step vii(a) to vii(e) shall repeated to mark other required items like Staircase, Duct, Lift,
etc.
ix. Step iv to vii shall repeated to mark all the floors in the selected building.
IDSi Technologies India Pvt. Ltd. 58 | P a g e
User Manual AutoPlan - BPAS Version 1.000
x. Step iii to vii shall repeat to mark all the buildings in the project.
xxiv.After marking all the required items, click Close button to Close Mark Building Area
form.
Highlight Building Area:
Marked Building Area can be highlighted by clicking Highlight button corresponding to Building
Area in Marking Control form.
Building Outer Line and other deductions for all the floors and buildings can be highlighted by
changing the floor in Floor Name drop-down list and building in Building Name drop-down list.
View Building Area:
i. Click View button corresponding to Building Area in Marking Control form.
ii. Building Area Details form will open in which Gross area, net area, deductions and FAR
area of each floor in the building will be displayed.
iii. Click Close button to close Building Area Details form.
3.9 Room Size
Room size is used to mark all the Rooms.
IDSi Technologies India Pvt. Ltd. 59 | P a g e
User Manual AutoPlan - BPAS Version 1.000
3.9.1 Mark Room Size
i. Click Mark button corresponding to Room in Marking Control form
ii. Mark Room form will open.
iii. Building Name: Lists all buildings in the project. Select the building from the list.
iv. Floor Level: Lists all floors in the selected building. Select the floor from the list.
IDSi Technologies India Pvt. Ltd. 60 | P a g e
User Manual AutoPlan - BPAS Version 1.000
v. Select the Room from the Library: Click on Select the Room from the library to enter
into the Room Library. A Form will open.
vi. Select the Room Type to be added in room library.
vii. Enter the Name of the room.
viii. Enter Length, Width and Height of the room.
ix. Click on Mark Button corresponding to Area. Following drawing file selection option
will appear.
IDSi Technologies India Pvt. Ltd. 61 | P a g e
User Manual AutoPlan - BPAS Version 1.000
x. Select the required Drawing File and click OK button.
xi. Now control will switch to Auto CAD work space with selection cursor.
xii. Select a Closed object to be marked for Area by mouse left click.
xiii. Likewise Mark Floor Level and Ceiling Level.
xiv. Click on Add button to add the selected room type to room library.
vi. Select the required room from the Room library list and click on Select Button
vii.Now control will switch to Auto CAD work space with selection cursor.
viii. Pick the bottom left points in the required room to be marked by mouse left click.
IDSi Technologies India Pvt. Ltd. 62 | P a g e
User Manual AutoPlan - BPAS Version 1.000
ix. Selection process is completed by mouse right click or click enter key.
x. Rooms which are selected will come in the list.
xi. After marking all the required rooms to Room Size Details, click Close button.
xii. Unmark: To remove room size marking from list, select the room from the list and
click Unmark option at the last column of the list, Confirmation message will come,
click Yes button.
IDSi Technologies India Pvt. Ltd. 63 | P a g e
User Manual AutoPlan - BPAS Version 1.000
Highlight Room Size:
Marked Room Size can be highlighted by clicking Highlight button corresponding to Room
Size in Marking Control form
View Details of Room Size:
i. Click View button corresponding to Room Size in Marking Control form
ii. Room Size Details form will open in which Building Name, Floor Name, Room Type,
Room Name ,Number of Rooms, Room Area, Room Width and Room height will be
displayed
IDSi Technologies India Pvt. Ltd. 64 | P a g e
User Manual AutoPlan - BPAS Version 1.000
iii. Click Close button to close Room Size Details form
3.10 Premises
Premise is used to mark the premises of the building. Premises may be dwelling units,
Common Area / Services etc.,
3.10.1 Mark Premises
i. Click Mark button corresponding to Premises in Marking Control form
ii. Mark Premises form will open.
IDSi Technologies India Pvt. Ltd. 65 | P a g e
User Manual AutoPlan - BPAS Version 1.000
iii. Building Name: Lists all buildings in the project. Select the building from the list.
iv. Name of Unit: Enter the name of the unit.
v. Floor Name: Lists all floors in the selected building. Select the floor from the list.
vi. Category: Choose the category as Premises or Common Area / Services.
vii.Type: Select the type of premises from the dropdown list.
viii. Uses: Select the uses of the building.
ix. Select from Library: Click on this button to select premises from library.
IDSi Technologies India Pvt. Ltd. 66 | P a g e
User Manual AutoPlan - BPAS Version 1.000
x. Select the premises and click on Select button.
Highlight Premises:
Marked Premises can be highlighted by clicking Highlight button corresponding to Building
Area in Marking Control form.
Building Outer Line and other deductions for all the floors and buildings can be highlighted by
changing the floor in Floor Name drop-down list and building in Building Name drop-down list.
Premises for all the floor can be highlighted by changing the Room Type drop-down list.
View Premises:
i. Click View button corresponding to Premises in Marking Control form.
ii. Premises Details form will open in which Carpet Area and Built-up Are of each floor in
the building will be displayed.
IDSi Technologies India Pvt. Ltd. 67 | P a g e
User Manual AutoPlan - BPAS Version 1.000
iii. Click Close button to close Premises Details form.
3.11 Staircase
Staircase is used to mark staircase at every floor of the building. Any Staircase that may
appear in the plan has to be marked for performing verification on Staircase.
3.11.1 Mark Staircase
To mark staircase proposed in the project, do the following steps
Step 1 : Add the staircase(s) proposed in the project in Staircase Details form
Step 2 : Mark the staircase(s) (added in Staircase Details form) in Staircase form
Step 1: Staircase Details form:
IDSi Technologies India Pvt. Ltd. 68 | P a g e
User Manual AutoPlan - BPAS Version 1.000
Staircase Details form shall be opened by either clicking 'Add Staircase Details' button in
Staircase form or clicking Edit --> Staircase Details from menu bar
Staircase Details form consists of three sections, (i) Staircase Details, (ii) Flight and
Intermediate Landing details and (iii) Flight details
(i) Staircase Details
In Staircase Details section, Staircase in any building shall be added by entering the
following details and click Add Button
Building Name
Number of Staircase
Staircase Name
Type of Staircase
Structural Type
Use category
Category
Location
Head Room
IDSi Technologies India Pvt. Ltd. 69 | P a g e
User Manual AutoPlan - BPAS Version 1.000
Start Floor
End Floor
Staircase shall be made Typical by clicking the Typical button corresponding to any row
(ii) Flight and Intermediate Landing details
For every Staircase added, Flight and Intermediate Landing details are entered by selecting
the Staircase from list, enter Construction Type, Number of Flights and Number of
Intermediate Landings for every floor and click Add Button to update to the staircase
Floors in Staircase shall be made Typical by clicking the Typical button corresponding to any
row
(iii) Flight details
For every Flight added, Flight details are entered by selecting the Floor Name from Flight
and Intermediate Landings list, enter the Type of Flight, Flight Start (level) and Flight End
(level) and click Add Button to update to the Flight
Floors in a Floor of a Staircase shall be made Typical by clicking the Typical button
corresponding to any row
Step 2: Staircase form:
Staircase added in Staircase Details form has to be marked in drawing by Staircase form
Staircase form shall be opened by clicking Mark Button corresponding to Staircase in
Marking Control Form
(i) Area of Staircase:
Area of Staircase has to be marked for every Floor in Staircase added in Staircase Details
form
IDSi Technologies India Pvt. Ltd. 70 | P a g e
User Manual AutoPlan - BPAS Version 1.000
Object to be marked for Area of Staircase shall be Closed Polyline object
Only one object should be selected for Area of Staircase
(ii) Area of Intermediate Landing:
Area of Intermediate Landing has to be marked for every Floor in Staircase added in
Staircase Details form
Object to be marked for Area of Intermediate Landing shall be Closed Polyline object
Only one object should be selected for Area of Intermediate Landing
(iii) Width of Intermediate Landing:
Width of Intermediate Landing has to be marked for every Floor in Staircase added in
Staircase Details form
Object to be marked for Width of Intermediate Landing shall be Line / Polyline object
Only one object should be selected for Width of Intermediate Landing
(iv) Start Level:
Start Level has to be marked for every Floor in Staircase added in Staircase Details form
Object to be marked for Start Level shall be Line / Polyline object
Only one object should be selected for Start Level
(v) Intermediate Landing(s):
Intermediate Landing(s) has to be marked for every Floor in Staircase added in Staircase
Details form
Object to be marked for Intermediate Landing shall be Line / Polyline object
Only one object should be selected for each Intermediate Landing
(vi) End Level:
End Level has to be marked for every Floor in Staircase added in Staircase Details form
Object to be marked for End Level shall be Line / Polyline object
Only one object should be selected for End Level
(vii) Length of Flight:
Length of Flight has to be marked for every Flight added in Staircase Details form
Object to be marked for Length of Flight shall be Line / Polyline object
Only one object should be selected for Length of Flight
(viii) Width of Stairs:
Width of Stairs has to be marked for every Flight added in Staircase Details form
Object to be marked for Width of Stairs shall be Line / Polyline object
Only one object should be selected for Width of Stairs
(ix) Tread Width:
Tread Width has to be marked for every Flight added in Staircase Details form
Object to be marked for Tread Width shall be Line / Polyline object
Only one object should be selected for Tread Width
(x) Riser Height:
Riser Height has to be marked for every Flight added in Staircase Details form
IDSi Technologies India Pvt. Ltd. 71 | P a g e
User Manual AutoPlan - BPAS Version 1.000
Object to be marked for Riser Height shall be Line / Polyline object
Only one object should be selected for Riser Height
(xi) Hand Rail Height:
Hand Rail Height has to be marked for every Flight added in Staircase Details form
Object to be marked for Hand Rail Height shall be Line / Polyline object
Only one object should be selected for Hand Rail Height
Highlight Staircase:
Marked Staircase can be highlighted by clicking Highlight button corresponding to Staircase in
Marking Control form.
Staircase for all the floors can be highlighted by changing the building in Building Name
drop-down list.
View Staircase
i. Click View button corresponding to Staircase in Marking Control form.
ii. Staircase Details form will open in which Building details, Flight details and
Intermediate details will be displayed.
iii. Click Close button to close Staircase Details form.
IDSi Technologies India Pvt. Ltd. 72 | P a g e
User Manual AutoPlan - BPAS Version 1.000
3.12 Ramp
Ramp is a sloping level joining two different surfaces which are provided in the floor of a
building.
3.12.1 Mark Ramp
i. Click Mark button corresponding to Ramp in Marking Control form
ii. Mark Ramp form will open.
iii. Number of Ramp: Enter the number of Ramps provided in the building.
iv. Ramp: Corresponding Ramps entered in the Number of Ramp will be listed in the drop
down list.
v. Location of Ramp: Choose location of ramp as Building or Plot.
vi. Building Name: Lists all buildings in the project. Select the building from the list.
vii. Type of Ramp: Select the type of ramp from the dropdown list.
viii. Type of Traffic: Choose the type of traffic in ramp as One Way or Two Way.
ix. Inner Side
a) Click Mark Button corresponding to the Inner side of the Ramp. Following drawing
file selection option will appear.
IDSi Technologies India Pvt. Ltd. 73 | P a g e
User Manual AutoPlan - BPAS Version 1.000
b) Select the required Drawing File and click OK button.
c) Now control will switch to AutoCAD work space with selection cursor.
IDSi Technologies India Pvt. Ltd. 74 | P a g e
User Manual AutoPlan - BPAS Version 1.000
d) Select the line to be marked for Inner Side of the Ramp by mouse left click
e) Selection process is completed by mouse right click or click enter key
f) Marking confirmation message will come in Tray icon
x. Outer Side: Refer Steps in Inner side marking to mark the Outer Side
IDSi Technologies India Pvt. Ltd. 75 | P a g e
User Manual AutoPlan - BPAS Version 1.000
xi. Start Level: Refer Steps in Inner side marking to mark the start level
xii. End Level: Refer Steps in End side marking to mark the start level
xiii. After marking all the markings in the Ramp, Click Close button to close Mark
Ramp form
Highlight Ramp:
Marked Ramp can be highlighted by clicking Highlight button corresponding to Ramp in
Marking Control form.
Separate Entry Exit
IDSi Technologies India Pvt. Ltd. 76 | P a g e
User Manual AutoPlan - BPAS Version 1.000
Entry and Exit of the Ramp which are provided as separately
Common Entry Exit
Entry and Exit which are provided as common
IDSi Technologies India Pvt. Ltd. 77 | P a g e
User Manual AutoPlan - BPAS Version 1.000
3.13 Lift
Lift is used to mark the lifts in the building.
3.13.1 Mark Lift
i. Click Mark button corresponding to Lift in Marking Control form
ii. Mark Lift form will open.
iii. Building Name: Lists all buildings in the project. Select the building from the list.
iv. Type of Lift: Select the type of lift to be marked.
v. Number of Lift (s): Enter the number of lift (s) in the building.
IDSi Technologies India Pvt. Ltd. 78 | P a g e
User Manual AutoPlan - BPAS Version 1.000
vi. Lift Name: Corresponding to the number of lift entered, lift name will be populated in
the drop down list and user can select lift name.
vii. Lift Capacity: Enter the capacity of the lift.
viii. Number of Persons: Enter the maximum number of persons to be accommodated in the
lift.
ix. Lift Area
a) Click on Mark button corresponding to Lift Area. Option to select drawing file will
appear.
b) Select the required Drawing File and click OK button.
c) Now control will switch to AutoCAD work space with selection cursor
d) Select the Closed Polyline to be marked for lift area by mouse left click
e) Selection process is completed by mouse right click or click enter key
f) Marking confirmation message will come in Tray icon
IDSi Technologies India Pvt. Ltd. 79 | P a g e
User Manual AutoPlan - BPAS Version 1.000
ix. Lift Width: Width of lift to be marked as an independent line. Click on Mark button
corresponding to Lift Width and refer steps (b) to (e) in Lift Area for marking.
x. Lift Depth: Depth of lift to be marked as an independent line. Click on Mark button
corresponding to Lift Depth and refer steps (b) to (e) in Lift Area for marking.
xi. Width of Door
a) Click on Mark button corresponding to Width of Door
b) Now control will switch to AutoCAD work space with selection cursor
c) Select the Line to be marked for door width by mouse left click
d) Selection process is completed by mouse right click or click enter key
e) Marking confirmation message will come in Tray icon
After marking all the required items, Click Close button to close Mark Lift form.
Highlight Lift:
IDSi Technologies India Pvt. Ltd. 80 | P a g e
User Manual AutoPlan - BPAS Version 1.000
Marked Lift can be highlighted by clicking Highlight button corresponding to Lift in Marking
Control form.
3.14 Parking Spaces
Parking Spaces form is used to mark the Parking facilities in the Building which
includes Car, Truck, Two Wheelers, etc. The area provided for parking which is drawn in the
plan has to be marked for performing parking space verifications.
3.14.1 Mark Parking Space
i. Click Mark button corresponding to Parking Space in Marking Control form.
ii. Parking Space form will open.
iii. Type of Parking Space: Lists various parking types of parking
iv. Parking Location: Select the parking location to which the parking is proposed
v. Building Name: Lists all buildings in the project. Select the building from the list
vi. Floor Name: Lists all the floors proposed in building selected in Building Name
IDSi Technologies India Pvt. Ltd. 81 | P a g e
User Manual AutoPlan - BPAS Version 1.000
vii. Number of Lots: Enter the number of parking lots.
viii. Lot Name: Corresponding parking lots entered in the Number of lots will be listed in
the drop down list.
ix. Open Parking / Covered Parking : Select the type as either Open Parking or Covered
Parking
x. Parking Type: Select the parking type from the drop down list as angular or parallel
parking.
Parking Details
xi. Click Mark button corresponding to parking type. Option to select drawing file will
appear.
x. Select the required Drawing File and click OK button.
xi. Now control will switch to Auto CAD work space with selection cursor.
xii. Select a Closed Poly line to be marked for Parking Area by mouse left click.(Any number
of multi closed poly line can mark)
xiii. Selection process is completed by mouse right click or click enter key.
xiv. Marking confirmation message will come in Tray icon.
Level: This is used to mark different levels in a stack parking only.
xv. Level: Select the level from the list.
xvi. Start: Click on Mark Button corresponding to the Start in case of Stack Parking only
xvii. End: Click on Mark Button corresponding to the End in case of Stack Parking only
Highlight Parking Spaces:
Marked Parking Spaces can be highlighted by clicking Highlight button corresponding to
Parking Spaces in Marking Control form.
Note:
Parking lots
Area which is intended for parking vehicles
IDSi Technologies India Pvt. Ltd. 82 | P a g e
User Manual AutoPlan - BPAS Version 1.000
Angular Parking
Parking in which car is aligned in an angle. It makes parking a lot easier for drivers.
Parallel Parking
It is a method of parking a vehicle parallel to the road in line with other parked vehicles.
3.15 Projection in Open Space
Projection in Open Space is used to mark the projections in the building into setback area.
3.15.1 Mark Projection in Open Space
vii. Click Mark button corresponding to Projection in open space.
viii. Mark Projection in Open Space form will open.
ix. Building Name: Lists all buildings in the project. Select the building from the list.
x. Floor Level: Lists all floors in the selected building. Select the floor from the list.
IDSi Technologies India Pvt. Ltd. 83 | P a g e
User Manual AutoPlan - BPAS Version 1.000
xi. Projection Type: List various projection types. Select the type of Projection required
xii. Number of Projection: Enter the number of projections provided in the building for the
selected Projection Type
xiii. Projection Name: Based on the entry in Number of Projection, list of projection name
will be generated, select the projection for which marking is to be done
xiv. Direction: List all four directions, Front, Left, Right and Rear. Select the direction in
which the projection is proposed
iv. Area
f) Click Mark button corresponding to Area.
g) Now control will switch to Auto CAD work space with selection cursor.
h) Select a Closed object to be marked for Area by mouse left click.
i) Selection process is completed by mouse right click or click enter key.
j) Marking confirmation message will come in Tray icon.
IDSi Technologies India Pvt. Ltd. 84 | P a g e
User Manual AutoPlan - BPAS Version 1.000
v. Length: Step (a) to (e) is repeated to mark Length
vi. Width: Step (a) to (e) is repeated to mark Width
vii. After marking all the required items, Click Close button
Highlight Projection in Open space:
Marked Projection in Open Space can be highlighted by clicking Highlight button
corresponding to Two wheeler Parking in Marking Control form.
Projection Type
Type of structures in the Building which are projected outside are mainly,
Mid-landing of Staircase: Staircase projected outside the building line.
Chajja/Overhanging: It is the projecting or overhanging eaves or cover of a roof
usually supported on large carved brackets.
Balcony: A platform enclosed by a wall or balustrade on the outside of a building,
with access from upper-floor window or door.
Weather Shade: It is protection from weather related problems such as rain, snow,
wind, and sun.
Roof: A covering on the uppermost part of a building.
Cornice: A decorated projection at the top of a wall provided to protect the wall face
or to ornament and finish the eaves.
IDSi Technologies India Pvt. Ltd. 85 | P a g e
User Manual AutoPlan - BPAS Version 1.000
3.16 Rain Water Harvesting
Rainwater Harvesting is used to mark the components for Rainwater Harvesting provided in
the Site plan.
3.16.1 Mark Rain Water Harvesting
i. Click Mark button corresponding to Rain water Harvesting in Marking Control form.
ii. Mark Rain water Harvesting form will open.
iii.Building Name: Lists all buildings in the project. Select the building from the list.
iv.Number of Rainwater Harvesting: Enter the Number of Rainwater Harvesting
available in the drawing.
v. Rainwater Harvesting: Corresponding Number of rainwater Harvesting entered in
the previous field to be listed in the drop down list
vi.Rainwater Harvesting Structure: Select the structure of Rainwater Harvesting from
the Dropdown list.
IDSi Technologies India Pvt. Ltd. 86 | P a g e
User Manual AutoPlan - BPAS Version 1.000
vii. Bore well / Recharge Pit / Recharge Trench:
a) Based on the selection of Rainwater Harvesting structure, Click on Mark
Button corresponding to Bore well/Recharge Pit/Recharge Trench
b) Now control will switch to AutoCAD work space with selection cursor
c) Select the closed object to be marked for Bore well/Recharge
Pit/Recharge Trench by mouse left click
d) Selection process is completed by mouse right click or click enter key
e) Marking confirmation message will come in Tray icon
viii. Start Level:
a) Click on Mark Button corresponding to Start Level
b) Now control will switch to AutoCAD work space with selection cursor
c) Select the line to be marked for Start level by mouse left click
d) Selection process is completed by mouse right click or click enter key
e) Marking confirmation message will come in Tray icon
ix. End Level: Refer the Start Level steps for marking
xiv. After marking all the markings in the Rainwater Harvesting, click Close button to
close Mark Rain water Harvesting form
Highlight Rain water Harvesting:
IDSi Technologies India Pvt. Ltd. 87 | P a g e
User Manual AutoPlan - BPAS Version 1.000
Marked Rain Water Harvesting can be highlighted by clicking Highlight button
corresponding to Rain water harvesting in Marking Control form.
3.17 Open Space and Ventilation Shaft
Open Space and Ventilation Shaft is used to mark Ventilation Shaft(s) provided inside the
building and interior space which is provided for the passage for light and air circulation.
3.17.1 Mark Open Space and Ventilation Shaft
i. Click Mark button corresponding to Open Space and Ventilation Shaft in Marking
Control form
ii. Mark Open Space and Ventilation shaft form will open.
iii. Building Name: Lists all buildings in the project. Select the building from the list.
iv. Type: Select the type to be marked as Interior Open Space, Exterior Open Space or
Ventilation Shaft.
v. Number: Enter the Number of ventilation shaft/open space in the building.
vi. Name: Corresponding to the Number entered in the previous field, name will be
populated in the drop down list.
vii. Area
a) Click on mark button corresponding to the Area
IDSi Technologies India Pvt. Ltd. 88 | P a g e
User Manual AutoPlan - BPAS Version 1.000
b) Now control will switch to AutoCAD work space with selection cursor.
c) Select the closed object to be marked for Ventilation shaft by mouse
left click
d) Selection process is completed by mouse right click or click enter key
e) Marking confirmation message will come in Tray icon
viii. Width: Width of open space and ventilation shaft to be marked as an independent line.
Refer steps (a) to (e) in Area for marking.
ix. Depth: Depth of open space and ventilation shaft to be marked as an independent line.
Refer steps (a) to (e) in Area for marking.
x. Start Level:
a) Click on Mark Button corresponding to Start Level
IDSi Technologies India Pvt. Ltd. 89 | P a g e
User Manual AutoPlan - BPAS Version 1.000
b) Now control will switch to AutoCAD work space with selection cursor
c) Select the line to be marked for Start level by mouse left click
d) Selection process is completed by mouse right click or click enter key
e) Marking confirmation message will come in Tray icon
xi. End Level: Refer the Start Level steps for marking
After marking Ventilation shaft, click Close button to close Mark Open Space and
Ventilation Shaft form.
Highlight Open Space and Ventilation shaft:
Marked Open Space and Ventilation shaft can be highlighted by clicking Highlight
button corresponding to Open Space and Ventilation Shaft in Marking Control form.
3.18 Boundary Wall
Boundary wall is used to mark the wall which is constructed around once plot.
3.18.1 Mark Boundary Wall
i. Click Mark button corresponding to Boundary Wall in Marking Control form
ii. Mark Boundary Wall form will open.
IDSi Technologies India Pvt. Ltd. 90 | P a g e
User Manual AutoPlan - BPAS Version 1.000
iii.Boundary wall Section: If boundary wall section is same in all directions, click on the
option given at the top. If it is not same, use the tab “Direction of site” to select front,
left, right and rear side of the wall to give details of each side separately.
iv.Direction of Site: Select the (Front/Left/Right/Rear) direction from the list.
v. Type: Select the type of boundary wall. If the height of all sides is same, select
“Normal Section”. If the heights of sides are different, select “Corner Section”.
vi.Road Level:
a) Click on mark button corresponding to the Road Level. Following drawing file
selection option will appear.
IDSi Technologies India Pvt. Ltd. 91 | P a g e
User Manual AutoPlan - BPAS Version 1.000
b) Select the required Drawing File and click OK button.
c) Now control will switch to AutoCAD work space with selection cursor
d) Select the line to be marked for Road Level by mouse left click
e) Selection process is completed by mouse right click or click enter key
f) Marking confirmation message will come in Tray icon
IDSi Technologies India Pvt. Ltd. 92 | P a g e
User Manual AutoPlan - BPAS Version 1.000
vii. Boundary Wall Top Level: Repeat the Ground level steps for marking the Boundary wall
top level in the section drawing.
viii. Railing/Grill Above Boundary Wall: if railing/grill is present above boundary wall, mark
Railing/Grill. Mark Start Level & End Level of Railing/Grill in the section drawing
repeating the marking procedure as earlier.
ix. Entrance Details:
i. Number of Entry/Exit: Choose number of Entry/Exit to/from boundary wall. Use the
Option “Entrance Name” to add the name of the entrance. List of entrance names
will automatically increase with the number of entry/exits given.
ii. Type of Entrance: Choose “Entry cum Exit” if the entrance caters for both entry &
exit. Choose “Entry/Exit” if entrance caters for either entry or exit.
iii. Entrance Width: Mark entrance width in the drawing using the mark option.
iv. Entrance Height: Mark both ground level & Top level of entrance to include height of
entrance.
x. After marking all the markings in Boundary Wall, click Close button to close Mark
Boundary Wall form.
Highlight Boundary Wall:
Marked Boundary Wall can be highlighted by clicking Highlight button corresponding to
Boundary Wall in Marking Control form.
3.19 Service/Mezzanine Floor
Service/Mezzanine Floor is an intermediate Floor between two floors of a building which is
usually used for storing service equipment & various machinery and routing utility lines.
IDSi Technologies India Pvt. Ltd. 93 | P a g e
User Manual AutoPlan - BPAS Version 1.000
3.19.1 Mark Service/Mezzanine Floor
A mezzanine floor is considered as an attached floor to the main floor of a building.Hence
mezzanine floors are marked together with the corresponding floor of the building in
Autoplan author.
Adding Mezzanine Floor
i. Click Edit button in the main menu of Autoplan home window & select Floor details.The
below dialogue box will open.
ii. Use the tick box given along each floor under the column “Mezzanine Floor” to select
the floor above which mezzanine is to be added.This action will add a mezzanine floor
under that particular floor with a default name as shown below.
IDSi Technologies India Pvt. Ltd. 94 | P a g e
User Manual AutoPlan - BPAS Version 1.000
Marking Mezzanine Floor Details
Details of mezzanine floor can be marked in the marking form of the floor above which
mezzanine is added.
1. Select “Floor Level” from the marking form & following dialogue box will appear.From the
drop down menu “ Floor Name” in the dialogue box select the mezzanine floor earlier
added.
IDSi Technologies India Pvt. Ltd. 95 | P a g e
User Manual AutoPlan - BPAS Version 1.000
2. Once the mezzanine floor is selected user can mark the same using the “Mark” option
given
a) Marking Floor Level - User can mark the floor level of the mezzanine floor using this
option.(shown in the below depiction)
b) Marking Slab bottom level - Slab bottom level of the mezzanine floor has to be
marked using this option.(Shown in the below depiction)
c) Once marking is completed user can use the highlight button to see the marked
items of the mezzanine floor as shown in the below screenshot.
IDSi Technologies India Pvt. Ltd. 96 | P a g e
User Manual AutoPlan - BPAS Version 1.000
Note : Once a mezzanine floor is added with a floor of the building,the same will be
reflected in the below Marking forms also;
1. Mark Floor Level
2. Mark Building Area
3. Mark Room Size
4. Mark Premises
5. Mark Staircase
6. Mark Lift
7. Mark Projection In Open Space
8. Mark Loft
9. Mark Cupboard
10. Mark Travel Distance
3.20 Porch
Porch is used to mark porch provided near to the entrance of the Building.
3.20.1 Mark Porch
i. Click Mark button corresponding to Porch in Marking Control form
ii. Mark Porch form will open.
IDSi Technologies India Pvt. Ltd. 97 | P a g e
User Manual AutoPlan - BPAS Version 1.000
iii. Building Name: Lists all buildings in the project. Select the building from the list.
iv. Number of Porch: Enter the Number of Porch provided in the Building.
iii. Porch: Corresponding Number of Porch entered in the previous field will be coming in
the drop down list.
v. Direction: Select the Direction (Front, Left, Right, Rear) in which the porch situated.
vi. Porch
a) Click on Mark Button corresponding to Porch.
b) Now control will switch to AutoCAD work space with selection cursor.
IDSi Technologies India Pvt. Ltd. 98 | P a g e
User Manual AutoPlan - BPAS Version 1.000
c) Select the Closed Area to be marked for Porch by mouse left click.
d) Selection process is completed by mouse right click or click enter key.
e) Marking confirmation message will come in Tray icon.
vii. After marking porch, click on Close Button to close Mark Porch form.
Highlight Porch:
Marked Porch can be highlighted by clicking Highlight button corresponding to Porch in
Marking Control form
IDSi Technologies India Pvt. Ltd. 99 | P a g e
User Manual AutoPlan - BPAS Version 1.000
3.21 Plantation
Plantation is used to mark the Area of land used for landscaping and other planting works.
3.21.1 Mark Plantation
i. Click Mark button corresponding to Plantation in Marking Control form
ii. Mark Plantation form will open.
Plantation
a) Click on Mark Button corresponding to Plantation
b) Now control will switch to AutoCAD work space with selection cursor
IDSi Technologies India Pvt. Ltd. 100 | P a g e
User Manual AutoPlan - BPAS Version 1.000
c) Select the Closed Area to be marked for Plantation by mouse left click
d) Selection process is completed by mouse right click or click enter key
e) Marking confirmation message will come in Tray icon
f) After marking Plantation, Click Close button to close Mark Plantation form.
Highlight Plantation:
Marked Plantation can be highlighted by clicking Highlight button corresponding to
Plantation in Marking Control form.
IDSi Technologies India Pvt. Ltd. 101 | P a g e
User Manual AutoPlan - BPAS Version 1.000
3.22 Garage
Garage is used to mark the garage which is constructed as a part of the building.
3.22.1 Mark Garage
i. Click Mark button corresponding to Garage in Marking Control form
ii. Mark Garage form will open.
iii. Number of Garage: Enter the number of garage in the building.
iv. Garage Name: Lists all garages in the selected building. Select a garage from the list.
v. Type of Garage: Select the type of garage.
vi. Type of Construction: Select the construction type of garage.
vii. Is Upper Floor of Garage: Tick this option, if there is upper floor of garage.
IDSi Technologies India Pvt. Ltd. 102 | P a g e
User Manual AutoPlan - BPAS Version 1.000
viii. Garage Area:
a) Click on Mark button corresponding to Garage Area
b) Now control will switch to AutoCAD work space with selection cursor
c) Select the Closed Polyline to be marked for garage area by mouse left click
d) Selection process is completed by mouse right click or click enter key
e) Marking confirmation message will come in Tray icon
xii. Garage Width: Width of garage to be marked as an independent line. Refer steps (b) to
(e) in Garage Area for marking.
xiii. Garage Depth: Depth of garage to be marked as an independent line. Refer steps (b) to
(e) in Garage Area for marking.
IDSi Technologies India Pvt. Ltd. 103 | P a g e
User Manual AutoPlan - BPAS Version 1.000
xiv. Garage Level
Mark Garage Ground Line
a) Click on Mark button corresponding to Ground Line
b) Now control will switch to AutoCAD work space with selection cursor
c) Select the Polyline to be marked for ground line by mouse left click
d) Selection process is completed by mouse right click or click enter key
e) Marking confirmation message will come in Tray icon
Roof Line: Click on Mark button corresponding to Roof Line and repeat the above steps (b) to
(e) for marking Roof Line.
Level: This is used to mark different levels in a garage. Select the level from the list.
Floor Level: Click on Mark Button corresponding to the Floor Level .Repeat the above steps (b)
to (e) to mark the floor level.
Ceiling Level: Click on Mark Button corresponding to the Ceiling Level .Repeat the above
steps (b) to (e) to mark the ceiling level.
xv. Lumber Room Details
Lumber Room Area: Click on Mark Button corresponding to the Lumber Room
Area .Repeat the step (b) to (e) of Garage Area to mark the lumber room area.
Lumber Room Width: Click on Mark Button corresponding to the Lumber Room
Width .Repeat the step (b) to (e) to mark the lumber room width.
Lumber Room Depth: Click on Mark Button corresponding to the Lumber Room
Depth .Repeat the step (b) to (e) to mark the lumber room depth.
After marking all the required items, click Close button to close Mark Garage form.
Highlight Garage:
Marked Garage can be highlighted by clicking Highlight button corresponding to Garage in
Marking Control form.
IDSi Technologies India Pvt. Ltd. 104 | P a g e
User Manual AutoPlan - BPAS Version 1.000
3.23 Facilities for Physically Challenged People
Facilities for physically challenged is used for marking all Areas that are provided for
physically handicapped persons.
3.23.1 Mark Facilities for Physically Challenged People
i. Click Mark button corresponding to Facilities for Physically Challenged People in Marking
Control form.
ii. Mark Facilities for Physically Challenged People form will open.
Facilities for Physically Challenged People are given in the form of
Access Path
Access Path is the road providing means to entry into another area/region.
iii. Building Name: Lists all buildings in the project. Select the building from the list
iv. Number of Access Path: Enter the Number of Access Path provided in the
Building for Physically Challenged people.
v. Access Path: Corresponding to the number entered in the previous field, to be
listed in the drop down list.
vi. Inner Side
a) Click Mark button corresponding to the Inner side of the Access path.
b) Now control will switch to AutoCAD work space with selection cursor
c) Select the line to be marked for Inner Side of the Access path by mouse left
click
IDSi Technologies India Pvt. Ltd. 105 | P a g e
User Manual AutoPlan - BPAS Version 1.000
d) Selection process is completed by mouse right click or click enter key
e) Marking confirmation message will come in Tray icon
vii. Outer Side: Refer Steps in Inner side marking to mark the outer side
viii. Start Level: Refer Steps in Inner side marking to mark the start level
ix. End Level: Refer Steps in End side marking to mark the start level
x. After marking all the markings in the Access path, click single right click on Parking
tab in the marking form of Facilities for Physically challenged people
Parking
Parking is used to park the vehicles for physically challenged persons
i. Building Name: Lists all buildings in the project. Select the building from the list
ii. Entrance:
a) Click on Mark Button corresponding to the Entrance
IDSi Technologies India Pvt. Ltd. 106 | P a g e
User Manual AutoPlan - BPAS Version 1.000
b) Now control will switch to AutoCAD work space with selection cursor
c) Select the line to be marked for Entrance of the Parking Area by mouse left
click
d) Selection process is completed by mouse right click or click enter key
e) Marking confirmation message will come in Tray icon
iii.Parking Area
a) Click on Mark Button corresponding to the Parking Area
b) Now control will switch to AutoCAD work space with selection cursor
c) Select the Closed object to be marked for Parking Area by mouse left click
IDSi Technologies India Pvt. Ltd. 107 | P a g e
User Manual AutoPlan - BPAS Version 1.000
d) Selection process is completed by mouse right click or click enter key
e) Marking confirmation message will come in Tray icon
iv.After marking all the markings in the Parking, click single right click on Ramp tab in
the marking form of Facilities for Physically challenged people
Stepped
i. Building Name: Lists all buildings in the project. Select the building from the list.
ii. Tread
a) Click on mark Button corresponding to Tread of the step. Following
drawing file selection option will appear.
IDSi Technologies India Pvt. Ltd. 108 | P a g e
User Manual AutoPlan - BPAS Version 1.000
b) Select the required Drawing File and click OK button.
c) Now control will switch to AutoCAD work space with selection cursor.
d) Select the line to be marked for Tread by mouse left click.
e) Selection process is completed by mouse right click or click enter key.
f) Marking confirmation message will come in Tray icon.
iii. Riser: Refer steps in Tread to mark Riser.
iv. After marking all the markings in the Stepped, Click single right click on Entrance
Landing tab in the marking form of Facilities for Physically challenged people.
IDSi Technologies India Pvt. Ltd. 109 | P a g e
User Manual AutoPlan - BPAS Version 1.000
Entrance Landing
i. Building Name: Lists all buildings in the project. Select the building from the list
ii. Entrance Landing Area
a) Click on mark Button corresponding to Entrance Landing Area of the
step
b) Now control will switch to AutoCAD work space with selection cursor
c) Select the Closed Object to be marked for Entrance Landing Area by
mouse left click
d) Selection process is completed by mouse right click or click enter key
e) Marking confirmation message will come in Tray icon
iii. After marking all the markings in the Entrance Landing, Click single right click on Toilet tab
in the marking form of Facilities for Physically challenged people.
Toilet
IDSi Technologies India Pvt. Ltd. 110 | P a g e
User Manual AutoPlan - BPAS Version 1.000
i. Building Name: Lists all buildings in the project. Select the building from the list
ii. Number of Toilet: Enter the Number of Toilet provided in the Building for Physically
Challenged people
iii. Toilet: Corresponding to the number of Toilet entered in the previous field, to be
listed in the drop down list
iv. Toilet Area
a) Click on mark Button corresponding to Toilet Area
b) Now control will switch to AutoCAD work space with selection cursor
c) Select the Closed Object to be marked for Toilet Area by mouse left click
d) Selection process is completed by mouse right click or click enter key
e) Marking confirmation message will come in Tray icon
v. Toilet Entrance
a) Click on mark Button corresponding to Toilet Entrance
b) Now control will switch to AutoCAD work space with selection
cursor
c) Select the Line to be marked for Toilet Entrance by mouse left click
d) Selection process is completed by mouse right click or click enter
key
e) Marking confirmation message will come in Tray icon
IDSi Technologies India Pvt. Ltd. 111 | P a g e
User Manual AutoPlan - BPAS Version 1.000
vi. After marking all the markings in the Toilet, Click single right click on Passage tab in
the marking form of Facilities for Physically challenged people
Passage
i. Building Name: Lists all buildings in the project. Select the building from the list
ii. Number of Passage: Enter the Number of Passage provided in the Building for
Physically Challenged people
iii. Passage: Corresponding to the number entered in the previous field, to be listed
in the drop down list
iv. Inner Side
a) Click Mark Button corresponding to the Inner side of the Passage.
b) Now control will switch to AutoCAD work space with selection cursor
IDSi Technologies India Pvt. Ltd. 112 | P a g e
User Manual AutoPlan - BPAS Version 1.000
c) Select the line to be marked for Inner Side of the Passage by mouse
left click
d) Selection process is completed by mouse right click or click enter key
e) Marking confirmation message will come in Tray icon
i. Outer Side: Refer Steps in Inner side marking to mark the Outer Side
ii. Start Level: Refer Steps in Inner side marking to mark the start level
iii. End Level: Refer Steps in End side marking to mark the start level
iv. After marking all the markings in the Passage, click Close button to close Mark Passage
form
3.24 Accessory Building
Accessory Buildings shall be separate structures proposed in plot independent of main
buildings proposed in the project. Accessory Buildings shall be verified for its area, width,
depth and height.
3.24.1 Mark Accessory Building
i. Click Mark button corresponding to Accessory Building in Marking Control form.
ii. Mark Accessory Buildings form will open.
IDSi Technologies India Pvt. Ltd. 113 | P a g e
User Manual AutoPlan - BPAS Version 1.000
iii. Select Accessory Building Type.
iv. Enter Number of Accessory Building.
v. Accessory Building Names will be listed based on the Number.
vi. Select any Name and Mark Area, Width, Depth.
vii. Mark the Ground Line and Roof Line
viii. Marking confirmation message will come in Tray icon
IDSi Technologies India Pvt. Ltd. 114 | P a g e
User Manual AutoPlan - BPAS Version 1.000
Highlight Accessory Building:
Marked Accessory Building can be highlighted by clicking Highlight button corresponding to
Accessory Building in Marking Control form.
View Accessory Building:
i. Click View button corresponding to Accessory Building in Marking Control form.
ii. Accessory Building Details form will open in which Area, Width, Depth and Height of
each accessory building type will be displayed.
iii. Click Close button to close Accessory Building Details form.
IDSi Technologies India Pvt. Ltd. 115 | P a g e
User Manual AutoPlan - BPAS Version 1.000
3.25 Driveway
Driveway shall be marked for both inside and out-side the building. Driveway marking shall
be verified driveway width based on its Driveway Type, Traffic Type, Parking on its sides and
Driveway Turning Radius as per the rule given in DCR/ZR/By-Laws/NBC.
3.25.1 Mark Driveway
i. Click Mark button corresponding to Driveway in Marking Control form.
ii. Mark Driveway form will open.
iii. Location: Select driveway Location.
iv. Building Name: If Location is selected as Inside Building or Podium, select the building from the
list.
v. Floor Name: If Location is selected as Inside Building or Podium, select floor where Driveway is
proposed.
IDSi Technologies India Pvt. Ltd. 116 | P a g e
User Manual AutoPlan - BPAS Version 1.000
vi. Driveway Type: Select type of Driveway based on vehicular type such as Light Motor Vehicle,
Two Wheeler, Fire Tender…etc. which proposed.
vii. Driveway Number: Enter Driveway number based on Driveway Type proposed in selected
Location.
viii. Driveway Name: Select Driveway Name from drop-down list based on the number given in
Driveway Number.
ix. Traffic Type: Select Traffic Type from drop down list based on traffic flow of driveway.
x. Parking Provided On: Based on parking location on driveway side, select parking provided
condition from drop down list.
ix. Side 1/Side2 :
a) Click Mark button corresponding to Side 1/Side 2.
b) Mark Side 1 and Side 2 of the selected driveway by selecting line/polyline
xi. Turning Radius: If driveway is not straight mark Turning radius of driveway
xii. Turning Number: Enter Driveway Number turning corresponding to the driveway marked Side 1
and Side 2
xiii. Turning Name: Select Turning Name from drop-down list based on the number given in Turning
Number.
xiv. Inner Radius: Mark Inner Radius of selected driveway by clicking mark. Selecting center point of
arc and start/end point of arc.
xv. Outer Radius: Mark Outer Radius of selected driveway by clicking mark. Selecting center point
of arc and start/end point of arc.
View Driveway Details:
i. Click View button corresponding to Driveway in Marking Control form.
ii. Driveway Details form will open in which Location, Building Name, Floor Name,
Driveway Type, Driveway Name, Traffic Type, Parking Provided On, Driveway Width will
be displayed based on Location and Driveway Type.
IDSi Technologies India Pvt. Ltd. 117 | P a g e
User Manual AutoPlan - BPAS Version 1.000
4 Verification Process
Verification in AutoPlan is the process of comparing the (project proposal/existing)
proposed components in the project with minimum required / maximum permissible value
as per DCR / Bye Laws / Building Codes.
Architect can check and confirm whether the proposed items in the project are acceptable
as per DCR / Bye Laws / Building Codes before submitting the Project for Building Permit or
Occupancy Certificate.
Also Architect can highlight where the failure occurred in the drawing by double click over
the Rejected / Not Accepted items in Verify All grid.
(Note: Layout of the drawing for PDF generation has to be done prior to Verification process)
i. Click Verify All button in the Marking Control Form or click Edit→Verify All from Menu
bar.
IDSi Technologies India Pvt. Ltd. 118 | P a g e
User Manual AutoPlan - BPAS Version 1.000
ii. Control will switch to AutoCAD and Verification progress bar shall be displayed over
the screen
iii. After completing the Verification process, Verify All grid will be displayed with list of
items verified in the Project . On clicking each Verification, proposed items in the
project and minimum required / maximum permissible value as per DCR / Bye Laws /
Building Codes are displayed with Verification Status (Accepted / Not Accepted /
Rejected / Not Applicable).
Highlighting of Failed Items:
i. For Rejected / Not Accepted items in Verify All grid, Architect can highlight
where the failure occurred in the drawing by double click over the Rejected /
Not Accepted items
IDSi Technologies India Pvt. Ltd. 119 | P a g e
User Manual AutoPlan - BPAS Version 1.000
ii. Objects marked for Rejected / Not Accepted items shall be highlighted with
proposed values in the project and minimum required / maximum permissible
value as per DCR / Bye Laws / Building Codes.
iii. Architect can made necessary changes in the drawing to make the verification
acceptable.
Plot Area verification
The marked plot area(as reflected in the site details tab) must be equal or less than
the plot area entered in the land details tab(attached screen shot),which will be as
per the details in the land documents of the applicant.
If it does not comply with this rule,Autoplan will prompt a window to notify the user
during verification process and will restrict the user from creating .APZ file.
IDSi Technologies India Pvt. Ltd. 120 | P a g e
User Manual AutoPlan - BPAS Version 1.000
Scrutiny Report:
iv. Scrutiny Report of the project shall be generated by clicking Scrutiny Report
button in Verify All grid.
v. Scrutiny Report file will be generated in the project folder (selected in Project
details form).
IDSi Technologies India Pvt. Ltd. 121 | P a g e
User Manual AutoPlan - BPAS Version 1.000
5 APZ file generation
APZ file is the output file from AutoPlan Author which can be uploaded in Web Portal of APZ
file is the output file from AutoPlan Author which can be uploaded in Web Portal of BPAS
application for Building Plan Approval Certificate and Occupancy Certificate.
APZ file can be generated only after Verification of the project.
To generate the APZ file,
i. Click Create APZ button in Marking Control form.
Confirmation form:
ii. Confirmation form will open. Confirmation form records confirmation from Architect that the
layout file(s), Scrutiny Report and Area Statement are verified by the Architect and layout file(s),
Scrutiny Report and Area Statement are ok for the Architect.
IDSi Technologies India Pvt. Ltd. 122 | P a g e
User Manual AutoPlan - BPAS Version 1.000
IDSi Technologies India Pvt. Ltd. 123 | P a g e
User Manual AutoPlan - BPAS Version 1.000
i. After selecting Yes for the questions, click Generate APZ button.
ii. APZ file will be generated with Project Name (Project name entered in Project Details
form) as file name in the project folder. Confirmation message will come regarding APZ
file generation. Click OK button.
Note:
1. APZ can be generated only after Architect confirms that the layout file(s), Scrutiny Report
and Area Statement are correct by selecting Yes for the questions. If No is selected for any
one question in Confirmation form, Generate APZ button will be disabled and APZ cannot be
generated.
2. While clicking Create APZ button in Marking Control Form, if the system founds any
change in the project after last verification, a message will be generated to confirm whether
to continue with the data saved during last verification or have to verify the project once
again.
a) If Yes is selected, Verification process will be done and after generating Scrutiny
Report, click Create APZ button in Marking Control Form once again.
b) If No is selected, continue the APZ generation process (i.e, Confirmation form)
IDSi Technologies India Pvt. Ltd. 124 | P a g e
User Manual AutoPlan - BPAS Version 1.000
5.1 Deviation Report
i. If any one of the Verification Status in the project is Not Accepted / Rejected, after
clicking Generate APZ button in Confirmation form, Claim Deviation form will open as
follows
IDSi Technologies India Pvt. Ltd. 125 | P a g e
User Manual AutoPlan - BPAS Version 1.000
ii. In Claim Deviation form, all the verification whose Verification Status becomes Not
Accepted / Rejected will be listed with Deviation Condition selection, Deviation Value
and Deviation Details for every Not Accepted / Rejected verification item.
iii. Deviation Conditions list various conditions under which deviation can be claimed.
iv. Deviated Value allows the Architect to enter the value which is deviated
v. Deviation Details allows the Architect to enter the details of deviation claimed
Example: If FAR Ratio and FAR Area verification are Not Accepted and the Architect plans to
enter Additional FAR in web while applying for Building Permit. In such case, Deviation
Claim form will open in which Architect has to select Addition FAR in Deviation Condition,
value for FAR planned to add shall be entered in Deviated Value and details of such
Additional FAR shall be entered in Deviation Details.
vi. After entering the Deviation Details for all the Not Accepted / Rejected verification,
entered details has to be saved by clicking Save Button.
vii. Deviation Claimed details can be generated as a report by clicking Deviation Report
button. Deviation Report file will be generated in the project folder (selected in Project
details form).
Note: APZ will be generated after closing Claim Deviation form.
IDSi Technologies India Pvt. Ltd. 126 | P a g e
User Manual AutoPlan - BPAS Version 1.000
6 AutoCAD Tips
6.1 Layout Settings
6.1.1 How to set Layout:
i. Select Layout tab (at bottom left corner) and clear all the contents (if available)
ii. Right click on the Layout tab Name and select Page Setup Manager. Page Setup Manager
window will open.
IDSi Technologies India Pvt. Ltd. 127 | P a g e
User Manual AutoPlan - BPAS Version 1.000
iii. In the Page Setup Manager window, select the Layout Name and click Modify button.
Page Setup window will open.
iv. In Page Setup window,
a. Select 'Drawing to PDF.pc3' from Name dropdown list
b. Select the paper in which the drawing is to be plotted as per standard paper size from
Paper Size dropdown list
Note: Standard size of drawing sheet as per NBC 2016 is
Sl.N Designation Trimmed Size mm
o.
1 A0 841 x 1189
2 A1 594 x 841
3 A2 420 x 594
4 A3 297 x 420
5 A4 210 x 297
6 A5 148 x 210
IDSi Technologies India Pvt. Ltd. 128 | P a g e
User Manual AutoPlan - BPAS Version 1.000
c. Select 'Layout' in What to plot dropdown list
d. Select 1:1 in Scale dropdown list
e. Select 'mm' in dropdown list next to Scale
f. Select 'Monochrome.ctb' in Plot Style Table dropdown list
g. Select 'Land Scape' in Drawing Orientation radio button selection
h. Click OK button
v. Close Page Setup Manager window by clicking Close button (Clear the Layout area if
required)
vi. If the user has not prepare layout for all the drawing to be printed in Model space, follow
the below step:
Select the drawing Layout from the workspace (default drawing Layout from CAD application
source path) and copy it (Ctrl + C) and go to Layout tab and paste it (Ctrl+V). Set the full size
layout within dotted line in order to print the drawing.
Note: Design your own layout with in dotted space as per standards and an empty space at
bottom right corner shall be left free for office use. Size of the empty space should be 8 X 8
unit. In the finished layout it should come as shown below.
IDSi Technologies India Pvt. Ltd. 129 | P a g e
User Manual AutoPlan - BPAS Version 1.000
6.1.2 How to set the drawing in layout using View Port:
i. Type MVIEW command and click Enter key.
ii. Select the boundary up to which drawing has to be printed in Sheet.
iii. Now View Port is created and the drawing in Model tab will come in Layout
iv. Double click on the drawing in View Port and type ZOOM command and click Enter key
v. Type SCALE and click Enter Key
vi. Type 1000/100xp and click Enter key (if you wish to print your drawing in 1:100 and
drawing unit is in meter)
Note: 1000/100xp is for plotting a plan drafted in Metre to 1:100 scale. For plotting the other
combinations, refer the table below
Sl.No. Unit of Plotting Command
Drawing Scale
1 Metre 1:100 1000/100xp
2 Metre 1:200 1000/200xp
3 Metre 1:500 1000/500xp
4 Millimetre 1:100 1/100xp
5 Millimetre 1:200 1/200xp
6 Millimetre 1:500 1/500xp
7 Centimetre 1:100 10/100xp
8 Centimetre 1:200 10/200xp
9 Centimetre 1:500 10/500xp
vii. Now do not zoom the drawing but pan the drawing to fit in as required for print
viii. Double click outside the View Port to lock it
6.1.3 How to set a new View Port with different scale in the same layout:
i. Create a new View Port using MVIEW command in the same layout outside the existing
View Port
IDSi Technologies India Pvt. Ltd. 130 | P a g e
User Manual AutoPlan - BPAS Version 1.000
ii. Double click on the new View Port and type ZOOM command and click Enter key
iii. Type SCALE and click Enter Key
iv. Type 1000/200xp and click Enter key
v. Now do not zoom the drawing but pan the drawing to fit in as required
vi. Double click outside the View Port to lock it
vii. Select this View Port and resize the Viewport by Select and Drag the corners to Site Plan
only and
viii. Move the new Viewport over the old Viewport by MOVE command and place it in position
as required
IDSi Technologies India Pvt. Ltd. 131 | P a g e
You might also like
- CostX Introductory ManualDocument73 pagesCostX Introductory ManualAlexander Osei100% (2)
- AMOS Business Suite Vrs. 9.2 Reference ManualDocument250 pagesAMOS Business Suite Vrs. 9.2 Reference ManualLandon Melcher100% (11)
- ToLiss AirbusA320 SimulationManualDocument89 pagesToLiss AirbusA320 SimulationManualNinjaGamerTheEpic 2nd0% (1)
- WINMAG Plus V06 Configuration GuideDocument113 pagesWINMAG Plus V06 Configuration Guidegohar50% (2)
- Nike Media PlanDocument21 pagesNike Media Planapi-562312644100% (1)
- Getting Started ICS Telecom PDFDocument123 pagesGetting Started ICS Telecom PDFMarcos Duván Pineda Alhucema100% (1)
- User''s Manuall PDFDocument78 pagesUser''s Manuall PDFAdeel Abbas100% (1)
- The British Student's Guide To Obtaining Your Visa To Study at The Islamic University of Madinah v.2Document76 pagesThe British Student's Guide To Obtaining Your Visa To Study at The Islamic University of Madinah v.2Nouridine El KhalawiNo ratings yet
- Doc: GA02118 User Manual BV20: Downloaded From Manuals Search EngineDocument61 pagesDoc: GA02118 User Manual BV20: Downloaded From Manuals Search EngineVictor Rodriguez RIverosNo ratings yet
- Hobpas User Manual - Autoplan AuthorDocument138 pagesHobpas User Manual - Autoplan Authoraru jindal100% (1)
- Atoll 3.3.2 Administrator ManualDocument262 pagesAtoll 3.3.2 Administrator ManualK Ouertani100% (1)
- BasicUserGuide Eng CAMIO 8.2 SP1Document194 pagesBasicUserGuide Eng CAMIO 8.2 SP1cmm5477100% (2)
- Auto Paln Author HelpDocument137 pagesAuto Paln Author HelpSagar Gowda75% (4)
- As-I Gateways Installation ManualDocument171 pagesAs-I Gateways Installation Manualnelson sepulvedaNo ratings yet
- Document Converter EnterpriseDocument160 pagesDocument Converter EnterpriseChristian KellerNo ratings yet
- M 159007 8000hd Remote Display Enus RevdDocument54 pagesM 159007 8000hd Remote Display Enus RevdbasculascenamexNo ratings yet
- RL 680heDocument84 pagesRL 680heRicardo RiveraNo ratings yet
- Pro Sup Adm Nor 013.3.00 PDFDocument59 pagesPro Sup Adm Nor 013.3.00 PDFsherin PMNo ratings yet
- Banner Lights ControllerDocument76 pagesBanner Lights ControllerJuan Carlos SerranoNo ratings yet
- Software ENGDocument76 pagesSoftware ENGtecnouser14100% (1)
- Iam 21Document319 pagesIam 21muhammad haritsNo ratings yet
- USM-Device Administration Portal-ENGDocument265 pagesUSM-Device Administration Portal-ENGCosmin AnghelNo ratings yet
- Am5 UkDocument351 pagesAm5 Uki571814No ratings yet
- KST ArcSense 33 enDocument136 pagesKST ArcSense 33 enbw serviceNo ratings yet
- (2010) App Development Guide For Internet@TV (V1.09)Document100 pages(2010) App Development Guide For Internet@TV (V1.09)Léo Séï100% (1)
- User Manual 4931163Document67 pagesUser Manual 4931163Marcos LopesNo ratings yet
- ToLiss AirbusA319 SimulationManualDocument89 pagesToLiss AirbusA319 SimulationManualasdadssadsad DSANo ratings yet
- Installation Manual: Digital Weight IndicatorDocument44 pagesInstallation Manual: Digital Weight IndicatorJuan MontufarNo ratings yet
- Minolta PagePro 1200WDocument132 pagesMinolta PagePro 1200WpeillaNo ratings yet
- Pectra: Reference, Installation and ProgrammingDocument23 pagesPectra: Reference, Installation and ProgrammingLitoral ExtintoresNo ratings yet
- EcoStruxure Building Operation - IT Reference GuideDocument618 pagesEcoStruxure Building Operation - IT Reference GuideWalter BarbaNo ratings yet
- Survivor Sst3 Technical Manual: Direct Thermal Label PrinterDocument50 pagesSurvivor Sst3 Technical Manual: Direct Thermal Label PrinterJairo David Cardoza BrenesNo ratings yet
- DTM For Ethernet/Ip Adapter Devices: Operating Instruction ManualDocument136 pagesDTM For Ethernet/Ip Adapter Devices: Operating Instruction ManualGuilleNo ratings yet
- User Manual: NtroductionDocument200 pagesUser Manual: NtroductionduongNo ratings yet
- PF 4000 ManualDocument476 pagesPF 4000 ManualAlan Gleiser100% (1)
- Operators Manual CEREC SoftwareDocument144 pagesOperators Manual CEREC Softwaremedhat fathyNo ratings yet
- 3HAC080435-001 AM PickMaster Twin 2.1.1-En - Rev.2.1.1Document518 pages3HAC080435-001 AM PickMaster Twin 2.1.1-En - Rev.2.1.1Poom YoosornNo ratings yet
- Konica ManualDocument69 pagesKonica ManualJuanito Jhons MDkNo ratings yet
- P-Cad 2006 Pcs User's GuideDocument99 pagesP-Cad 2006 Pcs User's GuidePaluganNo ratings yet
- Rinstrum R300-627Document52 pagesRinstrum R300-627Meraki DanielNo ratings yet
- SG 7Document80 pagesSG 7Tougoss SamosirNo ratings yet
- 4.2.5 Inlab Operator Manual 4-2014Document182 pages4.2.5 Inlab Operator Manual 4-2014Enrique UgaldeNo ratings yet
- Atoll 332 Administrator ManualDocument266 pagesAtoll 332 Administrator Manualben fradj hajerNo ratings yet
- Galaxy Dimension-InstallerManual - IE1-0063 Rev 1.0Document306 pagesGalaxy Dimension-InstallerManual - IE1-0063 Rev 1.0pyrostop_publicitateNo ratings yet
- M Us 64640 Iq210 RevbDocument38 pagesM Us 64640 Iq210 RevbFrank Vásquez SevillanoNo ratings yet
- BP-PR600 PlusDocument66 pagesBP-PR600 PlusccotycNo ratings yet
- Bizhub Press c1070 c1060 c71hc - Ic 415 Ic 308 - en - 6 1 0Document158 pagesBizhub Press c1070 c1060 c71hc - Ic 415 Ic 308 - en - 6 1 0Kepri Printing Center BatamNo ratings yet
- DF LJ AppGuideDocument79 pagesDF LJ AppGuideOuadah MohamadNo ratings yet
- Atoms: © 2016 Shape SoftwareDocument248 pagesAtoms: © 2016 Shape SoftwareAlexandra MalaicuNo ratings yet
- Danelec Business SystemDocument207 pagesDanelec Business SystemWitold PiwnickiNo ratings yet
- CBIG 4131 User GuideDocument61 pagesCBIG 4131 User GuidePaul CNo ratings yet
- Mobifone GPRS Phase6 HLD v1.5Document136 pagesMobifone GPRS Phase6 HLD v1.5longNo ratings yet
- Rice Lake SCT 1100 Manual PDFDocument88 pagesRice Lake SCT 1100 Manual PDFRonel BatocabeNo ratings yet
- EC Integration GuideDocument56 pagesEC Integration GuideMrPollitoNo ratings yet
- MCF 2018 DAS Design Specification PDFDocument84 pagesMCF 2018 DAS Design Specification PDFLaura VillarrealNo ratings yet
- Storage Network Migration GuideDocument37 pagesStorage Network Migration GuideSatish Kumar NNo ratings yet
- ... - BRS2-CU - BMS - I - 2020-02-21 - en - Englisch (P005675462) - CompressedDocument240 pages... - BRS2-CU - BMS - I - 2020-02-21 - en - Englisch (P005675462) - CompressedOscar ContrerasNo ratings yet
- User ManualDocument66 pagesUser ManualCamilo UrrutiaNo ratings yet
- Manual Airbus Custom Tools: (Model/Result Comparison Tools and Reporting)Document89 pagesManual Airbus Custom Tools: (Model/Result Comparison Tools and Reporting)Anonymous 1rLNlqUNo ratings yet
- Thin ManualDocument64 pagesThin ManualheroculoNo ratings yet
- NB 2022 10 19 09Document7 pagesNB 2022 10 19 09HarshitBabooNo ratings yet
- SS French Sliding DoorDocument1 pageSS French Sliding DoorHarshitBabooNo ratings yet
- Designer Decorative LaminateDocument38 pagesDesigner Decorative LaminateHarshitBabooNo ratings yet
- Brochure RACHNA 2 0Document5 pagesBrochure RACHNA 2 0HarshitBabooNo ratings yet
- Wiz Remote Leaflet 120x120Document2 pagesWiz Remote Leaflet 120x120HarshitBabooNo ratings yet
- Deco Surface COBDocument8 pagesDeco Surface COBHarshitBabooNo ratings yet
- Wiz Wifi Product Launch - Aug 21 - Smart HomeDocument13 pagesWiz Wifi Product Launch - Aug 21 - Smart HomeHarshitBabooNo ratings yet
- Viaje BrochureDocument66 pagesViaje BrochureHarshitBabooNo ratings yet
- Updated Catalogue - Hue - Nov 2021 - LowRes VersionDocument48 pagesUpdated Catalogue - Hue - Nov 2021 - LowRes VersionHarshitBabooNo ratings yet
- 1st Tile CatalogueDocument16 pages1st Tile CatalogueHarshitBabooNo ratings yet
- Trade Catalogue 19thaug19aw2 2020Document29 pagesTrade Catalogue 19thaug19aw2 2020HarshitBabooNo ratings yet
- Catalogue June 2021 PDFDocument200 pagesCatalogue June 2021 PDFHarshitBabooNo ratings yet
- Appendix 4 - UNSW Drafting Standards Rev 7 (Sept 2019)Document12 pagesAppendix 4 - UNSW Drafting Standards Rev 7 (Sept 2019)HarshitBabooNo ratings yet
- Duragres Master Unit 1 20jan2021Document112 pagesDuragres Master Unit 1 20jan2021HarshitBabooNo ratings yet
- SFD BMD For Overhanging Beam UvsbrnDocument5 pagesSFD BMD For Overhanging Beam UvsbrnHarshitBabooNo ratings yet
- Olive Price List Jan-2022Document48 pagesOlive Price List Jan-2022HarshitBabooNo ratings yet
- Appendix 10 - UNSW Architectural CAD Standards Rev 1 (Jan 2018)Document9 pagesAppendix 10 - UNSW Architectural CAD Standards Rev 1 (Jan 2018)HarshitBabooNo ratings yet
- City Fort Contracting LLC: Environmental Aspects & ImpactsDocument5 pagesCity Fort Contracting LLC: Environmental Aspects & ImpactsHarshitBabooNo ratings yet
- Road JunctionsDocument17 pagesRoad JunctionsHarshitBabooNo ratings yet
- Culinary Arts College: Second PlaceDocument1 pageCulinary Arts College: Second PlaceHarshitBabooNo ratings yet
- Towns: Compiled By: Ar. Sonal SinghDocument28 pagesTowns: Compiled By: Ar. Sonal SinghHarshitBabooNo ratings yet
- 11 12 Aisc 1 3 PDFDocument1 page11 12 Aisc 1 3 PDFHarshitBabooNo ratings yet
- Research Techniques - Reference Notes: HypothesisDocument6 pagesResearch Techniques - Reference Notes: HypothesisHarshitBabooNo ratings yet
- Culinary Arts College: First PlaceDocument1 pageCulinary Arts College: First PlaceHarshitBabooNo ratings yet
- 15 Examples of Linkedin Summary With Headlines: Temp1Document15 pages15 Examples of Linkedin Summary With Headlines: Temp1HarshitBabooNo ratings yet
- Designforcollege 00 StueDocument18 pagesDesignforcollege 00 StueHarshitBabooNo ratings yet
- Ship49417 - en - Economic Impact of Cruise Ports - Case of MiamiDocument33 pagesShip49417 - en - Economic Impact of Cruise Ports - Case of MiamiRebeca Paz Aguilar MundacaNo ratings yet
- Submission Deadline: Week 9 (60%) : StepsDocument23 pagesSubmission Deadline: Week 9 (60%) : StepsRaja NomanNo ratings yet
- Karachi: List of Valid Licence Holder of Banaspati (Ps:221-2003®) July 2014Document76 pagesKarachi: List of Valid Licence Holder of Banaspati (Ps:221-2003®) July 2014Okita MiraningrumNo ratings yet
- TracebackDocument3 pagesTracebackCristi LazărNo ratings yet
- Unit 19 p3Document10 pagesUnit 19 p3api-344079053No ratings yet
- In-Depth Interviews & EthnographyDocument29 pagesIn-Depth Interviews & EthnographyJin ZuanNo ratings yet
- Gce Chemistry ReviewDocument41 pagesGce Chemistry Review7a4374 hisNo ratings yet
- Filipino 9-29-19 PDFDocument77 pagesFilipino 9-29-19 PDFPhilBoardResultsNo ratings yet
- The Scarlet Letter Analysis EssayDocument8 pagesThe Scarlet Letter Analysis Essayurdpzinbf100% (2)
- Boq - Secuity House at IbewaDocument4 pagesBoq - Secuity House at IbewaAugustine BelieveNo ratings yet
- (1912) Book of Home Building & DecorationDocument264 pages(1912) Book of Home Building & DecorationHerbert Hillary Booker 2nd100% (2)
- 20120-Article Text-29342-1-10-20200625Document5 pages20120-Article Text-29342-1-10-20200625Min PuNo ratings yet
- ThinkCentre E73 Tower SpecDocument1 pageThinkCentre E73 Tower SpecNalendra WibowoNo ratings yet
- Operations Management PDFDocument290 pagesOperations Management PDFVinay Mulay100% (3)
- 20 Century Cases Where No Finding of Gross Immorality Was MadeDocument6 pages20 Century Cases Where No Finding of Gross Immorality Was MadeLeonel OcanaNo ratings yet
- Metta - Philosophy - Practice of - Universal LoveDocument24 pagesMetta - Philosophy - Practice of - Universal LoveTharaka Nadeeshan100% (1)
- Instruction:: (There Is No SPI According To This SP in KSPK)Document3 pagesInstruction:: (There Is No SPI According To This SP in KSPK)maria oyongNo ratings yet
- Ceramic TilesDocument340 pagesCeramic TilesMihai ȘtefanNo ratings yet
- Mars EssayDocument3 pagesMars EssayAlejandro Cervantes100% (1)
- Superior Court of California County of Santa Clara Civil DivisionDocument30 pagesSuperior Court of California County of Santa Clara Civil DivisionMitchNo ratings yet
- Writing Strategy and Tips - CAE PDFDocument11 pagesWriting Strategy and Tips - CAE PDFAntoSeitanNo ratings yet
- Noli Me Tangere CharactersDocument2 pagesNoli Me Tangere Characterseloisa quelitesNo ratings yet
- AfterMath RulesDocument185 pagesAfterMath RulesWilliam May II67% (3)
- Ieep 104Document7 pagesIeep 104Praveen KumarpillaiNo ratings yet
- Reactor Clarifier Brochure 0619Document8 pagesReactor Clarifier Brochure 0619ABDUL MUZAMMILNo ratings yet
- The Literature of Bibliometrics Scientometrics and Informetrics-2Document24 pagesThe Literature of Bibliometrics Scientometrics and Informetrics-2Juan Ruiz-UrquijoNo ratings yet
- Operational AmplifiersDocument27 pagesOperational AmplifiersDark PhenixNo ratings yet
- The God in The Flower Pot Mary BarnardDocument4 pagesThe God in The Flower Pot Mary BarnarddianaNo ratings yet