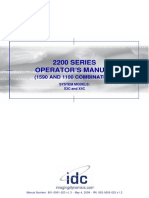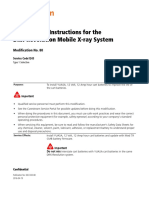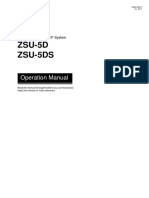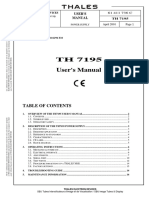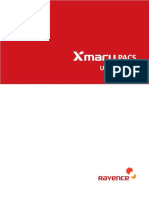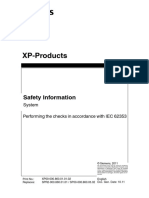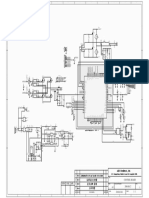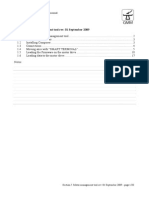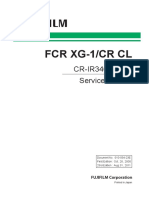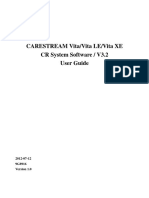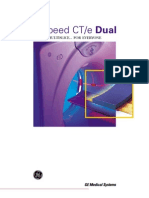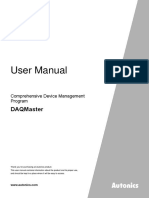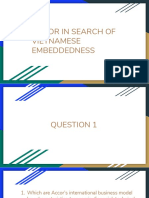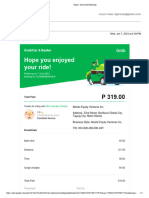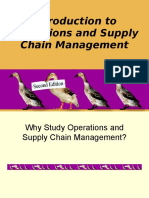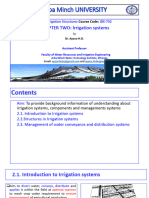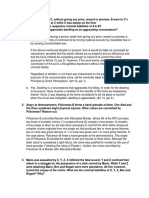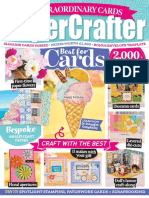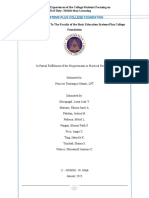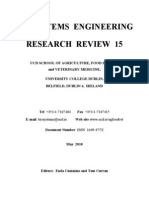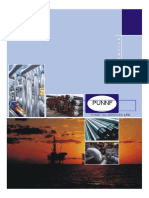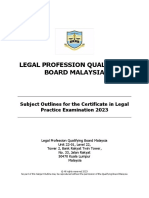Professional Documents
Culture Documents
XmaruView V1 - User&installation - ENG
XmaruView V1 - User&installation - ENG
Uploaded by
Preguntas y RespuestasOriginal Title
Copyright
Available Formats
Share this document
Did you find this document useful?
Is this content inappropriate?
Report this DocumentCopyright:
Available Formats
XmaruView V1 - User&installation - ENG
XmaruView V1 - User&installation - ENG
Uploaded by
Preguntas y RespuestasCopyright:
Available Formats
1
Copyright © VATECH Networks | All Rights Reserved.
This document should be used as a guide only to instruct on the Xmaru Pro /
XmaruView V1. For further assistance on this user’s manual or Xmaru Pro /
XmaruView V1, contact your dealer.
The User Manual that comes with the product may not contain the most
updated information on the product.
Copyright © VATECH Networks | All Rights Reserved.
R-USM-216
Version: Rev.01
Date: 2020-10-05
Copyright © VATECH Networks | All Rights Reserved.
Preface
Preface
Please note that this information is for proper use and safety of the Xmaru Pro / XmaruView V1.
The following symbols may indicate a hazardous situation in which, if not heeded, may result in
severe injury or even death to the user or others, or damage to the equipment.
Used to emphasize essential information.
Be sure to read this information to avoid incorrect operation.
Indicates warning and safety instructions. If not adhered to, it could
result in death or severe injury to the user or others.
WARNING
Indicates a hazardous situation which, if not heeded, may result in
minor or moderate injury to the user or others, or damage to the
CAUTION equipment.
Intended use:
Xmaru Pro / XmaruView V1 software carries out the image processing and administration of
medical X-ray data which includes adjustment of window leveling, rotation, zoom, and
measurements. Xmaru Pro / XmaruView V1 is not approved for mamography and is meant to be
used by qualified medical personnel only. Xmaru Pro / XmaruView V1 is complying with DICOM
standards to assure optimum communications between network systems.
Security requirements
- The latest updates for anti-virus software and a firewall is recommended.
- It is recommended to install and operate SW within secure operating environment that allows
only authorized users to access and the system network is equipped with Window firewall built-
in Windows system, windows Defender antispyware tools and other commonly used 3rd party
security tools and application systems.
- The software can be updated by the manufacturer only. Unauthorized software update through
a third party, not the manufacturer, is strictly prohibited. For cyber security issues related to the
software and medical devices, please contact the manufacturer.
Copyright © VATECH Networks | All Rights Reserved.
Preface
Rayence Co., Ltd.
14 Samsung 1-ro 1-gil, Hwaseong-si, Gyeonggi-do, Korea
www.rayence.com
Symbols Descriptions
Refer to instruction manual / booklet
Warning
WARNING
Caution
CAUTION
Read carefully
Manufacturer
Date of manufacture
Copyright © VATECH Networks | All Rights Reserved.
Table of Contents
Table of Contents
What is Xmaru Pro / XmaruView V1? ........................................................ 15
Major Functions of Xmaru Pro / XmaruView V1 ........................................ 15
Copyrights.................................................................................................. 17
System Requirements of Xmaru Pro / XmaruView V1 .............................. 18
Start / Terminate Xmaru Pro / XmaruView V1 ......................................... 22
Worklist Registration ................................................................................. 26
Procedure Step Registration ..................................................................... 27
................................................................................... 28
........................................................................................... 29
Adjustment ................................................................................................ 30
Accept ........................................................................................................ 31
Worklist Screen Configuration .................................................................. 32
Study Registration ..................................................................................... 36
.................................................................. 37
Register Study in Emergency Mode ........................................................... 39
Copyright © VATECH Networks | All Rights Reserved.
Table of Contents
Take Images .............................................................................................. 41
.......................................................................................... 43
Acquire images .......................................................................................... 44
Adjustment ................................................................................................ 45
Accept ........................................................................................................ 48
Retake & Recycle ....................................................................................... 49
Reject ......................................................................................................... 51
Suspend Study ........................................................................................... 52
Edit Procedure ........................................................................................... 53
Image Processing .................................................................................... 55
Apply Cropping Margin ............................................................................ 62
Activation of the Auto Popup Exposure Information ............................... 63
Operation of the Clone Image ................................................................. 64
Change Image Order................................................................................ 66
Studylist Screen Configurations ................................................................ 67
Main Tools .................................................................................................. 70
Viewer Screen Configuration ..................................................................... 92
Side Tool Bar .............................................................................................. 99
Setting ..................................................................................................... 121
Minimize .................................................................................................. 121
Exit ........................................................................................................... 121
Copyright © VATECH Networks | All Rights Reserved.
Table of Contents
Stitching Expose Technique ..................................................................... 127
Stitching Workflow .................................................................................. 132
Allocate Image in Printing Layout ........................................................... 144
Change Printing Layout ........................................................................... 145
More Menu ............................................................................................... 146
........................................................................................... 147
Easy Calibration ....................................................................................... 148
Length Calibration ................................................................................... 153
Easy Drive Setting (Davinci & Detector) ................................................. 156
Easy Drive Setting (Console) ................................................................... 159
Worklist Upload ....................................................................................... 160
Image Download ..................................................................................... 161
Order Upload............................................................................................ 162
............................................................... 163
Connectivity from mobile devices ........................................................... 165
Function Description ................................................................................ 168
User Confirmation Message ..................................................................... 168
Derived Image Display ............................................................................ 169
Status bar information output ................................................................. 170
Copyright © VATECH Networks | All Rights Reserved.
Table of Contents
Warning Alert Box ................................................................................... 172
Start Bone Age ......................................................................................... 174
Bone Age Analysis window ...................................................................... 176
Install the Xmaru Pro / XmaruView V1 ................................................... 189
Remove Xmaru Pro / XmaruView V1 ....................................................... 194
User Account Control Settings ................................................................. 195
Windows Defender Settings .................................................................... 198
Activate/Deactivate Tablet Mode ............................................................ 202
Add exceptions to Anti-Virus settings ..................................................... 205
Folders of Xmaru Pro / XmaruView V1 .................................................... 206
Backup and Recovery folders of Xmaru Pro / XmaruView V1 ................. 213
Activation ................................................................................................. 216
Introduction of License Server ................................................................ 216
Major Function of License Server ............................................................ 217
System Requirements of License Server ................................................. 217
Start / Terminate License Server ............................................................ 218
............................................................... 221
Copyright © VATECH Networks | All Rights Reserved.
Table of Contents
Basic Settings .......................................................................................... 230
Minimize .................................................................................................. 271
Exit ........................................................................................................... 271
Advanced Settings ................................................................................... 272
What is Procedure Manager? ................................................................... 279
Start / Terminate the Procedure Manager .............................................. 279
Automatic Backup .................................................................................... 283
Menu ........................................................................................................ 284
Procedure Step Page ............................................................................... 285
Body Part Page ........................................................................................ 295
..................................................................................... 301
EXI Calculate Option (Auto/Manual) ....................................................... 307
Language ................................................................................................. 308
10
Copyright © VATECH Networks | All Rights Reserved.
Customer Notice
Customer Notice
1. Rayence Co., Ltd. does not notify the user of the product's features and performance can
be improved.
2. Some of the features of products in some countries, languages and currencies may not be
available.
3. Rayence Co., Ltd., without the consent of the product is illegal reproduction and
distribution.
11
Copyright © VATECH Networks | All Rights Reserved.
Document Revision History
Document Revision History
Document revision history information, and distributed a revised document, the
revised date has been recorded.
Version Date Writer Description
Rev.0 2019/12/02 Danny Yoo Xmaru Pro / XmaruView V1 First release
Xmaru Pro / XmaruView V1 Chiro Measurement /
Rev.1 2020/10/5 Danny Yoo
Chiro IBS / GreenON / Insight Chest option added.
12
Copyright © VATECH Networks | All Rights Reserved.
lII. Technical Manual
Copyright © VATECH Networks | All Rights Reserved.
PART I. User Manual
PART I. User Manual
1. Introduction to Xmaru Pro / XmaruView V1.... 15
2. Structure of Xmaru Pro / XmaruView V1 ......... 18
3. Basic Workflow ................................................. 26
4. Worklist ............................................................. 32
5. Capture .............................................................. 41
6. Studylist ............................................................ 67
7. Viewer ............................................................... 92
8. System Menu ................................................... 121
9. CD Viewer ........................................................ 122
14
Copyright © VATECH Networks | All Rights Reserved.
PART l. User Manual
Introduction to Xmaru Pro / XmaruView V1
What is Xmaru Pro / XmaruView V1?
Xmaru Pro / XmaruView V1 is a software program designed to provide image acquisition,
processing and operational management functions for Digital Radiography.
Xmaru Pro / XmaruView V1 performs connects with Flat-Panel Detectors and Generator to
acquire digital images. The software also manages information on patients, tests and images
through an internal database.
It also supports DICOM which allows excellent compatibility with other Radiography
equipment and network programs.
Xmaru Pro / XmaruView V1 provides a streamlined process of multiple workflows. This
optimizes any hospital environment for digital radiography.
Major Functions of Xmaru Pro / XmaruView V1
Xmaru Pro / XmaruView V1 facilitates the acquisition of DR images conveniently through
an intuitive user interface.
The major functions of Xmaru Pro / XmaruView V1 are as follows.
- Automatic acquisition of patient information and photo-taking when taking a shot
through the DICOM Worklist.
- Auto Query that searches the Worklist server at every designated interval, facilitating
to handle newly added works rapidly and efficiently.
- Display an acquired image within a very short period after taking an image.
- Reduce input time for patient information by automatically applying the preset
Image Processing Parameter, ROI, Marker, LUT etc. according to different body parts.
- Enable a user to take images simultaneously while conducting a variety of functions,
including DICOM image transmission, printing, and Worklist search.
- Provide a variety of image editing functions, including Contrast, Invert, Flip, Rotate,
ROI, and Windowing.
- Enable a user to edit images upon acquisition
- Image management functions: test creation, modify and delete of information, move
15
Copyright © VATECH Networks | All Rights Reserved.
PART I. User Manual
and delete of image, and image storage management.
- Support image transmission to the PACS server and print and Worklist jobs with
DICOM 3.0.
- GridON function is related to Virtual grid. The Virtual Grid Software was originally
designed to improve image contrast in general radiographic images by reducing the
effects of scatter radiation, primarily for exams acquired without a grid. Benefit of
using the Virtual Grid Software involves X-ray radiation dose. Virtual grid is using to
reduce the scatter noise in and environment where cannot user real grid. It is
possible to use real grid in an environment where can use real grid. Virtual grid
cannot be applied to images that were acquired prior to the virtual grid software
installation. Virtual grid should not be used for images acquired with additional
beam filtration.
16
Copyright © VATECH Networks | All Rights Reserved.
PART l. User Manual
Copyrights
All software programs, files, data, manuals and other documents that are included in Xmaru
Pro / XmaruView V1 are protected by the Copyrights Act and the Computer Program
Protection Act of Republic of Korea. More details on copyrights are included in product
CD or in End User License Agreement that appears when installing the product. Make sure
to read it before using the product.
DICOM is the standard network protocol about the digital
medical image communication issued in ACR/NEMA.
17
Copyright © VATECH Networks | All Rights Reserved.
PART I. User Manual
Structure of Xmaru Pro / XmaruView V1
System Requirements of Xmaru Pro / XmaruView V1
Specifications when AI functionality is not included.
- The minimum system requirements for a proper execution of Xmaru Pro / XmaruView
V1 are as follows.
> CPU: Intel® Core™ i3(4th Gen)) or higher
> Main memory (RAM): 8GB or higher
> Monitor Resolution: 1920 x 1080
- The recommended system requirements for a proper execution of Xmaru Pro /
XmaruView V1 are as
follows.
> CPU: Intel® Core™ i5(4th Gen) or higher
> Main memory (RAM): 8GB or higher
> Monitor Resolution: 2560 x 1440 or higher
Specifications when AI functionality is included.
2.1.2.1 CXR
[ Recommended Specifications ]
- CPU: Intel® Core™ i5(4th Gen) or higher
- Main memory (RAM): 16GB or higher
- Graphic card : GPU VRAM 8GB
- Monitor Resolution: 1920 x 1080
[ Minimum Specifications ]
- CPU: Intel® Core™ i7(4th Gen) or higher
- Main memory (RAM): 16GB or higher
- Graphic card : GPU VRAM 8GB
- Monitor Resolution: 2560 x 1440
18
Copyright © VATECH Networks | All Rights Reserved.
PART l. User Manual
19
Copyright © VATECH Networks | All Rights Reserved.
PART I. User Manual
2.1.2.2 Bone Age
[ Recommended Specifications ]
- CPU: Intel® Core™ i3(4th Gen) or higher
- Main memory (RAM): 8GB or higher
- Graphic card : GPU VRAM 6GB
- Monitor Resolution: 1920 x 1080
[ Minimum Specifications ]
- CPU: Intel® Core™ i5(4th Gen) or higher
- Main memory (RAM): 16GB or higher
- Graphic card : GPU VRAM 8GB
- Monitor Resolution: 2560 x 1440
Common matters
- The recommended hard disk capacity requirements are as follows.
▶ Additional hard disk space may be needed depending on the type of detector and the
number of X-ray exposing attempts
▶ 1717 Model: Occupies approximately 60MB for single image.
> 500 GB can store 8,000 images.
▶ 1417 Model: Occupies approximately 45MB for single image
> 500 GB can store 10,000 images.
▶ 1012 Model: Occupies approximately 30MB for single image
> 500 GB can store 16,000 images.
>The operating systems supported by Xmaru Pro / XmaruView V1 are as follows.
20
Copyright © VATECH Networks | All Rights Reserved.
PART l. User Manual
▶ Microsoft Windows 10(64 bit) Professional or higher
> The programs required to execute Xmaru Pro / XmaruView V1 are as follows.
▶ Microsoft .Net Framework 4.5.2 or higherVC++ redistribution package 2010 & 2015-
2019
Xmaru Pro / XmaruView V1Xmaru Pro / XmaruView V1Xmaru Pro / XmaruView V1Xmaru Pro /
XmaruView V1Xmaru Pro / XmaruView V1Xmaru Pro / XmaruView V1
➢ This SW only runs on 64-bit OS. (Installation is not possible
on 32-bit)
➢ Because Xmaru Pro / XmaruView V1 is 64-bit based, Davinci
must also be installed with 64-bit.
21
Copyright © VATECH Networks | All Rights Reserved.
PART I. User Manual
Start / Terminate Xmaru Pro / XmaruView V1
Start the Xmaru Pro / XmaruView V1
⚫ Before running Xmaru Pro / XmaruView V1, check device or system if it works correctly.
⚫ Double-click the Launch Xmaru Pro / XmaruView V1 icon on the desktop and the Log-
in window will pop up.
⚫ Administrator and User ID are pre-registered by default on first execution following
installation.
⚫ The default password is 1234 and you can add or modify user ID and password at
Setting > Account.
< Figure 1 Login >
22
Copyright © VATECH Networks | All Rights Reserved.
PART l. User Manual
You can start Xmaru Pro / XmaruView V1 in the “Start > All
Programs > Rayence > Xmaru Pro / XmaruView V1 Simulation”
menu.
23
Copyright © VATECH Networks | All Rights Reserved.
PART I. User Manual
< Figure 2 Input Password>
⚫ If you push the Enter key or click the button on the right, then login will get started.
24
Copyright © VATECH Networks | All Rights Reserved.
PART l. User Manual
Terminate the Xmaru Pro / XmaruView V1
⚫ Go to the top of the main screen and click the Exit button.
< Figure 3 System Menu >
⚫ Click YES and the program will be terminated.
25
Copyright © VATECH Networks | All Rights Reserved.
PART I. User Manual
Basic Workflow
Worklist Registration
< Figure 4 Registration >
① Click the “New Patient” button.
② Input the patient information.
③ Click the “Capture” button.
Patient ID is required.
26
Copyright © VATECH Networks | All Rights Reserved.
PART l. User Manual
Procedure Step Registration
< Figure 5 Procedure >
① Select Bodypart.
② Select Procedure Step (Exposure Menu).
③ Click the “Capture” button.
27
Copyright © VATECH Networks | All Rights Reserved.
PART I. User Manual
Start Capture Mode
< Figure 6 Capture >
① Select Procedure Step.
② Select Patient Size.
③ X-ray expose.
If the GreenON option is enabled, the survey value changes to
match that model.
28
Copyright © VATECH Networks | All Rights Reserved.
PART l. User Manual
Acquire Image
< Figure 7 Acquire Image >
Retake and Reject of Acquired image
See the 5.6 Retake & Recycle, 5.7 Reject Image
In Chapter 5 Capture.
29
Copyright © VATECH Networks | All Rights Reserved.
PART I. User Manual
Adjustment
< Figure 8 Adjustment >
⚫ Cropping & Processing
① Crop region is fit on the main screen when you acquire the image.
② Click the Image Crop button to adjust the desired ROI size and location.
③ Adjustment Window Width & Window Level
Hold down right-click on the mouse and move the cursor up, down, left, and
right to adjust window level & width. (Hold down CTRL to use “Fast Mode”)
30
Copyright © VATECH Networks | All Rights Reserved.
PART l. User Manual
Accept
< Figure 9 Accept >
① When finished, click the Accept button.
➢ You can transfer and print images when select the accept button, if necessary.
31
Copyright © VATECH Networks | All Rights Reserved.
PART I. User Manual
Worklist
Worklist Screen Configuration
< Figure 10 Worklist >
① Main window toggle button and logo.
32
Copyright © VATECH Networks | All Rights Reserved.
PART l. User Manual
② Search
⚫ Search by a variety of search conditions: Patient ID, Accession No., Body Part, Date, Patient
Name, Status, Modality, Refer. Physician.
⚫ Search by period: Today, 3 Days, 7 Days, All.
33
Copyright © VATECH Networks | All Rights Reserved.
PART I. User Manual
③ Main Tools
⚫ Tools include: New Patient, CSV Import, Delete Study, Merge Image, Upload Worklist,
Download Images, Emergency image acquisition.
④ Main List
⚫ Displays the list of patients to be inspected.
⑤ Thumbnail List
⚫ Displays the list of study thumbnails selected from the Main list.
< Figure 11 Search >
34
Copyright © VATECH Networks | All Rights Reserved.
PART l. User Manual
⚫ The following statuses will be displayed if the Worklist Server is registered.
a) Preparing to connect with the server and receive the Worklist.
b) Searching and receiving Worklist information registered in the connected server.
c) Connecting with the server or searching for information has failed.
d) Receiving information for the searched Worklist has been completed.
Please refer to the Technical Manual to learn how to setup the
Worklist Server.
You must delete the existing order twice before you can update
the order because the order has been modified. First delete
- Changes the state of the Order to Discontinued.
- Second delete: Delete order.
35
Copyright © VATECH Networks | All Rights Reserved.
PART I. User Manual
Study Registration
- To start acquiring images, it is required to start a study.
- There are two different modes: manual registration and automatic registration (to be
used for emergency image acquisition).
- When connected to the Worklist server, the Worklist test information is automatically
registered.
Search the studies from worklist server, install the DICOM
worklist server and the server setting should be correct.
36
Copyright © VATECH Networks | All Rights Reserved.
PART l. User Manual
Register Study in Manual Mode
⚫ Click the “New Patient” button and enter the details on the Study.
< Figure 12 New Patient >
< Figure 13 New Patient >
① Accession No.: Enter the patient’s accession number. Generate: Auto create a patient’s
37
Copyright © VATECH Networks | All Rights Reserved.
PART I. User Manual
accession number.
② Patient ID: Enter the patient ID (required).
③ Patient Name: Enter the patient name.
④ Birthday: Enter the patient’s date of birth (required).
- Unknown: It is used if you do not know the date of birth.
⑤ Age: It is automatically calculated based on the date of birth. Input the age and
press the <Enter> key on the keyboard only when the Birthday is checked as
Unknown.
- Unknown: It is used if you do not know both the date of birth and age.
⑥ Sex: Select the patient’s gender.
⑦ Referring Physician: Enter the physician information.
⑧ Operator: Select the operator.
⑨ Description: Enter the study item.
- Delete: Delete description.
⑩ Patient Comments: Enter additional information about the patient.
- Delete: Delete patient comments
⑪ Register: Save and apply registration.
⑫ Capture: Register the information on study and switch to the capture Mode.
38
Copyright © VATECH Networks | All Rights Reserved.
PART l. User Manual
Register Study in Emergency Mode
< Figure 14 Emergency >
⚫ Click the “Emergency” button.
⚫ The study details are automatically generated as an emergency acquisition.
39
Copyright © VATECH Networks | All Rights Reserved.
PART I. User Manual
< Figure 15 Procedure >
① Body Part: Select a body part to be photographed.
② Procedure Code: Select the Procedure Code of a photographed body part.
③ Procedure Step: Select the Procedure Step of a photographed body part.
④ Scheduled Procedure Step: Display the selected Procedure Step.
⑤ Delete & Delete All: Delete either the selected or all Procedure Steps.
⑥ Capture: Start capturing the image through the registered Procedure Step.
⑦ It can be expanded or collapse the ‘Procedure Code’ list window. Instead, the ‘Procedure
Step Exam’ and ‘Procedure Step Description’ menus are expanded.
40
Copyright © VATECH Networks | All Rights Reserved.
PART l. User Manual
Capture
Take Images
< Figure 16 Start Study >
① Select the study information to begin image acquisition in Worklist.
② Click the “Start Study” button.
41
Copyright © VATECH Networks | All Rights Reserved.
PART I. User Manual
③ If the detector status is ‘Ready’ when in capture mode, it means that it’s ready to
acquired image.
42
Copyright © VATECH Networks | All Rights Reserved.
PART l. User Manual
Capture Screen
① If connection with the generator is not normal, a message is displayed as shown below.
< Figure 17 Generator Non-interconnection >
43
Copyright © VATECH Networks | All Rights Reserved.
PART I. User Manual
Acquire images
① Begin study to acquire images.
< Figure 18 Acquire Images>
※ You can edit the image acquisition order by selecting the Procedure Step.
※ After specifying the cropping area, press crop icon again to take effect.
44
Copyright © VATECH Networks | All Rights Reserved.
PART l. User Manual
Adjustment
< Figure 19 Cropping >
⚫ Cropping
- Click the Image Crop button to adjust the desired ROI size and location.
- The image included in ROI area is sent.
- Automatic mode can be set in the Procedure Manager Tool by the Procedure Step
- It can be applied to a preset size via right-click
45
Copyright © VATECH Networks | All Rights Reserved.
PART I. User Manual
< Figure 20 Windowing >
⚫ Windowing
- Adjust the Window Level / Window Width.
- Adjust the Window Level by right-clicking the mouse and moving vertically.
- Adjust the Window Width by right-clicking the mouse and moving horizontally.
- Adjust the brightness and contract by adjusting the Window Level / Window Width.
46
Copyright © VATECH Networks | All Rights Reserved.
PART l. User Manual
< Figure 21 Annotation >
⚫ Annotation
- Insert markers, text, and measurements on an x-ray image.
- You can automatically set the Marker and Text in the Procedure Manager Tool by the
Procedure
47
Copyright © VATECH Networks | All Rights Reserved.
PART I. User Manual
Accept
< Figure 22 Accept >
- Upon completion of study, click the “Accept” button on the bottom right corner of the
screen.
- Terminating a study brings you back to the Worklist screen.
- You can set images to be sent to a designated storage device automatically depending
on the study termination option settings.
- Go to System Menu > Setting to set the automatic transmission mode.
48
Copyright © VATECH Networks | All Rights Reserved.
PART l. User Manual
Retake & Recycle
< Figure 23 Retake >
⚫ Retake
- Click on the check icon at the bottom left corner of thumbnail image if an image
needs to be retaken.
- The selected image is unchecked, a new same procedure step is created below to
retake.
49
Copyright © VATECH Networks | All Rights Reserved.
PART I. User Manual
< Figure 24 Recycle >
⚫ Click the check icon at the bottom left of thumbnail image to restore the original images
50
Copyright © VATECH Networks | All Rights Reserved.
PART l. User Manual
Reject
⚫ Delete the selected Image Acquisition procedure.
⚫ Warning! Take extra caution when executing Reject Image as the image is deleted upon
completion of image acquisition.
51
Copyright © VATECH Networks | All Rights Reserved.
PART I. User Manual
Suspend Study
⚫ Suspend image acquisition and return to the Worklist window.
⚫ If you redo the suspended study, it will be resumed from the last saved point.
52
Copyright © VATECH Networks | All Rights Reserved.
PART l. User Manual
Edit Procedure
Edit Procedure
⚫ Display the Procedure registration window.
⚫ Add or delete a Procedure Step.
Change Procedure Step
< Figure 25 Change Procedure Step >
⚫ It can be changed the procedure step of an already acquired image or registered order.
① Select the Procedure Step to change
(It can be modified procedure in viewer mode or in the worklist.)
53
Copyright © VATECH Networks | All Rights Reserved.
PART I. User Manual
② At the Scheduled Procedure Step, click the pen icon.
③ At the Procedure Code/Procedure Step, click the Procedure Step what you want
to change.
④ Click the save icon.
< Figure 26 Change Procedure Step >
54
Copyright © VATECH Networks | All Rights Reserved.
PART l. User Manual
Image Processing
< Figure 27 Image Processing >
⚫ Change Image Processing Parameter.
⚫ Applying the changed display parameters to the image in real-time, as adjusting the
slider control.
(It is possible to adjust the Image Processing by clicking the ‘Apply’ button, when you
want to change parameter value through the ‘-. +’ button.)
⚫ Apply: Displays parameters applied to the current image.
⚫ Parameter Type
- S: Soft image processing
- M: Normal image processing
- H: High-definition image processing
55
Copyright © VATECH Networks | All Rights Reserved.
PART I. User Manual
⚫ Histogram & LUT: Displays the Histogram and Lookup table (LUT) graph of an image.
< Figure 28 Histogram & LUT >
① Histogram 1: Displays a histogram of the previous image before LUT was applied
② LUT Graph: Displays an LUT graph of applied to the image
③ Histogram 2: Displays a histogram of an image with LUT applied
④ Display Area: Displays the Window Width and Window Level areas of the image
56
Copyright © VATECH Networks | All Rights Reserved.
PART l. User Manual
⚫ Parameter Control
< Figure 29 Parameter Control (Pop-up Menu) >
57
Copyright © VATECH Networks | All Rights Reserved.
PART I. User Manual
① Contrast: Adjusts the contrast of an image
The black-to-white contrast increases as the adjusted value increases.
< Figure 30 Contrast Adjustment >
② Brightness: Adjusts the brightness of an image.
The image becomes brighter as the adjusted value increases.
< Figure 31 Brightness Adjustment >
58
Copyright © VATECH Networks | All Rights Reserved.
PART l. User Manual
③ Noise: Adjusts the noise of an image.
As you increase the value of adjustment, you can remove more noise.
< Figure 32 Noise Adjustment >
④ Strength: Adjusts the signal strength of an image.
As you increase the value of adjustment, you can highlight the selected
frequency component more.
< Figure 33 Strength Adjustment >
59
Copyright © VATECH Networks | All Rights Reserved.
PART I. User Manual
⑤ Edge: Adjusts the sharpness of an image.
As you increase the value of adjustment, the edge of selected frequency
component becomes sharper.
< Figure 34 Edge Adjustment >
⑥ Latitude: Adjusts the latitude of an image.
As you increase the value of adjustment, image's latitude according to the depth
difference decreases.
< Figure 35 Latitude Adjustment >
Since sharpness adjustment leads to changing image quality,
you should perform sharpness adjustment earliest when
adjusting an image.
* If you adjust latitude, sharpness of the image changes
accordingly.
60
Copyright © VATECH Networks | All Rights Reserved.
PART l. User Manual
⑦ Frequency : Selects the image components to adjust.
Low frequency modifies detail components and high frequency modifies
thick components.
Since the adjustment of strength and edge modifies detail
components area (0~3), thick components area (4~11) may not
be modified a lot.
Since the adjustment of latitude group modifies thick
components area (7~11), detail components area (0~6) may
not be modified a lot.
⑧ Undo, Apply :
- Undo: Cancels the current applied value and returns it to the previous value.
- Apply: Apply the changed parameter values
⑨ Pop-up Menu : The pop-up window appears with a right-click of the mouse.
- Load Parameter: Loads the image-processing parameters
- Save as Parameter: Saves the current image parameters to another procedure step and
size (Enabled when Apply is clicked)
- Save as Default: Saves the current image parameters to the current procedure step and
size. (Enabled when Apply is clicked).
61
Copyright © VATECH Networks | All Rights Reserved.
PART I. User Manual
Apply Cropping Margin
⚫ The set Cropping Margin value will be applied to the ROI area of the Auto Crop.
a) If Cropping Margin value is -200,
b) If Cropping Margin value is 0,
c) If Cropping Margin value is +200,
The Cropping Margin value must be preset to be applied in
the ROI area. Please refer to the “Settings” section in the
Manual.
62
Copyright © VATECH Networks | All Rights Reserved.
PART l. User Manual
Activation of the Auto Popup Exposure Information
⚫ The “Modify Exposure Parameter” window will appear automatically to help modify the
“Exposure Parameter” value after the image is acquired.
⚫ The user can change the kV, mA, ms, mAs, dgy/㎠ values.
Please refer to the “Settings” section in the Manual to setup
the “Auto Popup Exposure Information” command.
63
Copyright © VATECH Networks | All Rights Reserved.
PART I. User Manual
Operation of the Clone Image
① After acquiring the image, right click the thumbnail of the acquired image and open the
“Side Menu.”
② Select “Clone Image.”
64
Copyright © VATECH Networks | All Rights Reserved.
PART l. User Manual
③ Select “Yes” to create a Clone Image.
④ A Clone Image will be created.
Please refer to the “Settings” section of the Manual to learn
how to setup the Clone Image.
65
Copyright © VATECH Networks | All Rights Reserved.
PART I. User Manual
Change Image Order
- Drag (by left mouse at ) & Drop your desired image into destination image which
you want to change order.
66
Copyright © VATECH Networks | All Rights Reserved.
PART l. User Manual
Studylist
Studylist Screen Configurations
< Figure 36 Studylist >
① Main screen toggle button and logo
② Search
⚫ Search by a variety of search conditions: Patient ID, Accession No., Body Part, Date,
Patient Name, Modality, Refer, Physician.
⚫ Search by period: Today, 3 Days, 7 Days & All.
67
Copyright © VATECH Networks | All Rights Reserved.
PART I. User Manual
68
Copyright © VATECH Networks | All Rights Reserved.
PART l. User Manual
③ Main Tools
⚫ New patient, add study, Edit Information, Delete study, Merge image
⚫ DICOM send, Paper Print, DICOM Print, Save As, Export, Import, Queue, History, Query/
Retrieve, Storage Commitment, Backup, Restore, Emergency acquisition, Extend List.
④ Main List
⚫ Displays the list of completed studies.
⚫ Change the header column location.
- Select column and mouse “Drag & Drop”.
⑤ Thumbnail List
⚫ Display the list of thumbnails of studies selected from the Main list.
⑥ Reference List
⚫ Display the list of patient’s past study selected from the Main list.
⑦ Status bar
⚫ Displays the capacity of hard disk and the number of queues.
⚫ Displays the bucky type, signal strength, battery, temperature, etc. in case you use
mobile detector.
69
Copyright © VATECH Networks | All Rights Reserved.
PART I. User Manual
Main Tools
New Patient
⚫ Start the new patient study.
Add Study
⚫ Click the Add Study button after selecting patient for capture on Study List.
Edit Info
⚫ Select a study you want to modify and click “Edit Info.”.
① Modify study details.
< Figure 37 Edit Information >
70
Copyright © VATECH Networks | All Rights Reserved.
PART l. User Manual
② After editing, press the “Modify” button.
③ The modification and updating process will proceed.
Delete Study
① Select a patient you want to delete from the Study List and click “Delete”.
② The Delete Confirmation Dialog Box will be popped up.
< Figure 38 Delete >
⚫ OK: Delete the selected study.
⚫ Check Box: Unsent images are not deleted
You should log in Administrator account for Study delete.
71
Copyright © VATECH Networks | All Rights Reserved.
PART I. User Manual
Merge (Cut &Merge)
< Figure 39 Cut &Merge >
- Select the image you want to move from the Thumbnail List.
- Click the “Cut” button.
※ Click the Cut button again if you want to cancel the Cut operation.
- Select the Study List you want to move the image to and click “Merge” button.
72
Copyright © VATECH Networks | All Rights Reserved.
PART l. User Manual
< Figure 40 Merge >
⚫ Existing Series
- Add it to the existing series.
⚫ New Series
- Create a new series.
73
Copyright © VATECH Networks | All Rights Reserved.
PART I. User Manual
DICOM Send
⚫ Send the selected study.
< Figure 41 Multi Send >
⚫ Storage Server
- Select a Server to send in the registered Storage Server list. (Multi selectable)
⚫ Send Mode
- Selected Study: Send all images in selected study.
- Selected Image: Send the selected images.
74
Copyright © VATECH Networks | All Rights Reserved.
PART l. User Manual
< Figure 42 DICOM Send >
75
Copyright © VATECH Networks | All Rights Reserved.
PART I. User Manual
⚫ Paper Print
- Selected item will be printed by Paper Print.
<Figure 43-1 Paper Print >
A. Select ‘Edit report’ to create a comment.
<Figure 43-2 Paper Print >
76
Copyright © VATECH Networks | All Rights Reserved.
PART l. User Manual
B. Select edit button to create the comments category.
C. Enter the category to add.
D. Enter the comments you want to apply.
E. Select the save button to save your entry.
F. Position the cursor in the field where comments will enter.
G. Select the comments to apply.
H. Press the apply button to apply the selected comment.
➢ It can quickly enter frequently used comments.
⚫ DICOM Print
- Print the selected study with the DICOM Printer.
< Figure 44 Printer Manager >
77
Copyright © VATECH Networks | All Rights Reserved.
PART I. User Manual
① Printer List: List of connected printers.
② Add: Add a printer.
Edit: Edit the printer information.
Delete: Delete the printer information.
Echo: Check the connection with the printer.
③ Print Overlay
Image Information: Include image information is printed.
Annotation: Include Annotation data is printed.
④ Print Mode
Selected Study: Print all images in selected study.
Selected Image: Print the selected image.
⑤ Number of Copies: Select the number of printed pages
⑥ Print Layout: Select the layout.
⑦ Print Information
Orientation: Select the image orientation. (landscape, portrait)
Film Size: Select the size of the film.
True Size: Actual size printing option.
⑧ Print: Print
⚫ Printer registration is available up to 20 items.
⚫ For FUJI DRIFIX, the AE title must be registered separately in
the AE Title entry field of the console > setting >
configuration.
⚫ Please check the back page (Part II. Appendix) for a
description of advanced print.
78
Copyright © VATECH Networks | All Rights Reserved.
PART l. User Manual
Save As
⚫ Save the selected study as another image file.
< Figure 45 Save As >
⚫ Annotations: Include annotations.
⚫ Image Information: Include image information.
⚫ Current Display: Save as currently displayed (Image zoom, etc.)
⚫ Save Options: Zip File: Save to zip file.
79
Copyright © VATECH Networks | All Rights Reserved.
PART I. User Manual
⚫ Send selected study or selected images.
① Attachment Option: Select all or one of the images in Study
② Data Format: Select Data format
③ Image Options: Add annotations and image information
A. Annotations: Include all annotations applied to the image
B. Image Information: Include image information
④ DICOM Options: Add marker, shutter, anonymize and all annotations (DICOM overlay)
A. Marker: Include marker (“L”, “R”, Text)
B. Shutter: Include shutter (Makes it dark except for the selected area)
80
Copyright © VATECH Networks | All Rights Reserved.
PART l. User Manual
C. Anonymize: Exclude patient information
D. All annotations: Include all annotations applied to the image
⑤ Attached file list: The list of files to send Email
A. Choose whether to send them as ZIP
⑥ Email Template: Select Email template
⑦ Recipient List: Select Recipient
81
Copyright © VATECH Networks | All Rights Reserved.
PART I. User Manual
Export
⚫ List (CSV): Export the Studylist file. (CSV format)
⚫ CD Burn: Burn the selected study in a CD-ROM. (Viewer software included)
⚫ Disk (Folder): Export the selected study in a disk. (Viewer software included)
⚫ Save Options: Zip File: Export to zip file.
< Figure 46 Data Export >
⚫ Be sure to check the GDPR rules before running the ‘Export’
/ ‘Save as’ features.
⚫ Password can be set when Zip file is created.
⚫ CD Viewer See the Chapter 9 CD Viewer.
82
Copyright © VATECH Networks | All Rights Reserved.
PART l. User Manual
Import
⚫ Import external images.
< Figure 47 Import >
- Select Folder: Retrieve images from the selected folder.
- Select File: Retrieve the selected image.
- DICOM DIR: Retrieve images from DICOM DIR.
83
Copyright © VATECH Networks | All Rights Reserved.
PART I. User Manual
Queue
⚫ Show the transmission status of study.
< Figure 48 Queue >
① It shows the number of all studies and images that are currently being transmitted.
② It shows the list currently being transmitted.
③ Refresh: Refresh and update the list.
④ Abort: Abort transmission of the selected study. (The study whose transmission has
already been started may not be canceled even if it is deleted from the list.)
⑤ Abort All: Abort all operations that are currently registered. (The study whose
transmission has already been started may not be canceled although it is deleted
from the list.)
⑥ Retry: Retry transmission.
84
Copyright © VATECH Networks | All Rights Reserved.
PART l. User Manual
History Manager: Administrator Only
⚫ Search the study history.
< Figure 49 History Manager >
85
Copyright © VATECH Networks | All Rights Reserved.
PART I. User Manual
- Study Manager: Reject or Retake images are performed to restore or delete.
< Figure 50 Study Manager >
86
Copyright © VATECH Networks | All Rights Reserved.
PART l. User Manual
- Statistic: Display the statistics.
The statistical results can be output as a CSV files.
(The results consist of Patient’s ID, Patient’s Name, Acquisition Date/Time,
Status, Operator and Reasons)
< Figure 51 statistics >
87
Copyright © VATECH Networks | All Rights Reserved.
PART I. User Manual
Q / R (DICOM Query / Retrieve )
< Figure 52 Query / Retrieve >
① Query Destination List.
② Study Search.
< Figure 53 Query / Retrieve >
③ Display the result.
88
Copyright © VATECH Networks | All Rights Reserved.
PART l. User Manual
Storage Commitment
⚫ Select the corresponding Study to execute the “Storage Commitment” command and
press the “Commitment” button.
(It should be registered ‘Storage commitment server’ in ‘setting > network’ to
activate the button.)
⚫ Select the “Commitment Server.”
⚫ Select “Request Mode,” then execute Request.
89
Copyright © VATECH Networks | All Rights Reserved.
PART I. User Manual
① Select “Selected Study” to execute the “Commitment” command for all images in
the Study.
② Select “Selected Image” to execute the “Commitment” command for a specific
image in the Study.
③ Commitment progress can be monitored from the thumbnail.
④ No information shall appear if the program is unable to confirm the
“Commitment” command.
Please refer to the Technical Manual to learn how to setup the
Storage Commitment Server.
90
Copyright © VATECH Networks | All Rights Reserved.
PART l. User Manual
Backup & Restore
⚫ Back up or restore the selected study into the user-defined path.
※ Backup is the ability to restore the data inside the Xmaru Pro / XmaruView V1 console,
and export is the ability to check it on other consoles.
Emergency
⚫ Start Emergency Study.
GDPR Notification
⚫ Features (Save As, Export, Email) that contain sensitive information related to the
Privacy Act output the following messages:
91
Copyright © VATECH Networks | All Rights Reserved.
PART I. User Manual
Viewer
Viewer Screen Configuration
< Figure 54 Viewer Screen >
① Main screen toggle button
② Patient Information
⚫ Show the patient information.
⚫ If you click it, edit window about patient information is displayed.
③ Thumbnail List
④ Main Tools
⑤ Title Bar
92
Copyright © VATECH Networks | All Rights Reserved.
PART l. User Manual
⑥ Main Screen
⑦ Status Bar
⚫ Storage status, HDD capacity, Queue count
⚫ Wi-Fi signal and battery status. (Wireless Detector)
⑧ Side Tool Bar
93
Copyright © VATECH Networks | All Rights Reserved.
PART I. User Manual
Thumbnail Drag & Drop
⚫ This function allows you to drag the acquired image and replace it with images
from other procedure steps.
⚫ After drag & drop, only the images are changed, and the image information is
retained.
94
Copyright © VATECH Networks | All Rights Reserved.
PART l. User Manual
Chiro Measurement Entering the Chiro Measurement Tool
◼ You can enter the menu that can be measured when selecting the top Chiro Tab.
◼ You can enter the menu that can be measured when selecting the top Chiro Tab.
① You can select and double-click the measurement tool from the list to receive a
guide on how to measure the inspection area.
② If you measure according to the guide, you can get the result as shown below.
95
Copyright © VATECH Networks | All Rights Reserved.
PART I. User Manual
96
Copyright © VATECH Networks | All Rights Reserved.
PART l. User Manual
Chiro IBS
◼ You can automatically measure and analyze specific test items.
◼ In the Measurement List, only items in Automatic can be measured and analyzed.
automatically.
[Cervical Curve]
97
Copyright © VATECH Networks | All Rights Reserved.
PART I. User Manual
[Prevertebral Soft Tissues]
98
Copyright © VATECH Networks | All Rights Reserved.
PART l. User Manual
Side Tool Bar
➢ Tool Bar Edit
◼ The currently selected button is marked in black.
(Up to 10 can be added)
◼ Click the Save button.
99
Copyright © VATECH Networks | All Rights Reserved.
PART I. User Manual
◼ The selected layouts are now in the toolbar.
100
Copyright © VATECH Networks | All Rights Reserved.
PART l. User Manual
Study Layouts
➢ For the following studies :
- It can be arranged as shown below :
101
Copyright © VATECH Networks | All Rights Reserved.
PART I. User Manual
Image Layouts
1x1 1x2
2x1 2x2
2x3 3x2 3x3 4x3
3x4 4x4 2x4 4x2
102
Copyright © VATECH Networks | All Rights Reserved.
PART l. User Manual
Tools
7.2.3.1 User Define
➢ Tool Bar Edit
◼ The currently selected button is marked in black.
(Up to 10 can be added)
◼ Click the Save button.
◼ The selected layouts are now in the toolbar.
103
Copyright © VATECH Networks | All Rights Reserved.
PART I. User Manual
104
Copyright © VATECH Networks | All Rights Reserved.
PART l. User Manual
7.2.3.2 Functions
⚫ Bone Age
◼ This is an AI function that predict future growth by measuring the bone age of
the left hand.
⚫ Chest Xray
◼ This is an AI function that can check whether a patient has lesions in patient’s
chest.
⚫ GridON
◼ A function to apply a virtual grid algorithm.
⚫ HDR
◼ This function extends the dynamic range of image to increase the contrst ratio.
⚫ Stitching
◼ A feature that links the selected image up and down.
105
Copyright © VATECH Networks | All Rights Reserved.
PART I. User Manual
7.2.3.3 Image Controls
➢ It can modify frequently used tools to suit your environment.
⚫ Select
- Default Cursor
- Select Functional button, Maker, Annotation, Cropping area etc.
⚫ Panning
- Move the center of the selected image.
⚫ Zoom
- Resize the image.
⚫ ROI Zoom
- The selected ROI region is displayed as size of Main Screen.
106
Copyright © VATECH Networks | All Rights Reserved.
PART l. User Manual
⚫ Magnifying
- Display the Magnify Glass.
- Hold the “Shift” key and move the mouse to adjust magnification.
- Hold the “Ctrl” key and move the mouse to adjust the size of the magnifying area.
⚫ Windowing
- Drag the right mouse button on the image to apply and change the windowing
value.
⚫ ROI Windowing
- The window value in ROI region is applied to whole screen.
⚫ Invert
- Invert an image between black and white.
⚫ Auto Fit
- Resize an image according to the size of the Main Screen.
⚫ Real Size
- Display images on actual size.
⚫ Compare Image
- Dysplay the image compare view.
⚫ CW 90º Rotation
- Rotate an image by 90 degrees clockwise.
⚫ CCW 90º Rotation
107
Copyright © VATECH Networks | All Rights Reserved.
PART I. User Manual
- Rotate an image by 90 degrees counterclockwise.
⚫ Horizontal Flip
- Flip an image horizontally.
⚫ Vertical Flip
- Flip an image vertically.
⚫ Overlay Show/Hide
- Select either show or hide for main screen overlay text.
⚫ Annotation Show/Hide
- Hide / Unhide of all annotation.
⚫ Crop
⚫ Angle Rotate
- Rotate the image to any angle.
< Figure 55 Angle Rotate >
108
Copyright © VATECH Networks | All Rights Reserved.
PART l. User Manual
① You can rotate the image by dragging.
② The Image can be rotated by inputting the angle value.
Move the slide bar to rotate the image.
109
Copyright © VATECH Networks | All Rights Reserved.
PART I. User Manual
7.2.3.4 Annotaitons
⚫ Arrow
- Enter the arrow.
⚫ Marker –L
- Enter the Marker – Left
⚫ Marker –R
- Enter the Marker – Right
⚫ Marker –Text
- Enter the user-specific text.
110
Copyright © VATECH Networks | All Rights Reserved.
PART l. User Manual
⚫ Marker is resizable by drag the point at the right-bottom corner.
⚫ Right-click on the drawn line to display the following menu.
⚫ Note
- Writing comments.
⚫ Rectangle
- Draw a rectangle.
⚫ Circle
- Draw a circle.
111
Copyright © VATECH Networks | All Rights Reserved.
PART I. User Manual
⚫ Black Rectangle
- Draw a black rectangle.
⚫ Line
- Draw a line and display angle at intersection of lines.
⚫ Horizontal Center
- In the image, draw a line horizontally to mark it and shows the center line.
(Selected again to disable this function button)
⚫ Vertical Center
- A function that shows the center line by drawing a line vertically in the image.
(Selected again to disable this function button)
⚫ Shutter
- Using the rectangle shutter.
- The shutter can be rotate by drag the point at the middle of top side.
(After selecting the annotation, press the delete key to delete the annotation.)
112
Copyright © VATECH Networks | All Rights Reserved.
PART l. User Manual
⚫ Polygon Shutter
- Using the polygon shutter.
- If you double-click the mouse, then complete the polygon shutter.
(After selecting the annotation, press the delete key to delete the annotation.)
⚫ Extend Line
- A function that displays the extension lines of the two entered points.
⚫ Line Segment
- Input the Segment Line.
⚫ Free Draw
- Drawing the free line.
⚫ Dot
- Put dot on screen.
⚫ Grid Pattern
- Display Grid pattern on image
113
Copyright © VATECH Networks | All Rights Reserved.
PART I. User Manual
① You can adjust the size(mm) of the square of the grid pattern.
② You can cancel the applied Grid Pattern.
③ Delete the applied Grid Pattern
⚫ Predefine Text
- The predefined text is entered.
- Go to System Menu > Setting > General > Annotations > Predefined Text if you
want to edit the predefine text.
114
Copyright © VATECH Networks | All Rights Reserved.
PART l. User Manual
7.2.3.5 Measurements
⚫ Length
- Measure the distance between two points.
⚫ Angle
- Measure the angle.
⚫ ROI – Rectangle
- Set the rectangular ROI.
⚫ ROI – Circle
- Set the circular ROI.
⚫ Acetabular Angle
- Measure the acetabular angle on both sides.
⚫ Extended Cobb’s 2 Line
- Measure the Cobb’s angle of 2 lines.
⚫ Extended Cobb’s 3 Line
- Measure the Cobb’s angle of 3 lines.
⚫ Extended Cobb’s 5 Line
115
Copyright © VATECH Networks | All Rights Reserved.
PART I. User Manual
- Measure the Cobb’s angle of 5 lines.
⚫ Extended Cobb’s 8 Line
- Measure the Cobb’s angle of 8 lines.
⚫ Cross Angle
- Measure the Cross Angle.
⚫ Horizontal Angle
- Measure the horizontal angel of the entered position.
⚫ Atlas-orthogonal angle
- Measure angle between C1 and C2.
⚫ Horizontal-orthogonal angle
- A tool for measuring horizontal orthogonal angles of images.
⚫ Vertical Level
- This tool can measure the vertical distance and angle of the two entered points.
⚫ Horizontal Level
- This tool can measure the horizontal distance and angle of the two entered points.
⚫ Arc
- Draw arc based on pre-drew line and display angle of arc.
116
Copyright © VATECH Networks | All Rights Reserved.
PART l. User Manual
⚫ CTR
- Display ratio of heart and thorax.
⚫ Center Point
- Indicates the center point of the two entered points.
⚫ Distance
- Displays the distance of the two lines entered.
117
Copyright © VATECH Networks | All Rights Reserved.
PART I. User Manual
7.2.3.6 Management
⚫ Save As
- Save the selected images.
⚫ DICOM Print
- Print the selected image to the DICOM Printer.
⚫ Advance Print
- Execute the advance print function.
⚫ Paper Print
- Execute the Paper print function.
118
Copyright © VATECH Networks | All Rights Reserved.
PART l. User Manual
⚫ Send
- Send the selected image or current study.
⚫ Non-DICOM Import
- Import non-DICOM image files.
⚫ Reset All
- The image is restored to state of primary processed image.
- Rotation, Flip, Window Width, Window Center and All annotations reset.
⚫ Delete Annotation
- The selected Annotation is deleted.
⚫ Delete All Annotation
- All annotations of the image which displayed on the screen are deleted.
⚫ DICOM Header View
- Display the DICOM header information for the selected image.
⚫ Modify Exposure Parameter
- Modify exposure parameters of selected image.
⚫ Image Comments
- Write image comments.
⚫ Change Room Number
- Change the X-ray room number.
119
Copyright © VATECH Networks | All Rights Reserved.
PART I. User Manual
⚫ Length Calibration
- This function allows to calibrates the pixel spacing value of the image.
⚫ Edit Overlay
- Ability to hide or unhide parts of overlay information.
⚫ Image Reject
- Reject uncaptured/ captured images
120
Copyright © VATECH Networks | All Rights Reserved.
PART l. User Manual
System Menu
Setting
Setting is active in an Administrator account.
Detail function of setting is referred to the
CHAPTER of Xmaru Pro / XmaruView V1 Technical Manual.
Minimize
⚫ Minimize: Minimize the Xmaru Pro / XmaruView V1 window.
Exit
⚫ Exit: Show the exit confirmation dialog box of Xmaru Pro / XmaruView V1.
- Yes: Terminate the Xmaru Pro / XmaruView V1 program.
- No: Cancel terminating the Xmaru Pro / XmaruView V1 program.
121
Copyright © VATECH Networks | All Rights Reserved.
PART I. User Manual
CD Viewer
⚫ Automatically runs viewer when you insert the CD.
(If you do not automatically, click the CDViewer shortcut icon.)
< Figure 56 CD Viewer >
122
Copyright © VATECH Networks | All Rights Reserved.
PART l. User Manual
< Figure 57 CD Viewer >
① View Image: Image review.
② Minimize: Window minimized.
③ Close Study: Close the study list.
④ Exit: Exit the CD Viewer.
⑤ Study List: Displays Studylist included on the CD.
123
Copyright © VATECH Networks | All Rights Reserved.
PART I. User Manual
< Figure 58 CD Viewer >
① Main Tool Bar
- Open Study List
- Next / Previous Study Open
- Image Layout
- Select, Invert Image, Reset
- Zoom Image, Panning, Magnify, Fit
- Rotate / Flip Image
- Length, Angle, Rectangle ROI, Circle ROI
- Delete Annotation, Delete All Annotation, Free Draw
124
Copyright © VATECH Networks | All Rights Reserved.
PART l. User Manual
- Export Image, Copy Clipboard, Annotation Show/Hide, Overlay Show/Hide
② Main Screen
③ Thumbnail List
125
Copyright © VATECH Networks | All Rights Reserved.
PART II. Appendix
PART II. Appendix
1. Stitching................................................. 127
2. Advanced Printing................................. . 142
3. Detector Setting.................................... . 148
4. Easy Drive.............................................. 156
5. Image Copy............................................ 165
6. WIFI Signal & Battery & Temperature
Indicator................................................ 170
7. Bone Age................................................ 173
8. Check Xray............................................. 180
9. HDR........................................................ 184
126
Copyright © VATECH Networks | All Rights Reserved.
PART lI. Appendix
Stitching
The stitching function is image merging option. This function automatically merges up to four
images. The combining image is added to an existing or new series.
Stitching Expose Technique
The suitable technique is required in order to automatically.
Stitching images. In general, Rayence recommends using
the tilting technique.
Tilting Technique
⚫ Whole spine 2shot
< Figure 59 Tilting Technique 2 Shot >
127
Copyright © VATECH Networks | All Rights Reserved.
PART II. Appendix
⚫ Whole spine 3 shot
< Figure 60 Tilting Technique 3 Shot (1) >
⚫ Whole Leg 3 shot
< Figure 61 Tilting Technique 3 Shot (2) >
If you want to merge two images, acquire +5°& -5° images.
If you want to merge three images, acquire +10°, 0°, -10°
images.
128
Copyright © VATECH Networks | All Rights Reserved.
PART lI. Appendix
Stationary Technique (Slit technique)
⚫ Stationary technique (Top)
< Figure 62 Stationary Technique (Top) >
Stationary technique requires the additional accessories like
separate collimator or Slit.
129
Copyright © VATECH Networks | All Rights Reserved.
PART II. Appendix
⚫ Stationary technique (Bottom)
< Figure 63 Stationary Technique (Bottom) >
130
Copyright © VATECH Networks | All Rights Reserved.
PART lI. Appendix
Stepping Technique
Stepping technique can be difficult to find the merge
point by image distortion.
It can be used than SID 2300mm.
< Figure 64 Stepping Technique >
131
Copyright © VATECH Networks | All Rights Reserved.
PART II. Appendix
Stitching Workflow
Auto Stitching
⚫ To activate Auto Stitching Function, customers need to click Auto stitching function in
the setting window.
< Figure 65 Auto Stitching Activation>
132
Copyright © VATECH Networks | All Rights Reserved.
PART lI. Appendix
⚫ The auto stitching function acquires the combining image automatically by the procedure
set in advance.
< Figure 66 Auto Stitching Procedure Selection>
① Select the auto Stitching Procedure
Auto Stitching Procedure is shown in green.
133
Copyright © VATECH Networks | All Rights Reserved.
PART II. Appendix
< Figure 67 Auto Stitching Procedure >
② Auto Stitching Procedure: When shooting the last procedure step, start the auto
stitching function.
< Figure 68 Auto Stitching Procedure >
③ Auto stitching complete.
134
Copyright © VATECH Networks | All Rights Reserved.
PART lI. Appendix
< Figure 69 Auto Stitching Complete >
135
Copyright © VATECH Networks | All Rights Reserved.
PART II. Appendix
Semi-Auto Stitching
⚫ Automatically merging the selected images.
< Figure 70 Semi-Auto Stitching >
① Select the images
Left Control key + mouse left button to select
multi images.
② Stitching Icon click on side tool bar.
③ Select the procedure step.
136
Copyright © VATECH Networks | All Rights Reserved.
PART lI. Appendix
< Figure 71 Semi-Auto Stitching Window >
④ Parameter: Edit the image processing parameter.
DICOM Information: Select the DICOM information.
⑤ Navigation
- Images magnify, Reduce, Move, Fit on screen.
⑥ Main Screen
- Display the images.
- The selected image is display with a yellow border.
137
Copyright © VATECH Networks | All Rights Reserved.
PART II. Appendix
⑦ Tools
- CCW 90º : Rotate images by 90 degrees counterclockwise.
- CW 90º : Rotate images by 90 degrees clockwise.
- Horizontal Flip : Flip images horizontally.
- Vertical Flip : Flip images vertically.
- Contrast + : Increase the contrast.
- Contrast - : Decrease the contrast.
- Brightness + : Increase the brightness.
- Brightness - : Decrease the brightness.
- Select
- Panning: Move the center of the selected image.
⑧ Fine Control
- Opacity: Adjust the opacity of the image.
- Position: Change the sort order of the selected image.
- Order: Place the selected image to the front or back.
- Grouping Image: Grouping the selected image and below images.
- Move: Moves the selected image up, down, left or right.
- Move Size: Select the move range of pixels.
138
Copyright © VATECH Networks | All Rights Reserved.
PART lI. Appendix
< Figure 72 Point Control >
< Figure 73 Stitching Setting >
139
Copyright © VATECH Networks | All Rights Reserved.
PART II. Appendix
⑨ Setting
- Search Option: Set the range to search for stitching point.
⑩ Preview: Display the preview window.
Confirm: Create a combining image.
< Figure 74 Semi-Auto Stitching Preview >
⑪ Display the preview window.
⑫ Tools
- Contrast +: Increase the contrast
- Contrast -: Decrease the contrast
- Brightness +: Increase the brightness
- Brightness -: Decrease the brightness
- Select
140
Copyright © VATECH Networks | All Rights Reserved.
PART lI. Appendix
- Magnify Glass
⑬ Gradation
- Strength: Control the gradation processing strength
- Range: Control the gradating processing area
- Undo: Cancels the current applied value and returns it to the previous value.
- Set: Set the value.
- The gradation value set also applies to the next stitching.
⑭ Modify: Return Image Stitching window.
Confirm: Create a stitching image.
141
Copyright © VATECH Networks | All Rights Reserved.
PART II. Appendix
Advanced Printing (License applied)
⚫ The Advanced Printing is more intuitive, and it helps to use a DICOM printer.
⚫ It supports multi-printing layouts and user can put an image in any place before printing.
⚫ To run the Advance Printing function, click on the ‘Advanced Print’ button in the Studylist.
< Figure 75 Studylist >
Or click the ‘ADV’ icon button in the Viewer.
< Figure 76 Viewer side tool bar >
142
Copyright © VATECH Networks | All Rights Reserved.
PART lI. Appendix
< Figure 77 Advanced Print>
① Patient Information
② Study List
③ Image List (Thumbnail List)
④ Main Screen
⑤ Layout Settings
⑥ User Define
⑦ Option
⚫ Select a printer, film size, and film printing orientation.
⑧ Previous Image, Next Image
⑨ Settings
⚫ Call printer settings window – printer list management and detail settings
⑩ Print with 2 options: Current Page Print and All Page Print
143
Copyright © VATECH Networks | All Rights Reserved.
PART II. Appendix
Allocate Image in Printing Layout
⚫ Drag & drop your desired image to display from the thumbnail list to the layout which
you want.
If you put an image which had been placed in a specific layout
into a new layout, previous layout will be deleted in advance.
144
Copyright © VATECH Networks | All Rights Reserved.
PART lI. Appendix
Change Printing Layout
⚫ Click your desired layout button in the Image Layout to change printing layout.
⚫ Click the NxN Layout to change printing layout by dividing the layout into your
desired one.
In case you change layout, those image that are currently
placed in the layout will be initialized.
145
Copyright © VATECH Networks | All Rights Reserved.
PART II. Appendix
More Menu
< Figure 78 More Menu>
⚫ Simple Overlay
When Simple Overlay is activated, the patient information for each image placed in
printing layout is not displayed respectively but displayed on left/right top of the
printing layout.
The Simple Overlay mode is available only if the images of one patient, which are
located in current printing page.
Specific overlay is displayed without regard to Edit Overlay settings.
⚫ Edit Overlay
Sets each overlay to be displayed on screen or designates overly location and size.
146
Copyright © VATECH Networks | All Rights Reserved.
PART lI. Appendix
⚫ Add Page:
Adds a printing layout page.
⚫ Remove Page:
Remove the selected printing layout page.
⚫ Reset Page:
Deletes all the images in selected printing layout page.
Print & Close
⚫ Print:
Print out currently organized page.
You can select whether to print out current page only or all the page.
⚫ Close:
Close the Advanced Print window.
The window is closed after confirming if you want to save the change or not.
The above function is only available when the Print composer
option is enabled. (License required)
147
Copyright © VATECH Networks | All Rights Reserved.
PART II. Appendix
Detector Setting
Easy Calibration
Easy calibration mode
⚫ Go to Easy Calibration Mode by pressing button in red box of Detector Setting window.
148
Copyright © VATECH Networks | All Rights Reserved.
PART lI. Appendix
FPD Manager
⚫ The FPD Manager is a tool for changing IP address / AP mode and updating firmware.
(Please see the Detector manual for more information.)
How to Use Easy calibration
⚫ Select the set button to display the following window :
① The calibration window (Davinci) is displayed as shown below :
149
Copyright © VATECH Networks | All Rights Reserved.
PART II. Appendix
② The FPD manager is displayed as shown below :
150
Copyright © VATECH Networks | All Rights Reserved.
PART lI. Appendix
③ Select the value to rotate the image when it’s acquired.
④ Displays the values obtained through the length calibration tool.
➢ Please use “Davinci” for calibration when installing detector.
➢ Grid should be removed before calibration.
➢ During calibration, place detector in the direction in which it will
be used.
➢ It is recommended to plug LAN connector to LAN port of PC
Mainboard when making connection between detector and PC.
➢ For more information on setting up the detector, please refer
to the detector manual.
151
Copyright © VATECH Networks | All Rights Reserved.
PART II. Appendix
Easy calibration Technique Chart
CsI type GdOS type
SID (cm) 100 130 180 100 130 180
50kV 50kV 60kV 50kV 50kV 60kV
Point 1
1mAs 1mAs 1mAs 1mAs 1mAs 1mAs
60kV 70kV 70kV 70kV 70kV 70kV
Point 2
1mAs 1mAs 2mAs 1mAs 2mAs 3.2mAs
70kV 70kV 70kV 70kV 70kV 70kV
Point 3
1mAs 2mAs 4mAs 2mAs 4mAs 6.3mAs
70kV 70kV 70kV 70kV 70kV 70kV
Point 4
1.6mAs 2.5mAs 5mAs 2.5mAs 5mAs 8mAs
70kV 70kV 70kV 70kV 70kV 70kV
Point 5
2mAs 3.2mAs 6.3mAs 3.2mAs 6.3mAs 10mAs
70kV 70kV 70kV 70kV 70kV 70kV
Point 6
2.5mAs 4mAs 8mAs 4mAs 8mAs 12.5mAs
70kV 70kV 70kV 70kV 70kV 70kV
Point 7
3.2mAs 5mAs 10mAs 5mAs 10mAs 16mAs
70kV 70kV 70kV 70kV 70kV 70kV
Point 8
4mAs 6.3mAs 12.5mAs 6.3mAs 12.5mAs 20mAs
* If X-ray irradiation using the X-ray conditions specified above is deemed
impossible, calibrate the equipment to similar X-ray conditions.
152
Copyright © VATECH Networks | All Rights Reserved.
PART lI. Appendix
Length Calibration
Length Calibration mode
① Original Pixel Spacing
② Calibrated Pixel Spacing
153
Copyright © VATECH Networks | All Rights Reserved.
PART II. Appendix
How to Use Length Calibration
⚫ Steps of Length Calibration
① Once X-ray image capture is done, click Length Calibration icon at Management
side tool bar.
② Draw line to check the length in image.
③ Enter the actual length of the drawn line.
154
Copyright © VATECH Networks | All Rights Reserved.
PART lI. Appendix
④ Click apply
⑤ Click Yes to apply Calibrated Pixel Spacing.
⑥ Once “Use Calibrated Pixel Spacing” is checked as shown below, Length Calibration is
completed. This is applied to all subsequent images.
155
Copyright © VATECH Networks | All Rights Reserved.
PART II. Appendix
Easy Drive
Easy Drive Setting (Davinci & Detector)
Detector & Davinci Setting
4.1.1.1 Detector Conneting mode
- Easy Drive function is operate in the following connection environments :
▶ Station Mode : Communicates with the wireless AP, and the wireless AP
communicates with the PC through the LAN cable.
▶ AP Mode : Detector communicates with the PC without the wireless AP.
▶ Wired Mode : Communicates with the power supply, and the power supply
communicates with the PC through the LAN cable.
- Select the connecting mode
① Connect Detector and turn on the power.
② Choose Station Mode by pressing and holding the Mode Button.
156
Copyright © VATECH Networks | All Rights Reserved.
PART lI. Appendix
4.1.1.2 Change to storage mode
- To use the 'Easy Drive' function, the 'Storage mode' of the detector must be enabled.
- Press the “Mode select button” twice (within 2 seconds) and click one more time to go
to “Storage mode”
157
Copyright © VATECH Networks | All Rights Reserved.
PART II. Appendix
4.1.1.3 Setting in Davinci for Easy Drive
● Select single mode or multi mode depending on user’s environment.
- Single mode means an environment with one detector and multi mode means an
environment with more than one detector.
● Enter detector information such as model / IP / number / wireless link quality.
158
Copyright © VATECH Networks | All Rights Reserved.
PART lI. Appendix
Easy Drive Setting (Console)
You can set in Detector item under System Menu.
① Enable Easy Drive Mode: Activate Easy Drive Mode.
② Select the detector.
③ If connected to the web, enter your password to set. (Default Password is “1234”)
④ If you click the set button, the procedure step list of Easy Drive will be synchronized
with Xmaru Pro / XmaruView V1.
When the mode is activated, you can see the worklist upload button and the Image
Download button in Worklist Main Tools.
159
Copyright © VATECH Networks | All Rights Reserved.
PART II. Appendix
Worklist Upload
Upload the order(s) in Worklist to Easy Drive.
① Selected List: Uploads the selected order only.
② Current Page: Uploads the order(s) in currently searched page.
160
Copyright © VATECH Networks | All Rights Reserved.
PART lI. Appendix
Image Download
Download the capture image from Easy Drive.
① Search: Search captured image(s) in Easy Drive.
You can set Patient ID, Patient Name, Access No, and Study Date
for search condition.
② Displays searched image data. Select the image to download.
③ Click Download to start downloading.
161
Copyright © VATECH Networks | All Rights Reserved.
PART II. Appendix
Order Upload
① Select the created Worklist Order.
② Click the “Upload Worklist” button at the top.
③ Select the Detector to upload.
④ Select the Data Mode to upload.
⚫ Upload the selected list only.
⚫ Upload all lists on the current page.
⑤ Click the “Upload” button to complete uploading.
Uploaded Orders can be confirmed in the Easy Drive Web
Viewer of the connected Detector. Please refer to the Manual
for the supported Detector for more details.
162
Copyright © VATECH Networks | All Rights Reserved.
PART lI. Appendix
Image Download by Condition
a) A list to confirm downloaded images filmed using the Detector only without any order
information.
b-1) A list to confirm downloaded images filmed from “Emergency” mode of the Easy Drive
Web Viewer.
b-2) A list to confirm downloaded images filmed from the Easy Drive Web Viewer after the
“Edit Procedure” is modified in a Study created with “Emergency” mode.
163
Copyright © VATECH Networks | All Rights Reserved.
PART II. Appendix
c) A list to confirm downloaded images filmed from a Study uploaded after an Order
was created.
⚫ The following information is regarding the Study shall be created depending on the
condition.
Acquisition Procedure
Condition Patient ID Patient Name Acc. No.
Date Step
a) Emergency
Displays
b-1) the time Emergency
Creates
that the
b) Creates new data. new Acc.
image Displays
No.
b-2) was filmed
acquired. region.
c) Creates from input Information.
164
Copyright © VATECH Networks | All Rights Reserved.
PART lI. Appendix
Connectivity from mobile devices
- Mobile device can connect to detector’s storage mode.
- Connect to “http://[detector IP]:3000” (ex. http://192.168.1.80:3000).
- Log in using the password already set in the Xmaru Pro / XmaruView V1 settings.
① After enter to worklist menus, click ‘+’ icon create worklist info.
② You can see all worklsit. Click ‘Capture’ button.
165
Copyright © VATECH Networks | All Rights Reserved.
PART II. Appendix
③ In detector ready status, can take X-ray image.
④ Shot X-ray > Check the acquired images > Select the suspend or accept button as required.
166
Copyright © VATECH Networks | All Rights Reserved.
PART lI. Appendix
⑤ Show all acquisition image list on Storage Mode.
Xmaru Pro / XmaruView V1
167
Copyright © VATECH Networks | All Rights Reserved.
PART II. Appendix
Image Copy
Function Description
When reprocessing the image transferred to PACS, derived image is created to preserve the
original image. Any modification is applied to derived image.
User Confirmation Message
When reprocessing the image transferred to PACS, the program notifies you of creating
derived image to get your confirmation to go on.
168
Copyright © VATECH Networks | All Rights Reserved.
PART lI. Appendix
Derived Image Display
⚫ In the derived Image thumbnail, the series number of original image is displayed.
⚫ Derived image information is displayed in the left bottom of the viewer.
169
Copyright © VATECH Networks | All Rights Reserved.
PART II. Appendix
WIFI Signal & Battery & Temperature Indicator
Status bar information output
Status display by Detector
⚫ The status bar displays WIFI Signal Strength, Remaining Battery, and Detector
Temperature information of the Stand, Table and Non-Bucky.
⚫ The status bar displays current status values with “Tooltip” when the mouse cursor
hovers over the WIFI Signal, Battery and Temperature UI.
Interpretation by Indicator
① Battery
a) Low (Red): Battery is almost flat and requires replacement. (Range: 0% ~ 10%)
b) Normal (Yellow): Battery still has some remaining power however additional
batteries should be available in case the battery level falls to low. (Range: 11% ~
24%)
c) High (Blue): Battery has sufficient power. (Range: 25% ~ 100%)
170
Copyright © VATECH Networks | All Rights Reserved.
PART lI. Appendix
② Battery Temperature of Detector
a) High (Red): The Battery temperature of Detector is very high. The user is
recommended to temporarily suspend the system and lower the temperature.
b) Normal (Yellow): The Battery temperature of Detector is holding nominal. However,
the user must check for any temperature spikes.
c) Low (Blue): The Battery temperature of Detector is stable.
③ WIFI Signal
a) Low (Red): WIFI Signal strength is very weak. The user is recommended to take
necessary measures so that the system can operate at normal levels. (Range: < 1%)
b) Normal (Yellow): WIFI Signal strength is average. However, the system may
experience some interferences when sending/receiving data. (Range: 1% ~ 32%)
c) High (Blue): WIFI Signal strength is stable. (Range: 33% ~ 100%)
d) Wired: The UI changes when the system switches from “WIFI” mode to “Wired”
mode.
It only works as shown below for new detector models and
appears only in Capture Viewer mode for other models.
Indicators displayed on the Status bar will appear for
designated Detectors only. Please refer to the “Settings” section
of the Manual to learn more on Detector Settings.
171
Copyright © VATECH Networks | All Rights Reserved.
PART II. Appendix
Warning Alert Box
Yellow Warning Alert Box
⚫ If a “Normal”/ “High” level or higher warning is activated for some of the monitored
status items (WIFI Signal, Battery, Temperature), the system will display the following
“Alert Box.”
⚫ If the warning level is “Normal,” the system will display an Alert Box with yellow borders.
⚫ If the warning level is “High,” the system will display an Alert Box with red borders.
⚫ The corresponding Detector Indicator will be highlighted with red borders.
⚫ The warning level is lowered, and then the red border highlighting the Detector
Indicator will be deactivated.
172
Copyright © VATECH Networks | All Rights Reserved.
PART lI. Appendix
Bone Age
⚫ To activate Bone Age function, customers need to click Bone Age in the setting window.
173
Copyright © VATECH Networks | All Rights Reserved.
PART II. Appendix
Start Bone Age
① Choose “HAND PA” in Procedure Step after that capture image.
When active Bone Age function in the Setting Window, Bone Age button is
enabled in the Viewer
174
Copyright © VATECH Networks | All Rights Reserved.
PART lI. Appendix
② Bone Age window is displayed when click Bone Age button
175
Copyright © VATECH Networks | All Rights Reserved.
PART II. Appendix
Bone Age Analysis window
① Click Start Analysis to analysis the image.
② Progress Ring should be displayed for informing progress status.
176
Copyright © VATECH Networks | All Rights Reserved.
PART lI. Appendix
③ Image after analyzed Bone Age.
④ Result Bone Age.
⑤ List of hand images of same Patient.
⑥ Reference List
A. Reference List is ordered by ages.
B. Before the analysis, the value is 0y0m .
C. The left side is invert image and reference image on the right side.
D. It should be displayed according to sex. (male, female)
⑦ Adjust pixel alpha value to apply on image.
⑧ Show/hide attention map overlay.
177
Copyright © VATECH Networks | All Rights Reserved.
PART II. Appendix
⑨ Open Growth Graph window.
⑩ Reset result.
⑪ Create report.
⑫ Save result and return to Viewer.
⑬ Click invert image on Reference List.
178
Copyright © VATECH Networks | All Rights Reserved.
PART lI. Appendix
⑭ Click reference image on Reference List.
179
Copyright © VATECH Networks | All Rights Reserved.
PART II. Appendix
Chest Xray
⚫ To activate Chest Xray function, customers need to click CXR in the setting window.
⚫ The CXR can analyze the following lesions :
- 1) Nodule/Mass 2) Consolidation 3) Interstitial Opacity, 4) Effusion, 5) Pneumothorax
180
Copyright © VATECH Networks | All Rights Reserved.
PART lI. Appendix
① Choose “CHEST PA” in Procedure Step after that capture image.
When active Chest Xray function in the Setting Window, Chest Xray button is enabled
in the Viewer.
181
Copyright © VATECH Networks | All Rights Reserved.
PART II. Appendix
② Chest Xray tool bar is displayed when click Chest Xray button
③ Click button to Display/Hidden Chest Xray on image
④ Cancel the applied Chest Xray value and turn off Chest Xray function
⑤ Adjust Chest Xray value to apply on image
⑥ Image after applied Chest Xray (Heatmap / Outline Mode)
182
Copyright © VATECH Networks | All Rights Reserved.
PART lI. Appendix
- Each analysis result displays the details and probabilities of the lesion.
- In unusual cases, the acquired image displays the phrase Abnormal.
183
Copyright © VATECH Networks | All Rights Reserved.
PART II. Appendix
HDR
⚫ To activate HDR function, customers need to click HDR option in the setting window.
- When active HDR function in the Setting Window, HDR button is enabled in the Viewer
184
Copyright © VATECH Networks | All Rights Reserved.
PART lI. Appendix
- Click HDR button to apply HDR processing
185
Copyright © VATECH Networks | All Rights Reserved.
PART II. Appendix
- Image after applied HDR processing
186
Copyright © VATECH Networks | All Rights Reserved.
PART lI. Appendix
187
Copyright © VATECH Networks | All Rights Reserved.
PART lll. Technical Manual
PART III. Technical Manual
1. Install / Remove the Xmaru Pro / XmaruView V1 ........ 189
2. OS Settings ..................................................................... 195
3. Program Folder Structure .............................................. 206
4. Xmaru Pro / XmaruView V1 License .............................. 215
5. System Menu .................................................................. 228
6. Procedure Manager ........................................................ 279
7. FAQ.................................................................................. 311
8. Service Code ................................................................... 318
9. Checking Quality of Raw Image .................................... 319
10. Log Viewer .................................................................... 320
Copyright © VATECH Networks | All Rights Reserved.
PART lll. Technical Manual
Install / Remove the Xmaru Pro / XmaruView V1
The installation file includes perquisite programs for a proper use of Xmaru Pro / XmaruView
V1 program.
The installation procedure may be subject to change depending on whether or not
prerequisite programs are installed.
Install the Xmaru Pro / XmaruView V1
① Insert the Installation CD in CD-ROM Drive.
② Run the [Installation CD Drive] \2. Console Installation\Setup.exe
◆ Run as administrator
Installation the required program
① Click the “Install” button.
< Figure 79 Components Install >
189
Copyright © VATECH Networks | All Rights Reserved.
PART lII. Technical Manual
② Start the components installation.
< Figure 80 Components Install >
190
Copyright © VATECH Networks | All Rights Reserved.
PART lll. Technical Manual
Install the Xmaru Pro / XmaruView V1 main program
① Select the “I Agree” and Click the “Next” button to proceed with installation.
< Figure 81 Install >
② Click the “Next” button.
< Figure 82 Install >
191
Copyright © VATECH Networks | All Rights Reserved.
PART lII. Technical Manual
③ Click the “Next” button.
< Figure 83 Install >
④ The installation will proceed.
< Figure 84 Install >
192
Copyright © VATECH Networks | All Rights Reserved.
PART lll. Technical Manual
⑤ Click the “Close” button.
< Figure 85 Install >
⑥ Before running Xmaru Pro / XmaruView V1, check device or system if it works correctly.
193
Copyright © VATECH Networks | All Rights Reserved.
PART lII. Technical Manual
Remove Xmaru Pro / XmaruView V1
① Go to Control Panel – Uninstall a Program.
< Figure 86 Control Panel >
② Click Xmaru Pro / XmaruView V1 Console in the list of programs.
< Figure 87 Control Panel >
Uninstalling does not delete data from the database.
However, it is recommended to back up data before
uninstalling.
Delete the database file if you want a clean reinstallation.
③ Select “Xmaru Pro / XmaruView V1 Console” and click the Uninstall button.
194
Copyright © VATECH Networks | All Rights Reserved.
PART lll. Technical Manual
OS Settings
User Account Control Settings
Windows 10 Environment
① Go to [Control Panel -> System and Security -> Change User Account Control Settings].
② Set level to “Default.”
③ Click the “OK” button.
195
Copyright © VATECH Networks | All Rights Reserved.
PART lII. Technical Manual
④ Click the “Yes” button.
Please note that a security issue may occur if the settings level
is lower than the default level.
The above popup notice will appear when the user runs Xmaru
Pro / XmaruView V1 in accordance with the settings level.
Select ‘Yes,’ then run the Console.
196
Copyright © VATECH Networks | All Rights Reserved.
PART lll. Technical Manual
Windows 7 Environment
① Go to [Control Panel > ‘Change User Account Control Settings’].
② Set level to “Default.”
③ Click the “OK” button.
A security issue may occur if the settings level is lower than the
default level.
197
Copyright © VATECH Networks | All Rights Reserved.
PART lII. Technical Manual
Windows Defender Settings
Windows 10 Environment
① Go to [Control Panel > “Windows Defender Firewall”].
② Defender Firewalls for the Private Network / Public Network must be activated.
All Defender Firewalls must be activated through “Change
Notification Settings” if the “Defender” option is set to “Off.”
198
Copyright © VATECH Networks | All Rights Reserved.
PART lll. Technical Manual
A Windows Security Alert shall appear when the user uses the
console with all Defender Firewalls activated. Here, the user must
select “Allow Access” and proceed.
199
Copyright © VATECH Networks | All Rights Reserved.
PART lII. Technical Manual
Windows 7 Environment (Reference)
① Go to [Control Panel > “Windows Firewall”].
② The Defender Firewall for the Private Network / Public Network must be activated.
All Defender Firewalls must be activated through “Change
Notification Settings” if the “Defender” option is set to “Off.”
⚫ Setting > Windows Security > Virus & threat protection > Manage Setting
200
Copyright © VATECH Networks | All Rights Reserved.
PART lll. Technical Manual
- You can set the ‘exclusions’ folder even if the firewall is enabled as shown above.
A Windows Security Alert shall appear when the user uses the
console with all Defender Firewalls activated. Here, the user must
select “Allow Access” and proceed.
201
Copyright © VATECH Networks | All Rights Reserved.
PART lII. Technical Manual
Activate/Deactivate Tablet Mode
Method 1
① Select “Settings” from the “Start” Menu.
② Select the “System” Menu.
202
Copyright © VATECH Networks | All Rights Reserved.
PART lll. Technical Manual
③ Select “Tablet” mode from the left-hand-side panel. (A submenu will appear on the right-
hand-side after “Tablet” mode is selected.)
④ Select the appropriate option from the three available items.
⚫ When I sign in use the appropriate mode for my hardware.
⚫ When I sign in use tablet mode.
⚫ When I sign in use desktop mode.
Activate/Deactivate through “Make Windows friendlier when
using your device as a tablet” if Windows 10 is the old build
version.
203
Copyright © VATECH Networks | All Rights Reserved.
PART lII. Technical Manual
Method 2
① Select the “Action Center” icon from the taskbar.
② Use the “Tablet Mode” button and select the intended activity/operation.
The button will turn blue when Tablet mode is activated and gray
when Tablet mode is deactivated.
204
Copyright © VATECH Networks | All Rights Reserved.
PART lll. Technical Manual
Add exceptions to Anti-Virus settings
“Real-time Protection” functions of anti-virus programs may limit Xmaru Pro / XmaruView
V1’s functions and data creation.
Therefore, please add the following directories to the “Add Exceptions” in your anti-virus
program.
- C:\Davinci
- C:\Rayence
The “Add Exceptions” is different in each anti-virus program, so please refer to the program
user manual.
205
Copyright © VATECH Networks | All Rights Reserved.
PART lII. Technical Manual
Program Folder Structure
Folders of Xmaru Pro / XmaruView V1
Directory C:\Rayence\Xmaru Pro / XmaruView V1\Console
1 Description This is the root folder where Xmaru Pro / XmaruView V1 is installed.
Importance High
Directory C:\Rayence\DICOMService
2 Description This is the root folder where DICOM service component is installed.
Importance High
Directory C:\Rayence\Xmaru Pro / XmaruView V1\Console\Bin
Folder that contains important run files and library files for the console
3 Description
program.
Importance High
Directory C:\Rayence\Xmaru Pro / XmaruView V1\Console\Bin\Generator
Program configuration file for generator models synchronized with Xmaru
4 Description
Pro / XmaruView V1 using an external program.
Importance Intermediate
Directory C:\Rayence\Xmaru Pro / XmaruView V1\Console\Bin\Resource
5 Description Folder that contains icon and logo files used in the program.
Importance Low
6 Directory C:\Rayence\Xmaru Pro / XmaruView V1\Console\Bin\Main
206
Copyright © VATECH Networks | All Rights Reserved.
PART lll. Technical Manual
Application.exe
Description Main console program
Importance Critical
Directory C:\Rayence\Xmaru Pro / XmaruView V1\Console\Bin\AutoDelete.exe
Sub-program that reads the “Auto Delete” option settings and executes the
7 Description
“Auto Delete” function.
Importance High
C:\Rayence\Xmaru Pro / XmaruView
Directory
V1\Console\Bin\AutoImportClient.exe
8 Sub-program that reads the tag information of a DICOM file when a DICOM
Description
file is imported.
Importance Intermediate
Directory C:\Rayence\Xmaru Pro / XmaruView V1\Console\Bin\AutoMirroring.exe
Sub-program that reads the “Auto Mirroring” option settings and executes
9 Description
the “Auto Mirroring” function.
Importance High
Directory C:\Rayence\Xmaru Pro / XmaruView V1\Console\Bin\BurnCD.exe
Sub-program that burns a patient’s image data onto a CD when the “CD
10 Description
Export” function is executed.
Importance Intermediate
C:\Rayence\Xmaru Pro / XmaruView
Directory
V1\Console\Bin\DICOMHeaderView.exe
11
Sub-program that pops up when the “DICOM Header View” command is
Description
executed from the console.
207
Copyright © VATECH Networks | All Rights Reserved.
PART lII. Technical Manual
Importance Intermediate
Directory C:\Rayence\Xmaru Pro / XmaruView V1\Console\Bin\osk.exe
12 Description Virtual keyboard program
Importance Low
Directory C:\Rayence\Xmaru Pro / XmaruView V1\Console\Bin\VPrintSCU.exe
13 Description Sub-program that requests the “DICOM Print” command.
Importance Intermediate
Directory C:\Rayence\Xmaru Pro / XmaruView V1\Console\Bin\VTQRSCU.exe
Sub-program executed when the “Q/R” function is executed from the
14 Description
console.
Importance High
C:\Rayence\Xmaru Pro / XmaruView V1\Console\Bin\Xmaru Pro /
Directory
XmaruView V1.exe
15
Description A console login program. This program executes Main Application.exe.
Importance Critical
Directory C:\Rayence\Xmaru Pro / XmaruView V1\Console\CAL
16 Description A folder created to store calibration data. Currently not in use.
Importance Low
Directory C:\Rayence\Xmaru Pro / XmaruView V1\Console\CDViewer
A folder that temporarily contains patient’s image when it is being burned
17 Description
onto a CD. It includes the CDViewer program.
Importance Intermediate
208
Copyright © VATECH Networks | All Rights Reserved.
PART lll. Technical Manual
Directory C:\Rayence\Xmaru Pro / XmaruView V1\Console\Database
18 Description Folder that contains the Database files used in the console.
Importance Critical
Directory C:\Rayence\Xmaru Pro / XmaruView V1\Console\Database\Chiro.db
Database file that contains values required for the description and
19 Description
measurement data of the Chiro measurement tool.
Importance High
Directory C:\Rayence\Xmaru Pro / XmaruView V1\Console\Database\Config.db
Database file that contains the values set through the “Settings” menu of
20 Description
the console.
Importance High
Directory C:\Rayence\Xmaru Pro / XmaruView V1\Console\Database\History.db
Database file that records a log of information on the acquisition, re-filming,
21 Description deletion, and acceptance of images from the console. It also records the
login information of each command.
Importance Intermediate
C:\Rayence\Xmaru Pro / XmaruView
Directory
V1\Console\Database\Procedure.db
22 Database file that contains the data set through the “Procedure Manager”
Description
tool.
Importance High
Directory C:\Rayence\Xmaru Pro / XmaruView V1\Console\Database\Queue.db
23
Database file used to input and send requests from the corresponding
Description
database in sequence when “DICOM Send” and “DICOM Print” commands
209
Copyright © VATECH Networks | All Rights Reserved.
PART lII. Technical Manual
are executed.
Importance Low
Directory C:\Rayence\Xmaru Pro / XmaruView V1\Console\Database\Recycle.db
Database file that contains the information of deleted images to help recover
24 Description
images deleted from the console.
Importance Low
Directory C:\Rayence\Xmaru Pro / XmaruView V1\Console\Database\Report.db
Description Database file that contains “Report” data entered in for each image from
25 the console.
Importance Intermediate
Directory C:\Rayence\Xmaru Pro / XmaruView V1\Console\Database\Study.db
26
Description Database file that contains patient, study, and image information.
Importance Critical
Directory C:\Rayence\Xmaru Pro / XmaruView V1\Console\Database\DBBackup
Description Contains backup files of the most recent database of Xmaru Pro /
27 XmaruView V1. (Database is backed up upon termination of program and
the folder is automatically created if it is absent)
Importance Low
Directory C:\Rayence\Xmaru Pro / XmaruView V1\Console\Doc
Folder that contains documents related to the use of the console and
28 Description
settings used for the sub-program.
Importance High
29 Directory C:\Rayence\Xmaru Pro / XmaruView V1\Console\Doc\eula.rtf
210
Copyright © VATECH Networks | All Rights Reserved.
PART lll. Technical Manual
Description End-User License Agreement document.
Importance Intermediate
Directory C:\Rayence\Xmaru Pro / XmaruView V1\Console\Doc\ACQModule.ini
30 Description File used when the console sends/receives data to/from sub-programs.
Importance Intermediate
Directory C:\Rayence\Xmaru Pro / XmaruView V1\Console\Doc\DICOMInfo.ini
File where the location of patient information and image information are
31 Description
displayed and specific items to be displayed with the image on the console.
Importance High
C:\Rayence\Xmaru Pro / XmaruView V1\Console\Doc\Patient Import
Directory
Format #.csv
32
Description CVS sample file used for the “Patient Import” function at the console.
Importance Low
Directory C:\Rayence\Xmaru Pro / XmaruView V1\Console\ImageData
Serves as local storage to keep acquired images. (able to change its use to
33 Description
keep other data in configuration settings)
Importance High
Directory C:\Rayence\Xmaru Pro / XmaruView V1\Console\ImageTmp
34
Description Temporary folder.
Importance Low
Directory C:\Rayence\Xmaru Pro / XmaruView V1\Console\Language
35
Description Folder that contains language files for multi-lingual support.
211
Copyright © VATECH Networks | All Rights Reserved.
PART lII. Technical Manual
Importance High
Directory C:\Rayence\Xmaru Pro / XmaruView V1\Console\Log
36 Description Contains logs of Xmaru Pro / XmaruView V1.
Importance Low
Directory C:\Rayence\Xmaru Pro / XmaruView V1\Console\Bin\PrintLog
37 Description Contains work logs of DICOM Print. (automatically created if absent)
Importance Low
Directory C:\Rayence\Xmaru Pro / XmaruView V1\Console\Spool
38
Description Contains temporary image data for DICOM Print.
Importance Low
Directory C:\Rayence\Xmaru Pro / XmaruView V1\Console\Store
39
Description Contains temporary image data for DICOM Store.
Importance Low
212
Copyright © VATECH Networks | All Rights Reserved.
PART lll. Technical Manual
Backup and Recovery folders of Xmaru Pro / XmaruView V1
Backup
When removing the program from the console, all folders and files were installed will be
deleted. So, please take a backup of the following folders before removing the program.
- C:\Rayence\Xmaru Pro / XmaruView V1\Console\Database
- C:\Rayence\Xmaru Pro / XmaruView V1\Console\Doc
- C:\Rayence\Xmaru Pro / XmaruView V1\Console\ImageData
- C:\Rayence\Xmaru Pro / XmaruView V1\Console\Language-
- C:\Rayence\Xmaru Pro / XmaruView V1\Console\Log
Recovery
Once the program is reinstalled, please rewrite all backup folders and files
in the same directory.
The incumbent program version must be identical to the newly installed
version.
When installing the program, please keep in mind that new files
will replace the same files that already exist in the program
installation directory.
213
Copyright © VATECH Networks | All Rights Reserved.
PART lII. Technical Manual
214
Copyright © VATECH Networks | All Rights Reserved.
PART lll. Technical Manual
Xmaru Pro / XmaruView V1 License
215
Copyright © VATECH Networks | All Rights Reserved.
PART lII. Technical Manual
Activation
Get Request Code
- Run the console program.
- If your license is not certified yet, the following image is displayed.
< Figure 88-1 Request Code >
① You can check the request code.
② Press the Copy button to copy the code into clip board automatically.
③ Press the Request button to get a new request code. In this case, you cannot use the
old activation code issued as request code.
(Please refer to the ‘License Server’ description page for detailed.)
Set Activation Code
- Run the console program.
- If your license is not certified yet, the following image is displayed.
< Figure 88-2 Activation >
① Enter the Activation Code issued by License Server.
② Press the Activation button to activate.
Introduction of License Server
216
Copyright © VATECH Networks | All Rights Reserved.
PART lll. Technical Manual
- License Server is a software program that issues and manages license keys for Rayence
S/W products.
- Because License Server software is operated in a cloud environment, you can use it
through your internet browser anytime and anywhere.
- License Server is currently compatible with Xmaru Pro / XmaruView V1, Mobile Console,
etc., and provides an easy-to-use interface.
Major Function of License Server
- License Server lets you conveniently issue a license key and manage its corresponding
history.
- The followings are the major functions of License Server.
- It controls the permitted account to access to License Server with the login/logout
function.
- It manages License Server access account(s) with functions to generate, view, delete or
update an account.
- It issues the license key based on the information concerning the dealer, customer,
request code and options.
- It manages the history of the issued license key based on the information concerning
the dealer, customer, request code, options, etc. by recording to the relevant database.
- It uses a method of self-encryption to ensure the security of the license key.
- Upon the issuance of a license key, a notification is delivered to the administrator for
confirmation.
- License Server sets the maximum license count that each agent can issue in order to
avoid license(s) from being issued indiscreetly, thus enhancing the property value of
the S/W product.
System Requirements of License Server
217
Copyright © VATECH Networks | All Rights Reserved.
PART lII. Technical Manual
License Server System Requirements
⚫ The recommended system requirements for a proper execution of License Server are
shown below:
- All devices that can be connected to the internet
- PC, tablet (Galaxy Tab, iPad, etc.), smart phone (Android, iOS, Windows Mobile, etc.)
⚫ Supported Web Browsers
- Internet Explorer 9.0 or higher
- Google Chrome 16.0 or higher
- Apple Safari 5.1 or higher
- Mozilla Firefox 9.0 or higher
Start / Terminate License Server
Start License Server
218
Copyright © VATECH Networks | All Rights Reserved.
PART lll. Technical Manual
- Open your web browser.
- Enter http://www.rayence-license.com in the web browser's address input box.
- Confirm that the Login screen of License Server is displayed.
- Enter your e-mail address account in the ID input box.
- Enter your password in the Password input box.
- To ensure that License Server will remember your account, tick the checkbox next to
"Remember me".
- Press the "Login" button to log in.
If login doesn't proceed in the normal method, contact your administrator.
< Figure 89 Login >
219
Copyright © VATECH Networks | All Rights Reserved.
PART lII. Technical Manual
Terminate License Server
⚫ Click the "License Server" -> "Profile" screen to display the "Logout" button.
⚫ Click the "Logout" button to exit.
< Figure 90 Logout >
220
Copyright © VATECH Networks | All Rights Reserved.
PART lll. Technical Manual
License Key Insurance Process
Issue License Key
< Figure 91 Issue License Key >
① Click the "License" button.
② Enter the customer information.
③ Select the S/W information.
④ Select "Option".
⑤ Enter the request code.
⑥ Click the "License" button to issue a license key.
⑦ Click the "Copy" button to copy the issued license key to the clipboard.
⑧ Click the "Download" button to download the issued license key in CSV format.
221
Copyright © VATECH Networks | All Rights Reserved.
PART lII. Technical Manual
1. Customer information and request code are required.
2. Issue licenses as many as you bought the product.
In case of Copies “0”, you cannot issue a license and should buy
a product additionally.
3. Basic / HDR / Insight Chest / BoneAge are issued as licenses
divided into four SW items.
- AutoStitching option is issued by default when a license is
issued.
- The Chiro IBS option is issued when the Chiro Tool Option
issues a license.
- HDR and GridON options issued when issuing a license for
Insight Chest / BoneAge items.
222
Copyright © VATECH Networks | All Rights Reserved.
PART lll. Technical Manual
Issue an Additional License Key
< Figure 92 Issue an Additional License Key >
① Click the "Additional Licenses" button.
② Repeat the above license key issuance process.
③ Click the "Download All" button to simultaneously download all the issued license keys
in CSV format.
223
Copyright © VATECH Networks | All Rights Reserved.
PART lII. Technical Manual
Search License Key History
①
②
< Figure 93 Search License Key History >
① Click the "History" button.
② Select the search condition(s).
③ Click the "Search" button to view a list of history search results.
224
Copyright © VATECH Networks | All Rights Reserved.
PART lll. Technical Manual
Search License Key History in Detail
①
② ⑤
④
< Figure 94 Search License Key in Detail >
① Click the "History" button.
② Select the search condition(s).
③ Click the "Search" button to view a list of history search results.
④ Select your desired history from among the displayed history search results.
⑤ The detailed history is displayed in the right pane of your screen.
225
Copyright © VATECH Networks | All Rights Reserved.
PART lII. Technical Manual
Reissue License Key
①
② ⑤
④
③
⑥
< Figure 95-1 Reissue License Key >
⑦
⑧
< Figure 95-2 Reissue License Key >
226
Copyright © VATECH Networks | All Rights Reserved.
PART lll. Technical Manual
① Click the "History" button.
② Select the search condition(s).
③ Click the "Search" button to view a list of history search results.
④ Select your desired history from among the displayed history search results.
⑤ The detail history is displayed in the right pane of your screen.
⑥ Click the "License" button.
⑦ Enter a new request code.
⑧ Click the "OK" button to request license key reissuance.
License key reissuance must be approved by the administrator.
License key reissuance is not counted as the available license
count.
227
Copyright © VATECH Networks | All Rights Reserved.
PART lII. Technical Manual
System Menu
You can see the Setting menu only logged-in
Administrator account.
⚫ The Setting when Logged-in Administrator account.
228
Copyright © VATECH Networks | All Rights Reserved.
PART lll. Technical Manual
⚫ The Setting when do not logged-in Administrator.
Do not change the date & time on Windows OS.
It may be reason of system failure.
229
Copyright © VATECH Networks | All Rights Reserved.
PART lII. Technical Manual
Basic Settings
< Figure 96 Setting >
① Category: The configuration settings page is classified into General, Network,
Component and About.
② Page Display Area: Displays the paged selected from the left category.
③ Apply: Save and apply changes before closing the configuration settings window.
Two different types of message boxes will appear depending on the settings.
The program rebooting is required to apply settings.
230
Copyright © VATECH Networks | All Rights Reserved.
PART lll. Technical Manual
231
Copyright © VATECH Networks | All Rights Reserved.
PART lII. Technical Manual
General
5.1.1.1 Account
< Figure 97 Account >
① Click “Account” in General category.
② Account List: Show the list of user accounts registered in current Console S/W
Default User ID: [User].
③ Unlock: This button activates locked accounts for security policy reasons.
232
Copyright © VATECH Networks | All Rights Reserved.
PART lll. Technical Manual
④ Add
⚫ Add a new user account.
a) ID: Enter the user ID.
b) Password: Enter the password.
c) Repeat: Repeat the password for confirmation.
d) Click the “OK” button.
⑤ Edit
⚫ Change the password of the selected account.
a) Old Password: Enter the old password.
b) New Password: Enter the new password.
c) Repeat: Repeat the newly entered password.
d) Click the “OK” button.
233
Copyright © VATECH Networks | All Rights Reserved.
PART lII. Technical Manual
Password must contain alphabetic, numeric, and special
characters and must contain at least 8 characters.
⑥ Delete
⚫ Delete the account selected from the list of accounts.
It is not allowed to delete default administrator and user
account.
⚫ The Delete Confirmation Dialog Box will be popped up.
a) Delete the account by clicking the “YES” button.
b) Click the “No” button if you want to cancel.
⑦ Password Policy
⚫ If you don’t have a security policy, you can use the created account without restriction.
234
Copyright © VATECH Networks | All Rights Reserved.
PART lll. Technical Manual
⚫ If the security policy is set up as shown above, you can see the status of each account.
a) If the failure count exceeds the set value, the account status will be locked.
235
Copyright © VATECH Networks | All Rights Reserved.
PART lII. Technical Manual
b) If the set period has expired, the account will be ‘expired’.
236
Copyright © VATECH Networks | All Rights Reserved.
PART lll. Technical Manual
5.1.1.2 System
< Figure 98 System >
① System
⚫ Image Data Path: Specify the folder in which the images will be stored.
- Default Path: [C:\Rayence\XmaruPro\Console\ImageData]
⚫ Start Window
- When beginning program, screen is activated to selected window.
- Please select between Studylist and Worklist.
237
Copyright © VATECH Networks | All Rights Reserved.
PART lII. Technical Manual
⚫ Default Window
- When closing Study, screen is activated to selected window.
- Please select between Studylist and Worklist.
⚫ Auto Log Off: Automatic logoff for a specified period of time if there is no activity in
SW.
⚫ Console Start Position:
Set the monitor for Console SW when using two or more monitors
⚫ Display language
- Set the program language.
Selected language is applied when restarting the program. And
supported languages have difference by language environment
of installed OS.
※ Supported languages, please refer to the following table.
Xmaru Pro / XmaruView V1 (Multi Language)
Chinese- Chinese –
English French German Spanish
Simplified Traditional
English O N/A N/A O O O
Chinese –
N/A O N/A N/A N/A N/A
Simplified
System Chinese –
N/A N/A O N/A N/A N/A
Traditional
Language
(O/S)
French O N/A N/A O O O
German O N/A N/A O O O
Spanish O N/A N/A O O O
< Figure 99 Language >
238
Copyright © VATECH Networks | All Rights Reserved.
PART lll. Technical Manual
The only English is available in the other OS languages.
② Default Format
⚫ Date Format: Set the date format.
⚫ Month Format: Set the month format.
⚫ Name Format:
- Setting the patient name format
◆ First/Middle/Last
◆ Last/Middle/First
◆ First/Last/Middle
◆ Last/First/Middle
239
Copyright © VATECH Networks | All Rights Reserved.
PART lII. Technical Manual
③ DICOM Setting
⚫ DICOM Encoding Modality: Select Encoding Modality when creating DICOM.
(You can select either DX or CR.)
- Default Modality: [DX]
⚫ Specific Character Set
- Setting the DICOM Encoding character.
⚫ Manufacturer: Enter the name of manufacturer.
⚫ DICOM Compress:
- Select the DICOM Compress type.
- Please select between Compress none or JPEG 2000 Lossless.
⚫ Default Local AE title: Enter the AETitle of XmaruPro.
⚫ Port: Setting the port for Query & Retrieve function.
④ Crop & Mark
⚫ Cropping: Set the options for cropping and masking images.
⚫ Cropping Margin: Select and apply the Margin value.
- This function sets the Margin for the “Auto Crop ROI” area.
- Value Range: -200 ~ +200
- When the Margin is set to a “-” value, the Crop area becomes smaller. When
the Margin is set to a “+” value, the Crop area becomes larger.
- This command is available when the “Cropping” command is set to “Auto
Detection.”
Please refer to the “Capture” section in the Manual to learn
more about the functions of the Cropping Margin.
240
Copyright © VATECH Networks | All Rights Reserved.
PART lll. Technical Manual
5.1.1.3 Options
< Figure 100 System >
① General
⚫ On-Screen Keyboard: Enable the on-screen keyboard.
⚫ Permanently Delete Images: Function to delete actual record
⚫ Show Full Screen:
- Enable the Full Screen mode.
- Double click the Main Screen to view in the Full Screen mode.
⚫ Recommended Technique: Display the recommended technique.
241
Copyright © VATECH Networks | All Rights Reserved.
PART lII. Technical Manual
⚫ Clone Image: Check “Clone Image” to activate the “Image Copy” function and “Image
Clone” function.
Please refer to the “Capture” section of the Manual to learn
how to setup the Clone Image.
⚫ Auto Popup Exposure Information: After acquiring an image, the “Modify Exposure
Information” window displays. Using checkbox to Activate/Deactivate the Modify
Exposure Information function.
② Auto Delete: Delete images based on space available on PC HDD or by a certain time
period.
⚫ Enable Auto Delete: Activate or inactivate the Auto Delete function.
It is required to restart the program to save and apply changes.
- Default Value: [Inactivated]
⚫ Delete by space: If the functionality is selected, old images are automatically deleted
depending on the amount of available HDD space. If the remaining space is less
than the value set by a user, and then images are deleted until the free space is
larger than or equal to the set value from the oldest one.
- Default Space: [5% Remaining]
⚫ Delete by period: If the functionality is selected, it is automatically deleted that an
image is older than the time period set by a user are automatically deleted.
- Default period: [7 Years]
③ Mirroring: If the functionality is enabled, acquired images in current study are
automatically saved into the Mirroring path when closing the study. Original DICOM
files and DICOM files with image processing are saved.
⚫ Enable Mirroring: Enable or Disable Mirroring function.
- Default Value: [Inactivated]
⚫ Path 1, Path 2: Set the path to save mirroring data
242
Copyright © VATECH Networks | All Rights Reserved.
PART lll. Technical Manual
④ Local Storage
⚫ Storage Sub folder: Enable the Local Storage.
⚫ Save Path: Set the path to save.
⚫ File Format: Set the file format to save in the Local Storage. JPEG, BMP, GIF, PNG,
and DICOM file formats are supported.
⚫ Create Patient Folder: Create patient folders and save them there.
⚫ Overwrite: Overwrite the file.
243
Copyright © VATECH Networks | All Rights Reserved.
PART lII. Technical Manual
5.1.1.4 Function
< Figure 101 Function >
① License code
- You can check the request code.
- Press the Clipboard button to copy the code into clip board automatically.
- Press the Request button to get a new request code. In this case, you cannot use the
old activation code issued as request code.
- Enter the Activation Code issued by License Server.
244
Copyright © VATECH Networks | All Rights Reserved.
PART lll. Technical Manual
- Press the Active button to activate license.
② Function List
⚫ BoneAge: Enable or Disable the Bone Age function.
⚫ Insight Chest : Enable or Disable the CXR function.
⚫ GridOn: Enable or Disable the GridOn function.
⚫ HDR: Enable or Disable HDR function
⚫ AutoStiching: Enable or Disable Auto Stitching function
⚫ Chiro : Activates the measurement tool for orthopedic measurement.
⚫ Chiro IBS : Option to enable Cervical Curve / Prevertebral Soft Tissues values of
acquired images to be automatically measured
⚫ Rent License : When this option is enabled, you can grant the Rent License to use
the SW for a set period of time.
(Please contact your manager and sales representative for the license code.)
③ Insight Chest Function Option
⚫ Use quick scan mode (Low Accuracy) : Option to analyze ‘Insight Chest’ analysis
with a Binding image (reducing image capacity). This is an option that can be
analyzed approximately 50% faster than normal analysis times.
⚫ Autorun Option
- Start in Acquiring Session : This option automatically initiates AI analysis as
soon as the image is acquired.
- Start when accept the study : This option starts AI analysis when you accept
the study.
245
Copyright © VATECH Networks | All Rights Reserved.
PART lII. Technical Manual
5.1.1.5 Institution
< Figure 102 Institution>
① Institution Information
⚫ Name: Enter the name of hospital or medical institution.
⚫ Address: Enter the address of hospital or medical institution.
⚫ Logo Path: Press Logo button to set logo path
⚫ Image Preview: Preview logo image which loaded
② Physician List
⚫ Enter the Physician information.
246
Copyright © VATECH Networks | All Rights Reserved.
PART lll. Technical Manual
5.1.1.6 Header Colum
⚫ This feature allows the user to set which items show on the column list. Items can be
set for the Worklist and Studylist.
< Figure 103 Header Column >
① Worklist Column List
⚫ This is the list of columns to be displayed on the header on the Worklist.
② Study Column List
⚫ This is the list of columns to be displayed on the Studylist.
247
Copyright © VATECH Networks | All Rights Reserved.
PART lII. Technical Manual
5.1.1.7 Tool bar
< Figure 104 Tool bar>
① General
⚫ Restrict new patient registration: Hide new patient, emergency and add study button
to restrict new patient
248
Copyright © VATECH Networks | All Rights Reserved.
PART lll. Technical Manual
② Studylist Tools: Set Activate or inactivate of tool in study list tools
③ Select All
Set Active for all tool in study list tools
④ UnSelect All
Set Inactive for all tool in study list tools
249
Copyright © VATECH Networks | All Rights Reserved.
PART lII. Technical Manual
5.1.1.8 Annotations
< Figure 105 Annotations >
① Predefine Text
⚫ Show the list of predefined items.
⚫ Add: Add a new predefined item.
250
Copyright © VATECH Networks | All Rights Reserved.
PART lll. Technical Manual
a) Enter a new predefined text.
b) Click the “OK” button to save the new text.
c) Click the “Cancel” button if you want to cancel entering.
⚫ Edit: Edit the selected predefined item. (not case-sensitive)
a) Change the existing predefined item.
b) Click the “OK” button to save changes.
c) Click the “Cancel button” if you want to cancel entering.
⚫ Delete: Delete the selected predefined item.
⚫ Position on Display Panel: Choose the predefine insert position. (Center/Left Top/Left
Bottom/Right Top, Right Bottom)
② Font Option
⚫ Overlay font size of viewer: Choose the overlay font size. (Large / Medium / Small)
⚫ Default marker font size of view: Choose the default maker size.
⚫ Default annotation text font size of viewer
: Choose the annotation text default Size.
⚫ Default annotation text font background color of viewer
251
Copyright © VATECH Networks | All Rights Reserved.
PART lII. Technical Manual
: Choose the background color of text.
③ Annotation Option
⚫ Reset Mode after annotating
: Return to default selector cursor after annotating.
⚫ Fixing marker position at rotation
: Markers fixing in place at rotation.
⚫ Default Line Thickness, Handle Size
- Line Thickness: The thickness of the line when drawing the annotation
- Handle Size: The size of the square box when you click the mouse (the small
square box at the vertex)
: Example: The left is the image with Line Thickness, Handle Size set to 4,
and the right set to 10
- DAP Output Unit: Setting of draw unit when display the DAP data.
- Grid pattern Unit: Setting of draw unit when drawing the Grid Pattern. (pixel
/ mm )
252
Copyright © VATECH Networks | All Rights Reserved.
PART lll. Technical Manual
5.1.1.9 Email
< Figure 106 Email >
253
Copyright © VATECH Networks | All Rights Reserved.
PART lII. Technical Manual
① Email Send Function
⚫ Enable Email icon in studylist
② SMTP Setting
⚫ Set the host and port number
⚫ Set user’s email address and password
⚫ Decide to use SSL encryption
③ Recipient List
⚫ Manage recipient email addresses
⚫ Send test email : testing sending email
- If all the settings are done, the following message appears.
254
Copyright © VATECH Networks | All Rights Reserved.
PART lll. Technical Manual
⚫ Add/Edit : Add or Edit name, email address and description of recipient email
⚫ Delete: Delete selected recipient email
④ Template List
⚫ Manage Email template
⚫ Add/Edit: Add or Edit subject, body and data format of email
⚫ Delete: Delete selected email template
➢ -When using Gmail as sender address
- Set host to smtp.gmail.com and port to 587
- Check enable SSL
- In your Gmail account settings, you should enable "Allow less secure apps" as shown in
the screen below
255
Copyright © VATECH Networks | All Rights Reserved.
PART lII. Technical Manual
Network
5.1.2.1 Worklist
< Figure 107 Worklist >
① Worklist Query Option
⚫ Query Modality Type: Select the modality item to be retrieved from the Worklist.
256
Copyright © VATECH Networks | All Rights Reserved.
PART lll. Technical Manual
⚫ Procedure Matching Type: Select the procedure matching type.
⚫ Enable Auto Refresh
⚫ Auto Refresh Interval: Set the Auto Refresh interval for Worklist. (60~3600s)
⚫ Name Format from Worklist: Select the Name Format used in the Worklist Server
⚫ Timeout: Set the Timeout option.
② Worklist Server List
③ Add: Add a Worklist Server to the Server List.
a) AE Title: Enter the AE Title of the Worklist to be added.
b) IP Address: Enter the IP Address of the Worklist to be added.
c) Port: Enter the Port of the Worklist to be added.
- Default Port: 104 (DICOM Standards)
d) Add: Save and apply a Worklist Server to the Server List.
e) Cancel: Cancel the operation of adding a Worklist server.
④ Edit: Edit the information of the selected Worklist Server in the Worklist server list.
257
Copyright © VATECH Networks | All Rights Reserved.
PART lII. Technical Manual
a) AE Title: Enter the AE Title of the Worklist to be modified.
b) IP Address: Enter the IP Address of the Worklist to be modified.
c) Port: Enter the port of the Worklist to be modified.
- Default Port: 104 (DICOM Standards)
d) Edit: Edit the information.
e) Cancel: Cancel the editing information.
⑤ Delete: Delete the selected Worklist Server from the Worklist Server List.
⑥ Select: Use the selected Worklist Server as default server.
You are allowed to select a single Worklist server only.
⑦ Echo: Show the communication status of the Worklist Server selected from the Worklist
Server List.
Worklist Server registration is available up to 20.
5.1.2.2 Storage
258
Copyright © VATECH Networks | All Rights Reserved.
PART lll. Technical Manual
< Figure 108 Storage >
① Send Options
⚫ Confirm DICOM Send before Sending: Display the DICOM send confirmation
dialogue.
⚫ Always Show DICOM Send Dialog: Display the DICOM send dialogue window.
⚫ DICOM Send when a closing session: Send the image to the destination on the
completion of the study.
- Not Allow Send Duplicate Image: Exclude the transmitted images.
- Not Allow Send Original Images of stitched Image: Do not send the original image
of the stitched image.
259
Copyright © VATECH Networks | All Rights Reserved.
PART lII. Technical Manual
⚫ Change SOP Instance UID When Resending to PACS: Change the SOP Instance UID
when resending.
⚫ Change to monochrome1: Change to monochrome1 when sending.
⚫ Image Numbering Type: Select the study and image numbering type.
② Storage Server List
③ Add: Add a storage server to the storage server list.
a) AE Title: Enter the AE Title of the storage to be added.
b) IP Address: Enter the IP Address of the storage to be added.
c) Port: Enter the Port of the storage to be added.
260
Copyright © VATECH Networks | All Rights Reserved.
PART lll. Technical Manual
- Default Port: 104 (DICOM Standards)
d) Transfer Syntax: Select the transfer syntax.
e) Q-Factor: Input the Q-Factor.
f) Bit Conversion: Select the store bit.
g) Options: Check the send option for annotations.
h) Add: Save and apply storage server information.
i) Cancel: Cancel the operation of adding a storage server.
④ Edit: Edit the information on the storage server selected from the storage server list.
a) AE Title: Enter the AE Title of the Storage to be modified.
b) IP Address: Enter the IP Address of the storage to be modified.
261
Copyright © VATECH Networks | All Rights Reserved.
PART lII. Technical Manual
c) Port: Enter the Port of the storage to be modified.
- Default Port: 104 (DICOM Standards)
d) Transfer Syntax: Select the transfer syntax.
e) Q-Factor: Input the Q-Factor.
f) Bit Conversion: Select the store bit.
g) Options: Check the send option for annotations.
h) Edit: Edit storage server information.
i) Cancel: Cancel the operation of editing information on the Storage Server.
⑤ Delete: Delete the storage server selected from the Storage Server List.
⑥ Select: Select default destinations for DICOM Send.
Select or unselect the server on the list.
One or more items must be selected.
⑦ Echo: Show the communication status of the storage server selected from the
Storage Server List.
⑧ Derived: Create a new image if it has been sent to PACS.
Storage Server registration is available up to 20.
5.1.2.3 MPPS
262
Copyright © VATECH Networks | All Rights Reserved.
PART lll. Technical Manual
< Figure 109 MPPS >
① MPPS List
② Add: Adds MPPS to the list. Detail configuration is the same as the configuration
described in ‘5.1.2.2 Worklist’.
③ Edit: Modify the data for selected item in MPPS registered in the list.
④ Delete: Delete the selected MPPS.
⑤ Select: Select the registered MPPS to use. You can select only one MPPS.
⑥ Echo: Check the communication status of selected MPPS.
5.1.2.4 Storage Commitment
263
Copyright © VATECH Networks | All Rights Reserved.
PART lII. Technical Manual
< Figure 110 Storage >
① Storage Commitment Server List
② Add: Add a storage commitment server. Detail configuration is the same as the
configuration described in ‘5.1.2.2 Worklist’.
③ Edit: Modify the data for selected item in storage commitment server.
④ Delete: Delete the selected storage commitment server.
⑤ Select: Select the registered storage commitment server to use. You can select only one
storage commitment server.
⑥ Echo: Check the communication status of selected storage commitment server.
Component
264
Copyright © VATECH Networks | All Rights Reserved.
PART lll. Technical Manual
5.1.3.1 Detector
< Figure 111 Detector >
① General
⚫ Preview: Display the preview window.
⚫ Import from Detector
⚫ Acquire Dark Frame at Startup: Acquire detector dark frame at console startup.
⚫ Detector Shock Alarm: notification to detector shock
⚫ Panel Import: Hide Panel Import menu from the shooting standby thumbnail
265
Copyright © VATECH Networks | All Rights Reserved.
PART lII. Technical Manual
② Head Direction: Select the head direction by using as default zero angle.
③ Bit Store: Depending on the detector bit you use; you can set 14/16Bit.
④ Detector List
⑤ Add: Add detector item in the detector list.
a) Model Name: Select the Detector Model to be added.
b) IP Address (Wireless) & IP Address (Wired): Enter the IP Address of the Detector
Model to be added.
c) Pixel Spacing X: Display the length of the pixel spacing of the Detector
Model to be added.
Pixel Spacing Y: Display the width of the pixel spacing of the Detector
Model to be added.
d) OK button.
266
Copyright © VATECH Networks | All Rights Reserved.
PART lll. Technical Manual
⑥ Edit: Edit the information on the selected detector from the detector list.
a) Model Name: Select the detector model to be modified.
b) IP Address: Enter the IP address of the detector model to be modified.
c) Pixel Spacing X: Display the length of the pixel spacing of the detector model to
be added.
Pixel Spacing Y: Display the width of the pixel spacing of the detector model to be
added.
d) Edit button.
⑦ Delete: Remove the selected item in the detector list.
⑧ Detector Setting:
• Stand Detector: Select the detector to be interconnected with the stand bucky.
• Table Detector: Select the detector to be interconnected with the table bucky.
• Non-Bucky: Select the detector to be interconnected without a bucky.
• : Call out the calibration function(s) for the detector.
267
Copyright © VATECH Networks | All Rights Reserved.
PART lII. Technical Manual
A. Easy Calibration : Run middleware for setting up between Console and Detector.
B. FPD Manager : This function is intended to set the FPD option of the detector.
C. Rotation : Enter a value to set the rotation value of the acquired image.
D. GreenON : Enable this feature when using the advanced high sensitivity Detector
product. The Console will recommend a suitable survey value for your detector.
E. Binning Mode : Activates this option when you attempt to use Binning mode.
⑨ Easy Drive:
• Enable Easy Drive Mode: Activate Easy Drive Mode.
5.1.3.2 Generator
268
Copyright © VATECH Networks | All Rights Reserved.
PART lll. Technical Manual
⚫ Setting for X-ray generator connections.
5.1.3.3 DAP
⚫ Setting for dose area product. (DAP).
5.1.3.4 Equipment
⚫ Setting for X-ray system equipment.
5.1.3.5 Collimator
⚫ Setting for collimator.
For more information on component linkage except for the
detector, refer to each manufacturer's manual.
5.1.3.6 About
269
Copyright © VATECH Networks | All Rights Reserved.
PART lII. Technical Manual
< Figure 112 About >
① Program / Company Information: It shows the information on program, manufacturer
and the version of XmaruPro.
② Company Logo: It shows the company Logo.
③ Ver: It shows the Software Version.
Log Viewer: Refer to the ‘10.Log Viewer’
270
Copyright © VATECH Networks | All Rights Reserved.
PART lll. Technical Manual
Minimize
⚫ Minimize: Minimize the Xmaru Pro / XmaruView V1 window.
Exit
⚫ Exit: Show the exit confirmation dialog box of Xmaru Pro / XmaruView V1.
- YES : Terminate the Xmaru Pro / XmaruView V1 program.
- NO : Cancel terminating the Xmaru Pro / XmaruView V1 program..
271
Copyright © VATECH Networks | All Rights Reserved.
PART lII. Technical Manual
Advanced Settings
Rules on creating image files
⚫ Save rules of image folders naming
[image save folder]\[acquisition date]\[patient ID]\[modality]
Ex) C:\Rayence\Xmaru Pro / XmaruView V1\ImageData\2011-09-16\11-0001\DX
⚫ Image file naming rule (3 types of files)
[SOP_INSTANCE_UID]_O.dcm(O refers to Original)
[SOP_INSTANCE_UID]_P.dcm (P refers to Processed)
[SOP_INSTANCE_UID]_F.dcm (F refers to Full size processed)
Ex) 1.2.410.200028.100.3.20110803.1405380187.13319.1.1_O.dcm
1.2.410.200028.100.3.20110803.1405380187.13319.1.1_P.dcm
1.2.410.200028.100.3.20110803.1405380187.13319.1.1_F.dcm
Log files management
⚫ Main log file
1) The console status of Xmaru Pro / XmaruView V1 and debugging information are
collected and recorded into the log file on a real time basis.
2) Save path: C:\Rayence\Xmaru Pro / XmaruView V1\Console\Log\[logfilecreation
date].log
3) Log file contains
- Start program
=============================================
<--! Console S/W is started. !-->
=============================================
Xmaru Pro / XmaruView V1 Console operations details along with time are recorded.
- Terminate program
=============================================
272
Copyright © VATECH Networks | All Rights Reserved.
PART lll. Technical Manual
<--! Console S/W is closed. !-->
=============================================
The log details that contain starting a program but not terminating, it indicates that the
program has been terminated in an abnormal manner.
- Exception messages.
- Exception triggering source file name, function name, and line number.
⚫ DICOM Print log file
1) All the printouts which used Xmaru Pro / XmaruView V1 Console are collected and
recorded in log file on a real time basis.
2) Save path: C:\Rayence\Xmaru Pro / XmaruView V1\Console\Bin\PrintLog\[print
date]\PRN_[log file creation date]_[log file creation time].log
3) Log file contains
- Exceptions, error, debugging data etc. that occur during the print operation are
recorded.
- Error Return codes of error that occur during the communication with the printer are
also recorded.
⚫ DICOM Send log file
1) All the sending through the use of Xmaru Pro / XmaruView V1 Console are collected
and recorded in log file on a real time basis.
2) Save path: C:\Rayence\Xmaru Pro / XmaruView
V1\Console\Bin\StoreLog\[Senddate]\STR_[log file creation date]_[log file creation
time].log
3) Log file contains
- Exceptions, error, debugging data etc. that occur during the send operation are
recorded.
- Error Return codes of error that occur during the communication with the storage
servers are also recorded.
273
Copyright © VATECH Networks | All Rights Reserved.
PART lII. Technical Manual
Configuration settings logo
⚫ You can have the log file dynamically retrieved and displayed on the screen in
Xmaru Pro / XmaruView V1. If you change the logo of Xmaru Pro / XmaruView V1 Console,
the new logo
is displayed when executing Xmaru Pro / XmaruView V1.
⚫ Path where logo files are saved
1) Right top of main window:
C:\Rayence\Xmaru Pro / XmaruView
V1\Console\Bin\Resource\Logo\MainLogo.png
2) Left top of Viewer window:
C:\Rayence\Xmaru Pro / XmaruView
V1\Console\Bin\Resource\Logo\ViewerLogo.png
3) Program information window of configuration settings
C:\Rayence\Xmaru Pro / XmaruView
V1\Console\Bin\Resource\Logo\ProgramInfo.png
⚫ Logo file information
1) File type: PNG (32bit) only.
2) File size:
- Right top of main window: width 150px, height 38px
- Left top of Viewer window: width 115px, height 55px
- Program information window of configuration settings: width 544px,
height 555px
274
Copyright © VATECH Networks | All Rights Reserved.
PART lll. Technical Manual
Type and description of database of Xmaru Pro / XmaruView V1
Console
⚫ Database file path: C:\Rayence\Xmaru Pro / XmaruView V1\Console\Database
⚫ Database file type and description
1) Config.db : Database where configuration settings are kept.
2) Procedure.db : The list of species and view positions to appear on the bodypart in
the capture tab, image processing parameters are saved.
3) Queue.db : When conducting PACS Send and DICOM Print on the Xmaru Pro /
XmaruView V1 Console, all send and print jobs saved in Queue Database are
processed one at a time.
4) History.db : Image history of acquisition, edit, delete saved.
5) Report.db : Image Comments are saved.
6) Study.db : Contain information of patients and images.
7) Study.blank : This is a database file witch copied to the backup folder with images
when backing up images on the Xmaru Pro / XmaruView V1 Console. The
information on backup images is recorded.
275
Copyright © VATECH Networks | All Rights Reserved.
PART lII. Technical Manual
DICOM Overlay Text setting
< Figure 113 Overlay Text >
⚫ Setting the display and location of DICOM Overlay Text.
1) File path: C:\Rayence\Xmaru Pro / XmaruView
V1\Console\Doc\DICOMInfo.ini
2) Description
276
Copyright © VATECH Networks | All Rights Reserved.
PART lll. Technical Manual
3) Setting
- Total count: Number of DICOM overlay items.
[INFO]
Total count = 21
- String Position: Setting the text position.
// String Position
// @ LT (Left Top)
// @ LB (Left Bottom)
// @ RT (Right Top)
// @ RB (Right Bottom)
- Font Style: Setting the text font style.
// Font Style
// @ SMALL
// @ MEDIUM
// @ LARGE
277
Copyright © VATECH Networks | All Rights Reserved.
PART lII. Technical Manual
// @ LARGE BOLD
- Font Type: Setting the font type.
// Font Type
// @ HIGHLIGHT1
// @ HIGHLIGHT2
// @ NORMAL
// @ IMPORTANT
278
Copyright © VATECH Networks | All Rights Reserved.
PART lll. Technical Manual
Procedure Manager
What is Procedure Manager?
Procedure Manager is a program that allows users to manage a variety of items used in
Console S/W (i.e. Body Part, View Position, Procedure, Procedure Step, and Exposure
Parameter).
The manager preps image processing and provides common image settings such as image
rotation, ROI, and Marker.
Also, pre-defined body parts are registered with the manager. This allows the user to skip
manually adding orders into the worklist. (Orders can be manually added using the HIS/RIS
Code Match function).
Start / Terminate the Procedure Manager
Install program
⚫ The program is automatically installed when installing Xmaru Pro / XmaruView V1.
⚫ Program path: C:\Rayence\Xmaru Pro / XmaruView V1\Console\Bin\Procedure
Manager.exe
279
Copyright © VATECH Networks | All Rights Reserved.
PART lII. Technical Manual
Start the procedure manager
① Execute the C:\Rayence\Xmaru Pro / XmaruView V1\Console\Bin\Procedure
Manager.exe
② Procedure Manager is display.
< Figure 114 Procedure Manager >
※ If Procedure.db is not opened properly, the empty window as the one shown below
will appear.
In this case, terminate Procedure Manager and check if Procedure.db is damaged or if
there is another problem before trying it again. If the problem persists, contact the
customer service center.
280
Copyright © VATECH Networks | All Rights Reserved.
PART lll. Technical Manual
< Figure 115 Procedure DB Error >
281
Copyright © VATECH Networks | All Rights Reserved.
PART lII. Technical Manual
Terminate the procedure manager
⚫ Click the Exit menu on top of the program.
- If there is no change: The program is immediately terminated on clicking the Exit button.
- If there is any change
: The save confirmation dialog box as shown above will appear.
282
Copyright © VATECH Networks | All Rights Reserved.
PART lll. Technical Manual
Automatic Backup
⚫ Procedure Manager is not designed to modify data directly in Procedure.db but backs
up original data into a temporary folder instead, if users change the copied file, and
then save the changes incorporated into the “Procedure.db”.
⚫ Backup on starting program
A folder named ProcedureTemp is created in the folder where Procedure Manager.exe
file resides and Procedure.db selected in starting Procedure Manager is copied to the
folder named ProcedureTemp as ProcedureTemp.db. ProcedureTemp.db is overwritten
and updated after every execution.
⚫ Backup on terminating program
The save confirmation message that asks you whether or not to save the change will
appear when terminating the program.
- YES: Change will be saved and applied to the original Procedure.db. A temporary
file with the format of current date_time is created in subfolder of
ProcedureBackup\OriginalBackup within the folder where Procedure Manager.exe
resides and automatically backs up changes before saving and applying changes
to “Procedure.db”.
- NO: Change will not be saved and applied to the original Procedure.db. Therefore,
a temporary file with the format of current date_time is created in subfolder of
ProcedureBackup\OriginalBackup within the folder where Procedure Manager.exe
resides and automatically backs up changes.
283
Copyright © VATECH Networks | All Rights Reserved.
PART lII. Technical Manual
Menu
Load Database
⚫ Load the selected “Procedure.db” file.
Save Database
⚫ Save the “Procedure.db” file.
284
Copyright © VATECH Networks | All Rights Reserved.
PART lll. Technical Manual
Procedure Step Page
< Figure 116 Procedure Step >
Body Part
⚫ Select the Body Part.
285
Copyright © VATECH Networks | All Rights Reserved.
PART lII. Technical Manual
Exam
⚫ Select the Exam.
View Position
⚫ Select the View Position.
APR & AEC
286
Copyright © VATECH Networks | All Rights Reserved.
PART lll. Technical Manual
APR (Anatomical Programmed Radiography) & AEC (Auto Exposure Control) setting.
⚫ Open Editor
- APR & AEC setting by each bucky type.
< Figure 117 APR & AEC >
① Select the “Patient Size”.
② Adjust the “Exposure Condition”.
- kV: kV value is pressed by selecting on your keyboard +,-
- mA: mA value is pressed by selecting on your keyboard +,-
- ms: ms value is pressed by selecting on your keyboard +,-
- mAs: mAs item is automatically calculated.
287
Copyright © VATECH Networks | All Rights Reserved.
PART lII. Technical Manual
③ AEC Field: Select the AEC Field to be used in AEC mode.
④ Default Mode: Select the generator mode.
⑤ Focus Size: Select the tube focus.
⑥ Apply & Cancel.
288
Copyright © VATECH Networks | All Rights Reserved.
PART lll. Technical Manual
Equipment
⚫ Setting equipment default positions.
⚫ Open Editor
< Figure 118 Equipment Position >
① Equipment Position List
② New: Create the Equipment Position.
289
Copyright © VATECH Networks | All Rights Reserved.
PART lII. Technical Manual
Edit: Create the Equipment Position.
Delete: Delete the Equipment Position.
The name of the 8 default positions, which is connected with
Position and OP Panel, cannot be modified or deleted.
③ Display the current position value acquired from the Equipment.
④ Indicate the connection status of the Equipment.
⑤ Acquire current position value of the Equipment.
⑥ Apply: Apply currently displayed position value to the selected Position from the List.
Close: Close the Editor window.
290
Copyright © VATECH Networks | All Rights Reserved.
PART lll. Technical Manual
Procedure Step
⚫ Setting the procedure step.
Procedure Step setting
< Figure 119 Select Procedure Step >
① Double-Click the Procedure Step.
< Figure 138 Procedure Step Parameter >
291
Copyright © VATECH Networks | All Rights Reserved.
PART lII. Technical Manual
- Description: Enter the procedure step description.
- Rotation: Rotate the image.
- Maker: Select the maker.
- Maker Position: Select the maker position.
- Text: Enter the auto text.
- Text Position: Select the text position.
- Crop Size: Select the default crop size.
- Mask Size: Select the default mask size.
- Code Value: Enter the code value.
- Parameter: Select one among Medium, Soft, and Hard.
- Bucky Type: Select the default bucky type.
② Save as: Create the Procedure Step that has the same Parameter.
③ Save
④ Close
292
Copyright © VATECH Networks | All Rights Reserved.
PART lll. Technical Manual
Pop-up Menu
⚫ Click the right button on procedure step list.
< Figure 120 Pop-up Menu >
- Delete: Delete the selected procedure steps.
- Apply all: Change the selected procedure steps.
293
Copyright © VATECH Networks | All Rights Reserved.
PART lII. Technical Manual
< Figure 121 Apply all >
294
Copyright © VATECH Networks | All Rights Reserved.
PART lll. Technical Manual
Body Part Page
⚫ Setting the “Procedure” window.
< Figure 122 Body Part >
< Figure 123 Procedure >
295
Copyright © VATECH Networks | All Rights Reserved.
PART lII. Technical Manual
Body Part
① Body Part: Display the Procedure on the right if you select the Body Part.
Procedure List
< Figure 124 Procedure List >
① Batch of Procedure
Batch of Procedure Step in selected Body Part.
You can set Batch of Procedure Step where you want.
Also, you can set the Auto Stitching.
296
Copyright © VATECH Networks | All Rights Reserved.
PART lll. Technical Manual
② Page
- Max. 5 pages.
- Page move by “Prev” or “Next” button.
③ Addition
a) Click the mouse right button and select “Set Procedure” menu.
b) Enter the Procedure name.
c) Click the arrow button (<) after selecting the list you want on the procedure step list.
d) Procedure list to modify the item by using the left and right arrow button (<,>).
297
Copyright © VATECH Networks | All Rights Reserved.
PART lII. Technical Manual
Different Body Part’s Procedure Step can be mixed.
④ Delete Procedure
Click the mouse right button and select “Delete Procedure” menu.
298
Copyright © VATECH Networks | All Rights Reserved.
PART lll. Technical Manual
Procedure Step
⚫ Display the all procedure steps.
The Procedure Step of Body Part which is not selected will be
grayed.
299
Copyright © VATECH Networks | All Rights Reserved.
PART lII. Technical Manual
Enabled Procedure Step
① It displays that Procedure steps registered in selected body part.
You cannot register other Body Parts’ Procedure Step to the
“Enabled Procedure Step”.
② Addition and Delete
Registered Procedure step list modify by using the left and right arrow button (<,>).
300
Copyright © VATECH Networks | All Rights Reserved.
PART lll. Technical Manual
Code Match Page
⚫ HIS/RIS Code registration.
< Figure 125 Code Match >
① HIS/RIS Code.
② Selected “Procedure Step”.
③ Procedure Step add & remove.
④ Procedure list.
⑤ All Procedure Step list.
301
Copyright © VATECH Networks | All Rights Reserved.
PART lII. Technical Manual
Code Matching
① Click the mouse Right button and select “New” menu.
② Enter the HIS/RIS Code and Description.
HIS/RIS Code cannot add the same code but Description is
possible.
③ Select the Procedure.
④ or Procedure Step.
⑤ Click the add button “<”.
302
Copyright © VATECH Networks | All Rights Reserved.
PART lll. Technical Manual
Delete Code and Description
① Select item and right button click on the mouse.
② Click the ‘Delete’.
③ Click the “yes” button.
303
Copyright © VATECH Networks | All Rights Reserved.
PART lII. Technical Manual
Edit the procedure step
6.7.3.1 Change the Procedure Step
① Select a procedure step whose order you want to modify and drag it to the location you
want it to be placed.
6.7.3.2 Add & Remove the procedure step
⚫ Add and Remove after clicking the procedure step.
304
Copyright © VATECH Networks | All Rights Reserved.
PART lll. Technical Manual
CSV File Load
⚫ Load the HIS/RIS Code information from CSV file.
① Click the “CSV File Load” & select the CSV file.
② HIS/RIS Code and Descriptions are automatically added.
Ex) CSV format
305
Copyright © VATECH Networks | All Rights Reserved.
PART lII. Technical Manual
306
Copyright © VATECH Networks | All Rights Reserved.
PART lll. Technical Manual
EXI Calculate Option (Auto/Manual)
⚫ User can select the manual option to prevent image quality degradation due to
automatic EXI calculation during crop operation of acquired images.
307
Copyright © VATECH Networks | All Rights Reserved.
PART lII. Technical Manual
Language
⚫ Select language tab to reflect the language of the procedure step as shown above.
308
Copyright © VATECH Networks | All Rights Reserved.
PART lll. Technical Manual
① Language: Select the language user want to apply. Language options are as follows:
- Chinese Simplified
- French
309
Copyright © VATECH Networks | All Rights Reserved.
PART lII. Technical Manual
- Italian
- German
- Polish
② User can enter characters that will appear on ‘Procedure, Exam, View Position, Procedure
Step’ and so on user’s own.
③ Reset: User can reload the saved values.
④ Save: User can save the changed values.
⑤ Close: Select the close button to exit the procedure language setup function.
310
Copyright © VATECH Networks | All Rights Reserved.
PART lll. Technical Manual
FAQ
⚫ There is no shortcut for Xmaru Pro / XmaruView V1 on the desktop.
Go to Control Panel -> Add/Remove Program to check if Xmaru Pro / XmaruView V1 is
removed.
If Xmaru Pro / XmaruView V1 Console is installed go to the Xmaru Pro / XmaruView V1
installation folder,
create a shortcut manually and copy it to the desktop.
(Xmaru Pro / XmaruView V1 default installation folder: C:\Rayence\Xmaru Pro /
XmaruView V1\Console)
⚫ Xmaru Pro / XmaruView V1 Console is not properly executed.
Go to Control Panel -> Add/Remove Program to check if the following programs are
installed.
- Xmaru Pro / XmaruView V1
- .NET Framework 4.5.2
If not, make sure to install .NET Framework 4.5.2
(Go to www.microsoft.com/downloads for downloading and installing)
Check if Xmaru Pro / XmaruView V1Installation folder exists.
(Xmaru Pro / XmaruView V1 default installation folder: C:\Rayence\Xmaru Pro /
XmaruView V1\Console)
If not, make sure to install Xmaru Pro / XmaruView V1.
Install Microsoft Visual C++ 2010 & 2015-2019 Redistributable Package.
(Go to www.microsoft.com/downloads for downloading and installing)
⚫ Can I view the photographed images in general image viewer which does not support
DICOM format?
The default image format in Xmaru Pro / XmaruView V1 Console is DICOM, but you can
still view images in any regular viewer by converting the image format from DICOM to jpeg,
bmp etc. by using the Save As function in Studylist tab.
⚫ Can I recover images which are deleted by mistake?
Administrator log-in -> Start the “History Mngr.” on Studylist tab ->
311
Copyright © VATECH Networks | All Rights Reserved.
PART lII. Technical Manual
Start the “Study Manager” -> Search and restore image.
The deleted image by enabling the Auto Delete function or
permanently deleted images from the Study Manager by the
Administrator cannot be restored.
⚫ My hard disk has a limited space. Can I have disk space managed automatically?
You can delete old images automatically depending on the storage period or the amount of
free space in your hard disk.
Go to Configuration Settings window -> General -> System Tab, check the Auto Delete
option to activate the function and set the condition for automatic deletion.
However, the Delete operation is suspended while the Capture Tab is activated, in order to
facilitate photo-taking and image acquisition. It is resumed once the activated tab is
switched from Capture to another tab. The Delete operation is performed as a background
job.
⚫ Which files are backed up when backing up images?
The following files are created in the backup folder on backing up files by using the Backup
function in Studylist tab.
- Database file (study.db)
- subfolder\original image files (DICOM)
- subfolder\processed image files (DICOM)
Database file (study.db) which is saved together with images during the backup operation
contains the backup information. Therefore, extra precautions are required in dealing with
the database file as it cannot be recovered once deleted or damaged.
⚫ Images are not recovered when I select a folder and recover images.
Check if the selected folder has the following files in it.
- Database file(study.db)
- Subfolder\image files that are backed up (DICOM)
Activate the Overwrite option in Recover option and try again.
Images cannot be recovered if backup image files change their file name changed.
312
Copyright © VATECH Networks | All Rights Reserved.
PART lll. Technical Manual
⚫ The imported images are not saving in Xmaru Pro / XmaruView V1.
Check if DICOM files exist in the selected folder when performing Import. (DICOM format
files only are retrieved when performing Import).
⚫ How can I sort out the list of patients by their name?
You can sort out patients in StudyList Tab and items in Study list. If you click the header in
the list, the list will be sorted out in an ascending / descending order.
(However, once the list is updated by search operation, the list option is initialized.)
⚫ Such items as ID, patient name or gender are not displayed on the patient list.
You can set show or hide for the columns on the patient list.
You can set show or hide using Patient, Study, or Worklist Tab of the Column List in
Configuration Settings.
⚫ DICOM Print has failed.
Check out the configuration of the printer currently selected from the list of printers in Print
Manager window that is popped up during the print operation. (AE Title, Host Address,
Port Number)
(Images are printed out to the currently selected printer.)
Make correct configuration settings by referring to the DICOM Conformance Statement
Document provided by the DICOM Printer manufacturer.
(If you make configuration settings that are not supported according to the DICOM
Conformance Statement document, the printer may not work properly.)
⚫ PACS transmission has failed.
Check if network settings of your PC are done correctly.
Check if PACS Storage server settings are done correctly.
(Go to Configuration Settings -> Storage Tab of DICOM to conduct settings.)
Please make sure the firewall on the PACS PC is turned off.
⚫ Can I eliminate Administrator user account in Configuration Settings?
Administrator, User account is the default ID of Xmaru Pro / XmaruView V1 that cannot be
deleted. You can only change the password using the account change function in Configuration
313
Copyright © VATECH Networks | All Rights Reserved.
PART lII. Technical Manual
Settings -> General -> Operator Tab.
⚫ The image won’t open.
Check if the image save folder of Xmaru Pro / XmaruView V1 exists.
(Go to Configuration Settings -> General -> System Tab to find out of the image save
folder exists.)
Check if there are concerned image files in the image save folder of Xmaru Pro / XmaruView
V1.
File save location: [Xmaru Pro / XmaruView V1 installation folder]\[Study Date]\[Patient
Id]\[Patient Id]_[Acquisition Date]_[Acquisition Time].dcm
[SOP_INSTANCE_UID]_O.dcm(O refers to Original)
[SOP_INSTANCE_UID]_P.dcm (P refers to Processed)
[SOP_INSTANCE_UID]_F.dcm (F refers to Full size processed).
⚫ Patients are not searched.
Patients who images are absent are excluded from the result of search operation.
Check if there is any image left for the concerned patient.
If you search by patient ID, you get the list of patients with the exact match as the search
result. If you search by patient name instead you can still get the list of patients with the
partial match as the search result.
⚫ There is no image acquired after capture.
Check if the save path of the image photographed with Xmaru Pro / XmaruView V1 is set
correctly.
You can check and set the image save path in Configuration Settings -> General -> System
Tab.
Check if the hard disk where the path for existing images is set is removed or change
its name to another drive.
Check if there are free spaces available in hard disk.
Check the detector connection.
⚫ Images prior to processing are displayed after image acquisition.
In case of problems in the process of image acquisition is displayed Original Image.
You can reprocess in image processing tab.
314
Copyright © VATECH Networks | All Rights Reserved.
PART lll. Technical Manual
⚫ What should I do if the dialog box that says “Xmaru Pro / XmaruView V1 Console is
already running. Do you want to quit the process?” appears.
This dialog box appears if execute Xmaru Pro / XmaruView V1 Login or Xmaru Pro /
XmaruView V1 program redundantly.
If you click the “OK” button, the currently running Xmaru Pro / XmaruView V1 Login or
Xmaru Pro / XmaruView V1 program will be terminated and a new session of program will
be executed.
If you click the “Cancel” button, a new attempt to execute the program will be discarded.
⚫ The message box the say “Can't load language file” has popped up.
Check if C:\Rayence\Xmaru Pro / XmaruView V1\Console\Language\Language.csv file exists.
If not, re-install Xmaru Pro / XmaruView V1.
Check if the Language.csv file above is used by another program. If that is the case, terminate
the program that uses theLanguage.csv file.
⚫ The message box that says “Access Error” has popped up when executing the program.
Xmaru Pro / XmaruView V1 runs properly when it is executed through the Login window
only. If you double-click an executable file in the installation folder of Xmaru Pro /
XmaruView V1, an error message like the one above may appear.
315
Copyright © VATECH Networks | All Rights Reserved.
PART lII. Technical Manual
⚫ Error type and description of Queue information window.
Error messages Description & Trouble-shooting
Connect operation failed. Failure to get access to the Store SCP
server. Go to [Network] –> [Storage]
page in configuration settings or
contact network administrator.
DICOM error. The process will be It occurs when temporary DICOM file
terminated! -- Error code is: to be sent is not created. Check if the
original DICOM file exists on disk.
Communication timeout. Process will This is a timeout error that occurs
be terminated. during an attempt to establish a
connection with Store SCP server.
Contact network or server
administrator.
⚫ Images imported from the Studylist are not searched.
Import job is designed to run as a background job for the purpose of user convenience as
it may take excessive amount of time. Therefore, imported images may not come up
immediately as a result of search. Wait for a while before trying a search operation.
Read the Study Date from concerned images and register it. Check if the current search
condition includes the photograph date of the imported images. If you do not know the
Study Date, you may conduct search all by clicking the “All” button in search condition. If
you click the “All” button together with patient ID or patient name, you can reduce the
amount of search result.
⚫ DB file has been corrupted. How can I have it restored?
Xmaru Pro / XmaruView V1 backs up the database file at the time of starting and
terminating the program and every 12 hours.
Backup folder path
- C:\Rayence\Xmaru Pro / XmaruView V1\Console\Database\DBBackup
- C:\Program Files\Xmaru Pro / XmaruView V1\DBBackup
Target backup database files: Study.db, Procedure.db, Config.유
You can restore database files using these backup database files.
(Extra cautions are required in restoring data.)
316
Copyright © VATECH Networks | All Rights Reserved.
PART lll. Technical Manual
⚫ X-ray images for a patient have been corrupted and it is impossible to identify them.
Is there any way I can restore them?
Upon taking a picture of a patient, the acquired images are stored in two different formats:
the original and the processed.
The Original image involve the parameter file (PAR) processed.
The images whose original images are corrupted cannot be
restored.
⚫ Cannot uninstall Programs.
Proceed to uninstall a program used to install.
Uninstall using ‘MicrosoftFixit.ProgramInstallUninstall.MATSKB.Run.exe’ in the installation
CD for the ‘3.Etc’ folder.
If you can't delete the program in the above way, delete the folder manually.
⚫ DICOM Service feature does not work.
In order to use DICOM feature, DICOM Service Component should work fine.
Type services.msc on the command window.
Check the status of DICOM Service Component.
If the status of DICOM Service Component is not “Started”, right click the DICOM Service
Component and click Start to run it.
If the Startup type of DICOM Service Component is not set to automatic, right click the
DICOM Service Component and go to properties. Change the Startup type to Automatic
on the General column.
< Figure 126 Service >
317
Copyright © VATECH Networks | All Rights Reserved.
PART lII. Technical Manual
Service Code
Code Error Message Remark
PACS / DICOM Print / Storage Echo test fail.
1 Connection Failure
Check the network status.
2 Can't open file. DCM files load fail.
3 There is no have image index
4 There is no have page index
5 There is no key image.
6 No Selected Image.
7 Shows the hidden Annotation Layer.
8 Shutter layer hidden wait to show.
Cannot get information of the image
9 N/A
pixels.
10 DICOM files Insertion failure DICOM file export fail.
11 DICOMDIR file creation failure
12 DICOMDIR file saving failure
13 Error saving DicomDir
14 The files cannot be copied
15 Failed to load DICOM file
16 Error from Windows API Detector connection fails.
318
Copyright © VATECH Networks | All Rights Reserved.
PART lll. Technical Manual
Check the vadav setup & network connection.
Error peculiarly from
17
Windows Sockets
18 ACQ Fail
Image processing fail.
19 S/W license key is not connected.
Check the SW license key.
20 An invalid parameter was applied
21 Failed to LUT image processing
22 Failed to PAR image processing
23 Original raw create fail
24 Processing raw create fail
25 Unknown error
26 Image was not acquired Image is not acquired or imported image.
Export fail.
27 There is no export data.
Check the DICOM file.
28 Toolbar space is full.
Mirroring path not found.
29 Could not find the mirroring path.
Check the Mirroring Path on setting.
Image Path not found.
30 Could not find the image data path.
Check the Image Path on setting.
DICOM Print fail.
31 Could not create base DICOM file!
Check the DICOM Print setting & DICOM files.
319
Copyright © VATECH Networks | All Rights Reserved.
PART lII. Technical Manual
Log Viewer
⚫ Click ‘Log Viewer’ in the list of ‘About’ during the setting
②
③
④
⑥
< Figure 127 Log Viewer >
① Search File List
- Display the search file.
- You can check study by double click.
② Search
- Print out the log file to the list by click the ‘Search’ button after selecting start date
and terminate date.
③ Save As Search Files
320
Copyright © VATECH Networks | All Rights Reserved.
PART lll. Technical Manual
- Save the log file of start date and terminate date to the separate location.
④ Interval
- Print out the Interval of start time, ending time on the log.
⑤ Log
- Display the log.
- You can check the below menu with mouse right button.
< Figure 128 Pop-up Menu>
- Set Start Time: Set the log time as the start time of the interval
- Set End time: Set the log time as the end time of the interval
- Search Selected Log: Search the same log as the selected log
- Search Error Log: Search the error log
- Reload from File (All Data): Print out all data
- Show All Columns: Print out all Column
⑥ Log details
- Display the Log
The pre-2.0.4.0 version log file cannot be loaded.
321
Copyright © VATECH Networks | All Rights Reserved.
PART lII. Technical Manual
322
Copyright © VATECH Networks | All Rights Reserved.
You might also like
- Operator'S Manual: High Frequency X-Ray GeneratorDocument33 pagesOperator'S Manual: High Frequency X-Ray GeneratorEder GarciaNo ratings yet
- DR Id1200 - 018 230 07e PDFDocument1,104 pagesDR Id1200 - 018 230 07e PDFSalvador CajasNo ratings yet
- Idc DR 2200 X-Series OperatormanualDocument282 pagesIdc DR 2200 X-Series Operatormanualqlmnet100% (2)
- Carestream Revolution Mod80 MA1243-80Document6 pagesCarestream Revolution Mod80 MA1243-80Brian HunterNo ratings yet
- Exposcop 7000 Service Manual PDFDocument355 pagesExposcop 7000 Service Manual PDFTodd50% (2)
- Mars1417V User ManualDocument99 pagesMars1417V User ManualMarcelo Salvador100% (1)
- Intermedical Radius S-RDocument6 pagesIntermedical Radius S-REnno Eisenkolb50% (2)
- Flexavision (Operation Manual)Document240 pagesFlexavision (Operation Manual)Merab Kvintradze100% (6)
- User Manual - JUMONG GeneralDocument61 pagesUser Manual - JUMONG GeneralDân Nguyễn Tấn100% (1)
- 02-HPVS - TH7195 - User ManualDocument16 pages02-HPVS - TH7195 - User ManualВадім Русинчук50% (6)
- OPTICA 10 TECH MANUAL TM50736 - 12.0 (Technical Manual)Document60 pagesOPTICA 10 TECH MANUAL TM50736 - 12.0 (Technical Manual)Ivan Ortega100% (2)
- POLYDOROS LX 30, 50 Installation Inst.Document46 pagesPOLYDOROS LX 30, 50 Installation Inst.engr zohaib0% (1)
- Xmaru V1 UserDocument55 pagesXmaru V1 UserОлег ВедерниковNo ratings yet
- Planmeca Proline EC Panoramic: User'S ManualDocument60 pagesPlanmeca Proline EC Panoramic: User'S ManualdegemuleNo ratings yet
- Oec 7600 Service Manual Руководство По ОбслуживаниюDocument110 pagesOec 7600 Service Manual Руководство По ОбслуживаниюJuriyNo ratings yet
- Ir357 EintroDocument4 pagesIr357 EintroHector Hernan Gonzalez Perez100% (2)
- Polydoros It / It-S Polydoros It / It-SDocument10 pagesPolydoros It / It-S Polydoros It / It-SMario Rodríguez100% (1)
- Poly MobilDocument49 pagesPoly MobilPham Thanh HUng0% (1)
- Device Service ManualDocument232 pagesDevice Service Manualmarlon_arita100% (1)
- Kodak DirectView CR 500 - Diagnostics PDFDocument211 pagesKodak DirectView CR 500 - Diagnostics PDFFélix Enríquez100% (1)
- Activion16 Manual Refrencia RapidaDocument77 pagesActivion16 Manual Refrencia Rapidaadalberto Velas100% (2)
- Crimescene Choppers JIG PlansDocument10 pagesCrimescene Choppers JIG Planspete_clarke633388% (8)
- XmaruView V1 Technical Manual (ENG) Rev11Document84 pagesXmaruView V1 Technical Manual (ENG) Rev11Alireza SafarzadehNo ratings yet
- p324dk85 Pd534012 Rev (Shi̇madzu X-Ray Tube)Document8 pagesp324dk85 Pd534012 Rev (Shi̇madzu X-Ray Tube)Erdem Er100% (2)
- IDC Service ManualDocument358 pagesIDC Service Manualfourioer100% (1)
- ArcoCeil Service ManualDocument310 pagesArcoCeil Service ManualNauman100% (2)
- MX-600 S2 OperationDocument39 pagesMX-600 S2 OperationRashid KhNo ratings yet
- M516-E011l Wha-200 Pleno Om PDFDocument218 pagesM516-E011l Wha-200 Pleno Om PDFbozza85No ratings yet
- Drystar5302 - Manual - 2008 - 09 - 22 6.0Document433 pagesDrystar5302 - Manual - 2008 - 09 - 22 6.0jolujan6258100% (2)
- MobileDart Evolution MX8cDocument75 pagesMobileDart Evolution MX8cAbel Chaiña Gonzales100% (2)
- 6600 Service ManualDocument232 pages6600 Service Manualmohameed ahmedNo ratings yet
- Shenzhen LWX-50 X-Ray - Service ManualDocument54 pagesShenzhen LWX-50 X-Ray - Service ManualAhmed Torky100% (1)
- Kodak POC 140140 ServicemanualDocument154 pagesKodak POC 140140 Servicemanualkiasurreal100% (3)
- AGFA Drystar 4500 Film Printer Service Manual - Revision 2Document662 pagesAGFA Drystar 4500 Film Printer Service Manual - Revision 2Brandon Briggs83% (6)
- MOBILETT XP (Hybrid / Eco) : System Including DHHSDocument18 pagesMOBILETT XP (Hybrid / Eco) : System Including DHHSmrscribdNo ratings yet
- Error Codes Axys PDFDocument72 pagesError Codes Axys PDFyahiatene100% (1)
- Error Code ShimadzuDocument14 pagesError Code ShimadzuPhong DoNo ratings yet
- POX-100BT High Powered Mobile X-Ray System Product Manual (Operation & 0DQXDO)Document47 pagesPOX-100BT High Powered Mobile X-Ray System Product Manual (Operation & 0DQXDO)Mirwansyah Tanjung100% (1)
- Mtmammograph ItalrayDocument194 pagesMtmammograph ItalrayKhalil Issaad100% (3)
- Operator Manual of Xray GeneratorDocument43 pagesOperator Manual of Xray GeneratorMohamed belhasanNo ratings yet
- DRTECH User ManualDocument94 pagesDRTECH User ManualAriel ArrayaNo ratings yet
- Siemens Iso CDocument6 pagesSiemens Iso CFrancisco Diaz100% (2)
- Маммограф «Giotto IMAGE»Document180 pagesМаммограф «Giotto IMAGE»Tony Kututo100% (1)
- Siremobil Compact LDocument86 pagesSiremobil Compact LRosmer C. Peroza100% (2)
- Siemens Mobilett XP Products Safety Information Performing The Checks in Accordance With Iec 62353Document34 pagesSiemens Mobilett XP Products Safety Information Performing The Checks in Accordance With Iec 62353Félix Enríquez0% (1)
- Control Board Circuit Diagram For AJEX2000HDocument1 pageControl Board Circuit Diagram For AJEX2000HGirayNo ratings yet
- MARS SeriesDocument4 pagesMARS SeriesEla Nurlaela ElsmuslimahNo ratings yet
- Philips BV Pulsera C ArmsDocument2 pagesPhilips BV Pulsera C ArmsJames Silver60% (5)
- Troubleshooting Mobillet XPDocument104 pagesTroubleshooting Mobillet XPRubén Díaz100% (2)
- Acquidr 1 138 MergedDocument240 pagesAcquidr 1 138 MergedPablo PinedaNo ratings yet
- Opera Swing Service Manual MotorDocument20 pagesOpera Swing Service Manual MotorAndrey100% (1)
- Mobile Art Evolution IngDocument12 pagesMobile Art Evolution IngLuis Fernando Garcia SNo ratings yet
- Ir - 346-348CL - 23e Win 7Document1,712 pagesIr - 346-348CL - 23e Win 7Claudia100% (4)
- Carestream Vita CR System User GuieDocument116 pagesCarestream Vita CR System User GuieLuis Lara0% (1)
- Agfa CR 30 XDocument31 pagesAgfa CR 30 XLuis Fernando Garcia SNo ratings yet
- 10 10.service ManualDocument485 pages10 10.service ManualbertoNo ratings yet
- Hispeed Cte Dual PDF 1Document16 pagesHispeed Cte Dual PDF 1Charbel Tadros100% (10)
- Pixium 4600 User ManualDocument24 pagesPixium 4600 User ManualRASHID AMANNo ratings yet
- Control-X Company Profile Presentation For Distributors 1-26Document26 pagesControl-X Company Profile Presentation For Distributors 1-26Rafa TejedaNo ratings yet
- Autonics Daqmaster ManualDocument210 pagesAutonics Daqmaster ManualkariemNo ratings yet
- Software Manual: AtmotionDocument103 pagesSoftware Manual: AtmotionDuvan RinconNo ratings yet
- Accor CaseDocument33 pagesAccor CaseTrịnh Minh PhươngNo ratings yet
- EP FF 02 PH Philosophy Passive Fire FightingDocument18 pagesEP FF 02 PH Philosophy Passive Fire FightingagaricusNo ratings yet
- Grab Receipts June 2023Document14 pagesGrab Receipts June 2023Joyce Grace CasasNo ratings yet
- Temperature Measuring Instrument (1-Channel) : Testo 925 - For Fast and Reliable Measurements in The HVAC FieldDocument8 pagesTemperature Measuring Instrument (1-Channel) : Testo 925 - For Fast and Reliable Measurements in The HVAC Fieldcnrk777No ratings yet
- Psychological Society Constitution and By-LawsDocument3 pagesPsychological Society Constitution and By-LawsMary Grace A. NonayNo ratings yet
- Gentech 4em3 Legal and Regulatory Issues: L 1 Tort LawDocument31 pagesGentech 4em3 Legal and Regulatory Issues: L 1 Tort LawCamila Miranda KandaNo ratings yet
- Supply Chain ManagementDocument21 pagesSupply Chain ManagementMTZANo ratings yet
- Chapter 2Document18 pagesChapter 2Bazi habeshaNo ratings yet
- Crim 1 SamplexDocument4 pagesCrim 1 SamplexJinky Jorgio100% (1)
- CST JSS 2 Examination QuestionDocument7 pagesCST JSS 2 Examination QuestionDauda KehindeNo ratings yet
- 6 - Case - Project NemmadiDocument17 pages6 - Case - Project NemmadiShilpaNo ratings yet
- Money PadDocument33 pagesMoney Padlovedon258369100% (1)
- Denso Engine Management SystemsDocument184 pagesDenso Engine Management SystemsNiculae Noica100% (1)
- When There Is No Proper Investigation by Police - A Magistrate Shall Refer The Matter To Some Senior Officer For Proper Investigation 2012 SCDocument6 pagesWhen There Is No Proper Investigation by Police - A Magistrate Shall Refer The Matter To Some Senior Officer For Proper Investigation 2012 SCSridhara babu. N - ಶ್ರೀಧರ ಬಾಬು. ಎನ್No ratings yet
- User Interaction With AI-enabled Systems: A Systematic Review of IS ResearchDocument17 pagesUser Interaction With AI-enabled Systems: A Systematic Review of IS ResearchCom DigfulNo ratings yet
- Papercraft Er Issue 174 May 2022Document94 pagesPapercraft Er Issue 174 May 2022Szilvia Kovacs100% (3)
- Local Media3232674319321494627Document102 pagesLocal Media3232674319321494627SG- Quinlog Rica E.No ratings yet
- Gopal A Krishnan 2018Document4 pagesGopal A Krishnan 2018Vishnu VNo ratings yet
- Biosystems Engineering Research Review 15 PDFDocument207 pagesBiosystems Engineering Research Review 15 PDFAnamaria GolomanNo ratings yet
- Bleaching of WoolDocument5 pagesBleaching of Woolahmer adnanNo ratings yet
- 5.1PUNNF Brochure 2Document10 pages5.1PUNNF Brochure 2Darlington EzeNo ratings yet
- SUPREME TRANSPORTATION LINER v. ANTONIO SAN ANDRESDocument16 pagesSUPREME TRANSPORTATION LINER v. ANTONIO SAN ANDRESFaustina del RosarioNo ratings yet
- Vessel Database: AIS Ship PositionsDocument3 pagesVessel Database: AIS Ship PositionsViraj SolankiNo ratings yet
- Vhe Economizer For Deodorization and Physical Refining of Fats and OilsDocument2 pagesVhe Economizer For Deodorization and Physical Refining of Fats and Oilsmostafizur rahmanNo ratings yet
- Fayaz KhanDocument2 pagesFayaz KhanSadiqi SamNo ratings yet
- FIDIC 1999 PresentationDocument112 pagesFIDIC 1999 PresentationCakra Dharma100% (3)
- Dell p2717h Monitor User's Guide ENGLEZADocument60 pagesDell p2717h Monitor User's Guide ENGLEZAMarius DinuNo ratings yet
- Legal Profession Qualifying Board Malaysia: Subject Outlines For The Certificate in Legal Practice Examination 2023Document696 pagesLegal Profession Qualifying Board Malaysia: Subject Outlines For The Certificate in Legal Practice Examination 2023Robert Kang HuiNo ratings yet
- Ipc2012 90476Document9 pagesIpc2012 90476Marcelo Varejão CasarinNo ratings yet