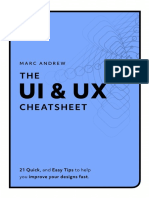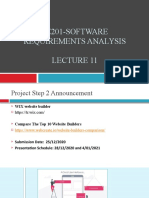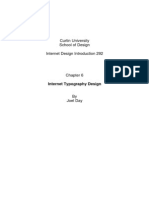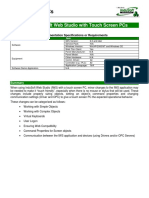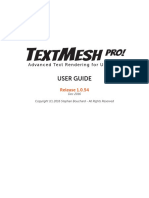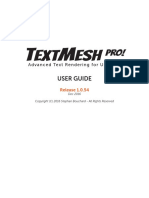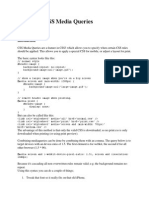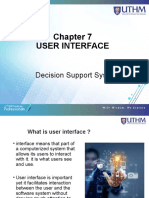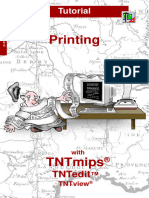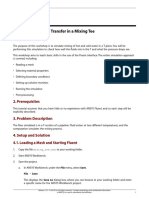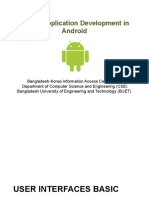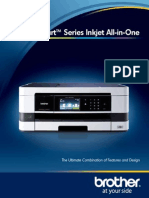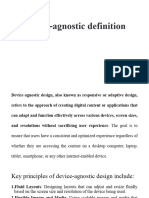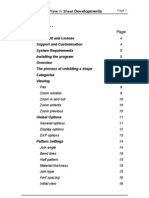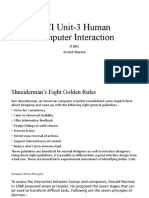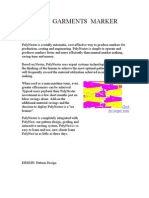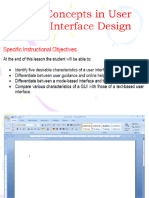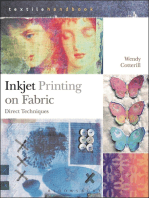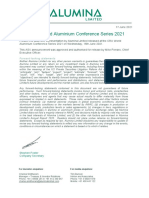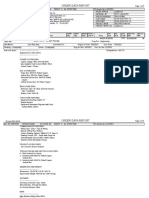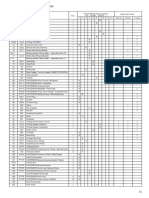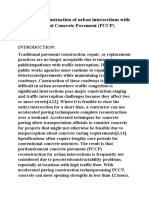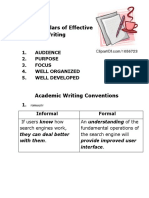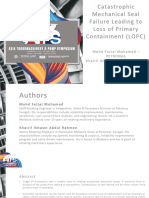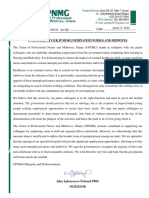Professional Documents
Culture Documents
Interaction and Style Guide: Next Generation Systems Touch Screen HMI
Interaction and Style Guide: Next Generation Systems Touch Screen HMI
Uploaded by
Matter ResearchOriginal Description:
Original Title
Copyright
Available Formats
Share this document
Did you find this document useful?
Is this content inappropriate?
Report this DocumentCopyright:
Available Formats
Interaction and Style Guide: Next Generation Systems Touch Screen HMI
Interaction and Style Guide: Next Generation Systems Touch Screen HMI
Uploaded by
Matter ResearchCopyright:
Available Formats
Next Generation Systems Touch Screen HMI
INTERACTION AND STYLE
GUIDE
Nordson | Confidential | October 2018 Page 1 of 47
Contents
Revision History: ...............................................................................................................................................................................3
Interaction and Style Guide ..............................................................................................................................................................4
Color Pallet - UI .................................................................................................................................................................................5
Typography .......................................................................................................................................................................................7
Responsive vs. Adaptive Design .................................................................................................................................................... 14
Screen Types and Structure ........................................................................................................................................................... 20
Components .................................................................................................................................................................................. 28
Icon Design .................................................................................................................................................................................... 43
Sample Endeavor Menu Structure ................................................................................................................................................ 44
Terminology................................................................................................................................................................................... 47
Nordson | Confidential | October 2018 Page 2 of 47
REVISION HISTORY:
DATE / Rev. Edited by: Comment (detailed description of changes made):
6-Aug-2015 U.S. Software Initial Issue
Support team
10/30/2017 Definition Team
2/5/2018 Uma Color palette, Typography, Touch Gestures
3/13/2018 Uma System status colors
4/19/2018 Uma Updated with Blue Color palette
7/16/2018 Mitch Replaced “standby” with “setback. Updated Setback screen saver
10/24/1018 Uma Replaced wireframes with actual screens
Nordson | Confidential | October 2018 Page 3 of 47
INTERACTION AND STYLE GUIDE
This guide provides a high-level overview of the look and basic behaviors of components (controls and indicators) used in
adhesive application control systems.
• The arrangement of components on screens presented here is generally representative of how components
should be arranged. However, different size screens and different applications may require more flexible
component placement.
• The behaviors presented here (especially response-time related) are to be considered the minimum acceptable in
order to create the intended positive user experience.
• The components, look, and behavior presented here reflect the harmonized interaction design created to support
all future Adhesive products.
Benefits of a Common Look and Feel
The following are benefits from a common UI look and feel:
• Improved usability and ease of use of Nordson products across corporate product lines. This includes:
o Graphic familiarity
o Navigation familiarity
o Minimal training for end users and technicians
About Wizards
The concept is common among other operating systems. However, the term used depends on the operating system.
For example, MS Windows uses the word Wizard, while Macs use the term Assistant. Nevertheless, the term is
followed by a modifier, such as the Commissioning Wizard or the Commissioning Assistant.
• Users want to accomplish a goal that has many steps, or require steps to be performed in a specific sequence.
• Users lack the basic knowledge needed to accomplish the entire procedure.
• The first wizard screen should provide a brief explanation or purpose of the wizard. Navigation buttons (graphic
and/or graphic with text) should include Next and Cancel.
• The last wizard screen should display a summary of the user-defined settings. Navigation buttons (graphic and/or
graphic with text) should include Back and Done.
• The user must complete the wizard, or touch Exit to navigate to or access any other non-wizard screen.
Nordson | Confidential | October 2018 Page 4 of 47
COLOR PALLET - UI
Screen UI Primary Color pallet
Font Colors
Nordson | Confidential | October 2018 Page 5 of 47
Icon Colors
Status Colors- Including Zone Status
Nordson | Confidential | October 2018 Page 6 of 47
Keyboard Colors
TYPOGRAPHY
The goal is to design a consistently positive reading experience, regardless of the screen size.
Key Element.
• Serif / Sans Serif
• Font size
• Line height (also called leading)
• Font family
Serif / Sans Serif
“Serifs” are the small finishing strokes on the end of a character. “Sans serif” fonts do not have these small finishing strokes.
Examples of serif and sans serif letters
Nordson | Confidential | October 2018 Page 7 of 47
Preferred mobile typefaces
Letter forms that are too intricate and thin are not only hard to read, especially for those with dyslexia or visual disabilities but
also tend to break down at smaller sizes. This means that when fonts are scaled for mobile screens, readability challenges
arise, especially on devices without Retina screens.
To avoid this problem, opt to use sans-serif fonts for mobile websites and applications. The simple, straightforward
letterforms of sans-serifs tend to scale better and make for a more readable presentation across a wider range of screen sizes
and resolutions.
Size
Since different fonts render at different sizes, there is no default font size that must be used for mobile screens,
although anything smaller than 16 pixels becomes challenging to read for any screen.
On the flip side, text that is too large will create awkward breaks (same goes for hyphens which we designers rarely use.) For
mobile layouts, font sizes are typically set in Ems ( in CSS) rather than pixels so that the font size is relative, ready to respond
to different screen parameters.
• To allow users to resize the text (in the browser menu), use em instead of pixels.
• The em size unit is recommended by the W3C.
• 1em is equal to the current font size. The default text size in browsers is 16px. So, the default size of 1em is 16px.
If font is too small :
• You have to concentrate to read the text
• You have to squint your eyes
• You have the urge to zoom in
If font is too large :
• You begin noticing letterforms instead of reading the content
• You can only read one to three words at a time
• You have the urge to zoom out
Nordson | Confidential | October 2018 Page 8 of 47
Line height (also called leading)
• “Single spaced” (line height of 100%, equal to the font size)
• 1.5 lines (line height of 150%, equal to 1.5 times the font size)
• “Double spaced” (line height of 200%, twice the font size)
To maximize readability, use a line height that is 130% to 150% larger than the font
If leading is too narrow :
• The text feels dense and overwhelming
• You read the wrong line of text accidentally
If leading is too large :
• You get distracted by the white space between rows of words
Primary Font Face
Verdana
Nordson | Confidential | October 2018 Page 9 of 47
Verdana
Regular - 14px #333030 - All the text with in the Blue box
Verdana
Bold - 24px #333030 - 832 / 50%/130
Verdana
Regular - 18px #333030 – gms /PSI
Verdana
Bold - 16px #333030 - 175
Verdana
Bold - 12px #333030 - °C
TOUCH GESTURES
These are some of the most common user gestures:
BASIC ACTIONS
User action Gesture Description
Nordson | Confidential | October 2018 Page 10 of 47
Change Mode Touch surface for extended period
Open Rapidly touch surface twice with fingertip
Select Briefly touch surface with fingertip
OBJECT – RELATED ACTIONS
User action Gesture Description
Delete Drag (across item or off-screen)
Move fingertip over surface without losing
contact
Move Drag (and drop)
Move fingertip over surface without losing
contact
Quickly brush surface with fingertip
Scale down Touch surface with two fingers and bring
them closer together
Nordson | Confidential | October 2018 Page 11 of 47
Scale up Touch surface with two fingers and move
them apart
Nordson | Confidential | October 2018 Page 12 of 47
NAVIGATION ACTIONS
User action Gesture Description
Adjust view spread (zoom in) Touch surface with two fingers and move
them apart
Rapidly touch surface twice with fingertip
Scroll Move fingertip over scrollbar without losing
contact
Touch scrollbar for extended period
Scroll (fast) Quickly brush surface with fingertip in the
direction you want to scroll
Nordson | Confidential | October 2018 Page 13 of 47
RESPONSIVE VS. ADAPTIVE DESIGN
Regardless of which design methods you are using, follow the following screen structure.
1 2
4
3
Item Description
1 Status – Do not move, or shift, this always resides on upper left corner of the screen
2 Top bar- all component status icons goes - “ do not place navigation Icon here ( hamburger icon)
3 Reserve for main navigation. – Do not use hamburger Icon for main navigation
4 Secondary content area – for widgets
5 Main Content area - Might contain any large data or Image
Nordson | Confidential | October 2018 Page 14 of 47
Adaptive Design
Generally we would design for six common screen widths:
1. 320
2. 480
3. 760
4. 960
5. 1200
6. 1600.
However, you can make a more informed decision by looking at your customer base for the most commonly used
devices and then designing for those viewports.
Nordson | Confidential | October 2018 Page 15 of 47
Responsive Design
Responsive designs respond to changes in browser width by adjusting the placement of design elements to fit in the
available space
Responsive design is straightforward. Because it is fluid, it means that users can access as much of it on their
handheld device as they would on a massive monitor.
Nordson | Confidential | October 2018 Page 16 of 47
Responsive Design, Screen Layout and Grid
Standard View break point and Grid
1 2
Item Description
1 Summary and detail view content in layouts
• Layouts under 600dp wide may fill the screen with a single level of content hierarchy (either summary or
detail content, but not both)
2 Max Screen Widths
Layouts over 1600dp wide may let the layout grow until it hits a max width. At this point, the grid may do one of
the following:
• Become center aligned with increased margins
• Remain left aligned while the right margin grows
• Continue to grow while revealing additional content
Nordson | Confidential | October 2018 Page 17 of 47
SYSTEM-STATUS COLORS
Background
System State Description
Color
Run Green All conditions satisfied for running production
Making product or ready to but
Alert Yellow - something is wrong
- defective product
No alert or fault condition, waiting for run
condition to be satisfied by all system settings
Idle Blue - heat up, ready delay, setback
- low line speed (for pattern)
- remotely disabled
Not able to make product - equipment
Fault Red
problem that requires system shutdown
Our machine initiatives the stop based on
defects detected in the product or equipment
Stop
problem that does not require system
shutdown.
Commissioning not completed (out of box)
Component or
Grey Back-up/restore in progress, Software
System is Off
upgrade. Control switched off.
Nordson | Confidential | October 2018 Page 18 of 47
Condition System Status Internal Zones External Zones
Run
Fault
Stop
Alert
Offline ( Icon Still Not clear Still Not clear
Missing)
Idle - Heating
( heat up)
Idle - Ready
Delay
or or
Idle - Set
Back
Smart Melt N/A
Nordson | Confidential | October 2018 Page 19 of 47
SCREEN TYPES AND STRUCTURE
Tablet HMI Home Screen
Item Description
1 Top Status bar or status at glance. (For status bar content refer component section)
2 Expandable Primary Navigation
3 Main Content area
4 Widgets or Cards – Stackable.
Typical Use
Home screen only, but customizable
Can include the following components
• Buttons
• Grid lists
• Icons
• Activity Progress
• Graphs
Nordson | Confidential | October 2018 Page 20 of 47
Mobile HMI Home Screen
1
1) Top Status bar or status at glance. (For status bar content refer
component section)
2) Primary Navigation. Customizable and expandable.
2
3) Main Content area
4) Widgets or Cards – aligned in a row, un-stackable, but
4 customizable and expandable.
5) Bottom Bar
Nordson | Confidential | October 2018 Page 21 of 47
Tablet/Mobile HMI Secondary Screen
Item Description
1 Top Status bar or status at glance. (For status bar content refer component section)
2 Stackable Cards for Navigation - This may contain Icon and Text
Typical Use
• Recipe Settings ( operational Settings)
• System Settings
• Tools
Can include the following component
Tile containing an icon and text
Nordson | Confidential | October 2018 Page 22 of 47
Tablet/Mobile HMI Task Screen
Item Description
1 Top Status bar or status at glance. (For status bar content refer component section)
Typical Use
Task screens
Can include the following components
• Buttons
• Controls – Enable /Disable
• Text fields
• Dropdown
• Grid lists
• Icons
• Progress Bar
• Data Tables
• Graphs
Nordson | Confidential | October 2018 Page 23 of 47
Nordson | Confidential | October 2018 Page 24 of 47
Tablet/Mobile HMI Wizard/Assistant Screens
1st Wizard Screen
1 2
Item Description
1 • Not available on the 1st screen, but on all subsequent screens thereafter.
• Go to previous screen without saving data.
2 Save changes on current screen and proceed to the next screen in sequence.
The Last Wizard Screen
1 2
Item Description
1 Go to previous screen without saving data.
Nordson | Confidential | October 2018 Page 25 of 47
2 Exit the Wizard. Typically this screen displays the overview or summary of what you have set up.
Nordson | Confidential | October 2018 Page 26 of 47
Screen Saver Screen
System Status Indicators (icon and color) Use: System status conditions
Elements: No child elements – single graphic and
supporting text convey message – continue
discussions about lock icon to wipe screen
Ready Ready / Low Level
Behavior: Large icons, text, and color blocks
appear in the middle portion of the system status
screen to provide system status. Larger display
appears when user-defined screen saver delay
time is reached. Touch event on the large screen
Ready / Service Req. Ready Delay navigates user back to last-viewed page.
4% of the population has some degree of color
blindness. Do not rely on color differentiation alone
to indicate a state or status.
Setback Heat Off – Fill Off
States and status should always be easily
observed from a far distance from the screen.
Note: Screen saver is not needed for Mobile
devices.
Heating – Fill Ready Heating – Fill Off
Heat Ready – Fill Off Heat Off – Fill Ready
System Alert System Fault
Nordson | Confidential | October 2018 Page 27 of 47
COMPONENTS
Top State/Status Bar
1 2
Item Description
1 Top Status bar or status at glance. (For status bar content refer component section).
Notes:
• Color and icon depends on state/status of the controller or one of its hardware components.
• No on-touch events
2 Component status icons
• No on-touch events
Bottom Navigation Bar
Item Description
Navigates back to previous page, without saving any changes made
Note: Not used on the Home page.
Save changes and navigates to screen where the secondary screen was initiated
Navigates to Home screen, without saving any changes made
? Displays context sensitive help (Optional)
Nordson | Confidential | October 2018 Page 28 of 47
Home Screen Widgets
Widgets display the user-selectable function-level data on the Home Screen
• Quick at-a-glance information, as well as navigate to more richer content within the application
• Link to a quick action or daily task
• Are user-selectable from a predefined set
Nordson | Confidential | October 2018 Page 29 of 47
Buttons
Dropdown buttons display multiple selections.
Flat Button – Text only button
Flat button – Icon with text
Toggle button – Enable or Disable an option.
Elevated Button – On or Off a feature or hardware
component.
Master Controls
On/Off and Enable/Disable Control Element Use: View/change the on/off or enable/disable
Examples
state of a control
States: Available and unavailable
Behaviors: Touch only: Toggle
Nordson | Confidential | October 2018 Page 30 of 47
List Controls
List Control Example
Check Box
Radio Buttons
Drop Down list
Navigation Elements (Cards)
Serves as an entry point to more detailed information.
Cards may contain a Graphic, Icon, text, and a link about a single subject and may display the value.
They can be stackable grid.
Item Description
1 Unselected card
2 Selected card – visual behavior to be identified (momentary outline – then navigates)
Nordson | Confidential | October 2018 Page 31 of 47
Data Table
Data tables display data in an organized structured manner.
• A data table contains typically has a header row at the top that lists column names, followed by rows for
data.
• And may have sortable option
• Option to export data
• Colors can be used
Nordson | Confidential | October 2018 Page 32 of 47
Pop-up Messages
General rules:
• Used for any top priority system-level or component level notifications (alerts, faults, confirmations,
information, etc.)
• Dialogs should never be obscured, either by other elements or the screen edge. Dialogs always retain focus
until dismissed or a required action has been taken (modality lingo?)
• Full-screen dialogs (Mobile only)
• Avoid scrolling content
Alert/Fault messages
2
3
4 4
Item Description Details
1 Title bar. Include the word Alert or Fault, along
with the appropriate color. Yellow for
Alert, Red for Fault.
2 Alert and Fault icon
Alert Icon
Fault Icon
3 Long description of specific alarm condition (with applicable guidance on how to correct when
applicable).
4 • Acknowledge and close message. This does not resolve the issue at hand.
• Event Log – provide the user the ability to view the Event Log for additional troubleshooting.
Nordson | Confidential | October 2018 Page 33 of 47
Information/Decision/Confirmation Messages
2
3
General rules:
• Information (Attention) messages used to:
o indicate an out-of-range user-entered value
o general information
• Decision messages used to:
o Allow a user to make a decision about how to proceed. Typically phrased in the form of a statement,
presenting 2 possible solutions which may navigate to another secondary page or wizard. For
example, Service Reminder – where the user can select OK (to acknowledge and close the
message) and Reset (to reset the service reminder and close the message)
• Confirmation messages used to:
o Allow a user to decide how to proceed. Typically phrased in the form of a Yes/No question.
However, the button can navigate to another
Item Description Details
1 Title bar. Include the word Inofrmation or
Confirmation. Color is always Black.
2 Information/Confirmation icon
3 Long description from the Messaging definition document.
4 • Information: Single acknowledge button and close message. Dialog can be self-closing if the
information does not require user input, such as “Upgrade Compete”
• Decision: 2 buttons, where one button will navigate to another secondary page. (not shown)
• Confirmation: 2 buttons, such as Yes | No (not shown)
Nordson | Confidential | October 2018 Page 34 of 47
Content Tiles
• Help organize page content and hierarchy into individual sections.
• May contain numerous types of components and controls
Nordson | Confidential | October 2018 Page 35 of 47
Expansion Control
• Allows expansion of section content – keeping primary information visible at all times (secondary content falls into
hidden area)
• Can also be combined with tiles and, when used with tiles it should always allow expand and collapse
• Avoid nesting Expansion control
• Refer to the section on behaviors
Increment and Decrement Controls
Allows user to increase or decrease values or settings.
Type Example
Circular
Triangle
PSI
Slider
Nordson | Confidential | October 2018 Page 36 of 47
Grid List
• A grid list consists of a repeated pattern in a vertical and horizontal layout.
• Grid lists are best used on similar data types. They help improve the visual comprehension of the content they
contain.
• Try to avoid overloading the home page with unnecessary text, graphic and progress/activity elements.
Nordson | Confidential | October 2018 Page 37 of 47
Nordson | Confidential | October 2018 Page 38 of 47
Progress and Activity
Types : (Currently we are using only Circular)
• Linear
• Circular
Note: Progress and activity indicators do not have any hand gestures associated with them.
Definite indicators display how long an operation will take.
Used to indicate a countdown, such as for ready delay. Display time in center of the circle. When less than one minite, display
seconds.
Indefinite indicators visualize an unspecified wait time (progress bar)
Used to show approximate status of task, such as upgrading and transfering relativiely large files to or from a USB or a
network/cloud drive.
Text Fields
Text fields allow users to input, edit, and select text.
Types
• Single-line, typically have a label to the right of it describing what it is.
• Text area
• Drop down (See List Control)
Nordson | Confidential | October 2018 Page 39 of 47
Bar
• Text areas are taller than text fields and wrap overflow text onto a new line
• They scroll vertically when the cursor reaches the bottom of the field
Nordson | Confidential | October 2018 Page 40 of 47
LED Indicators
These are view only. They indicate either On or Off.
Nordson | Confidential | October 2018 Page 41 of 47
Component State/Status Indicator Use:
• View component state and status
• Navigate to component screen
State: Available/Unavailable/Not detected
Note:
(installed)
• Example components:
Status: Ready/OK, fault, alert, Setback, ready
o External Zone (hose, applicator, air delay, waiting for ready
heater, etc.)
o Internal Zone (grid, manifold, hopper,
Color outline depends on the status of either the
reservoir, etc.)
component or the status of the controller.
o Pump
• For pump buttons, a third line of text should
be added to indicate operation mode (gear-
to-line, pressure control, flow control,
manual)
Ready Alert Fault Idle -Setback Idle-Ready Idle- Heating Disabled
Delay
Or
Nordson | Confidential | October 2018 Page 42 of 47
ICON DESIGN
Links to Icon libraries:
Icon Library here Icon Library:
Link to System Icon Definitions:
Can be found here
Link to System Glossary
Can be found here
Most of the melter and pattern control icons have been created with
regard to the ISO 7000 standard.
New icon design, modification, and publishing will be handled
through the U.S. engineering group. Additional long-term storage
(with search capabilities) and on-line access options are currently
being developed.
Animated graphics/icons should be used sparingly due to file size
considerations and should be displayed in a smooth manner –
should be completely avoided?
Nordson | Confidential | October 2018 Page 43 of 47
SAMPLE ENDEAVOR MENU STRUCTURE
• Tasks should be logically grouped.
• Once you have identified those features/options that will be frequently used, they should be placed in
the interface requiring none or minimal “touches” to accomplish the task at hand.
Frequently used functions should be placed on or near the home screen so they are more readily available.
Nordson | Confidential | October 2018 Page 44 of 47
SAMPLE SCREENS
Nordson | Confidential | October 2018 Page 45 of 47
Nordson | Confidential | October 2018 Page 46 of 47
TERMINOLOGY
Adhesives’ Terminology Glossary can be found here:
(Sharepoint: here) or (External: here)
Nordson | Confidential | October 2018 Page 47 of 47
You might also like
- The UI & UX Cheatsheet PDFDocument25 pagesThe UI & UX Cheatsheet PDFEfrain Maestre86% (7)
- Cte-Btvted - Syl-Edtm 158: Disclaimer: Reproduction of This Document Is Allowed SubjectDocument9 pagesCte-Btvted - Syl-Edtm 158: Disclaimer: Reproduction of This Document Is Allowed SubjectGeraldz Brenzon Agustin92% (12)
- LAB3Document4 pagesLAB3Juan Camilo Guarnizo Bermudez100% (1)
- VSR Tutorial English CompleteDocument70 pagesVSR Tutorial English Completesaptagunung100% (1)
- Windows 8 Touch GuidanceDocument4 pagesWindows 8 Touch Guidanceivan888000No ratings yet
- Se201-Software Requirements AnalysisDocument47 pagesSe201-Software Requirements AnalysisM ANo ratings yet
- 12.2 Text & Graphic Elements (P 175)Document7 pages12.2 Text & Graphic Elements (P 175)Quốc Thắng NguyễnNo ratings yet
- Mobile Ui ErgonomicsDocument23 pagesMobile Ui ErgonomicsSam BanerjeeNo ratings yet
- Curtin University School of Design Internet Design Introduction 292Document9 pagesCurtin University School of Design Internet Design Introduction 292Tonio EstradasNo ratings yet
- TK2323 Lecture 4 - UI, Material DesignDocument86 pagesTK2323 Lecture 4 - UI, Material DesignbavitranNo ratings yet
- Using Indusoft Web Studio With Touch Screen PcsDocument19 pagesUsing Indusoft Web Studio With Touch Screen Pcsnguyenmanhtoan7691No ratings yet
- aNDROID DEVELOPER GUIDEDocument89 pagesaNDROID DEVELOPER GUIDEnadiastefanidiNo ratings yet
- Designing For Tablets? We're Here To Help!: Android Design GuidelinesDocument3 pagesDesigning For Tablets? We're Here To Help!: Android Design GuidelinesDaviid GuzmanNo ratings yet
- Example-Based Hinting of Truetype Fonts: Douglas E. Zongker Geraldine Wade David H. SalesinDocument6 pagesExample-Based Hinting of Truetype Fonts: Douglas E. Zongker Geraldine Wade David H. SalesinEric Schröder FlórioNo ratings yet
- Factsheet Vision Computing PDFDocument12 pagesFactsheet Vision Computing PDFMorgan PeemanNo ratings yet
- COMMON UI Mistakes-1Document30 pagesCOMMON UI Mistakes-1Hamza FaisalNo ratings yet
- XsplatDocument215 pagesXsplatElenaNo ratings yet
- TextMesh Pro User Guide 2016Document14 pagesTextMesh Pro User Guide 2016jNo ratings yet
- TextMesh Pro User Guide 2016Document14 pagesTextMesh Pro User Guide 2016mtarragonavNo ratings yet
- User Interface DesignDocument46 pagesUser Interface DesignKalegzer SisayNo ratings yet
- CSS Media QueriesDocument3 pagesCSS Media QueriesPentapaadu PakeerNo ratings yet
- Print? Will: 10 Tips For Creating An Indesign File That Prints PerfectlyDocument11 pagesPrint? Will: 10 Tips For Creating An Indesign File That Prints PerfectlyAndaSaftaNo ratings yet
- Chapter 11: HCI, Usability and GUI Design Graphical User Interface DesignDocument11 pagesChapter 11: HCI, Usability and GUI Design Graphical User Interface DesignTyrick MinottNo ratings yet
- Tips To Make Your Text Look GREATDocument20 pagesTips To Make Your Text Look GREATSepehr ParsaNo ratings yet
- chp7 UserinterfaceDocument38 pageschp7 Userinterfaceiliya maisarahNo ratings yet
- GCSE ICT Revision Notes - Part 2Document18 pagesGCSE ICT Revision Notes - Part 2Ben SandersNo ratings yet
- Consistent Multi-Device Design Using Device CategoriesDocument4 pagesConsistent Multi-Device Design Using Device CategoriesAlex RosadoNo ratings yet
- LensFree User Guide 13Document14 pagesLensFree User Guide 13pedroaraoztNo ratings yet
- PrintingDocument24 pagesPrintingwaqas qadirNo ratings yet
- CSS4 (Week 1-4)Document23 pagesCSS4 (Week 1-4)MikeeeeNo ratings yet
- Basic Type 1 HintingDocument7 pagesBasic Type 1 HintingcapitanlenizNo ratings yet
- Factsheet Vision ComputingDocument12 pagesFactsheet Vision ComputingMark ReinhardtNo ratings yet
- Fluid Flow Through Mixing Tee PipeDocument56 pagesFluid Flow Through Mixing Tee PipePRIYANT AITAWADEKARNo ratings yet
- Unit V Er DevelopmentDocument185 pagesUnit V Er DevelopmentGowsikraja PalanisamyNo ratings yet
- Power Point Overview 2Document4 pagesPower Point Overview 2Mohammed MjNo ratings yet
- StudyGroup 70-480-Implementing An Adaptive User InterfaceDocument27 pagesStudyGroup 70-480-Implementing An Adaptive User InterfacetrallalaNo ratings yet
- User Interface DesignDocument65 pagesUser Interface DesignChichi FabsNo ratings yet
- Introduction To Computer Technology With Keyboarding: BSHM Ib KB IDocument9 pagesIntroduction To Computer Technology With Keyboarding: BSHM Ib KB IGeraldin Buyagao KinlijanNo ratings yet
- Android UI Lecture BasicDocument17 pagesAndroid UI Lecture BasicNabbyNo ratings yet
- Comcolor 9150Document118 pagesComcolor 9150Braham DevNo ratings yet
- Chapter 4b - User Interface (UI)Document30 pagesChapter 4b - User Interface (UI)manar ahmedNo ratings yet
- Business Smart™ Series Inkjet All-in-One: MFC-J4510Document4 pagesBusiness Smart™ Series Inkjet All-in-One: MFC-J4510Rantharu AttanayakeNo ratings yet
- Seminar ON Software Engineering: Topic: User Interface DesignDocument34 pagesSeminar ON Software Engineering: Topic: User Interface DesignrazeeksubairNo ratings yet
- Epson Throw Distance Simulator ManualDocument14 pagesEpson Throw Distance Simulator Manualvaloczi.norbertNo ratings yet
- Lecture 13Document21 pagesLecture 13Mk knowledge hubNo ratings yet
- Plate 'N' Sheet Professional 3Document71 pagesPlate 'N' Sheet Professional 3Roger NicholsNo ratings yet
- HCI Unit-3 Human Computer InteractionDocument19 pagesHCI Unit-3 Human Computer InteractionMinesh SarawogiNo ratings yet
- Uxpin Web Typography ChecklistDocument9 pagesUxpin Web Typography ChecklistVtdraculNo ratings yet
- Printer: Impact Printers. Early Impact Printers Worked Something Like An AutomaticDocument4 pagesPrinter: Impact Printers. Early Impact Printers Worked Something Like An AutomaticAbdul RashidNo ratings yet
- GeneralDocument69 pagesGeneralAnastasiya AlexandrovaNo ratings yet
- KL 740 Handheld Printer ManualDocument16 pagesKL 740 Handheld Printer Manualmohmmed7403No ratings yet
- Output DevicesDocument10 pagesOutput DevicesManjunath KNo ratings yet
- Notes - Responsive Designs-2533Document10 pagesNotes - Responsive Designs-2533Mannu GavelNo ratings yet
- 6090 Uv Printer Operation Manual - BlackDocument26 pages6090 Uv Printer Operation Manual - BlackSonia NaickerNo ratings yet
- DCAP303 - MULTIMEDIA - SYSTEMS - TextDocument17 pagesDCAP303 - MULTIMEDIA - SYSTEMS - TextParthasarathi HazraNo ratings yet
- Garments MarkerDocument9 pagesGarments MarkerRasheduzzaman RashedNo ratings yet
- Prepress Terms: Blueline Continuous-Tone Art and Line ArtDocument14 pagesPrepress Terms: Blueline Continuous-Tone Art and Line ArtdenosciNo ratings yet
- Why Android FirstDocument34 pagesWhy Android Firstluca_troisiNo ratings yet
- Basics of User Interface DesignDocument40 pagesBasics of User Interface DesignmrckkannadaNo ratings yet
- Topic 7 - Introduction To Interface DesignDocument5 pagesTopic 7 - Introduction To Interface DesignNotorious PixelNo ratings yet
- Genetic Mutation LAB SHEET REVISEDDocument2 pagesGenetic Mutation LAB SHEET REVISEDyusufoyololaNo ratings yet
- PDS01.05.001 - Wouter Witzel - EVBLSDocument3 pagesPDS01.05.001 - Wouter Witzel - EVBLSVilius BukysNo ratings yet
- PT RatioDocument5 pagesPT RatioMazidul Islam MahfujNo ratings yet
- SR Designworks: Head OfficeDocument15 pagesSR Designworks: Head Officeihameed4100% (1)
- Cooling TowerDocument2 pagesCooling TowerLance Darren GalorportNo ratings yet
- State of The Art Synthesis Literature ReviewDocument7 pagesState of The Art Synthesis Literature Reviewfvdddmxt100% (2)
- SEAS RSRC 57bfe799620e0Document4 pagesSEAS RSRC 57bfe799620e0WunNaNo ratings yet
- Translator 文华在线教育 - Collaboration Agreement Bilingual TemplateDocument5 pagesTranslator 文华在线教育 - Collaboration Agreement Bilingual TemplateАлтер КацизнеNo ratings yet
- ASX Announcement 2021 23 - CRU Conference PresentationDocument26 pagesASX Announcement 2021 23 - CRU Conference PresentationÂngelo PereiraNo ratings yet
- Change Order - Rev2 - 44873036-001Document5 pagesChange Order - Rev2 - 44873036-001Hugo MoralesNo ratings yet
- En SATURNevo ZGS.10.20 User Manual 13Document1 pageEn SATURNevo ZGS.10.20 User Manual 13emadsafy20002239No ratings yet
- Accelerated Construction of Urban Intersections With Portlandcement Concrete Pavement (PCCP)Document3 pagesAccelerated Construction of Urban Intersections With Portlandcement Concrete Pavement (PCCP)A-16 RUSHALINo ratings yet
- Adu Gloria WorkDocument68 pagesAdu Gloria WorkAiman UsmanNo ratings yet
- 320DLRR GMX ELE SchematicDocument14 pages320DLRR GMX ELE Schematicthaw3tar3minNo ratings yet
- Surekha 4Document11 pagesSurekha 4himanshu kumarNo ratings yet
- DP FourSeals ENGDocument60 pagesDP FourSeals ENGgeorgia83609No ratings yet
- Carbon Dioxide CO2 SensorDocument4 pagesCarbon Dioxide CO2 SensorgouttNo ratings yet
- IEEE STD ANSI-IEEE STD 525-1987Document39 pagesIEEE STD ANSI-IEEE STD 525-1987abdou samiNo ratings yet
- Alterkawi - 2001 - Application of GIS in Transportation PlanningDocument9 pagesAlterkawi - 2001 - Application of GIS in Transportation Planningبعد الفراقNo ratings yet
- Anthropomorphic Hand PresentationDocument22 pagesAnthropomorphic Hand PresentationAnshulNo ratings yet
- December 2016Document192 pagesDecember 2016Ramesh MankaniNo ratings yet
- Unit 5 - Event Driven ProgrammingDocument22 pagesUnit 5 - Event Driven ProgrammingdharanyaNo ratings yet
- The Five Pillars of Effective WritingDocument4 pagesThe Five Pillars of Effective WritingPrecy M AgatonNo ratings yet
- My First 10 Years ProjectDocument2 pagesMy First 10 Years ProjectahdyalNo ratings yet
- Diffraction GratingsDocument5 pagesDiffraction GratingsJohn JohnsonNo ratings yet
- Tabelas Roscas TrapezoidaisDocument49 pagesTabelas Roscas TrapezoidaisDesenvolvimento MHNo ratings yet
- LOPC-mech Seal FailureDocument26 pagesLOPC-mech Seal FailureSanjeevi Kumar SpNo ratings yet
- UPNMG Press Statement-Unemployed Nurses and MidwivesDocument1 pageUPNMG Press Statement-Unemployed Nurses and MidwivesClavia NyaabaNo ratings yet