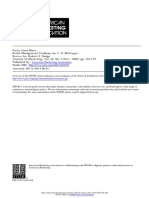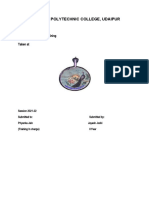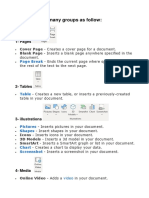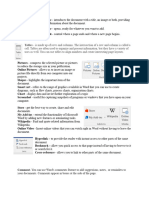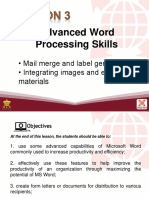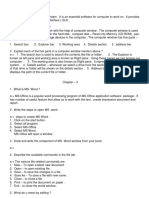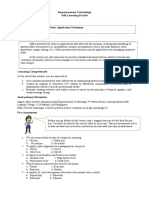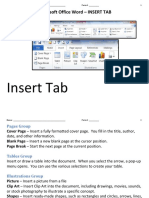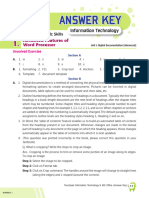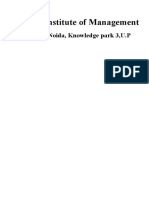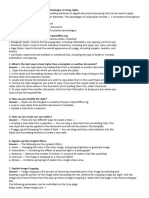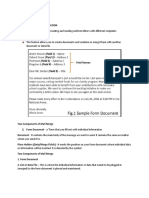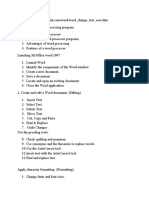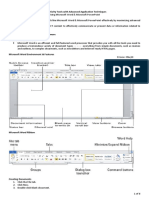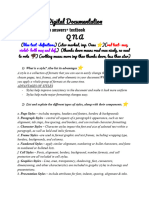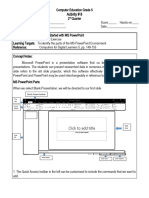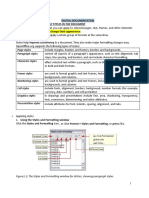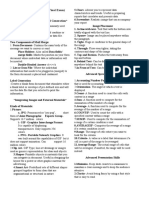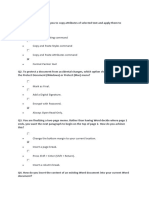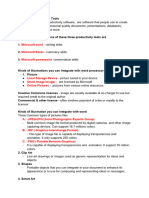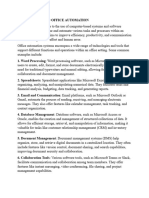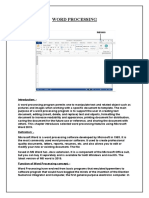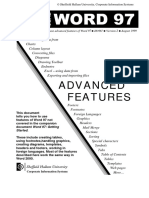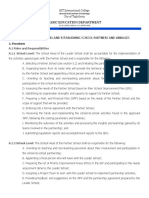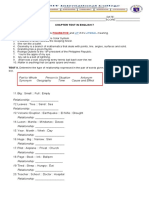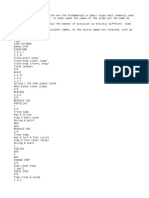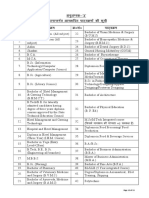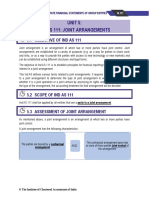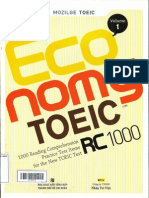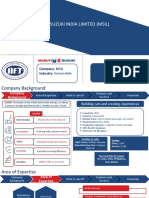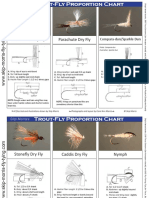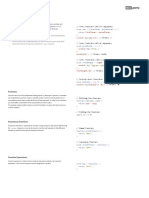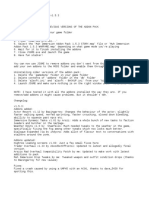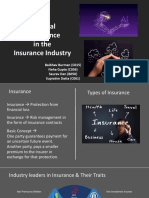Professional Documents
Culture Documents
COMPUTER-3rd Quarter
COMPUTER-3rd Quarter
Uploaded by
Cipriano BayotlangCopyright:
Available Formats
You might also like
- HX-2600 Manual ENDocument16 pagesHX-2600 Manual ENJosé PérezNo ratings yet
- Full Download Human Biology 11th Edition Starr Test BankDocument35 pagesFull Download Human Biology 11th Edition Starr Test Banksheathe.zebrinny.53vubg100% (47)
- Summative Test in Mathematics 7 3rdDocument4 pagesSummative Test in Mathematics 7 3rdCipriano Bayotlang71% (7)
- Summative Test in Mathematics 7 3rdDocument4 pagesSummative Test in Mathematics 7 3rdCipriano Bayotlang71% (7)
- SUMMATIVE TEST IN MATHEMATICS 7 4thDocument3 pagesSUMMATIVE TEST IN MATHEMATICS 7 4thCipriano Bayotlang96% (26)
- Retail Management ProblemsDocument3 pagesRetail Management ProblemsshubhakarNo ratings yet
- Grade 7 4th Quarter 1-3 WeekDocument8 pagesGrade 7 4th Quarter 1-3 WeekCipriano Bayotlang100% (2)
- PA 31 - 350 Listas de Chequeo Piernera (Revision #4) PDFDocument6 pagesPA 31 - 350 Listas de Chequeo Piernera (Revision #4) PDFDany Rodriguez AlvarezNo ratings yet
- Emtech Lessons 3 14Document49 pagesEmtech Lessons 3 14franzyloutdiraNo ratings yet
- ReportDocument105 pagesReportpulkit khandelwalNo ratings yet
- Microsoft Exel PDFDocument14 pagesMicrosoft Exel PDFLucrécia CoelhoNo ratings yet
- LEC2Document6 pagesLEC2Sama TaleeNo ratings yet
- L3 Advanced Word Processing SkillsDocument18 pagesL3 Advanced Word Processing SkillsKristel PamittanNo ratings yet
- INSERT FinalDocument3 pagesINSERT FinalKobs ForeignerNo ratings yet
- Q3 Emptech LAS Week 3Document12 pagesQ3 Emptech LAS Week 3benzar amilNo ratings yet
- Advanced Word Processing Skills: - Mail Merge and Label Generation - Integrating Images and External MaterialsDocument21 pagesAdvanced Word Processing Skills: - Mail Merge and Label Generation - Integrating Images and External MaterialsAngelica Manalo PerezNo ratings yet
- Introduction To Microsoft Excel: July 2019Document14 pagesIntroduction To Microsoft Excel: July 2019MARIA VANESSA ASPANo ratings yet
- Microsoft Office DocumentDocument17 pagesMicrosoft Office DocumentNisar AhamedNo ratings yet
- Class 5Document7 pagesClass 5riten mitraNo ratings yet
- St. Jagat Gyan Senior Secondary Public SchoolDocument2 pagesSt. Jagat Gyan Senior Secondary Public Schoolafaz arhanNo ratings yet
- Handouts - MS ExcelDocument6 pagesHandouts - MS ExcelXieng XiengNo ratings yet
- Learner'S Manual 2 Prelim: First SemesterDocument12 pagesLearner'S Manual 2 Prelim: First Semesterlemuel sardualNo ratings yet
- Chapter 2Document63 pagesChapter 2sagar agrawalNo ratings yet
- Chapter - Digital Documentation IT 402Document4 pagesChapter - Digital Documentation IT 402Richa ShreeNo ratings yet
- Word Processing ConceptDocument31 pagesWord Processing ConceptQuenie De la CruzNo ratings yet
- Empowerment Technology Self-Learning Packet Preliminaries: Module #2-Productivity Tools: Application TechniqueDocument11 pagesEmpowerment Technology Self-Learning Packet Preliminaries: Module #2-Productivity Tools: Application TechniqueJerlyn Cayacap OhNo ratings yet
- Insert Tab Word 2010Document6 pagesInsert Tab Word 2010Abdifatah AhmedNo ratings yet
- Advanced Word Processing Skills 20231 1Document27 pagesAdvanced Word Processing Skills 20231 1Luorence JaymeNo ratings yet
- Computer Classification: by Size and PowerDocument5 pagesComputer Classification: by Size and PowerAnonymous UoRu4sNo ratings yet
- Data EntryDocument3 pagesData EntryHkkjNo ratings yet
- ICT Lesson 3Document42 pagesICT Lesson 3Lee Francis BaluyotNo ratings yet
- 1644324825ak It 402 c10 Part BDocument27 pages1644324825ak It 402 c10 Part BHiteshree KatoreNo ratings yet
- Intermediate Computer Literacy: A Participant Training ManualDocument33 pagesIntermediate Computer Literacy: A Participant Training Manualasmelash gideyNo ratings yet
- IT LabDocument15 pagesIT LabNIKET GUPTANo ratings yet
- Icf 8 Q1 - Week 1Document8 pagesIcf 8 Q1 - Week 1Vince GomezNo ratings yet
- Ix It Practical FileDocument19 pagesIx It Practical FilevibeeManNo ratings yet
- Group Assignment Diploma 1 Introduction To Computer Applications 2023.24Document5 pagesGroup Assignment Diploma 1 Introduction To Computer Applications 2023.24shabanzuhura706No ratings yet
- Information Technology Class 09 SyllabusDocument6 pagesInformation Technology Class 09 Syllabusmohammed suhailNo ratings yet
- Pages 2 User Guide PDFDocument250 pagesPages 2 User Guide PDFRoyAndrew GarciaNo ratings yet
- Digital DocumentationDocument4 pagesDigital Documentationfake fakeNo ratings yet
- 1.form Document: Square in Line With TextDocument2 pages1.form Document: Square in Line With TextCatlyn Bern G. CaballeroNo ratings yet
- Information SystemDocument6 pagesInformation SystemYashNo ratings yet
- Etech Reviewer 01Document13 pagesEtech Reviewer 01Kizzy Rae SolitoNo ratings yet
- Word ProcessorDocument19 pagesWord ProcessorRon DanyNo ratings yet
- Week 3 and 4Document7 pagesWeek 3 and 4Karl GuavinoNo ratings yet
- MS Excel Basics ChaituDocument20 pagesMS Excel Basics ChaituSumanth ReddyNo ratings yet
- Digital DocumentationDocument6 pagesDigital DocumentationJordan MenezesNo ratings yet
- Linkedin-Skill-Assessments-Quizzes-Microsoft-Word-Quiz - MD at Main Ebazhanov-LiDocument25 pagesLinkedin-Skill-Assessments-Quizzes-Microsoft-Word-Quiz - MD at Main Ebazhanov-Likal klsNo ratings yet
- MS-Office Lab Manual 2022-23 BCom (CA) - I B + BBA + BCom (Tax) - IDocument55 pagesMS-Office Lab Manual 2022-23 BCom (CA) - I B + BBA + BCom (Tax) - IAkshay PatelNo ratings yet
- Office Automation I: Jun 2006 IntakeDocument4 pagesOffice Automation I: Jun 2006 IntakemishitasNo ratings yet
- Office Automation Using Ms-Office: Chapter-2Document85 pagesOffice Automation Using Ms-Office: Chapter-2sagar agrawalNo ratings yet
- MICROSOFT EXCEL - Electronic SpreadsheetDocument1 pageMICROSOFT EXCEL - Electronic Spreadsheetjoefrey BalumaNo ratings yet
- G5 - Las - 2Document11 pagesG5 - Las - 2Erizon Darril PascuaNo ratings yet
- Digi Doc Notes New 1Document9 pagesDigi Doc Notes New 1NAUTANKI SINGH GAMERZNo ratings yet
- Reviewer in Emp Tech (Final Exam)Document2 pagesReviewer in Emp Tech (Final Exam)Ash LeeNo ratings yet
- UET Taxila FYP TemplateDocument14 pagesUET Taxila FYP TemplateAleeza AnjumNo ratings yet
- Ms WordDocument32 pagesMs WordRahul Kumar SInhaNo ratings yet
- MICROSOFT WORD - Is A Word Processor Developed by Microsoft. It Was First ReleasedDocument6 pagesMICROSOFT WORD - Is A Word Processor Developed by Microsoft. It Was First ReleasedJin HeeNo ratings yet
- Etc ReviewerDocument7 pagesEtc ReviewerAngel Diana MurilloNo ratings yet
- Chapter 2Document22 pagesChapter 2ytrahulpradeepNo ratings yet
- Office Automation KeyDocument11 pagesOffice Automation KeyVeera AzhaganNo ratings yet
- Writer by Ashish For SubjectDocument6 pagesWriter by Ashish For SubjectȺꜱʜɪꜱʜ ?No ratings yet
- Senior High School Empowerment Technology: Benmar E. Tubeo Author Week 3 and 4Document14 pagesSenior High School Empowerment Technology: Benmar E. Tubeo Author Week 3 and 4John Benedict Albay100% (2)
- Maneet Singh It FileDocument23 pagesManeet Singh It FileMishthi KatariaNo ratings yet
- CAB AssignmentDocument11 pagesCAB AssignmentLADEN GAMINGNo ratings yet
- Digital Documentation NotesDocument8 pagesDigital Documentation NotesVaishnav TarhekarNo ratings yet
- Advanced Features: How To Use Advanced Features of Word 97 How1 August 1999Document30 pagesAdvanced Features: How To Use Advanced Features of Word 97 How1 August 1999warezisgr8No ratings yet
- Duke's Tips For Finding Functions in Word: Version 2007 And LaterFrom EverandDuke's Tips For Finding Functions in Word: Version 2007 And LaterNo ratings yet
- System in Selecting and Establishing With SchoolDocument5 pagesSystem in Selecting and Establishing With SchoolCipriano Bayotlang100% (3)
- WEEK 8MODULE - Docx GRADE 7Document2 pagesWEEK 8MODULE - Docx GRADE 7Cipriano Bayotlang100% (1)
- Peac Area of CertificationDocument8 pagesPeac Area of CertificationCipriano BayotlangNo ratings yet
- FIG Figurative: Chapter Test in English 7Document2 pagesFIG Figurative: Chapter Test in English 7Cipriano BayotlangNo ratings yet
- X X X X X X: Test I. Identify What Is Being Asked. Write Your Answer On The Space Provided ForDocument1 pageX X X X X X: Test I. Identify What Is Being Asked. Write Your Answer On The Space Provided ForCipriano BayotlangNo ratings yet
- Listen To Each Sentence and Identify The Word That Is Correctly StressedDocument3 pagesListen To Each Sentence and Identify The Word That Is Correctly StressedCipriano BayotlangNo ratings yet
- Grade 7 4th Quarter 7-9th WeekDocument9 pagesGrade 7 4th Quarter 7-9th WeekCipriano BayotlangNo ratings yet
- Grade 7 4th Quarter 4-6 WeekDocument12 pagesGrade 7 4th Quarter 4-6 WeekCipriano BayotlangNo ratings yet
- 194922405Document2 pages194922405Cipriano BayotlangNo ratings yet
- Sample ComputationDocument8 pagesSample ComputationCipriano BayotlangNo ratings yet
- Science 9 2nd Chapter TestDocument2 pagesScience 9 2nd Chapter TestCipriano BayotlangNo ratings yet
- Lenox Terrace Pre-Application StatementDocument32 pagesLenox Terrace Pre-Application StatementDNAinfoNewYorkNo ratings yet
- Human Eye and The Colourful World Previous Years QuestionsDocument2 pagesHuman Eye and The Colourful World Previous Years Questionssinghmrinalini1305No ratings yet
- Procedure For FTR SettlementDocument3 pagesProcedure For FTR SettlementSaranya SundaresanNo ratings yet
- Portage Manor PresentationDocument19 pagesPortage Manor PresentationWNDUNo ratings yet
- Nomura Power FY11previewDocument15 pagesNomura Power FY11previewGeorg KuNo ratings yet
- Course ListDocument1 pageCourse ListGovind SinghNo ratings yet
- Automation Testing 2 Years Exp 2Document3 pagesAutomation Testing 2 Years Exp 2Swapnil FulariNo ratings yet
- Unit 5: Ind As 111: Joint ArrangementsDocument26 pagesUnit 5: Ind As 111: Joint ArrangementsDheeraj TurpunatiNo ratings yet
- EconomyTOEIC RC 1 PDFDocument274 pagesEconomyTOEIC RC 1 PDFTranThuHa162No ratings yet
- Matabuena vs. CervantesDocument1 pageMatabuena vs. CervantesAndrew GallardoNo ratings yet
- All 16 Strategies in A NutshellDocument1 pageAll 16 Strategies in A NutshellLakshay SharmaNo ratings yet
- Oracle® Territory Manager: User Guide Release 12.1Document80 pagesOracle® Territory Manager: User Guide Release 12.1Marcelo MestiNo ratings yet
- Effective Skin Care For WomenDocument7 pagesEffective Skin Care For WomenFeirniadoll100% (1)
- Tuned To Yesterday Schedule May 2021Document5 pagesTuned To Yesterday Schedule May 2021Mark L.No ratings yet
- Chapter 03 - AnswerDocument10 pagesChapter 03 - AnswerMinsky GoceNo ratings yet
- Maruti Suzuki India Limited (Msil)Document7 pagesMaruti Suzuki India Limited (Msil)KARUN RAJ K MBA IB 2018-20No ratings yet
- Skip Morris Trout Fly Proportion ChartDocument3 pagesSkip Morris Trout Fly Proportion ChartScottDT1100% (1)
- Learn JavaScript - Functions CheatsheetDocument2 pagesLearn JavaScript - Functions CheatsheetpreeyalNo ratings yet
- Philippine Mechanical CodeDocument118 pagesPhilippine Mechanical CodeRonald MaravillaNo ratings yet
- Neuropsychological Assessment in Illiterates: II. Language and Praxic AbilitiesDocument16 pagesNeuropsychological Assessment in Illiterates: II. Language and Praxic AbilitiesroxanaNo ratings yet
- Annexure ADocument1 pageAnnexure Atoocool_sashi100% (2)
- Potassium FormateDocument4 pagesPotassium FormateHeris SitompulNo ratings yet
- Muh Immersion Addon Pack v1.5.3 ReadmeDocument6 pagesMuh Immersion Addon Pack v1.5.3 ReadmeacemaclaceNo ratings yet
- Contract II Assignment 1,1 2024Document6 pagesContract II Assignment 1,1 2024namwinga77No ratings yet
- Artificial Intelligence in The Insurance SectorDocument13 pagesArtificial Intelligence in The Insurance SectorSupratim DattaNo ratings yet
- Old Order River BrethrenDocument4 pagesOld Order River Brethrenjoshua33No ratings yet
COMPUTER-3rd Quarter
COMPUTER-3rd Quarter
Uploaded by
Cipriano BayotlangCopyright
Available Formats
Share this document
Did you find this document useful?
Is this content inappropriate?
Report this DocumentCopyright:
Available Formats
COMPUTER-3rd Quarter
COMPUTER-3rd Quarter
Uploaded by
Cipriano BayotlangCopyright:
Available Formats
Name:______________________________________________ Date:________________
Yr. & Sec..:__________________________________________ Score:_______________
Grade VII COMPUTER
(Microsoft Word)
SECOND QUARTER
Topic: Microsoft Word
Learning Standards:
Objective/s: Introduce MS Word as a word processing tool and show various techniques commonly
used in word processing.
References: Brilliant Computing A, p.19-41
Concept Notes:
INTERMEDIATE FORMATTING
Insert Table – provides several options in inserting a table.
1. Grid – allows you to create a table by “mousing over” the grid and highlighting the number of
columns and rows you need for your table.
2. Insert table – lets you create a table by specifying the parameters of the table in numeric
format.
3. Draw table – reveals a pencil which allows you to draw manually a table cell by cell.
4. Convert Text to Table – is used only when importing content from excel or when tabular
data from a website is copied.
5. Excel spreadsheet – inserts a spreadsheet from Microsoft Excel.
6. Quick table – provides many predefined table layouts/designs that you can choose from.
Illustrations
1. Picture – allows you to insert an image stored in your computer. This can be in JPG, GIF,
PNG or BMP format.
2. Clip Art – insert clip art images
3. Shapes – makes your document more interesting to read. This allow you to insert different
kinds of shapes to your document.
4. SmartArt – is a new feature of MS Word which inserts preset diagrams or figures that you
can use to enhance your document. These figures include lists, processes, cycles, hierarchies,
relationships, matrices, pyramids, and pictures.
5. Chart – insert a chart to illustrate and compare data. You may insert any of the following
charts: bar, pie, line and others.
6. Screenshot – inserts an image captured from your active screen. Clicking on this button
shows you a selection of the of the screens you can capture for use on your document.
Links
1. Hyperlink – creates a link to a web page, an e-mail address, a picture, a program, or a page
in a document.
2. Bookmark – is similar to the real bookmark. A bookmark acts much like your regular
bookmark and marks a specific point in a document by creating a hyperlink that lets you jump
to the marked spot in just one click.
3. Cross Reference – inserts hyperlinks to different items in a document, such as headings,
figures, and tables.
Header and Footer
1. Header – appears on the upper part of the page above the top margin. Any text or image you
put here will appear at the top of every page. This usually contains the title of the document.
2. Footer – appears outside your margin, at the bottom of the page. This usually contains the
page number, the document name, or section title and among others.
3. Page Number – indicates the page where you are currently on the document. The page
number can be placed on top, at the bottom, in the page margins or in the current position of
your cursor.
BIT IC Tagbilaran Module Computer VII/S.Y. 2020-2021
Genalyn Parido Sumaylo
Text
1. Text Box – inserts a preformatted box to your document.
2. Quick Parts – allows you to insert any reusable field of your document, such as the title, the
author’s name and other parts.
3. Word Art – inserts decorative or stylized text in your document. This applies glow, shadow,
reflection, capitalization, italics, emboss, texture, and other styles to the text you type.
4. Drop Cap – adds a capital letter to the beginning of your paragraph. This is not a feature that
is commonly used, but it adds some style to your document.
5. Signature Line – is commonly used in creating documents that require a signature.
6. Date and Time – inserts a current date and time to your document.
7. Object – inserts an object to your document. The object can be taken as text from file or any
of the following object types.
Symbols
1. Equation – inserts common mathematical equations and allows you to make your own
equations from a library of mathematical symbols.
2. Symbol – allows you to insert symbols that are not commonly found on your keyboard. Most
commonly used symbols include copyright, trademark and currency symbols.
Page Layout Tab – provides the different tools you will need to fix the layout of your page.
Themes
1. Themes – changes the overall design of the entire document, including colors, fonts and
effects.
2. Theme Colors – changes the colors of the current theme
3. Theme Fonts – changes the fonts used in the current theme
4. Theme Effects – changes the effects of the current theme. Effects refer to lines, fills, and
special effects used to style shapes, graphics and other objects in your document.
Page Setup
This section makes adjustments to your margins, to the size of your documents, and others.
1. Margins – adjusts the size of the margins around the page. The normal setting is 1 inch on
top, bottom, left and right.
2. Orientation – switches the orientation of the page from portrait to landscape and vice versa.
The default setting for orientation is portrait.
3. Size – allows you to select the paper size of your document for printing. The default setting is
8.5x11 inches, the letter size.
4. Columns – allows you to set up your page or selected text into two or more columns.
5. Breaks – adds page, section, or column breaks to a document.
6. Line Numbers – adds line numbers in the margin alongside each line of a document. You
can set it to continue from page to page, restart on each page, restart on each section, or
even suppress for the current paragraph.
7. Hyphenation – activates hyphenation which allows you to break a word into separate
syllables and continue to the next line to maximize the line in a paragraph or sentence.
Page Background
1. Watermark – places a “ghost” image or text behind the content of the page.
2. Page Color – changes the background color of the document. The default color is white.
3. Page Borders – allows you to add or change the borders of your document from thin to
thick, broken to solid, and other styles.
FORMATTING BODY TEXT
Page Layout
1. Indent – adjust the indention on the left and right sides of a paragraph
2. Spacing – adjusts the spacing between paragraphs.
BIT IC Tagbilaran Module Computer VII/S.Y. 2020-2021
Genalyn Parido Sumaylo
Arrange
1. Position – places the object where you want it on the page. Text is set to automatically wrap
around the object.
In Line with Text – allows an object to adapt to the way the paragraph settings
affect specific portions of the document. By default, the object will appear on the left
side of the paragraph
With text wrapping – positions the text in a specific location on a page with the
document text moving around it.
More Layout Options – provides access to additional options on how you can
personalize the position of objects and how the texts wrap around them.
2. Wrap text – changes the way the text wraps around the selected object. It also has the More
Layout Options.
3. Bring Forward – brings the selected object to the foreground
4. Send backward – puts the selected object at the background, allowing text or other images
to appear on top of it.
5. Selection pane – enables you to select individual objects and change their order and
visibility. This allows you to stack images and indicate the object that appears on top.
6. Align- aligns the edges of the selected objects. Selecting Align to page or Align to margin will
either allow or disallow the use of other alignment features.
7. Group – puts selected objects together so that they can be treated like a single element.
8. Rotate – rotates or flips a selected object to the left by 90 degrees, to the right by 90
degrees, horizontally and vertically. You can also choose from More Rotation Options.
Grade VII COMPUTER
(Microsoft Word)
SECOND QUARTER
Activity No. 1
Answer the following questions and write in on your paper.
1. Enumerate the ways one can create tables in MS word
a. _________________
b. _________________
c. _________________
d. _________________
e. _________________
f. _________________
2. This option adjusts spacing between paragraphs
3. This is a special section that is available only when you insert an object to your document.
4. This places the object where you want it on the page. Text is set to automatically wrap around
the object.
5. This brings the selected object to the foreground
6. Define header and footer.
7. Enumerate the kinds of illustrations one can insert to a document.
a. _________________
b. _________________
c. _________________
d. _________________
e. _________________
f. _________________
BIT IC Tagbilaran Module Computer VII/S.Y. 2020-2021
Genalyn Parido Sumaylo
Name:______________________________________________ Date:________________
Yr. & Sec..:__________________________________________ Score:_______________
Grade VII COMPUTER
(Microsoft Word)
THIRD QUARTER
Topic: Microsoft Word
Learning Standards:
Objective/s: Determine the different options in viewing the MS Word document; Determine the
image editing tools in MS Word and Keyboard Shortcuts.
References: Brilliant Computing A, p.62-77
Concept Notes:
VIEWING TOOLS
Document View
1. Print Layout – is the default view and displays the document as it appears on the printed
page.
2. Full Screen Reading – maximizes the space of your screen by displaying the document
width from edge to edge for maximal reading or editing. It often adapts the appearance of a
book when the document has two or more pages.
3. Web Layout – allows you to view the document as it would appear on a web page.
4. Outline – shows the document as an outline and displays the outlining tools.
5. Draft – displays the document as a draft to edit quickly the text contents.
Show – displays options for displaying the Navigation Pane, rulers, or gridlines when the check boxes
are selected.
Zoom
1. Zoom – displays the Zoom Dialog Box so that you can customize how you would like to
magnify your document for viewing.
2. 100% - zooms your document to one hundred percent of the normal size, but does not
display the entire page at a glance.
3. One Page – displays one full page of your document.
4. Two Pages – displays two full pages of your document.
5. Page Width – displays the full width of your document but not the full page.
Window
1. New Window – opens a new window containing a view of the current document.
2. Arrange all – display all open MS Word Windows side by side on the screen.
3. Split – split current window into two parts, allowing you to view two different parts of the
same document simultaneously.
4. View Side by Side – allows you to view two documents side by side at the same time so you
can compare their contents.
5. Synchronous Scrolling – first you have to enable the View Side by Side, after you have
done so, click SYNCHRONOUS SCROLLING to synchronize the scrolling of both documents.
6. Reset Window Position – resets the position of the document windows being compared
side by side so that they share the screen equally. This will work only if you enable the View
Side by Side.
7. Switch Windows – switches your view from one open document window to another.
BIT IC Tagbilaran Module Computer VII/S.Y. 2020-2021
Genalyn Parido Sumaylo
BASIC IMAGE EDITING
PICTURE FORMAT TOOLS
This is a special tab that appears only when you have an image in your document. It allows
you to adjust the appearance, size, and the location of the image in your document.
Adjust
1. Remove Background – removes automatically unwanted portions of the picture.
2. Corrections – allows you to improve the sharpness, brightness, and contrast of the picture.
3. Color – allows you to adjust the color of your picture to complement your document better.
4. Artistic Effects – adds special effects to your picture to make it look more like a painting, a
sketch and other artistic effects.
5. Compress Pictures – compresses images in the document to reduce their size.
6. Change Picture – changes the current picture to a different one while preserving the format
and size of the current picture.
7. Reset Picture – discards all the formatting you have done to the selected picture.
Picture Style
1. Picture Borders – allows you to specify the color, the thickness, and the style for the outline
of your selected picture.
2. Picture Effects – applies a visual effect to your picture, such as Shadow, Reflection, Glow,
Soft Edges, Bevel, and 3-D Rotation.
3. Picture Layout – converts your image to a SmartArt graphic.
Size
1. Crop – allows you to remove unwanted parts of the image by cropping out completely.
2. Height – allows you to specify the height of your image.
3. Width – allows you to specify the width of your image.
KEYBOARD SHORTCUTS
Shortcut Function
Ctrl + B Bold
Ctrl + I Italic
Ctrl + U Underline
Ctrl + C Copy
Ctrl + X Cut
Ctrl + V Paste
Ctrl + Y Redo
Ctrl + Z Undo
Ctrl + F Opens navigation pane to help you search the document
Ctrl + H Replaces text, specific formatting, and special items
Ctrl + G Goes to a page, bookmark, footnote, table, comment, graphic or other location
Ctrl + PAGE UP Moves to the previously browsed object
Ctrl + PAGE DOWN Moves to the next object
Alt + Ctrl + Z Switches to the last four objects that you have edited
Alt + Ctrl + Y Repeats search after closing Find and Replace Window
BIT IC Tagbilaran Module Computer VII/S.Y. 2020-2021
Genalyn Parido Sumaylo
Alt + Ctrl + HOME Opens a lists of browsing options
Ctrl + 1 Provides single space lines
Ctrl + 2 Doubles space lines
Ctrl + 5 Sets 1.5 line spacing
Ctrl + 0 (ZERO) Adds or removes one line space preceding a paragraph
Ctrl + N Creates a new document
Ctrl + O Opens an existing document
Ctrl + W Closes the current document
Ctrl + S Save
Ctrl + P Print
HOME Moves to the beginning of the entry
END Moves to the end of the entry
← (LEFT ARROW KEY) Moves one character to the left
→ (RIGHT ARROW KEY) Moves one character to the right
↑ (RIGHT ARROW KEY Moves one character to the up
↓ (RIGHT ARROW KEY Moves one character to the down
Grade VII COMPUTER
(Microsoft Word)
THIRD QUARTER
Activity No. 1
DIRECTION: Write the shortcut of the following questions and write it on your paper.
1. Save
2. Creates a new document
3. Undo
4. Opens an existing document
5. Copy
6. Cut
7. Paste
8. Bold
9. Italic
10. Print
11. Save
12. Moves to the beginning of the entry
Enumerate the five ways to view your document.
1. _______________
2. _______________
3. _______________
4. _______________
5. _______________
BIT IC Tagbilaran Module Computer VII/S.Y. 2020-2021
Genalyn Parido Sumaylo
You might also like
- HX-2600 Manual ENDocument16 pagesHX-2600 Manual ENJosé PérezNo ratings yet
- Full Download Human Biology 11th Edition Starr Test BankDocument35 pagesFull Download Human Biology 11th Edition Starr Test Banksheathe.zebrinny.53vubg100% (47)
- Summative Test in Mathematics 7 3rdDocument4 pagesSummative Test in Mathematics 7 3rdCipriano Bayotlang71% (7)
- Summative Test in Mathematics 7 3rdDocument4 pagesSummative Test in Mathematics 7 3rdCipriano Bayotlang71% (7)
- SUMMATIVE TEST IN MATHEMATICS 7 4thDocument3 pagesSUMMATIVE TEST IN MATHEMATICS 7 4thCipriano Bayotlang96% (26)
- Retail Management ProblemsDocument3 pagesRetail Management ProblemsshubhakarNo ratings yet
- Grade 7 4th Quarter 1-3 WeekDocument8 pagesGrade 7 4th Quarter 1-3 WeekCipriano Bayotlang100% (2)
- PA 31 - 350 Listas de Chequeo Piernera (Revision #4) PDFDocument6 pagesPA 31 - 350 Listas de Chequeo Piernera (Revision #4) PDFDany Rodriguez AlvarezNo ratings yet
- Emtech Lessons 3 14Document49 pagesEmtech Lessons 3 14franzyloutdiraNo ratings yet
- ReportDocument105 pagesReportpulkit khandelwalNo ratings yet
- Microsoft Exel PDFDocument14 pagesMicrosoft Exel PDFLucrécia CoelhoNo ratings yet
- LEC2Document6 pagesLEC2Sama TaleeNo ratings yet
- L3 Advanced Word Processing SkillsDocument18 pagesL3 Advanced Word Processing SkillsKristel PamittanNo ratings yet
- INSERT FinalDocument3 pagesINSERT FinalKobs ForeignerNo ratings yet
- Q3 Emptech LAS Week 3Document12 pagesQ3 Emptech LAS Week 3benzar amilNo ratings yet
- Advanced Word Processing Skills: - Mail Merge and Label Generation - Integrating Images and External MaterialsDocument21 pagesAdvanced Word Processing Skills: - Mail Merge and Label Generation - Integrating Images and External MaterialsAngelica Manalo PerezNo ratings yet
- Introduction To Microsoft Excel: July 2019Document14 pagesIntroduction To Microsoft Excel: July 2019MARIA VANESSA ASPANo ratings yet
- Microsoft Office DocumentDocument17 pagesMicrosoft Office DocumentNisar AhamedNo ratings yet
- Class 5Document7 pagesClass 5riten mitraNo ratings yet
- St. Jagat Gyan Senior Secondary Public SchoolDocument2 pagesSt. Jagat Gyan Senior Secondary Public Schoolafaz arhanNo ratings yet
- Handouts - MS ExcelDocument6 pagesHandouts - MS ExcelXieng XiengNo ratings yet
- Learner'S Manual 2 Prelim: First SemesterDocument12 pagesLearner'S Manual 2 Prelim: First Semesterlemuel sardualNo ratings yet
- Chapter 2Document63 pagesChapter 2sagar agrawalNo ratings yet
- Chapter - Digital Documentation IT 402Document4 pagesChapter - Digital Documentation IT 402Richa ShreeNo ratings yet
- Word Processing ConceptDocument31 pagesWord Processing ConceptQuenie De la CruzNo ratings yet
- Empowerment Technology Self-Learning Packet Preliminaries: Module #2-Productivity Tools: Application TechniqueDocument11 pagesEmpowerment Technology Self-Learning Packet Preliminaries: Module #2-Productivity Tools: Application TechniqueJerlyn Cayacap OhNo ratings yet
- Insert Tab Word 2010Document6 pagesInsert Tab Word 2010Abdifatah AhmedNo ratings yet
- Advanced Word Processing Skills 20231 1Document27 pagesAdvanced Word Processing Skills 20231 1Luorence JaymeNo ratings yet
- Computer Classification: by Size and PowerDocument5 pagesComputer Classification: by Size and PowerAnonymous UoRu4sNo ratings yet
- Data EntryDocument3 pagesData EntryHkkjNo ratings yet
- ICT Lesson 3Document42 pagesICT Lesson 3Lee Francis BaluyotNo ratings yet
- 1644324825ak It 402 c10 Part BDocument27 pages1644324825ak It 402 c10 Part BHiteshree KatoreNo ratings yet
- Intermediate Computer Literacy: A Participant Training ManualDocument33 pagesIntermediate Computer Literacy: A Participant Training Manualasmelash gideyNo ratings yet
- IT LabDocument15 pagesIT LabNIKET GUPTANo ratings yet
- Icf 8 Q1 - Week 1Document8 pagesIcf 8 Q1 - Week 1Vince GomezNo ratings yet
- Ix It Practical FileDocument19 pagesIx It Practical FilevibeeManNo ratings yet
- Group Assignment Diploma 1 Introduction To Computer Applications 2023.24Document5 pagesGroup Assignment Diploma 1 Introduction To Computer Applications 2023.24shabanzuhura706No ratings yet
- Information Technology Class 09 SyllabusDocument6 pagesInformation Technology Class 09 Syllabusmohammed suhailNo ratings yet
- Pages 2 User Guide PDFDocument250 pagesPages 2 User Guide PDFRoyAndrew GarciaNo ratings yet
- Digital DocumentationDocument4 pagesDigital Documentationfake fakeNo ratings yet
- 1.form Document: Square in Line With TextDocument2 pages1.form Document: Square in Line With TextCatlyn Bern G. CaballeroNo ratings yet
- Information SystemDocument6 pagesInformation SystemYashNo ratings yet
- Etech Reviewer 01Document13 pagesEtech Reviewer 01Kizzy Rae SolitoNo ratings yet
- Word ProcessorDocument19 pagesWord ProcessorRon DanyNo ratings yet
- Week 3 and 4Document7 pagesWeek 3 and 4Karl GuavinoNo ratings yet
- MS Excel Basics ChaituDocument20 pagesMS Excel Basics ChaituSumanth ReddyNo ratings yet
- Digital DocumentationDocument6 pagesDigital DocumentationJordan MenezesNo ratings yet
- Linkedin-Skill-Assessments-Quizzes-Microsoft-Word-Quiz - MD at Main Ebazhanov-LiDocument25 pagesLinkedin-Skill-Assessments-Quizzes-Microsoft-Word-Quiz - MD at Main Ebazhanov-Likal klsNo ratings yet
- MS-Office Lab Manual 2022-23 BCom (CA) - I B + BBA + BCom (Tax) - IDocument55 pagesMS-Office Lab Manual 2022-23 BCom (CA) - I B + BBA + BCom (Tax) - IAkshay PatelNo ratings yet
- Office Automation I: Jun 2006 IntakeDocument4 pagesOffice Automation I: Jun 2006 IntakemishitasNo ratings yet
- Office Automation Using Ms-Office: Chapter-2Document85 pagesOffice Automation Using Ms-Office: Chapter-2sagar agrawalNo ratings yet
- MICROSOFT EXCEL - Electronic SpreadsheetDocument1 pageMICROSOFT EXCEL - Electronic Spreadsheetjoefrey BalumaNo ratings yet
- G5 - Las - 2Document11 pagesG5 - Las - 2Erizon Darril PascuaNo ratings yet
- Digi Doc Notes New 1Document9 pagesDigi Doc Notes New 1NAUTANKI SINGH GAMERZNo ratings yet
- Reviewer in Emp Tech (Final Exam)Document2 pagesReviewer in Emp Tech (Final Exam)Ash LeeNo ratings yet
- UET Taxila FYP TemplateDocument14 pagesUET Taxila FYP TemplateAleeza AnjumNo ratings yet
- Ms WordDocument32 pagesMs WordRahul Kumar SInhaNo ratings yet
- MICROSOFT WORD - Is A Word Processor Developed by Microsoft. It Was First ReleasedDocument6 pagesMICROSOFT WORD - Is A Word Processor Developed by Microsoft. It Was First ReleasedJin HeeNo ratings yet
- Etc ReviewerDocument7 pagesEtc ReviewerAngel Diana MurilloNo ratings yet
- Chapter 2Document22 pagesChapter 2ytrahulpradeepNo ratings yet
- Office Automation KeyDocument11 pagesOffice Automation KeyVeera AzhaganNo ratings yet
- Writer by Ashish For SubjectDocument6 pagesWriter by Ashish For SubjectȺꜱʜɪꜱʜ ?No ratings yet
- Senior High School Empowerment Technology: Benmar E. Tubeo Author Week 3 and 4Document14 pagesSenior High School Empowerment Technology: Benmar E. Tubeo Author Week 3 and 4John Benedict Albay100% (2)
- Maneet Singh It FileDocument23 pagesManeet Singh It FileMishthi KatariaNo ratings yet
- CAB AssignmentDocument11 pagesCAB AssignmentLADEN GAMINGNo ratings yet
- Digital Documentation NotesDocument8 pagesDigital Documentation NotesVaishnav TarhekarNo ratings yet
- Advanced Features: How To Use Advanced Features of Word 97 How1 August 1999Document30 pagesAdvanced Features: How To Use Advanced Features of Word 97 How1 August 1999warezisgr8No ratings yet
- Duke's Tips For Finding Functions in Word: Version 2007 And LaterFrom EverandDuke's Tips For Finding Functions in Word: Version 2007 And LaterNo ratings yet
- System in Selecting and Establishing With SchoolDocument5 pagesSystem in Selecting and Establishing With SchoolCipriano Bayotlang100% (3)
- WEEK 8MODULE - Docx GRADE 7Document2 pagesWEEK 8MODULE - Docx GRADE 7Cipriano Bayotlang100% (1)
- Peac Area of CertificationDocument8 pagesPeac Area of CertificationCipriano BayotlangNo ratings yet
- FIG Figurative: Chapter Test in English 7Document2 pagesFIG Figurative: Chapter Test in English 7Cipriano BayotlangNo ratings yet
- X X X X X X: Test I. Identify What Is Being Asked. Write Your Answer On The Space Provided ForDocument1 pageX X X X X X: Test I. Identify What Is Being Asked. Write Your Answer On The Space Provided ForCipriano BayotlangNo ratings yet
- Listen To Each Sentence and Identify The Word That Is Correctly StressedDocument3 pagesListen To Each Sentence and Identify The Word That Is Correctly StressedCipriano BayotlangNo ratings yet
- Grade 7 4th Quarter 7-9th WeekDocument9 pagesGrade 7 4th Quarter 7-9th WeekCipriano BayotlangNo ratings yet
- Grade 7 4th Quarter 4-6 WeekDocument12 pagesGrade 7 4th Quarter 4-6 WeekCipriano BayotlangNo ratings yet
- 194922405Document2 pages194922405Cipriano BayotlangNo ratings yet
- Sample ComputationDocument8 pagesSample ComputationCipriano BayotlangNo ratings yet
- Science 9 2nd Chapter TestDocument2 pagesScience 9 2nd Chapter TestCipriano BayotlangNo ratings yet
- Lenox Terrace Pre-Application StatementDocument32 pagesLenox Terrace Pre-Application StatementDNAinfoNewYorkNo ratings yet
- Human Eye and The Colourful World Previous Years QuestionsDocument2 pagesHuman Eye and The Colourful World Previous Years Questionssinghmrinalini1305No ratings yet
- Procedure For FTR SettlementDocument3 pagesProcedure For FTR SettlementSaranya SundaresanNo ratings yet
- Portage Manor PresentationDocument19 pagesPortage Manor PresentationWNDUNo ratings yet
- Nomura Power FY11previewDocument15 pagesNomura Power FY11previewGeorg KuNo ratings yet
- Course ListDocument1 pageCourse ListGovind SinghNo ratings yet
- Automation Testing 2 Years Exp 2Document3 pagesAutomation Testing 2 Years Exp 2Swapnil FulariNo ratings yet
- Unit 5: Ind As 111: Joint ArrangementsDocument26 pagesUnit 5: Ind As 111: Joint ArrangementsDheeraj TurpunatiNo ratings yet
- EconomyTOEIC RC 1 PDFDocument274 pagesEconomyTOEIC RC 1 PDFTranThuHa162No ratings yet
- Matabuena vs. CervantesDocument1 pageMatabuena vs. CervantesAndrew GallardoNo ratings yet
- All 16 Strategies in A NutshellDocument1 pageAll 16 Strategies in A NutshellLakshay SharmaNo ratings yet
- Oracle® Territory Manager: User Guide Release 12.1Document80 pagesOracle® Territory Manager: User Guide Release 12.1Marcelo MestiNo ratings yet
- Effective Skin Care For WomenDocument7 pagesEffective Skin Care For WomenFeirniadoll100% (1)
- Tuned To Yesterday Schedule May 2021Document5 pagesTuned To Yesterday Schedule May 2021Mark L.No ratings yet
- Chapter 03 - AnswerDocument10 pagesChapter 03 - AnswerMinsky GoceNo ratings yet
- Maruti Suzuki India Limited (Msil)Document7 pagesMaruti Suzuki India Limited (Msil)KARUN RAJ K MBA IB 2018-20No ratings yet
- Skip Morris Trout Fly Proportion ChartDocument3 pagesSkip Morris Trout Fly Proportion ChartScottDT1100% (1)
- Learn JavaScript - Functions CheatsheetDocument2 pagesLearn JavaScript - Functions CheatsheetpreeyalNo ratings yet
- Philippine Mechanical CodeDocument118 pagesPhilippine Mechanical CodeRonald MaravillaNo ratings yet
- Neuropsychological Assessment in Illiterates: II. Language and Praxic AbilitiesDocument16 pagesNeuropsychological Assessment in Illiterates: II. Language and Praxic AbilitiesroxanaNo ratings yet
- Annexure ADocument1 pageAnnexure Atoocool_sashi100% (2)
- Potassium FormateDocument4 pagesPotassium FormateHeris SitompulNo ratings yet
- Muh Immersion Addon Pack v1.5.3 ReadmeDocument6 pagesMuh Immersion Addon Pack v1.5.3 ReadmeacemaclaceNo ratings yet
- Contract II Assignment 1,1 2024Document6 pagesContract II Assignment 1,1 2024namwinga77No ratings yet
- Artificial Intelligence in The Insurance SectorDocument13 pagesArtificial Intelligence in The Insurance SectorSupratim DattaNo ratings yet
- Old Order River BrethrenDocument4 pagesOld Order River Brethrenjoshua33No ratings yet