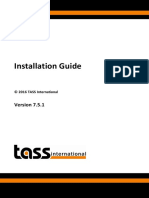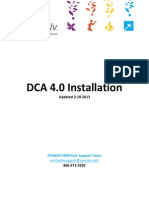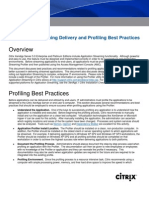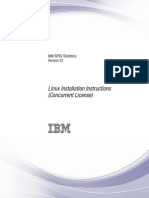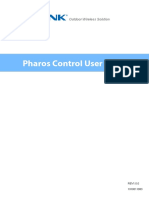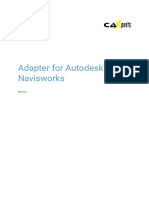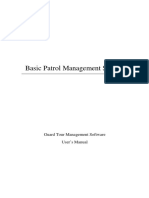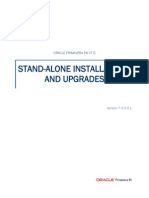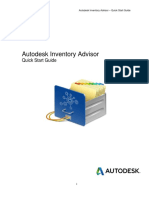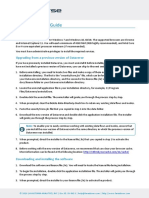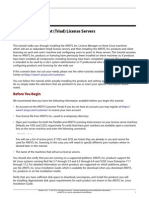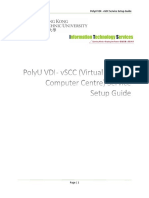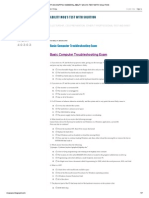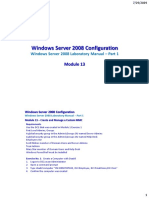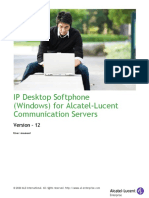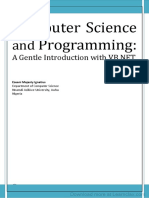Professional Documents
Culture Documents
Installation Procedures-Arbutus Analyser
Installation Procedures-Arbutus Analyser
Uploaded by
Alwan AlkautsarOriginal Description:
Copyright
Available Formats
Share this document
Did you find this document useful?
Is this content inappropriate?
Report this DocumentCopyright:
Available Formats
Installation Procedures-Arbutus Analyser
Installation Procedures-Arbutus Analyser
Uploaded by
Alwan AlkautsarCopyright:
Available Formats
PT BINA ANALITIK RADHIKA
Installation Procedures
The Analyzer components can be downloaded directly from the Arbutus Web site to the desired
workstation and then installed.
Step 1 - Downloading Analyzer from the Arbutus Web Site
Go to the following Arbutus Web Site downloads page to download the correct version of Analyzer:
http://www.arbutussoftware.com/support/downloads/
Step 2 - Installing Arbutus Analyzer
Once you have downloaded the correct version of Arbutus Analyzer you can install it on a
desktop/laptop.
Double clicking on the downloaded file will:
Prompt you to choose to install a new instance or to simply maintain or upgrade an existing
instance
Prompt you to choose your desired software language from a list of supported installation
languages
Require you to accept the license agreement
Prompt you to install Analyzer into the default location “C:\Program Files (x86)\Arbutus\” or to
specify an alternate install location (local or network drive)
Install a set of three sample data files and a project file in a project folder called
“Documents\Arbutus\Sample”. The project file in this folder is called “Sample Data.ASI” and is
automatically opened the first time you start Analyzer. These files are for evaluation purposes
only.
Need for Administrator Rights
When installing Analyzer on a machine, the installer must have administrator rights to that machine in
order to allow necessary registry settings to be established. Once installed, the local user should start
Analyzer and activate the software license. The administrator (if different from the local user) must not
activate the software as this will not activate the software for the intended local user nor allow the
necessary registry settings for the local user to be established.
Step 3 - Activating Analyzer
Once the software installation is complete, the first time the user starts Analyzer they will be prompted
to activate (register) their copy of Analyzer online. Users must enter their company and user name and
the software license key provided with their copy of Analyzer.
If the user has access to the internet, and is not behind a proxy server, then they will be able to contact
the activation server to register their license at:
Level 23rd, Penthouse Plaza Marein
Jl. Jend Sudirman Kav 76-78, Jakarta Selatan 12910, Indonesia
http://bar-id.com | Email: enquiry@bar-id.com
PT BINA ANALITIK RADHIKA
http://quicklicensemanager.com/arbutus/qlm/qlmservice.asmx
The user must also have administrative rights to the local machine that Analyzer is installed on in order
to allow necessary registry settings to be correctly established for that user.
To successfully activate the software, the machine that Analyzer is installed on must also have the 32-bit
Microsoft .NET 4.0 Framework installed. To obtain and install the 32-bit Microsoft .NET 4.0 Framework,
go to: https://www.microsoft.com/en-ca/download/details.aspx?id=17851
Optionally, if users are operating behind a Proxy Server, they can click the Proxy Settings button on the
Internet Software Activation screen and fill in their appropriate Proxy Server credentials.
The user can begin using Analyzer once their copy is activated.
Manual Activation (Single-User Licensing Only)
If the internet activation is unsuccessful (typically due to internal corporate restrictions for accessing the
internet) an Analyzer dialog box will pop up a listing of certain machine information. Save this
information (for example, using Notepad) and then refer to the accompanying PDF entitled "Manual
Activation.pdf" that is found in the Arbutus program folder. This guide documents the appropriate steps
for manually activating your software for single-user licensing
Level 23rd, Penthouse Plaza Marein
Jl. Jend Sudirman Kav 76-78, Jakarta Selatan 12910, Indonesia
http://bar-id.com | Email: enquiry@bar-id.com
You might also like
- PC Build ChecklistDocument5 pagesPC Build ChecklistEric MeansNo ratings yet
- Smart-Chart Installation GuideDocument5 pagesSmart-Chart Installation GuideSaravanan AyyaduraiNo ratings yet
- Adaudit Plus Quick Start GuideDocument16 pagesAdaudit Plus Quick Start GuideKabe Wolf100% (1)
- Hol 1704 SDC 1 PDF enDocument314 pagesHol 1704 SDC 1 PDF enMohamed ZairiNo ratings yet
- TCR - Readme - Notepad PDFDocument8 pagesTCR - Readme - Notepad PDFSaurabh SharmaNo ratings yet
- Smartplant License Manager Installation: Troubleshooting Network LocksDocument1 pageSmartplant License Manager Installation: Troubleshooting Network LockslnacerNo ratings yet
- Manual - ReportAdapter For SmartPlant 3D (En)Document21 pagesManual - ReportAdapter For SmartPlant 3D (En)nguyenxuanvungNo ratings yet
- Authorized User License Installation Instructions 2Document10 pagesAuthorized User License Installation Instructions 2Esha ChaudharyNo ratings yet
- Network Installation GuideDocument13 pagesNetwork Installation GuidemarckAntony12No ratings yet
- Analyser Download and Install v5 2020Document11 pagesAnalyser Download and Install v5 2020Ponmanimaran PNo ratings yet
- Ranorex Studio System DetailsDocument79 pagesRanorex Studio System DetailsvuthiquynhvanNo ratings yet
- Sap Install Instructions PDFDocument2 pagesSap Install Instructions PDFjeiniNo ratings yet
- InstallationGuide PDFDocument26 pagesInstallationGuide PDFsteam100deg1658No ratings yet
- Network Licensing Installation GuideDocument11 pagesNetwork Licensing Installation GuideKishore SakhileNo ratings yet
- Install Guide Mini Tab Eng 15Document21 pagesInstall Guide Mini Tab Eng 15roygroygNo ratings yet
- Installation GuideDocument28 pagesInstallation GuidethoroftedalNo ratings yet
- PRINTSolv DCA 4 0 InstallationDocument8 pagesPRINTSolv DCA 4 0 Installationpchen13No ratings yet
- Access Control Software - V2.3.2.11Document76 pagesAccess Control Software - V2.3.2.11Daniel Zaldivar LopezNo ratings yet
- Application Streaming Delivery and Profiling Best PracticesDocument8 pagesApplication Streaming Delivery and Profiling Best Practicesdn_sntos198427No ratings yet
- Quality Companion 3 Install GuideDocument25 pagesQuality Companion 3 Install GuideamaurimejiaNo ratings yet
- License Server Installation GuideDocument17 pagesLicense Server Installation GuideJoseNo ratings yet
- Update Galileos System Software To MS7 - Sirona SupportDocument4 pagesUpdate Galileos System Software To MS7 - Sirona SupportdhfhdtNo ratings yet
- Installation Instructions Commercial Network Nodelock July 2010Document14 pagesInstallation Instructions Commercial Network Nodelock July 2010Rasa KuNo ratings yet
- Manual - 3D SymbolDesigner (En)Document64 pagesManual - 3D SymbolDesigner (En)ArpanNo ratings yet
- Arquestra SystemDocument42 pagesArquestra SystemLuis AngelNo ratings yet
- Milestone Systems: Xprotect® VmsDocument15 pagesMilestone Systems: Xprotect® VmsnikolaNo ratings yet
- Installation GuideDocument24 pagesInstallation GuideFrank RmDett0% (1)
- Autodesk Ecotect Analysis 2010 Installation and Getting StartedDocument20 pagesAutodesk Ecotect Analysis 2010 Installation and Getting Startedcesare.alcesteNo ratings yet
- Commvault Release 8 0 0 BookDocument24 pagesCommvault Release 8 0 0 BookMarco Figueirêdo Jr.No ratings yet
- Rzbiconda Arerdusite Bayuitopek 239z382133e-1a110 - 15Document15 pagesRzbiconda Arerdusite Bayuitopek 239z382133e-1a110 - 15rpal2014No ratings yet
- Concurrent License User Installation InstructionsDocument10 pagesConcurrent License User Installation InstructionstbvidalNo ratings yet
- Oracle® Preventive Controls Governor: Installation Guide Release 7.3Document34 pagesOracle® Preventive Controls Governor: Installation Guide Release 7.3jaganjNo ratings yet
- InstallShield AdminStudio ConfiguringRepackage PHRDocument3 pagesInstallShield AdminStudio ConfiguringRepackage PHRrgolfnut1No ratings yet
- Pharos Control V1 UserGuide CPE210Document77 pagesPharos Control V1 UserGuide CPE210ssa_joeNo ratings yet
- SPSS v11.5 Network License Version License Manager SoftwareDocument4 pagesSPSS v11.5 Network License Version License Manager SoftwareDevin GarrettNo ratings yet
- Manual AA Gateway AgentDocument30 pagesManual AA Gateway AgentAbdul KalimNo ratings yet
- RATS Version 8: Network Installation Guide For WindowsDocument6 pagesRATS Version 8: Network Installation Guide For WindowsYaneth Briceño GomezNo ratings yet
- Pedestrian Dynamics Installation GuideDocument12 pagesPedestrian Dynamics Installation GuideMohamed El AmeliNo ratings yet
- How To Disable Graphics Hardware Acceleration To Resolve Graphics IncompatibilityDocument15 pagesHow To Disable Graphics Hardware Acceleration To Resolve Graphics Incompatibilitytone_n_tuneNo ratings yet
- Manual - Adapter For Autodesk Navisworks (En)Document13 pagesManual - Adapter For Autodesk Navisworks (En)pmaNo ratings yet
- Avira AMC HowTo enDocument41 pagesAvira AMC HowTo enLuis CastilloNo ratings yet
- Sneak Circuit Analysis Tool (SCAT) Version 5.3 Installation GuideDocument14 pagesSneak Circuit Analysis Tool (SCAT) Version 5.3 Installation GuideBastra Amirul MadjidNo ratings yet
- Basic Patrol Management System 7.x User's Manual PDFDocument28 pagesBasic Patrol Management System 7.x User's Manual PDFnolive28No ratings yet
- Installation - Hardware Key (Network Driverless Red)Document10 pagesInstallation - Hardware Key (Network Driverless Red)Jonatan Costa BeberNo ratings yet
- Unicenter AutoSys Connect OptionDocument52 pagesUnicenter AutoSys Connect OptionRizwanscribdNo ratings yet
- PlantPAx Configuration Tools For Tags Alarms Historian V6 - 0 Release NotesDocument11 pagesPlantPAx Configuration Tools For Tags Alarms Historian V6 - 0 Release NotesalexsantoyoramosNo ratings yet
- Dx9 Network InstallationDocument14 pagesDx9 Network InstallationArellanes Jmz100% (1)
- Application Software Installation GuidesDocument6 pagesApplication Software Installation GuidesFuckin LifeNo ratings yet
- Primavera P6 Stand-Alone Installations & Up-Grades GuideDocument19 pagesPrimavera P6 Stand-Alone Installations & Up-Grades GuideN P SrinivasaraoNo ratings yet
- AIA Quick Start GuideDocument17 pagesAIA Quick Start GuidejeinerandresNo ratings yet
- Dataverse Setup GuideDocument2 pagesDataverse Setup Guidefs_yogaNo ratings yet
- Process Analysis Software: Installation and Soft Activation Standalone LicenseDocument22 pagesProcess Analysis Software: Installation and Soft Activation Standalone LicenseDavid GarciaNo ratings yet
- 16.0 Installing Redundant Triad License ServersDocument8 pages16.0 Installing Redundant Triad License ServersmuomemoNo ratings yet
- Prota Licensing System - End User GuideDocument15 pagesProta Licensing System - End User GuideApolzan George Dorin0% (1)
- Activating Licenses en-USDocument3 pagesActivating Licenses en-USAmine ChayaouiNo ratings yet
- ActivationDocument11 pagesActivationAnonimouProtoanoNo ratings yet
- IIS Easy Migration Tool Quick Start GuideDocument26 pagesIIS Easy Migration Tool Quick Start GuideMarcelo DonadiniNo ratings yet
- Bentley Software Installation and ActivationDocument2 pagesBentley Software Installation and ActivationSaifur RahmanNo ratings yet
- NetSupport School - Registration DocumentDocument2 pagesNetSupport School - Registration DocumentLeö ÑädeäkNo ratings yet
- Penetration Testing of Computer Networks Using Burpsuite and Various Penetration Testing ToolsFrom EverandPenetration Testing of Computer Networks Using Burpsuite and Various Penetration Testing ToolsNo ratings yet
- Penetration Testing of Computer Networks Using BurpSuite and Various Penetration Testing ToolsFrom EverandPenetration Testing of Computer Networks Using BurpSuite and Various Penetration Testing ToolsNo ratings yet
- Evaluation of Some Intrusion Detection and Vulnerability Assessment ToolsFrom EverandEvaluation of Some Intrusion Detection and Vulnerability Assessment ToolsNo ratings yet
- WinPLC7 V4 User ManualDocument186 pagesWinPLC7 V4 User ManualDhp Cia100% (1)
- VSCC Setup GuideDocument23 pagesVSCC Setup GuideJasmine TsoNo ratings yet
- Setup LogDocument218 pagesSetup LogAlberto de la RosaNo ratings yet
- Pcs - Css - FPSC - General Ability Mcq's Test With SolutionDocument7 pagesPcs - Css - FPSC - General Ability Mcq's Test With Solutionasif usmanNo ratings yet
- Sams Asp Dotnet Evolution Isbn0672326477Document374 pagesSams Asp Dotnet Evolution Isbn0672326477paulsameeNo ratings yet
- YSoft SafeQ CBPR Whitepaper ENGDocument9 pagesYSoft SafeQ CBPR Whitepaper ENGdatajerzyNo ratings yet
- Bug ReportDocument20 pagesBug ReportesperanzaNo ratings yet
- Activar Office 365Document1 pageActivar Office 365V MejicanoNo ratings yet
- Read MeDocument2 pagesRead MeBABSONICO_13No ratings yet
- OpenScape Web Collaboration V7, Installation, Configuration and Upgrade, Installation Guide, Issue 1Document102 pagesOpenScape Web Collaboration V7, Installation, Configuration and Upgrade, Installation Guide, Issue 1Vasile SilionNo ratings yet
- Install Font Core MicrosoftDocument15 pagesInstall Font Core MicrosoftDidin RudiniNo ratings yet
- ReleaseDocument4 pagesReleaselucian.luci11No ratings yet
- Xerox Windows8 MatrixDocument30 pagesXerox Windows8 MatrixMonica CunninghamNo ratings yet
- Agent GuideDocument59 pagesAgent Guideloay solimanNo ratings yet
- 3.1-7 Printer DeploymentDocument27 pages3.1-7 Printer DeploymentSirKeds M GutierrezNo ratings yet
- SHAKE2000Document2 pagesSHAKE2000venkatanagachandraNo ratings yet
- Windows Server 2008 Configuration - Module 13 PDFDocument4 pagesWindows Server 2008 Configuration - Module 13 PDFEmman Agcaoili SagunNo ratings yet
- Questions: 1: Answer: BDocument36 pagesQuestions: 1: Answer: BAshok YarlagaddaNo ratings yet
- MS Office 365 Installation and ActivationDocument3 pagesMS Office 365 Installation and ActivationGoogle PhotoesNo ratings yet
- IP Desktop Softphone (Windows) For Alcatel-Lucent Communication ServersDocument51 pagesIP Desktop Softphone (Windows) For Alcatel-Lucent Communication ServersWanderley OliveiraNo ratings yet
- CSC101 Computer Science and Programming Ezeani Majesty IgnatiusDocument114 pagesCSC101 Computer Science and Programming Ezeani Majesty IgnatiusGodson PatrickNo ratings yet
- Excel VersionsDocument7 pagesExcel VersionsTon DelfinadoNo ratings yet
- Compaq Remote Insight Board HOWTO PDFDocument13 pagesCompaq Remote Insight Board HOWTO PDFSelvaraj VillyNo ratings yet
- Tech Writer ResumeDocument4 pagesTech Writer Resumeapi-534361965No ratings yet
- Communication Adapter General Information and Installation InstructionsDocument6 pagesCommunication Adapter General Information and Installation Instructionssixin93551No ratings yet
- Usb Touch Screen Controller ETP-MB-MER4050Document4 pagesUsb Touch Screen Controller ETP-MB-MER4050P ZARKADOULASNo ratings yet
- SDescDocument27 pagesSDescBlobNo ratings yet