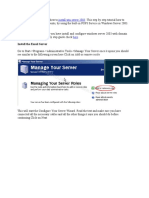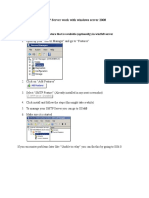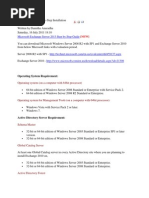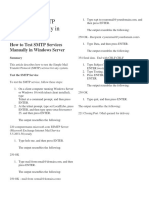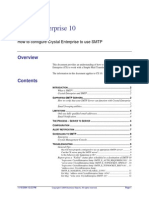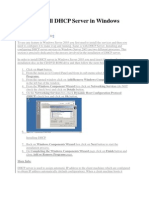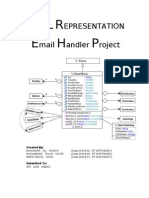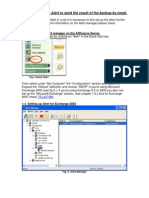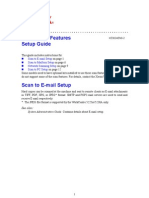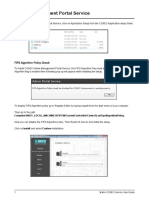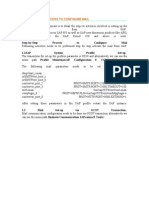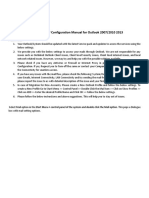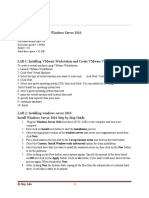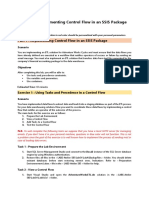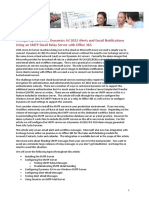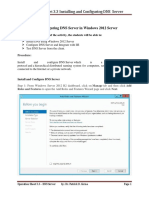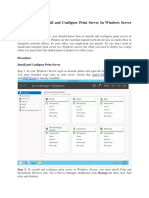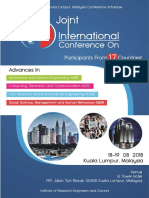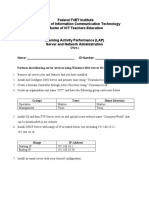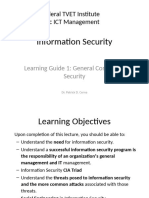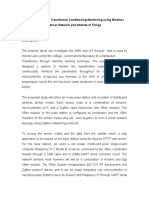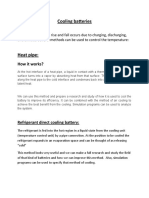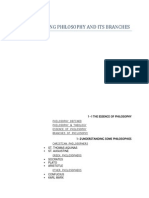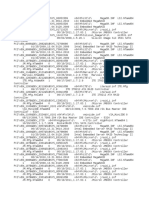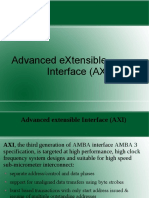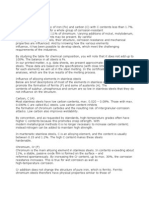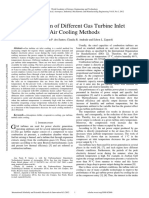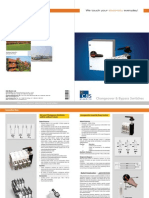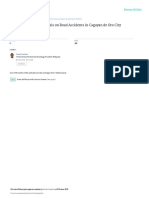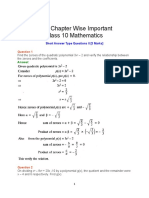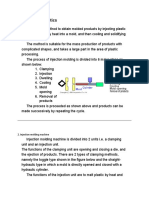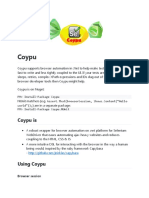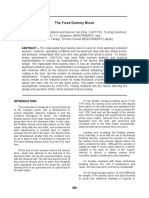Professional Documents
Culture Documents
Operation Sheet 4.1 - Email Server
Operation Sheet 4.1 - Email Server
Uploaded by
Patrick D CernaOriginal Description:
Original Title
Copyright
Available Formats
Share this document
Did you find this document useful?
Is this content inappropriate?
Report this DocumentCopyright:
Available Formats
Operation Sheet 4.1 - Email Server
Operation Sheet 4.1 - Email Server
Uploaded by
Patrick D CernaCopyright:
Available Formats
Operation Sheet 4.
1 Setup and Configure SMTP Email
Server on Windows Server 2012
Objectives:
Install Email Services in Windows 2012 Server
Configure SMTP Server Services
Test SMTP Services Services
Procedure: The operation sheet is divided into three (3) main activities:
1. Installing SMTP Server
2. Configuring Email Server
3. Testing your Email Server
Part I: Installing the SMTP feature
1. Click on the Server Manager icon in the bottom left-hand corner to load the Server
Manager Dashboard:
Alternatively, click on the Powershell icon to its right and enter servermanager.exe at the
prompt to load the Server Manager Dashboard:
PS C:\Users\Admin> servermanager.exe
2. When the Server Manager Dashboard loads, click on Add roles and features in the center
pane as highlighted below:
Operation Sheet4.1 – Email Server Dr. Patrick Cerna Page 1
The Add Roles and Features Wizard will load, click Next to go past the initial Before You
Begin Page:
3. In the Installation Type section, select Role-based or feature-based installation and
click Next:
Operation Sheet4.1 – Email Server Dr. Patrick Cerna Page 2
4. In the Server Selection section, select your server, in my example below, my server is
called 2012, then click Next to proceed:
5. In the Server Roles section select Web Server (IIS) as highlighted below and click Next:
Operation Sheet4.1 – Email Server Dr. Patrick Cerna Page 3
Doing so will initiate a prompt to install the required IIS Management Console. Ensure you
check the Include management tools (if applicable) box per the below and click Add
Features to proceed:
Operation Sheet4.1 – Email Server Dr. Patrick Cerna Page 4
6. In the Features section, select the SMTP Server feature then click Install to proceed:
Operation Sheet4.1 – Email Server Dr. Patrick Cerna Page 5
You will prompted to install services and features required by the SMTP Server. Ensure you
check the Include management tools (if applicable) box per the below and click Add
Features to proceed:
Operation Sheet4.1 – Email Server Dr. Patrick Cerna Page 6
7. You will now be presented with the Web Server Role (IIS) section. Click Next to proceed:
Operation Sheet4.1 – Email Server Dr. Patrick Cerna Page 7
In the Role Services section, scroll down and under Management Tools select the services to
match those checked in screenshot below then click Next to proceed:
8. The Confirmation section will show all the role and feature configuration options you
previously selected:
Operation Sheet4.1 – Email Server Dr. Patrick Cerna Page 8
Click Install to start the installation:
Operation Sheet4.1 – Email Server Dr. Patrick Cerna Page 9
The installation should complete shortly. You nay need to reboot your server to fully complete
the installation.
Part II: Configuring the SMTP Server
The next step is to configure SMTP. To do so we will need to open Internet Information
Services (IIS) Manager 6. 10. Click on the Server Manager icon per step 1 to load the Server
Manager Dashboard. Then click Tools and then click on Internet Information Services (IIS)
6.0 Manager to load IIS Manager 6:
Operation Sheet4.1 – Email Server Dr. Patrick Cerna Page 10
9. In IIS 6 Manager, expand the server name, in my example below it is 2012, then right-click
on SMTP Server and select Properties:
Operation Sheet4.1 – Email Server Dr. Patrick Cerna Page 11
10. In the General tab, unless you want the SMTP Server to use a specific IP address, leave the
settings as they are so that the IP address is set to (All Unassigned):
Operation Sheet4.1 – Email Server Dr. Patrick Cerna Page 12
11. To proceed, click on the Access tab:
Operation Sheet4.1 – Email Server Dr. Patrick Cerna Page 13
12. Click on the Authentication button and ensure Anonymous access is checked and then
click OK:
Operation Sheet4.1 – Email Server Dr. Patrick Cerna Page 14
13. Once back in the Access tab, click on the Connection button. Select Only the list below and
then click Add. Enter 127.0.0.1 as the IP address and then click OK:
The Connection setting controls which computers can connect to the SMTP server and send
mail. By granting only localhost (127.0.0.1) access, limits only the server itself the ability to
Operation Sheet4.1 – Email Server Dr. Patrick Cerna Page 15
connect to the SMTP server. This is a requirement for security. Click OK to return
to the Access tab and then click on the Relay button. Enter 127.0.0.1 as the IP address and then
click OK:
The Relay section determines which computers can relay mail through this SMTP server.
By only allowing the localhost IP address (127.0.0.1) relay permissions it means that only the
server itself can relay mail. Conversely, it prevents the SMTP server from being an open
relay and being used to send unsolicited spam email by other computers on the internet, which
could lead to the SMTP server being blacklisted.
14. Next, go to the Messages tab. Here you can enter an email address where copies of non-
delivery reports are sent to. You can also configure the location of the Badmail director,
however, the default setting should suffice:
Operation Sheet4.1 – Email Server Dr. Patrick Cerna Page 16
15. Next, go to the Delivery tab:
Operation Sheet4.1 – Email Server Dr. Patrick Cerna Page 17
16. Click on the Outbound Security button and ensure Anonymous access is selected. As the
only server that can connect and relay mail through the SMTP server is localhost this security
settings is fine:
Operation Sheet4.1 – Email Server Dr. Patrick Cerna Page 18
17. Click OK to return to the Delivery tab and then click on Outbound Connections. Leave the
defaults as they are:
18. Click OK to return to the Delivery tab and then click on Outbound Connections, then click
on the Advanced button:
Operation Sheet4.1 – Email Server Dr. Patrick Cerna Page 19
Here you will need to enter the fully-qualified domain name of the SMTP server. This will be the
host name or A record that has been created in your DNS zone file. This is straight-forward to do
but you will have to confirm how you do this with the party that manages DNS for your domain.
I have entered mail.vsysad.com as this is fully-qualified. If you click on the Check DNS button
you can confirm whether your chosen name resolves successfully. In my case it does as I see the
following:
19. Click OK and then OK again to exit the SMTP Virtual Server Properties. You can also
perform this test by running nslookup to confirm the existence of the host name as well as
confirming the IP address it resolves to – which should the IP address of your server:
Operation Sheet4.1 – Email Server Dr. Patrick Cerna Page 20
Step 20. SMTPSVC Automatic Start up
Now you only have to configure the automatic startup of your SMTP server. You can do it
quickly using PoSh command prompt:
set-service smtpsvc -StartupType Automatic
Start the service:
start-service smtpsvc
Make sure that SMTPSVC is running:
get-service smtpsvc
Status Name DisplayName
—— —- ————
Running smtpsvc Simple Mail Transfer Protocol (SMTP)
Operation Sheet4.1 – Email Server Dr. Patrick Cerna Page 21
SMTP Server Testing
The last thing you have to do is to make sure that your SMTP server is working. It is easier to do
it by creating a plain-text file smtp-test-email.txt on your desktop and copying the following
text to it. Don’t forget to change the sender and recipient names to yours.
From: server@localdomain.com
To: admin@localdomain.com
Subject: Email test
This is the test email
Operation Sheet4.1 – Email Server Dr. Patrick Cerna Page 22
Copy smtp-test-email.txt to C:\inetpub\mailroot\Pickup. SMTP server monitors new files
appearing in this folder, and if a file is found it will read it and try to send an e-mail with the
given subject and body to the recipient specified in the To: line.
Check the recipient mailbox, and you will see this e-mail.
Step 21. Testing in PowerShell:
Operation Sheet4.1 – Email Server Dr. Patrick Cerna Page 23
Send-MailMessage -SMTPServer localhost -To manager@localdomain.com -From server@localdomain.com -
Subject "Email test" -Body " This is the test email from PowerShell"
Operation Sheet4.1 – Email Server Dr. Patrick Cerna Page 24
You might also like
- Industrial Electrician Training ManualDocument81 pagesIndustrial Electrician Training ManualBench Laxamana67% (3)
- Lab 4.1 Installing Certificate Services: Tạo 1 VM mới, đặt tên là Windows Server, phiên bản Windows 2016Document91 pagesLab 4.1 Installing Certificate Services: Tạo 1 VM mới, đặt tên là Windows Server, phiên bản Windows 20161liedkidNo ratings yet
- Juaragcp Challenge: Perform Foundational Data, ML, and Ai Tasks in Google CloudDocument9 pagesJuaragcp Challenge: Perform Foundational Data, ML, and Ai Tasks in Google CloudBagas Cahya PamungkasNo ratings yet
- Install and Configure Active Directory, DNS and DHCP On Windows Server 2008Document31 pagesInstall and Configure Active Directory, DNS and DHCP On Windows Server 2008Nguyen Quoc Huy92% (77)
- Sending Email From SiebelDocument2 pagesSending Email From SiebelKirti SahooNo ratings yet
- CMO No. 06 S. 2018 PSG For BS Industrial Security Management PDFDocument24 pagesCMO No. 06 S. 2018 PSG For BS Industrial Security Management PDFPatrick D Cerna100% (1)
- Email ServerDocument9 pagesEmail ServerMarcus AmabaNo ratings yet
- 5.2 Installing On An IIS Mail Relay Server: 5 Pre-Install ActionsDocument8 pages5.2 Installing On An IIS Mail Relay Server: 5 Pre-Install ActionsAshok Kumar Maheshwari100% (2)
- Preparation: Install Win Server 2003Document20 pagesPreparation: Install Win Server 2003jaymit123No ratings yet
- Making POP3 & SMTP Server Work With Windows Server 2008Document5 pagesMaking POP3 & SMTP Server Work With Windows Server 2008Dewangga S KencanaNo ratings yet
- Outlook 2003 ConfigDocument8 pagesOutlook 2003 Configdiana_hrNo ratings yet
- Chapter 3Document65 pagesChapter 3Negera KalNo ratings yet
- Making POP3 & SMTP Server Work With Windows Server 2008Document5 pagesMaking POP3 & SMTP Server Work With Windows Server 2008RizalGhaniNo ratings yet
- Sample TextDocument39 pagesSample TextKent Erl Uson EmiuhcNo ratings yet
- Operation Sheet 1: Build Internet InfrastructureDocument2 pagesOperation Sheet 1: Build Internet InfrastructureBelete BalchaNo ratings yet
- Lab 1 Server 2016Document6 pagesLab 1 Server 2016lucasNo ratings yet
- Lab 1Document12 pagesLab 1lucasNo ratings yet
- Configuring Incoming Email in SharePoint 2010 With ExchangeDocument27 pagesConfiguring Incoming Email in SharePoint 2010 With ExchangeRobalsinghNo ratings yet
- Telnet To Port 25 To ..Document3 pagesTelnet To Port 25 To ..RusminNo ratings yet
- Exchange Installation GuideDocument18 pagesExchange Installation GuideTathoe MpondaNo ratings yet
- Email Configuration With MS OutlookDocument2 pagesEmail Configuration With MS OutlookSG DeshmukhNo ratings yet
- Microsoft Lab 2-2Document11 pagesMicrosoft Lab 2-2bbx23100% (3)
- Exchange 2003 Configuration Step by Step: About News Contact LinksDocument37 pagesExchange 2003 Configuration Step by Step: About News Contact LinksDiju AdNo ratings yet
- How To Test SMTP Services Manually in Windows ServerDocument14 pagesHow To Test SMTP Services Manually in Windows ServerHaftamu HailuNo ratings yet
- Postfix Mail SetupDocument22 pagesPostfix Mail SetupsonnyNo ratings yet
- 01 Install ExchangeDocument14 pages01 Install ExchangeEmanuel JaggerNo ratings yet
- Win 2012 and Exchange Server 2013Document45 pagesWin 2012 and Exchange Server 2013aung aungNo ratings yet
- How To Configure Crystal Enterprise To Use SMTPDocument12 pagesHow To Configure Crystal Enterprise To Use SMTPregistweb9673No ratings yet
- Exercise 3: Using Windows Powershell To Manage Servers: Get-Service - Where-Object ($ - .Status - Eq "Running")Document10 pagesExercise 3: Using Windows Powershell To Manage Servers: Get-Service - Where-Object ($ - .Status - Eq "Running")Ayoub AkrariNo ratings yet
- Setup Guide For Exchange ServerDocument36 pagesSetup Guide For Exchange ServerManibalan MunusamyNo ratings yet
- SCOT ConfigurationDocument8 pagesSCOT ConfigurationRaghavendhar ReddyNo ratings yet
- Microsoft Exchange 2010Document18 pagesMicrosoft Exchange 2010birinawaNo ratings yet
- Installing Exchange 2010 StepDocument4 pagesInstalling Exchange 2010 StepnangakumdistNo ratings yet
- How To Install DHCP Server in Windows Server 2003Document8 pagesHow To Install DHCP Server in Windows Server 2003P Vipin McitpNo ratings yet
- Server Manager Step-by-Step Guide - Scenarios PDFDocument10 pagesServer Manager Step-by-Step Guide - Scenarios PDFVelarasee ThanabalanNo ratings yet
- Computer Systems Servicing NciiDocument56 pagesComputer Systems Servicing NciiNoelyn Garcia100% (1)
- Cara Membuat Web Server, Mail Server, Dan DNS ServerDocument12 pagesCara Membuat Web Server, Mail Server, Dan DNS ServerMitsubishi Budi Berlian MotorNo ratings yet
- UML R E H P: Epresentation Mail Andler RojectDocument7 pagesUML R E H P: Epresentation Mail Andler RojecttalharealNo ratings yet
- Arcserve Alertas Via EmailDocument9 pagesArcserve Alertas Via EmailJackson VilelaNo ratings yet
- Active DNS ServerDocument20 pagesActive DNS ServerTushiro K. HimuraNo ratings yet
- Quick Scan Features Setup GuideDocument14 pagesQuick Scan Features Setup GuideNelly Torres CruzNo ratings yet
- Exchange Server 2016 InstallationDocument63 pagesExchange Server 2016 InstallationVirendrasinh Rana67% (3)
- Admin Service User GuideDocument6 pagesAdmin Service User GuideSijesh ThiruthiyilNo ratings yet
- Installation Procedure For Smart Plant 3DDocument67 pagesInstallation Procedure For Smart Plant 3DHORACIO DAVID VALIDONo ratings yet
- Email Services Deployment Administrator GuideDocument25 pagesEmail Services Deployment Administrator GuideBrâHim HmNo ratings yet
- Email Configuration-MS OkDocument1 pageEmail Configuration-MS OkSG DeshmukhNo ratings yet
- Window ServerDocument25 pagesWindow ServersohaibchNo ratings yet
- Configuring MailDocument9 pagesConfiguring MailKarunakar ReddyNo ratings yet
- 0ffice 365 POP Configuration Manual For Outlook 2010-2013Document7 pages0ffice 365 POP Configuration Manual For Outlook 2010-2013Yathish NNo ratings yet
- Email Setup ManualDocument12 pagesEmail Setup ManualVerus JohnNo ratings yet
- A2Z Initiative: Installing and Configure Windows Server 2016 Hardware RequirementsDocument5 pagesA2Z Initiative: Installing and Configure Windows Server 2016 Hardware RequirementsMohamedNo ratings yet
- Networking AssignmentDocument89 pagesNetworking AssignmentAmanuel MeleseNo ratings yet
- Set-Up Computer ServerDocument27 pagesSet-Up Computer ServerAugustus Ceasar Abo-aboNo ratings yet
- LAB04-Implementing Control Flow in An SSIS PackageDocument10 pagesLAB04-Implementing Control Flow in An SSIS Packagehiba_cherifNo ratings yet
- Server W12 Full SetupDocument13 pagesServer W12 Full SetupHaafizee FizNo ratings yet
- Microsoft Dynamics Ax 2012 Configuring Alerts and EmailsDocument22 pagesMicrosoft Dynamics Ax 2012 Configuring Alerts and EmailsdaredevvllNo ratings yet
- How to Write a Bulk Emails Application in Vb.Net and Mysql: Step by Step Fully Working ProgramFrom EverandHow to Write a Bulk Emails Application in Vb.Net and Mysql: Step by Step Fully Working ProgramNo ratings yet
- Lotus Domino Interview Questions, Answers, and Explanations: Lotus Domino Certification ReviewFrom EverandLotus Domino Interview Questions, Answers, and Explanations: Lotus Domino Certification ReviewNo ratings yet
- Magento Made Easy: Comprehensive Guide to Magento Setup and Development (Vol. 1)From EverandMagento Made Easy: Comprehensive Guide to Magento Setup and Development (Vol. 1)No ratings yet
- Operation Sheet 1.1: Installing Windows Server 2012 R2: F T & V E & T I (Tveti) A A, E M Science IN ICT TDocument23 pagesOperation Sheet 1.1: Installing Windows Server 2012 R2: F T & V E & T I (Tveti) A A, E M Science IN ICT TPatrick D CernaNo ratings yet
- Operation Sheet 3.1: Installing Internet Information Service (IIS) in Windows Server 2012 R2Document16 pagesOperation Sheet 3.1: Installing Internet Information Service (IIS) in Windows Server 2012 R2Patrick D CernaNo ratings yet
- Operation Sheet 3.4 - DHCP - ServerDocument23 pagesOperation Sheet 3.4 - DHCP - ServerPatrick D CernaNo ratings yet
- Operation Sheet 4.2 - VPNDocument17 pagesOperation Sheet 4.2 - VPNPatrick D CernaNo ratings yet
- Operation Sheet 4.4 - Web Server FTP Server Email Server LinuxDocument4 pagesOperation Sheet 4.4 - Web Server FTP Server Email Server LinuxPatrick D CernaNo ratings yet
- Operation Sheet 3.3 - DNS - ServerDocument13 pagesOperation Sheet 3.3 - DNS - ServerPatrick D CernaNo ratings yet
- Operation Sheet 4.3 - Print ServerDocument14 pagesOperation Sheet 4.3 - Print ServerPatrick D CernaNo ratings yet
- Conference SchduleDocument16 pagesConference SchdulePatrick D CernaNo ratings yet
- Prediction of Factors in Vehicular Accident Using Machine LearningDocument7 pagesPrediction of Factors in Vehicular Accident Using Machine LearningPatrick D CernaNo ratings yet
- Copyright FormDocument1 pageCopyright FormPatrick D CernaNo ratings yet
- Acec Registration FormDocument3 pagesAcec Registration FormPatrick D CernaNo ratings yet
- WSN TransformerconditioningDocument2 pagesWSN TransformerconditioningPatrick D CernaNo ratings yet
- Activity, Class, Sequence, Collaboration, Deployment DiagramDocument5 pagesActivity, Class, Sequence, Collaboration, Deployment DiagramPatrick D CernaNo ratings yet
- Federal TVET Institute Department of Information Communication Technology Master of ICT Teachers EducationDocument1 pageFederal TVET Institute Department of Information Communication Technology Master of ICT Teachers EducationPatrick D CernaNo ratings yet
- Subject No. Subject Title Lec Lab Units Pre-Requisite: First Year First SemesterDocument6 pagesSubject No. Subject Title Lec Lab Units Pre-Requisite: First Year First SemesterPatrick D CernaNo ratings yet
- Informaton Security: Federal TVET Insttute MSC ICT ManagementDocument47 pagesInformaton Security: Federal TVET Insttute MSC ICT ManagementPatrick D CernaNo ratings yet
- Learning Guide 2.1 - CloudDatabase - NOSQL PDFDocument44 pagesLearning Guide 2.1 - CloudDatabase - NOSQL PDFPatrick D CernaNo ratings yet
- Machine Learning Transformer Conditioning Monitoring Using Wireless Sensor Network and Internet of ThingsDocument2 pagesMachine Learning Transformer Conditioning Monitoring Using Wireless Sensor Network and Internet of ThingsPatrick D CernaNo ratings yet
- Debug The RPTIME00Document9 pagesDebug The RPTIME00zafer nadeemNo ratings yet
- Cooling Batteries: How It Works?Document2 pagesCooling Batteries: How It Works?Husam KhNo ratings yet
- Limitations of Neuropsychological Tests and Remedial MeasuresDocument8 pagesLimitations of Neuropsychological Tests and Remedial MeasuresInternational Journal of Current Research in Science and TechnologyNo ratings yet
- Logic: Evaluation ProjectDocument43 pagesLogic: Evaluation ProjectDC ArkinNo ratings yet
- Conservation of Momentum Lab Momentum 5Document5 pagesConservation of Momentum Lab Momentum 5Alcazar Renz JustineNo ratings yet
- DP MassStorage wnt6-x64 1110 Vista-7-X64Document89 pagesDP MassStorage wnt6-x64 1110 Vista-7-X64sonuNo ratings yet
- Actuators Cat Andco f10 08Document52 pagesActuators Cat Andco f10 08Thalavai Balamurugan100% (1)
- Using DataGrid VB6Document6 pagesUsing DataGrid VB6Erno Bergh100% (1)
- Advanced Extensible Interface (Axi)Document23 pagesAdvanced Extensible Interface (Axi)ankurNo ratings yet
- Sacred Numerology and Axial Thoughts ofDocument14 pagesSacred Numerology and Axial Thoughts ofshyla100% (1)
- SANDVIK What Is Stainless SteelDocument7 pagesSANDVIK What Is Stainless Steelpipedown456No ratings yet
- Trans Template Sample KiarDocument4 pagesTrans Template Sample KiarKirstenNo ratings yet
- Comparison of Different Gas Turbine Inlet Air Cooling MethodsDocument6 pagesComparison of Different Gas Turbine Inlet Air Cooling MethodsOmair FarooqNo ratings yet
- Question Papers of Two Year M. Tech I Semester Regular Examinations April - 2012Document29 pagesQuestion Papers of Two Year M. Tech I Semester Regular Examinations April - 2012mdphilipNo ratings yet
- 1.change Over & Bypass Switch - C&SDocument6 pages1.change Over & Bypass Switch - C&Srajpre1213No ratings yet
- Compact Machining Center: M140X1 ItemDocument6 pagesCompact Machining Center: M140X1 ItemXi FengNo ratings yet
- Exploratory Factor Analysis On Road Accidents in Cagayan de Oro CityDocument23 pagesExploratory Factor Analysis On Road Accidents in Cagayan de Oro CityEino DuldulaoNo ratings yet
- HSE-LS-14 Radiation Safety Training PDFDocument23 pagesHSE-LS-14 Radiation Safety Training PDFAkhil AbrahamNo ratings yet
- Polynomials Chapter Wise Important Questions Class 10 MathematicsDocument25 pagesPolynomials Chapter Wise Important Questions Class 10 MathematicsPrasad PillarisettiNo ratings yet
- LčkiuztrDocument16 pagesLčkiuztrZahid BabaićNo ratings yet
- Calculations of Tithis: An Extension of Surya Sidhanta FormulationDocument15 pagesCalculations of Tithis: An Extension of Surya Sidhanta FormulationVenkataraman IyerNo ratings yet
- Student - S Trivia Exam 2Document6 pagesStudent - S Trivia Exam 2Marcial Militante100% (1)
- IMM - Write UpDocument5 pagesIMM - Write UpvanmanNo ratings yet
- Bài tập ATHADocument2 pagesBài tập ATHALang Tuấn NguyênNo ratings yet
- AtmDocument84 pagesAtmshwetajunejaNo ratings yet
- CoypuDocument20 pagesCoypuperfectNo ratings yet
- The Fixed Dummy BlockDocument6 pagesThe Fixed Dummy Blockdjamila alfadis100% (1)
- Aci 222R-01Document28 pagesAci 222R-01farhadamNo ratings yet