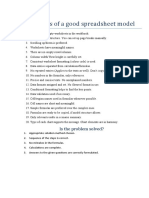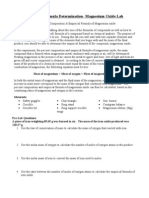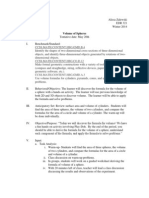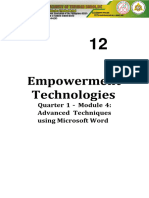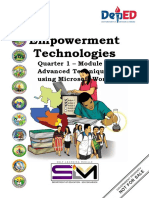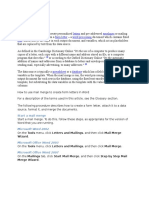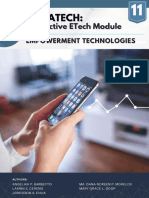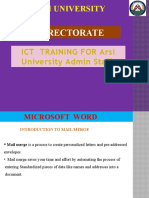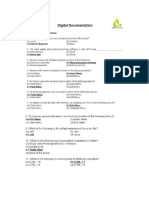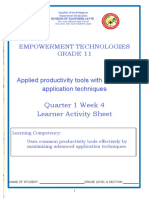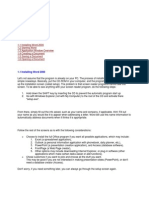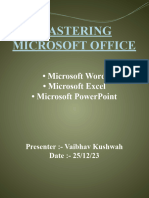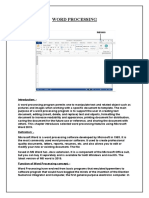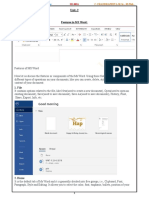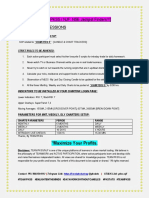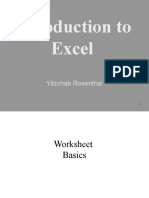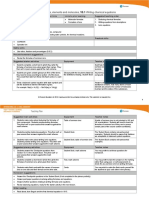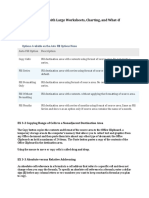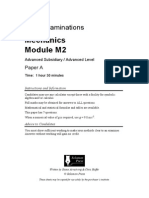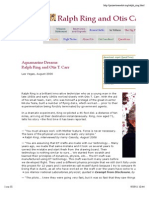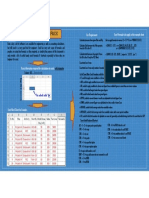Professional Documents
Culture Documents
Editors. Most Word Processors, However, Support Additional Features That Enable You To
Editors. Most Word Processors, However, Support Additional Features That Enable You To
Uploaded by
me_chOriginal Description:
Original Title
Copyright
Available Formats
Share this document
Did you find this document useful?
Is this content inappropriate?
Report this DocumentCopyright:
Available Formats
Editors. Most Word Processors, However, Support Additional Features That Enable You To
Editors. Most Word Processors, However, Support Additional Features That Enable You To
Uploaded by
me_chCopyright:
Available Formats
SOFTWARE PACKAGES
WORD PROCESSING :
Using a computer to create, edit, and print documents. Of all computer applications, word
processing is the most common. To perform word processing, you need a computer, a
special program called a word processor, and a printer. A word processor enables you to create a
document, store it electronically on a disk, display it on a screen, modify it by
entering commands and characters from the keyboard, and print it on a printer.
Word processors that support only these features (and maybe a few others) are called text
editors. Most word processors, however, support additional features that enable you to
manipulate and format documents in more sophisticated ways. These more advanced word
processors are sometimes called full-featured word processors.
Full-featured word processors usually support the following features:
File management :Many word processors contain file management capabilities that
allow you to create, delete, move, and search for files.
Font specifications: Allows you to change fonts within a document. For example,
you can specify bold, italics, and underlining. Most word processors also let you
change the font size and even the typeface.
Footnotes and Cross-references: Automates the numbering and placement of
footnotes and enables you to easily cross-reference other sections of the document.
Graphics: Allows you to embed illustrations and graphs into a document. Some word
processors let you create the illustrations within the word processor; others let you
insert an illustration produced by a different program.
Headers , Footers and Page numbering: Allows you to specify customized headers
and footers that the word processor will put at the top and bottom of every page. The
word processor automatically keeps track of page numbers so that the correct number
appears on each page.
Layout : Allows you to specify different margins within a single document and to
specify various methods for indenting paragraphs.
Macros : A macro is a character or word that represents a series of keystrokes. The
keystrokes can represent text or commands. The ability to define macros allows you
to save yourself a lot of time by replacing common combinations of keystrokes.
Merges: Allows you to merge text from one file into another file. This is particularly
useful for generating many files that have the same format but different data.
Generating mailing labels is the classic example of using merges.
Spell checker : A utility that allows you to check the spelling of words. It
will highlight any words that it does not recognize.
Tables of contents and Indexes: Allows you to automatically create a table of
contents and index based on special codes that you insert in the document.
Thesaurus: A built-in thesaurus that allows you to search for synonyms without
leaving the word processor.
Windows : Allows you to edit two or more documents at the same time. Each
document appears in a separate window. This is particularly valuable when working
on a large project that consists of several different files.
CREC, Dept of MBA Page 23
Some Important Shortcut Keys - most commonly used in Microsoft Word:
Ctrl+W. Close the active window / document.
Ctrl+Z. Undo an action.
Ctrl+Y. Redo the last action or repeat an action.
Ctrl+S. Save a document.
Ctrl+P. Print a document.
Ctrl+K. Insert a hyperlink.
Alt+Left. Arrow Go back one page.
Alt+Right. Arrow Go forward one page.
Ctrl+C. Copy selected text or graphics to the Office Clipboard.
Ctrl+V. Paste the most recent addition to the Office Clipboard.
Ctrl+Shift+A. Format all letters as capitals.
Ctrl+B. Applies or removes bold formatting.
Ctrl+I. Applies or removes italic formatting.
Ctrl+=. Apply subscript formatting (automatic spacing).
Alt, F, A. Save As.
Alt, S, T, I. Insert Table of Contents.
Alt, S, T, R. Remove Table of Contents.
Alt, W, F. Full Screen Reading – View > Document Views > Full Screen Reading.
Alt, W, R. Ruler. View > Show/Hide > Ruler.
Alt, F, X. Exit Word.
To Start Microsoft Word:
1. Click on the Start button on the left side of the taskbar; then
click Programs; then click Microsoft Word.
Creating a Blank Document/To Create a New Document:
1. Select New from under the File Menu.
2. A Blank document should appear on screen. If not, choose Blank from
under the Task Pane on the right side of the page.
Mail Merge
To start a Mail Merge :
Start a mail merge. To do this, follow these steps, as appropriate for the version of Word that
you are running.
Microsoft Word 2002 & 2003
On the Tools menu, click Letters and Mailings, and then click Mail Merge Wizard.
CREC, Dept of MBA Page 24
Microsoft Office Word 2007
On the Mailings tab, click Start Mail Merge, and then click Step by Step Mail Merge
Wizard.
Select document type :
1. In the Mail Merge task pane, click Letters. This will allow you to send letters to a group of
people and personalize the results of the letter that each person receives.
2. Click Next: Starting document.
Select the starting document
1. Click one of the following options:
Use the current document: Use the currently open document as your main document.
Start from a template: Select one of the ready-to-use mail merge templates.
Start from existing document: Open an existing document to use as your mail merge main
document.
2. In the Mail Merge task pane, click Next - Select recipients.
Select recipients :
When you open or create a data source by using the Mail Merge Wizard, you are telling
Word to use a specific set of variable information for your merge. Use one of the following
methods to attach the main document to the data source.
Method 1: Use an existing data source
To use an existing data source, follow these steps:
1. In the Mail Merge task pane, click Use an existing list.
2. In the Use an existing list section, click Browse.
3. In the Select Data Source dialog box, select the file that contains the variable information
that you want to use, and then click Open.
Note If the data source is not listed in the list of files, select the appropriate drive and folder.
If necessary, select the appropriate option in the All Data Sources list. Select the file, and
then click Open.
CREC, Dept of MBA Page 25
Word displays the Mail Merge Recipients dialog box. You can sort and edit your data if you
want to.
4. Click OK to return to the main document.
5. Save the main document.
When you save the main document at this point, you are also saving the data source and
attaching the data source to the main document.
6. Type the name that you want to give to your main document, and then click Save.
Method 2: Use names from a Microsoft Outlook Contacts List
To use an Outlook Contact List, follow these steps:
1. In the Mail Merge task pane, click Next: Select recipients.
2. Click Select from Outlook contacts.
3. In the Select from Outlook contacts section, click Choose Contacts Folder.
4. In the Select Contact List Folder dialog box, select the Outlook contacts folder that you
want, and then click OK.
Word displays the Mail Merge Recipients dialog box. You can sort and edit your data if you
want.
5. Click OK to return to the main document.
Method 3: Create a database of names and addresses
To create a new database, follow these steps:
1. In the Mail Merge task pane, click Next: Select Recipients.
2. Click Type a new list.
3. Click Create.
The New Address List dialog box appears. In this dialog box, enter the address information
for each record. If there is no information for a particular field, leave the box blank.
By default, Word skips blank fields. Therefore, the merge is not affected if blank entries are
in the data form. The set of information in each form makes up one data record.
4. After you type the information for a record, click New Entry to move to the next record.
To delete a record, click Delete Entry. To search for a specific record, click Find Entry. To
CREC, Dept of MBA Page 26
customize your list, click Customize. In the Customize Address List dialog box, you can
add, delete, rename, and reorder the merge fields.
5. In the New Address List dialog box, click OK. In the Save Address List dialog box, type
the name that you want to give to your data source in the File name box, and then click Save.
6. In the Mail Merge Recipients dialog box, make any changes that you want, and then
click OK.
7. Click Next: Write your letter to finish setting up your letter.
8. Save the main document.
When you save the main document at this point, you are also saving the data source and
attaching the data source to the main document.
9. Type the name that you want to give to your main document, and then click Save.
To proceed to the next step, click Next: Write your letter.
M.S. EXCEL :
Excel is a massive application with 1000s of features and 100s of ribbon (menu) commands.
It is very easy to get lost once you open Excel. So one of the basic survival skills is to
understand how to navigate Excel and access the features you are looking for.
When you open Excel, this is how it looks.
There are 5 important areas in the screen.
CREC, Dept of MBA Page 27
1. Quick Access Toolbar : This is a place where all the important tools can be placed. When
you start Excel for the very first time, it has only 3 icons (Save, Undo, Redo). But you can
add any feature of Excel to to Quick Access Toolbar so that you can easily access it from
anywhere (hence the name).
2. Ribbon: Ribbon is like an expanded menu. It depicts all the features of Excel in easy to
understand form. Since Excel has 1000s of features, they are grouped in to several ribbons.
The most important ribbons are – Home, Insert, Formulas, Page Layout & Data.
3. Formula Bar: This is where any calculations or formulas you write will appear. You will
understand the relevance of it once you start building formulas.
4. Spreadsheet Grid: This is where all your numbers, data, charts & drawings will go. Each
Excel file can contain several sheets. But the spreadsheet grid shows few rows & columns of
active spreadsheet. To see more rows or columns you can use the scroll bars to the left or at
bottom. If you want to access other sheets, just click on the sheet name (or use the shortcut
CTRL+Page Up or CTRL+Page Down).
5. Status bar: This tells us what is going on with Excel at any time. You can tell if Excel is
busy calculating a formula, creating a pivot report or recording a macro by just looking at the
status bar. The status bar also shows quick summaries of selected cells (count, sum, average,
minimum or maximum values). You can change this by right clicking on it and choosing
which summaries to show.
EXCEL - FORMULAE :
FORMULAS AND FUNCTIONS :
A formula is an expression which calculates the value of a cell. Functions are predefined
formulas and are already available in Excel.
For example, cell A3 below contains a formula which adds the value of cell A2 to the value
of cell A1.
For example, cell A3 below contains the SUM function which calculates the sum of the range
A1:A2.
CREC, Dept of MBA Page 28
Enter a Formula
To enter a formula, execute the following steps.
1. Select a cell.
2. To let Excel know that you want to enter a formula, type an equal sign (=).
3. For example, type the formula A1+A2.
Tip: instead of typing A1 and A2, simply select cell A1 and cell A2.
4. Change the value of cell A1 to 3.
Excel automatically recalculates the value of cell A3. This is one of Excel's most powerful
features!
Edit a Formula
When you select a cell, Excel shows the value or formula of the cell in the formula bar.
CREC, Dept of MBA Page 29
1. To edit a formula, click in the formula bar and change the formula.
2. Press Enter.
Operator Precedence
Excel uses a default order in which calculations occur. If a part of the formula is in
parentheses, that part will be calculated first. It then performs multiplication or division
calculations. Once this is complete, Excel will add and subtract the remainder of your
formula. See the example below.
First, Excel performs multiplication (A1 * A2). Next, Excel adds the value of cell A3 to this
result.
Another example,
CREC, Dept of MBA Page 30
First, Excel calculates the part in parentheses (A2+A3). Next, it multiplies this result by the
value of cell A1.
Copy/Paste a Formula
When you copy a formula, Excel automatically adjusts the cell references for each new cell
the formula is copied to. To understand this, execute the following steps.
1. Enter the formula shown below into cell A4.
2a. Select cell A4, right click, and then click Copy (or press CTRL + c)...
...next, select cell B4, right click, and then click Paste under 'Paste Options:' (or press CTRL
+ v).
2b. You can also drag the formula to cell B4. Select cell A4, click on the lower right corner of
cell A4 and drag it across to cell B4. This is much easier and gives the exact same result!
Result. The formula in cell B4 references the values in column B.
CREC, Dept of MBA Page 31
CHARTS :
Charts are used to display series of numeric data in a graphical format to make it easier to
understand large quantities of data and the relationship between different series of data.
This step-by-step article explains how to use the Chart Wizard in Microsoft Excel to create a
chart.
To create a chart, you must first enter the data for the chart on an Excel worksheet. Select that
data, and then use the Chart Wizard to step through the process of selecting a chart type and
the various chart options for your chart. To do this, follow these steps:
1. Start Excel, and then open your workbook.
2. Select the cells that contain the data that you want to display in your chart.
3. Select the Insert Tab
4. Select the Chart type you want to create
Modify the Appearance of Your Chart
After you have created your chart, you can change any of the chart settings so that it looks the
way that you want. To do this, right-click your chart, and then click any of the following:
Chart Type: with this, you can change the chart type.
Source Data: with this, you can change the data range or worksheet ranges for each series in
your chart.
Chart Options: with this, you can set different chart options.
Location: with this, you can change the location in which your chart is displayed.
Additionally, Excel offers many formatting options that you can use to customize your chart
more. You can double-click various elements of your chart to modify that specific item. A
dialog box then appears and you can select the settings specific to the chart item to modify its
appearance. For example, you can apply colors, borders, and fill effects to various chart
items, add pictures to chart items, change number and axis formatting, and modify the font,
size, and alignment of text in a chart.
CREC, Dept of MBA Page 32
BASIS STATISTICAL FORMULAE :
1. SUM
Formula: =SUM(5, 5) or =SUM(A1, B1) or =SUM(A1:B5)
The SUM formula does exactly what you would expect. It allows you to add 2 or more
numbers together. You can use cell references as well in this formula.
The above shows you different examples. You can have numbers in there separated by
commas and it will add them together. we can have cell references and as long as there are
numbers in those cells it will add them together for us, or we can have a range of cells with
a colon in between the 2 cells, and it will add the numbers in all the cells in the range.
2. COUNT
Formula: =COUNT(A1:A10)
The count formula counts the number of cells in a range that have numbers in them.
This formula only works with numbers though:
It only counts the cells where there are numbers.
3. COUNTA
Formula: =COUNTA(A1:A10)
Counts the number of non-empty cells in a range. It will count cells that have numbers
and/or any other characters in them.
The COUNTA Formula works with all data types.
CREC, Dept of MBA Page 33
It counts the number of non-empty cells no matter the data type.
4. IF Statements
Formula: =IF(logical_statement, return this if logical statement is true, return this if logical
statement is false)
When you’re doing an analysis of a lot of data in Excel there are a lot of scenarios you
could be trying to discover and the data has to react differently based on a different
situation.
Continuing with the sales example: Let’s say a salesperson has a quota to meet. You used
VLOOKUP to put the revenue next to the name. Now you can use an IF statement that
says: “IF the salesperson met their quota, say “Met quota”, if not say “Did not meet quota”
(Tip: saying it in a statement like this can make it a lot easier to create the formula,
especially when you get to more complicated things like Nested IF Statements in Excel).
It would look like this:
In the example with the VLOOKUP we had the revenue in column B and the person’s name
in column C (brought in with the VLOOKUP). We could put their quota in column D and
then we’d put the following formula in cell E1:
=IF(C3>D3, “Met Quota”, “Did Not Meet Quota”)
This IF statement will tell us if the first salesperson met their quota or not. We would then
copy and paste this formula along all the entries in the list. It would change for each sales
person.
CREC, Dept of MBA Page 34
You might also like
- Grade 10, Quarter 4 PDFDocument45 pagesGrade 10, Quarter 4 PDFJe Lly Ann100% (20)
- QDM ProblemsDocument13 pagesQDM ProblemsAswin Ravichandran0% (1)
- Cida Formula Method For Adjustments To Contract Price Due To Fluctuation in PricesDocument58 pagesCida Formula Method For Adjustments To Contract Price Due To Fluctuation in PricesSahan89% (9)
- MCQs FirstyearDocument38 pagesMCQs FirstyearÂfñåņ AhmedNo ratings yet
- Magnesium Oxide LabDocument5 pagesMagnesium Oxide LabKartz EswarNo ratings yet
- Lesson Plan 5 - Volume of SpheresDocument2 pagesLesson Plan 5 - Volume of Spheresapi-248700303No ratings yet
- Tradingfives Square9Document63 pagesTradingfives Square9ts8166100% (2)
- Atul WordDocument27 pagesAtul Wordsonabeta07No ratings yet
- Welcome To Microsoft WordDocument39 pagesWelcome To Microsoft WordFrances Dollero100% (1)
- Iit Notes (Unit-1 & Unit-2)Document40 pagesIit Notes (Unit-1 & Unit-2)Shivam PatelNo ratings yet
- Office Automation ToolsDocument38 pagesOffice Automation Toolsmusammilpv18No ratings yet
- Unit 3Document21 pagesUnit 3SnøwNo ratings yet
- Lesson 4 - Advance Word Processing Skills ModulesDocument27 pagesLesson 4 - Advance Word Processing Skills ModulesJames Patrick PersigasNo ratings yet
- Ms Word and Ms ExcelDocument15 pagesMs Word and Ms ExcelRahul Malhotra100% (1)
- Empowerment Technologies: Quarter 1 - Module 4: Advanced Techniques Using Microsoft WordDocument24 pagesEmpowerment Technologies: Quarter 1 - Module 4: Advanced Techniques Using Microsoft WordArlene FlorNo ratings yet
- Unit 3 Ms WordDocument24 pagesUnit 3 Ms Worddeepanjal shresthaNo ratings yet
- MS WORD (Unit-6)Document16 pagesMS WORD (Unit-6)Kamal Mittal100% (1)
- Mail MergeDocument5 pagesMail MergeSherryl ZamonteNo ratings yet
- CAB - MAM3H Key BBADocument41 pagesCAB - MAM3H Key BBARithish RkNo ratings yet
- 18bit6el U3Document23 pages18bit6el U3photo9412No ratings yet
- Microsoft Office 2010 Productivity Tricks & Tips: Author: Vazi OkhandiarDocument29 pagesMicrosoft Office 2010 Productivity Tricks & Tips: Author: Vazi Okhandiarbeach musicianNo ratings yet
- Ms OfficeDocument40 pagesMs OfficebhagathnagarNo ratings yet
- Computer Fundamentals Lab Report PDFDocument26 pagesComputer Fundamentals Lab Report PDFRamanand YadavNo ratings yet
- Mail Merging in MS WordDocument5 pagesMail Merging in MS WordAyeni-Afun Moses MoscowNo ratings yet
- Word Processor Microsoft Xenix Ibm Pcs DOS Apple Macintosh Unix PC Atari ST Sco Unix OS/2 Microsoft Windows Microsoft Office Microsoft Works SuiteDocument13 pagesWord Processor Microsoft Xenix Ibm Pcs DOS Apple Macintosh Unix PC Atari ST Sco Unix OS/2 Microsoft Windows Microsoft Office Microsoft Works Suitecopy01No ratings yet
- How To Merge MailDocument6 pagesHow To Merge MailGfreger ErgergeNo ratings yet
- Data Processing Lesson For SS1 Third TermDocument19 pagesData Processing Lesson For SS1 Third Termodunsal5No ratings yet
- Advanced Word Processing SkillsDocument57 pagesAdvanced Word Processing Skillsjoana0% (1)
- Office AutomationDocument20 pagesOffice AutomationFinaltouch DigitalstudioNo ratings yet
- ETECH - Q1 - HANDOUT (MS Word and Excel)Document7 pagesETECH - Q1 - HANDOUT (MS Word and Excel)Portgas D. AceNo ratings yet
- Tutorial - Word ProcessingDocument11 pagesTutorial - Word ProcessingCathy-Ann LindsayNo ratings yet
- SLHT4 ETech1stSemDocument11 pagesSLHT4 ETech1stSembmiquinegabrielNo ratings yet
- InstaTech Module 3Document21 pagesInstaTech Module 3eraNo ratings yet
- Module 3 DarshyDocument21 pagesModule 3 DarshyAnushree MittalNo ratings yet
- Computer Lab Ms Word Notes 2021Document11 pagesComputer Lab Ms Word Notes 2021Henson JoyNo ratings yet
- Practical 2Document41 pagesPractical 2ajay.k88No ratings yet
- Ms OfficeDocument36 pagesMs OfficeHarleen KaurNo ratings yet
- Advance Word Processing Skills: Melanie Bitar Shyne AliparoDocument15 pagesAdvance Word Processing Skills: Melanie Bitar Shyne AliparoRyan NegadNo ratings yet
- Lesson 4Document90 pagesLesson 4Rou Ann NavarrozaNo ratings yet
- Microsoft Word - Chapter-3Document28 pagesMicrosoft Word - Chapter-3tarekegnNo ratings yet
- Unit 2 Word2007Document12 pagesUnit 2 Word2007Anjali KasaniNo ratings yet
- Itfm Record MergedDocument28 pagesItfm Record MergedabcNo ratings yet
- About Mail Merge: Unit - 1Document5 pagesAbout Mail Merge: Unit - 1onlytejNo ratings yet
- MS Word 2007 Learning GuideDocument38 pagesMS Word 2007 Learning Guideየመጨረሻዉ ሰዉ ነኝNo ratings yet
- Digital Documenation Notes and Q & ADocument10 pagesDigital Documenation Notes and Q & ANEHARIKA SAINANINo ratings yet
- Word2007 DraftDocument122 pagesWord2007 DraftehasanNo ratings yet
- Digital Documentation ch-3 Quest and AnsDocument10 pagesDigital Documentation ch-3 Quest and AnsShubham VermaNo ratings yet
- Empowerment Technologies Grade 11: Quarter 1 Week 4 Learner Activity SheetDocument22 pagesEmpowerment Technologies Grade 11: Quarter 1 Week 4 Learner Activity SheetdarmaricricNo ratings yet
- Front and Index Page For Lab File For Grade 10Document17 pagesFront and Index Page For Lab File For Grade 10haarshit01No ratings yet
- Practical File of PROGRAMMING IN C: Made byDocument23 pagesPractical File of PROGRAMMING IN C: Made byNitish Gupta PabaNo ratings yet
- Mail Merge: Lesson 50 Application Software: Advanced Features of Word ProcessingDocument36 pagesMail Merge: Lesson 50 Application Software: Advanced Features of Word Processingloh sue feeNo ratings yet
- RWPS 3 2Document13 pagesRWPS 3 2SheelaNo ratings yet
- Simplified Ms WordDocument47 pagesSimplified Ms WordMac CayabanNo ratings yet
- Las q1 w3 Empo Tech TorrefielDocument23 pagesLas q1 w3 Empo Tech TorrefielRubenNo ratings yet
- LESSON 3 - Introduction To Office SuiteDocument28 pagesLESSON 3 - Introduction To Office SuiteEchizen Ryoma100% (1)
- Ca Unit 2Document21 pagesCa Unit 2ksneha kannanNo ratings yet
- Basic Operations in WordDocument13 pagesBasic Operations in WordRashmi PatelNo ratings yet
- 9 Computer Applications Office Tools (Part 1) NotesDocument33 pages9 Computer Applications Office Tools (Part 1) Notess9gw4zng7mNo ratings yet
- AanchalDocument49 pagesAanchalSahil TyagiNo ratings yet
- CAB AssignmentDocument11 pagesCAB AssignmentLADEN GAMINGNo ratings yet
- Unit-2 (Computer Application in Business)Document37 pagesUnit-2 (Computer Application in Business)Chandrapriya RediexNo ratings yet
- Unit-1 QBDocument10 pagesUnit-1 QBDharani SureshkumarNo ratings yet
- Government Polytechnic Muzaffarpur.: Name of The LabDocument32 pagesGovernment Polytechnic Muzaffarpur.: Name of The LabÄđđiçtēd ĀkshäýNo ratings yet
- Using Mail Merge: Writer GuideDocument35 pagesUsing Mail Merge: Writer GuideJan WantoroNo ratings yet
- Jeffrey Torralba 25 Als Ls6Document16 pagesJeffrey Torralba 25 Als Ls6Jep TorralbaNo ratings yet
- RohitDocument50 pagesRohitprateekNo ratings yet
- IT Sector in India - Evolution, Growth and A Tool of Economic DevelopmentDocument4 pagesIT Sector in India - Evolution, Growth and A Tool of Economic Developmentme_chNo ratings yet
- 0 l8 Appl of Vert TechDocument4 pages0 l8 Appl of Vert Techme_chNo ratings yet
- (TEAM PKSS / NJF: NSE Jackpot Finders!!!) PK Strategic SessionsDocument1 page(TEAM PKSS / NJF: NSE Jackpot Finders!!!) PK Strategic Sessionsme_chNo ratings yet
- 0 l6 Cyber Crim in IndiaDocument24 pages0 l6 Cyber Crim in Indiame_chNo ratings yet
- Financial StatementsDocument13 pagesFinancial Statementsme_chNo ratings yet
- Power Engineering Training CourseDocument254 pagesPower Engineering Training Courseme_chNo ratings yet
- TMEICDocument20 pagesTMEICme_chNo ratings yet
- Uk Chemistry Olympiad Round 1 Examiners Report 2016Document4 pagesUk Chemistry Olympiad Round 1 Examiners Report 2016JackieWilsonNo ratings yet
- Hamaker H. C., Physica IV. 10, 1058 (1937)Document15 pagesHamaker H. C., Physica IV. 10, 1058 (1937)sk8sudNo ratings yet
- Engaging Mathematics PDFDocument48 pagesEngaging Mathematics PDFArmando Arratia100% (1)
- Applied Thermodynamics ME322: (03 Credit Hours)Document67 pagesApplied Thermodynamics ME322: (03 Credit Hours)zakir abbasNo ratings yet
- Guide To Uncertainty Propagation and Error Analysis: Stony Brook Introductory Physics LabsDocument38 pagesGuide To Uncertainty Propagation and Error Analysis: Stony Brook Introductory Physics LabsAlexandre Masson VicenteNo ratings yet
- Introduction To Excel: Yitzchak RosenthalDocument56 pagesIntroduction To Excel: Yitzchak Rosenthalsaisae KwanhlaineNo ratings yet
- Measure of The Position (Decile Ungrouped)Document7 pagesMeasure of The Position (Decile Ungrouped)KarenNo ratings yet
- 7-Empirical Formula For MgODocument6 pages7-Empirical Formula For MgOairiel_hamkaNo ratings yet
- Excel 2003 Formulas and Functions FinalDocument24 pagesExcel 2003 Formulas and Functions FinalChethan KumarNo ratings yet
- IAS - Chemistry - SB1 - Teaching Plans - T1Document43 pagesIAS - Chemistry - SB1 - Teaching Plans - T1janithaNo ratings yet
- Excel - Module 3 (Working With Large Worksheets, Charting, and What If Analysis)Document3 pagesExcel - Module 3 (Working With Large Worksheets, Charting, and What If Analysis)Carl Dhaniel Garcia SalenNo ratings yet
- Solving The Job-Shop Scheduling Problem by Arena Simulation SoftwareDocument7 pagesSolving The Job-Shop Scheduling Problem by Arena Simulation SoftwareEssam KaoudNo ratings yet
- M2 All Solomon PapersDocument26 pagesM2 All Solomon Papersprofitmaker_2No ratings yet
- Excel Course Part 3 - FormulaDocument372 pagesExcel Course Part 3 - FormulaArnab BhattacharyaNo ratings yet
- Maths Level 2 - Chapter 3 Teacher NotesDocument8 pagesMaths Level 2 - Chapter 3 Teacher NotesKitso MotsapiNo ratings yet
- Project Camelot - Ralph Ring and Otis CarrDocument32 pagesProject Camelot - Ralph Ring and Otis CarrjlcdiNo ratings yet
- Basic Blade DesignDocument3 pagesBasic Blade Designpradeep karnNo ratings yet
- Excel Formulas Chota (Small) Pack: Purpose Our Requirement Excel Formula To Be Apply in This Example SheetDocument1 pageExcel Formulas Chota (Small) Pack: Purpose Our Requirement Excel Formula To Be Apply in This Example SheetGurjit SNo ratings yet
- The Final PDFDocument10 pagesThe Final PDFVikas singh RajputNo ratings yet
- Computer Chapter-5 Introduction To Ms Excel 2010: Spreadsheet. Electronic Spreadsheet ProgramDocument16 pagesComputer Chapter-5 Introduction To Ms Excel 2010: Spreadsheet. Electronic Spreadsheet Programtezom techeNo ratings yet
- Excel ExercisesDocument14 pagesExcel ExercisesbhatnagarashishNo ratings yet
- Putting Advanced Array Formulas To Work - ExcelDocument3 pagesPutting Advanced Array Formulas To Work - Excelnksuthar5399No ratings yet