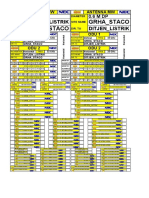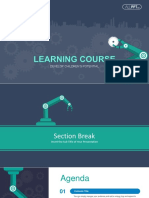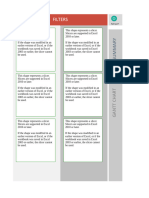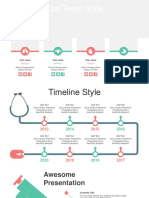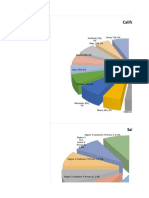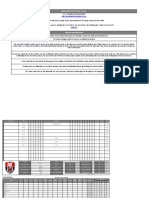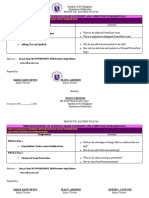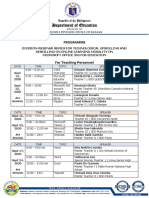Professional Documents
Culture Documents
Rumus
Rumus
Uploaded by
Arry HaryantoCopyright:
Available Formats
You might also like
- The Subtle Art of Not Giving a F*ck: A Counterintuitive Approach to Living a Good LifeFrom EverandThe Subtle Art of Not Giving a F*ck: A Counterintuitive Approach to Living a Good LifeRating: 4 out of 5 stars4/5 (5825)
- The Gifts of Imperfection: Let Go of Who You Think You're Supposed to Be and Embrace Who You AreFrom EverandThe Gifts of Imperfection: Let Go of Who You Think You're Supposed to Be and Embrace Who You AreRating: 4 out of 5 stars4/5 (1093)
- Never Split the Difference: Negotiating As If Your Life Depended On ItFrom EverandNever Split the Difference: Negotiating As If Your Life Depended On ItRating: 4.5 out of 5 stars4.5/5 (852)
- Grit: The Power of Passion and PerseveranceFrom EverandGrit: The Power of Passion and PerseveranceRating: 4 out of 5 stars4/5 (590)
- Hidden Figures: The American Dream and the Untold Story of the Black Women Mathematicians Who Helped Win the Space RaceFrom EverandHidden Figures: The American Dream and the Untold Story of the Black Women Mathematicians Who Helped Win the Space RaceRating: 4 out of 5 stars4/5 (903)
- Shoe Dog: A Memoir by the Creator of NikeFrom EverandShoe Dog: A Memoir by the Creator of NikeRating: 4.5 out of 5 stars4.5/5 (541)
- The Hard Thing About Hard Things: Building a Business When There Are No Easy AnswersFrom EverandThe Hard Thing About Hard Things: Building a Business When There Are No Easy AnswersRating: 4.5 out of 5 stars4.5/5 (349)
- Elon Musk: Tesla, SpaceX, and the Quest for a Fantastic FutureFrom EverandElon Musk: Tesla, SpaceX, and the Quest for a Fantastic FutureRating: 4.5 out of 5 stars4.5/5 (474)
- Her Body and Other Parties: StoriesFrom EverandHer Body and Other Parties: StoriesRating: 4 out of 5 stars4/5 (823)
- The Sympathizer: A Novel (Pulitzer Prize for Fiction)From EverandThe Sympathizer: A Novel (Pulitzer Prize for Fiction)Rating: 4.5 out of 5 stars4.5/5 (122)
- The Emperor of All Maladies: A Biography of CancerFrom EverandThe Emperor of All Maladies: A Biography of CancerRating: 4.5 out of 5 stars4.5/5 (271)
- The Little Book of Hygge: Danish Secrets to Happy LivingFrom EverandThe Little Book of Hygge: Danish Secrets to Happy LivingRating: 3.5 out of 5 stars3.5/5 (403)
- The World Is Flat 3.0: A Brief History of the Twenty-first CenturyFrom EverandThe World Is Flat 3.0: A Brief History of the Twenty-first CenturyRating: 3.5 out of 5 stars3.5/5 (2259)
- The Yellow House: A Memoir (2019 National Book Award Winner)From EverandThe Yellow House: A Memoir (2019 National Book Award Winner)Rating: 4 out of 5 stars4/5 (98)
- Devil in the Grove: Thurgood Marshall, the Groveland Boys, and the Dawn of a New AmericaFrom EverandDevil in the Grove: Thurgood Marshall, the Groveland Boys, and the Dawn of a New AmericaRating: 4.5 out of 5 stars4.5/5 (266)
- A Heartbreaking Work Of Staggering Genius: A Memoir Based on a True StoryFrom EverandA Heartbreaking Work Of Staggering Genius: A Memoir Based on a True StoryRating: 3.5 out of 5 stars3.5/5 (231)
- Team of Rivals: The Political Genius of Abraham LincolnFrom EverandTeam of Rivals: The Political Genius of Abraham LincolnRating: 4.5 out of 5 stars4.5/5 (234)
- On Fire: The (Burning) Case for a Green New DealFrom EverandOn Fire: The (Burning) Case for a Green New DealRating: 4 out of 5 stars4/5 (74)
- The Unwinding: An Inner History of the New AmericaFrom EverandThe Unwinding: An Inner History of the New AmericaRating: 4 out of 5 stars4/5 (45)
- ADocument2 pagesAJavier HualpaNo ratings yet
- Bash MoshellDocument1 pageBash MoshellArry HaryantoNo ratings yet
- How To Download and Install Latest MoshellDocument4 pagesHow To Download and Install Latest MoshellArry HaryantoNo ratings yet
- Label MW Sf3Document1 pageLabel MW Sf3Arry HaryantoNo ratings yet
- Grha - Staco Grha - Staco Grha - Staco: Ditjen - Listrik Ditjen - Listrik Ditjen - ListrikDocument2 pagesGrha - Staco Grha - Staco Grha - Staco: Ditjen - Listrik Ditjen - Listrik Ditjen - ListrikArry HaryantoNo ratings yet
- Industry 4.0Document48 pagesIndustry 4.0malasari lalaNo ratings yet
- Serial Number Office 2013Document7 pagesSerial Number Office 2013Amos LimNo ratings yet
- KD 3.1 Komunikasi KantorDocument48 pagesKD 3.1 Komunikasi KantorFINDANo ratings yet
- PPM03 Project Portfolio Management DashboardDocument26 pagesPPM03 Project Portfolio Management DashboardJessi Monika Secretarydimsum49No ratings yet
- ICT Champions2018 - RegistrationFormDocument4 pagesICT Champions2018 - RegistrationFormErick ComiaNo ratings yet
- Online Doctor Medical PowerPoint TemplatesDocument46 pagesOnline Doctor Medical PowerPoint TemplatesTitiik HerdawatiiNo ratings yet
- Excel Gantt Chart Template: Make Impressive Powerpoint Gantt Charts For Important MeetingsDocument20 pagesExcel Gantt Chart Template: Make Impressive Powerpoint Gantt Charts For Important MeetingsHazari Zulkefli100% (1)
- Sinkronisasi IKU Dan RenstraDocument48 pagesSinkronisasi IKU Dan RenstraIstianaNo ratings yet
- JailDoctor Excelforum Competition Data JailDoctorDocument71 pagesJailDoctor Excelforum Competition Data JailDoctoribrahimsirpiNo ratings yet
- 2020 Animated PowerPoint Slide TemplateDocument6 pages2020 Animated PowerPoint Slide TemplateJansey Mae SantosNo ratings yet
- Pengantar Anak Berkebutuhan KhususDocument35 pagesPengantar Anak Berkebutuhan KhususRizki puspitaNo ratings yet
- Konsistensi Dan Inkonsistensi Sila Ke-4 PancasilaDocument49 pagesKonsistensi Dan Inkonsistensi Sila Ke-4 Pancasilamelinda kusumaNo ratings yet
- Blood-Bowl-Sevens-Roster-V4.1-1 (Skavens)Document16 pagesBlood-Bowl-Sevens-Roster-V4.1-1 (Skavens)OsdiNo ratings yet
- Pembimbing Kti Ta Kelas Xii Tahun Pelajaran 2021-2022Document33 pagesPembimbing Kti Ta Kelas Xii Tahun Pelajaran 2021-2022Alifudin KhumaidiNo ratings yet
- Simplified Budget of Lesson in Grade 9-Internet and Computing FundamentalsDocument2 pagesSimplified Budget of Lesson in Grade 9-Internet and Computing FundamentalsMaria Daisy ReyesNo ratings yet
- Department of Education: For Teaching PersonnelDocument2 pagesDepartment of Education: For Teaching PersonnelCHEYSER CHARRESE GATCHULANo ratings yet
- Wild Camp PowerPoint TemplatesDocument47 pagesWild Camp PowerPoint TemplatesIin Ardi ANo ratings yet
- Gestão Infinity OB - 14Document11 pagesGestão Infinity OB - 14LeandroNo ratings yet
- A. Company Profile Type Nature of Business: Chapter-1INTRODUCTIONDocument6 pagesA. Company Profile Type Nature of Business: Chapter-1INTRODUCTIONKiran kumarNo ratings yet
- Caracteristicas Sensoriales TomateDocument60 pagesCaracteristicas Sensoriales TomateKARLA VANESSA LOAIZA SANTINNo ratings yet
- Macro ClassDocument15 pagesMacro ClassRaj GoyalNo ratings yet
- Excel Timeline Template DownloadDocument9 pagesExcel Timeline Template DownloadRENSKIENo ratings yet
- How To Insert Word Art Into A DocumentDocument1 pageHow To Insert Word Art Into A DocumentAnne BesinNo ratings yet
- Macie Baker - ResumeDocument2 pagesMacie Baker - Resumeapi-437312580No ratings yet
- Excel Gantt Chart TemplateDocument9 pagesExcel Gantt Chart TemplateAnuth SiddharthNo ratings yet
- Excel Gantt Chart Template: Make Impressive Powerpoint Gantt Charts For Important MeetingsDocument20 pagesExcel Gantt Chart Template: Make Impressive Powerpoint Gantt Charts For Important MeetingsAmin MarwanNo ratings yet
- Abstract Modern Bubble PowerPoint TemplatesDocument3 pagesAbstract Modern Bubble PowerPoint TemplatesAmrul Arta WahidinNo ratings yet
- Training and CE Tracking SampleDocument30 pagesTraining and CE Tracking SampleNithyanandan NagappanNo ratings yet
- Real Estate Rise PowerPoint TemplatesDocument48 pagesReal Estate Rise PowerPoint Templatesrohmah sosmedNo ratings yet
Rumus
Rumus
Uploaded by
Arry HaryantoCopyright
Available Formats
Share this document
Did you find this document useful?
Is this content inappropriate?
Report this DocumentCopyright:
Available Formats
Rumus
Rumus
Uploaded by
Arry HaryantoCopyright:
Available Formats
=IF(B2=0;”nol”;IF(B2<0;”minus “;””)&
SUBSTITUTE(TRIM(SUBSTITUTE(SUBSTITUTE(SUBSTITUTE(SUBSTITUTE(SUBSTITUTE(SUBSTITUTE(SUBSTITUTE(SUBSTITUT
E(SUBSTITUTE(SUBSTITUTE(SUBSTITUTE(SUBSTITUTE(SUBSTITUTE(SUBSTITUTE(SUBSTITUTE(SUBSTITUTE(SUBSTITUTE(S
UBSTITUTE(SUBSTITUTE(SUBSTITUTE(SUBSTITUTE(SUBSTITUTE(SUBSTITUTE(SUBSTITUTE( IF(–
MID(TEXT(ABS(B2);”000000000000000″);1;3)=0;””;MID(TEXT(ABS(B2);”000000000000000″);1;1)&” ratus
“&MID(TEXT(ABS(B2);”000000000000000″);2;1)&” puluh “&MID(TEXT(ABS(B2);”000000000000000″);3;1)&” trilyun “)&
IF(–MID(TEXT(ABS(B2);”000000000000000″);4;3)=0;””;MID(TEXT(ABS(B2);”000000000000000″);4;1)&” ratus
“&MID(TEXT(ABS(B2);”000000000000000″);5;1)&” puluh “&MID(TEXT(ABS(B2);”000000000000000″);6;1)&” milyar “)&
IF(–MID(TEXT(ABS(B2);”000000000000000″);7;3)=0;””;MID(TEXT(ABS(B2);”000000000000000″);7;1)&” ratus
“&MID(TEXT(ABS(B2);”000000000000000″);8;1)&” puluh “&MID(TEXT(ABS(B2);”000000000000000″);9;1)&” juta “)&
IF(–MID(TEXT(ABS(B2);”000000000000000″);10;3)=0;””;IF(–
MID(TEXT(ABS(B2);”000000000000000″);10;3)=1;”*”;MID(TEXT(ABS(B2);”000000000000000″);10;1)&” ratus
“&MID(TEXT(ABS(B2);”000000000000000″);11;1)&” puluh “)&MID(TEXT(ABS(B2);”000000000000000″);12;1)&” ribu “)&
IF(–MID(TEXT(ABS(B2);”000000000000000″);13;3)=0;””;MID(TEXT(ABS(B2);”000000000000000″);13;1)&” ratus
“&MID(TEXT(ABS(B2);”000000000000000″);14;1)&” puluh
“&MID(TEXT(ABS(B2);”000000000000000″);15;1));1;”satu”);2;”dua”);3;”tiga”);4;”empat”);5;”lima”);6;”enam”);7;”tujuh”
);8;”delapan”);9;”sembilan”);”0 ratus”;””);”0 puluh”;””);”satu puluh 0″;”sepuluh”);”satu puluh satu”;”sebelas”);”satu
puluh dua”;”duabelas”);”satu puluh tiga”;”tigabelas”);”satu puluh empat”;”empatbelas”);”satu puluh
lima”;”limabelas”);”satu puluh enam”;”enambelas”);”satu puluh tujuh”;”tujuhbelas”);”satu puluh
delapan”;”delapanbelas”);”satu puluh sembilan”;”sembilanbelas”);”satu ratus”;”seratus”);”*satu ribu”;”seribu”);0;””));”
“;” “))
=IF(B2=0;”nol”;IF(B2<0;”minus “;””)&
SUBSTITUTE(TRIM(SUBSTITUTE(SUBSTITUTE(SUBSTITUTE(SUBSTITUTE(SUBSTITUTE(SUBSTITUTE(SUBSTITUTE(SUBSTITUT
E(SUBSTITUTE(SUBSTITUTE(SUBSTITUTE(SUBSTITUTE(SUBSTITUTE(SUBSTITUTE(SUBSTITUTE(SUBSTITUTE(SUBSTITUTE(S
UBSTITUTE(SUBSTITUTE(SUBSTITUTE(SUBSTITUTE(SUBSTITUTE(SUBSTITUTE(SUBSTITUTE( IF(–
MID(TEXT(ABS(B2);”000000000000000″);1;3)=0;””;MID(TEXT(ABS(B2);”000000000000000″);1;1)&” ratus
“&MID(TEXT(ABS(B2);”000000000000000″);2;1)&” puluh “&MID(TEXT(ABS(B2);”000000000000000″);3;1)&” trilyun “)&
IF(–MID(TEXT(ABS(B2);”000000000000000″);4;3)=0;””;MID(TEXT(ABS(B2);”000000000000000″);4;1)&” ratus
“&MID(TEXT(ABS(B2);”000000000000000″);5;1)&” puluh “&MID(TEXT(ABS(B2);”000000000000000″);6;1)&” milyar “)&
IF(–MID(TEXT(ABS(B2);”000000000000000″);7;3)=0;””;MID(TEXT(ABS(B2);”000000000000000″);7;1)&” ratus
“&MID(TEXT(ABS(B2);”000000000000000″);8;1)&” puluh “&MID(TEXT(ABS(B2);”000000000000000″);9;1)&” juta “)&
IF(–MID(TEXT(ABS(B2);”000000000000000″);10;3)=0;””;IF(–
MID(TEXT(ABS(B2);”000000000000000″);10;3)=1;”*”;MID(TEXT(ABS(B2);”000000000000000″);10;1)&” ratus
“&MID(TEXT(ABS(B2);”000000000000000″);11;1)&” puluh “)&MID(TEXT(ABS(B2);”000000000000000″);12;1)&” ribu “)&
IF(–MID(TEXT(ABS(B2);”000000000000000″);13;3)=0;””;MID(TEXT(ABS(B2);”000000000000000″);13;1)&” ratus
“&MID(TEXT(ABS(B2);”000000000000000″);14;1)&” puluh
“&MID(TEXT(ABS(B2);”000000000000000″);15;1));1;”satu”);2;”dua”);3;”tiga”);4;”empat”);5;”lima”);6;”enam”);7;”tujuh”
);8;”delapan”);9;”sembilan”);”0 ratus”;””);”0 puluh”;””);”satu puluh 0″;”sepuluh”);”satu puluh satu”;”sebelas”);”satu
puluh dua”;”duabelas”);”satu puluh tiga”;”tigabelas”);”satu puluh empat”;”empatbelas”);”satu puluh
lima”;”limabelas”);”satu puluh enam”;”enambelas”);”satu puluh tujuh”;”tujuhbelas”);”satu puluh
delapan”;”delapanbelas”);”satu puluh sembilan”;”sembilanbelas”);”satu ratus”;”seratus”);”*satu ribu”;”seribu”);0;””));”
“;” “))
Cara Mudah Membuat Rumus Terbilang Di Excel 2010 2013 2016 Office 365 Secara Manual
Cara Mudah Membuat Rumus Terbilang Di Excel 2010 2013 2016 Office 365 Secara Manual
Note: Jika tabel teman teman tidak sama dengan contoh diatas, pastikan lakukan langkah berikut. Sebelum seluruh kode
diatas di paste di Microsoft Excel, pastikan di paste ke Notepad, atau Microsoft Word terlebih dahulu. Selanjutnya
replace (ganti kata) “B2” menjadi nama sel nominal di Microsoft Excel yang akan kalian terjemahkan.
Baca Juga: Daftar Lengkap Rumus Pengurangan di Ms. Excel
B. Cara Otomatis Menggunakan Add In
Jika cara pertama tadi kalian agak ribet, teman teman bisa menggunakan cara kedua ini. Sebenarnya cara pertama dan
kedua hampir sama, perbedaannya yaitu di cara pertama tadi teman teman melakukan kopi paste secara manual.
Namun, untuk cara kedua, kopi paste tadi akan dilakukan oleh “add in“. Sehingga, teman teman hanya perlu
memasukkan satu kata rumus saja. Oke tanpa basa basi, berikut cara membuat terbilang di Excel secara otomatis
menggunakan Add In:
Download Add In nya terlebih dahulu melalui link berikut: bit.ly/Terbilang
Extract file yang telah diunduh tadi.
Buka aplikasi Microsoft Excel terlebih dahulu, lalu buatlah dokumen baru.
Selanjutnya klik File pada Menu Bar, lalu tekan Option
Tekan Trust Center (berada di bagian kiri bawah)
Lalu tekan Trust Center Setting
Klik pilihan Macro Setting
Lalu pilih Enable all macros, lalu tekan Ok
Tekan Ok lagi
Selanjutnya klik File pada Menu Bar, lalu tekan Option
Tekan Add-Ins
Di bagian bawah, tekan tombol GO
Tekan tombol Browse
Lalu pilih file yang telah di ekstrak (hasil langkah ke 2) tadi
Setelah itu, tekan Ok
Buatlah tabel dengan 3 kolom, yaitu No, Nominal, dan Terbilang
Isikan kolom No dan Nominal
Untuk kolom Terbilang, ketikkan rumus berikut:
=Terbilang(B2)
1 - Mendownload Add In di Ms. Excel
1 – Mendownload Add In di Ms. Excel
2 - Tekan menu File lalu pilih Option
2 – Tekan menu File lalu pilih Option
Menulis Rumus dan Hasil Penggunaan Add In Terbilang di Excel
Menulis Rumus dan Hasil Penggunaan Add In Terbilang di Excel
Baik menggunakan cara pertama, maupun cara kedua, hasilnya akan sama bukan? Hal ini wajar terjadi, karena isi dari
file terbilang.xla ialah rumus yang panjang seperti pada langkah pertama. File tersebut akan dipanggil melalui rumus
=terbilang di Ms. Excel.
C. Mengubah Huruf Depan Rumus Terbilang Excel
Jika diperhatikan, maka hasil kedua cara diatas, ialah huruf kecil semua. Bisakah mengubah hasilnya menjadi huruf
kapital semua? Atau mengubah huruf pertama tiap kata menjadi huruf besar? Jawabannya tentu bisa. Caranya ialah
menggunakan rumus Upper dan rumus Proper. Upper digunakan untuk mengubah menjawab pertanyaan pertama.
Sedangkan untuk Proper, dapat digunakan untuk menjawab pertanyaan kedua.
1.Menggunakan Upper
=Upper(rumus-diatas-tanpa-sama-dengan)
2. Menggunakan Proper
=Proper(rumus-diatas-tanpa-sama-dengan)
Untuk lebih memahami tutorial mengubah huruf kecil menjadi huruf besar, ataupun merubah awal tiap kata menjadi
huruf kapital, telah admin bahas di artikel tersendiri. Link artikelnya telah admin cantumkan di bawah paragraf ini yah:
Baca Juga: Tutorial Lengkap Mengubah Huruf Besar Menjadi Kecil atau Sebaliknya di Ms. Excel
Sekian bahasan admin mengenai tutorial Rumus Terbilang di Excel 2016, 2013, 2010 secara manual dan menggunakan
Add In. Terima kasih telah membaca artikel ini hingga akhir. Jangan lupa share dan semoga bermanfaat.
Tagged in: excel, microsoft, rumus
Show Comments
About the Author
Aswin Setiawan
Lulusan S1 Teknik Komputer Universitas Diponegoro pada tahun 2019. Saat ini menekuni bidang teknologi dan
pendidikan.
You might also like
- The Subtle Art of Not Giving a F*ck: A Counterintuitive Approach to Living a Good LifeFrom EverandThe Subtle Art of Not Giving a F*ck: A Counterintuitive Approach to Living a Good LifeRating: 4 out of 5 stars4/5 (5825)
- The Gifts of Imperfection: Let Go of Who You Think You're Supposed to Be and Embrace Who You AreFrom EverandThe Gifts of Imperfection: Let Go of Who You Think You're Supposed to Be and Embrace Who You AreRating: 4 out of 5 stars4/5 (1093)
- Never Split the Difference: Negotiating As If Your Life Depended On ItFrom EverandNever Split the Difference: Negotiating As If Your Life Depended On ItRating: 4.5 out of 5 stars4.5/5 (852)
- Grit: The Power of Passion and PerseveranceFrom EverandGrit: The Power of Passion and PerseveranceRating: 4 out of 5 stars4/5 (590)
- Hidden Figures: The American Dream and the Untold Story of the Black Women Mathematicians Who Helped Win the Space RaceFrom EverandHidden Figures: The American Dream and the Untold Story of the Black Women Mathematicians Who Helped Win the Space RaceRating: 4 out of 5 stars4/5 (903)
- Shoe Dog: A Memoir by the Creator of NikeFrom EverandShoe Dog: A Memoir by the Creator of NikeRating: 4.5 out of 5 stars4.5/5 (541)
- The Hard Thing About Hard Things: Building a Business When There Are No Easy AnswersFrom EverandThe Hard Thing About Hard Things: Building a Business When There Are No Easy AnswersRating: 4.5 out of 5 stars4.5/5 (349)
- Elon Musk: Tesla, SpaceX, and the Quest for a Fantastic FutureFrom EverandElon Musk: Tesla, SpaceX, and the Quest for a Fantastic FutureRating: 4.5 out of 5 stars4.5/5 (474)
- Her Body and Other Parties: StoriesFrom EverandHer Body and Other Parties: StoriesRating: 4 out of 5 stars4/5 (823)
- The Sympathizer: A Novel (Pulitzer Prize for Fiction)From EverandThe Sympathizer: A Novel (Pulitzer Prize for Fiction)Rating: 4.5 out of 5 stars4.5/5 (122)
- The Emperor of All Maladies: A Biography of CancerFrom EverandThe Emperor of All Maladies: A Biography of CancerRating: 4.5 out of 5 stars4.5/5 (271)
- The Little Book of Hygge: Danish Secrets to Happy LivingFrom EverandThe Little Book of Hygge: Danish Secrets to Happy LivingRating: 3.5 out of 5 stars3.5/5 (403)
- The World Is Flat 3.0: A Brief History of the Twenty-first CenturyFrom EverandThe World Is Flat 3.0: A Brief History of the Twenty-first CenturyRating: 3.5 out of 5 stars3.5/5 (2259)
- The Yellow House: A Memoir (2019 National Book Award Winner)From EverandThe Yellow House: A Memoir (2019 National Book Award Winner)Rating: 4 out of 5 stars4/5 (98)
- Devil in the Grove: Thurgood Marshall, the Groveland Boys, and the Dawn of a New AmericaFrom EverandDevil in the Grove: Thurgood Marshall, the Groveland Boys, and the Dawn of a New AmericaRating: 4.5 out of 5 stars4.5/5 (266)
- A Heartbreaking Work Of Staggering Genius: A Memoir Based on a True StoryFrom EverandA Heartbreaking Work Of Staggering Genius: A Memoir Based on a True StoryRating: 3.5 out of 5 stars3.5/5 (231)
- Team of Rivals: The Political Genius of Abraham LincolnFrom EverandTeam of Rivals: The Political Genius of Abraham LincolnRating: 4.5 out of 5 stars4.5/5 (234)
- On Fire: The (Burning) Case for a Green New DealFrom EverandOn Fire: The (Burning) Case for a Green New DealRating: 4 out of 5 stars4/5 (74)
- The Unwinding: An Inner History of the New AmericaFrom EverandThe Unwinding: An Inner History of the New AmericaRating: 4 out of 5 stars4/5 (45)
- ADocument2 pagesAJavier HualpaNo ratings yet
- Bash MoshellDocument1 pageBash MoshellArry HaryantoNo ratings yet
- How To Download and Install Latest MoshellDocument4 pagesHow To Download and Install Latest MoshellArry HaryantoNo ratings yet
- Label MW Sf3Document1 pageLabel MW Sf3Arry HaryantoNo ratings yet
- Grha - Staco Grha - Staco Grha - Staco: Ditjen - Listrik Ditjen - Listrik Ditjen - ListrikDocument2 pagesGrha - Staco Grha - Staco Grha - Staco: Ditjen - Listrik Ditjen - Listrik Ditjen - ListrikArry HaryantoNo ratings yet
- Industry 4.0Document48 pagesIndustry 4.0malasari lalaNo ratings yet
- Serial Number Office 2013Document7 pagesSerial Number Office 2013Amos LimNo ratings yet
- KD 3.1 Komunikasi KantorDocument48 pagesKD 3.1 Komunikasi KantorFINDANo ratings yet
- PPM03 Project Portfolio Management DashboardDocument26 pagesPPM03 Project Portfolio Management DashboardJessi Monika Secretarydimsum49No ratings yet
- ICT Champions2018 - RegistrationFormDocument4 pagesICT Champions2018 - RegistrationFormErick ComiaNo ratings yet
- Online Doctor Medical PowerPoint TemplatesDocument46 pagesOnline Doctor Medical PowerPoint TemplatesTitiik HerdawatiiNo ratings yet
- Excel Gantt Chart Template: Make Impressive Powerpoint Gantt Charts For Important MeetingsDocument20 pagesExcel Gantt Chart Template: Make Impressive Powerpoint Gantt Charts For Important MeetingsHazari Zulkefli100% (1)
- Sinkronisasi IKU Dan RenstraDocument48 pagesSinkronisasi IKU Dan RenstraIstianaNo ratings yet
- JailDoctor Excelforum Competition Data JailDoctorDocument71 pagesJailDoctor Excelforum Competition Data JailDoctoribrahimsirpiNo ratings yet
- 2020 Animated PowerPoint Slide TemplateDocument6 pages2020 Animated PowerPoint Slide TemplateJansey Mae SantosNo ratings yet
- Pengantar Anak Berkebutuhan KhususDocument35 pagesPengantar Anak Berkebutuhan KhususRizki puspitaNo ratings yet
- Konsistensi Dan Inkonsistensi Sila Ke-4 PancasilaDocument49 pagesKonsistensi Dan Inkonsistensi Sila Ke-4 Pancasilamelinda kusumaNo ratings yet
- Blood-Bowl-Sevens-Roster-V4.1-1 (Skavens)Document16 pagesBlood-Bowl-Sevens-Roster-V4.1-1 (Skavens)OsdiNo ratings yet
- Pembimbing Kti Ta Kelas Xii Tahun Pelajaran 2021-2022Document33 pagesPembimbing Kti Ta Kelas Xii Tahun Pelajaran 2021-2022Alifudin KhumaidiNo ratings yet
- Simplified Budget of Lesson in Grade 9-Internet and Computing FundamentalsDocument2 pagesSimplified Budget of Lesson in Grade 9-Internet and Computing FundamentalsMaria Daisy ReyesNo ratings yet
- Department of Education: For Teaching PersonnelDocument2 pagesDepartment of Education: For Teaching PersonnelCHEYSER CHARRESE GATCHULANo ratings yet
- Wild Camp PowerPoint TemplatesDocument47 pagesWild Camp PowerPoint TemplatesIin Ardi ANo ratings yet
- Gestão Infinity OB - 14Document11 pagesGestão Infinity OB - 14LeandroNo ratings yet
- A. Company Profile Type Nature of Business: Chapter-1INTRODUCTIONDocument6 pagesA. Company Profile Type Nature of Business: Chapter-1INTRODUCTIONKiran kumarNo ratings yet
- Caracteristicas Sensoriales TomateDocument60 pagesCaracteristicas Sensoriales TomateKARLA VANESSA LOAIZA SANTINNo ratings yet
- Macro ClassDocument15 pagesMacro ClassRaj GoyalNo ratings yet
- Excel Timeline Template DownloadDocument9 pagesExcel Timeline Template DownloadRENSKIENo ratings yet
- How To Insert Word Art Into A DocumentDocument1 pageHow To Insert Word Art Into A DocumentAnne BesinNo ratings yet
- Macie Baker - ResumeDocument2 pagesMacie Baker - Resumeapi-437312580No ratings yet
- Excel Gantt Chart TemplateDocument9 pagesExcel Gantt Chart TemplateAnuth SiddharthNo ratings yet
- Excel Gantt Chart Template: Make Impressive Powerpoint Gantt Charts For Important MeetingsDocument20 pagesExcel Gantt Chart Template: Make Impressive Powerpoint Gantt Charts For Important MeetingsAmin MarwanNo ratings yet
- Abstract Modern Bubble PowerPoint TemplatesDocument3 pagesAbstract Modern Bubble PowerPoint TemplatesAmrul Arta WahidinNo ratings yet
- Training and CE Tracking SampleDocument30 pagesTraining and CE Tracking SampleNithyanandan NagappanNo ratings yet
- Real Estate Rise PowerPoint TemplatesDocument48 pagesReal Estate Rise PowerPoint Templatesrohmah sosmedNo ratings yet