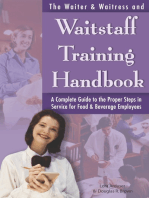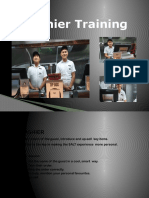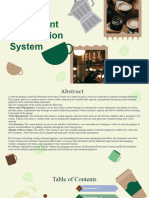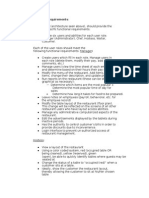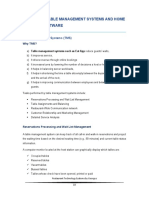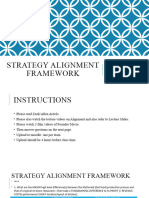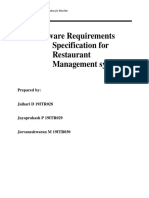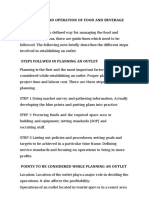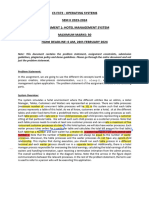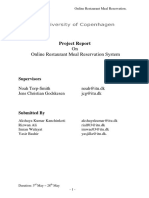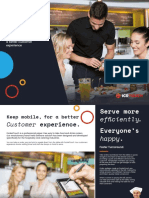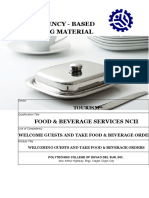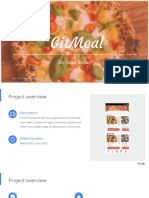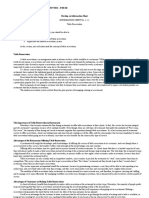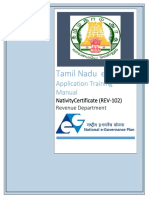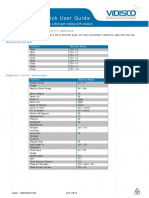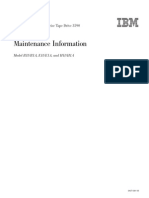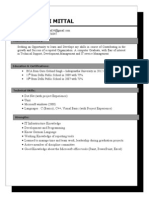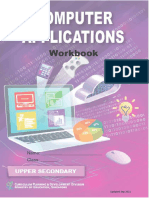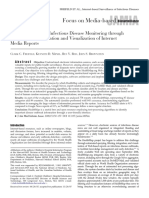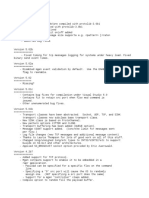Professional Documents
Culture Documents
Table Management and Reservations Demo Script
Table Management and Reservations Demo Script
Uploaded by
Kyla Cobarrubias BorjaOriginal Description:
Original Title
Copyright
Available Formats
Share this document
Did you find this document useful?
Is this content inappropriate?
Report this DocumentCopyright:
Available Formats
Table Management and Reservations Demo Script
Table Management and Reservations Demo Script
Uploaded by
Kyla Cobarrubias BorjaCopyright:
Available Formats
Table Management and Reservations Demo Script
Table Management and
Reservations Demo Script
Overview
Digital Dining’s Table Management enables having a Point-of-Sale (POS) Terminal
at the Host Station that is used as a tool to make the restaurant’s host staff more
efficient and improve customer service. With Table Management, we have taken
integrated table management to an entirely new level.
This script is in two sections. The first section contains features applicable to both
the Table Management module and the Reservations Module. The second section
contains features that are only available with the Reservations Module. (Reservations
also requires Table Management.)
Features
The Host Terminal displays:
Every table in the restaurant along with its current status.
One floor plan with all tables, or multiple areas.
The number of tables by area that are occupied, need bussing, or available
at a glance.
A table as “Available for Seating” after it is bussed.
Standard and user-defined properties for a room, table type, or specific
table.
Available table(s) based on host input of customer seating preferences.
All available tables.
The estimated wait-time when the customer’s desired table type is not
available. (This is based on the last five table turns in the dining areas.)
Digital Dining Demonstration Scripts 1
Table Management and Reservations Demo Script
Any change in a customer’s preferences (such as smoking, booth, patio, and
so on) and will recheck availability and recalculate the estimated wait-time
if that preference is still not available.
The customer’s name that is added to the wait list on the terminal
eliminating the need for the usual manual clipboard.
Special notes, such as “Needs Booster Seat” or “Needs High Chair.”
The recalculated estimated wait and seating times for all names on the list.
The customer’s name that has been waiting the longest for the table type.
The Host can seat the suggested guest, another guest on the list, or someone
not on the list such as a VIP.
The new Change Table button to join two or more tables, reseat a
customer, block a table, move a table to a new station, and move a table to a
different floor position on the Host Register.
The Host can:
Drill-through to any area to see the status of any table.
View the current wait list at any time.
Take drink and/or appetizer orders, providing better customer service, and
reducing table turn time.
Swipe the customer’s Frequent Diner card and print a status report for the
customer and/or server.
Join tables with the Change Table button. This eliminates the need to use
a register option.
Change the caption shown under each table with the Table Info button. In
addition to the customer name, the caption can display the server name, the
station number, the check status, the minutes the table has been seated, and
the estimated minutes until the table will be available for the next seating.
Wait list management is a feature that greatly improves the customer’s experience
during peak times. Today when a guest asks for an estimated time, the Host typically
makes a guess and adds to it. For example, a guest might be told that the estimated
wait is an hour even though the Host might expect it to be less. The reason is that
hosts are like most of us. They do not like to get yelled at! Hosts realize that some
guests will complain vociferously if not seated within the estimated time. By adding
extra time (often significantly), the guest is likely to be seated on time or early which
has the opposite effect and makes the Host a hero.
The problem with this is the customer might leave rather than wait if given an
unrealistic long time. While management cares, the Host often does not. When a
guest leaves that is a sale lost forever. Potentially even worse, the guest might not
return thinking that it’s too difficult to get a table. Also, if a customer is seated well
in advance of the estimated time once they might expect the same the next time.
When it doesn’t happen the customer might be unhappy. With Digital Dining’s Wait
2 Digital Dining Demonstration Scripts
Table Management and Reservations Demo Script
List Management, for the first time, the human factor is taken out of the estimate.
While the restaurateur needs to be cautioned that the estimate can’t always be 100
percent accurate, it is a great improvement on the “seat-of-the-pants” approach often
used. More importantly, it is yet another significant feature without an answer from
our competitors and further solidifies our status as a total management solution, not
just another POS system.
Another significant feature of the Host Terminal is that it allows the customer’s
experience to also be enhanced with faster service once seated. In many restaurants,
it’s quite common for guests to be seated, told their server’s name, left a menu, and
then left to wait. This wait is often long. Allowing the host to take the initial order
makes for happier customers and reduces table turn time.
Reservations Demo Preparation
In order to adequately show the capabilities of the Reservations register, it is
necessary to “prep” or “stage” your demo. The Dining Room should always be used
as the area with active servers. We suggest clocking in
Staff ID #10, Kay to Station 3 in the Dining Room.
Staff ID #32, Michael to Station 4 in the Dining Room,
Staff ID #31, Holly to Station 2 in the Dining Room,
Staff ID #21, Juan to Station 1 in the Dining Room.
Station 5 in the Dining Room should be left open with no server assigned.
Also clock in Staff ID #1, Wizard as a server in the Upstairs area, Station 3.
I also suggest opening checks on at least 4 tables in the Dining Room. First add them
to the wait list and then seat them. This will show the name on the table caption.
Items should be ordered on some of the tables. Print the check for one or two of the
tables. This will make the table statuses more realistic when demonstrating the Table
Info feature.
Host Terminal Demonstration
In most cases, you should include a brief demonstration of the Host register. In the
Log In screen, tap Log In.
1 Type “18” in the Staff ID keypad, then type “1111” in the Enter Password
keypad.
Digital Dining Demonstration Scripts 3
Table Management and Reservations Demo Script
2 Tap Host/Hostess in the Selection panel (if it is not selected by default).
3 Tap Clock In.
4 At the “Send-Stay” prompt, tap Yes.
The POS prints a time clock slip for Samantha and displays the Log In screen.
Describe the area screen to the customer. The left side of the screen is an area screen
features three separate dining areas (“Lounge,” “Dining,” and “Upstairs”), each
representing a different floor plan within the restaurant. Each area icon includes a
red, yellow, and green box. These boxes display the number of tables in each floor
plan. The red boxes display the number of tables that are occupied, the yellow boxes
display the number of tables that need bussing, and the green boxes display the
number of tables that are available.
The right side of the screen displays the wait list.
4 Digital Dining Demonstration Scripts
Table Management and Reservations Demo Script
You can also associate each icon with an optional background graphic. Note that the
Dining and Upstairs labels are green while the Lounge label is white. That is because
there are servers for the Dining Room and Upstairs while there are no servers for the
Lounge. If the restaurant has only one dining area seated from the host station, then
the default screen will be the floor plan. In this scenario, we show the lounge as an
area because guests are seated at the lounge tables from the host station. This is
becoming quite common now, especially in non-smoking restaurants.
Tap the Upstairs and show that Digital Dining “drills down” to the Upstairs floor
plan showing each table and its status. Tap Change Room and tap Dining Room.
Note that the tables with a server assigned to their station are green and the tables
with no server are white.
To demonstrate the host register, let’s assume that a guest requests a corner table for
four in the atrium.
1 In the Top panel, tap 4 Covers, and then tap Prefer.
The POS displays a new screen with several buttons in the Selection panel.
These buttons represent different search criteria for tables referred to as
properties. For instance, if the restaurant was on a beach, you could search for
tables that have a view of the water. Or the restaurant might have an atrium.
Managers can assign properties to specific tables or rooms and then hosts can
search for tables based on those properties.
Digital Dining Demonstration Scripts 5
Table Management and Reservations Demo Script
Preferences are configurable and should include every request that a
Note
customer might have when asking for a table. For example, booth,
corner, by the fireplace, water view, wheelchair accessible, and so on.
The same preferences can be used with frequent dining and a customer’s
preferences automatically populate to table management and
reservations. They can be overridden at the POS.
2 In the Selection panel, tap Corner, tap Atrium, and then tap Done.
The Upstairs and Lounge icons are now gray indicating that type of table is not
available in those areas. The Dining Room floor plan icon remains green, which
means it has at least one corner table in the atrium is available.
3 Tap the Dining Room area and the Dining Room will be displayed.
At this time, all but two tables will be white with the table number masked on all
tables except Table 135. It is the only corner table available in the Atrium. It is white
as it is in a station with no assigned server. If there had been a server assigned to the
table it would be green. Even though there is no server currently assigned to Table
135 the guests will likely be seated there.
To Assign a Guest to a Table
1 Tap Table 135 to seat the guest at the corner table. Tap Seat on the Command
Panel. Because there is no server assigned to the table you will be prompted to
select a server from those working in the Dining Room. Tap Michael, tap
Assign Server, enter the cover count, and tap Open.
2 The table icon appears in red. Tap the table again. The detailed table status
appears on the right. To enter a drink order, tap Order. Order a drink for each
guest. Tap Finish and Send. Note that the speed window for the host only
allows ordering drinks and appetizers (optional). Also note that the prep ticket
shows the order is Michael’s, so no transferring is necessary.
6 Digital Dining Demonstration Scripts
Table Management and Reservations Demo Script
If the host attempts to open a table that is in more than one server station,
Note
they will be prompted to choose one of the servers. If the host attempts
to open a table with no server assigned, Digital Dining will display a
message telling the host to select from a list of servers working the room.
If there are no servers assigned to the room, it will prompt to select from
all servers working.
To Add a Customer to the Wait List
To demonstrate the functionality of the Host terminal we will add new customers to
the wait list, order items, and seat customers from the wait list. (We will add
customers to the wait list, even though tables are available.)
1 Tap Wait List at the top of the right panel, and add a customer to the wait list.
To add a customer it, you must enter a name and cover count. Additional
information may be added. First, add a customer who is a frequent dining
member. Tap Frequent Diner and enter one or more letters of the customer’s
name. All frequent dining members with those letter(s) in their name will appear
on a button. Select a customer.
Digital Dining Demonstration Scripts 7
Table Management and Reservations Demo Script
Once a customer is selected, a window showing all the information for the
customer is displayed on the right. Enter a cover count. Tap 2 Covers or 4
Covers in the Top panel for a 2-top or 4-top table, or tap Enter Covers on the
Top Panel or Covers on the customer information window. Enter a cover
count. Enter an estimated wait time by tapping Time Quoted. Note that the
time will default to the previous time quoted. If the time hasn’t changed, you do
not need to reenter it as it will be assigned to the new customer. If a different
time is quoted, tap Time Quoted and enter the new time.
Additional information can be added by tapping any of the fields in the customer
information panel and entering the information. I suggest adding a note for a
high chair or a booster seat. Preferences may also be added by touching Prefer
on the Top panel or in the customer information window. When you finish
adding information for the customer, tap Save.
2 Add two more customers to the wait list. With one, enter the name manually. If
the restaurant has LRS pagers, you can assign a pager to a customer by tapping
Assign Pager in the Command panel.
8 Digital Dining Demonstration Scripts
Table Management and Reservations Demo Script
3 Order drinks for one customer on the wait list. Tap the customer’s name on the
wait list. Tap Order on the Command Panel. Order drinks, then tap Finish and
Send. Be sure to order one drink for each cover.
If a customer is not seated within the time quoted, an alarm will flash next to the
customer’s name on the wait list.
4 Seat customers from the wait list. Tap the desired room icon to drill through to
that room. Tap the customer’s name on the wait list, tap the desired table, then
tap Seat on the Command Panel. This will seat the customer.
5 Log off the host, then log on as the server for the station where that guest was
seated. Access the table and show that the drinks are on the check now assigned
to that table.
6 Reorder the round of drinks and add appetizers. Point out that the ability to have
the host order drinks for a waiting customer often results in another round of
drinks at the table.
7 Log the host back on. Go to the Dining Room and tap the table for which the
server just entered the order. Note all the information about the table is
displayed, including the times of the most recent beverage and food orders at the
table. Also any alarms will be displayed. Explain that the alarms are proactive in
notifying servers when one of their tables needs some kind of attention. Some
alarms are standard and others are based on sales type profiles. There is also an
Digital Dining Demonstration Scripts 9
Table Management and Reservations Demo Script
Alarm Report in the Back Office that helps management evaluate the
performance of servers.
Note The ability to open a check and order drinks for a customer without
having to assign them to a table is a key feature and one that is not
available on most competitive systems. If drinks are not ordered prior to
seating, the host can still take a drink and/or appetizer order when
seating the guests. This will also result in happier customers, faster table
turn times, and in some cases additional drink sales.
Change Table Functions
Before beginning, be sure to have at least two tables open in addition to the 8-tops.
For this example, we will assume Table 123 has an open check.
To Demonstrate the Free Table Function
Tap Change Table. A new command panel displays, allowing you to perform
various modifications to tables.
Free Table is a register option on table service terminals that has a new function on
the host terminal. It is now used to activate the bussing alarm for a table. While
paying a check will activate the bussing alarm, that is normally too late. The time a
table needs bussing is not when the check is paid, it is when guests leave. Tap Table
123 (or some other table with an open check). Note that in Change Table mode,
when a table is tapped, it is highlighted with a box surrounding it. Tap Change
Table. The “Table Free” message is displayed. Tap OK. The bussing alarm will
activate for the table. (The server will access the existing check using Toggle View
on the server’s terminal.)
Note: Be sure to tap Restore Table at this time. If not, when you join two tables,
the freed table will also be joined with them.
To Demonstrate the Join Table Function
Tap the icon for Table 128 and Table 127, then tap Join Table. A new icon for an
8-top table will appear as Table 127.
10 Digital Dining Demonstration Scripts
Table Management and Reservations Demo Script
The first table tapped will always be the base table with the others joined
Note
to it. It is also possible to join more than two tables. If an icon for the
total number of covers is not available, the table will appear as a square
box with the table number. Checks can be joined in the same manner.
This will normally eliminate the need for the Join Table register option.
To Demonstrate the Move Table Function
Tap the icon for Table 127, tap Move Table, and then tap an open area of the screen
above one of the 8-top tables to show how a table can be moved on the floor.
To Demonstrate the Block Table Function
Tap the icons for Tables 116 and 117, and then tap Block Table. The icons will
turn white and the table numbers will be removed, indicating those tables are
unavailable. This might be done when a server leaves to close part or all of a station
or to hold the table for an expected use such as an upcoming reservation.
This is a “visual” block, not a hard block. Opening a check on the table
Note
also unblocks it so the Restore function is not necessary.
To Demonstrate the Reseat Customer Function
There is often the need to move a customer from one table to another. This might be
because of an accident at a table such as a spilled drink. However, with the procedure
that will almost always be used at the host terminal to open a check it will frequently
be used to change the original table assignment. The host will assign the guest to a
table by opening a check prior to actually seating the guest. Then during the actual
seating the guest may have a request for a different table granted. The Reseat
Customer function works perfectly for both of these scenarios.
Tap an occupied 4-top table then tap one of the available 4-top tables and then tap
Reseat Customer. The check will be moved to the new table and the old table will
be flagged for bussing. If this was used to simply change the original table
assignment the host will “buss” the table since there is no resetting necessary.
Digital Dining Demonstration Scripts 11
Table Management and Reservations Demo Script
If the tables have different servers you will be prompted with a question
Note
asking if you want to transfer the check to the other server.
To Demonstrate the Change Station Function
One common scenario that happens nightly in busy restaurants is that as business
slows during the evening servers are sent home. In some cases their entire station
might be shut down. At other times, existing stations are modified by assigning all or
some of the tables to other servers. For example, the reason Station 6 is open is that
the server has just left.
Tap Table 131 and then tap Change Station. The stations will be shown with
Table 131’s current station highlighted. Tap one of the other stations to reassign the
table. Tap Tables 134 and 135, then tap Block. With this simple step, the stations
have been realigned. This will almost always eliminate the need to change to
different room layouts during the shift.
Different station configurations can automatically be assigned to
Note
different days and different meal periods.
To Demonstrate the Restore Function
Restore is used to return the default settings to a table. Tapping a table (or tables)
and then tapping Restore will do this. It is important that all tables are restored in
the Dining Room or they will not return to the default settings automatically. This
allows the restaurant to reconfigure an area in advance without it being reset at the
start of the next day.
Exit from Change Table.
Show the table captions by tapping Table Info in the Dining Room screen. There
are six captions available: Name, Table Status (opened, ordered, printed, verified,
bussing), Time since seated, Time till available for next seating, Server, and Station.
These can be sorted to display in any sequence and any can be eliminated. This
feature provides valuable information to the host and management, such as which
tables might soon be available and which tables might be combined for larger
parties.
12 Digital Dining Demonstration Scripts
Table Management and Reservations Demo Script
We suggest that you assign a few additional tables to each room other
Note
than the standard configuration, as many restaurants will add tables on
busy nights. On the layout, leave the tables at the side of the room or
even add an area for them in the room background. Then, when they are
needed simply move them. They should also be assigned to their own
station. After moving they can be reassigned to another station or the
host can simply assign them each time new guests are seated.
Some customers will question if the host terminal is too difficult for their
Note
current host staff that are typically young and inexperienced. While they
might well be correct, it is important to point out that the tremendous
benefits of the host terminal are such that it would be worthwhile to hire
a more experienced host. This will normally not only not add expenses
but likely decrease expenses because fewer hosts will be needed since
much of the information currently gathered manually by hosts walking
the dining area will now be automatically updated at the POS. This is a
tool that will make the host staff much more efficient and functional
while significantly increasing the level of service in the restaurant.
I suggest that the dining room managers as well as the general manager have their
default timers set to the Host. Then they can view the current dining room status
from either a tablet PC or by logging into any POS terminal.
Reservations
The Reservations module along with Table Management adds an entirely new
dimension to the POS in the restaurant. No longer do reservations need to be kept
separate from the POS using either a manual reservations book or separate software.
Now everything needed to manage the front of the house, from taking a reservation,
greeting arriving guests, seating the guests, tracking the guest preferences, entering
the orders, and applying any type of payment is in one completely integrated system.
Reservations are easily made on the Host terminal and integrate completely with
Table Management including the Wait List. The same room and table preferences
apply to making a reservation as for a walk-in guest. The rules governing how
reservations can be made are in the Setup.
Digital Dining Demonstration Scripts 13
Table Management and Reservations Demo Script
The following features are only available with the Reservations module.
Note
Reservations Features
Reservations can be taken for the current date (if allowed in the settings) and for any
future date up to two years in advance (if allowed in the settings).
The number of reservations that are available is definable by day of week, meal
period, and by specific days, such as Valentine’s Day, Mother’s Day and so on.
(New in 7.4.02.)
Availability will be based on the customer preferences. If the requested table is not
available because of a preference being unavailable, the nearest time prior to and
after the requested time will be shown. The customer can then choose the different
time or choose to not include the preference.
Customer information (such as email address, phone number, and other notes) can be
forced or optional.
Time intervals are definable and can be 10, 15, 30 or 60 minutes.
The right section of the display can show times or table types. Toggle between them
using the Sort by Table/Sort by Time button on the Command Panel. The table
types will show the number of tables of that type and the number reserved.
The Reservations panel can be scrolled to the desired time or table type. When a time
is selected, all current reservations for that time will be shown with customer names
and cover counts.
Special events can be defined for specific dates or occasions, such as Valentine’s
Day or birthdays.
Manager approval can be required for large parties, maximum reservation date,
canceling a reservation, overbooking, and so on.
Reservations integrate with the wait list. The time the reservations appear on the wait
list is configurable.
Reservations fully integrate with Frequent Dining. All customer information
(including email, phone number, preferences and so on) are available when taking a
reservation.
14 Digital Dining Demonstration Scripts
Table Management and Reservations Demo Script
Demo Preparation
Prior to the demo, I recommend making 3 or 4 reservations for the night of the demo.
I suggest making them for 7:00 and 7:30 with three 4-tops and one 2-top.
Demonstrating Reservations
1 To make a reservation for the current date, tap the desired time on the right
panel. I suggest 7:00. Note that the reservations already made for that time
display with customer names and cover counts.
2 At this point, you can enter the name, preferences, or cover count in any
sequence.
3 Tap Frequent Diner. Enter one or more letters and then tap Enter. All
customer names with the letter(s) will be displayed. Select one.
Note that the reservation information displays on the right panel. Enter a cover
count. You can do this from the Top Panel or by tapping Cover in the
Reservation display.
Digital Dining Demonstration Scripts 15
Table Management and Reservations Demo Script
4 Any other desired or required information such as preferences, email, notes, and
so on can also be entered either from the Reservation Display or the Command
Panel. Note a confirmation number is generated and displayed.
5 Once all information for the reservation is entered, tap Save.
6 Make a reservation for a time within an hour of the current time.
7 Tap the reservation, then tap Arrived on the Command Panel. Then seat the
guest. Note that if a table is not available, the host can take a drink order the
same as from someone on the wait list.
8 To make a reservation for a future date, tap Date on the Top Panel. Note that
the calendar for the current week and the next four weeks are displayed. The
Month View will allow you to select any month.
9 Make the reservation for the same date as those made prior to the demo,
preferably Saturday night.
10 Make additional reservation if desired.
16 Digital Dining Demonstration Scripts
Table Management and Reservations Demo Script
Reservations Report
Run the Back Office and the Reservations Report Generator. Click Define and show
the various options for designing a report.
Select Today’s Reservations. It defaults to the current date. Run the report. This
replaces the manual “reservations book” that most restaurants use.
Digital Dining Demonstration Scripts 17
You might also like
- Open Table Training Restaurant ManualDocument13 pagesOpen Table Training Restaurant Manualcarl190% (1)
- The Waiter & Waitress and Waitstaff Training Handbook: A Complete Guide to the Proper Steps in Service for Food & Beverage EmployeesFrom EverandThe Waiter & Waitress and Waitstaff Training Handbook: A Complete Guide to the Proper Steps in Service for Food & Beverage EmployeesRating: 4.5 out of 5 stars4.5/5 (2)
- Host and Hostess Training GuideDocument5 pagesHost and Hostess Training GuideLouise ByrneNo ratings yet
- Proposal of POS SystemDocument7 pagesProposal of POS Systemuqwiue67% (3)
- Practical C Charts and Graphics - 9780979372506Document571 pagesPractical C Charts and Graphics - 9780979372506enikő_ferenc_1100% (2)
- TEMPLATE Information Security Access Control PolicyDocument5 pagesTEMPLATE Information Security Access Control PolicyMohamed Ghanim50% (2)
- Cblm-Tesda Welcome - Guests - and - Take - Food - and - BeveragDocument113 pagesCblm-Tesda Welcome - Guests - and - Take - Food - and - BeveragEileen Enriquez0% (1)
- Restaurant Kiosk Automation Sample ProposalDocument10 pagesRestaurant Kiosk Automation Sample ProposalCHAZIEL AMIR STEFFON LIMNo ratings yet
- Applebees TrainingDocument33 pagesApplebees TrainingKendrick RattrayNo ratings yet
- Aloha Qs Panel EditorDocument108 pagesAloha Qs Panel EditorBennNewtonNo ratings yet
- Cashier Manual PowerpointDocument17 pagesCashier Manual PowerpointDaryl Nuera Carpo0% (1)
- Data Structutre PDFDocument19 pagesData Structutre PDFAbhay ThakurNo ratings yet
- Detailed RequirementsDocument4 pagesDetailed Requirementsrohit_raj21No ratings yet
- Lesson 2 - Ways Your Restaurant Can Maximize Table Turnover/Table AssignmentDocument4 pagesLesson 2 - Ways Your Restaurant Can Maximize Table Turnover/Table AssignmentNathanNo ratings yet
- Tle 10 - 2Document25 pagesTle 10 - 2Ralph Evander IdulNo ratings yet
- Restaurant Reservation SystemDocument18 pagesRestaurant Reservation SystemAbhay ThakurNo ratings yet
- Tableservice Panel Editor Essentials V6.4Document82 pagesTableservice Panel Editor Essentials V6.4Donovan SmithNo ratings yet
- How To Measure Server Productivity Performance Bsbtwk502Document4 pagesHow To Measure Server Productivity Performance Bsbtwk502shoaib chNo ratings yet
- Topic 3 Managing InventoriesDocument13 pagesTopic 3 Managing Inventoriesrao ramexhNo ratings yet
- RestaurantDocument19 pagesRestaurantmahendra vishwakarmaNo ratings yet
- Ls HospitalityDocument16 pagesLs HospitalityImranNo ratings yet
- Training Manual Project 4 LoyaaDocument12 pagesTraining Manual Project 4 Loyaaapi-405869670No ratings yet
- All CHP 202-1-1Document53 pagesAll CHP 202-1-1virendraNo ratings yet
- Table ReservationDocument4 pagesTable ReservationCherryGolezNo ratings yet
- Software Engineering Free AlwaysDocument6 pagesSoftware Engineering Free AlwaysMian AlmasNo ratings yet
- Pokky XX™ Benefits Owners, Customers, EmployeesDocument11 pagesPokky XX™ Benefits Owners, Customers, EmployeesKevin JohnNo ratings yet
- Service Blueprint - Restaurant DiningDocument3 pagesService Blueprint - Restaurant DiningArvindManoharan100% (2)
- BEH 216 - Chapter 3 PDFDocument8 pagesBEH 216 - Chapter 3 PDFrao ramexhNo ratings yet
- ABSTRACTDocument8 pagesABSTRACTAhmad SajjadNo ratings yet
- Assignment1-Swe 312Document6 pagesAssignment1-Swe 312khaledmamdooh77No ratings yet
- Billing Software BrochureDocument5 pagesBilling Software Brochureosps1No ratings yet
- Lesson 4 FBS - Service EquipmentDocument10 pagesLesson 4 FBS - Service EquipmentAnjoe NecesarioNo ratings yet
- FBS Las-5Document18 pagesFBS Las-5Anzai hazeNo ratings yet
- RSTRNT Case StudyDocument20 pagesRSTRNT Case StudyjoyrajNo ratings yet
- CH-2 - Prepration For ServiceDocument7 pagesCH-2 - Prepration For ServiceaaharamscholarNo ratings yet
- Green University of Bangladesh: Software Engineering LabDocument9 pagesGreen University of Bangladesh: Software Engineering LabMd Ali SamiNo ratings yet
- Core1 Lo1 Info Sheet 1.1-4Document6 pagesCore1 Lo1 Info Sheet 1.1-4Anne MorenoNo ratings yet
- Process As Part of The Marketing Mix Process Is Another Element of The Extended Marketing Mix, or 7P's.There Are A Number ofDocument4 pagesProcess As Part of The Marketing Mix Process Is Another Element of The Extended Marketing Mix, or 7P's.There Are A Number ofVipin GargNo ratings yet
- Hospitality Setup Lebanese BakeryDocument13 pagesHospitality Setup Lebanese BakerymazenNo ratings yet
- Strategy Alignment Framework - Bus 300Document16 pagesStrategy Alignment Framework - Bus 300Julien ToumaNo ratings yet
- SRS Project 2Document16 pagesSRS Project 2Nostra damusNo ratings yet
- Restaurant Management SystemDocument8 pagesRestaurant Management Systemhducnd2509No ratings yet
- Hotel Plan 404Document7 pagesHotel Plan 404SamikBanerjeeNo ratings yet
- Ezee Burrp!: Restaurant Management SoftwareDocument9 pagesEzee Burrp!: Restaurant Management SoftwareYogesh ShivannaNo ratings yet
- OpenTable - Italiano-2Document18 pagesOpenTable - Italiano-2alessandro.cellaNo ratings yet
- Week 1 - Lesson 1 FNB OpDocument4 pagesWeek 1 - Lesson 1 FNB OpNathanNo ratings yet
- Experiment No: 1: Purpose The Software Requirements Specification (SRS) Will Provide A Detailed DescriptionDocument8 pagesExperiment No: 1: Purpose The Software Requirements Specification (SRS) Will Provide A Detailed DescriptionGanesh MaliNo ratings yet
- Liase Between Kitchen and Dining AreaDocument14 pagesLiase Between Kitchen and Dining AreaAileen GeeNo ratings yet
- Planning and Operation of FoodDocument41 pagesPlanning and Operation of Foodsachin vermaNo ratings yet
- OS Assignment 1Document8 pagesOS Assignment 1asheshverma2003No ratings yet
- Project Report On Online Restaurant MealDocument25 pagesProject Report On Online Restaurant MealAnushka PNo ratings yet
- Room Service 1Document7 pagesRoom Service 1Sahil DuaNo ratings yet
- PLanning of F $ B OutletsDocument17 pagesPLanning of F $ B OutletsRubal GargNo ratings yet
- Restaurant Organization: by Muchai PeterDocument17 pagesRestaurant Organization: by Muchai Petermuchai2000100% (1)
- Restaurant Table Booking ApplicationDocument3 pagesRestaurant Table Booking ApplicationMarimuthu Murugan67% (3)
- Research Paper 3Document4 pagesResearch Paper 3Darshan JagtapNo ratings yet
- Assignment 2Document4 pagesAssignment 2Srtç TyNo ratings yet
- PocketTouch Brochure Web - 2021 04 16 105225Document6 pagesPocketTouch Brochure Web - 2021 04 16 105225ORIGIN NIGHTCLUB BALLYMENANo ratings yet
- Module Welcome GuestDocument113 pagesModule Welcome Guestgillian marbebeNo ratings yet
- Juan Rosas - Case Study 1 - GitMealDocument28 pagesJuan Rosas - Case Study 1 - GitMealJuan RosasNo ratings yet
- Name: Chayanne Monares Comonsad Btvted - FSM Iii Activity 16 Develop An Information SheetDocument4 pagesName: Chayanne Monares Comonsad Btvted - FSM Iii Activity 16 Develop An Information SheetChayanne Monares ComonsadNo ratings yet
- MRS HR Integration Part1Document16 pagesMRS HR Integration Part1Sujeet KumarNo ratings yet
- FDP BrochureDocument2 pagesFDP BrochuredamudadaNo ratings yet
- ELDO Software - Full Stack Software EngineerDocument2 pagesELDO Software - Full Stack Software EngineerMeshackMukakaNo ratings yet
- Tamil Nadu E-District: Application Training ManualDocument23 pagesTamil Nadu E-District: Application Training ManualHarish MahadevanNo ratings yet
- 4 Addressing Modes of 8086Document25 pages4 Addressing Modes of 8086Sudeeksha GanguliNo ratings yet
- To Install Consys Master" Get Files FromDocument21 pagesTo Install Consys Master" Get Files FromjohnNo ratings yet
- Permiso SDocument69 pagesPermiso SantonyNo ratings yet
- Shortcuts - Quick User Guide: This Sheet Is Not Intended To Replace A Thorough Reading of The ManualDocument1 pageShortcuts - Quick User Guide: This Sheet Is Not Intended To Replace A Thorough Reading of The ManualAleksandar StojanovskiNo ratings yet
- Cit381 Calculus Educational Consult 2021 - 1Document43 pagesCit381 Calculus Educational Consult 2021 - 1Temiloluwa IbrahimNo ratings yet
- KOM 4173 Management Information System: Ajmal Haziq Bin Alif Aizuddin Asfa Syahmi Bin Ahmad PekriDocument6 pagesKOM 4173 Management Information System: Ajmal Haziq Bin Alif Aizuddin Asfa Syahmi Bin Ahmad PekriAjmal HaziqNo ratings yet
- 3590 Maintenance Information SA37-0301-05Document729 pages3590 Maintenance Information SA37-0301-05BillcNo ratings yet
- Input Print Print O/p:: "Enter Name: " "First Name: " "Last Name: "Document9 pagesInput Print Print O/p:: "Enter Name: " "First Name: " "Last Name: "Priya SivakumarNo ratings yet
- Activiti 5.9 User GuideDocument211 pagesActiviti 5.9 User GuideMaya Irawati SalehNo ratings yet
- Shubhangi Mittal: Objective & SummaryDocument2 pagesShubhangi Mittal: Objective & SummarygarimaamityNo ratings yet
- Goal Solution: RMAN 11gR1: New Features (ID 809867.1)Document4 pagesGoal Solution: RMAN 11gR1: New Features (ID 809867.1)kailash9No ratings yet
- CPA Workbook (WB) Upper Sec - 28 Sep 2021 For PrintingDocument97 pagesCPA Workbook (WB) Upper Sec - 28 Sep 2021 For PrintinghayderthamhouyinNo ratings yet
- Parameterization & Analysis Software Ensuite Installation Instructions and System RequirementsDocument10 pagesParameterization & Analysis Software Ensuite Installation Instructions and System RequirementsNguyễn Văn TânNo ratings yet
- HealthMap Global Infectious Disease Monitoring Through Automated Classification and Visualization of Internet Media ReportsDocument8 pagesHealthMap Global Infectious Disease Monitoring Through Automated Classification and Visualization of Internet Media ReportsolgranadosNo ratings yet
- XxyyddDocument3 pagesXxyyddgochorneaNo ratings yet
- Interview Questions - SAP SuccessFactors (100 Questions)Document19 pagesInterview Questions - SAP SuccessFactors (100 Questions)sherifelshammaa100% (1)
- Caesar II Training CourseDocument1 pageCaesar II Training CourseMeena Rezkallah0% (2)
- Cross-Compiling Linux Kernels On x86 - 64: A Tutorial On How To Get StartedDocument34 pagesCross-Compiling Linux Kernels On x86 - 64: A Tutorial On How To Get StartedShivam Gupta100% (1)
- 3ADR010470, 3, en - USDocument24 pages3ADR010470, 3, en - USAlia RedhaNo ratings yet
- Casio FX-720P Owners ManualDocument201 pagesCasio FX-720P Owners Manualtaumatakatangi100% (3)
- WIRELESS GESTURE CONTROLLED ROBOT WITH VOICE AND VIDEO CAMERA NewDocument83 pagesWIRELESS GESTURE CONTROLLED ROBOT WITH VOICE AND VIDEO CAMERA NewSuchitra SwarnaNo ratings yet
- 3.5 GHZ 5G TDD SynchronisationDocument20 pages3.5 GHZ 5G TDD SynchronisationjuliosantanaNo ratings yet
- Curriculum Vitae (English)Document3 pagesCurriculum Vitae (English)Nguyen MaoNo ratings yet
- 05 6275 Hspa E01 KH MoDocument136 pages05 6275 Hspa E01 KH MoamirNo ratings yet