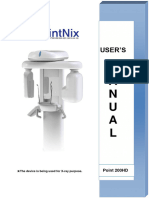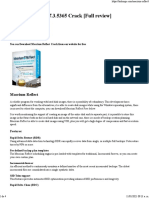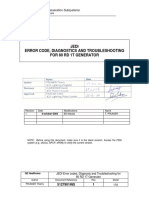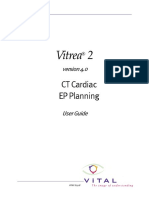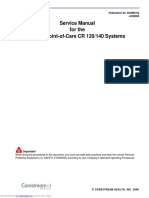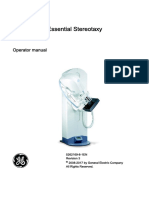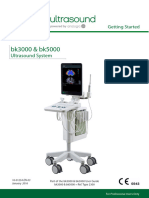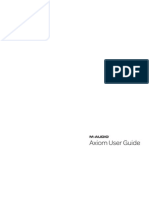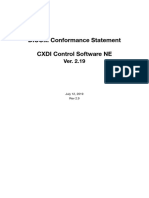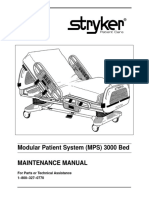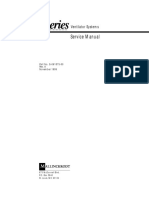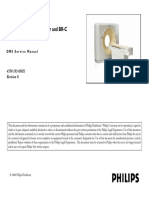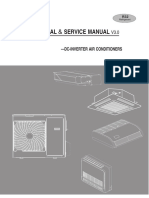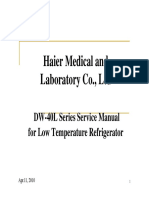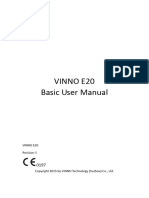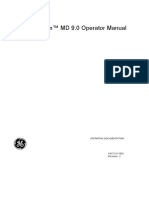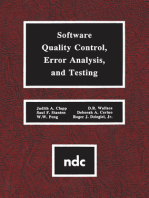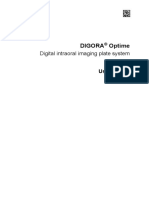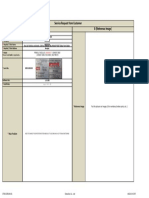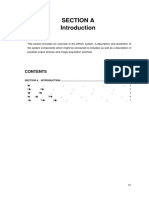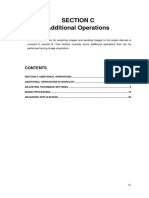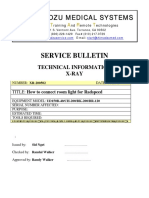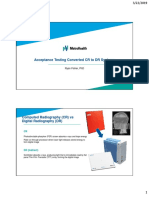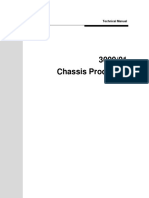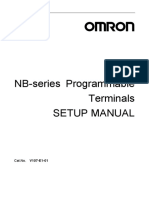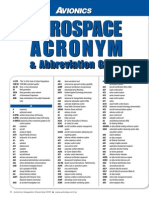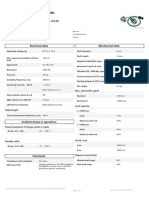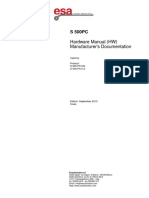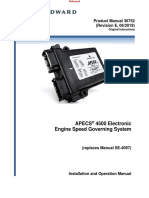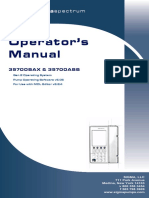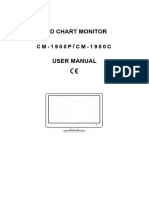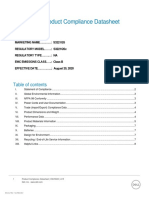Professional Documents
Culture Documents
Digora Optime Classic User Guide
Digora Optime Classic User Guide
Uploaded by
Richard GomezOriginal Description:
Copyright
Available Formats
Share this document
Did you find this document useful?
Is this content inappropriate?
Report this DocumentCopyright:
Available Formats
Digora Optime Classic User Guide
Digora Optime Classic User Guide
Uploaded by
Richard GomezCopyright:
Available Formats
Digora Optime
User’s Manual
for the
Digora Optime Standard version
and the
Digora Optime Multiconnect version
This unit is marked according to the Medical Device Directive
93/42/EEC (if the unit contains the CE mark)
User’s Manual for the
Optime
Document number 8201052 rev. 2 (0509)
Original approved English language version
Manufactured by SOREDEX
P.O. BOX 148
FIN-04301 TUUSULA, FINLAND
Tel. +358 10 394 820
Fax. + 358 9 701 5261
User’s manual 8201052 I
Digora Optime
Soredex endeavours to produce product documentation that is accurate and up
to date. However, our policy of continual product development may result in
changes to products that are not reflected in the product documentation. There-
fore, this document should not be regarded as an infallible guide to current
product specifications. Soredex maintains the right to make changes and
alterations without prior notice.
II User’s manual 8201052
Digora Optime
Contents
1. Introduction ....................................................................................... 1
1.1 The Optime ................................................................................................... 1
1.2 Warnings and precautions ............................................................................ 2
1.3 Handling Imaging Plates ............................................................................... 3
1.4 Positioning the unit ....................................................................................... 3
2. Optime - Standard version ............................................................... 4
2.1 Main parts and controls ................................................................................. 4
2.2 Indicator lights ............................................................................................... 5
2.3 Using the unit ................................................................................................ 7
Preparing the image read-out system ............................................................ 7
Preparing the imaging plate .......................................................................... 8
Taking an exposure using the imaging plate .................................................. 9
Reading the imaging plate ........................................................................... 10
Retrieve last image ...................................................................................... 14
Image quality warning message .............................................................. 15
Removing imaging plates from the plate collector ........................................ 16
Shutting down the unit .................................................................................. 16
Erasing an Imaging Plate ............................................................................ 17
3. Optime - Multi-Connect version ...................................................... 19
3.1 Main parts and controls ............................................................................... 19
3.2 Indicator lights ............................................................................................. 20
3.3 Using the unit .............................................................................................. 22
Preparing the image read-out system .......................................................... 22
Preparing the imaging plate ........................................................................ 23
Taking an exposure using the imaging plate ................................................ 24
Reading the imaging plate ........................................................................... 25
Retrieve last image ...................................................................................... 29
Image quality warning message .............................................................. 30
User’s manual 8201052 III
Digora Optime
Removing imaging plates from the plate collector ........................................ 30
Shutting down the unit .................................................................................. 31
Erasing an Imaging Plate ............................................................................ 31
4. Setup options ................................................................................. 34
4.1 Tooth numbering ......................................................................................... 34
Selecting the tooth numbering feature .......................................................... 34
Using the tooth numbering feature ............................................................... 34
4.2 Resolution ................................................................................................... 35
4.3 Image Processing ....................................................................................... 35
5. Cleaning and disinfecting the unit .................................................. 36
5.1 Cleaning the unit ......................................................................................... 36
5.2 Disinfecting unit .......................................................................................... 36
6. Maintenance, repair and disposal .................................................. 37
6.1 Maintenance ............................................................................................... 37
6.2 Repair ......................................................................................................... 37
6.3 Disposal ..................................................................................................... 37
7. Symbols that appear on the unit ..................................................... 38
8. Technical Specifications ................................................................. 39
8.1 OpTime Unit ................................................................................................ 39
8.2 Imaging Plates ............................................................................................ 40
8.3 Computer specifications ............................................................................. 41
8.4 Main dimensions ........................................................................................ 42
IV User’s manual 8201052
Introduction Digora Optime
1. Introduction
1.1 The Optime
This manual describes how to operate the Cranex
Optime intraoral imaging plate unit.
The unit is designed to read 0, 1, 2, and 3 size
intraoral imaging plates supplied by Soredex.
The unit works in conjunction with a PC in which
compatible dental imaging software, such as Digora
for Windows 2.5 or above, has been installed.
The Optime can be configured to work with a single
PC, the Standard version or in a shared environment
where the unit is accessed from different PCs, the
Multi-Connect version.
Only the manufacturer’s authorized personnel are
allowed to install and configure the Optime intraoral
imaging plate unit.
User’s manual 8201052 1
Digora Optime Introduction
1.2 Warnings and precautions
CAUTION - CLASS 3B LASER RADIATION WHEN OPEN
AVOID EXPOSURE TO BEAM
CAUTION - Use of controls or adjustments or performance of procedures other than those specified
herein may result in hazardous laser radiation exposure
• When handling imaging plates, plate covers and protective bags always take the appropriate
hygiene measures and precautions to prevent cross contamination.
• The imaging plates are harmful if swallowed.
• Do not move or knock the unit when it is reading an imaging plate.
• The use of control or adjustment or performance of procedures other than those specified herein
may result in hazardous laser radiation exposure.
• This unit must only be used to read SOREDEX OPTIME image plates and must not be used for
any other purpose. NEVER use imaging plates or protective covers from other manufacturers.
• This unit, or its accessories, must not be modified, altered or remanufactured in any way.
• Only the manufacturer’s authorized service personnel are authorized to carry out maintenance
and repair. There are no user serviceable parts inside the unit.
• Infection control procedures must be observed when using accessories, such as film holders, x-
ray tube guides and imaging plates. When using accessories always follow the manufacturer’s
instructions on how to use the accessory and prevent cross contamination from one patient to
another.
• This device can interfere with other devices due to its EMC characteristics.
• Other devices can interfere with this device due to their EMC characteristics.
• This device complies with IEC 60601-1 standard. Accessory equipment connected to this device
must be in compliance with the related nationally harmonized IEC standards.
• Equipment not suitable for use in the presence of flammable anaesthetic mixture with air or with
oxygen or nitrous oxide.
• Only use the SKYNET SNP-PA59-M power supply unit that is supplied with the
unit. Do not use any other power supply units with the unit.
• If this device will be used with 3rd party imaging application software not supplied by SOREDEX,
the 3rd party imaging application software must comply with all local laws on patient information
software. This includes, for example, the Medical Device Directive 93/42/EEC and/or FDA if
applicable.
2 User’s manual 8201052
Introduction Digora Optime
1.3 Handling Imaging Plates
After exposing an imaging plate and removing the
imaging plate and cover from its protective bag, do
NOT expose the imaging plate and cover to very
bright light before reading the imaging plate.
Also read the imaging plate as quickly as possible
after it has been exposed.
Do not leave read or unread imaging plates in their
protective bags for long periods of time.
Always handle the imaging plates with care and avoid
situations that could scratch them.
When imaging plates are not being used, store them
in their protective box below 33°C.
1.4 Positioning the unit
Do NOT position the unit so that the door is in or near
very bright light.
User’s manual 8201052 3
Digora Optime 2. Standard Version
2. Optime - Standard version
2.1 Main parts and controls
4 User’s manual 8201052
2. Standard Version Digora Optime
2.2 Indicator lights
The different statuses of the indicator lights are de-
scribed below.
Stand-by light on
Unit is shut down (OFF).
Press stand-by key to switch unit on.
GREEN on
Unit ready to read an imaging plate.
Insert imaging plate.
GREEN slow flashing
Unit in the energy save mode.
Press the Start key to enter ready mode.
GREEN fast flashing
Unit is reading/erasing an imaging plate.
YELLOW on
DfW not opened or untransferred image in unit.
Open DfW and the image will automatically appear.
YELLOW slow flashing
There is no Ethernet link.
YELLOW fast flashing
Unit carrying out its selftest.
User’s manual 8201052 5
Digora Optime 2. Standard Version
GREEN on, YELLOW on
Unit is in the Erase mode.
GREEN flashing, YELLOW on
Unit is in the Erase mode and is erasing an imaging
plate
GREEN on, YELLOW flashing
Unit is entering the energy save mode
RED flashing
ERROR. Switch the unit off and then on again. If the
red light comes on again, contact your dealer for help.
6 User’s manual 8201052
2. Standard Version Digora Optime
2.3 Using the unit
Preparing the image read-out system
1. Switch on the computer that is connected to the
unit.
2. Open Digora for Windows or the dental imaging
software you are using.
3. If you are using the unit for the first time you may
wish to check and/or change the setup options.
See section 4 Setup options for more informa-
tion.
4. Open the patient card where you wish to place the
new image, or open a new patient card.
5. Press the Stand-by key to switch the unit on. The
YELLOW stand-by light will turn off and unit will
carry out a selftest during which the YELLOW
warning light will flash. The selftest will last about
30 seconds.
When the plate carrier slides out of the unit door
and the GREEN light comes on the unit is ready to
use.
NOTE
If the GREEN light does not come on it indicates
that the unit is not connected to the PC.
If the RED light comes on contact your dealer for
advice.
User’s manual 8201052 7
Digora Optime 2. Standard Version
Preparing the imaging plate
IMPORTANT NOTE
If the imaging plate is being used for the very first time
or if it has not been used within the last five days, it
MUST be erased. See section 3. Erasing an imaging
plate, for information on how to do this.
CAUTION
When handling imaging plates, plate covers and
protective bags always take the appropriate hygiene
measures and precautions to prevent cross contami-
nation.
1. Place the imaging plate you plan to use onto the
long half of the plate cover. The blue (active) side
of the imaging plate must face the plate cover and
the metal disk, on the back of the imaging plate,
must be positioned near the outer edge of the
plate cover.
2. Fold the short half of the plate cover over onto the
imaging plate.
3. Slide the plate cover and imaging plate into the
protective bag as far as it will go. Make sure that
the black side of the imaging plate, the back, is
against the tape (black) side of the protective
bag.
8 User’s manual 8201052
2. Standard Version Digora Optime
4. Remove the cover paper from the sealing tape.
Fold the flap over onto the sealing tape. A score
line on the front of the bag will help you to fold the
flap.
Smooth the flap from the centre out to ensure that
the seal does not wrinkle. 7uj7
Taking an exposure using the imaging plate
1. Place the sealed protective bag in the patient’s
mouth in the required position for the image you
wish to take. The back of the protective bag, the
black side, must face away from the X-ray source.
2. Select an exposure value appropriate for the
exposure you are taking. The unit can read im-
ages taken with exposure times from 0.05 to 0.63
seconds at 7 mA.
3. Protect yourself from radiation and take the expo-
sure.
User’s manual 8201052 9
Digora Optime 2. Standard Version
Reading the imaging plate
1. Remove the sealed protective bag from the pa-
tient’s mouth.
NOTE
If a risk of cross contamination exists, wash,
disinfect and dry the protective bag before open-
ing it.
2. Open the sealed protective bag.
3. Slide the plate cover and imaging plate out of the
protective bag.
Keep the imaging plate in the plate cover so that
you do not touch the imaging plate or allow it to be
exposed to bright light.
4. If unit door is closed and the GREEN light is
flashing, the unit is in the energy save mode,
Press the Start key. The unit door will open, the
plate carrier will slide out and the GREEN light will
stop flashing and remain on.
10 User’s manual 8201052
2. Standard Version Digora Optime
CAUTION
If the GREEN and YELLOW lights are both
on, it indicates that the unit is in the Erase
mode. DO NOT attempt to read an imaging
plate when the unit is in the erase mode. To
exit the Erase mode press and hold down the
Start key until the YELLOW light goes out.
5. Slide the imaging plate and plate cover into the
plate carrier as far as they will go. The back of the
imaging plate (the black side) must face the plate
carrier.
A magnet will hold the imaging plate in position.
Slide the plate cover off of the imaging plate,
leaving the imaging plate in position.
User’s manual 8201052 11
Digora Optime 2. Standard Version
After the plate cover has been removed the plate
carrier with imaging plate will automatically slide
into the unit and the unit door will close.
The GREEN light will start to flash which indicates
that the imaging plate is being read.
CAUTION
If the plate carrier does not slide into the unit
after the plate cover has been removed, the
imaging plate is misaligned or has been
placed in the unit the wrong way round.
Re-insert the imaging plate correctly.
A read-out progress window will appear on the
PC display. After a few seconds the new image
will appear on the patient card.
NOTE
There is a metal disk on the rear of every imaging
plate. If this disk can be seen on the digital image,
it indicates that the imaging plate was exposed
from the wrong side. The image must be mirrored
using dental imaging software.
IMPORTANT NOTE - RETRIEVING IMAGES
If an image is not transferred to the PC because
of a network, PC or software failure, the image
can be retrieved.
For information on how to do this see section
Retrieve last image.
12 User’s manual 8201052
2. Standard Version Digora Optime
6. After the imaging plate has been read it will be
erased and then automatically ejected from the
unit into the plate collector.
After the imaging plate has been ejected the
GREEN light will remain on and the unit door will
stay open. The unit is now ready to read the next
imaging plate
If no new imaging plate is inserted into the unit
within a certain time period the unit door will close
and the unit will enter the energy save mode.
Five seconds before the unit enters the energy
save mode the YELLOW warning light will start to
flash and the unit will start to beep.
After five seconds the plate carrier will slide back
inside the unit, the door will close, the YELLOW
light will go out and the GREEN light will start to
flash. The unit is now in the energy save mode.
If the Start button is pressed while the YELLOW
warning light is flashing, the unit will not enter the
energy save mode.
User’s manual 8201052 13
Digora Optime 2. Standard Version
To exit the energy save mode press the Start
button. The plate carrier will slide out and the
GREEN light will stop flashing and stay on. The
unit is now in the ready mode.
Retrieve last image
If the last image read is not transferred to the PC
because of a network, PC or software failure, the
image can be retrieved.
IMPORTANT NOTE
The LAST read image can only be retrieved if the unit
has been left connected to the power supply. If the unit
has been disconnected the image will be lost.
To retrieve the last image:
1. Correct the problem that caused the network
failure, and then reopen the new or existing pa-
tient card.
2. The last scanned image should automatically be
transferred.
If it is not, from the dental imaging software your
are using select Digora Optime Setup > Scan-
ner page.
3. In the Retrieve Last Image field, click the check
box to retrieve the last read image.
4. Click OK to close the Digora Optime Setup
window will close.
The last read image will appear on the patient
card.
14 User’s manual 8201052
2. Standard Version Digora Optime
Image quality warning message
The following WARNING message may appear on the
PC display during or after read-out:
- Degraded image quality
PROBLEM
Some of the read out lines on the image are not within
the factory set quality limits.
SOLUTION
If the image looks okay no action is necessary. If the
message appears frequently, contact your dealer for
assistance.
User’s manual 8201052 15
Digora Optime 2. Standard Version
Removing imaging plates from the plate collector
1. Slide the plate collector out of the unit and tip the
imaging plates out onto a flat surface. If they are
not to be used again, store them in the optional
storage box.
Shutting down the unit
1. Press and hold down the stand-by key until the
stand-by light comes on.
NOTE
If the unit remains in the energy save mode for
several hours (door closed and green light flash-
ing), it will automatically shut down.
NOTE
If there is an untransferred image in the unit, the
unit will not automatically shut down.
16 User’s manual 8201052
2. Standard Version Digora Optime
Erasing an Imaging Plate
1. Press the Stand-by key to switch the unit on. After
60 seconds the plate carrier will slide out of the
unit.
2. Press and hold down the Start key, the GREEN
light will flash, until the YELLOW light comes on.
When both lights are on the unit is in the Erase
mode.
3. Slide the imaging plate into the plate carrier as far
as it will go. The back of the imaging plate (the
black side) must face the plate carrier.
A magnet will hold the imaging plate in position.
User’s manual 8201052 17
Digora Optime 2. Standard Version
Release the imaging plate and the plate carrier
will slide into the unit and the unit door will close.
The YELLOW light will stay on and the GREEN
light will start to flash which indicates that the
imaging plate is being erased.
4. After the imaging plate has been erased it will be
automatically ejected from the unit into the plate
collector.
The imaging plate can now be used to take an
exposure
5. To exit the Erasing mode, either wait 15 seconds
for the unit to automatically exit the mode, or press
and hold down the Start key until the YELLOW
light goes out.
18 User’s manual 8201052
3. Multi-Connect Version Digora Optime
3. Optime - Multi-Connect version
3.1 Main parts and controls
User’s manual 8201052 19
Digora Optime 3. Multi-Connect Version
3.2 Indicator lights
The different statuses of the indicator lights are de-
scribed below.
Stand-by light on
Unit is shut down (OFF).
Press stand-by key to switch unit on.
GREEN on
Unit is reserved and ready to read an imaging plate.
Insert imaging plate.
GREEN slow flashing
Unit in the waiting mode.
Click the Multi-connect icon to reserve the unit.
GREEN fast flashing
Unit is reading/erasing an imaging plate.
YELLOW on
Imaging software not opened or untransferred image
in unit.
Open imaging software and retrieve the pending
image if necessary.
YELLOW slow flashing
There is no Ethernet link.
YELLOW fast flashing
Unit carrying out its selftest.
20 User’s manual 8201052
3. Multi-Connect Version Digora Optime
GREEN on, YELLOW on
Unit is in the Erase mode.
GREEN flashing, YELLOW on
Unit is in the Erase mode and is erasing an imaging
plate
GREEN on, YELLOW flashing
Unit is exiting the reserved mode. If required again
click the Multi-connect icon to reserve the unit.
RED flashing
ERROR. Switch the unit off and then on again. If the
red light comes on again, contact your dealer for help.
User’s manual 8201052 21
Digora Optime 3. Multi-Connect Version
3.3 Using the unit
Preparing the image read-out system
1. Switch on the PC that is connected to the unit.
2. Open Digora for Windows or the dental imaging
software you are using.
3. If you are using the unit for the first time you may
wish to check and/or change the setup options.
See section 4 Setup options for more informa-
tion.
4. Open the patient card where you wish to place the
new image, or open a new patient card.
geg
r
5. Press the Stand-by key to switch the unit on. The
YELLOW stand-by light will turn off and unit will
carry out a selftest during which the YELLOW
warning light will flash and the unit door will open.
The selftest will last about 30 seconds.
When the unit door closes and the GREEN light
starts to flash the unit is in the wait mode and is
ready to be reserved.
NOTE
If the GREEN light does not come on it indicates
that the unit is not connected to the PCs.
If the RED light comes on contact your dealer for
advice.
22 User’s manual 8201052
3. Multi-Connect Version Digora Optime
Preparing the imaging plate
IMPORTANT NOTE
If the imaging plate is being used for the very first time
or if it has not been used within the last five days, it
MUST be erased. See section 3 Erasing an
imaging plate, for information on how to do this.
CAUTION
When handling imaging plates, plate covers and
protective bags always take the appropriate hygiene
measures and precautions to prevent cross contami-
nation.
1. Place the imaging plate you plan to use onto the
long half of the plate cover. The blue (active) side
of the imaging plate must face the plate cover and
the metal disk, on the back of the imaging plate,
must be positioned near the outer edge of the
plate cover.
2. Fold the short half of the plate cover over onto the
imaging plate.
3. Slide the plate cover and imaging plate into the
protective bag as far as it will go. Make sure that
the black side of the imaging plate, the back, is
against the tape (black) side of the protective
bag.
User’s manual 8201052 23
Digora Optime 3. Multi-Connect Version
4. Remove the cover paper from the sealing tape.
Fold the flap over onto the sealing tape. A score
line on the front of the bag will help you to fold the
flap.
Smooth the flap from the centre out to ensure that
the seal does not wrinkle. 7uj7uj7
Taking an exposure using the imaging plate
1. Place the sealed protective bag in the patient’s
mouth in the required position for the image you
wish to take. The back of the protective bag, the
black side, must face away from the X-ray source.
2. Select an exposure value appropriate for the
exposure you are taking. The unit can read im-
ages taken with exposure times from 0.05 to 0.63
seconds at 7 mA.
3. Protect yourself from radiation and take the expo-
sure.
24 User’s manual 8201052
3. Multi-Connect Version Digora Optime
Reading the imaging plate
1. Remove the sealed protective bag from the pa-
tient’s mouth.
NOTE
uj7uj If a risk of cross contamination exists, wash,
disinfect and dry the protective bag before open-
ing it.
2. Click the GREEN multi-connect icon, which is in
the System Tray in the bottom right-hand corner of
GREEN - On the PC display, to reserve the unit. The Optime
Multi-Connect window will appear.
3. Click the Reserve the Scanner button, in the
Optime Multi-Connect window, to reserve scan-
ner.
GREEN - Flashing The window will disappear and the GREEN multi-
connect icon will start to flash. This indicates that
you have now reserved the scanner.
Note that when the scanner is in the reserved
mode, the GREEN light on the unit will stop flash-
ing and stay on, and the scanner door will open.
NOTE
YELLOW If the multi-connect icon is YELLOW, it indicates
that the unit has been reserved by someone else.
Wait until the unit is free.
NOTE
GRAY If the multi-connect icon is GRAY, it indicates that
the unit has not been switched on or is just starting
up and is not ready for use.
Switch the unit on and/or wait until the unit is ready
for use.
User’s manual 8201052 25
Digora Optime 3. Multi-Connect Version
4. Open the sealed protective bag.
5. Slide the plate cover and imaging plate out of the
protective bag.
Keep the imaging plate in the plate cover so that
you do not touch the imaging plate or allow it to be
exposed to bright light.
6. Slide the imaging plate and plate cover into the
plate carrier as far as they will go. The back of the
imaging plate (the black side) must face the plate
carrier.
A magnet will hold the imaging plate in position.
Slide the plate cover off of the imaging plate,
leaving the imaging plate in position.
26 User’s manual 8201052
3. Multi-Connect Version Digora Optime
IMPORTANT NOTE
If the YELLOW light starts to flash and the unit
starts to beep as you are inserting the imaging
plate it indicates that the reserved time has
elapsed and the unit is exiting the reserved mode.
DO NOT continue to insert the imaging plate.
Reserve the unit again and then re-insert the
imaging plate.
After the cover has been removed the plate car-
rier with imaging plate will automatically slide into
the unit and the unit door will close.
The GREEN light will start to flash which indicates
that the imaging plate is being read.
CAUTION
If the plate carrier does not slide into the unit
after the plate cover has been removed, the
imaging plate is misaligned or has been
placed in the unit the wrong way round.
Re-insert the imaging plate correctly.
A read-out progress window will appear on the
PC display. After a few seconds the new image
will appear on the patient card.
NOTE
There is a metal disk on the rear of every imaging
plate. If this disk can be seen on the digital image,
it indicates that the imaging plate was exposed
from the wrong side. The image must be mirrored
using dental imaging software.
User’s manual 8201052 27
Digora Optime 3. Multi-Connect Version
IMPORTANT NOTE - RETRIEVING IMAGES
If an image is not transferred to the PC because
of a network, PC or software failure, the image
can be retrieved.
For information on how to do this see section
Retrieve last image.
7. After the imaging plate has been read it will be
erased and then automatically ejected from the
unit into the plate collector.
After the imaging plate has been ejected the
GREEN light will remain on and the unit door will
stay open. The unit is now ready to read the next
imaging plate
If no new imaging plate is inserted into the unit
within a certain time period (configured during
installation) the unit door will close and the unit will
exit the reserved mode and enter the waiting
mode.
A few seconds before the unit enters the waiting
mode the YELLOW warning light will start to flash
and the unit will start to beep.
28 User’s manual 8201052
3. Multi-Connect Version Digora Optime
After a few seconds the plate carrier will slide
back inside the unit, the door will close, the YEL-
LOW light will go out and the GREEN light will
start to flash. The unit is now in the wait mode.
Retrieve last image
If the last image read is not transferred to the PC
because of a network, PC or software failure, the
image can be retrieved.
IMPORTANT NOTE
The LAST read image can only be retrieved if the unit
has been left connected to the power supply. If the unit
has been disconnected the image will be lost.
To retrieve the last image:
1. Correct the problem that caused the network
failure, and then reopen the new or existing pa-
tient card.
2. The multi-connect icon will be YELLOW and the
YELLOW
tool tip will say Image pending which means that
there is an untransferred image in the unit.
Click the Icon and the Optime Multi-Connect
window will appear.
3. Click the Read Pending Image button to retrieve
the last read image.
The last read image will appear on the patient
card.
User’s manual 8201052 29
Digora Optime 3. Multi-Connect Version
NOTE
Check the name associated with the pending
image. The unit will remain reserved for the op-
erator who scanned, but was unable to transfer,
the pending image.
Image quality warning message
The following WARNING message may appear on the
PC display during or after read-out:
- Degraded image quality
PROBLEM
Some of the read out lines on the image are not within
the factory set quality limits.
SOLUTION
If the image looks okay no action is necessary. If the
message appears frequently, contact your dealer for
assistance.
Removing imaging plates from the plate collector
1. Slide the plate collector out of the unit and tip the
imaging plates out onto a flat surface. If they are
not to be used again, store them in the optional
storage box.
30 User’s manual 8201052
3. Multi-Connect Version Digora Optime
Shutting down the unit
1. Press and hold down the stand-by key until the
stand-by light comes on.
NOTE
If there is an untransferred image in the unit, the
unit will not automatically shut down.
Erasing an Imaging Plate
1. From the PC click the GREEN multi-connect icon,
in the bottom right-hand corner of the PC display,
to reserve the unit. The Optime Multi-Connect
window will appear.
2. Click the Reserve Scanner button to reserve
scanner.
The window will disappear and the GREEN multi-
GREEN - Flashing
connect icon will start to flash.
This indicates that you have now reserved the
scanner.
User’s manual 8201052 31
Digora Optime 3. Multi-Connect Version
3. Press and hold down the Start key, the GREEN
light will flash, until the YELLOW light comes on.
When both lights are on the unit is in the Erase
mode.
4. Slide the imaging plate into the plate carrier as far
as it will go. The back of the imaging plate (the
black side) must face the plate carrier.
A magnet will hold the imaging plate in position.
Release the imaging plate and the plate carrier
will slide into the unit and the unit door will close.
The YELLOW light will stay on and the GREEN
light will start to flash which indicates that the
imaging plate is being erased.
32 User’s manual 8201052
3. Multi-Connect Version Digora Optime
5. After the imaging plate has been erased it will be
automatically ejected from the unit into the plate
collector.
The imaging plate can now be used to take an
exposure
6. To exit the Erasing mode, either wait 15 seconds
for the unit to automatically exit the mode, or press
and hold down the Start key until the YELLOW
light goes out.
User’s manual 8201052 33
Digora Optime 4. Setup options
4. Setup options
The unit has several setup options that allow you to
set the image quality to your requirements.
To select the setup options:
1. From the dental imaging software you are using
select Digora Optime Setup > Scanner page.
4.1 Tooth numbering
Numbers can be assigned to the teeth that appear on
the image.
Selecting the tooth numbering feature
1. In the Image Scanning section, click the Show
Image Preview and Dental Chart check box.
2. Click OK to close the window and activate tooth
numbering.
Using the tooth numbering feature
After an image plate has been read a window will
open that shows the image and a tooth location map.
1. Click the tooth/teeth on the map that correspond
to the tooth/teeth in the image. Tooth numbers will
be assigned to the selected teeth.
Tools at the top of the window allow the image to
be manipulated.
2. Click OK to save the tooth numbers with the
image.
34 User’s manual 8201052
4. Setup options Digora Optime
4.2 Resolution
1. In the Image Scanning section, select either
Super or High.
Super gives a pixel size of 40µ
High a pixel size of 64µ.
Super will give you better resolution images, but
you will use more memory space as the image
files are larger.
2. Click OK to close the window and select the
resolution.
4.3 Image Processing
1. In the Image processing click the Noise Filter-
ing check box.
Noise filtering is normally always selected. It make
images smoother when they are taken at lower
doses.
2. Click OK to close the window and select the noise
filtering.
User’s manual 8201052 35
Digora Optime 5. Cleaning and disinfecting the unit
5. Cleaning and disinfecting the unit
WARNING
Switch off and disconnect the unit before cleaning or
disinfecting it.
Do not allow any liquid to enter the unit.
5.1 Cleaning the unit
Use a non abrasive cloth moistened with either:
- cool or lukewarm water,
- or soapy water,
- or mild detergent,
- or butylalcohol,
- or ethanol (ethyl alcohol) 96%
to clean the unit. After cleaning wipe the unit with a
non abrasive cloth moistened with plain water.
Never use solvents or abrasive cleaners to clean the
unit. Never use unfamiliar or untested cleaning
agents. If you are not sure what the cleaning agent
contains, DO NOT use it.
If you use a spray cleaning agent DO NOT spray it
directly at the open or closed unit door.
5.2 Disinfecting unit
CAUTION
Wear gloves and other protective clothing when disin-
fecting the unit.
Wipe the unit with a cloth dampened with a suitable
disinfectant solution such as ethanol 96% Never use
abrasive, corrosive or solvent disinfectants. All sur-
faces must be dried before the unit is used.
WARNING
Do not use any disinfecting sprays as the vapor could
ignite causing injury.
Disinfecting techniques for both the unit and the room
where the unit is used must comply with all local and
national regulations and laws concerning such equip-
ment and its location.
36 User’s manual 8201052
6. Maintenance, repair and disposal Digora Optime
6. Maintenance, repair and disposal
6.1 Maintenance
The unit does not require any regular maintenance.
6.2 Repair
If the unit is damaged or malfunctions in any way,
repairs must only by carried out by a service repre-
sentative authorized by the manufacturer.
6.3 Disposal
At the end of the useful working life of the unit and/or
its accessories make sure that you follow national and
local regulations regarding the disposal of the unit, its
accessories, parts and materials. The unit includes
some or all of the following parts that are made of or
include materials that are non-environmentally friendly
or hazardous:
- electronic circuit boards
- electronic components
User’s manual 8201052 37
Digora Optime 7. Symbols that appear on the unit
7. Symbols that appear on the unit
DANGEROUS VOLTAGE
LASER RADIATION
IMPORTANT INFORMATION (Refer to user’s manual)
Direct current
Connector for single user interface cable (RJ45)
straight cable, transmit/receive swapped at PTC
connector.
Connector for multiuser interface cable (RJ45 straight
cable)
CE (0537) Symbol MDD 93/42/EEC
This unit is marked according to the Medical Device
Directive 93/42/EEC (if the unit contains the CE
mark)
Standby
Start
UL Classification symbol
MEDICAL EQUIPMENT WITH RESPECT TO ELEC-
TRIC SHOCK, FIRE AND MECHANICAL HAZARDS
ONLY IN ACCORDANCE WITH UL 60601-1, CAN/
CSA C22.2 NO.601.1 5D42. (if the unit contains the
UL symbol)
This symbol indicates that the waste of electrical and
electronic equipment must not be disposed as
unsorted municipal waste and must be collected
separately. Please contact an authorized
representative of the manufacturer for information
concerning the decommissioning of your equipment.
38 User’s manual 8201052
8. Technical Specifications Digora Optime
8. Technical Specifications
8.1 OpTime Unit
Digital Optime Unit
DXR 50 Classification - Class 1 equipment. No applied part
IEC60601-1 - Continuous operation
- IPX0 (enclosed equipment without protection against
ingress of liquids
Laser Safety Classification CLASS 1 LASER PRODUCT
EN 60825-1 + A1:2002 + A2:2001
Dimensions (H x W x D) 191mm x 221mm x 394mm (7.5in x 8.7in x 15.5in)
Weight 7 kg (15.5 lb)
Operating voltage 100 – 250 V, 50 60 Hz
Operating current Less than 1.5 A
Pixel size, selectable 40 µm (Super), 64 µm (High)
Bit depth 14 bits grayscale
Clinical resolution 10 lp/mm
Spatial resolution 12.5 lp/mm
Readout time 4.3 – 7.6 s
Image on-screen time 6-9s
Total processing time 9 - 22 s
Interface cable UTP (RJ-45) Ethernet required, not supplied (max. 2.5m).
Connection to the PC must meet IEC 60601-1 and/or
corresponding IEC harmonized national standard.
Operating environment +10°C - +40°C, 30 – 90 RH%, 700 – 1060 mbar
Operating position Horizontal, on a stable, vibration-free surface
Storage / transportation -10°C - +50°C, 0 – 90 RH%, 500 – 1080 mbar
environment
User’s manual 8201052 39
Digora Optime 8. Technical Specifications
8.2 Imaging Plates
Soredex imaging plates
Size Size 0 Size 1 Size 2 Size 3
Dimensions (mm) 22 x 31 24 x 40 31 x 41 27 x 54
Image size (pixels), 40 µm 550 x 775 600 x 1000 775 x 1025 675 x 1350
Image size (KB), 40 µm 833 1172 1552 1780
Image size (pixels), 64 µm 484 x 344 625 x 375 641 x 484 844 x 422
Image size (KB), 64 µm 325 458 606 695
Storage environment Imaging plates must be stored in their protective box
below 33°C. The box must be kept closed to remain dust
free.
Cleaning Use lint-free cotton or a lens cleaner to wipe the imaging
plates. Use a lint-free cloth dampened with ethanol
anhydride to remove stains that do not come off easily.
Do not use any other cleaning solvents.
Material Europium activated barium fluorohalide
Disposal Imaging plates are problem waste. Return them to the
manufacturer for disposal. Never use damaged imaging
plates.
Disposable protective covers
Material Polyethylene
Packaging Supplied in boxed rolls for all image plate sizes
Disposal Observe relevant national requirements.
40 User’s manual 8201052
8. Technical Specifications Digora Optime
8.3 Computer specifications
Single User PC Network PC Network server PC
Operating Windows 98SE, ME, Windows 98SE, ME, Windows NT 4.0
system NT 4.0 SP6a, 2000 NT 4.0 SP6a, 2000 Server, 2000 Server
SP2, XP SP1 SP2, XP SP1
PC Pentium III CPU or Pentium III CPU or Pentium III CPU or
better, CD-ROM, CD- better, CD-ROM, CD- better, CD-ROM
RW drive RW drive
recommended recommended
RAM 256 MB or more 256 MB or more 256 MB or more
Hard disk 20 GB or more 20 GB or more 20 GB or more
Monitor 17” XGA, 1024x768, 17” XGA, 1024x768, No requirement
(minimum, True Color, 75 Hz, or True Color, 75 Hz, or
recommended) 19” UXGA, 19” UXGA,
1280x1024, True 1280x1024, True
Color, 85 Hz Color, 85 Hz
Display 16MB video memory 16MB video memory No requirement
adapter or more or more
Network 100 Ethernet 100 Ethernet 10/100 Ethernet
Adapter Card (NOTE: 10 Mbit/s only (NOTE: 10 Mbit/s only
is not compatible) is not compatible)
Network TCP/IP TCP/IP, NetBEUI Windows NT/2000
protocols Server:
- TCP/IP,
NetBEUI
Novell NetWare:
- IPX/SPX
Back- up Tape drive (SCSI) or See server Tape drive (SCSI) or
other back-up device requirements other back-up device
Other One workstation (UPS) Uninterruptible
should have CD-RW Power Supply
drive for archive
purposes
User’s manual 8201052 41
Digora Optime 8. Technical Specifications
8.4 Main dimensions
42 User’s manual 8201052
You might also like
- Spectralis Hra Oct User Manual AllDocument370 pagesSpectralis Hra Oct User Manual AllWang JY67% (3)
- User Manual (Point 200HD)Document46 pagesUser Manual (Point 200HD)AliNo ratings yet
- ACS 2000 ServiceMan 3BHS344169 E01 RevDocument78 pagesACS 2000 ServiceMan 3BHS344169 E01 Revadrianahouki100% (2)
- Ultracision Harmonic Scalpel Generator 300Document34 pagesUltracision Harmonic Scalpel Generator 300nenecioNo ratings yet
- SEC QureE1ConfigV30UserManualDocument231 pagesSEC QureE1ConfigV30UserManualGaurav PahujaNo ratings yet
- 0303 7605E - XPE - TBesch - Engl - Akku - AllDocument54 pages0303 7605E - XPE - TBesch - Engl - Akku - AllSam100% (1)
- Macrium Reflect 7.3Document4 pagesMacrium Reflect 7.3joax100% (1)
- GMWS Vol 3 EM Works (Issue No.5 January 2011) PDFDocument780 pagesGMWS Vol 3 EM Works (Issue No.5 January 2011) PDFKwan Chun SingNo ratings yet
- Setup Guide: CXDI Control Software NEDocument132 pagesSetup Guide: CXDI Control Software NEAl AlNo ratings yet
- User Manual DicomPacs DX-R 5.1 Human en 20180621Document278 pagesUser Manual DicomPacs DX-R 5.1 Human en 20180621Bruno134No ratings yet
- Qlima Fiorina 74 S-Line EnglishDocument2 pagesQlima Fiorina 74 S-Line Englishrareslalosu0% (2)
- GE MAC 5000 ECG - User ManualDocument236 pagesGE MAC 5000 ECG - User ManualLuis Fernando Garcia SNo ratings yet
- Error Codes, Diagnostics and TroubleshootingDocument63 pagesError Codes, Diagnostics and TroubleshootingLuis Batta100% (1)
- Optistar Cg08 (-C) Gun Control Unit: Operating Instructions and Spare Parts ListDocument57 pagesOptistar Cg08 (-C) Gun Control Unit: Operating Instructions and Spare Parts ListHermansyah RidwanNo ratings yet
- Excite HD 1.5t Twin SpeedDocument148 pagesExcite HD 1.5t Twin SpeedcristhiandotNo ratings yet
- Service Manual CLX-8540ND Ver1.1 111103 PDFDocument403 pagesService Manual CLX-8540ND Ver1.1 111103 PDFRobert SaumellNo ratings yet
- CT Cardiac EP PlanningDocument20 pagesCT Cardiac EP PlanningachainyaNo ratings yet
- Maquina Wato EX 20-30-35 Manual de ServDocument87 pagesMaquina Wato EX 20-30-35 Manual de ServJuan Felipe RodriguezNo ratings yet
- Omega Air-Rdp - en - 950376 - 06-2020 - A4Document8 pagesOmega Air-Rdp - en - 950376 - 06-2020 - A4Taufan JustvandsNo ratings yet
- Prepare, Sterilize and Dispense Culture MediaDocument24 pagesPrepare, Sterilize and Dispense Culture MediaFADZAI DUBENo ratings yet
- Kodak Point-of-Care CR 120/140 Systems: Service Manual For TheDocument156 pagesKodak Point-of-Care CR 120/140 Systems: Service Manual For TheRichard Gomera FernandezNo ratings yet
- 51706-4AG Focus User Manual ENGDocument46 pages51706-4AG Focus User Manual ENGnuky ardiniNo ratings yet
- VixWin DICOMDocument114 pagesVixWin DICOMLuis Alberto Díaz OlmedoNo ratings yet
- HD9 1.1.x DICOM Conformance StatementDocument121 pagesHD9 1.1.x DICOM Conformance Statementotrupon melliNo ratings yet
- BooksDocument44 pagesBooksSham-aan AliNo ratings yet
- Instrumentarium Dental OP-200D, OC-200D Dental Panorama X-Ray - User ManualDocument154 pagesInstrumentarium Dental OP-200D, OC-200D Dental Panorama X-Ray - User ManualmariaNo ratings yet
- Penlon SP M5 Patient Monitor: Anaesthesia SolutionsDocument4 pagesPenlon SP M5 Patient Monitor: Anaesthesia SolutionsJulian GarcíaNo ratings yet
- Airis 2Document253 pagesAiris 2Ma DamasNo ratings yet
- AA3426 - SPT1 User Guide - 2013-04-08 - enDocument26 pagesAA3426 - SPT1 User Guide - 2013-04-08 - enJose Quisca100% (1)
- Stereotaxy - Operator Manual - UM - 5262169-8-1EN - 3Document210 pagesStereotaxy - Operator Manual - UM - 5262169-8-1EN - 3bunoroditaNo ratings yet
- Newtom Giano-Vg3 - User Manual-8a889788Document1,090 pagesNewtom Giano-Vg3 - User Manual-8a889788antolin garciaNo ratings yet
- DD+DIS110.09E - Installation Instructions Digitizer - Software - C25 - 3102Document23 pagesDD+DIS110.09E - Installation Instructions Digitizer - Software - C25 - 3102Rodolfo RodríguezNo ratings yet
- BK 5000 Ultrasound System - Quick User ManualDocument12 pagesBK 5000 Ultrasound System - Quick User ManualIñaki GonzálezNo ratings yet
- 06 Ghost Recovery ProcedureDocument23 pages06 Ghost Recovery ProcedureRathore Digital XRayNo ratings yet
- Mindray DP-50 SVM PDFDocument177 pagesMindray DP-50 SVM PDFkritonNo ratings yet
- Puritan Bennett: 840 VentilatorDocument8 pagesPuritan Bennett: 840 Ventilatorbruja1703882957No ratings yet
- Zoll M Series Defibrillator Manual PDFDocument111 pagesZoll M Series Defibrillator Manual PDFAhmad TanveerNo ratings yet
- Axiom 49 ManualDocument70 pagesAxiom 49 ManualDave DexterNo ratings yet
- BT8-1617-NE V2.19 DICOM Conformance StatementDocument92 pagesBT8-1617-NE V2.19 DICOM Conformance StatementDmitryNo ratings yet
- Arcadis Varic: XP Replacement of PartsDocument106 pagesArcadis Varic: XP Replacement of PartsRobert RsqNo ratings yet
- User Manual PrimaxDocument165 pagesUser Manual PrimaxElihu Vazquez100% (1)
- Vearviewepocs2D Operation ENGDocument110 pagesVearviewepocs2D Operation ENGLuis Alberto Díaz OlmedoNo ratings yet
- User Manual For Lifedop L150 Series (Handheld Doppler Without Display) L250 Series (Handheld Doppler With Display)Document23 pagesUser Manual For Lifedop L150 Series (Handheld Doppler Without Display) L250 Series (Handheld Doppler With Display)Mei Córdova PinkasNo ratings yet
- Operating Manual Ergometrics ER 900 (English) PDFDocument84 pagesOperating Manual Ergometrics ER 900 (English) PDFmiryangelNo ratings yet
- Modular Patient System (MPS) 3000 Bed Maintenance Manual: Important File in Your Maintenance RecordsDocument249 pagesModular Patient System (MPS) 3000 Bed Maintenance Manual: Important File in Your Maintenance RecordsEduardo Saul MendozaNo ratings yet
- HP Latex R Site Preparation GuideDocument36 pagesHP Latex R Site Preparation GuideSpectra SolNo ratings yet
- Piko 10-20 - Ba - enDocument158 pagesPiko 10-20 - Ba - enAlexander BoleyNo ratings yet
- Mallinckrodt 700 - Service ManualDocument468 pagesMallinckrodt 700 - Service ManualСергей СавенковNo ratings yet
- Brilliance: BR 6 NUHR/10/16/16 Power and BR-C ConfigurationsDocument124 pagesBrilliance: BR 6 NUHR/10/16/16 Power and BR-C ConfigurationsdanielNo ratings yet
- GE Healthcare Aespire 7900 SmartVent BrochureDocument6 pagesGE Healthcare Aespire 7900 SmartVent BrochureVladimir OsunaNo ratings yet
- Service Handleiding Hisense LC VloermodelDocument204 pagesService Handleiding Hisense LC VloermodelMichel ZreikNo ratings yet
- Haier Medical and LB T C LTD Laboratory Co., LTD: DW-40L Series Service Manual For Low Temperature RefrigeratorDocument21 pagesHaier Medical and LB T C LTD Laboratory Co., LTD: DW-40L Series Service Manual For Low Temperature RefrigeratorHectorNo ratings yet
- 2010 Pid 2Document137 pages2010 Pid 2Daniel Martinez CollazoNo ratings yet
- System Installation Manual Microdose SI L50 9772188Document106 pagesSystem Installation Manual Microdose SI L50 9772188mariobiomedic15No ratings yet
- Endosmart Endomotor User Manual PDFDocument28 pagesEndosmart Endomotor User Manual PDFiulian tigauNo ratings yet
- ACL4 Service ManualDocument77 pagesACL4 Service ManualRichard KendallNo ratings yet
- VINNO E20 Basic User Manual en - CompressedDocument266 pagesVINNO E20 Basic User Manual en - CompressedAchilleNo ratings yet
- Advantage Sim MD 9.0 PDFDocument160 pagesAdvantage Sim MD 9.0 PDFIsaura CarvajalNo ratings yet
- DIGORA Optime User ManualDocument66 pagesDIGORA Optime User ManualNiyas UmmerNo ratings yet
- T6T5 - Uncooled FPA Thermal Imaging Camera - User Manual - 20210812Document72 pagesT6T5 - Uncooled FPA Thermal Imaging Camera - User Manual - 20210812Jimmy Ibáñez MejíaNo ratings yet
- Kontron Sigma 110 330 User ManDocument420 pagesKontron Sigma 110 330 User MandodyNo ratings yet
- SectionE - System ManagementDocument16 pagesSectionE - System ManagementRichard GomezNo ratings yet
- Forza 300 2019Document155 pagesForza 300 2019Richard GomezNo ratings yet
- (OT00-2F8104-01) Service Request (Version 1)Document1 page(OT00-2F8104-01) Service Request (Version 1)Richard GomezNo ratings yet
- SectionA IntroductionDocument8 pagesSectionA IntroductionRichard GomezNo ratings yet
- SectionD - Managing ImagesDocument22 pagesSectionD - Managing ImagesRichard GomezNo ratings yet
- SectionC - Additional OperationsDocument29 pagesSectionC - Additional OperationsRichard GomezNo ratings yet
- Appendix Glossary: Accession NumberDocument4 pagesAppendix Glossary: Accession NumberRichard GomezNo ratings yet
- Shimadzu How To Connect Room Light For Radspeed PDFDocument3 pagesShimadzu How To Connect Room Light For Radspeed PDFRichard GomezNo ratings yet
- Shimadzu Radspeed 144-41973-475604-142950-1121008485Document24 pagesShimadzu Radspeed 144-41973-475604-142950-1121008485Richard GomezNo ratings yet
- 3000/01 Chassis Processor: Technical ManualDocument19 pages3000/01 Chassis Processor: Technical ManualJoaquín LunaNo ratings yet
- 7SJ61 ManualDocument398 pages7SJ61 Manualgohiljalpa45No ratings yet
- MT860 TechnicalDescription V6.1 Eng SMSDocument65 pagesMT860 TechnicalDescription V6.1 Eng SMSsami ul haqNo ratings yet
- Pendants Hand WheelsDocument88 pagesPendants Hand WheelsPaun AlNo ratings yet
- ATCA 7365 DatasheetDocument6 pagesATCA 7365 Datasheettepe64No ratings yet
- Operator's Manual GiottoDocument65 pagesOperator's Manual GiottoNaxi CansinoNo ratings yet
- NB Series Setup Manual PDFDocument95 pagesNB Series Setup Manual PDFSergio A. A.No ratings yet
- Catalog 2010 - 2011 Optical Warning SystemsDocument56 pagesCatalog 2010 - 2011 Optical Warning SystemsSamir FerreiraNo ratings yet
- TH EN Vision 26475 28195 01 03 2017Document212 pagesTH EN Vision 26475 28195 01 03 2017mukaNo ratings yet
- ACguideDocument28 pagesACguidemikemariojNo ratings yet
- PCB Design Guidelines For EMI EMCDocument7 pagesPCB Design Guidelines For EMI EMCjackNo ratings yet
- 6FX2001-2CC50 Datasheet enDocument1 page6FX2001-2CC50 Datasheet enRudimar BragaNo ratings yet
- High Speed CAN: SpecificationDocument17 pagesHigh Speed CAN: SpecificationWagner AugustoNo ratings yet
- EU Declaration of Conformity: XFP Analogue Addressable Fire PanelsDocument1 pageEU Declaration of Conformity: XFP Analogue Addressable Fire PanelsAdrian SudituNo ratings yet
- S 500PC Hardware Manual 09-2014Document50 pagesS 500PC Hardware Manual 09-2014Amit KushwahaNo ratings yet
- Modulo de Control Motor Perkins Vantage-500Document100 pagesModulo de Control Motor Perkins Vantage-500Jhonatan SernaNo ratings yet
- Sigma-Spectrum Infusion Pump - V-6.05-Operator-ManualDocument119 pagesSigma-Spectrum Infusion Pump - V-6.05-Operator-ManualAlexandre SouzaNo ratings yet
- Cm-1900 User ManualDocument23 pagesCm-1900 User ManualPervez AliNo ratings yet
- Indico 100 Service Manual - 740855Document423 pagesIndico 100 Service Manual - 740855juanNo ratings yet
- Service Manual CuroCell UNO 1705Document32 pagesService Manual CuroCell UNO 1705maruthaiNo ratings yet
- Casmed 740 User ManualDocument147 pagesCasmed 740 User ManualMauricioGSNo ratings yet
- Nordac ProDocument220 pagesNordac ProMd.ZakariaNo ratings yet
- Ups Aros Sentry Multistandard 10 80 KvaDocument47 pagesUps Aros Sentry Multistandard 10 80 KvaTea Alex100% (1)
- (3.2) 3608.4580.22 - GB5400V - 6200.9337.05 - Audiobox - Loudspeaker - Specification - v0100Document11 pages(3.2) 3608.4580.22 - GB5400V - 6200.9337.05 - Audiobox - Loudspeaker - Specification - v0100Nguyen Xuan NhuNo ratings yet
- ANSYS Ebook ElectrificationDocument14 pagesANSYS Ebook ElectrificationshivaNo ratings yet
- 990 Vibration Transmitter Datasheet-141612mDocument14 pages990 Vibration Transmitter Datasheet-141612mloopkkNo ratings yet
- Installation - and - Testing - Guideline - en of Fiber Optic Cable PDFDocument150 pagesInstallation - and - Testing - Guideline - en of Fiber Optic Cable PDFahmedshah512No ratings yet
- Dell Monitor s3221qs s3221qsc Na Dell Regulatory and Environmental Datasheet En-UsDocument8 pagesDell Monitor s3221qs s3221qsc Na Dell Regulatory and Environmental Datasheet En-UsAnge Basile Diawara TshivumdaNo ratings yet