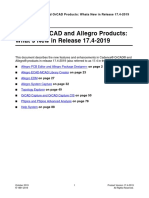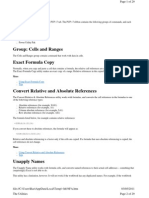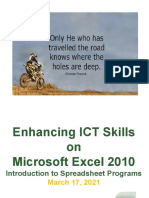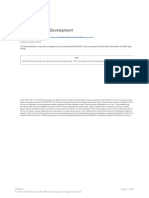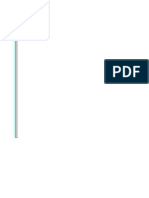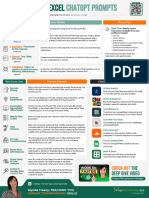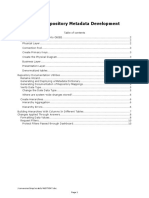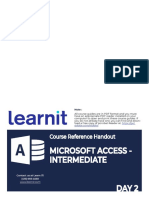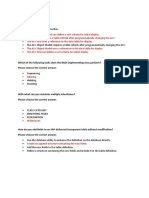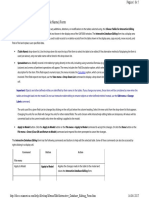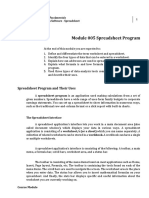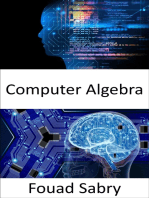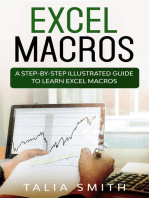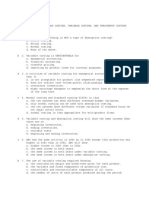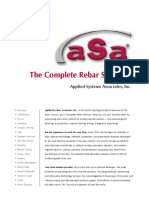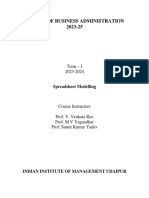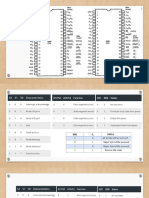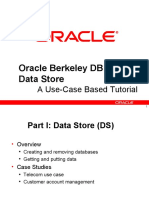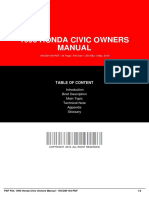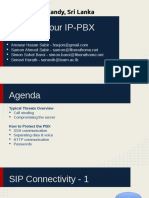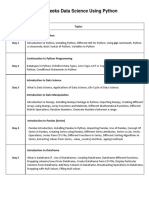Professional Documents
Culture Documents
0 ratings0% found this document useful (0 votes)
13 viewsIt Applications in Business: Basic Spreadsheet For Accountants
It Applications in Business: Basic Spreadsheet For Accountants
Uploaded by
Johnnoff BagacinaThis document provides an overview of key Excel functions for accountants:
1) It describes basic Excel components like workbooks, worksheets, charts, tables, and web support capabilities.
2) Formulas, flash fill, conditional formatting, and copying ranges are explained as essential functions for organizing and analyzing financial data.
3) The order of operations for formulas is outlined, along with using the fill handle to create series and rotating text.
Copyright:
© All Rights Reserved
Available Formats
Download as PDF, TXT or read online from Scribd
You might also like
- Smart Sheet Software ManualDocument17 pagesSmart Sheet Software ManualM RahmanNo ratings yet
- How To Use Template VBADocument22 pagesHow To Use Template VBANiel DariusNo ratings yet
- Release NotesDocument92 pagesRelease NotesaaaNo ratings yet
- 300 Excel TipsDocument5 pages300 Excel TipsGlenn96% (24)
- PuP7 HelpDocument29 pagesPuP7 HelpRao KajaNo ratings yet
- Las 3 EtechDocument13 pagesLas 3 EtechMa. Raphaela UrsalNo ratings yet
- Intermediate LevelDocument41 pagesIntermediate LevelRidwan Mohammed NurNo ratings yet
- Caie Igcse Ict 0417 Practical v2Document10 pagesCaie Igcse Ict 0417 Practical v2aidenchimhiniNo ratings yet
- Caie Igcse Ict 0417 Practical 63daaa332a33a953847630d5 156Document10 pagesCaie Igcse Ict 0417 Practical 63daaa332a33a953847630d5 156baysanamir70No ratings yet
- Preparing Journal Entries With Pivot Tables: ExcelDocument2 pagesPreparing Journal Entries With Pivot Tables: ExcelMariah RagieNo ratings yet
- Cristine Joy Ponce Grade 12 BathalaDocument4 pagesCristine Joy Ponce Grade 12 BathalaCj LlorinNo ratings yet
- Dax Data Modeling Tip CardDocument2 pagesDax Data Modeling Tip Cardsteve257100% (1)
- 2get Started With Calculations in Tableau - TableauDocument10 pages2get Started With Calculations in Tableau - TableauChanakya ChanuNo ratings yet
- Custom Bapi CreationDocument15 pagesCustom Bapi CreationvenkatpullurisNo ratings yet
- Caie Igcse Ict 0417 Practical v1Document11 pagesCaie Igcse Ict 0417 Practical v1Mahboob RiazNo ratings yet
- Enhancing Ict Skills On MS ExcelDocument51 pagesEnhancing Ict Skills On MS ExcelGaudelyn RamosNo ratings yet
- Excel Interactive Totals Chart: LondonDocument21 pagesExcel Interactive Totals Chart: Londonshafi_mohd2002No ratings yet
- IT Module 5Document5 pagesIT Module 5careldelacruz62No ratings yet
- Caie Igcse: Updated To 2019 SyllabusDocument10 pagesCaie Igcse: Updated To 2019 SyllabusAdenekan Therhophic OrlanshilayNo ratings yet
- Ampongan Kirzza 12 BathalaDocument6 pagesAmpongan Kirzza 12 BathalaCj LlorinNo ratings yet
- Advanced Form Sap AbapDocument25 pagesAdvanced Form Sap AbapJulio RafaelNo ratings yet
- Vsla Mis 4.04Document35 pagesVsla Mis 4.04tchalamoviesNo ratings yet
- ChatGPT Cheat SheetDocument1 pageChatGPT Cheat Sheethiroyukisanada310No ratings yet
- 6th - Nep Excel Theory NotesDocument25 pages6th - Nep Excel Theory NotesAnkeet SealNo ratings yet
- MS ExcelDocument54 pagesMS ExcelGlory Mae Ferrials VillasNo ratings yet
- Bes 212 Midterm RiviewerDocument6 pagesBes 212 Midterm RiviewerJhamie Marie NayreNo ratings yet
- OBIEE Metadata DevelopmentDocument10 pagesOBIEE Metadata DevelopmentMukeshBabuNo ratings yet
- Classpad Ii Tips and Tricks: Downloads Author Charlie WatsonDocument2 pagesClasspad Ii Tips and Tricks: Downloads Author Charlie WatsonKaranNo ratings yet
- Microsoft Access - Intermediate Day 2: Course Reference HandoutDocument6 pagesMicrosoft Access - Intermediate Day 2: Course Reference HandoutSuncall PHNo ratings yet
- STID1103 Computer Applications in Management: Topic 7 Worksheet (MS Excel)Document110 pagesSTID1103 Computer Applications in Management: Topic 7 Worksheet (MS Excel)Nur AthirahNo ratings yet
- Sap ABAP DumpsDocument114 pagesSap ABAP Dumpskenny mashabelaNo ratings yet
- Advanced Database Management System: Information Technology and Information System DepartmentDocument7 pagesAdvanced Database Management System: Information Technology and Information System DepartmentPatricia LauNo ratings yet
- Vcmaster 4Document29 pagesVcmaster 4consultor9010No ratings yet
- 95 Excel Tips and TricksDocument25 pages95 Excel Tips and Tricksm n alamNo ratings yet
- Interactive Database Editing - (Table Name) FormDocument5 pagesInteractive Database Editing - (Table Name) FormIngeniero EstructuralNo ratings yet
- PC Operations NC Ii Operate A Spreadsheet ApplicationDocument35 pagesPC Operations NC Ii Operate A Spreadsheet ApplicationRex YuzonNo ratings yet
- Module 5 (Computing Fundamentals)Document14 pagesModule 5 (Computing Fundamentals)Queven James EleminoNo ratings yet
- Power Bi ReferenceDocument1 pagePower Bi ReferenceXuhair UlhaqNo ratings yet
- Week006 - ModuleDocument13 pagesWeek006 - ModuleJohn Gabriel SambajonNo ratings yet
- MySQL Activity 2Document17 pagesMySQL Activity 2Jeremias C. EsperanzaNo ratings yet
- UM DF Base ABR CalculationDocument10 pagesUM DF Base ABR CalculationanandNo ratings yet
- Microsoft Excel: Microsoft Excel User Interface, Excel Basics, Function, Database, Financial Analysis, Matrix, Statistical AnalysisFrom EverandMicrosoft Excel: Microsoft Excel User Interface, Excel Basics, Function, Database, Financial Analysis, Matrix, Statistical AnalysisNo ratings yet
- Microsoft Office Productivity Pack: Microsoft Excel, Microsoft Word, and Microsoft PowerPointFrom EverandMicrosoft Office Productivity Pack: Microsoft Excel, Microsoft Word, and Microsoft PowerPointNo ratings yet
- Bossing Spreadsheets: A Girl's Guide to Data Analysis: Bossing UpFrom EverandBossing Spreadsheets: A Girl's Guide to Data Analysis: Bossing UpNo ratings yet
- Pivot Tables for everyone. From simple tables to Power-Pivot: Useful guide for creating Pivot Tables in ExcelFrom EverandPivot Tables for everyone. From simple tables to Power-Pivot: Useful guide for creating Pivot Tables in ExcelNo ratings yet
- Excel Macros - A Step-by-Step Illustrated Guide to Learn Excel MacrosFrom EverandExcel Macros - A Step-by-Step Illustrated Guide to Learn Excel MacrosNo ratings yet
- Quiz 1 Ca51013 - It AppDocument9 pagesQuiz 1 Ca51013 - It AppJohnnoff BagacinaNo ratings yet
- DocxDocument10 pagesDocxJohnnoff BagacinaNo ratings yet
- Predetermined Overhead Rates, Flexible Budgets, And: True/FalseDocument52 pagesPredetermined Overhead Rates, Flexible Budgets, And: True/FalseJohnnoff BagacinaNo ratings yet
- Income Taxation: Income Tax For IndividualsDocument8 pagesIncome Taxation: Income Tax For IndividualsJohnnoff Bagacina0% (1)
- 20 ACDCExerciseIIIDocument84 pages20 ACDCExerciseIIIJohnnoff BagacinaNo ratings yet
- 19 ACDCExerciseIIDocument14 pages19 ACDCExerciseIIJohnnoff BagacinaNo ratings yet
- Intermediate Accounting 2: Bonds PayableDocument10 pagesIntermediate Accounting 2: Bonds PayableJohnnoff BagacinaNo ratings yet
- The Complete Rebar Solution: Applied Systems Associates, IncDocument4 pagesThe Complete Rebar Solution: Applied Systems Associates, Inckyaw myo ooNo ratings yet
- Final Project PosterDocument5 pagesFinal Project PosterVasinya GantaNo ratings yet
- Is OSI ModelDocument7 pagesIs OSI ModelLena AudeNo ratings yet
- Leica Cyclone REGISTER 360 0919 DSDocument2 pagesLeica Cyclone REGISTER 360 0919 DSRajesh ThorweNo ratings yet
- E6010 Catalog v21Document7 pagesE6010 Catalog v21vhgiaoNo ratings yet
- Myvan SFTP FAQDocument10 pagesMyvan SFTP FAQvlsIT AntwerpNo ratings yet
- SSM-I Course Outline MBA 2023-25Document4 pagesSSM-I Course Outline MBA 2023-25ischyro perryNo ratings yet
- BIOS and DOS Interrupts With 8086Document4 pagesBIOS and DOS Interrupts With 8086Manasa ReddyNo ratings yet
- Week 6&7 8086 MicroprocessorDocument30 pagesWeek 6&7 8086 MicroprocessorRama 1289No ratings yet
- LiDAR Maps ComparisonDocument21 pagesLiDAR Maps ComparisonCarlos Alberto SilvaNo ratings yet
- Asp 5202Document508 pagesAsp 5202julesjiNo ratings yet
- IBM - Monitoring SpecialistDocument3 pagesIBM - Monitoring SpecialistGeorge PopescuNo ratings yet
- Survey On Large Language ModelsDocument52 pagesSurvey On Large Language ModelsManoj Kumar MauryaNo ratings yet
- XDDocument37 pagesXDLuis CarlosNo ratings yet
- Oracle Berkeley DB Data Store: A Use-Case Based TutorialDocument68 pagesOracle Berkeley DB Data Store: A Use-Case Based TutorialDwi Cahya SulistyawanNo ratings yet
- Fuzzy Controller Based On PLC S7-1200: Application To A ServomotorDocument8 pagesFuzzy Controller Based On PLC S7-1200: Application To A ServomotorDouglas BeltránNo ratings yet
- Internship Report RevisedDocument19 pagesInternship Report RevisedTisighe LivingstoneNo ratings yet
- 2 FB 450 600MC Bedienung Sin828D enDocument30 pages2 FB 450 600MC Bedienung Sin828D enluisNo ratings yet
- ID9999ab021-1993 Honda Civic Owners ManualDocument2 pagesID9999ab021-1993 Honda Civic Owners ManualLee Browns BayNo ratings yet
- Simnon - TutorialDocument65 pagesSimnon - TutorialEdiane Simões MunaretoNo ratings yet
- Computer Network SyllabusDocument3 pagesComputer Network SyllabusmnlwNo ratings yet
- Methodology For CommissioningDocument10 pagesMethodology For Commissioningrenjithv_4100% (1)
- Utilization of Computer As A Tool - Obayi Priscilla N.Document121 pagesUtilization of Computer As A Tool - Obayi Priscilla N.Abdullahi AwwalNo ratings yet
- Secure Your PBXDocument23 pagesSecure Your PBXinnovativekaluNo ratings yet
- GV ASManager - User - Manual (ASMV520 A EN)Document288 pagesGV ASManager - User - Manual (ASMV520 A EN)HECTOR LEONARDO CHAPARRONo ratings yet
- Affiliate MarketingDocument15 pagesAffiliate MarketingHajira_HarmainNo ratings yet
- Rfcomm TutorialDocument19 pagesRfcomm TutorialEko YudiatmokoNo ratings yet
- 2 Weeks Data Science Using Python: Days TopicsDocument2 pages2 Weeks Data Science Using Python: Days TopicsKiaraNo ratings yet
- Forensic Accounting in The Fraud Auditing CaseDocument13 pagesForensic Accounting in The Fraud Auditing CaseWidya RizkiNo ratings yet
It Applications in Business: Basic Spreadsheet For Accountants
It Applications in Business: Basic Spreadsheet For Accountants
Uploaded by
Johnnoff Bagacina0 ratings0% found this document useful (0 votes)
13 views3 pagesThis document provides an overview of key Excel functions for accountants:
1) It describes basic Excel components like workbooks, worksheets, charts, tables, and web support capabilities.
2) Formulas, flash fill, conditional formatting, and copying ranges are explained as essential functions for organizing and analyzing financial data.
3) The order of operations for formulas is outlined, along with using the fill handle to create series and rotating text.
Original Description:
Original Title
2-IT-APP
Copyright
© © All Rights Reserved
Available Formats
PDF, TXT or read online from Scribd
Share this document
Did you find this document useful?
Is this content inappropriate?
Report this DocumentThis document provides an overview of key Excel functions for accountants:
1) It describes basic Excel components like workbooks, worksheets, charts, tables, and web support capabilities.
2) Formulas, flash fill, conditional formatting, and copying ranges are explained as essential functions for organizing and analyzing financial data.
3) The order of operations for formulas is outlined, along with using the fill handle to create series and rotating text.
Copyright:
© All Rights Reserved
Available Formats
Download as PDF, TXT or read online from Scribd
Download as pdf or txt
0 ratings0% found this document useful (0 votes)
13 views3 pagesIt Applications in Business: Basic Spreadsheet For Accountants
It Applications in Business: Basic Spreadsheet For Accountants
Uploaded by
Johnnoff BagacinaThis document provides an overview of key Excel functions for accountants:
1) It describes basic Excel components like workbooks, worksheets, charts, tables, and web support capabilities.
2) Formulas, flash fill, conditional formatting, and copying ranges are explained as essential functions for organizing and analyzing financial data.
3) The order of operations for formulas is outlined, along with using the fill handle to create series and rotating text.
Copyright:
© All Rights Reserved
Available Formats
Download as PDF, TXT or read online from Scribd
Download as pdf or txt
You are on page 1of 3
IT APPLICATIONS IN BUSINESS
QUIZ 2
MODULE 2.1 the worksheet and to select the cell
to the right
BASIC SPREADSHEET FOR
➔ FORMULA: giving commands to
ACCOUNTANTS MS excel to perform functions
● Order of Operations - Excel reads the
EXCEL order of operations from:
● Powerful spreadsheet app that allows ➔ From left to right
users to organize data, complete ➔ First negation (-)
calculations, make decisions, graph data, ➔ Then percentages (5)
complete calculations, make decisions, ➔ Then all exponentiations (^)
graph data, develop professional-looking ➔ Then all multiplication (*) and
reports, publish organized data to the web, division (/)
and access real-time data from websites
➔ Finally all additions (+) and
➔ Workbooks (physical notebook) subtractions (-)
and worksheets (physical pages of
notebook)
OPTION BUTTONS
➔ Charts - virtual representation of
our daily data which makes it easier NAME MENU FUNCTION
for us to analyze data
➔ Tables Auto Fill Options Provides options for
how to fill cells
➔ Web support - secure help from the
following a fill
Microsoft online operation, such as
dragging the fill handle
MODULE 2.2
BASIC SPREADSHEET FOR Autocorrect Options Undoes an automatic
corrections, stops
ACCOUNTANTS future automatic
corrections of this type,
FLASH FILL or causes Excel to
● To use Flash Fill display the
➔ Click a cell AutoCorrect options
➔ Type desired text and then press dialog box
the DOWN ARROW to select the
next cell Insert Options Lists formatting options
➔ Type desired text again following following an insertion
the same pattern (EX. email of cells, rows or
address) columns
➔ Click Data on the ribbon to select Paste Options Specifies how moved
the Data tab or pasted items should
➔ Click Flash Fill to enter similarly appear (for example,
formatted text with original formatting,
without formatting, or
ENTERING FORMULAS with different
● To enter a Formula Using the Keyboard formatting)
➔ With the cell to contain the formula
selected, type the formula in the cell Trace Error Lists error-checking
to display the formula in the formula options following the
bar and in the current cell and to assignment of an
display colored board around the invalid formula to a cell
cells referenced in the formula
➔ Press TAB to complete the
arithmetic operation indicated by
the formula, to display the result in
1 diamla, foronda, gan
VERIFYING FORMULAS USING RANGE MODULE 2.3
FINDER BASIC SPREADSHEET FOR
● To verify a Formula using a rangefinder
➔ Double-click a cell to activate
ACCOUNTANTS
Range Finder
➔ Press the ESC key to quit Range ROTATING TEXT AND USING THE FILL
FInder and then click anywhere in HANDLE TO CREATE A SERIES
the worksheet to deselect the AUTO FILL OPTION DESCRIPTION
current cell
Copy cells Fill the destination area
CONDITIONAL FORMATTING with contents using the
● To apply conditional formatting format of the source
➔ Select the range to which you wish area. Do not create a
to apply conditional formatting series.
➔ Click the conditional formatting
button on the HOME tab to display Fill Series Fill destination area
the conditional formatting menu with series using
➔ Click New rule in the conditional format of source area.
formatting menu to display the New This option is the
Formatting Rule dialog box default.
➔ Click the desired rule type in the Fill Formatting Only Fill destination area
Select a Rule type area with contents, without
➔ Select and type the desired values applying the formatting
in the edit the Rule description area of source area.
RELATIONAL FORMATTING WILL Fill Without Formatting Fill destination area
OPERATOR APPLIED IF... with contents, without
applying the formatting
between cell value is between of source area.
two numbers
FIll Months Fill the destination area
not between cell value is not with a series of months
between two numbers using the format of
source area. Same as
equal to cell value is equal to a Fill Series and shows
number as an option only if the
source area contains
not equal to cell value is not equal the name of a month.
to a number
greater than cell value is greater COPYING A RANGE OF CELLS TO A
than a number NONADJACENT DESTINATION AREA
● To copy a range cells to nonadjacent
less than cell value is less than a destination area
number ➔ Select the cell or range of cells to
copy, and then click the Copy
greater than or equal cell value is greater button on the Home tab to co the
to than or equal to a values and formats of the selected
number range to the Office Clipboard
less than or equal to cell value is less than ➔ Click the first cell in the destination
or equal to a number area
➔ Click the Paste button on the Home
tab to copy the values and formats
of the last item on the Office
Clipboard to the destination area.
2 diamla, foronda, gan
ABSOLUTE VERSUS RELATIVE MAKING DECISIONS-THE IF FUNCTION
ADDRESSING ● To Enter an IF Function
➔ Click the cell to contain the formula,
CELL TYPE OF MEANING
and then click the insert Function
REFEREN REFERENCE
box in the formula bar to display the
CE
Insert Function dialog box
$B$4 Absolute cell Both column and ➔ Click the “Or select a category”
reference reference remain arrow and then select Logical in the
the same when list to populate the Select a function
you copy this list with logic functions
cell, because the ➔ Click IF in the “Select a function” list
cell references to select the required function
are ABSOLUTE. ➔ Click the OK button to display the
Function Arguments dialog box
B4 Relative cell Both column and ➔ Enter the logical test in the
reference row references Logical_test box to enter a logical
are RELATIVE. test for the IF function
When copied to ➔ Type the result of the IF function if
another cell, both the logical test is true in the
the column and Value_if_true box
row in the cell
➔ Type the result of the IF function if
reference are
the logical test is false in the
adjusted to
Value_if_false box
reflect the new
location. ➔ Click the OK button to insert the IF
function the selected cell
B$4 Mixed This cell
reference reference is ADDING AND FORMATTING
mixed. The SPARKLINE CHARTS
column reference ● To Add a Sparkline CHart in the
changes when Worksheet
you copy this cell ➔ Select the cell in which you want to
to another insert a sparkline chart
column because
➔ Display the INSERT tab and then
it is relative. The
click the Line button to display the
row reference
Create Sparklines dialog box
does not change
because it is ➔ Drag through the range of cells of
ABSOLUTE. which you want to chart, and then
lift your finger or release the mouse
$B4 Mixed This cell button to insert the selected range
reference reference is in the Data Range box
mixed, The ➔ Click the OK button to insert a line
column reference sparkline chart in the selected cell
does not change and display the SPARKLINE
because it is TOOLS DESIGN tab
absolute. The
row reference
changes when
you copy this cell
reference to
another row
because it is
RELATIVE.
3 diamla, foronda, gan
You might also like
- Smart Sheet Software ManualDocument17 pagesSmart Sheet Software ManualM RahmanNo ratings yet
- How To Use Template VBADocument22 pagesHow To Use Template VBANiel DariusNo ratings yet
- Release NotesDocument92 pagesRelease NotesaaaNo ratings yet
- 300 Excel TipsDocument5 pages300 Excel TipsGlenn96% (24)
- PuP7 HelpDocument29 pagesPuP7 HelpRao KajaNo ratings yet
- Las 3 EtechDocument13 pagesLas 3 EtechMa. Raphaela UrsalNo ratings yet
- Intermediate LevelDocument41 pagesIntermediate LevelRidwan Mohammed NurNo ratings yet
- Caie Igcse Ict 0417 Practical v2Document10 pagesCaie Igcse Ict 0417 Practical v2aidenchimhiniNo ratings yet
- Caie Igcse Ict 0417 Practical 63daaa332a33a953847630d5 156Document10 pagesCaie Igcse Ict 0417 Practical 63daaa332a33a953847630d5 156baysanamir70No ratings yet
- Preparing Journal Entries With Pivot Tables: ExcelDocument2 pagesPreparing Journal Entries With Pivot Tables: ExcelMariah RagieNo ratings yet
- Cristine Joy Ponce Grade 12 BathalaDocument4 pagesCristine Joy Ponce Grade 12 BathalaCj LlorinNo ratings yet
- Dax Data Modeling Tip CardDocument2 pagesDax Data Modeling Tip Cardsteve257100% (1)
- 2get Started With Calculations in Tableau - TableauDocument10 pages2get Started With Calculations in Tableau - TableauChanakya ChanuNo ratings yet
- Custom Bapi CreationDocument15 pagesCustom Bapi CreationvenkatpullurisNo ratings yet
- Caie Igcse Ict 0417 Practical v1Document11 pagesCaie Igcse Ict 0417 Practical v1Mahboob RiazNo ratings yet
- Enhancing Ict Skills On MS ExcelDocument51 pagesEnhancing Ict Skills On MS ExcelGaudelyn RamosNo ratings yet
- Excel Interactive Totals Chart: LondonDocument21 pagesExcel Interactive Totals Chart: Londonshafi_mohd2002No ratings yet
- IT Module 5Document5 pagesIT Module 5careldelacruz62No ratings yet
- Caie Igcse: Updated To 2019 SyllabusDocument10 pagesCaie Igcse: Updated To 2019 SyllabusAdenekan Therhophic OrlanshilayNo ratings yet
- Ampongan Kirzza 12 BathalaDocument6 pagesAmpongan Kirzza 12 BathalaCj LlorinNo ratings yet
- Advanced Form Sap AbapDocument25 pagesAdvanced Form Sap AbapJulio RafaelNo ratings yet
- Vsla Mis 4.04Document35 pagesVsla Mis 4.04tchalamoviesNo ratings yet
- ChatGPT Cheat SheetDocument1 pageChatGPT Cheat Sheethiroyukisanada310No ratings yet
- 6th - Nep Excel Theory NotesDocument25 pages6th - Nep Excel Theory NotesAnkeet SealNo ratings yet
- MS ExcelDocument54 pagesMS ExcelGlory Mae Ferrials VillasNo ratings yet
- Bes 212 Midterm RiviewerDocument6 pagesBes 212 Midterm RiviewerJhamie Marie NayreNo ratings yet
- OBIEE Metadata DevelopmentDocument10 pagesOBIEE Metadata DevelopmentMukeshBabuNo ratings yet
- Classpad Ii Tips and Tricks: Downloads Author Charlie WatsonDocument2 pagesClasspad Ii Tips and Tricks: Downloads Author Charlie WatsonKaranNo ratings yet
- Microsoft Access - Intermediate Day 2: Course Reference HandoutDocument6 pagesMicrosoft Access - Intermediate Day 2: Course Reference HandoutSuncall PHNo ratings yet
- STID1103 Computer Applications in Management: Topic 7 Worksheet (MS Excel)Document110 pagesSTID1103 Computer Applications in Management: Topic 7 Worksheet (MS Excel)Nur AthirahNo ratings yet
- Sap ABAP DumpsDocument114 pagesSap ABAP Dumpskenny mashabelaNo ratings yet
- Advanced Database Management System: Information Technology and Information System DepartmentDocument7 pagesAdvanced Database Management System: Information Technology and Information System DepartmentPatricia LauNo ratings yet
- Vcmaster 4Document29 pagesVcmaster 4consultor9010No ratings yet
- 95 Excel Tips and TricksDocument25 pages95 Excel Tips and Tricksm n alamNo ratings yet
- Interactive Database Editing - (Table Name) FormDocument5 pagesInteractive Database Editing - (Table Name) FormIngeniero EstructuralNo ratings yet
- PC Operations NC Ii Operate A Spreadsheet ApplicationDocument35 pagesPC Operations NC Ii Operate A Spreadsheet ApplicationRex YuzonNo ratings yet
- Module 5 (Computing Fundamentals)Document14 pagesModule 5 (Computing Fundamentals)Queven James EleminoNo ratings yet
- Power Bi ReferenceDocument1 pagePower Bi ReferenceXuhair UlhaqNo ratings yet
- Week006 - ModuleDocument13 pagesWeek006 - ModuleJohn Gabriel SambajonNo ratings yet
- MySQL Activity 2Document17 pagesMySQL Activity 2Jeremias C. EsperanzaNo ratings yet
- UM DF Base ABR CalculationDocument10 pagesUM DF Base ABR CalculationanandNo ratings yet
- Microsoft Excel: Microsoft Excel User Interface, Excel Basics, Function, Database, Financial Analysis, Matrix, Statistical AnalysisFrom EverandMicrosoft Excel: Microsoft Excel User Interface, Excel Basics, Function, Database, Financial Analysis, Matrix, Statistical AnalysisNo ratings yet
- Microsoft Office Productivity Pack: Microsoft Excel, Microsoft Word, and Microsoft PowerPointFrom EverandMicrosoft Office Productivity Pack: Microsoft Excel, Microsoft Word, and Microsoft PowerPointNo ratings yet
- Bossing Spreadsheets: A Girl's Guide to Data Analysis: Bossing UpFrom EverandBossing Spreadsheets: A Girl's Guide to Data Analysis: Bossing UpNo ratings yet
- Pivot Tables for everyone. From simple tables to Power-Pivot: Useful guide for creating Pivot Tables in ExcelFrom EverandPivot Tables for everyone. From simple tables to Power-Pivot: Useful guide for creating Pivot Tables in ExcelNo ratings yet
- Excel Macros - A Step-by-Step Illustrated Guide to Learn Excel MacrosFrom EverandExcel Macros - A Step-by-Step Illustrated Guide to Learn Excel MacrosNo ratings yet
- Quiz 1 Ca51013 - It AppDocument9 pagesQuiz 1 Ca51013 - It AppJohnnoff BagacinaNo ratings yet
- DocxDocument10 pagesDocxJohnnoff BagacinaNo ratings yet
- Predetermined Overhead Rates, Flexible Budgets, And: True/FalseDocument52 pagesPredetermined Overhead Rates, Flexible Budgets, And: True/FalseJohnnoff BagacinaNo ratings yet
- Income Taxation: Income Tax For IndividualsDocument8 pagesIncome Taxation: Income Tax For IndividualsJohnnoff Bagacina0% (1)
- 20 ACDCExerciseIIIDocument84 pages20 ACDCExerciseIIIJohnnoff BagacinaNo ratings yet
- 19 ACDCExerciseIIDocument14 pages19 ACDCExerciseIIJohnnoff BagacinaNo ratings yet
- Intermediate Accounting 2: Bonds PayableDocument10 pagesIntermediate Accounting 2: Bonds PayableJohnnoff BagacinaNo ratings yet
- The Complete Rebar Solution: Applied Systems Associates, IncDocument4 pagesThe Complete Rebar Solution: Applied Systems Associates, Inckyaw myo ooNo ratings yet
- Final Project PosterDocument5 pagesFinal Project PosterVasinya GantaNo ratings yet
- Is OSI ModelDocument7 pagesIs OSI ModelLena AudeNo ratings yet
- Leica Cyclone REGISTER 360 0919 DSDocument2 pagesLeica Cyclone REGISTER 360 0919 DSRajesh ThorweNo ratings yet
- E6010 Catalog v21Document7 pagesE6010 Catalog v21vhgiaoNo ratings yet
- Myvan SFTP FAQDocument10 pagesMyvan SFTP FAQvlsIT AntwerpNo ratings yet
- SSM-I Course Outline MBA 2023-25Document4 pagesSSM-I Course Outline MBA 2023-25ischyro perryNo ratings yet
- BIOS and DOS Interrupts With 8086Document4 pagesBIOS and DOS Interrupts With 8086Manasa ReddyNo ratings yet
- Week 6&7 8086 MicroprocessorDocument30 pagesWeek 6&7 8086 MicroprocessorRama 1289No ratings yet
- LiDAR Maps ComparisonDocument21 pagesLiDAR Maps ComparisonCarlos Alberto SilvaNo ratings yet
- Asp 5202Document508 pagesAsp 5202julesjiNo ratings yet
- IBM - Monitoring SpecialistDocument3 pagesIBM - Monitoring SpecialistGeorge PopescuNo ratings yet
- Survey On Large Language ModelsDocument52 pagesSurvey On Large Language ModelsManoj Kumar MauryaNo ratings yet
- XDDocument37 pagesXDLuis CarlosNo ratings yet
- Oracle Berkeley DB Data Store: A Use-Case Based TutorialDocument68 pagesOracle Berkeley DB Data Store: A Use-Case Based TutorialDwi Cahya SulistyawanNo ratings yet
- Fuzzy Controller Based On PLC S7-1200: Application To A ServomotorDocument8 pagesFuzzy Controller Based On PLC S7-1200: Application To A ServomotorDouglas BeltránNo ratings yet
- Internship Report RevisedDocument19 pagesInternship Report RevisedTisighe LivingstoneNo ratings yet
- 2 FB 450 600MC Bedienung Sin828D enDocument30 pages2 FB 450 600MC Bedienung Sin828D enluisNo ratings yet
- ID9999ab021-1993 Honda Civic Owners ManualDocument2 pagesID9999ab021-1993 Honda Civic Owners ManualLee Browns BayNo ratings yet
- Simnon - TutorialDocument65 pagesSimnon - TutorialEdiane Simões MunaretoNo ratings yet
- Computer Network SyllabusDocument3 pagesComputer Network SyllabusmnlwNo ratings yet
- Methodology For CommissioningDocument10 pagesMethodology For Commissioningrenjithv_4100% (1)
- Utilization of Computer As A Tool - Obayi Priscilla N.Document121 pagesUtilization of Computer As A Tool - Obayi Priscilla N.Abdullahi AwwalNo ratings yet
- Secure Your PBXDocument23 pagesSecure Your PBXinnovativekaluNo ratings yet
- GV ASManager - User - Manual (ASMV520 A EN)Document288 pagesGV ASManager - User - Manual (ASMV520 A EN)HECTOR LEONARDO CHAPARRONo ratings yet
- Affiliate MarketingDocument15 pagesAffiliate MarketingHajira_HarmainNo ratings yet
- Rfcomm TutorialDocument19 pagesRfcomm TutorialEko YudiatmokoNo ratings yet
- 2 Weeks Data Science Using Python: Days TopicsDocument2 pages2 Weeks Data Science Using Python: Days TopicsKiaraNo ratings yet
- Forensic Accounting in The Fraud Auditing CaseDocument13 pagesForensic Accounting in The Fraud Auditing CaseWidya RizkiNo ratings yet