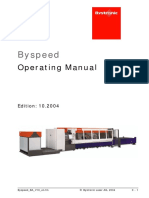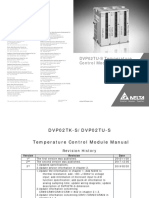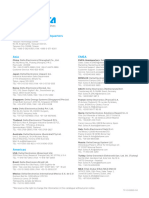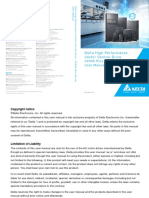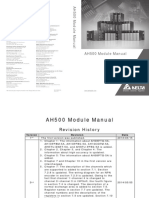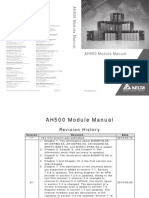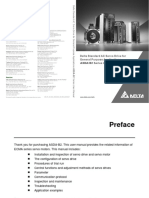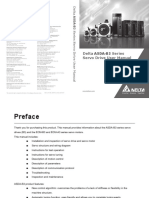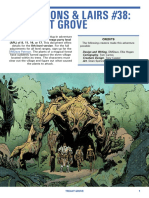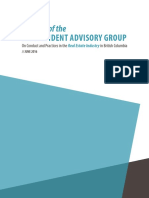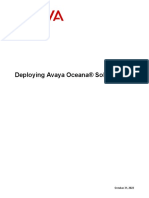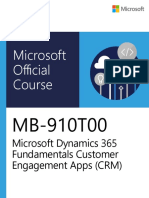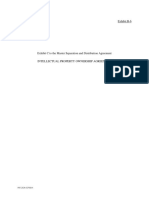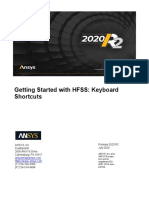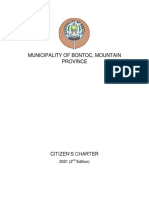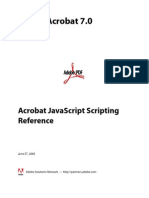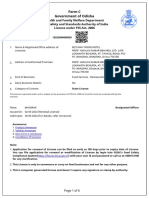Professional Documents
Culture Documents
User Manual
User Manual
Uploaded by
РоманCopyright:
Available Formats
You might also like
- Freelance Contract AgreementDocument10 pagesFreelance Contract AgreementGayathri Prajit100% (1)
- Palace of The Fire Oracle v1.1Document7 pagesPalace of The Fire Oracle v1.1Ваня РиковNo ratings yet
- PowerMILL 2016 - Training Course 5-Axis enDocument189 pagesPowerMILL 2016 - Training Course 5-Axis enVijayKumar100% (1)
- Byspeed 3015 BA V010 enDocument524 pagesByspeed 3015 BA V010 enΈλσαΟγκρένιNo ratings yet
- The Unofficial Aion Crafting GuideDocument59 pagesThe Unofficial Aion Crafting GuideLuis CastilloNo ratings yet
- XMT Installation Manual en (V 1.4 W1100241)Document134 pagesXMT Installation Manual en (V 1.4 W1100241)uddohleroentgenservice.deNo ratings yet
- Installation & Maintenance ManualDocument80 pagesInstallation & Maintenance ManualcomphomeNo ratings yet
- Installation & Maintenance ManualDocument80 pagesInstallation & Maintenance ManualWleed KhledNo ratings yet
- By Vent Ion 2200 enDocument482 pagesBy Vent Ion 2200 enjeronimost100% (1)
- Terra 101-qsg PDFDocument121 pagesTerra 101-qsg PDFschmitttNo ratings yet
- DELTA-DPM ManualDocument86 pagesDELTA-DPM ManualEdilson GutierrezNo ratings yet
- Laser Cutting TechnologyDocument264 pagesLaser Cutting Technologykkangari100% (4)
- Bytube en PDFDocument386 pagesBytube en PDFGarry HatteyNo ratings yet
- 1 Delta Ia-Oms DPM-C520 C520W C320 Om en 20200522Document96 pages1 Delta Ia-Oms DPM-C520 C520W C320 Om en 20200522ÁlvaroAnabalónSalamancaNo ratings yet
- Delta Ia-Oms Dialink Um en 20200722Document157 pagesDelta Ia-Oms Dialink Um en 20200722Glenn GangaNo ratings yet
- DELTA - IA - OMS - VTScada Delta Driver Connect Quick Start - EN - 20210625Document47 pagesDELTA - IA - OMS - VTScada Delta Driver Connect Quick Start - EN - 20210625robyadNo ratings yet
- Delta Ia-Oms DPM-C530 Om en 20180926Document126 pagesDelta Ia-Oms DPM-C530 Om en 20180926corasaulNo ratings yet
- Delta Ia-Plc Dvp02tu-S Dvp02tk-s Om en 20230425Document53 pagesDelta Ia-Plc Dvp02tu-S Dvp02tk-s Om en 20230425AJ VargasNo ratings yet
- DELTA Manual IA-PLC AS PM EN 20220801 PDFDocument1,456 pagesDELTA Manual IA-PLC AS PM EN 20220801 PDFRuben Mondejar MaciánNo ratings yet
- Delta - IA-PLC - TP70P-211LC1T and TP04P-20EXL1T - OM - 20221006Document86 pagesDelta - IA-PLC - TP70P-211LC1T and TP04P-20EXL1T - OM - 20221006jose luizNo ratings yet
- Delta Ia PLC DVP Es2 Ex2 Ss2 Sa2 Sx2 Se TP PM en 20220819Document981 pagesDelta Ia PLC DVP Es2 Ex2 Ss2 Sa2 Sx2 Se TP PM en 20220819Nguyễn Chí TrungNo ratings yet
- DELTA IA-OMS DPMSoft UM EN 20181225Document76 pagesDELTA IA-OMS DPMSoft UM EN 20181225Kishan TalawattaNo ratings yet
- Delta Ia-Mds Eb3000 Um en 20230329Document487 pagesDelta Ia-Mds Eb3000 Um en 20230329billNo ratings yet
- Contacts - STMicroelectronicsDocument179 pagesContacts - STMicroelectronicsDoni RandanuNo ratings yet
- Manual MS300 DeltaDocument805 pagesManual MS300 DeltaJG scooterNo ratings yet
- Delta Ia-Mds Vfd-El-W Um en 20200729Document197 pagesDelta Ia-Mds Vfd-El-W Um en 20200729daniel serafimNo ratings yet
- Delta Ia-Mds VFD-C2000 Um en 20210415Document1,173 pagesDelta Ia-Mds VFD-C2000 Um en 20210415Ricardo AlexandreNo ratings yet
- Delta Ia-Asd Asda-A2-e Um en 20210205Document135 pagesDelta Ia-Asd Asda-A2-e Um en 20210205321rubenNo ratings yet
- DELTA IA-CNC Milling Application OM MM en 20210630Document433 pagesDELTA IA-CNC Milling Application OM MM en 20210630Luis Angel Rivera MacielNo ratings yet
- AN INI 1 004 - ExpressCard - Hot PlugDocument2 pagesAN INI 1 004 - ExpressCard - Hot PlugChaos XiaNo ratings yet
- Manual DOPSOFT PDFDocument1,803 pagesManual DOPSOFT PDFMario Tapia100% (1)
- Mitsubishi: Version Up!Document4 pagesMitsubishi: Version Up!Frank AlvarezNo ratings yet
- DELTA IA-OSW AX Series Standard Instructions Manual-V1.6.0 ENG 20240329Document341 pagesDELTA IA-OSW AX Series Standard Instructions Manual-V1.6.0 ENG 20240329Igor Saldanha Vieira AlvesNo ratings yet
- Catalogo Especificação TP70PDocument74 pagesCatalogo Especificação TP70PEquipare EngenhariaNo ratings yet
- Especificação Melservo-J2-C-S100 - Servo - SpindleDocument71 pagesEspecificação Melservo-J2-C-S100 - Servo - SpindlemiltonrighettoNo ratings yet
- Facilitypro Smart NG Manual (Rev - C)Document219 pagesFacilitypro Smart NG Manual (Rev - C)jgjb4csrj7No ratings yet
- Delta Ia PLC DVP Es2 Ex2 Ss2 Sa2 Sx2 Se TP PM en 20220412Document943 pagesDelta Ia PLC DVP Es2 Ex2 Ss2 Sa2 Sx2 Se TP PM en 20220412jose uriel olvera chavezNo ratings yet
- Delta Ia-Plc As MDM en 20210820Document687 pagesDelta Ia-Plc As MDM en 20210820Janier LinaresNo ratings yet
- Terra70l PDFDocument142 pagesTerra70l PDFpendulaionNo ratings yet
- Delta Din-Rail Power Meter DPM-DA510 / DA530 User Manual: Industrial Automation HeadquartersDocument120 pagesDelta Din-Rail Power Meter DPM-DA510 / DA530 User Manual: Industrial Automation HeadquartersVagner OliveiraNo ratings yet
- Delta Ia-Mds Vfd-El-C Um en 20230427Document291 pagesDelta Ia-Mds Vfd-El-C Um en 20230427ninal2nijamNo ratings yet
- Delta Ia-Mds Vfd-Ed Um en 20230614Document447 pagesDelta Ia-Mds Vfd-Ed Um en 202306145c5tngqn6yNo ratings yet
- Delta Ia-Mds Me300 Um en 20210809Document457 pagesDelta Ia-Mds Me300 Um en 20210809Anand PuntambekarNo ratings yet
- Delta Ia-Cnc Lathe Application Om MM en 20200430Document323 pagesDelta Ia-Cnc Lathe Application Om MM en 20200430dostelbsdNo ratings yet
- PharmNetPro, SMART NG Operations Manual Rev ADocument275 pagesPharmNetPro, SMART NG Operations Manual Rev ATyler BullockNo ratings yet
- Silo - Tips - Icem Surf Quick Reference November Dassault Systemes All Rights ReservedDocument37 pagesSilo - Tips - Icem Surf Quick Reference November Dassault Systemes All Rights ReservedAdriel SilvaNo ratings yet
- Delta Ia-Hmi Lua Um en 20211208Document175 pagesDelta Ia-Hmi Lua Um en 20211208alosadaNo ratings yet
- Delta Ia-Mds c2000 Plus Um enDocument1,259 pagesDelta Ia-Mds c2000 Plus Um enASTEC PERNo ratings yet
- Manual MS300 PDFDocument688 pagesManual MS300 PDFEsmer Cruz SanchezNo ratings yet
- Delta Ia-Asd Asda-A3 Um en 20230323Document1,355 pagesDelta Ia-Asd Asda-A3 Um en 20230323hilalsoftNo ratings yet
- DELTA IA-PLC AH500 MDM EN 20220304Document808 pagesDELTA IA-PLC AH500 MDM EN 20220304Om NishadNo ratings yet
- Delta PLC Ah500Document810 pagesDelta PLC Ah500Pablo Antonio Lopez AcuñaNo ratings yet
- Delta Hybrid Servo Drive VFD-VJ Series - Air Cooled User ManualDocument214 pagesDelta Hybrid Servo Drive VFD-VJ Series - Air Cooled User ManualAlejandro GarcíaNo ratings yet
- Delta - Ia-Mds - MS300 Ip66-Nema 4X - Um - en - 20190124Document135 pagesDelta - Ia-Mds - MS300 Ip66-Nema 4X - Um - en - 20190124Daniel Sapiain CaroNo ratings yet
- Bluetest2: Automated Production Test Software For The Mt8852BDocument6 pagesBluetest2: Automated Production Test Software For The Mt8852BIvan GomezNo ratings yet
- Miniature Drive Systems: Dr. Fritz Faulhaber GMBH & Co. KGDocument440 pagesMiniature Drive Systems: Dr. Fritz Faulhaber GMBH & Co. KGVic MayAlNo ratings yet
- Delta Ia-Asd Asda-B2 Um en 20230421Document351 pagesDelta Ia-Asd Asda-B2 Um en 20230421Morgana K de OliveiraNo ratings yet
- Servo Delta ASDADocument783 pagesServo Delta ASDADouglas Rodrigues100% (1)
- WP Contentuploads201907DELTA VFD MS300 Manual PDFDocument687 pagesWP Contentuploads201907DELTA VFD MS300 Manual PDFchapolim68No ratings yet
- Delta Ia-Asd Asda-B3 Um en 20210201Document707 pagesDelta Ia-Asd Asda-B3 Um en 20210201Wen ShengNo ratings yet
- Trilogy of Connectors: Basic Principles and Connector Design ExplanationsFrom EverandTrilogy of Connectors: Basic Principles and Connector Design ExplanationsRating: 5 out of 5 stars5/5 (1)
- Three Dimensional System Integration: IC Stacking Process and DesignFrom EverandThree Dimensional System Integration: IC Stacking Process and DesignNo ratings yet
- The Mental Health Act-1987Document63 pagesThe Mental Health Act-1987Zaid Ahmad WaniNo ratings yet
- XYZ Mesh Manual PDFDocument9 pagesXYZ Mesh Manual PDFAchour AchourkouiderNo ratings yet
- GW Reader 2022 Non-Exclusive Copyright Licensing AgreementDocument18 pagesGW Reader 2022 Non-Exclusive Copyright Licensing AgreementSyariffah NadyatusSyifaNo ratings yet
- LiteEdit 5.0.0 Global Guide PDFDocument80 pagesLiteEdit 5.0.0 Global Guide PDFChristian AgudeloNo ratings yet
- Intelligent Positioner For Nomadic Wireless Broadband - Release Notes 1.34.0 - FinalDocument7 pagesIntelligent Positioner For Nomadic Wireless Broadband - Release Notes 1.34.0 - FinalalwxNo ratings yet
- Yahoo Flickr Creative Commons 100m DatasetDocument7 pagesYahoo Flickr Creative Commons 100m DatasetAndres Guadamuz100% (1)
- Pro I I 92 Silent Install GuideDocument5 pagesPro I I 92 Silent Install GuidenabeelenggNo ratings yet
- DMDave - Dungeons & Lairs 38 - Treant Grove - Free VersionDocument11 pagesDMDave - Dungeons & Lairs 38 - Treant Grove - Free Versiondeadtree34No ratings yet
- Report of The Independent Advisory GroupDocument64 pagesReport of The Independent Advisory GroupCityNewsTorontoNo ratings yet
- LEASEDocument12 pagesLEASErahul singhNo ratings yet
- 2020 Digital Challenger Bank Reference Document (SFA BCG FinTech Control Tower) VFDocument107 pages2020 Digital Challenger Bank Reference Document (SFA BCG FinTech Control Tower) VFVicky wong100% (1)
- Deploying Avaya Oceana Solution 10-31-2022Document3 pagesDeploying Avaya Oceana Solution 10-31-2022Jorge Alberto Jurado MedinaNo ratings yet
- MB 910T00A ENU TrainerHandbookDocument150 pagesMB 910T00A ENU TrainerHandbookAgnaldo Diogo Dos Santos100% (2)
- Workflow User GdeDocument630 pagesWorkflow User GdeChristian FisherNo ratings yet
- Flat Belly at Home: Master Resale Rights Terms and ConditionsDocument2 pagesFlat Belly at Home: Master Resale Rights Terms and ConditionsPaulo SousaNo ratings yet
- Cap 244 Revised 2002 LatestDocument97 pagesCap 244 Revised 2002 LatestJacob OnsareNo ratings yet
- Ericsson Md110 E1qsig Dmg2000Document23 pagesEricsson Md110 E1qsig Dmg2000s_vallespinNo ratings yet
- Exb 6Document13 pagesExb 6Ajayraj MishraNo ratings yet
- Help CircuitSafari ManualDocument25 pagesHelp CircuitSafari ManualGammiNo ratings yet
- Libram of Lost Spells Volume 2Document13 pagesLibram of Lost Spells Volume 2paendrag2345100% (1)
- HFSS Keyboard AcceleratorsDocument58 pagesHFSS Keyboard AcceleratorsApNo ratings yet
- Of The Nuclear Safety Standards Commission (KTA)Document12 pagesOf The Nuclear Safety Standards Commission (KTA)Brian vanRooyenNo ratings yet
- 13 Citizen's Charter Bontoc Mountain Province 2021 2nd EditionDocument343 pages13 Citizen's Charter Bontoc Mountain Province 2021 2nd EditionAntonio V. RanqueNo ratings yet
- Acro JSDocument680 pagesAcro JSBinh Pham ThanhNo ratings yet
- Test Bank For Anatomy and Physiology 10th Edition by PattonDocument22 pagesTest Bank For Anatomy and Physiology 10th Edition by Pattonethanmasonbva100% (14)
- Tarini HotelDocument6 pagesTarini HotelSuyamshree BehuriaNo ratings yet
User Manual
User Manual
Uploaded by
РоманOriginal Title
Copyright
Available Formats
Share this document
Did you find this document useful?
Is this content inappropriate?
Report this DocumentCopyright:
Available Formats
User Manual
User Manual
Uploaded by
РоманCopyright:
Available Formats
- User Manual -
Version 4.x
USER MANUAL
de Götzen S.r.l. - ACTEON Group respects the environment. This guide is provided in electronic
format to reduce environmental impact and protect the environment.
WFI_User_Manual Ed.1.1-2013 Page 1 of 90
- property de Götzen® S.r.l. (Acteon Group) – STRICTLY CONFIDENTIAL INFORMATION
- User Manual –
DETAILS OF THE DOCUMENT
File name: WFI_User_Manual.docx
Type of document: User Manual.
EDITION REVISION DATE ISSUED BY DATE REVIEWED DATE APPROVED BY NOTES
BY
1 0 15-05-2012 MS 20-06-2012 CG 30-05-2012 MDG
1 1 15-02-2013 MKM 26-02-2013 CG 28-02-2013 MDG
LANGUAGE OF THE ORIGINAL DOCUMENT: (ENGLISH)
IMPORTANT: ALL NEW EDITIONS AND REVISIONS OF THE MANUALS SUPERSEDE THE PREVIOUS ONES
Page 2 of 90 WFI_User_Manual Ed.1.1-2013
- property de Götzen® S.r.l. (Acteon Group) – STRICTLY CONFIDENTIAL INFORMATION
- User Manual -
MANUFACTURER:
de Götzen S.r.l. - an Acteon Group company
Via Roma, 45
21057 OLGIATE OLONA (VA) – ITALY
Tel. +39 0331 376760
Fax +39 0331 376763
Website: www.degotzen.com - www.acteongroup.com - www.whitefox-conebeam.com
E-mail: degotzen@degotzen.com (for generic requests)
For technical support:
Tech. Support Webpage: acteon.islonline.net
ITALY
For information and technical assistance, contact the manufacturer
service@degotzen.com
WORLDWIDE
Contact your authorised local dealer.
Refer to the list in the following page to find the authorised dealer near you.
WFI_User_Manual Ed.1.1-2013 Page 3 of 90
- property de Götzen® S.r.l. (Acteon Group) – STRICTLY CONFIDENTIAL INFORMATION
- User Manual –
17 avenue Gustave Eiffel - B.P. 30216 33708 Mérignac-Cedex, FRANCE
FRANCE Tel: ++33 (0)5.56.34.06.07 Fax: ++33 (0)5.56.3492.92
E-mail: info@acteongroup.com
Industriestrasse 9 D-40822 Mettmann, GERMANY
GERMANY
Tel: ++49 (0)2104/9565-10 Fax: ++49 (0)2104/9565-11
E-mail: info@de.acteongroup.com
Polígono Industrial Can Clapers - Avda. Principal 11H
SPAIN Sentmenat, 08181 Barcelona, SPAIN
Tel: ++34937154520 Fax: ++349371532 29
E-mail: info@es.acteongroup.com
Unit 1B - Steel Close - Eaton Socon - GB ST NEOTS PE19 8TT
U.K. Cambs, UNITED KINGDOM
Tel : ++44 (0)1 480477 307 Fax: ++44 (0)1 480477 381
E-mail: info@acteongroup.co.uk
124 Gaither Drive, Suite 140 Mount Laurel, NJ 08054, USA
USA Tel:++ 1 8562229988 Fax:++ 1 8562224726
E-mail: info@us.acteongroup.com
Bogota
SOUTH
COLOMBIA
AMERICA
Tel: +57 312 377 8209
Email: carlosandres.vera@es.acteongroup.com
125445, Moscow, Russia Valdajskij proezd, 16, off. 243
RUSSIA tel/fax +7 (499) 76 71 316
E-mail: sergey.koblov@ru.acteongroup.com
6/27 Fisherman Way Viset Road, Moo 5 Rawai Sub-district, PHUKET 84000 - THAILAND
ASIA Tel: 00 66 81 890 9755
E-mail: laurent.didron@th.acteongroup.com
23/45 Sorachai Building 16th Floor - Sukumvit 63 Road, Klongton Nua - Wattana, BANGKOK
THAILAND 10110 - THAILAND
Tel:+6627143295 Fax: +6627143296
E-mail: info@th.acteongroup.com
Office 401, 12 Xinyuanxili Zhong Street Chaoyang District
CHINA Beijing 100027 CHINA
Tel: +861064657011/2/3 Fax: +86 1064658015
E-mail: beijing@cn.acteongroup.com
14F.-1, No.433, Jingping Rd. Jhonghe Dist., New Taipei City 23563
TAIWAN (R.O.C.)
TAIWAN
Tel: +886 926 704 505
E-mail: tina.chu@tw.acteongroup.com
8F Hanil B/D 132-4 1 Ga Bongrae - dong Joong-Gu - SEOUL, KOREA
KOREA
Tel: ++82275341 91 Fax:++82 2 753 41 93
E-mail: info@kr.acteongroup.com
B-94, G.I.D.C Electronic Estate - Sector 25 GANDHINAGAR-382023 Gujarat, INDIA
INDIA
Tel:++91 79 2328 7473 Fax: ++91-79-2328 7480
E-mail: info@in.acteongroup.com
Numan Center 1st Floor,111 - Gardens Street PO BOX 468 -11953 AMMAN
MIDDLE EAST 11953 - JORDAN - MIDDLE EAST
Tel : ++ 962 6 553 4401 Fax: ++ 962 6 553 7833
E-mail: info@me.acteongroup.com
AUSTRALIA
Suite 119, 30-40 Harcourt Parade, 2018 Rosebery, NSW Australia
NEW
ZEALAND Tel.: +61(0)2 9669 2292 Fax: +61(0)2 9662 2204
E-mail: sandy.junior@au.acteongroup.com
Page 4 of 90 WFI_User_Manual Ed.1.1-2013
- property de Götzen® S.r.l. (Acteon Group) – STRICTLY CONFIDENTIAL INFORMATION
- User Manual -
1 Software License Agreement ............................................................................. 7
2 Software functions......................................................................................... 9
2.1 Startup – History Window – Shut down ............................................................. 9
2.1.1 Studies Window ............................................................................................................... 9
2.1.2 Series Window ................................................................................................................. 9
2.1.3 Projects Window .............................................................................................................. 9
2.1.4 Instruments toolbar ......................................................................................................... 10
2.1.5 Loading data ................................................................................................................... 12
2.1.6 Connections .................................................................................................................... 13
2.1.7 Importing data ................................................................................................................ 14
2.1.8 Exporting data ................................................................................................................ 15
2.2 Data Analysis – Main Window ....................................................................... 16
2.2.1 Toolbar buttons .............................................................................................................. 17
2.2.2 On screen information .................................................................................................... 19
2.2.3 Cursor operations ........................................................................................................... 19
2.2.4 2D views management ................................................................................................... 20
2.2.5 Image contrast setting..................................................................................................... 23
2.3 Volume Rendering – 3D Window ................................................................... 23
2.3.3 Cursor operations ........................................................................................................... 26
2.3.4 3D Volume rendering ..................................................................................................... 26
2.3.5 3D Volume settings ........................................................................................................ 28
2.3.6 3D MIP (Maximum Intensity Projection) ...................................................................... 32
2.3.7 Thin Slab Rendering (TSR) – 3D Slice (Oblique Trim) ................................................ 33
2.3.10 Fly mode ......................................................................................................................... 37
2.4 Curved Planar Reformation – CPR window ....................................................... 38
2.4.1 Curve creation ................................................................................................................ 39
2.4.2 Cursor operations ........................................................................................................... 41
2.4.3 2D views management ................................................................................................... 41
2.4.4 Automatic CPR creation................................................................................................. 42
2.5 Measurements ........................................................................................ 43
2.5.1 Measure distance ............................................................................................................ 44
2.5.2 HU Graphic .................................................................................................................... 45
2.5.3 Measure angle ................................................................................................................ 46
2.5.4 Measure polygon ............................................................................................................ 49
2.5.5 Annotate ......................................................................................................................... 51
2.5.6 2D Measurements in 3D view ........................................................................................ 52
2.5.7 Calculate volume ............................................................................................................ 52
2.6 Image capture ........................................................................................ 53
2.7 Implants and 3D objects insertion ................................................................. 53
2.8 Nerve drawing ........................................................................................ 64
WFI_User_Manual Ed.1.1-2013 Page 5 of 90
- property de Götzen® S.r.l. (Acteon Group) – STRICTLY CONFIDENTIAL INFORMATION
- User Manual –
2.9 Advanced operations ................................................................................ 64
2.9.1 Save project .................................................................................................................... 65
2.9.2 Trim image ..................................................................................................................... 65
2.9.3 Flip image ....................................................................................................................... 66
2.9.4 Image filtering ................................................................................................................ 67
2.9.6 Surface generation .......................................................................................................... 70
2.9.7 Wizard Mode .................................................................................................................. 71
2.10 Settings ................................................................................................ 73
2.11 Working with layouts ................................................................................ 75
2.11.1 MPR/3D layout .............................................................................................................. 76
2.11.2 CPR layout ..................................................................................................................... 76
2.11.3 Implant layout ................................................................................................................ 77
2.11.4 Ortho/CEPH layout ........................................................................................................ 78
2.11.5 TMJ layout ..................................................................................................................... 79
2.11.6 Airways layout ............................................................................................................... 80
2.12 Report tools........................................................................................... 80
3 Hardware requirements .................................................................................. 90
3.1 Mouse .................................................................................................. 90
3.2 Keyboard .............................................................................................. 90
3.3 Monitor ................................................................................................ 90
3.4 System Components ................................................................................. 90
Page 6 of 90 WFI_User_Manual Ed.1.1-2013
- property de Götzen® S.r.l. (Acteon Group) – STRICTLY CONFIDENTIAL INFORMATION
- User Manual -
1 Software License Agreement
de Götzen S.r.l. - Acteon Group grants a limited, non-exclusive and non-transferable license
to use this software for personal or internal business purposes.
Customer acknowledges and agrees that no one else, including, without limitation, its
affiliates and/or its or its affiliates' customers shall acquire by virtue of this Agreement, the
limited license rights granted to Customer herein, or by the performance by the parties of
their respective obligations hereunder, any express or implied license rights to the
Software. All right, title and interest in and to the Software, other than those rights
expressly granted herein, shall remain in Licensor.
Customer may not directly or indirectly:
(1) rent, lease, sub-license, loan or transfer the Software;
(2) use or reproduce the Software in any manner except as authorized by Licensor and
permitted by applicable law;
(3) alter, remove or obscure any proprietary or copyright notice on or in the Software;
(4) distribute the Software via the internet;
(5) modify, reverse engineer, decompile, disassemble, create derivative works or otherwise
discover any process or technique inherent in the Software or any portion thereof, except as
expressly permitted by any applicable law.
Non-licensed users are granted to use WhiteFox Imaging demo version for the demo stack of
images only for a limited period of time.
If a time limited demo version of the software is provided by de Götzen S.r.l. - Acteon
Group, the use of unlicensed copies of WhiteFox Imaging after the set evaluation time, by
any person, business, corporation, government agency or any other entity is strictly
prohibited.
de Götzen S.r.l. - Acteon Group grants the Customer the following rights provided that the
Customer agrees with all terms and conditions of this License:
1. Installation and use: Customer may install WhiteFox Imaging on a hard disk or other
storage device.
Customer may install and use the demo on a single computer when provided a single license
by de Götzen S.r.l. - Acteon Group.
2. Backup: Customer may make copies of the WhiteFox Imaging demo for archive or backup
purposes.
3. Reservation of rights: all rights not expressly granted to Customer in this License are
reserved, as reported in the paragraph COPYRIGHT NOTICE.
IMPORTANT NOTICE
This product is certified as CE "class IIa" medical device and therefore could be used for
diagnostic purposes with the proper hardware and resolution settings. Due to different local
regulations, in case of use of uncontrolled hardware, and uncontrolled source image quality,
de Götzen S.r.l. - Acteon Group does not guarantees the diagnostic quality of the images.
WFI_User_Manual Ed.1.1-2013 Page 7 of 90
- property de Götzen® S.r.l. (Acteon Group) – STRICTLY CONFIDENTIAL INFORMATION
- User Manual –
The customer is loading a 3D CT dataset by the WhiteFox Imaging. The CT dataset obtained
by the WhiteFox CBCT scanner are calibrated in the Hounsfield Units scale but the customer
is aware of the following remarks:
1) For large examination types, such as Cephalometric and Full Arch, the mean CT numbers
must be considered approximate HU values and must be only intended to make easier and
immediate the 3D Volume Rendering by the WFI viewer.
2) For midsize and small examination types, such as Dental Arch, Extended Dental Arch and
Half Arch, the mean CT numbers are basically precise and might be used as supplementary
information to assist clinical tasks.
3) It is not allowed to use the CT number values to differentiate healthy tissues from disease
pathology.
ATTENTION! The above mentioned remarks are just valid for CT dataset obtained by the
WhiteFox CBCT properly operated, calibrated and maintained following strictly the
instructions reported in the accompanying documents.
The remarks cannot be applied to CT dataset imported in WhiteFox Imaging by other MSCT
or CBCT scanners at all.
The WhiteFox CBCT scanner and the WhiteFox Imaging software don’t perform any
automatic diagnosis.
The supplementary information above mentioned don’t absolutely replace the clinical
judgment or substitute the diagnostic interpretation of specialized doctors and operators,
who have the full responsibility of their clinical tasks.
Under no circumstances de Götzen S.r.l. – Acteon Group are responsible for errors in the
patient treatment nor in any damage caused by the images wrong interpretation.
DISCLAIMER OF WARRANTY
THE SOFTWARE AND DOCUMENTATION ARE PROVIDED "AS IS"TO THE MAXIMUM EXTENT PERMITTED BY THE
APPLICABLE LAW, de Götzen S.r.l. - Acteon Group FURTHER DISCLAIMS ALL WARRANTIES, INCLUDING WITHOUT
LIMITATION ANY IMPLIED WARRANTIES OF MERCHANTABILITY, FITNESS FOR A PARTICULAR PURPOSE, AND
NONINFRINGEMENT., THE DEVICE MUST BE USED CAREFULLY FOLLOWING THE INSTRUCTIONS CONTAINED IN THE
OPERATOR’s MANUAL AND ACCOMPANYING DCUMENTS, IN NO EVENT SHALL de Götzen S.r.l. - Acteon Group BE
LIABLE FOR ANY CONSEQUENTIAL, INCIDENTAL, DIRECT, INDIRECT, SPECIAL, PUNITIVE, OR OTHER DAMAGES
WHATSOEVER (INCLUDING, WITHOUT LIMITATION, DAMAGES FOR LOSS OF BUSINESS PROFITS, BUSINESS
INTERRUPTION, LOSS OF BUSINESS INFORMATION, OR OTHER PECUNIARY LOSS) ARISING OUT OF FAILURE TO
COMPLY WITH THE REQUIREMENTS CONTAINED IN THE INTRUCTIONS FOR USE, IN NO EVENT WILL THE LIABILITY
OF LICENSOR OR ANY OF ITS AFFILIATES, REGARDLESS OF THE CAUSE OR FORM OF THE ACTION, EXCEED THE
PRICE PAID FOR THE PRODUCT.
Use of this product for any period of time constitutes your acceptance of this agreement and subjects you to its
contents.
Page 8 of 90 WFI_User_Manual Ed.1.1-2013
- property de Götzen® S.r.l. (Acteon Group) – STRICTLY CONFIDENTIAL INFORMATION
- User Manual -
2 Software functions
2.1 Startup – History Window – Shut down
By opening the software the History Window is shown:
The window can be subdivided in the following areas:
• Patient List (with Studies – Series - Projects windows)
• Instruments toolbar
• Study and Series toolbars
2.1.1 Studies Window
The Studies window shows all the studies in a patient list. The studies are classified by the
patient name, patient ID, Accession/Exam ID, Date, Description, Modality, Images,
Referring, DOB (patient's date of birth). Each study has usually more than 1 series, which
can be viewed in the window below by the name Series. To take a closer look at a particular
study just click on it in the Studies window and the list of acquired images will appear in the
Series Window.
2.1.2 Series Window
In this window it is shown a series of images of a particular patient. Each series is defined by
its ID, a description, modality, its thickness and spacing information, and the number of
images in this series. By clicking on one image of the series, a preview of it will be shown on
the right side of the window
2.1.3 Projects Window
In this window a list of Projects for each series is shown. Each project is defined by its
WFI_User_Manual Ed.1.1-2013 Page 9 of 90
- property de Götzen® S.r.l. (Acteon Group) – STRICTLY CONFIDENTIAL INFORMATION
- User Manual –
name, description and last modification date.
2.1.4 Instruments toolbar
Buttons under the toolbar menu are the following:
• Import
• Remote
• Settings
• Exit
The first couple of buttons is used to import studies from an existing database. The places
where the studies are saved are defined by the institution itself. WhiteFox Imaging Graphic
Station enables a connection between a computer with the relevant software installed and a
local database and a DICOM server, but it can also easily be imported from a CD or a DICOM
directory.
Clicking on the Remote icon will open the DICOM Query window, by which it's possible to
quickly search for a particular study (for example by the patient's ID or the patient's name).
Clicking on the Settings button opens a pop up window where the user can set the following
parameters:
GENERAL:
Sub-series detection: the software searches for sub-folders in the DICOM dataset. This
function is useful when working with MRI images.
Show Patients info: shows/hides the Patient names in the database (privacy laws)
Enable logging: stores a LOG file in the user directory which can be useful for the technical
supports. The LOG file records the user actions while working on the software
Ask for password at program startup: enables the user to set a username and password to
access the software.
Start the 3D View in Dental Wizard mode: the software opens the dataset in Wizard mode
when the checkbox is selected.
Page 10 of 90 WFI_User_Manual Ed.1.1-2013
- property de Götzen® S.r.l. (Acteon Group) – STRICTLY CONFIDENTIAL INFORMATION
- User Manual -
ADVANCED:
The advanced settings tab shows the installed software version, as well as the following
buttons:
Show settings folder: opens the software folder in the user directory
Show settings file: opens the options.ini file with settings. To be used by the Technical
Support only.
Empty database: deletes the whole database. The action cannot be cancelled, so be sure
that it's exactly what you want the software to do.
CD Burning info: retrieves the information about the Patient CDs settings (just for RAD
version).
DICOM:
To import cases from a DICOM server, see chapter 2.1.6
Study toolbar:
This toolbar enables the user to create a Patient CD (if enabled) with the viewer version,
edit the Patient Information or delete the Patient from the database.
Series/Project toolbar:
It contains the following buttons:
• 3D Reconstruction: it opens the selected series and shows the MPR images and 3D volume
• Open/Export series: there are two options, the first (“Open series in explorer”) opens the
folder where the selected series is stored, the second (“ZIP/Upload series”) allows the
user to export and compress the selected series and projects for backup purposes or to
manufacture a surgical guide. After the compression the software asks the user if the data
should be sent to de Götzen for further processing, if the user clicks on YES the default
internet browser is opened and directed to the https://whitefox.wetransfer.com files
exchange website. If a project is present, then a Liability Form must be compiled and
accepted by the user in order to send the project to the manufacturing Company
• Edit Series: modifies the information on the database
• Delete Series: it deletes the selected series or project
Closing WhiteFox Imaging
If the main window is open, WhiteFox Imaging can be closed by clicking on the Exit Program
button or on the X button in the right up corner of the window.
Once inside the program (VOL, MPR, 2D), exit the VOL / MPR / 2D window by simply clicking
on the X button in the right up corner or on the "X" icon on the right side of the main
toolbar. This will close only this window, meanwhile the main window will stay open. To
exit the WhiteFox Imaging software, the main window should be closed by clicking on the
Exit Program button or on the X button in the right up corner of the window.
WFI_User_Manual Ed.1.1-2013 Page 11 of 90
- property de Götzen® S.r.l. (Acteon Group) – STRICTLY CONFIDENTIAL INFORMATION
- User Manual –
2.1.5 Loading data
Images or studies can be imported from different locations / mediums:
• local database and is thus accessible in the Patient List by default.
• DICOM server and is thus accessible to all authorized WhiteFox Imaging workstations.
Patient list specification
The Patient List includes information on patient studies and image files. It includes:
• Studies Window: The Study window shows the queried studies. The patients are
listed in alphabetical order. If there is more than one study for a particular
patient, each study is listed in a separate line, in order by date. Each of the lines
lists the exam ID, exam date, exam description, modality, number of
slices/images, referring, and a patient's date of birth. Each study has usually more
than one series, which can be viewed in the window below by the name Series. To
take a closer look at a particular study just click on it in the Studies window and
the list of acquired images will appear in the Series Window.
ID Study Reference Description
1 Patient's name The patient’s surname and first name; delimited by comma.
2 Patient's ID The patient’s user identification.
3 Accession/Exam ID The accession number of the study/exam
4 Date The date the study was acquired.
5 Description A short description of the study entered manually.
6 Modality Study modality (CR, CT, DX, ES, MG, MR, NM, OT, PT, RF, US,
XA)
7 Images Number of images taken at the study.
8 DOB The patient’s date of birth.
• Series Window: In this window it is shown a series of images of a particular
patient. Each series is defined by its ID, a description, modality, slice thickness and
spacing information, and the number of images in this series. Slice thickness is
listed in millimeters. The spacing will be either a number of millimeters (for DICOM
datasets with fixed spacing) or “VAR” (for DICOM datasets with variable spacing). If
a series contains more than one image, you can make one click on the series to
write out a list of its images. These images are ranged by its ID and are also
labelled by a comment.
Page 12 of 90 WFI_User_Manual Ed.1.1-2013
- property de Götzen® S.r.l. (Acteon Group) – STRICTLY CONFIDENTIAL INFORMATION
- User Manual -
ID Study Reference Description
1 Series ID The series’s user identification.
2 Series description A short description of the series entered manually.
3 Modality Study modality (CR, CT, DX, ES, MG, MR, NM, OT, PT, RF, US,
XA).
4 Th/Sp The slice thickness and spacing information.
5 Images Number of images in this series.
6 ID The image identification number.
7 Comment The image is labelled by a comment.
2.1.6 Connections
Accessing Images/Studies in local database
Local exams are studies that are stored on the workstation’s hard drive. This database is
by default populated with all the Patient data inserted in the software. A CD can also be
used to archive and transmit data to the WhiteFox Imaging workstation. DICOMDIR studies
are stored in DICOMDIR format on any folder accessible via Windows file systems such as
CDs, removable file systems such as memory sticks, your workstation’s hard drive, or a
mapped network drive.
Accessing Images/Studies on a DICOM server
The remote studies are stored at the DICOM Server. These studies are available also to
other WhiteFox Imaging workstations which have been granted access to the DICOM
Server. This archiving medium allows colleagues work faster and more dynamically, since
a DICOM server works as a multi-entry point for accessing images / studies and uploading
new images / studies.
To search and access a specific file on a DICOM Server, use the DICOM Query. The DICOM
server settings can be found under the SETTINGS icon and must be compiled by the PACS
administrator
WFI_User_Manual Ed.1.1-2013 Page 13 of 90
- property de Götzen® S.r.l. (Acteon Group) – STRICTLY CONFIDENTIAL INFORMATION
- User Manual –
DICOM Query
If WhiteFox Imaging is connected to a DICOM server it is possible to perform a query.
WhiteFox Imaging allows you to search for a study using four different keys, by which
studies are defined. These four keys are the following:
ID Study Reference Description
1 Series ID The series’s user identification.
2 Series description A short description of the series entered manually.
3 Modality Study modality (CR, CT, DX, ES, MG, MR, NM, OT,
PT, RF, US, XA).
4 Date The date the study was acquired
All studies that will be matched by your query conditions, will be displayed in the Studies
window.
2.1.7 Importing data
Importing images to WhiteFox Imaging requires only a double click on the study to import.
DICOM CD/DICOMDIR
Files on the DICOM CD / DICOMDIR are easily accessible to import to the Patient List /
Studies Window. The DICOM CD should be inserted into the driver, click on the IMPORT
button, choose the files to be imported and confirm the choice in the selection window.
Local Database/ZIP file
Page 14 of 90 WFI_User_Manual Ed.1.1-2013
- property de Götzen® S.r.l. (Acteon Group) – STRICTLY CONFIDENTIAL INFORMATION
- User Manual -
To import files on local database, meaning on the current computer, just click on the
IMPORT button, choose the files to be imported, as well as the modality
(files/directory/ZIP file) and confirm the choice in the selection window. It's also possible
to import just the AXIAL images in the dataset, which are the only type of images that
should be selected in the SERIES list to be correctly opened and reconstructed by the
software.
DICOM Server
Files on the DICOM Server are easily accessible to those WhiteFox Imaging workstations who
have been granted an authorization. If a file has to be transfered from a DICOM Server to
WhiteFox Imaging viewer, just click two times on the file. The file will appear in the Studies
Window in the Patient List menu.
DICOM files
The following file formats are supported:
+ DICOM 3.0
+ Implicit VR Little-endian (1.2.840.10008.1.2)
+ Explicit VR Little and Big-endian (1.2.840.10008.1.2.1 / 2)
+ Lossless JPEG (1.2.840.10008.1.2.4.57 / 70)
+ Baseline 8 bit JPEG (1.2.840.10008.1.2.4.50)
+ Extended 8 & 12 bit JPEG (1.2.840.10008.1.2.4.51)
+ Run-Length-Encoding (1.2.840.10008.1.2.5)
+ Interfile (3.3 version is supported)
+ Other file formats (customization)
DICOM images are automatically sorted into a 3D stack.
By clicking on the IMPORT IMAGES button it is possible to import files directly choosing
four different ways:
• Single files
• Whole folder
• Series/Project ZIP file
• Only AXIAL images
Series/Project ZIP file
It opens a compressed folder of DICOM files. If some project file is included then it is
automatically stored in the local database. You can also add only the project file in the
respective patient's study (for advanced users or technical assistance only).
2.1.8 Exporting data
The Patient’s data can be exported by the CREATE PATIENT CD button on the toolbar, if
enabled. Clicking on the button it is possible to save files in a new folder (Patient_ID
WFI_User_Manual Ed.1.1-2013 Page 15 of 90
- property de Götzen® S.r.l. (Acteon Group) – STRICTLY CONFIDENTIAL INFORMATION
- User Manual –
Patient_Name) in a position selected by the user or it is possible to burn the data on a CD to
create a Patient CD. The folder and the CD containing the WhiteFox Imaging viewer
dedicated to that selected Patient only.
The WhiteFox Imaging viewer has the same features as the full version except:
• Saving data in local database
• Saving/editing W/L settings
• Saving/editing 3D templates
• Saving/editing Projects
Unless the user doesn’t click on the button “Copy CD to Desktop”. In this case the CD data is
copied on the desktop and it’s possible to edit the files. It’s however disabled any new
DICOM importing option.
2.2 Data Analysis – Main Window
Although WhiteFox Imaging is a 3D medical imaging software application supporting also 2D
and MPR, it communicates with the user through prime quality imaging and at the same time
very intuitive interface.
The main window is a workspace where images can be viewed and analyzed. WhiteFox
Imaging offers two different modes of viewing images. Those are 2D mode, and 3D volume
display mode. When the application is started the MPR mode is initiated. At first glance the
window is separated in two sections: image display area, and toolbar. Toolbar contains
buttons, tab sheets, text and symbols offering detailed medical information at first sight.
The toolbar is used to switch between different views, to launch specific tool, or just to
retrieve information about the currently selected object.
TOOLBAR
Axial View 3D View
Coronal View Sagittal View
Page 16 of 90 WFI_User_Manual Ed.1.1-2013
- property de Götzen® S.r.l. (Acteon Group) – STRICTLY CONFIDENTIAL INFORMATION
- User Manual -
By the common naming convention and coloring, planes are named and colored as follow:
axial plane is designated with red color and shows the direction from feet to head, sagittal
plane is designated with green color and shows the view from right to left, finally coronal
plane is designated with blue color showing the view direction from the front to back.
On each view there are the axes of the reference planes, which intersect at the common
origin in the three-dimensional space. The axes represent the projection of two planes
perpendicular to those in which they appear. The axes are drawn with the colors
corresponding to the plane. For example, axial image shows two lines, a blue horizontal and
a green vertical line: the blue line represents the coronal plane viewed from the front
direction, the green line represents the sagittal plane viewed from the same direction.
2.2.1 Toolbar buttons
WFI_User_Manual Ed.1.1-2013 Page 17 of 90
- property de Götzen® S.r.l. (Acteon Group) – STRICTLY CONFIDENTIAL INFORMATION
- User Manual –
The toolbar appears on the top part of the window and contains all the buttons which
enable the available operations.
If the mouse points a button, a hint describing the function appears near the icon.
Clicking on the icon the help function appears on the right side of the toolbar. When
moving the pointer over the images the point coordinates (x, y, z) and pixel intensity
value appear.
By default the toolbar icons must be pressed with the left mouse button to perfom the
correspondent action. Different mouse actions are reported where necessary.
Draw the Dentascan curve (CPR), Enables/disables the
Layout
CPR view
Save Project Save the project done on CT/MR images
Image info Adds the DICOM information on all the views
Preset W/L
Opens the preset contrast settings
values
Tools Opens a list of tools for image/volume processing
Implants/Nerves Opens the Implants/Nerves/3D objects menu window
Creates an implant report in PDF format (PRO version)
Report
or opens the advanced report edito (RAD version)
Undoes the previous operation (for filtering, sculpting
Undo
functions, cut 3D, draw CPR and nerve)
Measure Measures linear distance between two points and HU
distance along the line
Annotate Adds user annotation
Measure angle Measures angle between two intersecting lines
Measures area (point to point/free hand) and HU (max,
Measure polygon
min, med, sdt dev)
Page 18 of 90 WFI_User_Manual Ed.1.1-2013
- property de Götzen® S.r.l. (Acteon Group) – STRICTLY CONFIDENTIAL INFORMATION
- User Manual -
Delete
Erases all the measurements
measurements
Cursor/Rotate Enables the cursor and rotates the volume in 3D view
W/L level positioning. Right mouse click opens the W/L
W/L
histogram wizard
2D/3D Enables/disables the 3D view
2.2.2 On screen information
Every view shows the following information:
Window option, capture
image Slice number, W/L values,
cursor angle and zoom
Toolbar view
Image orientation
marks:
A: Anterior
Ruler (scale) P: Posterior
L: Left side
R: Right side
S: Superior
I: Inferior
2.2.3 Cursor operations
Changing cursor position:
Make a LEFT MOUSE click (or make a left mouse click and drag the mouse) on the 2D image
to change the current position of the cursor and thus the content of the MPR windows.
Changing slices:
WFI_User_Manual Ed.1.1-2013 Page 19 of 90
- property de Götzen® S.r.l. (Acteon Group) – STRICTLY CONFIDENTIAL INFORMATION
- User Manual –
Use the slider on the left area of the toolbar or use the MOUSE WHEEL to change the slice of
the current 2D image.
Pan:
Use the icons to pan the image in the desired direction. You can also press
the MIDDLE BUTTON (or PRESS THE MOUSE WHEEL) and drag the mouse to pan the image.
Use ALT + left mouse button to pan the image if the mouse doesn’t have a middle button.
Zoom:
Use the icons to adjust zoom view. You can also press the RIGHT MOUSE button and
drag the mouse to zoom-in or zoom-out the 2D image. The image will be automatically
centered (zoom + pan) in the position pointed by the cursor.
To set the zooming factor to a defined value click on the icon (on the top-left corner of
the image) and select the desired factor from the “Zoom” label.
Oblique MPR:
Use the arrows points at the end of the cursor lines to create an oblique MPR (just rotate
the cursor in the desired direction by keeping the left mouse button pressed near the edges
of the cursor); the MPR images will update accordingly.
To reset the cursor click on the icon , the zooming factor will be reset to "best fit" view
and the cursors angle set to 0°
2.2.4 2D views management
To change the layout of the desktop use the icons located on the top left corner of the
images:
Full Screen:
Page 20 of 90 WFI_User_Manual Ed.1.1-2013
- property de Götzen® S.r.l. (Acteon Group) – STRICTLY CONFIDENTIAL INFORMATION
- User Manual -
Click on the icon to set the view in a "full-screen" mode. The "Large view" mode shows
the selected image in a large view while the other views are tiled on the right part of the
screen. It’s possible to return to the normal view by clicking the icon again and selecting
"Default view".
Layout:
To view multiple sections referring to the same view click on the icon . For example,
the 3x1 or 3x3 layout is particularly useful for displaying simultaneously more cross sections
when placing the implants.
To set the distance between the sections shown simultaneously act on the "Spacing"
parameter that appears after you changed the layout display. To set the sections thickness
act on the "Thickness" parameter shown in the correspondent area
Display Mode:
Normally the images are set in MPR mode (Multi Planar Reconstruction), meaning that the
2D views show the original pixel intensity.
In many applications it is useful to change the display modes, click the icon to obtain
the projections:
• RAY (Raysum): it is a projection of the mean intensity value on each ray. It simulates the
standard X-ray projection.
• MIP (Maximum Intensity Projection): it is a projection of the highest intensity voxel on each
ray onto the corresponding pixel on the screen. The maximum intensity technique computes
the maximum scalar value of all the voxels that contribute to the pixel (inside the thickness
defined by the user), and displays this maximum value in 2D view. It’s useful to display high
density objects, implants, dental elements and to evaluate the blood vessels with contrast
medium.
WFI_User_Manual Ed.1.1-2013 Page 21 of 90
- property de Götzen® S.r.l. (Acteon Group) – STRICTLY CONFIDENTIAL INFORMATION
- User Manual –
• MIN: it is the opposite of MIP, it’s the projection of the lowest intensity voxel on each ray.
It’s useful to display air-filled organs such as lungs, airways or colon sections in virtual
endoscopy mode.
• SCOUT: it’s a MIP calculated at full thickness and filtered with modified W/L settings. It’s useful
to analyze the position of the patient at the moment of scanning.
Section thickness:
Section thickness of the view can be set by changing the correspondent parameter on the
selected view (Th).
The new set value is updated next to the icon. By changing the thickness, the software
automatically changes the display mode from MPR to RAY, simulating a standard RX
projection. After that you can set the desired display mode (MIP, MIN).
Page 22 of 90 WFI_User_Manual Ed.1.1-2013
- property de Götzen® S.r.l. (Acteon Group) – STRICTLY CONFIDENTIAL INFORMATION
- User Manual -
2.2.5 Image contrast setting
Changing W/L:
Hold the CTRL key and drag the left mouse button horizontally and vertically to change the
window level and window width properties. It’s also possible to select the W/L tool from the
toolbar to change the parameters by left mouse button. The W/L presets can be selected
and edited from “Preset W/L values” command in the toolbar. These presets can be
accessed with keyboard shortcuts 0-7. The preset values are taken from the medical
literature.
2.3 Volume Rendering – 3D Window
Press the 3D button on the toolbar to hide/show the 3D view.
3D view
WFI_User_Manual Ed.1.1-2013 Page 23 of 90
- property de Götzen® S.r.l. (Acteon Group) – STRICTLY CONFIDENTIAL INFORMATION
- User Manual –
2.3.1. Toolbar buttons
The toolbar is populated with new icons
If the mouse points a button, a hint describing the function appears near the icon.
Clicking on the icon the help function appears on the right side of the toolbar.
Select 3D
Opens the list of available 3D templates
template
Edit 3D settings Opens the 3D settings window and template manager
Clip planes Enables/disables clipping
Thin slab Enables/disables the thin slab rendering
Sculpting Enables the sculpting mode
Fly mode Enables the virtual endoscopy mode
2.3.2. 3D view management
Options 3D visualization and
orientation, image capture
value W/L
3D Toolbar image
orientation
Page 24 of 90 WFI_User_Manual Ed.1.1-2013
- property de Götzen® S.r.l. (Acteon Group) – STRICTLY CONFIDENTIAL INFORMATION
- User Manual -
Full Screen:
Click on the icon to set the 3D view in a full-screen mode. The "Large view" mode shows
the selected image in a large view while the other views are tiled on the right part of the
screen. It’s possible to return to the normal view by clicking the icon again and selecting
"Default view".
Display reference planes:
Click on the icon to display, on 3D view, the reference planes:
Show Scout Lines Show Scout Surfaces
3D Orientation:
Click on the icon to orientated the 3D volume according to the sagittal, coronal,
axial plane or to activate perspective orientation.
You can also click on the orientation head with the left mouse button to place the camera
along the correspondent direction in the 3d view:
WFI_User_Manual Ed.1.1-2013 Page 25 of 90
- property de Götzen® S.r.l. (Acteon Group) – STRICTLY CONFIDENTIAL INFORMATION
- User Manual –
2.3.3 Cursor operations
Rotate 3D Volume:
Use the icons (located to the left of the view) or press the LEFT BUTTON
and hold it while dragging the mouse in order to rotate the image in the desired direction.
By keeping the SHIFT button pressed the image is rotated around an axis perpendicular to
the screen.
Zoom:
Click on the icons to adjust zoom view. You can also press the RIGHT MOUSE button
and drag the mouse to zoom-in or zoom-out the image 3D.
Pan:
Use the icons to pan the image in the desired direction. You can also press
the MIDDLE BUTTON (or PRESS THE MOUSE WHEEL) and drag the mouse to pan the image.
Use ALT + left mouse button to pan the image if the mouse doesn’t have a middle button.
2.3.4 3D Volume rendering
You can change the 3D visualization settings by selecting the desired 3D template from the
“Select 3D Template button”. Popup menu appears showing available templates and
template directories.
When selecting the template, Volume Settings will automatically be updated and ready for
fine tuning. Each template will show a pre-defined (or user-defined) tissue according to the
volume rendering settings.
Page 26 of 90 WFI_User_Manual Ed.1.1-2013
- property de Götzen® S.r.l. (Acteon Group) – STRICTLY CONFIDENTIAL INFORMATION
- User Manual -
Template
Volume rendering is the process of generating an image directly from the volume data
without the generation of an intermediate geometric model. Typically this is done by
mapping the data values in the volume to the color and opacity of an imaginary semi-
transparent material, and then rendering an image of this material.
People familiar with the medical imaging typically talk about the 'window level' and the
'window width' of an image. This is simply a way of describing the 'brightness' and 'contrast'
of the image in order to show a specific tissue like colon or bone or both colon and bone in
an image.
Volume rendering typically segments data on the basis of voxel attenuation. WhiteFox
Imaging uses window width and level controls similar to those used for display of
conventional axial CT images.
The window level and width can be adjusted to standard settings used to display different
types of tissue: from soft tissue to bone, colon, or lung. In fact real-time window rendering
permits the user to interactively alter the window setting and instantly see the changes
reflected in the displayed 3D image. This interactivity allows the user to rapidly customize
the display to specific cases with varying levels of contrast enhancement and explore a
variety of attenuation ranges by using the W/L button such as in the 2D views. However, in
WhiteFox Imaging several window width and level settings are already predefined, and are
also a matter of customization.
The width and level settings define a transfer function that maps the measured attenuation
of each voxel to a corresponding color-scale value, which in turn is used to create the 3D
image. The transfer function used in volume rendering also segments the data on the basis
of voxel attenuation; it accurately models volume averaging of multiple materials within a
voxel. A WhiteFox Imaging user has complete control over the transfer function for making
qualitative observations or for understanding complex 3D structures.
WFI_User_Manual Ed.1.1-2013 Page 27 of 90
- property de Götzen® S.r.l. (Acteon Group) – STRICTLY CONFIDENTIAL INFORMATION
- User Manual –
Opacity refers to the degree with which structures that appear close to the user obscure
structures that seem farther away. Opacity can be set from 0% to 100% depending on the
degree of how obscured the farther structures you wish to be. One sets high opacity values
to produce an appearance similar to surface rendering, which helps to display complex 3D
relationships clearly. Low opacity values allow the user to "see through" structures and can
be very useful. In other words, data values of interest can be assigned high opacity values
and a specific color to highlight their location within the volume while other data values can
be assigned low opacity values to reduce their visual importance.
2.3.5 3D Volume settings
WhiteFox Imaging has several volume rendering functions to achieve the exact display
desired by the user. Volume settings therefore enable the user to show four different tissues
in an image by defining window level and width. For each tissue it's possible to customize its
display: select different color for each, and set opacity level to control the transparency.
In WhiteFox Imaging the window width and window level, opacity function, and color can be
interactively changed via the Volume rendering settings. The window and level settings
allow the user to look primarily at a range of data values. Window level stands for the
midpoint of the range. The window is the width of the range. For example, if the level is
200, and the window is 60, this lets the user look primarily at the 60 voxels in the range of
171 - 230. The tissue whose intensity value is lower than the minimum Intensity value (in our
case 171) is displayed in black. By selecting the window width, one sets the range of
Intensity values, which are displayed in a palette of greys (2D images) or any other two
colors (3D images). Along with the window width, the maximum intensity value is also set (in
our case 230). The tissue with the intensity value above the maximum is displayed in white.
It's possible to modify any color to customize the view as much as possible.
Volume rendering is implemented with ray-casting method. The user have to define a
“tissue” in order to control appearance of a 3D volume. This comes handy when the user
wants to assign a different appearance to each object or tissue on the volume rendered
image (for example lungs, skin...). With this object oriented approach also called Multi-
tissue Control, the appearance of the volume rendered image is easily controllable.
If the user wants to control the appearance of the tissue, two mappings or transfer
functions must be defined. The first transfer function, known as the scalar opacity transfer
function, maps the scalar values into an opacity (transparency) or an opacity per unit length
value. The second transfer function, referred to simply as the color transfer function, maps
the scalar values into a color. The default settings can be set using the pre-defined volume
templates, but the volume rendering functions can also be controlled manually.
Page 28 of 90 WFI_User_Manual Ed.1.1-2013
- property de Götzen® S.r.l. (Acteon Group) – STRICTLY CONFIDENTIAL INFORMATION
- User Manual -
Image histogram
Final volume function
Interactive control: window
Shading options level and window width can be
adjusted by dragging the
borders of the indicator and
dragging the indicator.
Both interactive (when the 3D image is manipulated) and high quality (when the mouse
button is released) rendering speeds can be adjusted by the user. To increase the 3D
rendering quality by increasing the 3D rendering time, use the sliders in the 3D settings
window under the TOOLS / Settings window.
Changes to the window and level settings affect all images on the Viewer window. The user
can change the window and level settings by any of the following methods:
+ Simply using the W/L button (or CTRL+left mouse button) and interactively adjusting both
values in the 3D/Interactive Window.
+ Moving the points of the correspondent indicator in the 3D volume settings window.
+ Inserting the W/L values manually in the correspondent text fields in the 3D volume
settings window.
Changing the Window and Level Settings by using the mouse (preferred option):
Setting the window width and level by using the mouse is by far the fastest and the simplest
possibility. This is an interactive procedure which enables the user to gradually find a
combination of window and level for optimal visualization of a specific tissue in the image.
Place the cursor on an image in the 3D/Interactive Window, press and hold CTRL+left
mouse button and:
1. scroll to the right to increase the window width
2. scroll to the left to decrease the window width
3. scroll down to increase the window level
4. scroll up to decrease the window level
Setting the window and level affects only the 3D object in the 3D/Interactive window.
Example:
WFI_User_Manual Ed.1.1-2013 Page 29 of 90
- property de Götzen® S.r.l. (Acteon Group) – STRICTLY CONFIDENTIAL INFORMATION
- User Manual –
Template is set to Template is set to Skin, but
Skin has reset the window level in
a higher Intensity value. This
changes to less skin and
more soft tissue.
Window level has been Window level has been
reset to an even higher again reset to an even
value. This changes to higher value. This changes to
less soft tissue and show only bone.
more bone.
Changing the Window and Level Settings by using the 3D volume settings window:
The same result can be reached by manually sliding the borders of the tranfer functions
under the image histogram. Changing window level and width will result in the synchrone
change in object display in the 3D/Interactive window. This way the user can interactively
set the proper window level and width values to achieve the best tissue display.
In the Volume settings menu it's possible to set four different window level and width pairs.
To enable or disable a new tissue settings the ' Tissue Enable/Disable' button must be
pressed.
Setting Opacity function:
Opacity refers to the degree with which structures that appear close to the user obscure
structures that seem farther away. Opacity can be set from 0% to 100% depending on the
degree of how obscured the farther structures need to be. High opacity values produce an
appearance similar to surface rendering, which helps to display complex 3D relationships
clearly. Low opacity values allow to "see through" structures and can be very useful. In other
words, data values of interest can be assigned high opacity values and a specific color to
highlight their location within the volume while other data values can be assigned low
opacity values to reduce their visual importance.
The opacity function can be predefined and selected by pressing the right mouse button
over the histogram window and moving the dots position until you find the right tissue on
screen. Changing the position along the X axis will affect the tissue density, while moving
the position along the Z axis will affect the tissue transparency.
Page 30 of 90 WFI_User_Manual Ed.1.1-2013
- property de Götzen® S.r.l. (Acteon Group) – STRICTLY CONFIDENTIAL INFORMATION
- User Manual -
Setting the color:
WhiteFox Imaging uses a variety of color schemes for displaying images, including grayscale
and different color combinations. Technically, this is done by assigning the same color to all
of the voxels of a specific value but different colors to voxels of different values. Color
setting is done manually by clicking with the right mouse button on the transfer function
dots in the 3D settings window. Since different types of tissue tend to have different voxel
values, different types of tissue can be set to appear in different colors. Thus the color
identifies a specific type of tissue.
Shading options include 2 possibilities: choosing one of the preset shading options, and
manual shading customization. In each case the 3D Settings button has to be selected.
To choose from the preset shading options, go to the drop down menu, and select the
desired option.
WFI_User_Manual Ed.1.1-2013 Page 31 of 90
- property de Götzen® S.r.l. (Acteon Group) – STRICTLY CONFIDENTIAL INFORMATION
- User Manual –
To customize shading manually, click on the shading button. A shading parameters menu will
pop up, where the user can change the Ambient parameter, and/or Diffuse parameter,
and/or Specular parameter, and/or Specular Power parameter. The number to the left is
how much of the parameter component adds to the final shading effect. The normal range
for each parameter weight is from 0.0 to 1.0. The parameter value can range from 0,0 on
the left to 1,0 on the right.
2.3.6 3D MIP (Maximum Intensity Projection)
Maximum intensity projection (MIP) is a volume rendering method, which projects the
highest intensity voxel on each ray onto the corresponding pixel on the screen. The
maximum intensity technique computes the maximum scalar value of all the voxels that
contribute to the pixel, and displays this maximum value mapped through the scalar color
and opacity transfer function.
Although this is a very simple projection mechanism, it is often favored by scientists who
wish to see only in their opinion "real" values from within the dataset, as opposed to values
derived after applying a compositing and shading step. The advantage of MIP is that the gray
scale reflects CT attenuation rather than simulating light reflection as in SSD. Therefore,
objects of differing attenuation could be differentiated. However, MIP still has the following
problems:
• One limitation of this projection method is that it is impossible to gain depth cues in a still
image, and therefore a structure may be difficult to discern. MIP does not convey depth
relationships, nor does it depict overlapping vessels as a focal increase in opacity.
• Partial volume effects tends to result in vessel discontinuity at the area of high grade
stenosis, rather than showing extreme narrowing as seen with conventional arteriography.
• Partial volume or beam hardening may cause gradual attenuation transitions instead of a
steep attenuation transition between adjacent structures, and MIP may include other
structures one wants to suppress.
• Mural calcium can also interfere with the grading of stenosis by means of MIP CT
angiography. Contrary to the overestimation of luminal patency with SSD, stenosis can be
Page 32 of 90 WFI_User_Manual Ed.1.1-2013
- property de Götzen® S.r.l. (Acteon Group) – STRICTLY CONFIDENTIAL INFORMATION
- User Manual -
overestimated with MIP if an eccentrically located calcification overlies the luminal
contrast material.
It’s important to underline that shading has no effect on MIP.
The MIP rendering method is accessible in the 3D settings window and it is one of the most
used methods to inspect the vessels according to the medical literature, especially
combined with the thin slab view.
2.3.7 Thin Slab Rendering (TSR) – 3D Slice (Oblique Trim)
In order to visualize only a small part of the data between two “planes” – cut-planes – the
Thin slab rendering method should be used. Thin-slab visualization is a method in which
visualization of only a part of the volume is performed by rendering the data within a 'slab'
(kind of a thick plane). This method shows small details much better than the standard
volume rendering. This is a very useful rendering method because the cut-planes enable an
inspection of the vessels without the influence of the bones.
WFI_User_Manual Ed.1.1-2013 Page 33 of 90
- property de Götzen® S.r.l. (Acteon Group) – STRICTLY CONFIDENTIAL INFORMATION
- User Manual –
Thin slab tool can be used as a virtual endoscope to point the attention on a particular
anatomic structure without the interference of the surrounding tissues.
The tool is accessible through the “Thin slab” button on the main toolbar:
• Click on the “Thin slab button”
• Click with the left mouse button on the structure of interest on any of the 2D views
• Click with the LMB at the end of the region to visualize, the cursor becomes an arrow
pointing toward the point of interest and the area outside the thin slab becomes dark.
Camera
direction
Thin slab
thickness
• The thin slab thickness is decided by the user and it is the distance between the starting
and ending points traced by the user
The camera can be rotated on:
2D views: rigid rotation of the camera around an axis perpendicular to the 2D view by
clicking on the camera eye with the left mouse button and rotating it
3D view: interactive rotation of the camera through the common “Cursor/rotate” icon on
the toolbar by pressing the left mouse button, the thin slab cursor on 2D views will be
updated accordingly and indicate the position and orientation of the camera
The thin slab thickness can be modified by selecting the planes and dragging them inward or
outward the camera center, the field of view will be updated accordingly.
The center of the thin slab rendering view can be moved simply by clicking on another point
on 2D views or by dragging the mouse with the left mouse button pressed in the desired
direction.
Page 34 of 90 WFI_User_Manual Ed.1.1-2013
- property de Götzen® S.r.l. (Acteon Group) – STRICTLY CONFIDENTIAL INFORMATION
- User Manual -
2.3.8. Clipping planes
The easiest way to remove the unwanted data is to change the boundaries of the data, in
other words change the so called VOI (volume of interest). To change the boundaries of the
data, just click on the “Clip planes” button on the toolbar and drag the colored boundary
lines now visible on the MPR windows to the desired location. The image below shows an
effect of the modified boundaries.
WFI_User_Manual Ed.1.1-2013 Page 35 of 90
- property de Götzen® S.r.l. (Acteon Group) – STRICTLY CONFIDENTIAL INFORMATION
- User Manual –
This method is very useful for removing the structures other that the patient’s body
(acquisition table for example, or metallic artifacts).
By pressing the button again the volume is set back to its original size.
To permanently remove the unwanted data click on the “Trim image” label under the
“Tools” icon, the software will show a wizard to perform the definitive trimming operation.
The result of the processing can be stored in a project.
The “undo” command has no effect on this function and it removes any 3D object placed in
the volume.
Page 36 of 90 WFI_User_Manual Ed.1.1-2013
- property de Götzen® S.r.l. (Acteon Group) – STRICTLY CONFIDENTIAL INFORMATION
- User Manual -
2.3.9. Sculpting
Click on the “Sculpting” button on the toolbar to cut a region from the 3D visualization.
Click with the left mouse button point by point around the region to cut, then press the
"Sculpt region" button to confirm the cut. It is possible to adjust the points position by
dragging them with the LMB, before pressing the cutting button, or invert the region to cut
by selecting the correspondent button.
The region inside the sculpting polygon is deleted in the 2D images too. Click on the “Undo”
button on the toolbar to restore the region back. By gradually sculpting the volume it is
possible to obtain the desired visualization.
Free-form selection is supported by keeping the SHIFT button pressed while dragging the
mouse around the region to select.
Region to cut
Pay attention, all the regions that lie along the selected area normal will be deleted as well.
2.3.10 Fly mode
Fly mode simulates the use of an endoscopic camera inside the 3D model of the patient.
Click on the correspondent icon to enter the fly mode:
WFI_User_Manual Ed.1.1-2013 Page 37 of 90
- property de Götzen® S.r.l. (Acteon Group) – STRICTLY CONFIDENTIAL INFORMATION
- User Manual –
Click with the LMB on the starting point/camera position (eye cursor), then again on the
target point/camera direction (crosshair cursor).
The camera is oriented along the current cursor view, to change its orientation use the Fly
toolbar on the left side of the 3D view.
Clicking on the Fly view with the left mouse button will enable the user to move a step
forward, clicking with the right mouse button will move a step backword, clicking both the
mouse buttons will rotate the camera without moving.
The interactive 3D image quality can be set in the 3D settings window under TOOLS /
Settings menu. Click on the Fly icon again to exit the Fly mode.
2.4 Curved Planar Reformation – CPR window
By clicking on the CPR button (Lite Version) or selecting the CPR layout (PRO version) it’s
possible to draw the curve used to create the curved planar reformation window. CPR image
is created by reporting on a new window (CPR view) all the vertical pixels values that lie in
correspondence with the traced line, intersecting the volume with a plane perpendicular to
the view where the curve is traced. The surface is then “revolved” on a plane to obtain a
classic panoramic view.
Page 38 of 90 WFI_User_Manual Ed.1.1-2013
- property de Götzen® S.r.l. (Acteon Group) – STRICTLY CONFIDENTIAL INFORMATION
- User Manual -
2.4.1 Curve creation
Click on the “Layout” button in the toolbar and select the "CPR" icon to start the CPR
drawing mode and choose the subject of the curve:
Dental CPR Wizard
WFI_User_Manual Ed.1.1-2013 Page 39 of 90
- property de Götzen® S.r.l. (Acteon Group) – STRICTLY CONFIDENTIAL INFORMATION
- User Manual –
Clicking on this option will start a "wizard" that guides the user in every step of the
procedure (see the correspondent chapter for reference):
Cross section view
CPR height
CPR View
Custom CPR
Choose the axial section where you want to draw the Dentascan curve.
Page 40 of 90 WFI_User_Manual Ed.1.1-2013
- property de Götzen® S.r.l. (Acteon Group) – STRICTLY CONFIDENTIAL INFORMATION
- User Manual -
• Use the LEFT MOUSE BUTTON to add points to the curve (start from the bottom left part of
the axial image and draw an arch path by following the middle line between the cortical
bone walls)
• Use RIGHT MOUSE BUTTON on a point and select the correspondent command on the pop
up menu to delete it
• Click on a point with LEFT MOUSE BUTTON and drag it to move the point
• Click on the buttons on the CPR view to set the CPR height parameter
• Click FINISH CURVE to stop the drawing mode
• Click on the CPR image toolbar and on EDIT to bring back the drawing mode and edit the
curve.
2.4.2 Cursor operations
Click on the CPR image to navigate along the CPR curve. The cursor and viewing direction of
the MPR windows will update accordingly.
Dragging the arrows at the end of the cursor will rotate the views of 360°, centered in the
point set on the CPR view; clicking again on the CPR view will reset the cursor to be tangent
to the CPR curve. All the MPR and navigation (zoom, pan,…) functions and are still available
in CPR mode.
To offset the CPR curve inward and outward click on the icons or rotate the mouse
wheel while pointing the CPR view.
2.4.3 2D views management
Most of the 2D tools in the toolbar and mouse actions can be used on CPR image.
Click on the button
to change the CROSS
SECTION ANGLE
Click on the button
to change the STEP
of the cursor for
each click on the
WFI_User_Manual Ed.1.1-2013 Page 41 of 90
- property de Götzen® S.r.l. (Acteon Group) – STRICTLY CONFIDENTIAL INFORMATION
- User Manual –
To exit CPR layout click on the layout icon on the toolbar and select MPR.
CPR options View:
To open the CPR options menu click on the icon positioned in the upper left corner of
the Dentascan:
• Add to report: selects the images for the advanced radiology report tool
• Reset MPR Angles: allows to undo any inclination of the reference axis.
• Zoom 100%: sets the scale of the view to 1:1 dimensions
• Zoom Best Fit: sets the scale of the view to fit the screen
• Edit CPR Curve: restores back the drawing points to edit their position.
• Reset CPR Offset: restore the original position of the CPR curve.
• Delete CPR curve: deletes the current CPR curve.
Display Mode / CPR Filters:
Click on the MPR icon on CPR view to change the view mode of the CPR curve or to apply a
preset filter:
2.4.4 Automatic CPR creation
As an alternative to manual CPR drawing, in wizard mode WhiteFox Imaging can propose
an optimal CPR arch based a pre-set curve, different from maxilla to mandible
To access the automatic CPR drawing click on the Mandible/Maxilla button, the arch will
be positioned in the middle of the axial image:
Page 42 of 90 WFI_User_Manual Ed.1.1-2013
- property de Götzen® S.r.l. (Acteon Group) – STRICTLY CONFIDENTIAL INFORMATION
- User Manual -
The curve can be moved using the central cursor and can be adjusted to follow the anatomy
curvature by moving the dots along it. If the curve is not satisfying, click on the MANUAL
mode to draw it from scratch. The newly created curve can be added as template by
clicking on the MANUAL mode icon with the RMB and selecting "Save CPR as
maxilla/mandible template".
Click OK to confirm the curve shape.
2.5 Measurements
Simple 2D graphic tools include those:
+ to measure the length between 2 points with a Distance tool,
+ to measure an angle between 3 points with an Angle tool,
+ to make an analysis of a region with a Polygon tool using a variety of functions like
maximum, minimum and mean value of density value inside the region or its standard
deviation.
Use the Distance, Angle or ROI tool to measure any structure in a MPR image. Moreover it’s
possible to extract a full profile of the tissue, making a pixel value analysis based on a pixel
value table, pixel coordinates and investigation of the pixel’s value density.
All the measurements tools are disabled in the CPR view.
WFI_User_Manual Ed.1.1-2013 Page 43 of 90
- property de Götzen® S.r.l. (Acteon Group) – STRICTLY CONFIDENTIAL INFORMATION
- User Manual –
2.5.1 Measure distance
Length between 2 points is measured by activating the “Measure distance” button on the
toolbar. As soon as marking the 2 points, the distance is calculated. It’s also possible to
change its angle or move it to another location.
Measure definition:
A closed interval corresponding to a finite portion of an infinite line. Line segments are
generally labeled with two letters corresponding to their endpoints, say A and B, and then
written AB. The length of the line segment is indicated with an overbar, so the length of the
line segment AB would be written .
Procedure:
Measuring a distance is a simple procedure which enables the user to measure a distance
between 2 selected endpoints (A, B) on a specific tissue or object in the image. It also
allows corrections to change any of the 2 originally chosen points, which means carrying the
line segment to another location in the image, or changing its angle and its size.
The procedure goes as follows:
• Click on the “Measure distance” button on the toolbar. This will enable the
distance measurement function.
• Place the cursor on the starting point (the first endpoint) of the distance
measurement and press the left mouse button. This can be done in any MPR
window (Axial MPR Window, Sagittal MPR Window and Coronal MPR Window),
depending on the desired viewing position.
• Press the left mouse button when the second endpoint is reached – the finishing
point of the measuring line segment.
To draw another line segment to measure the distance between two points, the user has to
enable the Distance Tool again by pressing the “Measure distance” button on the toolbar.
To delete all measurements, just press the “Delete Measurement” button on the toolbar. To
delete the selected measurement right click on the measure value and choose YES when
prompted.
Changing the segment line:
To change any of the 2 originally chosen endpoints, the user can do the following.
• Change an angle: place the cursor on the endpoint of the line segment, press the
left mouse button, hold it, and drag the mouse in the desired direction.
Page 44 of 90 WFI_User_Manual Ed.1.1-2013
- property de Götzen® S.r.l. (Acteon Group) – STRICTLY CONFIDENTIAL INFORMATION
- User Manual -
• Change size of the line segment: place the cursor on the endpoint of the line
segment, press the left mouse button, hold it, and drag the mouse in a desired
direction. Its size is displayed connected to the line segment and it reads in
millimetres. The size display and the line segment are connected so that they don't
mix up when there is more than 1 line segment.
To change the line segment size display's location, just place the cursor over it, click with
the left mouse button, and hold it while dragging the display to another location.
2.5.2 HU Graphic
By right clicking on the line measure value displayed on the MPR view the Hounsfield Unit
(HU) graphic is displayed. The HU graphic is built taking all the density values of the pixels
that are found below the measurement line. Moving the cursor on the graphic will display
the selected point along the line and the corresponding density value in HU near the graphic
function.
WFI_User_Manual Ed.1.1-2013 Page 45 of 90
- property de Götzen® S.r.l. (Acteon Group) – STRICTLY CONFIDENTIAL INFORMATION
- User Manual –
The graphic shows on the Y axis the max, min and mean density value.
To close the HU graphic double click on the line measure value again.
The density graphic is very useful to evaluate the quality on the tissue (for example the
bones) near the place of prosthesis implants.
2.5.3 Measure angle
Angle between 2 line segments is activated by the “Measure angle” button on the toolbar.
Start by pressing the Angle tool button and then marking the 3 points: the starting point and
the other 2 points that define the angle. Afterwards, to modify the angle, it’s possible to
change any of the 3 points.
Measure definition:
A closed interval corresponding to a finite portion of an infinite line. Line segments are
generally labeled with two letters corresponding to their endpoints, say A and B, and then
written AB. The length of the line segment is indicated with an overbar, so the length of the
line segment AB would be written .
Given two intersecting lines, the amount of rotation about the point of intersection required
to bring one into correspondence with the other is called the angle θ between them. Angles
are usually measured in degrees (denoted ), radians (denoted rad, or without a unit), or
sometimes gradians (denoted grad). In WhiteFox Imaging angles are measured in degrees.
One full rotation in these three measures corresponds to 360º.
The point about which an angle is measured is called the angle's vertex, and the angle θ
associated with a given vertex is called the vertex angle.
Page 46 of 90 WFI_User_Manual Ed.1.1-2013
- property de Götzen® S.r.l. (Acteon Group) – STRICTLY CONFIDENTIAL INFORMATION
- User Manual -
Procedure:
The procedure to measure an angle goes as follows:
• Click on the “Measure angle” button on the toolbar. This will enable the angle
measurement function.
To facilitate the measurement of an angle, please refer to the picture below and the
drawing sequence of the three points. The angle θ that is being measured in the picture
below, is the one between 2-1-3 points, where point (1) is the angle's vertex, and points (2)
and (3) are the endpoints of the two intersecting line segments that define the angle. The 3
points should be drawn in the same order as shown in the picture below (the first point is
the one labeled (1), the second point is the one labeled (2), and the third point is the one
labeled (3)).
• Place the cursor on vertex angle of the angle measurement. The vertex angle is
marked (1) in the picture above. Then make the second endpoint (2), which
together with the vertex angle (1) make the first segment line. After marking the
second endpoint just click the left mouse button to mark the third endpoint - the
finishing point (3). This can be done in any MPR window (Axial MPR Window,
Sagittal MPR Window and Coronal MPR Window), depending on the desired viewing
position.
• Drawing an angle in a sequence according to the picture below, it will result in
measuring an angle 360º - θ between 2-1-3 points. This is a conjugate angle to the
angle labelled θ.
WFI_User_Manual Ed.1.1-2013 Page 47 of 90
- property de Götzen® S.r.l. (Acteon Group) – STRICTLY CONFIDENTIAL INFORMATION
- User Manual –
After the third endpoint is marked, the Angle Tool deactivates itself by default. To measure
another angle, the user should activate the “Measure angle” button on the toolbar.
To delete all measurements, just press the “Delete Measurement” button on the toolbar. To
delete the selected measurement right click on the measure value and choose YES when
prompted.
Changing the angle:
To change any of the 3 originally chosen points (vertex angle (1), the second (2) and third
endpoint (3)), do the following: place the cursor on any of the marking points and the cursor
style should change to the 'move' cursor style. When in 'move' style, press the left mouse
button, hold it, and drag the mouse in a desired direction. This will result in changing the
selected marking point's position, leaving the other two marking points intact.
Page 48 of 90 WFI_User_Manual Ed.1.1-2013
- property de Götzen® S.r.l. (Acteon Group) – STRICTLY CONFIDENTIAL INFORMATION
- User Manual -
2.5.4 Measure polygon
Activating the “Measure polygon” button on the toolbar it's possible to make an analysis of a
selected region based on the area size, intensity mean value, maximum intensity,
minimum intensity and standard deviation of the intensity mean value. Start by pressing
the “Measure polygon” button on the toolbar and draw a polygon in a freehand mode or in a
preset mode. Afterwards, to modify the polygon, it’s possible to move its text description to
another location or change any of the marking points. WhiteFox Imaging enables to draw a
polygon more or less in a freehand mode, therefore the polygons are principally non-regular
polygons. This feature empowers the user to measure a non-regularly shaped region as
accurately as it can be measured.
Measure definition:
Polygon is a closed plane figure with n sides. Polygons are named according to the number
of sides and angles they have. The most familiar polygons are the triangle, the rectangle,
and the square. A regular polygon is one that has equal sides. Polygons also have diagonals,
which are segments that join two vertices and are not sides. For example, the pentagon (see
picture below) has 5 sides and 5 vertices (A, B, C, D, E).
Procedure:
The procedures to measure a polygon in two possible modes go as follows.
The first possibility is to a draw a polygon in a freehand mode, the second option is to draw
a region by marking points, which will represent the polygon's vertices (ending points at
each edge).
• Freehand mode: just switch the Polygon tool on and draw a polygon by pressing the
shift button at the same time as drawing the polygon. When finished drawing the
polygon, just release the shift button. Click on FINISH POLYGON button to end the
drawing phase. Moving the text describing the polygon: place the cursor over the
text, click on it with the left mouse button and drag it in a new desired location in
the image.
• Marking points: just switch on the Polygon tool and draw a polygon by marking a
few points to define the polygon’s vertices. Click on FINISH POLYGON button to end
the drawing phase. This will result in deactivating the Polygon function. Moving the
text describing the polygon: place the cursor over the text, click on it with the left
mouse button and drag it in a new desired location in the image.
WFI_User_Manual Ed.1.1-2013 Page 49 of 90
- property de Götzen® S.r.l. (Acteon Group) – STRICTLY CONFIDENTIAL INFORMATION
- User Manual –
To delete all measurements, just press the “Delete Measurement” button on the toolbar. To
delete the selected measurement right click on the measure value and choose YES when
prompted.
Changing the polygon:
Place the cursor on any of the vertices and the cursor style should change to the 'hand'
cursor style; make a left mouse click on it and drag the cursor in a desired direction. The
polygon will stretch outwards or inwards only in the selected vertex.
Page 50 of 90 WFI_User_Manual Ed.1.1-2013
- property de Götzen® S.r.l. (Acteon Group) – STRICTLY CONFIDENTIAL INFORMATION
- User Manual -
2.5.5 Annotate
By clicking on the “Annotate” button on the toolbar the user can add his comments to the
images.
Procedure:
• Click on the “Annotate” button on the toolbar. This will enable the annotation function.
• Click with the left mouse button on the desired view to define the first point of the arrow.
• Drag the arrow and click with the left mouse button when it points the region of interest;
the “Edit annotation” window, where the user can insert the desired comment, will pop
up.
The Annotations window gives the user the possibility to store the most used comments in a
local database for future use.
To delete all the annotations, just press the “Delete Measurement” button on the toolbar.
To delete the selected annotation right click on the measure value and choose YES when
prompted.
Changing the annotation:
Place the cursor on any of the vertices and the cursor style should change to the 'hand'
cursor style; make a left mouse click on it and drag the cursor in a desired direction, the
annotation text or the arrow tip will move accordingly.
Changing the font and line color:
Click on the “Tools” icon on the toolbar, select “Settings” and select the “Fonts” options
under General tab to modify them.
WFI_User_Manual Ed.1.1-2013 Page 51 of 90
- property de Götzen® S.r.l. (Acteon Group) – STRICTLY CONFIDENTIAL INFORMATION
- User Manual –
2.5.6 2D Measurements in 3D view
All the measurement functions can be enabled in the 3D view too, with the following
differences:
• Measure distance: it is a distance measured on the view plane projection, not a real 3D
distance.
• HU graphic: is not enabled in 3D view
• Measure angle: it is an angle measured on the view plane projection
• Measure polygon: it is an area measured on the view plane projection, not a real 3D
surface area.
• Annotate: it’s possible to insert an annotation.
While performing the measurements in 3D view the rotation and contrast settings of the
volume are disabled.
To delete the selected measurement right click on the measure value and choose YES when
prompted. To delete all the annotations and measurements, just press the “Delete
Measurement” button on the toolbar. The volume operations are then restored.
2.5.7 Calculate volume
It is possible to calculate the volume of the objects visible on 3D view. To access the
command click on the TOOLS icon and click on “Volume Measurement”. A dialog box will
appear on the top of 3D view with the volume value in cubic centimeters:
Page 52 of 90 WFI_User_Manual Ed.1.1-2013
- property de Götzen® S.r.l. (Acteon Group) – STRICTLY CONFIDENTIAL INFORMATION
- User Manual -
The voxels used for calculation will be displayed in red on the MPR views.
Click on the "X" button to remove the volume measurement.
2.6 Image capture
To save the image corresponding to a single view, in .bmp format, please click the icon
on the toolbar at the top left corner of each view, a browse window pops out to choose the
desired location to save the file.
To save the entire screen use the icon "Tools" on the toolbar and click "Save Desktop".
2.7 Implants and 3D objects insertion
WhiteFox Imaging can import implants and 3D objects to perform surgery simulation and
exchange data with any CAD-CAM system working with STL files open architecture.
Typically the user will insert dental implants to simulate the complete treatment plan, the
following tools are focused on this procedure. In order to guide the user in the planning
process, a "wizard" tool has been implemented and will be explained in chapter 2.9.9.
Manage implants:
To add an implant click on the “Implants/Nerves” icon on the toolbar, the following options
menu appears (image referred to Implant layout view):
WFI_User_Manual Ed.1.1-2013 Page 53 of 90
- property de Götzen® S.r.l. (Acteon Group) – STRICTLY CONFIDENTIAL INFORMATION
- User Manual –
Implants grid Objects tabs Objects buttons
• Place the cursor on the panoramic view in the desired implant position
• Insert the implant by clicking on the "Add Implant" button, a teeth map will appear
Page 54 of 90 WFI_User_Manual Ed.1.1-2013
- property de Götzen® S.r.l. (Acteon Group) – STRICTLY CONFIDENTIAL INFORMATION
- User Manual -
• Select the number of the tooth correspondent to the implant position, then click on OK. If
the "Use Implant library" checkbox is selected the STL library with the implants drawings
coming from the Companies pops out (see paragraph below).
• Click with the LEFT MOUSE BUTTON on the point corresponding to the implant top (while
moving the mouse the software shows the distance between the two insertion points) on
the cross sections view, then on the point corresponding to the implant bottom.
The implant model is added both in MPR views (the implant sections are calculated
dynamically while moving the cursor) and 3D view, and it appears as a new line in the
implant grid:
Color Show/Hide Lock Bone density Snap Delete
To add multiple implants move the cursor in the new position, then proceed as before.
To select an implant move the mouse over it, when its color changes or the mouse pointer
changes shape, click on it with the left mouse button to select it. As an alternative click on
the desired implant in the grid.
After planning the implants position, clicking on implants lines, you can move easily from
one to the other. All the views will be recalculated dynamically centered on the selected
implant.
To delete an implant just select it and click on the “Delete” button.
To change the implant’s parameters just select it and insert the new parameters in the
correspondent fields. To change the implant conicity RIGHT CLICK on the implant center,
select "Conic diameter" and choose between the options: "Set for this implant" or "Set for all
implants", then choose the implant bottom diameter.
To lock an implant in the desired position click on the “Lock implants” icon. The implant
will be selectable only from the drop-down list of implants, but won’t be movable.
WFI_User_Manual Ed.1.1-2013 Page 55 of 90
- property de Götzen® S.r.l. (Acteon Group) – STRICTLY CONFIDENTIAL INFORMATION
- User Manual –
Implants movement:
Horizontal/Vertical movement (according to the image): select an implant, approach the
"hotspot" placed on the implant center and use the arrows icons that appear to move the
icons in the correspondent direction (the implant will be moved 0,5mm per click, as set in
the Settings menu under the TOOLS icon):
Use the keys W - S - A - D on the keyboard as shortcuts to move the implant up - down -
right - left.
Click on the central implant hotspot with the LMB and drag the mouse to freely move the
implant in the selected plane.
Translation along the implant axis, select an implant and use the arrow keys on the
keyboard (the implant will be moved 0,5mm per click as set in the Settings menu under the
TOOLS icon).
Rotation of the implant: select an implant, click on the rotation points on the top/bottom
of the implant axis, press the LMB and drag it in the desired direction to rotate the implant
in respect of the implant bottom/top:
Page 56 of 90 WFI_User_Manual Ed.1.1-2013
- property de Götzen® S.r.l. (Acteon Group) – STRICTLY CONFIDENTIAL INFORMATION
- User Manual -
Use the keys Q - E to rotate the implant centered on top by 1° counterclockwise/clockwise,
use the keys Z - C to rotate the implant centered on bottom by 1°
clockwise/counterclockwise
Move the implant in 3D view: it is possible to move the implants also in the 3D view by
clicking on the implants icon on the 3D toolbar to "activate" them. After the icon is
selected click on the desired implant, the rotation dots appear on the implant axis
extremities and its possible to move the implant by clicking and dragging it with the LMB
pressed, or rotate it by clicking on the yellow dots with the LMB and dragging the mouse in
the desired direction. The implant is moved/rotated on a plane normal to the 3D view
camera. If the mouse is pointed outside the implant, it's possible to rotate the volume and
so modify the implant rotation/movement direction.
The implant profiles on the MPR views are updated accordingly as soon as the mouse button
is released.
To "deactivate" the implant movement in 3D view click again on the implant icon on the 3D
toolbar
Activate
implants
Rotation DOTS
WFI_User_Manual Ed.1.1-2013 Page 57 of 90
- property de Götzen® S.r.l. (Acteon Group) – STRICTLY CONFIDENTIAL INFORMATION
- User Manual –
Manage 3D files through the Library:
If the user wants to add an implant file from the Library, the “Use Implant Library”
checkbox should be selected on the teeth map before clicking on OK. The Implant Library is
loaded as follows:
The library shows the manufacturers list, for every manufacturer a list of implants models is
available, as well as a list of abutments, when available. On the right side of the window a
preview is visible.
It is possible to click on "Import DB" button to add new libraries (prepared by de Götzen
S.r.l. - ACTEON Group) or click on the "Export DB" button to create a backup of the database
in the desired location. The library files are encrypted for security reasons and cannot be
exported/modified by the user.
To remove the selected abutment from the implant preview, just click on the "Clear
Abutment" button.
The imported file is added both in MPR views (the STL sections are calculated dynamically
while moving the cursor) and 3D view:
STL file section
To change the implant model that was inserted from the library, click with the RMB on the
hotspot in the middle of the implant and select "Edit implant..."; the implant library is
opened again and it's possible to choose another implant model, the software will keep the
same insertion point and direction of the previous one.
Page 58 of 90 WFI_User_Manual Ed.1.1-2013
- property de Götzen® S.r.l. (Acteon Group) – STRICTLY CONFIDENTIAL INFORMATION
- User Manual -
Calculate the bone density around the implant:
The aim is to show, both through color maps and numerically, the grey values correspondent
to different bone densities in a region defined by the user around the selected implant.
To show the bone density around the selected implant click on the "Bone density" icon on
the implant grid
To set the thickness of the area surrounding the implant that will be included for the
calculation (mm), click with the RMB on the implant central hotspot and select "Bone
density...", then define the minimum density value (in HU) that will be displayed in red in
the colour map and the maximum density value that will be displayed in green, as well as
the area thickness.
The axial view is centered perpendicular to the implant axis and zooming in the HU values
WFI_User_Manual Ed.1.1-2013 Page 59 of 90
- property de Götzen® S.r.l. (Acteon Group) – STRICTLY CONFIDENTIAL INFORMATION
- User Manual –
appear inside every voxel around the implant inside the previously set thickness. The
concept drawing of the model is reported here:
The calculated values can be exported in MS Excel by clicking on the “Export to XLS” button.
Snap the cursor to the implant axis:
When working on tilted implants it's possible to automatically align the cross section to the
implant axis, in order to see the implant sections along the axis itself. In order to do this
click on the "Snap" icon
Page 60 of 90 WFI_User_Manual Ed.1.1-2013
- property de Götzen® S.r.l. (Acteon Group) – STRICTLY CONFIDENTIAL INFORMATION
- User Manual -
Insert the abutments:
After the implant is in position it's possible to add the abutment by clicking on the
"Abutments" tab and adding the specific abutments parameters (height, angle and rotation):
Color Remove abutment
WFI_User_Manual Ed.1.1-2013 Page 61 of 90
- property de Götzen® S.r.l. (Acteon Group) – STRICTLY CONFIDENTIAL INFORMATION
- User Manual –
4 mm x 30°
The abutment can be loaded also from the Implant Library, if the implant is loaded from the
Library itself.
Insert 3D objects:
Clicking on the "Model" and "Prosthesis" button enables the user to import STL files coming
from optical scanners and insert them in the Patient reference system.
After the models have been inserted, clicking on the buttons will show/hide the
correspondent object in 3D and MPR views:
hide prosthesis hide model
Page 62 of 90 WFI_User_Manual Ed.1.1-2013
- property de Götzen® S.r.l. (Acteon Group) – STRICTLY CONFIDENTIAL INFORMATION
- User Manual -
Add fixation pins:
It is possible to insert the dental guide fixation pins by clicking on the "Pins" tab, selecting
the cross section where adding the pin and then clicking on the "Add pin" button. The
fixation pin is added in the same way a standard implant is inserted, with a different
direction.
Show a preview of the dental guide sleeves:
By clicking on the correspondent button a preview of the selected guide sleeve model
(selectable in the Implant options under the settings menu) is shown on the top of the
implants. If the sleeve color turns to blue, then an intersection with another sleeve or STL
model is found and it's necessary to move the implant accordingly:
Collision
detection
Export implants / 3D objects:
Implants and 3D objects can be exported in STL file format by clicking on the SAVE icon and
selecting the desired option: "Export to STL file" (all the objects are exported in the same
STL file) or "Export each object to its STL file". The STL files are exported in the Patient
WFI_User_Manual Ed.1.1-2013 Page 63 of 90
- property de Götzen® S.r.l. (Acteon Group) – STRICTLY CONFIDENTIAL INFORMATION
- User Manual –
Reference System.
Not all the WhiteFox Imaging versions support the STL file export function.
2.8 Nerve drawing
To draw the mandibular nerve canal click on the "Nerve" tab and on the “Add Nerve” button
on the implants grid, then start clicking point by point along the mandibular canal trajectory
on the MPR views or on the CPR view:
o Use LMB to add points to the curve
o Use RMB on a point to delete it
o Click on a point with LMB and drag it to move the point
o Click FINISH to stop the drawing mode
o Click on EDIT icon to bring back the drawing mode and edit the curve
The nerve/curve is visible also in 3D.
The following parameters can be set for the nerve:
2.9 Advanced operations
WhiteFox Imaging can perform very specific and advanced tasks on DICOM images. Under the
“Tools” icon in the toolbar there are many specialized functions useful both for diagnostic
and research tasks.
Page 64 of 90 WFI_User_Manual Ed.1.1-2013
- property de Götzen® S.r.l. (Acteon Group) – STRICTLY CONFIDENTIAL INFORMATION
- User Manual -
2.9.1 Save project
It is possible to save a “Project” in WhiteFox Imaging, meaning that the user can store the
following information:
• CPR curves
• Trimming and sculpting operations
• Implants and 3D objects position (nerves, STL files)
To save a project click on the “Save project” icon with the LMB, choose the project name
and click OK to store the information. WhiteFox Imaging supports multiple project save,
the projects with the same file name will be overwritten. WhiteFox Imaging projects are
automatically stored in the patient’s folder.
To load a project double click on the project name in the Projects list in the Patient
Database window.
To delete a project click on the "X" icon that appears on the same line of the project to
delete, a popup window will appear to ask for a confirmation, the project is deleted
permanently.
To export a project as a .zip file click on the “Zip/Upload project” icon that appears on
the same line of the project to export. There are two options: the first (“Open series in
explorer”) opens the folder where the selected series is stored, the second (“ZIP/Upload
series”) allows the user to export and compress the selected series and projects for
backup purposes or to manufacture a surgical guide. After the compression the software
asks the user if the data should be sent to de Götzen® S.r.l. (Acteon Group) for further
processing, if the user clicks on YES the default internet browser is opened and directed
to the https://whitefox.wetransfer.com files exchange website. If a project is present,
then a Liability Form must be compiled and accepted by the user in order to send the
project to the manufacturing Company.
Deleted project files are not moved to the Windows recycle bin but are permanently
erased!
2.9.2 Trim image
The trimming operation is suggested to reduce the volume of interest in case of huge stacks,
thus reducing the computational effort and speeding up the volume processing.
It is recommended to perform this operation as a FIRST STEP, before any other operation.
Procedure:
• Click on 3D button to load the volume
• Click on “Trim mode” and drag the coloured lines to reduce the volume (the trimmed part
preview becomes shaded)
• Click on OK to confirm
WFI_User_Manual Ed.1.1-2013 Page 65 of 90
- property de Götzen® S.r.l. (Acteon Group) – STRICTLY CONFIDENTIAL INFORMATION
- User Manual –
It is not possible to retrieve the original volume from a trimmed project. To load the original
volume the stack should be opened again from the Patient List and saved under a new
project name.
2.9.3 Flip image
Click on the “Flip image” label under the “Tools” icon to change the orientation of the X – Y
– Z axis.
Page 66 of 90 WFI_User_Manual Ed.1.1-2013
- property de Götzen® S.r.l. (Acteon Group) – STRICTLY CONFIDENTIAL INFORMATION
- User Manual -
2.9.4 Image filtering
Click on the “Filter Image” option under the “Tools” button on the toolbar to perform 2D
image filtering operations. Image filtering is useful when the image information is covered
with “noise” coming from low dose radiation machines or to process images previously
filtered by the radiologist.
The filtering window appears as follows:
Filter power bar
Filter drop-down
Preview
Procedure:
• Choose the filter from the drop down list
• Move the bar to select the filter power and see the preview below
• Click on APPLY to process all the images with the selected filter
The available filters are the following:
Median filter: used to reduce the noise of the image when it appears grainy. The
difference from the previous filter is that according to the scientific literature this filter
preserves the images features better (image borders) than a standard Gaussian filter. The
resulting images will present nice borders and a good noise reduction in uniform regions
WFI_User_Manual Ed.1.1-2013 Page 67 of 90
- property de Götzen® S.r.l. (Acteon Group) – STRICTLY CONFIDENTIAL INFORMATION
- User Manual –
Sharpen filter: used to enhance the image borders when the image has already been
processed with a smoothing filter and the features are too much “foggy”
To cancel the filtering operation click on the “Undo” button on the toolbar. It is possible to
“undo” just one filtering operation.
2.9.5. Bone/Tissue removal
It is often useful to remove parts of the patient’s anatomy to better perform a diagnosis or
simulate a treatment plan. For example:
- Remove the mandible/maxilla to perform a dental implant simulation on the remaining
part
- Extract a tooth to evaluate a post-estractive site
- Delete a radiologic guide from the patient mouth
- Separate blood vessels with contrast medium from the bones
- Remove high density implants (dental, orthopaedic,...) to study the bone around them
- Delete regions not connected (vertebrae, ...)
The “Bone/Tissue removal” option under the “Tools” icon on the toolbar can perform these
tasks and many more.
For example we would like to isolate the mandible from the following stack:
Page 68 of 90 WFI_User_Manual Ed.1.1-2013
- property de Götzen® S.r.l. (Acteon Group) – STRICTLY CONFIDENTIAL INFORMATION
- User Manual -
In this case it’s not possible to trim the volume because part of the mandible would be cut
off too, while the sculpting operation would require many passages, especially if the
operation is to be performed with precise cuts on selected parts of the bones, so click on
the “Remove bones...” command, the options window will popup:
Point and click bone removal will remove the bone region that is defined by the current
position of the 3D cursor. All the voxels in the region with intensity values in the range
defined by the dots (or between the L/R HU levels) will be removed (red-coloured). Use the
UNDO command to undo the last bone removal. Use Trim Mode to reduce the area where
bone removal is applied. Sculpting and Trim Mode are useful to separate bone region and
other region of interest (like vessel region). Separation will prevent vessels that are
connected to bone region to be removed by bone removal. Use Increase Removed Region
multiple times to increase the size of the removed region:
WFI_User_Manual Ed.1.1-2013 Page 69 of 90
- property de Götzen® S.r.l. (Acteon Group) – STRICTLY CONFIDENTIAL INFORMATION
- User Manual –
2.9.6 Surface generation
WhiteFox Imaging can calculate and export a surface starting from the anatomical data. To
calculate the surface click on the “Generate surface” command from the “Tools” icon on
the toolbar:
Surface will be generated for the region that is defined by the Threshold Value. The region
for surfaceVolume
generation contains all the voxels with intensity Surface
rendering higher than the Threshold value.
rendering
For faster execution and lower memory consumption adjust the Quality factor from the
drop-down menu and reduce the level of detail of the generated surface.
To export the generated surface in STL file format click on e SAVE icon, select "Export to
STL file" and choose the desired directory and filename.
Page 70 of 90 WFI_User_Manual Ed.1.1-2013
- property de Götzen® S.r.l. (Acteon Group) – STRICTLY CONFIDENTIAL INFORMATION
- User Manual -
2.9.7 Wizard Mode
The wizard mode is a guided procedure that step by step prepares the Patient study for
the virtual implant planning. The Wizard mode is accessible under the TOOLS menu or it's
possible to open the dataset directly in this mode by selecting the correspondent
checkbox under the SETTINGS menu in the Patient Database window.
A video tutorial shows to the user the actions to perform for every step of the
wizard.
Clicking on confirms the action and goes to the next step, clicking on cancels
the action and exits the wizard.
The wizard follows the steps:
1. Image trimming: reduce the volume of interest
2. 3D setting: fine tune the 3D view to the desired template
3. CPR plane setting: select the axial image where tracing the CPR curve and, if
necessary, modify the plane inclination according to the acquisition plane and patient
anatomy. To modify the plane inclination click on the rotation pointer at the end of the
WFI_User_Manual Ed.1.1-2013 Page 71 of 90
- property de Götzen® S.r.l. (Acteon Group) – STRICTLY CONFIDENTIAL INFORMATION
- User Manual –
green line on the scout view with the LMB, keep it pressed and drag the mouse in the
desired direction.
4. CPR curve drawing: select the Mandible/Maxilla option, the software shows a pre-
defined curve that can be adjusted by the user by moving the curve (through the central
hotspot) or the dots. If the curve is not correct enough it is possible to switch to the
"manual" mode and draw the curve from the beginning. Click on the recycle bin icon to
reset the curve and on the "+" or "-" buttons to increase the curve height.
5. Nerve drawing: select the mandible part, the opposite one becomes shaded and it's
possible to draw the nerve on the CPR view by clicking the points with the LMB. The
points can be also adjusted on the cross section view. Click on the recycle bin to reset the
drawing.
Page 72 of 90 WFI_User_Manual Ed.1.1-2013
- property de Götzen® S.r.l. (Acteon Group) – STRICTLY CONFIDENTIAL INFORMATION
- User Manual -
6. Import 3D objects: select the STL files to import and assign the teeth number to the
locations where the implants should be inserted. The teeth positions are remembered by
the software that automatically moves the cursor in the correspondent position before
inserting the implant. The tooth number is assigned
Clicking on OK will open the "Implant layout" to start the implant planning procedure.
2.10 Settings
The Settings menu is retrievable from the TOOLS icon and includes the following tabs:
General: set the font options, the general software layout and the crosshair type
WFI_User_Manual Ed.1.1-2013 Page 73 of 90
- property de Götzen® S.r.l. (Acteon Group) – STRICTLY CONFIDENTIAL INFORMATION
- User Manual –
3D Settings: set the software/hardware rendering options. By default the software
reconstructs the 3D volume and MIP/Raysum images through software rendering (using CPU
and RAM computational capabilities). If the computer that runs the software has an OpenGL
based graphic card (nVidia), then it's possible to activate the hardware rendering to increase
the 3D volume quality and speed. While in software rendering mode move the sliders to fine
tune the 3D view quality/speed (increasing the quality will reduce the reconstruction speed,
depending on the installed hardware)
Implant planning: set the implant tools options, including the type of guided surgery
technique (in order to show the correct sleeves position) and the minimum distance
between the implants and the nerve before showing a warning message to the user. The
objects default colors can be modified as well.
Page 74 of 90 WFI_User_Manual Ed.1.1-2013
- property de Götzen® S.r.l. (Acteon Group) – STRICTLY CONFIDENTIAL INFORMATION
- User Manual -
Report settings: set the default Doctor name and logo for the implant report pdf file
2.11 Working with layouts
WhiteFox Imaging 4.0 implements the “layouts” to help the surgeon in optimizing the image
processing workflow. Each layout is focused on a particular operation or surgery and enables
the user to perform specific analysis on the dataset.
The available layouts are reported here:
MPR/3D Default layout
WFI_User_Manual Ed.1.1-2013 Page 75 of 90
- property de Götzen® S.r.l. (Acteon Group) – STRICTLY CONFIDENTIAL INFORMATION
- User Manual –
CPR Layout focused on the CPR management
Implant Layout that reproduces the standard Dentascan view for dental
implant simulation
Ortho/CEPH Layout focused on orthodontic and cephalmetric applications
TMJ Layout with multiple views to analyze temporomandibular joints
Airways Layout focused on airways study
2.11.1 MPR/3D layout
It is the default layout that opens when the user loads the dataset.
All the common operations can be performed on this layout.
Axial view 3D view
Coronal view Sagittal view
2.11.2 CPR layout
This layout is recommended to correctly manage the CPR curve.
Clicking on the icon will show the following options:
- Dental CPR wizard
- Custom CPR
The first opens the wizard sections that deals with the curve creation, the second enables
the user to draw the curve directly on the axial image for a fast curve reconstruction
Page 76 of 90 WFI_User_Manual Ed.1.1-2013
- property de Götzen® S.r.l. (Acteon Group) – STRICTLY CONFIDENTIAL INFORMATION
- User Manual -
Cross section
view
3D view
CPR view
2.11.3 Implant layout
This layout reproduces the standard Dentascan view generally printed on radiology reports.
It is enabled after the CPR curve has been drawn and set by default after the wizard
procedure has been completed.
Cross sections view
Implants grid
3D view CPR view
Procedure:
Click and move the mouse over the CPR view, the cursor links to the CPR curve and shows
the synchronized cross sections
Take measures and place implants through the icons on the toolbar.
WFI_User_Manual Ed.1.1-2013 Page 77 of 90
- property de Götzen® S.r.l. (Acteon Group) – STRICTLY CONFIDENTIAL INFORMATION
- User Manual –
2.11.4 Ortho/CEPH layout
This layout is useful for cephalometric analysis.
Axial
Scout LL
Scout AP
3D
Procedure:
• It's possible to transform the scout views to simulated RX views by clicking on the
SCT button and clicking on the MIP or RAY option
• Drag the colored lines on axial view to focus the VOI on LL/AP scout views, the
volume in 3D view is reduced accordingly.
• Adjust the W/L settings, take measures and export images through the icons on the
toolbar
Page 78 of 90 WFI_User_Manual Ed.1.1-2013
- property de Götzen® S.r.l. (Acteon Group) – STRICTLY CONFIDENTIAL INFORMATION
- User Manual -
2.11.5 TMJ layout
TMJ layout is used to analyze the temporomandibular joints at the same time using a double
screen.
Procedure:
Select the TMJ area using the thin slab rendering tool
Rotate the volume to center the zone of interest and adjust the slab thickness to see the
complete condyle
WFI_User_Manual Ed.1.1-2013 Page 79 of 90
- property de Götzen® S.r.l. (Acteon Group) – STRICTLY CONFIDENTIAL INFORMATION
- User Manual –
2.11.6 Airways layout
The Airways layout is focused on a set of tools for virtual endoscopy and volume calculation
of airways and pipeline structures in generale (blood vessels,...).
Coronal view Axial view
3D/VE view
CPR view
Procedure:
Trace a CPR line on the sagittal image following the airways
Click on OK to end the drawing part and click on the CPR view to start the endoscopic
session
Adjust the camera settings according to the Fly tool options
2.12 Report tools
WhiteFox Imaging 4.0 can create two types of reports (dependent by the software version):
- Implant report
- Radiology report
Implant report
After creating an implant planning, clicking on the report icon will open a pop up
window asking for the following parameters:
Page 80 of 90 WFI_User_Manual Ed.1.1-2013
- property de Götzen® S.r.l. (Acteon Group) – STRICTLY CONFIDENTIAL INFORMATION
- User Manual -
Clicking on OK the user can write the file name and location and confirm the action. A
sample of the report is depicted below:
Panoramic image
Implants list
Implant cross
sections and bone
density analysis (one
page for every
implant planned)
Radiology report
WhiteFox Imaging 4.0 allows the radiologist to store images in a library while working on the
dataset and compose these images in a custom report module. This module can be printed
in 1:1 scale according to the installed printers.
Store single images in the Library:
Every MPR/3D/Cross section view can be stored in the Image Library by retrieving the
window option menu and selecting the “Add to Report Library” command.
WFI_User_Manual Ed.1.1-2013 Page 81 of 90
- property de Götzen® S.r.l. (Acteon Group) – STRICTLY CONFIDENTIAL INFORMATION
- User Manual –
Store multiple images in the Library:
Multiple images can be stored in the Image Library by retrieving the window option menu
and selecting the “Add Stack to Report Library...” command. A popup options window
appears:
Choose the thickness of every image and the range, then click on CREATE button. Click on
“Open Library” to access the Library directly without passing through the Layouts menu.
Store cross sections in the Library:
Cross sections images can be stored in the Image Library by retrieving the window option
menu and selecting the “Add to Report” command from the CPR window toolbar
Page 82 of 90 WFI_User_Manual Ed.1.1-2013
- property de Götzen® S.r.l. (Acteon Group) – STRICTLY CONFIDENTIAL INFORMATION
- User Manual -
Store images for Dentascan Reports:
To export the images necessary to mix up a Dentascan an automatic option is available. To
access this option go to the CPR Layout, draw the CPR curve and click on the CPR window
option triangle and choose “Add Stack to Report Library...”
The following pop up window appears:
The user can check the images he would like to include in the report, then click on EXPORT
button to export them directly in the Library.
Report Library:
Click on Layout menu and choose “Report Editor” to open it:
WFI_User_Manual Ed.1.1-2013 Page 83 of 90
- property de Götzen® S.r.l. (Acteon Group) – STRICTLY CONFIDENTIAL INFORMATION
- User Manual –
Report Template to fill with
Report Library images from the Library
The procedure to correctly work with reports is the following:
Choose a report template from the list (or create a new one using the Template Editor)
Choose the printer to set up the correct dimensions to print the report in 1:1 scale (or set
the parameters manually)
Drag and drop the images in the corresponding places in the report
Save/Print the report
Add images to the report:
Page 84 of 90 WFI_User_Manual Ed.1.1-2013
- property de Götzen® S.r.l. (Acteon Group) – STRICTLY CONFIDENTIAL INFORMATION
- User Manual -
Drag & Drop
Select the image from the Library (images are stored according to their origin)
Click on it with the LMB and drag it in the desired place, the image zoom is set according
to the value chosen in the Template Editor
Click on the image inserted with the RMB to open the Options Menu (to change the
previously set zooming factor or delete the image from the template)
If the image to insert is bigger than the reserved space it is possible to center the desired
zone by clicking on the Library image with the middle mouse button and dragging the
mouse to center it, a rectangle with the same report image dimensions will move on the
correspondent image in the Library to better focus the region of interest. Click with the
RMB on the images in the Library to zoom IN/OUT
Click with the middle mouse button
(mouse wheel) and drag to center the
rectangle correspondent to the available
space in the template panel
WFI_User_Manual Ed.1.1-2013 Page 85 of 90
- property de Götzen® S.r.l. (Acteon Group) – STRICTLY CONFIDENTIAL INFORMATION
- User Manual –
Inserting a CPR image will draw its reference lines on scout and correspondent axial views
Inserting a cross section image will draw its reference lines and number on CPR and the
correspondent axial view. To select multiple cross sections click on the them with the
LMB; clicking with the RMB on a cross section will deselect all the images.
Click on IMPORT IMAGE button to add an external image file to the library, a new window
will pop up to select the image. The imported image will be automatically fitted to the
dimensions of the available space in the report
Click on EDIT HEADER button to change the patient data (taken automatically from the
DICOM dataset values) or add/change the logo on the report
Page 86 of 90 WFI_User_Manual Ed.1.1-2013
- property de Götzen® S.r.l. (Acteon Group) – STRICTLY CONFIDENTIAL INFORMATION
- User Manual -
Additional options:
Additional options on the report layout can be set in the SETTINGS menu
All the cross section reference lines are shown in the axial and CPR view by default. The
user can modify this setting by choosing to show the reference numbers on a defined step.
In the same panel it’s possible to show/hide measurements, 3D objects and teeth number
labels on the report.
Save and print the report:
Click on SAVE REPORT to store the report library in a proprietary file format. Click on PRINT
to send the report to the selected printer.
The report scale depends from the printer/paper settings and might not be in 1:1 scale,
check the image rulers for reference.
WFI_User_Manual Ed.1.1-2013 Page 87 of 90
- property de Götzen® S.r.l. (Acteon Group) – STRICTLY CONFIDENTIAL INFORMATION
- User Manual –
How to use the Template Editor:
The Template Editor enables the user to build complete custom report starting from the
existing library or by creating them from scratch. The Editor layout appears as follows:
The correct procedure to set up a new template is the following:
Choose the printer and the paper format (through the Printer Settings button)
Insert the new template name and save it (“Save as...” button will save a copy of it if the
user is modifying an existing report)
Set the font color and size, choose the background and image borders colors
Set the “Grid distance” value, since the report objects will snap to the grid points, it is
suggested to use a small grid distance (1-2 mm) to create nicely aligned reports
Start adding objects in the following order: Logo, header, comment, images and cross
sections (suggestion)
Click with the LMB on the object and drag it in the desired position. Double clicking on it
will snap it to the nearest point in the grid
Click with the RMB on the object to set its properties (type, zoom factor)
Page 88 of 90 WFI_User_Manual Ed.1.1-2013
- property de Götzen® S.r.l. (Acteon Group) – STRICTLY CONFIDENTIAL INFORMATION
- User Manual -
If the selected object is a cross section the user can decide the number of rows and
columns through the options menu and drag the square borders to set the dimensions
WFI_User_Manual Ed.1.1-2013 Page 89 of 90
- property de Götzen® S.r.l. (Acteon Group) – STRICTLY CONFIDENTIAL INFORMATION
- User Manual –
3 Hardware requirements
Before running the WhiteFox Imaging software, please check if your computer corresponds
to the WhiteFox Imaging hardware requirements. Note that the hardware which does not
meet the requirements might affect the software's performance, especially its speed, but it
might as well disable the features which require more RAM and a better processor.
3.1 Mouse
Mouse takes charge of inputting information together with the keyboard. The
recommendation is 3 button type mouse with the scroll wheel (which can be used as middle
button). Separate mouse driver software is not required.
3.2 Keyboard
Separate keyboard software is not necessary.
Note: If the software is used in environments which have to meet high hygienic
requirement, we recommend the use of keyboards and mice completely disinfectable
(InduProof™ - contact de Götzen® S.r.l. (Acteon Group) for more information).
3.3 Monitor
We recommend high-resolution monitor to facilitate image contrast.
Monitor takes charge of outputting user information together with printer. The monitor type
and resolution has to be set in Microsoft Windows or Macintosh O/S. For further details,
refer to the monitor installation information.
3.4 System Components
• CPU: Intel Core 2 Duo or I5. For best performance we suggest Intel I7
• RAM: minimum 2 GB, for stacks of images including a skull 4GB is recommended
• Hard disk: 300 - 500 GB (for the storage of images, the software only takes about 100 MB)
• Graphic card: Nvidia Geforce series is recommended (price range 150-200€). For maximum
performance Nvidia GTX family
• O/S: MS Windows XP/7 - Apple O/S
• Monitor resolution: starting from 1024 x 768
For Mac users:
• MacBook Pro (13" - 17") or iMac
Please consult our support team regarding specific hardware requirements and
recommendations, since these are only general recommendations.
Page 90 of 90 WFI_User_Manual Ed.1.1-2013
- property de Götzen® S.r.l. (Acteon Group) – STRICTLY CONFIDENTIAL INFORMATION
You might also like
- Freelance Contract AgreementDocument10 pagesFreelance Contract AgreementGayathri Prajit100% (1)
- Palace of The Fire Oracle v1.1Document7 pagesPalace of The Fire Oracle v1.1Ваня РиковNo ratings yet
- PowerMILL 2016 - Training Course 5-Axis enDocument189 pagesPowerMILL 2016 - Training Course 5-Axis enVijayKumar100% (1)
- Byspeed 3015 BA V010 enDocument524 pagesByspeed 3015 BA V010 enΈλσαΟγκρένιNo ratings yet
- The Unofficial Aion Crafting GuideDocument59 pagesThe Unofficial Aion Crafting GuideLuis CastilloNo ratings yet
- XMT Installation Manual en (V 1.4 W1100241)Document134 pagesXMT Installation Manual en (V 1.4 W1100241)uddohleroentgenservice.deNo ratings yet
- Installation & Maintenance ManualDocument80 pagesInstallation & Maintenance ManualcomphomeNo ratings yet
- Installation & Maintenance ManualDocument80 pagesInstallation & Maintenance ManualWleed KhledNo ratings yet
- By Vent Ion 2200 enDocument482 pagesBy Vent Ion 2200 enjeronimost100% (1)
- Terra 101-qsg PDFDocument121 pagesTerra 101-qsg PDFschmitttNo ratings yet
- DELTA-DPM ManualDocument86 pagesDELTA-DPM ManualEdilson GutierrezNo ratings yet
- Laser Cutting TechnologyDocument264 pagesLaser Cutting Technologykkangari100% (4)
- Bytube en PDFDocument386 pagesBytube en PDFGarry HatteyNo ratings yet
- 1 Delta Ia-Oms DPM-C520 C520W C320 Om en 20200522Document96 pages1 Delta Ia-Oms DPM-C520 C520W C320 Om en 20200522ÁlvaroAnabalónSalamancaNo ratings yet
- Delta Ia-Oms Dialink Um en 20200722Document157 pagesDelta Ia-Oms Dialink Um en 20200722Glenn GangaNo ratings yet
- DELTA - IA - OMS - VTScada Delta Driver Connect Quick Start - EN - 20210625Document47 pagesDELTA - IA - OMS - VTScada Delta Driver Connect Quick Start - EN - 20210625robyadNo ratings yet
- Delta Ia-Oms DPM-C530 Om en 20180926Document126 pagesDelta Ia-Oms DPM-C530 Om en 20180926corasaulNo ratings yet
- Delta Ia-Plc Dvp02tu-S Dvp02tk-s Om en 20230425Document53 pagesDelta Ia-Plc Dvp02tu-S Dvp02tk-s Om en 20230425AJ VargasNo ratings yet
- DELTA Manual IA-PLC AS PM EN 20220801 PDFDocument1,456 pagesDELTA Manual IA-PLC AS PM EN 20220801 PDFRuben Mondejar MaciánNo ratings yet
- Delta - IA-PLC - TP70P-211LC1T and TP04P-20EXL1T - OM - 20221006Document86 pagesDelta - IA-PLC - TP70P-211LC1T and TP04P-20EXL1T - OM - 20221006jose luizNo ratings yet
- Delta Ia PLC DVP Es2 Ex2 Ss2 Sa2 Sx2 Se TP PM en 20220819Document981 pagesDelta Ia PLC DVP Es2 Ex2 Ss2 Sa2 Sx2 Se TP PM en 20220819Nguyễn Chí TrungNo ratings yet
- DELTA IA-OMS DPMSoft UM EN 20181225Document76 pagesDELTA IA-OMS DPMSoft UM EN 20181225Kishan TalawattaNo ratings yet
- Delta Ia-Mds Eb3000 Um en 20230329Document487 pagesDelta Ia-Mds Eb3000 Um en 20230329billNo ratings yet
- Contacts - STMicroelectronicsDocument179 pagesContacts - STMicroelectronicsDoni RandanuNo ratings yet
- Manual MS300 DeltaDocument805 pagesManual MS300 DeltaJG scooterNo ratings yet
- Delta Ia-Mds Vfd-El-W Um en 20200729Document197 pagesDelta Ia-Mds Vfd-El-W Um en 20200729daniel serafimNo ratings yet
- Delta Ia-Mds VFD-C2000 Um en 20210415Document1,173 pagesDelta Ia-Mds VFD-C2000 Um en 20210415Ricardo AlexandreNo ratings yet
- Delta Ia-Asd Asda-A2-e Um en 20210205Document135 pagesDelta Ia-Asd Asda-A2-e Um en 20210205321rubenNo ratings yet
- DELTA IA-CNC Milling Application OM MM en 20210630Document433 pagesDELTA IA-CNC Milling Application OM MM en 20210630Luis Angel Rivera MacielNo ratings yet
- AN INI 1 004 - ExpressCard - Hot PlugDocument2 pagesAN INI 1 004 - ExpressCard - Hot PlugChaos XiaNo ratings yet
- Manual DOPSOFT PDFDocument1,803 pagesManual DOPSOFT PDFMario Tapia100% (1)
- Mitsubishi: Version Up!Document4 pagesMitsubishi: Version Up!Frank AlvarezNo ratings yet
- DELTA IA-OSW AX Series Standard Instructions Manual-V1.6.0 ENG 20240329Document341 pagesDELTA IA-OSW AX Series Standard Instructions Manual-V1.6.0 ENG 20240329Igor Saldanha Vieira AlvesNo ratings yet
- Catalogo Especificação TP70PDocument74 pagesCatalogo Especificação TP70PEquipare EngenhariaNo ratings yet
- Especificação Melservo-J2-C-S100 - Servo - SpindleDocument71 pagesEspecificação Melservo-J2-C-S100 - Servo - SpindlemiltonrighettoNo ratings yet
- Facilitypro Smart NG Manual (Rev - C)Document219 pagesFacilitypro Smart NG Manual (Rev - C)jgjb4csrj7No ratings yet
- Delta Ia PLC DVP Es2 Ex2 Ss2 Sa2 Sx2 Se TP PM en 20220412Document943 pagesDelta Ia PLC DVP Es2 Ex2 Ss2 Sa2 Sx2 Se TP PM en 20220412jose uriel olvera chavezNo ratings yet
- Delta Ia-Plc As MDM en 20210820Document687 pagesDelta Ia-Plc As MDM en 20210820Janier LinaresNo ratings yet
- Terra70l PDFDocument142 pagesTerra70l PDFpendulaionNo ratings yet
- Delta Din-Rail Power Meter DPM-DA510 / DA530 User Manual: Industrial Automation HeadquartersDocument120 pagesDelta Din-Rail Power Meter DPM-DA510 / DA530 User Manual: Industrial Automation HeadquartersVagner OliveiraNo ratings yet
- Delta Ia-Mds Vfd-El-C Um en 20230427Document291 pagesDelta Ia-Mds Vfd-El-C Um en 20230427ninal2nijamNo ratings yet
- Delta Ia-Mds Vfd-Ed Um en 20230614Document447 pagesDelta Ia-Mds Vfd-Ed Um en 202306145c5tngqn6yNo ratings yet
- Delta Ia-Mds Me300 Um en 20210809Document457 pagesDelta Ia-Mds Me300 Um en 20210809Anand PuntambekarNo ratings yet
- Delta Ia-Cnc Lathe Application Om MM en 20200430Document323 pagesDelta Ia-Cnc Lathe Application Om MM en 20200430dostelbsdNo ratings yet
- PharmNetPro, SMART NG Operations Manual Rev ADocument275 pagesPharmNetPro, SMART NG Operations Manual Rev ATyler BullockNo ratings yet
- Silo - Tips - Icem Surf Quick Reference November Dassault Systemes All Rights ReservedDocument37 pagesSilo - Tips - Icem Surf Quick Reference November Dassault Systemes All Rights ReservedAdriel SilvaNo ratings yet
- Delta Ia-Hmi Lua Um en 20211208Document175 pagesDelta Ia-Hmi Lua Um en 20211208alosadaNo ratings yet
- Delta Ia-Mds c2000 Plus Um enDocument1,259 pagesDelta Ia-Mds c2000 Plus Um enASTEC PERNo ratings yet
- Manual MS300 PDFDocument688 pagesManual MS300 PDFEsmer Cruz SanchezNo ratings yet
- Delta Ia-Asd Asda-A3 Um en 20230323Document1,355 pagesDelta Ia-Asd Asda-A3 Um en 20230323hilalsoftNo ratings yet
- DELTA IA-PLC AH500 MDM EN 20220304Document808 pagesDELTA IA-PLC AH500 MDM EN 20220304Om NishadNo ratings yet
- Delta PLC Ah500Document810 pagesDelta PLC Ah500Pablo Antonio Lopez AcuñaNo ratings yet
- Delta Hybrid Servo Drive VFD-VJ Series - Air Cooled User ManualDocument214 pagesDelta Hybrid Servo Drive VFD-VJ Series - Air Cooled User ManualAlejandro GarcíaNo ratings yet
- Delta - Ia-Mds - MS300 Ip66-Nema 4X - Um - en - 20190124Document135 pagesDelta - Ia-Mds - MS300 Ip66-Nema 4X - Um - en - 20190124Daniel Sapiain CaroNo ratings yet
- Bluetest2: Automated Production Test Software For The Mt8852BDocument6 pagesBluetest2: Automated Production Test Software For The Mt8852BIvan GomezNo ratings yet
- Miniature Drive Systems: Dr. Fritz Faulhaber GMBH & Co. KGDocument440 pagesMiniature Drive Systems: Dr. Fritz Faulhaber GMBH & Co. KGVic MayAlNo ratings yet
- Delta Ia-Asd Asda-B2 Um en 20230421Document351 pagesDelta Ia-Asd Asda-B2 Um en 20230421Morgana K de OliveiraNo ratings yet
- Servo Delta ASDADocument783 pagesServo Delta ASDADouglas Rodrigues100% (1)
- WP Contentuploads201907DELTA VFD MS300 Manual PDFDocument687 pagesWP Contentuploads201907DELTA VFD MS300 Manual PDFchapolim68No ratings yet
- Delta Ia-Asd Asda-B3 Um en 20210201Document707 pagesDelta Ia-Asd Asda-B3 Um en 20210201Wen ShengNo ratings yet
- Trilogy of Connectors: Basic Principles and Connector Design ExplanationsFrom EverandTrilogy of Connectors: Basic Principles and Connector Design ExplanationsRating: 5 out of 5 stars5/5 (1)
- Three Dimensional System Integration: IC Stacking Process and DesignFrom EverandThree Dimensional System Integration: IC Stacking Process and DesignNo ratings yet
- The Mental Health Act-1987Document63 pagesThe Mental Health Act-1987Zaid Ahmad WaniNo ratings yet
- XYZ Mesh Manual PDFDocument9 pagesXYZ Mesh Manual PDFAchour AchourkouiderNo ratings yet
- GW Reader 2022 Non-Exclusive Copyright Licensing AgreementDocument18 pagesGW Reader 2022 Non-Exclusive Copyright Licensing AgreementSyariffah NadyatusSyifaNo ratings yet
- LiteEdit 5.0.0 Global Guide PDFDocument80 pagesLiteEdit 5.0.0 Global Guide PDFChristian AgudeloNo ratings yet
- Intelligent Positioner For Nomadic Wireless Broadband - Release Notes 1.34.0 - FinalDocument7 pagesIntelligent Positioner For Nomadic Wireless Broadband - Release Notes 1.34.0 - FinalalwxNo ratings yet
- Yahoo Flickr Creative Commons 100m DatasetDocument7 pagesYahoo Flickr Creative Commons 100m DatasetAndres Guadamuz100% (1)
- Pro I I 92 Silent Install GuideDocument5 pagesPro I I 92 Silent Install GuidenabeelenggNo ratings yet
- DMDave - Dungeons & Lairs 38 - Treant Grove - Free VersionDocument11 pagesDMDave - Dungeons & Lairs 38 - Treant Grove - Free Versiondeadtree34No ratings yet
- Report of The Independent Advisory GroupDocument64 pagesReport of The Independent Advisory GroupCityNewsTorontoNo ratings yet
- LEASEDocument12 pagesLEASErahul singhNo ratings yet
- 2020 Digital Challenger Bank Reference Document (SFA BCG FinTech Control Tower) VFDocument107 pages2020 Digital Challenger Bank Reference Document (SFA BCG FinTech Control Tower) VFVicky wong100% (1)
- Deploying Avaya Oceana Solution 10-31-2022Document3 pagesDeploying Avaya Oceana Solution 10-31-2022Jorge Alberto Jurado MedinaNo ratings yet
- MB 910T00A ENU TrainerHandbookDocument150 pagesMB 910T00A ENU TrainerHandbookAgnaldo Diogo Dos Santos100% (2)
- Workflow User GdeDocument630 pagesWorkflow User GdeChristian FisherNo ratings yet
- Flat Belly at Home: Master Resale Rights Terms and ConditionsDocument2 pagesFlat Belly at Home: Master Resale Rights Terms and ConditionsPaulo SousaNo ratings yet
- Cap 244 Revised 2002 LatestDocument97 pagesCap 244 Revised 2002 LatestJacob OnsareNo ratings yet
- Ericsson Md110 E1qsig Dmg2000Document23 pagesEricsson Md110 E1qsig Dmg2000s_vallespinNo ratings yet
- Exb 6Document13 pagesExb 6Ajayraj MishraNo ratings yet
- Help CircuitSafari ManualDocument25 pagesHelp CircuitSafari ManualGammiNo ratings yet
- Libram of Lost Spells Volume 2Document13 pagesLibram of Lost Spells Volume 2paendrag2345100% (1)
- HFSS Keyboard AcceleratorsDocument58 pagesHFSS Keyboard AcceleratorsApNo ratings yet
- Of The Nuclear Safety Standards Commission (KTA)Document12 pagesOf The Nuclear Safety Standards Commission (KTA)Brian vanRooyenNo ratings yet
- 13 Citizen's Charter Bontoc Mountain Province 2021 2nd EditionDocument343 pages13 Citizen's Charter Bontoc Mountain Province 2021 2nd EditionAntonio V. RanqueNo ratings yet
- Acro JSDocument680 pagesAcro JSBinh Pham ThanhNo ratings yet
- Test Bank For Anatomy and Physiology 10th Edition by PattonDocument22 pagesTest Bank For Anatomy and Physiology 10th Edition by Pattonethanmasonbva100% (14)
- Tarini HotelDocument6 pagesTarini HotelSuyamshree BehuriaNo ratings yet