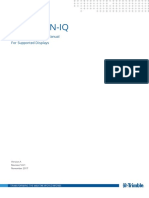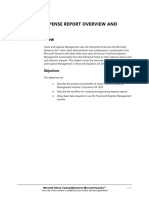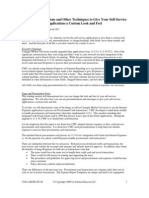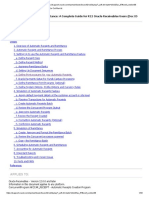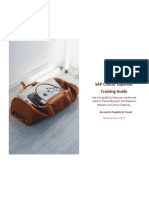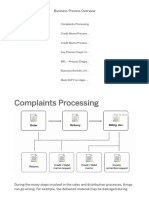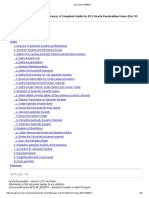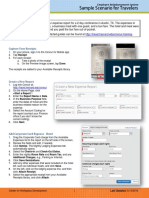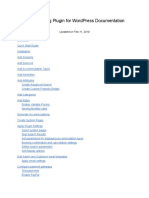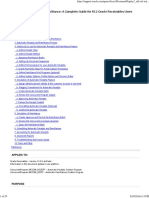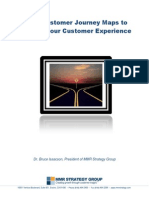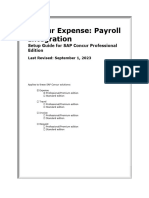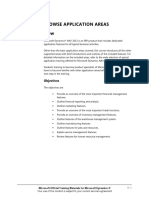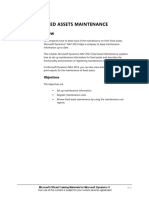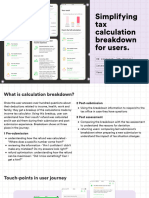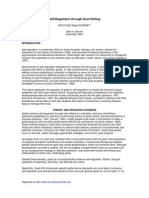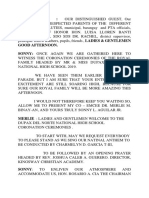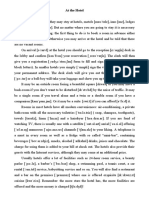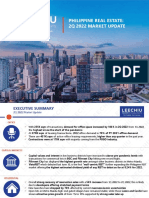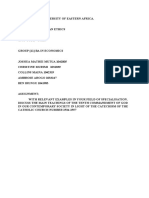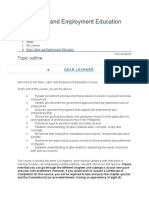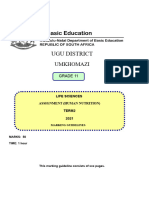Professional Documents
Culture Documents
Module 3: Working With Expense Reports Module Overview: Objectives
Module 3: Working With Expense Reports Module Overview: Objectives
Uploaded by
Mohammad Nabi BaderyOriginal Title
Copyright
Available Formats
Share this document
Did you find this document useful?
Is this content inappropriate?
Report this DocumentCopyright:
Available Formats
Module 3: Working With Expense Reports Module Overview: Objectives
Module 3: Working With Expense Reports Module Overview: Objectives
Uploaded by
Mohammad Nabi BaderyCopyright:
Available Formats
MODULE 3: WORKING WITH EXPENSE REPORTS
Module Overview
When you work with Expense Reports, you can view the descriptions of the travel
and expense business process components. Expense Reports also lists the forms
associated with each business process component, and describes the tasks
associated with each business process component.
Objectives
The objectives are:
• Create an expense report.
• Select expense categories for expense line items.
• Itemize expenses.
• Distribute expenses.
• Mark expenses as personal.
• Add guests to expense reports.
• Attach receipts to an expense report.
• Submit expense reports.
• Post expense reports.
• Create a travel requisition.
Microsoft Official Training Materials for Microsoft Dynamics® 3-1
Your use of this content is subject to your current services agreement
Travel and Expense Management in Microsoft Dynamics® AX 2012
Optional Practices
You can use the following optional practices to start your travel and expense
business process.
• Travel Requisitions
• Cash Advances
• Credit Card Import
FIGURE 3.1: PROCESS FLOW DIAGRAM
Travel Requisitions
A travel requisition is a source document that contains details of expenses that will
be incurred in the future. A travel requisition is submitted for review and is used to
obtain authorization of future expenses. When the expense report for those
expenses is created, the travel requisition can be referenced to record the
authorization of the expenses.
3-2 Microsoft Official Training Materials for Microsoft Dynamics®
Your use of this content is subject to your current services agreement
Module 3: Working with Expense Reports
Your organization may require that a travel requisition be submitted before an
employee incurs an expense that is charged to the organization. This applies
whether the employee is charging expenses to a corporate credit card, spending
cash received from a cash advance, or incurring out-of-pocket expenses that will
be reimbursed by the organization.
Travel requisitions and policies also help with budget control. For example, if your
organization is working on a fixed-price project, the expenses of the project team
members must fit within the budget of the project. Requiring that travel expenses
be approved before they are incurred can help ensure that the project stays within
budget.
You can set up policies for travel requisitions from the Travel requisition list
page.
FIGURE 3.2: TRAVEL REQUISITION LIST PAGE
Microsoft Official Training Materials for Microsoft Dynamics® 3-3
Your use of this content is subject to your current services agreement
Travel and Expense Management in Microsoft Dynamics® AX 2012
Creating a Travel Requisition
To create a travel requisition, perform the following steps:
1. Click Expenses on the top link bar, and then, on the Quick Launch,
click Travel requisitions.
2. On the Action Pane, on the Travel requisition tab, in the New
group, click Travel requisition.
3. Select or enter the business purpose, and select the destination and
financial dimensions that are being charged for the requested travel.
4. On the Estimated expenses tab, click Add new expense.
5. Select the expense category and the project ID, if the expense line is
related to a project.
6. Select the estimated date of the expense, enter the estimated cost of
the expense, and select the currency that you are using for the
expense.
7. If necessary, edit the currency exchange rate, and then click Insert.
Note: If an exchange rate is set up, it will default. If an exchange rate is not
set up, the user receives an error message that the exchange rate is not defined. In
both cases, the user can manually enter an applicable exchange rate.
8. Click Distribute to distribute the expense line among more than one
department, group, company, or organization.
Note: The Distribute functionality can be used in the following two scenarios:
1. When you want to charge a legal entity, main account, or financial dimension
other than the default.
2. When you want to distribute charges between multiple legal entities, main
accounts, or financial dimensions.
For examples, refer to the "Distribute Expenses" lesson in this chapter.
9. On the Expense line details tab, enter more detailed information
about the expense line.
3-4 Microsoft Official Training Materials for Microsoft Dynamics®
Your use of this content is subject to your current services agreement
Module 3: Working with Expense Reports
10. Repeat steps 4 through 9 to enter all your expected expenses.
11. When you have finished, click Save and close.
FIGURE 3.3: NEW TRAVEL REQUISITION FORM
Note: To modify a travel requisition, click the travel requisition that you want
to modify. On the Action Pane, on the Travel requisition tab, in the Maintain
group, click Edit. Modify the travel requisition's header or the expense lines, and
then click Save and close.
Submitting a Travel Requisition
After you have entered the necessary information for the travel requisition's
header and the expense lines, you can submit your travel requisition for approval.
To do this, open the travel requisition, and then click Submit.
Note: The Submit button is located at the right end of the workflow action
bar.
Microsoft Official Training Materials for Microsoft Dynamics® 3-5
Your use of this content is subject to your current services agreement
Travel and Expense Management in Microsoft Dynamics® AX 2012
Viewing Travel Requisitions
To view travel requisitions that have already been created, open the Travel
requisitions page and click the travel requisition that you want to view. On the
Action pane, on the Travel requisitions tab, in the Maintain group, click View.
If you want to make a copy of a travel requisition, perform the following steps:
1. On the Travel requisitions page, in the Travel requisition number
column, click the travel requisition that you want to copy.
2. On the Action Pane, on the Travel requisition tab, in the New
group, click Create a copy.
3. The new travel requisition appears in the list of travel requisitions. The
status of the new travel requisition is set to Draft, and any estimated
dates on the travel requisition lines that would fall into the past are
set to the current date.
Cash Advances
Cash Advances are used when a company agrees to pay an employee in advance
to cover future travel and entertainment expenses.
Note: Cash Advances are covered in detail in the "Cash Advances" chapter of
this course.
Credit Card Import
Credit card transactions can be imported into expense reports if your company
downloads credit card transactions from the card provider. Importing credit card
information is optional and it is discussed in detail in the "Payment Methods"
chapter of this course.
3-6 Microsoft Official Training Materials for Microsoft Dynamics®
Your use of this content is subject to your current services agreement
Module 3: Working with Expense Reports
Lab 3.1: Creating a Travel Requisition
Scenario
You are an employee with Contoso, Ltd., and are planning an upcoming business
trip to San Francisco, CA, in two weeks. According to the Contoso policy, you must
submit a travel requisition for approval, before you travel to San Francisco.
Use the information provided in the following table to create the travel requisition
for the trip to San Francisco.
Line Category Amount Currency
1 Flight 350 USD
2 Hotel 450 USD
3 Meals 200 USD
Objectives
This lab provides practice for creating a travel requisition.
High Level Steps
1. Set up the San Francisco travel location.
2. Create a new travel requisition using the scenario provided.
3. Add the Flight, Hotel, and Meals information to the new requisition
and then save the expense requisition.
Detailed Steps
1. Set up the San Francisco travel location.
a. Click Travel and expense > Setup > Optional setup > Travel
locations.
b. Click New to create a new location.
c. Type “San Francisco” in the Location field.
d. Type “San Francisco customer office” in the Description field.
e. Click Close.
2. Create a new travel requisition using the scenario provided.
a. Click Internet Explorer to open the Internet browser.
b. Click the Welcome to Employee services tab webpage.
c. Click the Travel requisitions link under the Expenses section.
Microsoft Official Training Materials for Microsoft Dynamics® 3-7
Your use of this content is subject to your current services agreement
Travel and Expense Management in Microsoft Dynamics® AX 2012
d. Click Travel requisition in the New group on the Action Pane
to create a new record.
e. In the Business purpose field, select "Customer Visit".
f. In the Destination field, select San Francisco.
g. In the Travel description field, enter a brief description for the
requisition, such as "Quarterly Client Site Visit".
3. Add the Flight, Hotel, and Meals information to the new requisition
and then save the expense requisition.
a. On the Estimated expenses FastTab, click Add new expense.
b. In the Expense category field, select "Flight", and then click OK.
c. Enter the Estimated date (two weeks from today).
d. In the Estimated amount field, enter "350.00".
e. Click Add new expense.
f. In the Expense category field, select "Hotel", and then click OK.
g. Enter the Estimated date (two weeks from today).
h. In the Estimated amount field, enter "450.00".
i. Click Add new expense.
j. In the Expense category field, select "Meal", and then click OK.
k. Enter the Estimated date (two weeks from today).
l. In the Estimated amount field, enter "200.00".
m. Click Save and close.
3-8 Microsoft Official Training Materials for Microsoft Dynamics®
Your use of this content is subject to your current services agreement
Module 3: Working with Expense Reports
Create Expense Reports
When you travel or incur other expenses on behalf of your company, you create
an expense report to justify company money that you spent and to trigger
reimbursement by the company to the creditors. If you used a company credit
card, most likely your company will reimburse the credit card company directly,
after your expense report has been approved. If you paid for expenses by using
your own money, your company will reimburse you directly. Any cash advances
you received will be offset against the money owed to you. An expense report
describes, in detail, how and where the expenses were incurred.
Depending on the type of information that you must enter, creating an expense
report can include multiple steps that you must complete when you create
expense reports.
Microsoft Official Training Materials for Microsoft Dynamics® 3-9
Your use of this content is subject to your current services agreement
Travel and Expense Management in Microsoft Dynamics® AX 2012
Creating an Expense Report
Expense reports must be created in the Employee Services Portal. The Expense
reports list page is where users view and create their expense reports. To open
the Expense reports list page, click Expenses on the upper link bar, and then
click Expense reports on the Quick Launch.
FIGURE 3.4: EXPENSE REPORTS LIST PAGE
The main area shows a list of all expense reports and their Document status. To
view the details of an existing expense report, click the Expense report number
in the first column of the list. This will open the expense report in Edit mode or
View mode, depending on the document status.
To create a new expense report, perform the following steps:
1. Click Expenses on the upper link bar, and then click Expense reports
on the Quick Launch.
2. On the Expense report page, on the Action Pane, on the Expense
report tab, in the New group, click Expense report.
3 - 10 Microsoft Official Training Materials for Microsoft Dynamics®
Your use of this content is subject to your current services agreement
Module 3: Working with Expense Reports
3. If it is configured for your environment, a list of all unreconciled
expenses will be shown. Select any unreconciled expenses that must
be added to the expense report, and then click Continue. If no
unreconciled expenses must be added, clear the Select all
transactions by default check box, and then click Continue.
FIGURE 3.5: NEW EXPENSE REPORT FORM
Note: You can add unreconciled expenses to an expense report, either when
you first create the report, or after you have created and saved the report.
Unreconciled expenses consist of credit card expenses downloaded by your
company for your convenience, and expenses uploaded by you from your mobile
phone. Not all companies choose to enable these advanced features.
Entering Header Information
The header information in the expense report lists basic information about the
expense report name, employee expense purpose, and location. You can select
the Expense purpose from the drop-down list or enter text into the field, and
then enter the expense Location.
Microsoft Official Training Materials for Microsoft Dynamics® 3 - 11
Your use of this content is subject to your current services agreement
Travel and Expense Management in Microsoft Dynamics® AX 2012
Select Show more fields/Show fewer fields to see more header fields, which are
primarily used for defaulting values onto expense lines.
Note: You can determine the fields that will be shown on the expense header
and lines. To do this, click Travel and expense > Setup > Travel and expense
entry > Display fields. If you select “Display all fields”, then all fields will be visible
on the expense report.
Note: To map the expense report to a travel requisition, click Show more
fields and then select the Travel requisition from the drop-down list. The travel
requisition amount will be automatically populated.
Entering Line Details
To add line details in the New expense report form, click New expense line, and
then select the category of expense that you want to add.
FIGURE 3.6: NEW EXPENSE LINE ITEM
3 - 12 Microsoft Official Training Materials for Microsoft Dynamics®
Your use of this content is subject to your current services agreement
Module 3: Working with Expense Reports
The fields available on the transactions vary, depending on the selected Expense
category (actually, depending on the Expense type set on the category).
FIGURE 3.7: CAR RENTAL EXPENSE
The following table lists the fields and the description of each field.
Field Description
Expense category Classifies what the money was spent on (for
example, Meals, Hotel, Car rental, Airfare,
and so on); used for budget tracking, cost
accounting, and spend analysis.
Transaction Date The date the expense was incurred.
Payment method The method of payment for the expense.
Transaction amount The amount of the expense in the
transaction currency. That is the amount
the vendor charged you and the amount
you see on the receipt, if you have one.
Currency The transaction currency. This is the
currency in which the vendor charged you
and the currency you see on the receipt, if
you have one.
Microsoft Official Training Materials for Microsoft Dynamics® 3 - 13
Your use of this content is subject to your current services agreement
Travel and Expense Management in Microsoft Dynamics® AX 2012
Field Description
Exchange rate The exchange rate between the transaction
currency and your company’s accounting
currency. This defaults to the current
exchange rate from the exchange rates
table, if one is set up.
Amount The amount calculated in the company’s
accounting currency.
Project ID If the expense category is set up to be
available for use in projects, the project ID
can be specified in this field.
Line property If the expense was incurred for a project, a
line property identifier must be entered. It
usually defaults, based on the selected
expense category. The line property is used
to indicate whether an expense is
chargeable.
Activity number If the expense was incurred for a project,
the activity number of the project can be
specified in this field.
Internal note Additional information about the expense
for internal use. This information will not
flow through to the customer invoice.
Merchant The merchant where the expense was
incurred.
Location The location where the expense was
incurred. This field can help with tax
calculation, if so configured.
Additional information A longer description of the expense.
Mileage Number of miles or kilometers travelled.
Rate per mile
The rate per mile or kilometer for
reimbursement of mileage expenses.
Note: This is populated from either the
rate set in parameters or the rate set in the
expense category. The rate in the expense
category will override the one set in the
parameters..
3 - 14 Microsoft Official Training Materials for Microsoft Dynamics®
Your use of this content is subject to your current services agreement
Module 3: Working with Expense Reports
Field Description
Location of entertainment The location where the entertainment
occurred.
Per diem from date Select the date from which the per diem is
based. This is based on a calendar day or a
24-hour period.
Per diem to date Select the date to which the per diem is
based. This is based on a calendar day or a
24-hour period.
Itemizing Expenses
For certain expenses, you can break the expense into individual charges that add
up to the total amount. For example, you can break down a hotel charge into a
daily room rate, room service charge, and laundry charge.
To itemize a hotel expense, perform the following procedure by using the Hotel
itemization wizard:
Note: There is a similar itemization process for car rental. For other itemizable
expenses that occur on a single day, for example, airfare, the itemized lines have to
be added one line at a time.
1. On the New expense report page, select the expense that you want
to itemize, and then click Itemize.
2. On the Itemize FastTab, enter the check-in date for the expense, and
select the category for the itemized lines.
3. Enter the number of nights and the rate per night, and then click
Add. This will add a number of itemized lines of the selected category
to your expense.
4. Repeat steps 1 through 3 for each remaining category that you want
to itemize, until you have accounted for the entire expense amount.
When you have finished, click Save and close.
Microsoft Official Training Materials for Microsoft Dynamics® 3 - 15
Your use of this content is subject to your current services agreement
Travel and Expense Management in Microsoft Dynamics® AX 2012
FIGURE 3.8: ITEMIZED EXPENSE
Note: The Category you select when you add a new expense line determines
what Subcategories are available to select if you decide to itemize line items. For
example, a Hotel expense using the Hotel Category would typically have a Daily
room rate category and a Room tax charge category available to select for
itemization. To set up or view Subcategories associated with each category, click
the Subcategories FastTab in the Expense categories form.
3 - 16 Microsoft Official Training Materials for Microsoft Dynamics®
Your use of this content is subject to your current services agreement
Module 3: Working with Expense Reports
Distribute Expenses
You may want to charge an expense to a different department than the one that
you work for, or split the financial responsibility of the expense among several
departments. The expense amount can then be distributed among any number of
legal entities, main accounts, financial dimensions, and projects.
The Distribute functionality can be used in the following two scenarios:
1. When you want to charge a legal entity, main account, or financial
dimension other than the default.
Example: The Sales and Marketing Departments want to split the cost for a
customer trip.
2. When you want to distribute charges between multiple legal entities,
main accounts, or financial dimensions.
Example: You travel to Germany for 10 working days. You spend six days working
for legal entity, "A", and four days working for the legal entity, "B". When you
distribute the expense amount, legal entity A is responsible for 60 percent, and
legal entity B is responsible for the remaining 40 percent.
Note: When you are distributing expenses for a project, the list of projects you
can select from on a distribution line depends on the legal entity selected on the
distribution line. It does not matter what legal entity you are logged on to.
To distribute expenses, perform the following steps:
1. On the New expense report page, select the expense that you want
to distribute, click Other, and then click Distribute amounts.
2. On the Distribute amounts page, select whether you want to
distribute the expense as a Percent or Amount.
3. Select the Legal entity or Main account or Financial dimension
value you want to distribute one part of the expense to.
4. Enter the Percent or Amount that you want to distribute, and then
click the check mark icon to save your entry.
5. Click Split to add another line. Repeat steps 3 and 4 until you have
distributed the total amount of the expense.
Microsoft Official Training Materials for Microsoft Dynamics® 3 - 17
Your use of this content is subject to your current services agreement
Travel and Expense Management in Microsoft Dynamics® AX 2012
Note: To distribute the expense amount equally among the different cost
components, click Distribute equally. To delete a specific line record, highlight the
line and then click Delete. To reset the expense distributions to the original state,
click Reset. The distributions must add up to the expense amount. Note that only
the net amount (without the taxes) is distributed.
FIGURE 3.9: ACCOUNTING DISTRIBUTIONS
Note: If you have multiple distribution lines, you can use the Main account,
Department cost center, and Expense purpose to differentiate between the
distribution lines. For example, you can create two distribution lines where the
Main account and Expense purpose are the same, but one distribution line has
Department cost center set to “Sales” and the other one has Department cost
center set to “Marketing”.
If you itemize line items on an expense report using expense Subcategories, you
can assign each subcategory to a different account from the parent category. To
view or set up subcategory accounts, click the Subcategories FastTab in the
Expense categories form.
3 - 18 Microsoft Official Training Materials for Microsoft Dynamics®
Your use of this content is subject to your current services agreement
Module 3: Working with Expense Reports
Entering Personal Expenses
Part of an expense transaction that you charge to your corporate credit card may
consist of a personal expense. For example, the total expense for a meal is EUR 65,
but your spouse/partner joined you for the meal. Because your spouse/partner
meal is not covered by your organization, you have to mark this part of the
expense as personal. The cost of your spouse/partner's meal is then listed as a
personal expense that your company will not pay for. Depending on your
organization’s business process, you must pay the credit card company directly for
that amount. Alternatively, your organization will pay the credit card company for
your personal expenses and you will, in turn, reimburse your organization.
To enter a personal expense, perform the following steps:
1. On the New expense report page, on the Expense lines tab, select
the transaction that you want to split, and then click Split to
personal.
2. In the Personal line, enter the part of the expense amount that was
personal, and then click Update.
3. The system will insert a line charging the remaining amount to the
selected expense category.
4. Click Save and close.
Note: To enter an itemized personal expense, itemize the expense and then
click the Add remaining to personal button, which will add an itemized line with
the remaining amount and the Category Personal.
Microsoft Official Training Materials for Microsoft Dynamics® 3 - 19
Your use of this content is subject to your current services agreement
Travel and Expense Management in Microsoft Dynamics® AX 2012
Note: You can split a credit card transaction to include a personal expense
only if the credit card transaction has been imported into Microsoft Dynamics® AX
2012. You cannot manually enter a transaction and then split it.
FIGURE 3.10: SPLIT EXPENSE TO PERSONAL PAGE
Adding Guests
When you enter entertainment or meal expenses in an expense report, the
company business process or local laws may require that you account for the
guests that you entertained. For example, you may take a potential client to
dinner.
To add guests to an expense report, perform the following steps:
1. On the New expense report page, select the expense to which you
want to add guests, and then click Other > Guests.
2. To add guests not in the list of co-workers, click Add.
3. Enter the guest details in the Name, Company, and Title fields.
4. Repeat steps 1 through 3 for each guest that you want to add to the
expense line.
3 - 20 Microsoft Official Training Materials for Microsoft Dynamics®
Your use of this content is subject to your current services agreement
Module 3: Working with Expense Reports
Note: You can add co-workers who were your guests by clicking My
coworkers and selecting them from the company’s global address book.
Note: You can also add guests that you previously entertained, by selecting
them from the My previous guests and gift recipients list
5. Click Save and close.
Note: Guests can only be added to entertainment-type expense categories.
FIGURE 3.11: GUEST PAGE
The following options are available on the Action Pane of the Guests page.
• To add guests from a list of coworkers, click My coworkers on the
Action pane.
• To select from a list of previous guests and gift recipients, select My
previous guests and gift recipients on the Action pane.
• To remove a guest line item, click Remove on the Action pane.
Microsoft Official Training Materials for Microsoft Dynamics® 3 - 21
Your use of this content is subject to your current services agreement
Travel and Expense Management in Microsoft Dynamics® AX 2012
Attaching Receipts
You can attach electronic receipts for expenses to an expense report at any time.
You can also view receipts that are already attached.
To attach a receipt to an expense report, perform the following steps:
1. On the New expense report page, on the Action Pane, on the
Expense report tab, in the Attach group, click Receipts.
2. On the Attachments page, click one of the following to attach a
receipt to your expense report:
o Attach receipt file: Browse in your computer to locate and
attach a copy of the expense receipt.
o Attach captured: receipts: Attach a receipt that was submitted
by using a mobile phone, fax, or other device.
o Add URL: Add the URL for the location of the expense receipt.
3. When you have finished attaching receipts to the expense report,
click Close.
3 - 22 Microsoft Official Training Materials for Microsoft Dynamics®
Your use of this content is subject to your current services agreement
Module 3: Working with Expense Reports
FIGURE 3.12: RECEIPTS ATTACHMENTS PAGE
Microsoft Official Training Materials for Microsoft Dynamics® 3 - 23
Your use of this content is subject to your current services agreement
Travel and Expense Management in Microsoft Dynamics® AX 2012
Submitting an Expense Report
When you have entered all the information that is required by your organization
and attached all expense receipts, if expense receipts are required, click Submit
on the Edit expense report page.
Note: When the expense report is complete, it can be submitted for approval
by using the workflow functionality. Workflow approval is discussed in the
"Workflow" chapter of this course.
Printing a Barcode Cover Page
If you need to submit an expense report and receipts by fax, you can print a
barcode cover page that links your expense report and receipts. To print a
barcode cover page for an expense report, open the expense report, click the
Expense report tab on the Action pane, and then click Expense report cover
page.
Note: You can also print an Employee cover page before you create expense
reports. To print an Employee cover page, open the Expense reports list page, and
then click Employee cover page on the Action Pane. This cover page is not report
specific and can be used to scan receipts that will be visible as “Captured receipts”
when you attach receipts to the expense.
Posting Expense Reports
After an expense report has been approved, the report can be posted to the
general ledger. A workflow can be set up so that posting happens automatically.
The alternative is to post expense reports manually. When you post an expense
report, if you have enabled tax recovery and set up a workflow for Value Added
Tax (VAT) recovery, any expenses that are eligible for VAT recovery are identified.
The task of verifying and recovering VAT payments is assigned to the employee
who is responsible for that task.
If an expense report contains expenses that are charged to a company other than
the company that the employee is employed by, you must verify which company
the expense is owed to and which company the expense is owed from. For
example, if the employee who submitted the expense report works for company
DAT, but charged an expense to company DIR, the due to company is DAT and
the due from company is DIR. After you have verified these journal lines, you can
post the expense lines to the general ledger.
3 - 24 Microsoft Official Training Materials for Microsoft Dynamics®
Your use of this content is subject to your current services agreement
Module 3: Working with Expense Reports
Posting Expenses
The final step that completes an expense report involves posting the transaction
to the general ledger. The process of posting an expense can vary depending on
the settings in the Travel and expense parameters form. To open the Travel and
expense parameters form, click Travel and expense > Setup > Travel and
expense parameters > Financial.
The following table lists the fields that can affect the posting process.
Field Description
Ledger daily journal name Select the ledger journal that is used for
cash advances.
Note: This field is NOT used for
posting expense reports as it had been in
previous versions. (Expense reports are
posted through the source document
framework.)
Post cash advances Select this check box to immediately post
immediately an expense report to the general ledger. If
this check box is cleared, a journal is
created, but not posted.
Enable tax recovery from Select this check box to recover taxes for
expenses eligible expenses.
Tax included Select this check box to indicate that sales
tax is included in the transaction amount,
by default.
Note: This selection affects the
expense entry process and calculation. If
Tax included is selected, the user will
enter the gross amount as the tax
amount. If Tax included is not selected,
the user enters the net amount as the tax
amount.
Microsoft Official Training Materials for Microsoft Dynamics® 3 - 25
Your use of this content is subject to your current services agreement
Travel and Expense Management in Microsoft Dynamics® AX 2012
To post an expense report, perform the following steps:
1. Click Travel and expense > Common > Expense reports > All
expense reports.
2. Highlight the expense report in the All expense report list page.
3. Click Post, and then on the Action Pane, click Selected.
3 - 26 Microsoft Official Training Materials for Microsoft Dynamics®
Your use of this content is subject to your current services agreement
Module 3: Working with Expense Reports
Lab 3.2: Create and Submit an Expense Report
Scenario
You are an employee with Contoso, and have returned from a business trip to Los
Angeles, CA, yesterday. You must create an expense report for the amounts
incurred.
Use the information provided in the following table to create the expense report
for the trip to Los Angeles.
Line Category Amount Currency
1 Flight 424.87 USD
2 Hotel 467.34 USD
3 Meals 189.78 USD
Objectives
This lab provides practice for creating an expense report.
High Level Steps
1. Set up the Los Angeles, CA travel location.
2. Create a new expense report based on the scenario.
3. Add the Flight, Hotel, and Meals information to the new expense
report.
4. Save and submit the expense report.
Detailed Steps
1. Set up the Los Angeles, CA travel location.
a. Click Travel and expense > Setup > Optional setup > Travel
locations.
b. Click New to create a new location.
c. Type “Los Angeles, CA” in the Location field.
d. Type “Los Angeles customer office” in the Description field.
e. Click Close.
Microsoft Official Training Materials for Microsoft Dynamics® 3 - 27
Your use of this content is subject to your current services agreement
Travel and Expense Management in Microsoft Dynamics® AX 2012
2. Create a new expense report based on the scenario.
a. Click Internet Explorer to open the Internet browser.
b. Click the Welcome to Employee services tab webpage.
c. Click the New expense report link under the Expenses section.
d. Clear all the unreconciled expenses, and then click Continue.
e. In the Expense purpose field, select "Customer Visit".
f. In the Location field, select “Los Angeles, CA".
3. Add the Flight, Hotel, and Meals information to the new expense
report.
a. Click New expense line > Flight on the Action Pane to create a
new line.
b. Enter the Transaction date (yesterday).
c. In the Transaction amount field, type "424.87".
d. Click Save and new > Hotel on the Action Pane to create a new
line.
e. Enter the Transaction date (yesterday).
f. In the Transaction amount field, type "467.34".
g. Click Save and new > Meal on the Action Pane to create a new
line.
h. Enter the Transaction date (yesterday).
i. In the Transaction amount field, type "189.78".
4. Save and submit the expense report.
a. Click Save and close.
b. Click Submit.
c. In the Comment box, type “Los Angeles trip expenses”, and then
click Submit.
3 - 28 Microsoft Official Training Materials for Microsoft Dynamics®
Your use of this content is subject to your current services agreement
Module 3: Working with Expense Reports
Budgetary Control
Budgetary control allows organizations to monitor actual spending and create
policies to enforce it.
Budgetary Control Setup
Budgetary control is an optional feature that can be turned on or off based on
your business requirements. There are options to check budget settings at the
header and line level of travel and expense transactions. Use the parameters on
the Budget parameters form to enable or disable the feature.
Individual budget transactions are entered on the Budget transactions form.
Budgets can be defined for individual ledger accounts, dimensions, or
combinations of the two. For more information about setting up budgets, please
refer to the Budgets help files in the client.
Scenario: Travel Requisition with Budgetary Control
Contoso requires that all employees must submit a travel requisition, and it must
be approved prior to any business travel. They have also enabled budgetary
control on travel requisitions and expense reports. Nancy, an employee with
Contoso, is planning an upcoming business trip to Chicago and is in the process of
submitting a travel requisition.
From the Enterprise Portal, Nancy creates the travel requisition and fills in the
required fields. Nancy creates several lines on the requisition for airline, hotel, and
meal expenses, entering the estimated amounts for each. Since budget control is
enabled on the lines, the system validates each line as they are entered and saved.
The amounts entered for the airline and meals passed the budget check; however,
the hotel amount entered exceeds the budget. Nancy receives a warning message
and is still allowed to submit the requisition. Since approval is required, the
requisition is assigned to Kevin, Nancy's manager, to review and approve or deny.
Scenario: Travel Requisition Approval
Kevin is currently logged in to the Enterprise Portal reviewing travel requisitions.
He notices that a requisition from Nancy has a budgetary control warning,
indicating that one of the lines is over budget. Kevin understands the need for
Nancy's business trip. Kevin is authorized to overrun budgets; however, he decides
to make an adjustment prior to approving.
Microsoft Official Training Materials for Microsoft Dynamics® 3 - 29
Your use of this content is subject to your current services agreement
Travel and Expense Management in Microsoft Dynamics® AX 2012
Kevin navigates to the budget transactions and completes a budget transfer to
suffice the budget overrun. When Kevin is finished he returns to the travel
requisition form and clicks Check budget to refresh the budget control check.
The check is now successful and he approves the requisition.
3 - 30 Microsoft Official Training Materials for Microsoft Dynamics®
Your use of this content is subject to your current services agreement
Module 3: Working with Expense Reports
Module Review
You can create travel requisitions and expense reports in the Employee Services
Portal. You should know which practices are optional and which mandatory when
you create expense reports. An expense report provides flexibility on how you
categorize and enter expenses incurred, including the following:
• Itemizing transactions
• Splitting personal expenses
• Adding guests
• Attaching receipts
After you enter all the information in an expense report, you can print a barcode
cover page before you post the expense report.
Test Your Knowledge
Test your knowledge with the following questions.
1. Which of the following is a mandatory task when you create an expense
report?
( ) Import credit card transactions.
( ) Enter an expense category.
( ) Create a travel requisition.
( ) Create a cash advance request.
2. To map the expense report to a travel requisition, you must click “Show more
fields” in the expense report header.
( ) True
( ) False
3. To distribute the expense amount equally across legal entities, you must
manually enter the percentages across each line item.
( ) True
( ) False
Microsoft Official Training Materials for Microsoft Dynamics® 3 - 31
Your use of this content is subject to your current services agreement
Travel and Expense Management in Microsoft Dynamics® AX 2012
4. It is possible to select the ledger journal that approved expense reports are
posted to.
( ) True
( ) False
3 - 32 Microsoft Official Training Materials for Microsoft Dynamics®
Your use of this content is subject to your current services agreement
Module 3: Working with Expense Reports
Test Your Knowledge Solutions
Module Review and Takeaways
1. Which of the following is a mandatory task when you create an expense
report?
( ) Import credit card transactions.
(√) Enter an expense category.
( ) Create a travel requisition.
( ) Create a cash advance request.
2. To map the expense report to a travel requisition, you must click “Show more
fields” in the expense report header.
(√) True
( ) False
3. To distribute the expense amount equally across legal entities, you must
manually enter the percentages across each line item.
( ) True
(√) False
4. It is possible to select the ledger journal that approved expense reports are
posted to.
(√) True
( ) False
Microsoft Official Training Materials for Microsoft Dynamics® 3 - 33
Your use of this content is subject to your current services agreement
Travel and Expense Management in Microsoft Dynamics® AX 2012
3 - 34 Microsoft Official Training Materials for Microsoft Dynamics®
Your use of this content is subject to your current services agreement
You might also like
- SAP Collateral Management System (CMS): Configuration Guide & User ManualFrom EverandSAP Collateral Management System (CMS): Configuration Guide & User ManualRating: 4 out of 5 stars4/5 (1)
- The Oxford Dictionary of Pronunciation For Current EnglishDocument1,232 pagesThe Oxford Dictionary of Pronunciation For Current EnglishAndry Alexander90% (10)
- Trimble Precision IQ GFX 750 OptimizedDocument319 pagesTrimble Precision IQ GFX 750 OptimizedireneuszNo ratings yet
- Module 1: Expense Report Overview and Basic Setup Module OverviewDocument38 pagesModule 1: Expense Report Overview and Basic Setup Module OverviewMohammad Nabi BaderyNo ratings yet
- Sap Concur Claimer Manual - RMCDocument42 pagesSap Concur Claimer Manual - RMCAhesanShaikhNo ratings yet
- Creating Expense Reports WorkDayDocument25 pagesCreating Expense Reports WorkDayrajNo ratings yet
- Using Personalization WPDocument8 pagesUsing Personalization WPhossam160No ratings yet
- MB 310 Mod5Document27 pagesMB 310 Mod5Rashid AliNo ratings yet
- Procedural Guide - Concur Expense Submitter and DelegateDocument38 pagesProcedural Guide - Concur Expense Submitter and Delegatepsp210295No ratings yet
- Automatic Receipts and RemittanceDocument33 pagesAutomatic Receipts and RemittanceborisnlyNo ratings yet
- 16.credit Memo Processing (1EZ)Document14 pages16.credit Memo Processing (1EZ)wuylNo ratings yet
- Expensify Module - For EmployeesDocument23 pagesExpensify Module - For Employeespriyaporwal561No ratings yet
- Procurement CardDocument5 pagesProcurement CardGuhanadh Padarthy100% (1)
- SAP ConcurDocument37 pagesSAP ConcurAbenezer AyalewNo ratings yet
- Setting Up Intercompany For Intracompany Direct Delivery PDFDocument11 pagesSetting Up Intercompany For Intracompany Direct Delivery PDFgsercNo ratings yet
- 17.invoice Correction Process With Credit Memo (BKL)Document14 pages17.invoice Correction Process With Credit Memo (BKL)wuylNo ratings yet
- Freight Forwarding SoftwareDocument21 pagesFreight Forwarding SoftwareDeevakar VermaNo ratings yet
- Automatic Receipts and Remittance A Complete Guide For R12 Oracle Receivables Users Document 745996.1Document32 pagesAutomatic Receipts and Remittance A Complete Guide For R12 Oracle Receivables Users Document 745996.1Tino PiazzardiNo ratings yet
- Automatic Receipts and Remittance: A Complete Guide For R12 Oracle Receivables Users (Doc ID 745996.1)Document32 pagesAutomatic Receipts and Remittance: A Complete Guide For R12 Oracle Receivables Users (Doc ID 745996.1)suresh_2No ratings yet
- SAP ITQAN 1B Travel Management Training Manual v0.1Document31 pagesSAP ITQAN 1B Travel Management Training Manual v0.1lgarcimeNo ratings yet
- Retention&Withhold Billing FunctionalityDocument24 pagesRetention&Withhold Billing Functionalitysreenivas.oracle08No ratings yet
- Concur Sample Scenario For TravelersDocument2 pagesConcur Sample Scenario For TravelersRaman RajputNo ratings yet
- Deltek Vision User Manual For Release Aug01 - 17-Timesheet UsersDocument7 pagesDeltek Vision User Manual For Release Aug01 - 17-Timesheet Usersanderson.pretellNo ratings yet
- Motopress Booking Plugin DocumentationDocument75 pagesMotopress Booking Plugin DocumentationjanNo ratings yet
- Settlement and Cost Element Reports - Product Lifecycle ManagementDocument6 pagesSettlement and Cost Element Reports - Product Lifecycle ManagementsureshaluriNo ratings yet
- Credit Memo Accounting in 11iDocument16 pagesCredit Memo Accounting in 11iKrishna KarthikNo ratings yet
- AR RemittanceDocument57 pagesAR RemittanceLavanya VemulaNo ratings yet
- Na50 Enus TR 07Document14 pagesNa50 Enus TR 07xodobid106No ratings yet
- Document 745996 - REmittanceDocument29 pagesDocument 745996 - REmittanceShagun PanjwaniNo ratings yet
- R12Projects White Paper Part IIDocument137 pagesR12Projects White Paper Part IIrahuldisyNo ratings yet
- INFO_Expenses-22R2Document4 pagesINFO_Expenses-22R2ALHNo ratings yet
- Using Customer Journey Maps To Improve Your Customer Experience 8-14-12Document22 pagesUsing Customer Journey Maps To Improve Your Customer Experience 8-14-12Imelda Fauzi100% (2)
- Planning Services-Post EnrollmentDocument10 pagesPlanning Services-Post EnrollmentChappan TikliNo ratings yet
- 03 - Business TransactionDocument28 pages03 - Business TransactionLeandro Faria100% (1)
- Type The Document TitleDocument49 pagesType The Document TitleoiuriewouhrfNo ratings yet
- Ax2012 Enus Fini 09 Accounts Payable SetupDocument48 pagesAx2012 Enus Fini 09 Accounts Payable Setupnaveenkumar7754918No ratings yet
- How To Make Transactions For A Loan Account: FLOSS ManualsDocument14 pagesHow To Make Transactions For A Loan Account: FLOSS ManualsKidanemariam TesfayNo ratings yet
- AX2012 SI Project QuotationsDocument52 pagesAX2012 SI Project QuotationsAli FakihNo ratings yet
- 4.0 UPP User Experience Deck Skyline CSP IR FINAL v2 15032018Document38 pages4.0 UPP User Experience Deck Skyline CSP IR FINAL v2 15032018Luis BlancoNo ratings yet
- Cost Plus Fixed Fee MethodDocument19 pagesCost Plus Fixed Fee Methodhramineni1100% (1)
- Ax2009 Enus FINII07Document36 pagesAx2009 Enus FINII07Timer AngelNo ratings yet
- Iexpenses Training ManualDocument52 pagesIexpenses Training Manualoraclemans100% (4)
- Iexpenses SetupDocument9 pagesIexpenses SetupRaddyNo ratings yet
- Iexpense Setups White PaperDocument11 pagesIexpense Setups White PaperbsushNo ratings yet
- AIS 1 ModuleDocument58 pagesAIS 1 Modulefrancis dungcaNo ratings yet
- Treasury and Risk Management: WarningDocument30 pagesTreasury and Risk Management: WarningCMA RAMESHWARAM RAMNo ratings yet
- Creating Payment Advice NotesDocument3 pagesCreating Payment Advice NotesEmilSNo ratings yet
- Chapter No 03: 3.1 Deliverables of The ProjectDocument11 pagesChapter No 03: 3.1 Deliverables of The ProjectUniVersENo ratings yet
- Loan Rebate ProcessingDocument20 pagesLoan Rebate ProcessingYu ShiyuanNo ratings yet
- (LAPTOP MANUAL) SAP Concur User DocumentationDocument35 pages(LAPTOP MANUAL) SAP Concur User DocumentationSaragadam DilsriNo ratings yet
- Exp SG Concur SAP PayrollDocument21 pagesExp SG Concur SAP PayrollGopal KrishnanNo ratings yet
- QMS User Guide - Managing Your CentreDocument15 pagesQMS User Guide - Managing Your CentreDon SheensNo ratings yet
- Module 8: Browse Application Areas Module Overview: ObjectivesDocument54 pagesModule 8: Browse Application Areas Module Overview: ObjectivesmatejkahuNo ratings yet
- Module 4: Fixed Assets Maintenance Module Overview: ObjectivesDocument38 pagesModule 4: Fixed Assets Maintenance Module Overview: ObjectivesJoe BermudezNo ratings yet
- CBD Final Case StudyDocument40 pagesCBD Final Case Studyromaisa FawadNo ratings yet
- GU - SAP S4 HANA - OTC (Order To Cash) SAP TilesDocument4 pagesGU - SAP S4 HANA - OTC (Order To Cash) SAP TilesMokshNo ratings yet
- EpicorApplication UserGuide 905700 Part4of4Document233 pagesEpicorApplication UserGuide 905700 Part4of4Annabella1234No ratings yet
- GuideDocument8 pagesGuideYenifer MG'No ratings yet
- One Voucher - Finance - Dynamics 365Document10 pagesOne Voucher - Finance - Dynamics 365محمود رجبNo ratings yet
- ERP Application DocumentationDocument12 pagesERP Application DocumentationGopal RaiNo ratings yet
- Lesson Plan Day 4Document2 pagesLesson Plan Day 4api-348971267No ratings yet
- Mca54 55 E4Document2 pagesMca54 55 E4amitnpatel1No ratings yet
- Ch08 - Principles of Capital InvestmentDocument7 pagesCh08 - Principles of Capital InvestmentStevin GeorgeNo ratings yet
- Intermediate Accounting - Kieso - Chapter 1Document46 pagesIntermediate Accounting - Kieso - Chapter 1Steffy AmoryNo ratings yet
- Schunk, 2001. Self-Regulation Through Goal SettingDocument4 pagesSchunk, 2001. Self-Regulation Through Goal SettingNani Maciel100% (1)
- Biochem 12th Sept Amino AcidDocument4 pagesBiochem 12th Sept Amino AcidShreeraj BadgujarNo ratings yet
- 1 A Story of A Failure: Management's Summary: A Worker Drilled Into The Top of A 5 GallonDocument32 pages1 A Story of A Failure: Management's Summary: A Worker Drilled Into The Top of A 5 GallonRauf HuseynovNo ratings yet
- Kainrath Case StudyDocument16 pagesKainrath Case Studyapi-309189621No ratings yet
- Resolution #17 2023 Farm To MarketDocument2 pagesResolution #17 2023 Farm To MarketBrgy. San Francisco Santa Catalina, Neg. Oriental100% (1)
- Lecture 3 - Convective Heat Transfer - Part IDocument26 pagesLecture 3 - Convective Heat Transfer - Part INgọc ĐàoNo ratings yet
- Forced Air Accessories: Condensate Drain PansDocument16 pagesForced Air Accessories: Condensate Drain PansKamal AliyevNo ratings yet
- 1Document11 pages1SonnyNo ratings yet
- At The HotelDocument38 pagesAt The HotelДіана БатраковаNo ratings yet
- Psalm of LifeDocument18 pagesPsalm of LifeRomu RaiNo ratings yet
- Chapter 1 Editors Introductory ChapterDocument13 pagesChapter 1 Editors Introductory Chapterroxebag437No ratings yet
- Babi Yar, Europe Late (Poetry)Document2 pagesBabi Yar, Europe Late (Poetry)leynafayeNo ratings yet
- Sop QubDocument2 pagesSop QubAMRUD GAMINGNo ratings yet
- Day 4 - Technocracy vs. Communism - Socialism, FascismDocument6 pagesDay 4 - Technocracy vs. Communism - Socialism, FascismocigranNo ratings yet
- Certificate TAC 1351 For Jotron Models Tron 60AIS - 25 MAR 2022amendedDocument2 pagesCertificate TAC 1351 For Jotron Models Tron 60AIS - 25 MAR 2022amendedleducthinh65No ratings yet
- 2Q 2022 Media Briefing 6.29.22 Client Copy WMDocument28 pages2Q 2022 Media Briefing 6.29.22 Client Copy WMJohn Howard RoqueNo ratings yet
- Document 5Document6 pagesDocument 5Collins MainaNo ratings yet
- Lecture 01 - Construction EngineeringDocument18 pagesLecture 01 - Construction EngineeringKw TseNo ratings yet
- Rebel Robin SurvivingDocument11 pagesRebel Robin Survivingbinengo24No ratings yet
- Usufructuary Mortgage: An Analysis: National Law University, JodhpurDocument43 pagesUsufructuary Mortgage: An Analysis: National Law University, Jodhpurrashi baksh100% (1)
- ArsenalDocument12 pagesArsenaljpkehoe100% (1)
- Basic Labor and Employment Education CourseDocument9 pagesBasic Labor and Employment Education CourseJennifer Tan Marcial100% (2)
- AMLA NotesDocument38 pagesAMLA NotesJia SinNo ratings yet
- Nomzamo The Good Wife Part 2Document5 pagesNomzamo The Good Wife Part 2prayerntandwenhleNo ratings yet