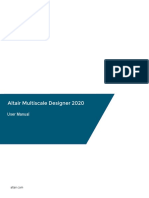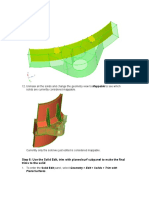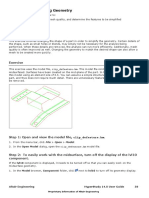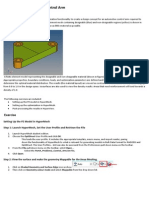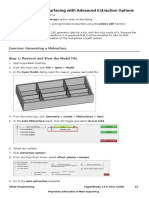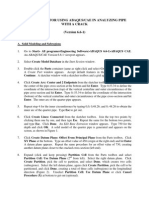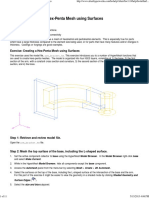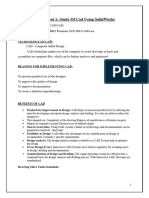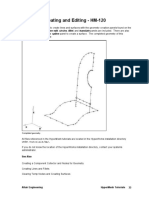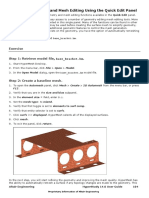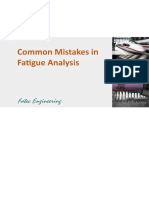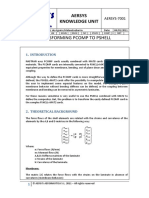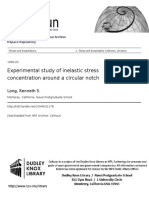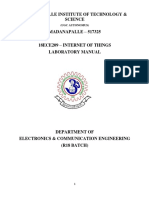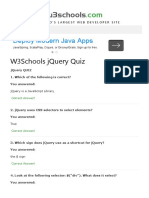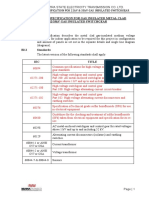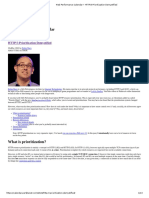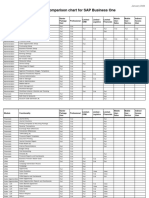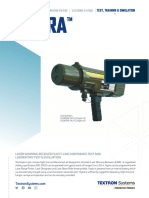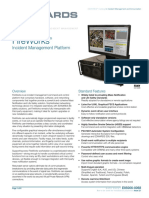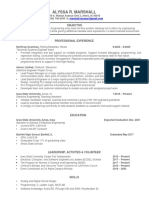Professional Documents
Culture Documents
Exercise: Creating and Editing Solid Geometry
Exercise: Creating and Editing Solid Geometry
Uploaded by
muhannedOriginal Description:
Original Title
Copyright
Available Formats
Share this document
Did you find this document useful?
Is this content inappropriate?
Report this DocumentCopyright:
Available Formats
Exercise: Creating and Editing Solid Geometry
Exercise: Creating and Editing Solid Geometry
Uploaded by
muhannedCopyright:
Available Formats
HM-2060: Creating and Editing Solid Geometry
In this tutorial, you will learn what solid geometry and topology is, and what 3D topology looks like.
Solids are geometric entities that define a three-dimensional volume. Geometric entities are defined as
follows:
Point: 0 dimensional; has only x, y, and z coordinates
Line: one-dimensional; has length, can be curved through three-dimensional space
Surface: two-dimensional; has an area
Solid: three-dimensional; has a volume
The use of solid geometry is helpful when dividing a part into multiple volumes, for example, to divide
a part into simple, mappable regions for hex meshing.
Exercise: Creating and editing solid geometry
This exercise uses the model file, solid_geom.hm.
Step 1: Retrieve model file, solid_geom.hm.
1. Start HyperMesh Desktop.
2. From the menu bar, click File > Open > Model.
3. In the Open Model dialog, open the solid_geom.hm model file.
Step 2: Create solid geometry from the bounding surfaces.
1. To open the Bounding Surfaces, click Geometry > Create > Solids > Bounding Surfaces from
the menu bar.
2. Verify that the Auto select solid surfaces check box is selected.
3. Select one surface on the part. HyperMesh automatically selects all of the surfaces.
4. Click create. HyperMesh creates the solid, and the status bar displays message that says one
solid has been created.
Note: The solids are identified by thicker lines than surfaces.
5. To exit the panel, click return.
93 HyperStudy 14.0 User Guide Altair Engineering
Proprietary Information of Altair Engineering
Step 3: Create a solid geometry cylinder using primitives.
1. To open the Cylinder Full panel, click Geometry > Create > Solids > Cylinder Full from the
menu bar.
2. Click bottom center and then select one of the temporary nodes as illustrated in the following
image. The cursor advances to the normal vector selector.
3. Select the remaining temporary node shown in the previous image.
4. In the Base radius=, enter 1.5.
5. In the Height= field, enter 25.
6. Click create. HyperMesh creates solid cylinder in the middle of the first solid that was created.
7. To exit the panel, click return.
Step 4: Subtract the cylinder’s volume from the rest of the part.
1. To open the Boolean subpanel, click Geometry > Edit > Solids > Boolean from the menu bar.
2. Verify that operation type: is set to simple (combine all).
3. Set operation: to A-B (remove B from A).
4. Verify that the A: solids selector is active, and then select the original solid.
5. Activate the B: solids selector, and then select the solid cylinder created in step 3.
6. Click calculate.
7. Click return.
8. To confirm the material has been removed, click on the Visualization toolbar and rotate the
model to inspect the part.
Altair Engineering HyperStudy 14.0 User Guide 94
Proprietary Information of Altair Engineering
Step 5: Split the solid geometry using bounding lines.
1. To go to the trim with lines subpanel, click Geometry > Edit > Solids > Trim with Lines
subpanel.
2. Activate the with bounding lines selector and set it to solids.
3. Click anywhere on the model to select it.
4. Under the with bounding lines selector, activate the lines selector.
5. Select the four lines indicated in the following image.
6. Click trim. HyperMesh trims a plane.
Note: The two solids now intersect.
95 HyperStudy 14.0 User Guide Altair Engineering
Proprietary Information of Altair Engineering
Step 6: Split the solid geometry using a cut line.
In this step, you should still be in the Solid Edit panel, trim with lines subpanel.
1. Activate the with cut lines selector and set it to solids.
2. Select the small, tetrahedral shaped solid created in step 5.
3. In the Model browser, View folder, right-click on View1 and select Show from the context menu.
4. Click drag a cut line.
5. To define the end points of a line that roughly divides the tetrahedral solid in half, select the two
locations indicated in the following image.
6. To split the solid, middle-mouse click.
Altair Engineering HyperStudy 14.0 User Guide 96
Proprietary Information of Altair Engineering
7. Select the half of the original tetrahedral solid indicated in the following image.
8. To split the solid indicated in the following image, repeat steps 6.4 through 6.6.
9. Select the solid indicated in the following image.
10. In the Model browser, View folder, right-click on View2 and select Show from the context menu.
97 HyperStudy 14.0 User Guide Altair Engineering
Proprietary Information of Altair Engineering
11. To split the solid indicated in the following image, repeat steps 6.4 through 6.6.
Step 7: Merge solids together.
In this step, you should still be in the Solid Edit panel.
1. Go to the merge subpanel.
2. Activate the to be merged: solids selector.
3. Select the three solids indicated in the following image.
4. Click merge. HyperMesh merges the solids.
Note: The resulting solids in the tetrahedral area should resemble the following image. There
should be two solid entities, with one of them being hexahedral in shape in the corner.
Altair Engineering HyperStudy 14.0 User Guide 98
Proprietary Information of Altair Engineering
Step 8: Split the solid geometry with a user-defined plane.
In this step, you should still be in the Solid Edit panel.
1. Go to the trim with plane/surf subpanel.
2. From the Model browser, View folder, right-click on View3 and select Show from the context
menu.
3. Activate the with plane selector and set to solids.
4. Select the large solid representing the majority of the part.
5. Set the orientation vector to N1, N2, N3.
6. With N1 active, press and hold your left mouse button, and move the mouse cursor over one of the
edges indicated in the following image. HyperMesh highlights the edge.
7. Release the mouse button, and left-click in the middle of the edge. A green temp node appears at
the location to indicate the selection for N1.
Note: The plane selector advances to the N2 selection.
8. In the same manner, highlight the other line shown in the previous image.
9. Release the mouse button, and select two nodes along its length.
Note: Your selection should look similar to the following image.
10. Click trim. HyperMesh trims the solid.
99 HyperStudy 14.0 User Guide Altair Engineering
Proprietary Information of Altair Engineering
Step 9: Split the solid geometry with a swept line.
In this step, you should still be in the Solid Edit panel.
1. Go to the trim with lines subpanel.
2. Activate the with sweep lines selector and set it to solids.
3. Select the solid with the cylinder removed.
4. Activate the lines selector.
5. Select the edges indicated in the following image.
6. Under sweep to:, set the orientation vector to x-axis.
7. Under the orientation vector, verify that sweep all is selected.
Altair Engineering HyperStudy 14.0 User Guide 100
Proprietary Information of Altair Engineering
6. Click trim. HyperMesh trims the solid.
Step 10: Split the solid geometry with a principal plane.
In this step, you should still be in the Solid Edit panel.
1. Go to the trim with plane/surf subpanel.
2. Activate the with plane selector and set it to solids.
3. Select the solid with the cylinder removed.
4. Set the orientation vector to z-axis.
5. Press and hold your left mouse button, and move the mouse cursor over the edge indicated in the
following image. HyperMesh highlights the edge.
6. Release the mouse button, and left-click anywhere along the edge. A purple temp node appears at
the location to indicate the selection for the base node.
7. Click trim. HyperMesh trims the solid.
8. To exit the panel, click return.
101 HyperStudy 14.0 User Guide Altair Engineering
Proprietary Information of Altair Engineering
Step 11: Split the solid geometry by creating surfaces inside the solids.
1. To open the Spline/Filler subpanel, click Geometry > Create > Surfaces > Spline/Filler from
the menu bar.
2. Clear the Auto create (free edges only) and keep tangency check boxes.
3. Select the five lines indicated in the following image.
4. Click create. HyperMesh creates a surface.
5. To exit the panel, click return.
6. To go to the Trim with Plane/Surface subpanel, click Geometry > Edit > Solids > Trim with
Plane/Surfaces from the menu bar.
7. Activate the with surfs selector and set to solids.
8. Select the solid with the cylinder removed.
9. Activate the surfs selector.
10. Select the surface that you created in step 11.4.
11. Click trim.
12. To exit the panel, click return.
13. Go to the Spline/Filler subpanel.
14. Set the entity selector to lines.
15. Select the four lines indicated in the following image.
16. Click create. HyperMesh creates a surface.
17. To exit the panel, click return.
Altair Engineering HyperStudy 14.0 User Guide 102
Proprietary Information of Altair Engineering
18. Go to the Trim with Plane/Surface subpanel.
19. Activate the with surfs selector and set it to solids.
20. Select the solid you created a surface for in step 11.16.
21. Activate the surfs selector.
22. Select the surface that you created in step 11.16.
23. Clear the extend trimmer check box.
24. Click trim.
25. To exit the panel, click return.
Step 12: Suppress extraneous edges on the part.
1. To open the (Un)Suppress subpanel, click Geometry > Edit > Surface Edge > (Un)Suppress
from the menu bar.
2. Click lines >> by geoms.
3. Verify that the solids selector is active.
4. Select the three solids indicated in the following image.
Tip: To view a more efficient graphical representation of the solids, set the surface display mode
to .
5. Click add to selection.
6. In the breakangle = field, enter 45.
7. Click suppress. HyperMesh suppresses the edges.
8. To exit the panel, click return.
103 HyperStudy 14.0 User Guide Altair Engineering
Proprietary Information of Altair Engineering
You might also like
- Din 76-2 PDFDocument3 pagesDin 76-2 PDFtobster9956% (9)
- Tutorial Sphere StarccmDocument25 pagesTutorial Sphere StarccmbabmirNo ratings yet
- SDM Software Development Manager Role GuidelineDocument11 pagesSDM Software Development Manager Role GuidelineKishore KumarNo ratings yet
- CATIA V5-6R2015 Basics - Part II: Part ModelingFrom EverandCATIA V5-6R2015 Basics - Part II: Part ModelingRating: 4.5 out of 5 stars4.5/5 (3)
- HyperCrash 12.0 User GuideDocument873 pagesHyperCrash 12.0 User GuideAxel Dominique100% (1)
- Remove Malware - Free: Quick Malware Removal in 2 Minutes. Free Download (Highly Recommended)Document9 pagesRemove Malware - Free: Quick Malware Removal in 2 Minutes. Free Download (Highly Recommended)Mainak SasmalNo ratings yet
- ALTAIR - Multiscale Designer 2020 - User ManualDocument455 pagesALTAIR - Multiscale Designer 2020 - User ManualsantiagoNo ratings yet
- Exercise: Importing and Repairing CAD Geometry DataDocument7 pagesExercise: Importing and Repairing CAD Geometry DatamuhannedNo ratings yet
- HM-3110: Meshing Without Surfaces: Exercise: Meshing A BracketDocument7 pagesHM-3110: Meshing Without Surfaces: Exercise: Meshing A BracketmuhannedNo ratings yet
- Tutorial - 5: Meshing Without SurfacesDocument10 pagesTutorial - 5: Meshing Without SurfacesVishal VNo ratings yet
- Cantilever Beam Model in HypermeshDocument15 pagesCantilever Beam Model in HypermeshgiangfvuNo ratings yet
- HM-3210: Creating A Hex-Penta Mesh Using Surfaces: Model FilesDocument15 pagesHM-3210: Creating A Hex-Penta Mesh Using Surfaces: Model FilesmuhannedNo ratings yet
- Step 6: Use The Solid Edit, Trim With Planes/surf Subpanel To Make The Final Trims To The SolidDocument13 pagesStep 6: Use The Solid Edit, Trim With Planes/surf Subpanel To Make The Final Trims To The SolidGopal VamssiNo ratings yet
- HM-2020: Simplifying Geometry: ExerciseDocument5 pagesHM-2020: Simplifying Geometry: ExercisemuhannedNo ratings yet
- Optimizing Fluid Flow in Static Mixer PDFDocument15 pagesOptimizing Fluid Flow in Static Mixer PDFabdulfetahNo ratings yet
- Advanced Design TechniquesDocument23 pagesAdvanced Design Techniquesapi-3748063No ratings yet
- Creating and Editing Line DataDocument18 pagesCreating and Editing Line DataG.r. GiriNo ratings yet
- Torsional-Lateral Buckling - Bifurcation Analysis With A Simple Beam Using Abaqus 6.10Document10 pagesTorsional-Lateral Buckling - Bifurcation Analysis With A Simple Beam Using Abaqus 6.10Rajendra Prasad KuncharapuNo ratings yet
- PART A: Problem No 2: Control Arm Topology Optimization: ExerciseDocument11 pagesPART A: Problem No 2: Control Arm Topology Optimization: ExerciseGokul PrabuNo ratings yet
- 4-Midsurfacing-Insert PlanesDocument10 pages4-Midsurfacing-Insert PlanesAryan BhadoriyaNo ratings yet
- SolidCAM 2022 Closed Impeller Machining Vol-2Document101 pagesSolidCAM 2022 Closed Impeller Machining Vol-2FelipeNo ratings yet
- HM-2015: Auto-Midsurfacing With Advanced Extraction OptionsDocument6 pagesHM-2015: Auto-Midsurfacing With Advanced Extraction OptionsmuhannedNo ratings yet
- Creating A Solid Mesh: ExerciseDocument4 pagesCreating A Solid Mesh: ExerciseGopal VamssiNo ratings yet
- STDCE TH Editting 01Document43 pagesSTDCE TH Editting 01lavyNo ratings yet
- SolidCAM 2022 Closed Impeller Machining Vol-1Document147 pagesSolidCAM 2022 Closed Impeller Machining Vol-1FelipeNo ratings yet
- OS-1030 3D Inertia Relief Analysis Using OptiStructDocument6 pagesOS-1030 3D Inertia Relief Analysis Using OptiStructNikhil GadaveNo ratings yet
- MX How To DoDocument36 pagesMX How To DoAnonymous uxLWEvIV4No ratings yet
- HM-3220: Creating A Hexahedral Mesh Using The Solid Map FunctionDocument8 pagesHM-3220: Creating A Hexahedral Mesh Using The Solid Map FunctionmuhannedNo ratings yet
- Workin SymmetryDocument38 pagesWorkin SymmetrySuzumiya HaruhiNo ratings yet
- 4 EquationsDocument7 pages4 EquationsAsbin JoseNo ratings yet
- Ej Create PartsDocument24 pagesEj Create PartsNOCHE3No ratings yet
- ME 210 Mechanical Engineering Drawing & Graphics: College of Engineering SciencesDocument15 pagesME 210 Mechanical Engineering Drawing & Graphics: College of Engineering SciencesEbrahim HanashNo ratings yet
- 3d Mug Tutorial in 3d MaxDocument5 pages3d Mug Tutorial in 3d MaxCalvin TejaNo ratings yet
- Instructions For Using Abaqus/cae in Analyzing Pipe CrackDocument10 pagesInstructions For Using Abaqus/cae in Analyzing Pipe CracknxdavidNo ratings yet
- Autodesk Inventor Intermediate Level - EnglishDocument211 pagesAutodesk Inventor Intermediate Level - EnglishGiLang MaulanaNo ratings yet
- HM Tut 1030Document8 pagesHM Tut 1030Shaheen S. RatnaniNo ratings yet
- Một số lệnh làm việc CURVE trong NXDocument25 pagesMột số lệnh làm việc CURVE trong NXTungdinh NguyenNo ratings yet
- 2 Creating A Hex-Penta Mesh Using SurfacesDocument11 pages2 Creating A Hex-Penta Mesh Using SurfacesDhileeban NagarajanNo ratings yet
- Exercise 3 - Reorganizing A Bumper ModelDocument9 pagesExercise 3 - Reorganizing A Bumper Modelandrestrg03No ratings yet
- Cad Cam Practical Record BookDocument125 pagesCad Cam Practical Record BookAKASHNo ratings yet
- Autodesk - Training - Using SplinesDocument18 pagesAutodesk - Training - Using Splinescristianalonso3259No ratings yet
- Introduction To The Freestyle Surface Modeling ProcessDocument30 pagesIntroduction To The Freestyle Surface Modeling ProcessEmmanuel Morales Chilaca100% (1)
- Ae4131 Abaqus Lecture 4Document23 pagesAe4131 Abaqus Lecture 4Shijo AntonyNo ratings yet
- Solids Lesson 4Document32 pagesSolids Lesson 4camb2270No ratings yet
- VXmodel - Tutorial 1 - Scan-to-CAD 1 - ENDocument25 pagesVXmodel - Tutorial 1 - Scan-to-CAD 1 - ENshahnawaz875No ratings yet
- MAE 477/577 - Spring 2016 CAD Applications: CategoryDocument22 pagesMAE 477/577 - Spring 2016 CAD Applications: CategoryZurina MANo ratings yet
- AltairTutorial Topography UpdatedDocument20 pagesAltairTutorial Topography UpdatedKevin Andrés Garzón MijaresNo ratings yet
- Create The Through Curves SurfaceDocument18 pagesCreate The Through Curves Surfacesureshkanna2No ratings yet
- Geometry and Mesh Editing Using The Quick Edit PanelDocument6 pagesGeometry and Mesh Editing Using The Quick Edit PanelAryan BhadoriyaNo ratings yet
- Assignment 13.1 (Assembly) - Inventor Professional 2010: Getting StartedDocument8 pagesAssignment 13.1 (Assembly) - Inventor Professional 2010: Getting StartedSyar SaaidNo ratings yet
- Roll-Forming Single Station Simufact FormingDocument28 pagesRoll-Forming Single Station Simufact FormingNoridzwan Nordin100% (1)
- HM 120 Doc 1Document8 pagesHM 120 Doc 1asrNo ratings yet
- 12 - Tutorial Creating A Hex-Penta Mesh Using SurfacesDocument10 pages12 - Tutorial Creating A Hex-Penta Mesh Using SurfacesAbdel DaaNo ratings yet
- Creating A Hex-Penta Mesh Using SurfacesDocument12 pagesCreating A Hex-Penta Mesh Using Surfacessrinivas murthyNo ratings yet
- Roll-Forming 3 Station Simufact FormingDocument23 pagesRoll-Forming 3 Station Simufact FormingNoridzwan NordinNo ratings yet
- Hypermesh TutorialDocument87 pagesHypermesh TutorialArun Muraleedhara Dev100% (1)
- Solid 14Document20 pagesSolid 14luongnguyendinhNo ratings yet
- 5 6 0 Nastra4D TrainiingDocument8 pages5 6 0 Nastra4D TrainiingNurul HudaNo ratings yet
- SolidCAM 2022 5-Axis Basic Training Vol-2Document45 pagesSolidCAM 2022 5-Axis Basic Training Vol-2FelipeNo ratings yet
- NX 9 for Beginners - Part 3 (Additional Features and Multibody Parts, Modifying Parts)From EverandNX 9 for Beginners - Part 3 (Additional Features and Multibody Parts, Modifying Parts)No ratings yet
- SolidWorks 2016 Learn by doing 2016 - Part 2From EverandSolidWorks 2016 Learn by doing 2016 - Part 2Rating: 4 out of 5 stars4/5 (1)
- SolidWorks 2015 Learn by doing-Part 2 (Surface Design, Mold Tools, and Weldments)From EverandSolidWorks 2015 Learn by doing-Part 2 (Surface Design, Mold Tools, and Weldments)Rating: 4.5 out of 5 stars4.5/5 (5)
- Throat PlateDocument2 pagesThroat PlatemuhannedNo ratings yet
- Hm-3100: Automeshing: ExerciseDocument11 pagesHm-3100: Automeshing: ExercisemuhannedNo ratings yet
- HM-2015: Auto-Midsurfacing With Advanced Extraction OptionsDocument6 pagesHM-2015: Auto-Midsurfacing With Advanced Extraction OptionsmuhannedNo ratings yet
- HM-3110: Meshing Without Surfaces: Exercise: Meshing A BracketDocument7 pagesHM-3110: Meshing Without Surfaces: Exercise: Meshing A BracketmuhannedNo ratings yet
- HM-2020: Simplifying Geometry: ExerciseDocument5 pagesHM-2020: Simplifying Geometry: ExercisemuhannedNo ratings yet
- HM-3210: Creating A Hex-Penta Mesh Using Surfaces: Model FilesDocument15 pagesHM-3210: Creating A Hex-Penta Mesh Using Surfaces: Model FilesmuhannedNo ratings yet
- HM-2070: Geometry and Mesh Editing Using The Quick Edit PanelDocument8 pagesHM-2070: Geometry and Mesh Editing Using The Quick Edit PanelmuhannedNo ratings yet
- Exercise: Importing and Repairing CAD Geometry DataDocument7 pagesExercise: Importing and Repairing CAD Geometry DatamuhannedNo ratings yet
- HM-3220: Creating A Hexahedral Mesh Using The Solid Map FunctionDocument8 pagesHM-3220: Creating A Hexahedral Mesh Using The Solid Map FunctionmuhannedNo ratings yet
- Shear Stress of Insert On HoneycombDocument3 pagesShear Stress of Insert On HoneycombmuhannedNo ratings yet
- Common Mistakes in Fatigue AnalysisDocument14 pagesCommon Mistakes in Fatigue AnalysismuhannedNo ratings yet
- Aersys 7001 PDFDocument6 pagesAersys 7001 PDFmuhannedNo ratings yet
- 10524280Document124 pages10524280muhannedNo ratings yet
- NXDocument776 pagesNXmuhannedNo ratings yet
- Getting Started With Composites Webinar SlidesDocument19 pagesGetting Started With Composites Webinar SlidesmuhannedNo ratings yet
- Stress Constrate Factor PlasticDocument91 pagesStress Constrate Factor PlasticmuhannedNo ratings yet
- NASA-CR-1457 Manual For Structural Stability Analysis of Sandwich PanelsDocument385 pagesNASA-CR-1457 Manual For Structural Stability Analysis of Sandwich Panelsmuhanned100% (1)
- TimoshenkoDocument591 pagesTimoshenkoMark OglesbyNo ratings yet
- Surat Penugasan Internal Training SAP ABAPDocument5 pagesSurat Penugasan Internal Training SAP ABAPDeviana febriantiNo ratings yet
- Cesc ICT TestDocument3 pagesCesc ICT TestStanley MuteranduwaNo ratings yet
- Expl or Upl Oa Lo Gi Sig Nu: e e D N PDocument9 pagesExpl or Upl Oa Lo Gi Sig Nu: e e D N PYohannes BushoNo ratings yet
- gc ٢٠٢٤ ٠٥ ٠٦Document12 pagesgc ٢٠٢٤ ٠٥ ٠٦tfoe041No ratings yet
- 493-9012-11 - en Distributed Control and Visualisation (DCS)Document4 pages493-9012-11 - en Distributed Control and Visualisation (DCS)ImmamHadramyNo ratings yet
- College Candy Aesthetics by SlidesgoDocument56 pagesCollege Candy Aesthetics by Slidesgoroycelyn sanjuanNo ratings yet
- Iot Lab ManualDocument64 pagesIot Lab ManualSai100% (1)
- The Crypto Bible FinalDocument144 pagesThe Crypto Bible FinalS. SnurlzNo ratings yet
- W3Schools JQuery Quiz TestDocument9 pagesW3Schools JQuery Quiz TestSuraj Kumar Yadava100% (2)
- 33kV & 22kV GIS Specifications PDFDocument15 pages33kV & 22kV GIS Specifications PDFAlauddin khanNo ratings yet
- Dell Emc Vxrail: The Only Hci Solution Built For Vmware, With Vmware, To Enhance VmwareDocument2 pagesDell Emc Vxrail: The Only Hci Solution Built For Vmware, With Vmware, To Enhance VmwareTrung Trực Nguyễn PhạmNo ratings yet
- Clickstream Analytics: - Submitted by Diksha Vashishth Pranav Dagar Asmita GuptaDocument10 pagesClickstream Analytics: - Submitted by Diksha Vashishth Pranav Dagar Asmita GuptaDiksha VashishthNo ratings yet
- Towards Kurdish OCRDocument20 pagesTowards Kurdish OCRAbad Masoud KittaniNo ratings yet
- HTTP - 3 Prioritization DemystifiedDocument13 pagesHTTP - 3 Prioritization DemystifiedAusten ZhuNo ratings yet
- Simple Java ProgramsDocument23 pagesSimple Java ProgramsXyzNo ratings yet
- License Comparison Chart For SAP Business One: Public January 2020Document7 pagesLicense Comparison Chart For SAP Business One: Public January 2020Tony MathewNo ratings yet
- Lesson 5 Digital Literacy SkillsDocument5 pagesLesson 5 Digital Literacy SkillsBeby Jane CenizaNo ratings yet
- 006 - TEST, TRAINING & SIMULATION - Hydra - SINGLE DIGITALDocument2 pages006 - TEST, TRAINING & SIMULATION - Hydra - SINGLE DIGITALKamel DjabriNo ratings yet
- Commander User Reference Guide PDFDocument32 pagesCommander User Reference Guide PDFSalman ShahNo ratings yet
- EQUIPO-PROGRAMA-E85006-0068 FireworksDocument9 pagesEQUIPO-PROGRAMA-E85006-0068 FireworksOscar Santos SantosNo ratings yet
- XML Multiple Choice Questions and AnswersDocument15 pagesXML Multiple Choice Questions and AnswersAkilan StarNo ratings yet
- Glide SystemDocument15 pagesGlide SystemMD MUSTAKIMNo ratings yet
- Alyssa RDocument1 pageAlyssa Rapi-538820425No ratings yet
- Milkyway: Anik Saha Project EngineerDocument35 pagesMilkyway: Anik Saha Project EngineerUtkarsh AgrawalNo ratings yet
- Distance TU Sub Presentation ENUDocument12 pagesDistance TU Sub Presentation ENUAriNo ratings yet