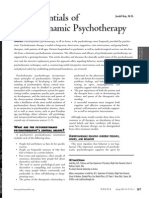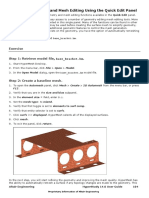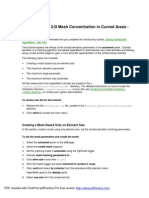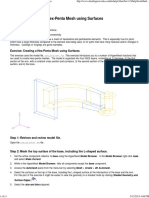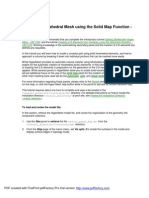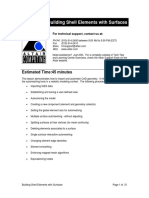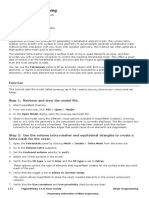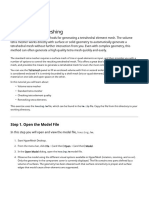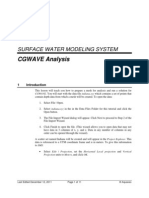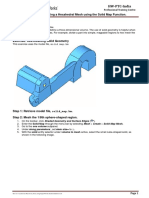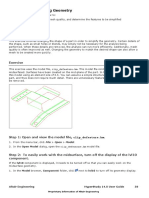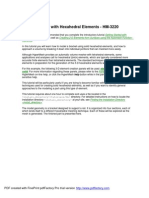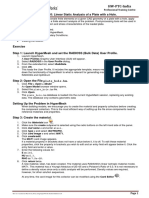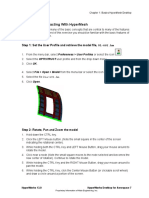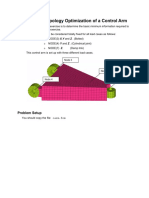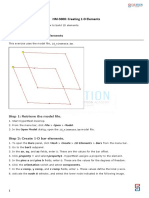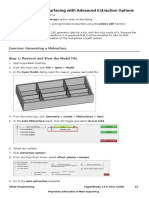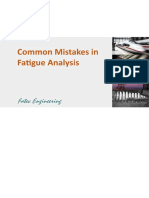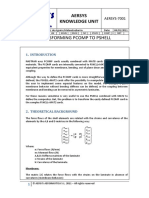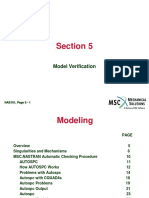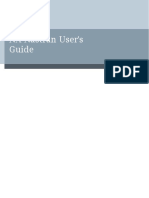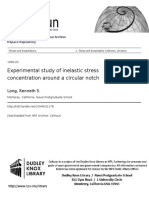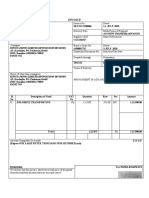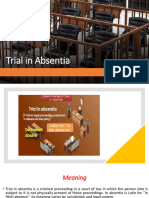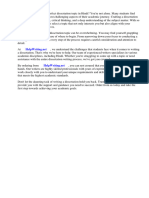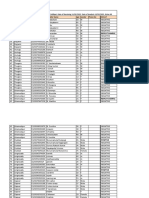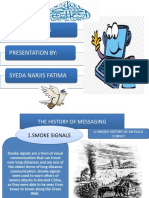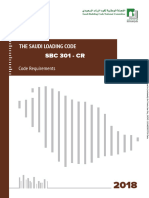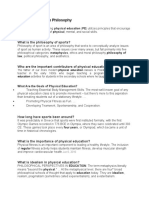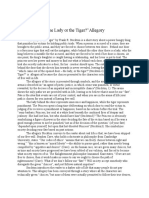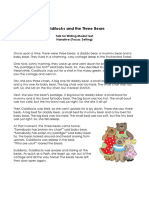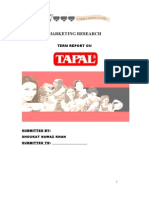Professional Documents
Culture Documents
Hm-3100: Automeshing: Exercise
Hm-3100: Automeshing: Exercise
Uploaded by
muhannedOriginal Description:
Original Title
Copyright
Available Formats
Share this document
Did you find this document useful?
Is this content inappropriate?
Report this DocumentCopyright:
Available Formats
Hm-3100: Automeshing: Exercise
Hm-3100: Automeshing: Exercise
Uploaded by
muhannedCopyright:
Available Formats
HM-3100: AutoMeshing
In this tutorial, you will:
Learn how to mesh all of the surfaces at once, specifying different element sizes and element
types
Practice changing the element density along surface edges
Practice checking element quality and changing the mesh pattern by changing the mesh
algorithm
Learn how to preview the mesh on all the unmeshed surfaces
Practice changing the element type and node spacing (biasing) along surface edges
Learn how to remesh surfaces
The optimal starting point for creating a shell mesh for a part is to have geometry surfaces defining the
part. The most efficient method for creating a mesh representing the part includes using the
Automesh panel and creating a mesh directly on the part’s surfaces.
Exercise
This exercise uses the model file, channel.hm.
Step 1: Open and view the model file, channel.hm.
1. Start HyperMesh Desktop.
2. From the menu bar, click File > Open > Model.
3. In the Open Model dialog, open the channel.hm model file.
4. Observe the model using the different visual options available in HyperMesh (rotation, zooming,
etc.).
Step 2: Mesh all the part’s surfaces at once using an element size of 5 and
the mixed element type (quads and trias).
1. To open the AutoMesh panel, click Mesh > Create > 2D AutoMesh from the menu bar, or press
F12.
2. Go to the size and bias subpanel.
3. Verify that the entity selector is set to surfs.
Altair Engineering HyperStudy 14.0 User Guide 128
Proprietary Information of Altair Engineering
4. Click surfs >> displayed.
5. In the element size= field, enter 5.
6. Set the mesh type: to mixed.
7. Set the active mesh model to interactive.
8. Set the first toggle to elems to current comp.
9. Click mesh. HyperMesh opens the density subpanel in the meshing module. The model displays
node node seeding and a number on each surface edge.
Note: The number displayed in the graphics area is the number of elements that were created
along the edge.
10. To accept the mesh as the final mesh, click return.
At this point, you could be done using the Mesh panel to mesh the part. The mesh quality is very
good. However, you will remain in the meshing module to perform the next steps, which demonstrate
how to use various subpanels to interactively control the creation of the mesh.
Step 3: Delete the mesh.
1. To open the Delete panel, click on the Collectors toolbar, or press F2.
2. Set the entity selector to elems.
3. Click elems >> all.
4. Click delete entity.
5. To go back to the AutoMesh panel, click return.
Step 4: Mesh the surface having three fixed points interior to its surface.
In this step, you should be in the AutoMesh panel, size and bias subpanel.
1. Leave all options in the subpanel as they are.
2. Select the surface that has three fixed points interior to its surface indicated in the following image.
3. Click mesh. HyperMesh opens the meshing module.
4. Preview the generated mesh.
Step 5: Fit only the surface being meshed to the graphics area.
1. To fit the surface to the graphics area, click f or click local view >> fill in the density subpanel.
Step 6: From the graphics area, specify a new element density along surface
edges.
129 HyperStudy 14.0 User Guide Altair Engineering
Proprietary Information of Altair Engineering
1. From the density subpanel, activate the adjust: edge selector.
2. To change the element density number of the edge indicated in the following image from 24 to 48:
Left-click on the edge’s element density number to increase it by one, or right-click on the
element's density number to decrease it by one.
or
Click and hold the mouse pointer on the edge’s element density number and drag your mouse
up to increase the number or down to decrease the number.
3. Click mesh. HyperMesh updates the preview mesh based on the change.
Step 7: From the density subpanel, specify a new element density along
surface edges.
In this step, you should still be in the density subpanel.
1. In the elem density= field, enter 10.
2. Activate the set: edge selector.
3. Select the element density number of the edge indicated in the following image to change its value
to 10.
Altair Engineering HyperStudy 14.0 User Guide 130
Proprietary Information of Altair Engineering
4. Click mesh. HyperMesh updates the preview mesh based on the change.
5. Click set all to. HyperMesh changes all of the edge's densities to 10.
6. Click mesh. HyperMesh updates the preview mesh based on the change.
Step 8: From the density subpanel, specify a new element size to adjust
element densities along surface edges.
1. In this step, you should still be in the density subpanel.
2. In the elem size= field, enter 7.
3. Activate the calculate: edge selector.
4. Select the element density number of the edge indicated in the following image to calculate it based
on an element size of 7. HyperMesh calculates the new number to create elements as close as
possible to 7.
131 HyperStudy 14.0 User Guide Altair Engineering
Proprietary Information of Altair Engineering
5. Click mesh. HyperMesh updates the preview mesh based on the change.
6. Click recalc all. HyperMesh calculates and changes all of the edge's densities based on an element
size of 7.
7. Click mesh. HyperMesh updates the preview mesh based on the change.
Step 9: Change all edge element densities to reflect the initial element size
of 5.
1. In the elem size= field, enter 5.
2. Click recalc all.
3. Click mesh. HyperMesh updates the preview mesh based on the change.
4. To accept the mesh and go back to the size and bias subpanel, click return.
Step 10: Preview a mesh of the channel’s rib.
In this step, you should still be in the Mesh panel, size and bias subpanel.
1. With the entity selector active and set to surfs, select the rib surface in the middle of the part as
indicated in the following image.
Altair Engineering HyperStudy 14.0 User Guide 132
Proprietary Information of Altair Engineering
2. Leave all options in the menu panel set as they are.
3. Click mesh. HyperMesh opens the meshing module and generates the preview mesh.
4. To fit the rib's surface to the graphics area, click local view >> rear.
Step 11: Check the quality of the rib’s preview mesh.
1. Go to the checks subpanel.
2. To identify all of the elements that have an aspect ratio greater than 5, click aspect. None of the
elements fail the check, and the status bar reads, "Maximum aspect ratio found is equal to 1.75".
3. In the jacobian < field, enter 0.8.
4. To identify all of the elements that have a jacobian less than 0.8, click jacobian. HyperMesh
identifies several elements that fail the check and outlines them in red. The status bar reads,
"Minimum jacobian found is equal to 0.75."
5. Verify that none of the elements have a jacobian less than 0.7.
6. Under quads, enter 45 in the min. angle < field.
7. Click min angle. The minimum interior angle found among all of the quad elements is 46.46.
8. Under quads, enter 135 in the max. angle > field.
9. Click max angle. The maximum interior angle found among all of the quad elements is 136.58.
Step 12: Change the rib’s mesh pattern by changing the mesh method used
for its surface.
1. Go to the mesh style subpanel. The edge's element density numbers have disappeared, and there
is now a small icon interior to the rib's surface. This icon indicates that HyperMesh is currently using
the free (unmapped) mesh method to mesh the surface.
133 HyperStudy 14.0 User Guide Altair Engineering
Proprietary Information of Altair Engineering
2. Under mesh method, use the switch to select map as rectangle.
3. Under mesh method, click set all. The icon changes to reflect the new mesh method.
4. Click mesh. HyperMesh updates the preview mesh based on the change.
Step 13: Check the quality of the rib’s preview mesh again.
1. Go the checks subpanel.
2. Check for elements having an aspect ratio greater than 5.
Highest value reported is _____.
3. Check for elements having a jacobian less than 0.7.
Lowest value reported is _____. In this case, the free (unmapped) mesh has a better jacobian than
the map as rectangle mesh.
4. Check for quad elements having a min angle less than 45.
Smallest value reported is _____.
5. Check for quad elements having a max angle greater than 135.
Highest value reported is _____.
Step 14: Change the rib’s mesh method back to free (unmapped).
1. Go to the mesh style subpanel.
2. Under mesh method, use the switch to select free (unmapped).
3. Under mesh method, click set all.
4. Click mesh. HyperMesh updates the preview mesh based on the change.
5. To accept the mesh as final and go back to the Mesh panel, click return.
Altair Engineering HyperStudy 14.0 User Guide 134
Proprietary Information of Altair Engineering
Step 15: Preview a mesh of all displayed, unmeshed surfaces.
In this step, you should still be in the Mesh panel, size and bias subpanel.
1. On the standard toolbar, click .
2. Accept all the default values.
3. Click failed. The status bar reads "There are no surfaces with meshing errors".
Note: This is correct; all of the surfaces you selected to mesh so far have a mesh on them.
4. To identify and select all of the displayed, unmeshed surfaces, click unmeshed.
5. Click mesh. HyperMesh opens the meshing module and generates the preview mesh.
Step 16: Change the element type for some surfaces to trias.
1. Go to the mesh style subpanel.
2. Under elem type, click toggle surf. HyperMesh displays interior to each surface, which
indicates that the mixed element type (quads and trias) is currently being used to mesh the
surface.
3. Under elem type, use the switch to change the mesh type to trias.
4. Under elem type, activate the set surf selector.
5. On the two surfaces indicated in the following image, left-click on , to set their element type to
trias ( ).
135 HyperStudy 14.0 User Guide Altair Engineering
Proprietary Information of Altair Engineering
6. Click mesh. HyperMesh updates the preview mesh based on the change.
Preview of mesh with tria element type for two surfaces
Step 17: Adjust the node spacing on surface edge (biasing).
1. Go to the biasing subpanel. The bias intensity number on each surface edge is 0.000, which is the
default number.
2. Leave the bias style set to linear.
Note: This style corresponds to the positive slope of a straight line over the interval [0,1] of the
real line. For a positive bias intensity, smaller elements are at the start of the edge.
3. Verify that the adjust: edge selector is active.
4. To change the biasing intensity number of the edge indicated in the following image from 0.0 to
3.0:
Left-click on the edge’s biasing intensity number to increase it by 0.1, or right-click on the
edge's biasing intensity number to decrease it by 0.1.
or
Click and hold the mouse pointer on the edge’s biasing intensity number and drag your mouse
up to increase the number or down to decrease the number.
Altair Engineering HyperStudy 14.0 User Guide 136
Proprietary Information of Altair Engineering
5. Click mesh. HyperMesh updates the preview mesh based on the change.
6. In the intensity= field, enter 10.
7. Activate the calculate: edge selector.
8. Click the same edge’s biasing intensity number to change it to 10.
9. Click mesh. HyperMesh updates the preview mesh based on the change.
10. Set the bias style to bellcurve. This bias style distributes nodes along the edge in a pattern that
is symmetric across the midpoint of the edge.
Note: For a positive biasing intensity, the smaller elements are at the start and end of the edge.
11. Activate the set: edge selector.
12. On the same edge, click to change it from the linear bias style to the bellcurve ( ) bias style.
13. Click mesh. HyperMesh updates the preview mesh based on the change.
14. To accept the final mesh and go back to the Mesh panel, click return.
Step 18: Remesh the channel’s bottom two surfaces.
In this step, should still be in the Mesh panel, size and bias subpanel.
1. Switch the mesh mode from interactive to automatic.
Note: This mode is not interactive, therefore it does not take you to the meshing module. Rather,
it meshes surfaces using only the basic parameters of the AutoMesh panel. Use Interactive
mode to remesh the surfaces if you require the different options to control the created mesh.
2. Verify that the entity selector is active and set to surfs.
3. Select the two surfaces indicated in the following image.
137 HyperStudy 14.0 User Guide Altair Engineering
Proprietary Information of Altair Engineering
4. In the element size = field, enter 10.
5. Click mesh. HyperMesh deletes the existing mesh on the selected surfaces and creates a new
mesh.
6. Observe the resulting quad mesh on the remeshed surfaces.
Note: Connectivity was maintained with the surrounding, smaller mesh. This is because the break
connectivity option was not used.
7. To exit the panel, click return.
Step 19 (Optional): Save your work.
Meshing of the channel part is complete. Now is a good time to save the model.
1. From the menu bar, click File > Save > Model.
Altair Engineering HyperStudy 14.0 User Guide 138
Proprietary Information of Altair Engineering
You might also like
- The Essentials of Psychodynamic PsychotherapyDocument6 pagesThe Essentials of Psychodynamic PsychotherapyMarthaRamirez100% (3)
- Exercise 1 - Running & Post-Processing An ExampleDocument26 pagesExercise 1 - Running & Post-Processing An ExampleCarlos L. OyuelaNo ratings yet
- MeshMixer Tutorial For 3D Printing Beginners - All3DPDocument15 pagesMeshMixer Tutorial For 3D Printing Beginners - All3DPsferrand85050% (4)
- HM-3100 - AutoMesh PDFDocument18 pagesHM-3100 - AutoMesh PDFCae FreelanceNo ratings yet
- Printing - Remeshing 2-D Elements - HM-3110Document6 pagesPrinting - Remeshing 2-D Elements - HM-3110api-19817003No ratings yet
- HM-2070: Geometry and Mesh Editing Using The Quick Edit PanelDocument8 pagesHM-2070: Geometry and Mesh Editing Using The Quick Edit PanelmuhannedNo ratings yet
- HM-3210: Creating A Hex-Penta Mesh Using Surfaces: Model FilesDocument15 pagesHM-3210: Creating A Hex-Penta Mesh Using Surfaces: Model FilesmuhannedNo ratings yet
- Printing - Controlling The 2-D Mesh Concentration in Curved Areas - HM-3140Document5 pagesPrinting - Controlling The 2-D Mesh Concentration in Curved Areas - HM-3140api-19817003No ratings yet
- 12 - Tutorial Creating A Hex-Penta Mesh Using SurfacesDocument10 pages12 - Tutorial Creating A Hex-Penta Mesh Using SurfacesAbdel DaaNo ratings yet
- 2 Creating A Hex-Penta Mesh Using SurfacesDocument11 pages2 Creating A Hex-Penta Mesh Using SurfacesDhileeban NagarajanNo ratings yet
- HM-3220: Creating A Hexahedral Mesh Using The Solid Map FunctionDocument8 pagesHM-3220: Creating A Hexahedral Mesh Using The Solid Map FunctionmuhannedNo ratings yet
- HM-3110: Meshing Without Surfaces: Exercise: Meshing A BracketDocument7 pagesHM-3110: Meshing Without Surfaces: Exercise: Meshing A BracketmuhannedNo ratings yet
- Creating A Hex-Penta Mesh Using SurfacesDocument12 pagesCreating A Hex-Penta Mesh Using Surfacessrinivas murthyNo ratings yet
- Printing - Creating A Hexahedral Mesh Using The Solid Map Function - HM-3200Document27 pagesPrinting - Creating A Hexahedral Mesh Using The Solid Map Function - HM-3200api-19817003No ratings yet
- Geometry and Mesh Editing Using The Quick Edit PanelDocument6 pagesGeometry and Mesh Editing Using The Quick Edit PanelAryan BhadoriyaNo ratings yet
- 06Altair HyperView 10.0学习资料02Document21 pages06Altair HyperView 10.0学习资料02王钦文No ratings yet
- HM-3200: Tetrameshing: ExerciseDocument6 pagesHM-3200: Tetrameshing: ExerciseGRNAYAKNo ratings yet
- Printing - Exploring 2-D Mesh Parameter Options in The Automesh Function - HM-3130Document6 pagesPrinting - Exploring 2-D Mesh Parameter Options in The Automesh Function - HM-3130api-19817003No ratings yet
- 4 Using The TetraMesh Process ManagerDocument9 pages4 Using The TetraMesh Process ManagerDhileeban NagarajanNo ratings yet
- Geometry and Mesh Editing Usin.Document6 pagesGeometry and Mesh Editing Usin.Huynh Quoc VietNo ratings yet
- HM 120 Doc 4Document9 pagesHM 120 Doc 4asrNo ratings yet
- Creating Using Surfaces: HM-3210: A Hex-Penta MeshDocument11 pagesCreating Using Surfaces: HM-3210: A Hex-Penta MeshKim NovisNo ratings yet
- HM-3200 - TetrameshingDocument10 pagesHM-3200 - TetrameshingMinh Hoàng AnhNo ratings yet
- 1 TetrameshingDocument7 pages1 TetrameshingDhileeban NagarajanNo ratings yet
- Ansys ICEM CFD & CFX TutorialDocument34 pagesAnsys ICEM CFD & CFX Tutorialahmad0510100% (6)
- Printing - Tetrameshing A Volume in A Single Step - HM-3230Document7 pagesPrinting - Tetrameshing A Volume in A Single Step - HM-3230api-19817003No ratings yet
- Exercise: Creating and Editing Solid GeometryDocument11 pagesExercise: Creating and Editing Solid GeometrymuhannedNo ratings yet
- Tetra MeshingDocument8 pagesTetra MeshingChandra Shekhar GundaNo ratings yet
- 06-Chapter 3 - 2D Meshing-v2017.2.3-27JUNE-2018 PDFDocument82 pages06-Chapter 3 - 2D Meshing-v2017.2.3-27JUNE-2018 PDFPraveen CNo ratings yet
- Collapse Analysis of Footing On Cohesive SoilDocument33 pagesCollapse Analysis of Footing On Cohesive Soilconsultor9010No ratings yet
- Sms CgwaveDocument11 pagesSms CgwaveHemeto DzargifarNo ratings yet
- Printing - Creating and Optimizing A 2-D Mesh Based On User-Defined Quality Criteria - HM-3150Document4 pagesPrinting - Creating and Optimizing A 2-D Mesh Based On User-Defined Quality Criteria - HM-3150api-19817003No ratings yet
- Printing - Creating 2-D Elements From Surfaces Using The Automesh Function - HM-3100Document22 pagesPrinting - Creating 2-D Elements From Surfaces Using The Automesh Function - HM-3100api-19817003No ratings yet
- 13 - Tutorial Creating A Hexahedral Mesh Using The Solid Map Function PDFDocument6 pages13 - Tutorial Creating A Hexahedral Mesh Using The Solid Map Function PDFAkashNo ratings yet
- HM-2020: Simplifying Geometry: ExerciseDocument5 pagesHM-2020: Simplifying Geometry: ExercisemuhannedNo ratings yet
- Ansys Tutorial For CFD - RSM 1st EditionDocument15 pagesAnsys Tutorial For CFD - RSM 1st EditionVictor QuezadaNo ratings yet
- 2.ansys Meshing T-Junction PipeDocument11 pages2.ansys Meshing T-Junction Pipehamza_almukhtarrNo ratings yet
- OS-1030 3D Inertia Relief Analysis Using OptiStructDocument6 pagesOS-1030 3D Inertia Relief Analysis Using OptiStructNikhil GadaveNo ratings yet
- 20 - Tutorial Topography OptimizationDocument9 pages20 - Tutorial Topography OptimizationajithNo ratings yet
- Printing - Meshing A Part With Hexahedral Elements - HM-3220Document30 pagesPrinting - Meshing A Part With Hexahedral Elements - HM-3220api-19817003No ratings yet
- Tutorial - 5: Meshing Without SurfacesDocument10 pagesTutorial - 5: Meshing Without SurfacesVishal VNo ratings yet
- 15 - Tutorial Linear Static AnalysisDocument7 pages15 - Tutorial Linear Static Analysisdevendra paroraNo ratings yet
- Chapter1 Demonstration PDFDocument9 pagesChapter1 Demonstration PDFJohny SmithNo ratings yet
- HyperMesh - HyperMesh Solver Interfaces Tutorials - Nastran - Setting Up Nastran Static Analysis in HyperMesh - HM-4200Document7 pagesHyperMesh - HyperMesh Solver Interfaces Tutorials - Nastran - Setting Up Nastran Static Analysis in HyperMesh - HM-4200swiftNo ratings yet
- Femap v10.2 Meshing Toolbox教程Document30 pagesFemap v10.2 Meshing Toolbox教程nguyenvandai8x100% (1)
- 3 06 Quick Cool Flow WarpDocument23 pages3 06 Quick Cool Flow Warpphạm minh hùngNo ratings yet
- Catia Tutorial 5: Generative Part Structural AnalysisDocument65 pagesCatia Tutorial 5: Generative Part Structural AnalysismatmeanNo ratings yet
- OS-1000 Linear Static Analysis of A Plate With A HoleDocument12 pagesOS-1000 Linear Static Analysis of A Plate With A HoleNikhil GadaveNo ratings yet
- OptiStruct - 04 - Size Optimization of A Welded Bracket - OS-4010Document7 pagesOptiStruct - 04 - Size Optimization of A Welded Bracket - OS-4010Baljinder SinghNo ratings yet
- Nastran Interface Tutorial PDFDocument14 pagesNastran Interface Tutorial PDFBatuhan TARHANNo ratings yet
- 3 Creating A Hexahedral Mesh Using The Solid Map FunctionDocument8 pages3 Creating A Hexahedral Mesh Using The Solid Map FunctionDhileeban NagarajanNo ratings yet
- 2 (1) .Ansys Meshing Bluff Body EffectDocument9 pages2 (1) .Ansys Meshing Bluff Body Effecthamza_almukhtarrNo ratings yet
- Cantilever Beam Model in HypermeshDocument15 pagesCantilever Beam Model in HypermeshgiangfvuNo ratings yet
- Exercise 1a: Topology Optimization of A Control Arm: Problem SetupDocument5 pagesExercise 1a: Topology Optimization of A Control Arm: Problem SetupKALIDASS DNo ratings yet
- Creating 1-D ElementsDocument4 pagesCreating 1-D ElementsG.r. GiriNo ratings yet
- Hypermesh Mesh RefinementDocument6 pagesHypermesh Mesh RefinementbhatsindhoorNo ratings yet
- Ansys Tutorial Mech 209: Creating The GeometryDocument11 pagesAnsys Tutorial Mech 209: Creating The GeometryPraveen VundrajavarapuNo ratings yet
- NX 9 for Beginners - Part 3 (Additional Features and Multibody Parts, Modifying Parts)From EverandNX 9 for Beginners - Part 3 (Additional Features and Multibody Parts, Modifying Parts)No ratings yet
- Throat PlateDocument2 pagesThroat PlatemuhannedNo ratings yet
- Exercise: Creating and Editing Solid GeometryDocument11 pagesExercise: Creating and Editing Solid GeometrymuhannedNo ratings yet
- HM-2015: Auto-Midsurfacing With Advanced Extraction OptionsDocument6 pagesHM-2015: Auto-Midsurfacing With Advanced Extraction OptionsmuhannedNo ratings yet
- HM-3110: Meshing Without Surfaces: Exercise: Meshing A BracketDocument7 pagesHM-3110: Meshing Without Surfaces: Exercise: Meshing A BracketmuhannedNo ratings yet
- HM-2020: Simplifying Geometry: ExerciseDocument5 pagesHM-2020: Simplifying Geometry: ExercisemuhannedNo ratings yet
- HM-3210: Creating A Hex-Penta Mesh Using Surfaces: Model FilesDocument15 pagesHM-3210: Creating A Hex-Penta Mesh Using Surfaces: Model FilesmuhannedNo ratings yet
- HM-2070: Geometry and Mesh Editing Using The Quick Edit PanelDocument8 pagesHM-2070: Geometry and Mesh Editing Using The Quick Edit PanelmuhannedNo ratings yet
- Exercise: Importing and Repairing CAD Geometry DataDocument7 pagesExercise: Importing and Repairing CAD Geometry DatamuhannedNo ratings yet
- HM-3220: Creating A Hexahedral Mesh Using The Solid Map FunctionDocument8 pagesHM-3220: Creating A Hexahedral Mesh Using The Solid Map FunctionmuhannedNo ratings yet
- Shear Stress of Insert On HoneycombDocument3 pagesShear Stress of Insert On HoneycombmuhannedNo ratings yet
- Common Mistakes in Fatigue AnalysisDocument14 pagesCommon Mistakes in Fatigue AnalysismuhannedNo ratings yet
- Aersys 7001 PDFDocument6 pagesAersys 7001 PDFmuhannedNo ratings yet
- 10524280Document124 pages10524280muhannedNo ratings yet
- NXDocument776 pagesNXmuhannedNo ratings yet
- Getting Started With Composites Webinar SlidesDocument19 pagesGetting Started With Composites Webinar SlidesmuhannedNo ratings yet
- Stress Constrate Factor PlasticDocument91 pagesStress Constrate Factor PlasticmuhannedNo ratings yet
- NASA-CR-1457 Manual For Structural Stability Analysis of Sandwich PanelsDocument385 pagesNASA-CR-1457 Manual For Structural Stability Analysis of Sandwich Panelsmuhanned100% (1)
- TimoshenkoDocument591 pagesTimoshenkoMark OglesbyNo ratings yet
- Invoice: Qrt. No - : Cc-15, Civil Township Rourkela, Dist - (Sundargarh (Odisha) - 769012 GSTIN - 21ACWFS2234G1Z4Document2 pagesInvoice: Qrt. No - : Cc-15, Civil Township Rourkela, Dist - (Sundargarh (Odisha) - 769012 GSTIN - 21ACWFS2234G1Z4PUNYASHLOK PANDANo ratings yet
- ECON7002: Unemployment and InflationDocument65 pagesECON7002: Unemployment and InflationNima MoaddeliNo ratings yet
- Design and Synthesis of Zinc (Ii) Complexes With Schiff Base Derived From 6-Aminopenicillanic Acid and Heterocyclic AldehydesDocument6 pagesDesign and Synthesis of Zinc (Ii) Complexes With Schiff Base Derived From 6-Aminopenicillanic Acid and Heterocyclic AldehydesIJAR JOURNALNo ratings yet
- Computer Awareness Topic Wise - TerminologiesDocument15 pagesComputer Awareness Topic Wise - TerminologiesdhirajNo ratings yet
- Trial in AbsentiaDocument12 pagesTrial in AbsentiaNahid hossainNo ratings yet
- Dissertation Topics in HindiDocument7 pagesDissertation Topics in HindiPaperWritingCompanyBillings100% (1)
- Alaina Dauscher - Career Journal #01Document2 pagesAlaina Dauscher - Career Journal #01Alaina DauscherNo ratings yet
- Accounting For Managers: S. No. Questions 1Document5 pagesAccounting For Managers: S. No. Questions 1shilpa mishraNo ratings yet
- 11.02.2022-PHC ResultsDocument6 pages11.02.2022-PHC ResultsNILAY TEJANo ratings yet
- Email Writing by Syeda Narjis FatimaDocument38 pagesEmail Writing by Syeda Narjis FatimaBadar MughairaNo ratings yet
- Female Genital Organ AnomaliesDocument83 pagesFemale Genital Organ AnomalieszulinassirNo ratings yet
- Usb MSC Boot 1.0Document19 pagesUsb MSC Boot 1.0T.h. JeongNo ratings yet
- SBC Code 301Document360 pagesSBC Code 301mennnamohsen81No ratings yet
- A320 PedestalDocument14 pagesA320 PedestalAiman ZabadNo ratings yet
- Test Taker Score Report: Prabhakar Thapa MagarDocument1 pageTest Taker Score Report: Prabhakar Thapa MagarRosy BasnetNo ratings yet
- A Biblical Philosophy of MinistryDocument11 pagesA Biblical Philosophy of MinistryDavid Salazar100% (4)
- Vii-Philosophy of HPERD & SportsDocument4 pagesVii-Philosophy of HPERD & SportsAnonymous hHT0iOyQAz100% (1)
- The Secret Book of JamesDocument17 pagesThe Secret Book of JameslaniNo ratings yet
- Fped 07 00310Document6 pagesFped 07 00310Fariz HidayatNo ratings yet
- Study of Blood Groups and Rhesus Factor in Beta Thalassemia Patients Undergoing Blood TransfusionsDocument6 pagesStudy of Blood Groups and Rhesus Factor in Beta Thalassemia Patients Undergoing Blood TransfusionsOpenaccess Research paperNo ratings yet
- Sports Competence ResearchDocument11 pagesSports Competence ResearchHanna Relator DolorNo ratings yet
- Babst Vs CA PDFDocument17 pagesBabst Vs CA PDFJustin YañezNo ratings yet
- Sculpt Unbelievable Abs: Eight Potent Exercises That Zero in On Your AbdominalsDocument8 pagesSculpt Unbelievable Abs: Eight Potent Exercises That Zero in On Your Abdominalsjesus alamillaNo ratings yet
- Essay by MariemDocument2 pagesEssay by MariemMatthew MaxwellNo ratings yet
- Goldilocks and The Three Bears Model Text 2Document5 pagesGoldilocks and The Three Bears Model Text 2api-407594542No ratings yet
- Classification of Drugs and Their EffectsDocument3 pagesClassification of Drugs and Their EffectsshriNo ratings yet
- The Quiescent Benefits and Drawbacks of Coffee IntakeDocument6 pagesThe Quiescent Benefits and Drawbacks of Coffee IntakeVikram Singh ChauhanNo ratings yet
- HCI634K - Technical Data SheetDocument8 pagesHCI634K - Technical Data SheetQuynhNo ratings yet
- Report On Tapal by AliDocument72 pagesReport On Tapal by AliAli Xydi87% (15)