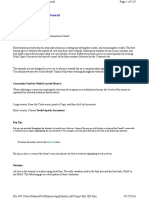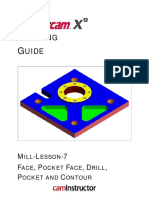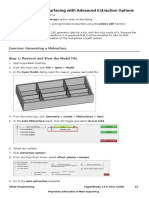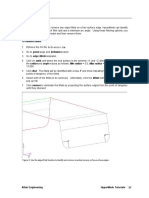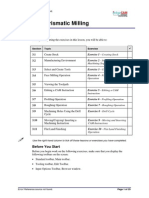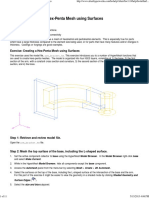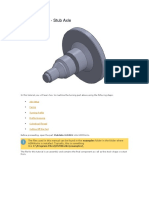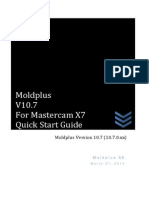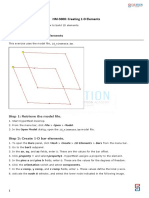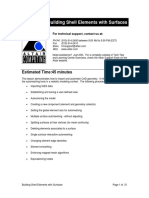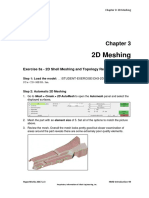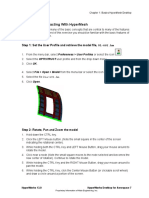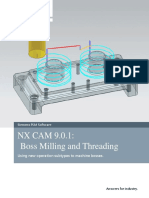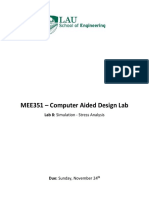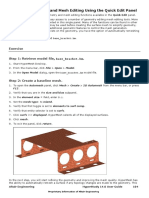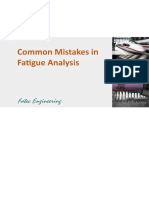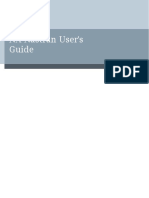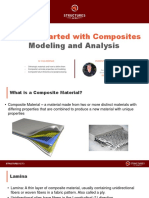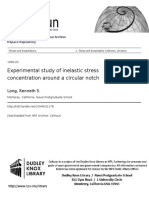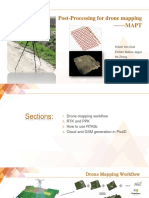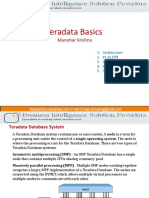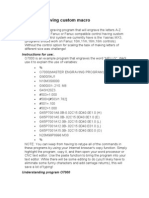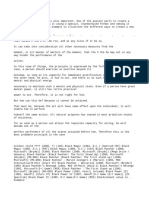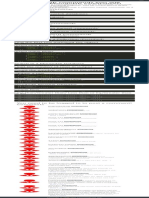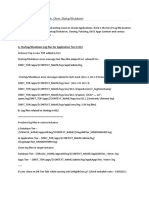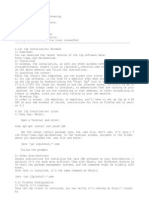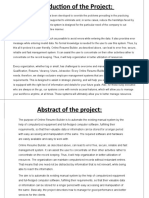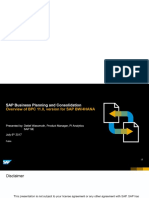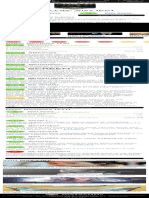Professional Documents
Culture Documents
HM-2020: Simplifying Geometry: Exercise
HM-2020: Simplifying Geometry: Exercise
Uploaded by
muhannedOriginal Description:
Original Title
Copyright
Available Formats
Share this document
Did you find this document useful?
Is this content inappropriate?
Report this DocumentCopyright:
Available Formats
HM-2020: Simplifying Geometry: Exercise
HM-2020: Simplifying Geometry: Exercise
Uploaded by
muhannedCopyright:
Available Formats
HM-2020: Simplifying Geometry
In this tutorial, you will learn how to:
Mesh the clip, review the mesh quality, and determine the features to be simplified
Remove surface fillets
Remove edge fillets
Remove pinholes
This exercise involves changing the shape of a part in order to simplify the geometry. Certain details of
the shape, such as small holes or blends, may simply not be necessary for the analysis being
performed. When these details are removed, the analysis can run more efficiently. Additionally, mesh
quality is often improved as well. Changing the geometry to match the desired shape can also allow a
mesh to be created more quickly.
Exercise
This exercise uses the model file, clip_defeature.hm. This model file contains geometry that has been
midsurfaced. Surfaces have been created on the mid-plane of the part. In this exercise, you will mesh
this model using an element size of 2.5. You can assume a simple structural analysis will be run on the
part, and thus does not require much detail. There are unnecessary features in this model that can also
be removed.
Step 1: Open and view the model file, clip_defeature.hm.
1. From the menu bar, click File > Open > Model.
2. In the Open Model dialog, open the clip_defeature.hm model file.
Step 2: To easily work with the midsurface, turn off the display of the lvl10
component.
If the lvl10 component is displayed, it needs to be turned off so that you can easily work on the
midsurface geometry.
1. In the Model browser, Component folder, click next to lvl10 to turn off its geometry display.
Altair Engineering HyperStudy 14.0 User Guide 58
Proprietary Information of Altair Engineering
Step 3: Mesh the clip to view mesh quality before defeaturing.
1. To shade the model's geometry and surface edges, click on the Visualization toolbar.
2. To open the AutoMesh panel, click Mesh > Create > 2D AutoMesh from the menu bar, or press
F12.
3. Set the entity selector to surfs.
4. In the element size = field, type 2.5.
5. From the mesh type list, select mixed.
6. Toggle the meshing mode from interactive to automatic.
7. Verify that the elems to surf comp toggle is set.
8. To select all of the displayed surfaces, click surfs >> displayed.
9. Click mesh. HyperMesh generates the mesh preview.
Initial mesh on the clip model
10. To exit the panel, click return.
Step 4 (Optional): Review the quality of the mesh.
In this step, you will review the quality of the mesh that was created. Pay attention to the areas that
have an irregular, poor quality mesh. An irregular, poor quality mesh generally contains rows and
columns of quads that are not neat. You will use the Check Elements panel to evaluate the minimum
length check of the elements.
1. To open the Check Elements panel, click Mesh > Check > Elements > Check Elements from
the menu bar, or press F10.
2. Go to the 2-d subpanel.
3. In the length < field, enter 1.
4. To evaluate the minimum length, click length. Many of the elements that failed the length test are
located around the fillets of this model.
Tip: For better visualization of element quality, you may need to display the geometry in wire
frame mode by clicking on the Visualization toolbar.
59 HyperStudy 14.0 User Guide Altair Engineering
Proprietary Information of Altair Engineering
Elements failing the length check
5. To exit the panel, click return.
Step 5: Remove the four small pinholes.
Pinholes are closed free edge loops within a surface. Pinholes do not need to be circular.
1. To open the Defeature panel, click Geometry > Defeature > Pinholes from the menu bar.
2. In the diameter < field, enter 3.0.
3. Select surfs >> all.
4. Click find. HyperMesh identifies all of the pinholes that have a diameter of 3 or less in the model,
and places a white xP symbol in their centers.
Pinholes identified using a 3 mm diameter
5. Click delete. HyperMesh removes the selected pinholes in the model and replaces them with fixed
points located at the center of the original pinholes. The mesh also updates according to the
changes in the geometry.
Altair Engineering HyperStudy 14.0 User Guide 60
Proprietary Information of Altair Engineering
Step 6: Remove all surface fillets in the clip.
1. Go to the surf fillets subpanel.
2. If the model's geometry and surface edges are not shaded, click on the Visualization toolbar.
3. Under find fillets in selected, click surfs >> displayed.
4. In the min radius field, type 2.0.
5. Click find. HyperMesh identifies all of the surface fillets with a radius of 2 or greater in the model.
Surface fillets identified for removal
6. Click remove.
Step 7: Automatically identify and remove rounded corners of surfaces.
You should still be in the Defeature panel.
1. Go to the edge fillets subpanel.
2. Click surfs >> displayed.
3. In the min radius field, type 1.0.
4. To find all of the fillets in the model, set the bottom switch to all.
5. Click find. HyperMesh identifies all of the edge fillets that meet the filter criteria, and displays a F
symbol where they are located in the model along with radial lines.
Edge fillets identified for removal
61 HyperStudy 14.0 User Guide Altair Engineering
Proprietary Information of Altair Engineering
6. With the fillets entity selector active, right-click on one of the F fillet markers on the screen to
deselect the fillet.
7. Click remove. HyperMesh deletes all of the selected edge fillets except for the one which was
deselected in step 6.
Step 8 (Optional): Save your work.
Now that the model has been simplified, it is a good time to save the model.
1. From the menu bar, click File > Save > Model.
Summary
The model is now represented in a much simpler form that suits the analysis that will be performed.
Holes, surface fillets, and edge fillets were removed that were considered too small to be captured by
the desired element size of 2.5.
Altair Engineering HyperStudy 14.0 User Guide 62
Proprietary Information of Altair Engineering
You might also like
- Strand7 TutorialDocument219 pagesStrand7 TutorialJay Ryan Santos67% (3)
- MCX9 Mill Lesson 7Document76 pagesMCX9 Mill Lesson 7RubenNo ratings yet
- CATIA V5-6R2015 Basics - Part II: Part ModelingFrom EverandCATIA V5-6R2015 Basics - Part II: Part ModelingRating: 4.5 out of 5 stars4.5/5 (3)
- Exercise: Importing and Repairing CAD Geometry DataDocument7 pagesExercise: Importing and Repairing CAD Geometry DatamuhannedNo ratings yet
- HM-2015: Auto-Midsurfacing With Advanced Extraction OptionsDocument6 pagesHM-2015: Auto-Midsurfacing With Advanced Extraction OptionsmuhannedNo ratings yet
- Exercise: Creating and Editing Solid GeometryDocument11 pagesExercise: Creating and Editing Solid GeometrymuhannedNo ratings yet
- HM 120 Doc 4Document9 pagesHM 120 Doc 4asrNo ratings yet
- Hypermesh TutorialDocument87 pagesHypermesh TutorialArun Muraleedhara Dev100% (1)
- 4 Using The TetraMesh Process ManagerDocument9 pages4 Using The TetraMesh Process ManagerDhileeban NagarajanNo ratings yet
- HM-3110: Meshing Without Surfaces: Exercise: Meshing A BracketDocument7 pagesHM-3110: Meshing Without Surfaces: Exercise: Meshing A BracketmuhannedNo ratings yet
- HM-3210: Creating A Hex-Penta Mesh Using Surfaces: Model FilesDocument15 pagesHM-3210: Creating A Hex-Penta Mesh Using Surfaces: Model FilesmuhannedNo ratings yet
- HM-3220: Creating A Hexahedral Mesh Using The Solid Map FunctionDocument8 pagesHM-3220: Creating A Hexahedral Mesh Using The Solid Map FunctionmuhannedNo ratings yet
- CNC Milling - Inventor HSM Tutorial 1 - 2D Machining: Pre-Competition Activity PackDocument26 pagesCNC Milling - Inventor HSM Tutorial 1 - 2D Machining: Pre-Competition Activity PackFilipe Alberto De MagalhãesNo ratings yet
- Advanced Design TechniquesDocument23 pagesAdvanced Design Techniquesapi-3748063No ratings yet
- Lesson 3: Prismatic Milling: ObjectivesDocument29 pagesLesson 3: Prismatic Milling: Objectivesgad30No ratings yet
- 22 - Understanding AutoGem ControlsDocument5 pages22 - Understanding AutoGem ControlsSameOldHatNo ratings yet
- Manual Drilling OperationDocument13 pagesManual Drilling OperationnaninoNo ratings yet
- Hm-3100: Automeshing: ExerciseDocument11 pagesHm-3100: Automeshing: ExercisemuhannedNo ratings yet
- 2 Creating A Hex-Penta Mesh Using SurfacesDocument11 pages2 Creating A Hex-Penta Mesh Using SurfacesDhileeban NagarajanNo ratings yet
- Hypermesh Quality TutorialsDocument50 pagesHypermesh Quality Tutorialsapi-3717939100% (9)
- Turning TutorialDocument15 pagesTurning TutorialMiguelAlejandroObregónOlivaNo ratings yet
- 4-Midsurfacing-Insert PlanesDocument10 pages4-Midsurfacing-Insert PlanesAryan BhadoriyaNo ratings yet
- Experiment No.01: FEA Bending in CATIADocument8 pagesExperiment No.01: FEA Bending in CATIATrived DoijodNo ratings yet
- Geometry and Mesh Editing Using The Quick Edit PanelDocument6 pagesGeometry and Mesh Editing Using The Quick Edit PanelAryan BhadoriyaNo ratings yet
- Moldplus V10 7 Quick Start GuideDocument76 pagesMoldplus V10 7 Quick Start GuideBelal AhmedNo ratings yet
- Creating 1-D ElementsDocument4 pagesCreating 1-D ElementsG.r. GiriNo ratings yet
- 06Altair HyperView 10.0学习资料02Document21 pages06Altair HyperView 10.0学习资料02王钦文No ratings yet
- 12 - Tutorial Creating A Hex-Penta Mesh Using SurfacesDocument10 pages12 - Tutorial Creating A Hex-Penta Mesh Using SurfacesAbdel DaaNo ratings yet
- Printing - Remeshing 2-D Elements - HM-3110Document6 pagesPrinting - Remeshing 2-D Elements - HM-3110api-19817003No ratings yet
- Inventorcam 2014 Application Tutorial: Multiblade Machining: ©1995-2013 Solidcam All Rights ReservedDocument45 pagesInventorcam 2014 Application Tutorial: Multiblade Machining: ©1995-2013 Solidcam All Rights ReservedKhai Huynh100% (1)
- Inventor HSM 2015 Help - To Rough Using Adaptive Clearing (Tutorial 4)Document4 pagesInventor HSM 2015 Help - To Rough Using Adaptive Clearing (Tutorial 4)Miguel Angel Munguia FloresNo ratings yet
- XOR Tutorial: Surface Modeling: SheetmetalDocument39 pagesXOR Tutorial: Surface Modeling: Sheetmetalnagmech07No ratings yet
- Creating A Hex-Penta Mesh Using SurfacesDocument12 pagesCreating A Hex-Penta Mesh Using Surfacessrinivas murthyNo ratings yet
- Lab 5Document12 pagesLab 5Musa aliNo ratings yet
- 06-Chapter 3 - 2D Meshing-v2017.2.3-27JUNE-2018 PDFDocument82 pages06-Chapter 3 - 2D Meshing-v2017.2.3-27JUNE-2018 PDFPraveen CNo ratings yet
- Large Model TechniquesDocument27 pagesLarge Model TechniquesMatija RepincNo ratings yet
- Sections Tutorials Creating Section Views: Sample Lines - DWG Alignment - 1 Road Sample Line Section Name and MarksDocument3 pagesSections Tutorials Creating Section Views: Sample Lines - DWG Alignment - 1 Road Sample Line Section Name and MarksJayson J. PagalNo ratings yet
- Rd-3150: Seat Model With Dummy Using HypercrashDocument45 pagesRd-3150: Seat Model With Dummy Using HypercrashSupriya Sanjay PadaleNo ratings yet
- Tutorial - 5: Meshing Without SurfacesDocument10 pagesTutorial - 5: Meshing Without SurfacesVishal VNo ratings yet
- Chapter1 Demonstration PDFDocument9 pagesChapter1 Demonstration PDFJohny SmithNo ratings yet
- Milling Hole ChamfersDocument17 pagesMilling Hole ChamfersSachin GajjarNo ratings yet
- ProE Surfacing - Module 4Document14 pagesProE Surfacing - Module 4inthemoney8No ratings yet
- Geometry and Mesh Editing Usin.Document6 pagesGeometry and Mesh Editing Usin.Huynh Quoc VietNo ratings yet
- Using Modal Analysis: ExerciseDocument5 pagesUsing Modal Analysis: ExercisePraveen SreedharanNo ratings yet
- Importing 3d Model Into Mastercam-2Document20 pagesImporting 3d Model Into Mastercam-2martfilNo ratings yet
- CAM in Fusion360Document8 pagesCAM in Fusion360scamerrrrrropNo ratings yet
- Pro-E Part 2Document20 pagesPro-E Part 2sjaichandranNo ratings yet
- Boss Milling and ThreadingDocument9 pagesBoss Milling and ThreadingRob BaylorNo ratings yet
- Chapter1 DemonstrationDocument10 pagesChapter1 DemonstrationSantiago UrgilesNo ratings yet
- Sections Tutorials Creating Section ViewsDocument2 pagesSections Tutorials Creating Section ViewsJerel Aaron FojasNo ratings yet
- LAB 8 - Simulation PDFDocument13 pagesLAB 8 - Simulation PDFZAVEN TORTIANNo ratings yet
- Ece415 Turning TutorialDocument20 pagesEce415 Turning TutorialRobert CollinsNo ratings yet
- CNC Tutorial Mastercam 1Document9 pagesCNC Tutorial Mastercam 1Chookeat MaNo ratings yet
- NX 9 for Beginners - Part 3 (Additional Features and Multibody Parts, Modifying Parts)From EverandNX 9 for Beginners - Part 3 (Additional Features and Multibody Parts, Modifying Parts)No ratings yet
- SolidWorks 2016 Learn by doing 2016 - Part 2From EverandSolidWorks 2016 Learn by doing 2016 - Part 2Rating: 4 out of 5 stars4/5 (1)
- Solidworks 2018 Learn by Doing - Part 3: DimXpert and RenderingFrom EverandSolidworks 2018 Learn by Doing - Part 3: DimXpert and RenderingNo ratings yet
- HM-2070: Geometry and Mesh Editing Using The Quick Edit PanelDocument8 pagesHM-2070: Geometry and Mesh Editing Using The Quick Edit PanelmuhannedNo ratings yet
- Exercise: Importing and Repairing CAD Geometry DataDocument7 pagesExercise: Importing and Repairing CAD Geometry DatamuhannedNo ratings yet
- Throat PlateDocument2 pagesThroat PlatemuhannedNo ratings yet
- HM-3110: Meshing Without Surfaces: Exercise: Meshing A BracketDocument7 pagesHM-3110: Meshing Without Surfaces: Exercise: Meshing A BracketmuhannedNo ratings yet
- HM-2015: Auto-Midsurfacing With Advanced Extraction OptionsDocument6 pagesHM-2015: Auto-Midsurfacing With Advanced Extraction OptionsmuhannedNo ratings yet
- Exercise: Creating and Editing Solid GeometryDocument11 pagesExercise: Creating and Editing Solid GeometrymuhannedNo ratings yet
- Hm-3100: Automeshing: ExerciseDocument11 pagesHm-3100: Automeshing: ExercisemuhannedNo ratings yet
- Common Mistakes in Fatigue AnalysisDocument14 pagesCommon Mistakes in Fatigue AnalysismuhannedNo ratings yet
- HM-3210: Creating A Hex-Penta Mesh Using Surfaces: Model FilesDocument15 pagesHM-3210: Creating A Hex-Penta Mesh Using Surfaces: Model FilesmuhannedNo ratings yet
- HM-3220: Creating A Hexahedral Mesh Using The Solid Map FunctionDocument8 pagesHM-3220: Creating A Hexahedral Mesh Using The Solid Map FunctionmuhannedNo ratings yet
- Shear Stress of Insert On HoneycombDocument3 pagesShear Stress of Insert On HoneycombmuhannedNo ratings yet
- 10524280Document124 pages10524280muhannedNo ratings yet
- NXDocument776 pagesNXmuhannedNo ratings yet
- Aersys 7001 PDFDocument6 pagesAersys 7001 PDFmuhannedNo ratings yet
- Getting Started With Composites Webinar SlidesDocument19 pagesGetting Started With Composites Webinar SlidesmuhannedNo ratings yet
- Stress Constrate Factor PlasticDocument91 pagesStress Constrate Factor PlasticmuhannedNo ratings yet
- NASA-CR-1457 Manual For Structural Stability Analysis of Sandwich PanelsDocument385 pagesNASA-CR-1457 Manual For Structural Stability Analysis of Sandwich Panelsmuhanned100% (1)
- TimoshenkoDocument591 pagesTimoshenkoMark OglesbyNo ratings yet
- Tutorial Pix4dDocument33 pagesTutorial Pix4dMrosas1122No ratings yet
- BISP Teradata BasicsDocument72 pagesBISP Teradata BasicsVitthal TapashiNo ratings yet
- Lesson 3 Introduction To InternetDocument43 pagesLesson 3 Introduction To InternetJohn Emmanuel RamosNo ratings yet
- Program Guidelines ICR-IIAP Online PDFDocument22 pagesProgram Guidelines ICR-IIAP Online PDFEumar Donato DomingoNo ratings yet
- Ensayo Del Día de La Independencia en InglésDocument4 pagesEnsayo Del Día de La Independencia en Inglésafefktgcl100% (1)
- A Letter Engraving Custom MacroDocument15 pagesA Letter Engraving Custom Macrofirepower117No ratings yet
- Instructions To Run EEFLUXDocument10 pagesInstructions To Run EEFLUXManuel Jesús CastroNo ratings yet
- Floor Clening Machine AbstractDocument2 pagesFloor Clening Machine AbstractJeevanandam ShanmugasundaramNo ratings yet
- Chapter 13 Romney 15e - StudentsDocument11 pagesChapter 13 Romney 15e - StudentsMERINANo ratings yet
- Install Guide MatlabDocument163 pagesInstall Guide MatlabSlodnuliusNo ratings yet
- CSS FrameworksDocument20 pagesCSS FrameworksItinerario Formativo ProgramaciónNo ratings yet
- ENGL253 Lab Report 6Document2 pagesENGL253 Lab Report 6Reji piNo ratings yet
- 1-2. Modelo GSTAR016Document7 pages1-2. Modelo GSTAR016Franklin FernandezNo ratings yet
- ELTE3.1 ESCN230 Product Description 01 (20130930)Document24 pagesELTE3.1 ESCN230 Product Description 01 (20130930)Anonymous G1iPoNOKNo ratings yet
- Oferta Teknike: 1 VSAN-RN R740 (VSAN Ready Node R740 - (VSAN - RN - R740) ) 4Document3 pagesOferta Teknike: 1 VSAN-RN R740 (VSAN Ready Node R740 - (VSAN - RN - R740) ) 4Jakup LepajaNo ratings yet
- All MongoDb Commands You Will Ever Need (MongoDb Cheatsheet) - CodeWithHarryDocument1 pageAll MongoDb Commands You Will Ever Need (MongoDb Cheatsheet) - CodeWithHarryDarshan ShewaleNo ratings yet
- Orchestration Designer Sample ApplicationsDocument28 pagesOrchestration Designer Sample Applicationsanon_9611827640% (1)
- Log Files Are Useful in Troubleshooting Issues in Oracle ApplicationsDocument7 pagesLog Files Are Useful in Troubleshooting Issues in Oracle ApplicationsMohammad NizamuddinNo ratings yet
- Setting Up I2p For IRC+BrowsingDocument3 pagesSetting Up I2p For IRC+BrowsingLeroypan100% (1)
- 988611457NK448908 ECU Details ReportDocument8 pages988611457NK448908 ECU Details ReportVictor Daniel Piñeros ZubietaNo ratings yet
- Def Rag Men Tat IonDocument6 pagesDef Rag Men Tat IonJagadeesan ShanmugamNo ratings yet
- New ProjectDocument16 pagesNew ProjectAnshita ShrivastavaNo ratings yet
- Rdbms Manual 0Document111 pagesRdbms Manual 0sridharanchandran0% (1)
- CNC Systems: For The Shape Cutting IndustryDocument24 pagesCNC Systems: For The Shape Cutting IndustryeliiiiiiNo ratings yet
- AccountStatement Report 6038604974 01082023 20 10Document2 pagesAccountStatement Report 6038604974 01082023 20 10anudada475No ratings yet
- Jan 2023 Course List - Computer Science and EngineeringDocument3 pagesJan 2023 Course List - Computer Science and EngineeringBharat VinjamuriNo ratings yet
- How To Encode Video For The Future: Dror Gill, CTO, BeamrDocument10 pagesHow To Encode Video For The Future: Dror Gill, CTO, BeamrFrancisco MedinaNo ratings yet
- Software Engineering: UNIT-2Document53 pagesSoftware Engineering: UNIT-2Jayavarapu Karthik JNo ratings yet
- Overview of BPC 11.0, Version For SAP BW - 4HANA PDFDocument57 pagesOverview of BPC 11.0, Version For SAP BW - 4HANA PDFprinceraj4everNo ratings yet
- Half-Life Alyx For PC Reviews - MetacriticDocument1 pageHalf-Life Alyx For PC Reviews - MetacriticJesús David Prieto HernandezNo ratings yet