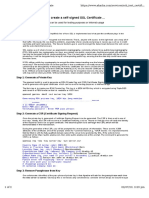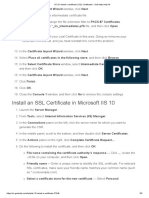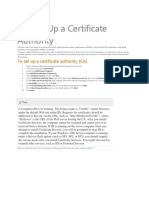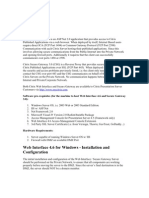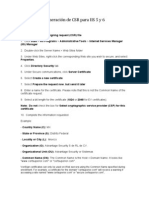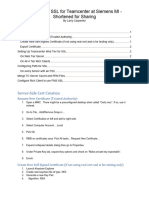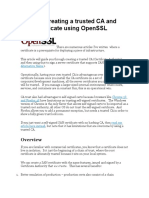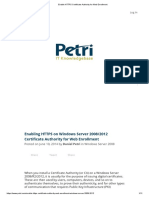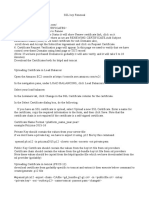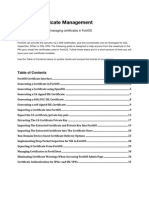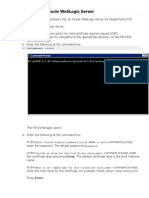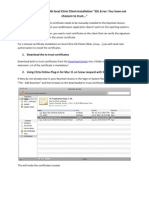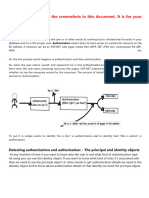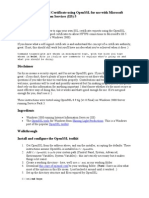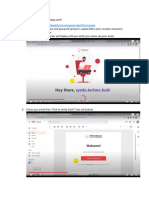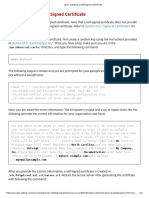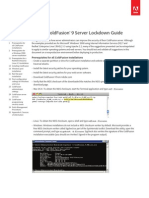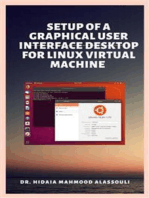Professional Documents
Culture Documents
How To Create A Self Signed Certificate
How To Create A Self Signed Certificate
Uploaded by
GiginOriginal Description:
Original Title
Copyright
Available Formats
Share this document
Did you find this document useful?
Is this content inappropriate?
Report this DocumentCopyright:
Available Formats
How To Create A Self Signed Certificate
How To Create A Self Signed Certificate
Uploaded by
GiginCopyright:
Available Formats
HOW TO CREATE SELF-SIGNED SSL CERTIFICATES IN WINDOWS 10
Open a PowerShell window in Administrator mode, and enter the following command:
New-SelfSignedCertificate -CertStoreLocation Cert:\LocalMachine\My
-DnsName "mysite.local" -FriendlyName "MySiteCert" -NotAfter (Get-
Date).AddYears(10)
Example :- New-SelfSignedCertificate -CertStoreLocation Cert:\LocalMachine\My
-DnsName "ssl.saiuae.local " -FriendlyName "paloaltoURLF" -NotAfter (Get-
Date).AddYears(3)
This will create a self-signed certificate specific for mysite.local that is valid for 10 years.
You can modify the number of years by changing the value in the AddYears function.
Once the certificate is created, you should copy it to the Trusted Root Certification
Authorities store. Using Cortana search in Windows 10, type "certificate" until you see the
"Manage computer certificates" option and open it. Follow these steps:
1. In the left panel, navigate to Certificates - Local Computer → Personal → Certificates
2. Locate the created certificate (in this example look under the Issued To column
"mysite.local", or under the Friendly Name column "MySiteCert")
3. In the left panel, open (but don't navigate to) Certificates - Local Computer →
Trusted Root Certification Authorities → Certificates
4. With the right mouse button, drag and drop the certificate to the location opened in
the previous step
5. Select "Copy Here" in the popup menu
Open IIS, navigate to your site, and add an https binding to it. Make sure you enter the host
name, check the "Require Server Name Indication" checkbox, and select the SSL certificate
"MySiteCert" (or the friendly name you entered during the certificate creation). Test your site
by opening a web browser and entering "https://mysite.local/", and you shouldn't be getting
any invalid certificate warnings.
You might also like
- Self Signed SSLCertificateDocument2 pagesSelf Signed SSLCertificateharikrishna242424100% (1)
- 01 - Create A Virtual Machine Using Azure PortalDocument11 pages01 - Create A Virtual Machine Using Azure PortalAnupam MalikNo ratings yet
- Configuring Domino With IISDocument7 pagesConfiguring Domino With IISdeepuwasNo ratings yet
- IIS 10 - Install A Certificate - SSL Certificates - GoDaddy Help IN PDFDocument2 pagesIIS 10 - Install A Certificate - SSL Certificates - GoDaddy Help IN PDFMandeep KumarNo ratings yet
- IIS 10 - Install A Certificate - SSL Certificates - GoDaddy Help IN PDFDocument2 pagesIIS 10 - Install A Certificate - SSL Certificates - GoDaddy Help IN PDFMandeep KumarNo ratings yet
- IIS 10 - Install A Certificate - SSL Certificates - GoDaddy Help inDocument2 pagesIIS 10 - Install A Certificate - SSL Certificates - GoDaddy Help inMandeep KumarNo ratings yet
- Installing SSL Cert On IIS7Document6 pagesInstalling SSL Cert On IIS7EzzyOrwobaNo ratings yet
- ExchangeDocument4 pagesExchangeMarcos SachiNo ratings yet
- lIIS Server Configuration For Record Retrieval - Version 6.0 Instructions Made On Windows Server 2003Document6 pageslIIS Server Configuration For Record Retrieval - Version 6.0 Instructions Made On Windows Server 2003Harish Chary VutaplaNo ratings yet
- How To Create A Certificate For A Website Using Iis 6 and CacertDocument13 pagesHow To Create A Certificate For A Website Using Iis 6 and CacertlunwenNo ratings yet
- Setting Up A Certificate AuthorityDocument1 pageSetting Up A Certificate AuthorityasimalampNo ratings yet
- How To Install and Configure Citrix Web Interface 4.6 and Citrix Secure Gateway On The Same ServerDocument40 pagesHow To Install and Configure Citrix Web Interface 4.6 and Citrix Secure Gateway On The Same Serverg3xerNo ratings yet
- 3 ADFS Installation and ConfigurationDocument14 pages3 ADFS Installation and ConfigurationIngrid CardenasNo ratings yet
- Install and Configure Self Signed CertificateDocument4 pagesInstall and Configure Self Signed CertificatePravinNo ratings yet
- Netscaler Gateway 11 1 For Storefront 3 6 and XD 7 9 Externa IcaDocument35 pagesNetscaler Gateway 11 1 For Storefront 3 6 and XD 7 9 Externa IcaYoucef BensenouciNo ratings yet
- IIS 5 6 y 7 PDF 2Document6 pagesIIS 5 6 y 7 PDF 2Jose JajatiNo ratings yet
- 3806.federating LiveID WalkthroughDocument71 pages3806.federating LiveID WalkthroughMilan TrninićNo ratings yet
- RDS How To Create A Self Signed Certificate in IIS 7Document12 pagesRDS How To Create A Self Signed Certificate in IIS 7rockysheddyNo ratings yet
- MOP - Self-Signed SSL - Orchestrator RenewalDocument8 pagesMOP - Self-Signed SSL - Orchestrator RenewalM.Henrielle SalareteNo ratings yet
- SSL For SharingDocument4 pagesSSL For Sharingshivraj zambareNo ratings yet
- Windows Logon Using PKI TokensDocument24 pagesWindows Logon Using PKI Tokenspcouzens83No ratings yet
- Installing A SSL Certificate To Qlik Sense Enterprise On Windows Server 2012 R2Document14 pagesInstalling A SSL Certificate To Qlik Sense Enterprise On Windows Server 2012 R2Moises Benitez LozanoNo ratings yet
- Deploying Web Server Certificate For Site SystemsDocument18 pagesDeploying Web Server Certificate For Site SystemsLaeeqSiddiquiNo ratings yet
- Configuring SSL For IHS WebServerDocument5 pagesConfiguring SSL For IHS WebServerSathish PillaiNo ratings yet
- SSL Decryption Certificates TN RevCDocument7 pagesSSL Decryption Certificates TN RevCChau NguyenNo ratings yet
- Using Let'S Encrypt Redirect From HTTP To HTTPS: Step1: Install IIS (Internet Information Services)Document7 pagesUsing Let'S Encrypt Redirect From HTTP To HTTPS: Step1: Install IIS (Internet Information Services)AndriedNo ratings yet
- SSL Configuration Over WebSphereDocument9 pagesSSL Configuration Over WebSphereKusum PoddarNo ratings yet
- SSL Installation ProcessDocument13 pagesSSL Installation Processbhaip123No ratings yet
- Manual de Creación de Entidad Certificadora LocalDocument7 pagesManual de Creación de Entidad Certificadora LocalMelvin Alvaro Sorto MembreñoNo ratings yet
- Sign A CA Certificate On Windows Server 2008 and Import The Certificate For SSL InspectionDocument6 pagesSign A CA Certificate On Windows Server 2008 and Import The Certificate For SSL Inspectionm0nsysNo ratings yet
- Adaudit Plus SSL ConfigurationDocument10 pagesAdaudit Plus SSL Configurationedgf504No ratings yet
- SSL Over WebSphereDocument16 pagesSSL Over WebSphereAnkit PoddarNo ratings yet
- Enable HTTPS Certificate Authority For Web EnrollmentDocument11 pagesEnable HTTPS Certificate Authority For Web EnrollmentJose A Aparicio FernandezNo ratings yet
- SSL Interception On Proxy SG - 02 PDFDocument15 pagesSSL Interception On Proxy SG - 02 PDFGsk SkNo ratings yet
- Secure OpenHistorian Web Interface Adding Https GridProtectionAlliance - Openhistorian Wiki GitHubDocument3 pagesSecure OpenHistorian Web Interface Adding Https GridProtectionAlliance - Openhistorian Wiki GitHubaaaaNo ratings yet
- PitDocument3 pagesPitdibiyaNo ratings yet
- SSL in Weblogic 12CDocument4 pagesSSL in Weblogic 12Ckrrish.testing6773No ratings yet
- IBM How To Set Up SSL Using A Third-Party Certificate Authority (CA) - United StatesDocument4 pagesIBM How To Set Up SSL Using A Third-Party Certificate Authority (CA) - United StatesIulian DreghiciuNo ratings yet
- Pki OpensslDocument11 pagesPki OpensslgdeepthiNo ratings yet
- SAP CPI With BTPDocument29 pagesSAP CPI With BTPrajiNo ratings yet
- SSLDocument2 pagesSSLsurithearmyNo ratings yet
- Fortios Certificate ManagementDocument40 pagesFortios Certificate ManagementSuppat RungraungsilpNo ratings yet
- How To Apply and Install M-PESA Certificate - UpdatedDocument17 pagesHow To Apply and Install M-PESA Certificate - UpdatedDaud SuleimanNo ratings yet
- Checkpoint NGX Secure Mote Secure ClientDocument43 pagesCheckpoint NGX Secure Mote Secure ClientHebert MolinaNo ratings yet
- Setting Up SSL On Oracle WebLogic Server (Configuración de Certificado SSL en PeopleSoft)Document17 pagesSetting Up SSL On Oracle WebLogic Server (Configuración de Certificado SSL en PeopleSoft)Jesús ArredondoNo ratings yet
- Peap Configuration Guide v1.20: Self-Signing Certificates SectionDocument15 pagesPeap Configuration Guide v1.20: Self-Signing Certificates SectionvladusgeniusNo ratings yet
- SSL GuideDocument9 pagesSSL Guidehelgebaly65No ratings yet
- Spnego Single Sign-On Using Secure Login Server X.509 Client CertificatesDocument25 pagesSpnego Single Sign-On Using Secure Login Server X.509 Client CertificatesRodrigo XavierNo ratings yet
- Environment Setup For FTPS: 1. Creation of Server CertificateDocument21 pagesEnvironment Setup For FTPS: 1. Creation of Server Certificatescribd_renjithNo ratings yet
- How To Create A Self-Signed SSL CertificateDocument4 pagesHow To Create A Self-Signed SSL CertificatesuttoraNo ratings yet
- Macosx SSL ErrorDocument1 pageMacosx SSL Errorعمر سجادNo ratings yet
- 13 Security FundamentalsDocument14 pages13 Security Fundamentalsbhosle6006No ratings yet
- L 2 TPDocument14 pagesL 2 TPLoly MarreroNo ratings yet
- How Do I Setup LDAP SSL and Certificates in ADAMDocument3 pagesHow Do I Setup LDAP SSL and Certificates in ADAMattiliaspNo ratings yet
- Creating A Self-Signed Certificate Using Openssl For Use With Microsoft Internet Information Services (Iis) 5Document4 pagesCreating A Self-Signed Certificate Using Openssl For Use With Microsoft Internet Information Services (Iis) 5Nikhil PoojariNo ratings yet
- Create Account To 000webhost and Database Server-1Document7 pagesCreate Account To 000webhost and Database Server-1rchllgllrNo ratings yet
- Self Signed CertificateDocument2 pagesSelf Signed CertificateMaher Saad MechiNo ratings yet
- Mobility For Sap Business One 9.0: Integration Framework SetupDocument13 pagesMobility For Sap Business One 9.0: Integration Framework SetupRobeth John BacalanNo ratings yet
- AST-0054634 AdobeColdFusion9ServerLockdownGuideDocument35 pagesAST-0054634 AdobeColdFusion9ServerLockdownGuidedruvame8398No ratings yet
- Setup of a Graphical User Interface Desktop for Linux Virtual Machine on Cloud PlatformsFrom EverandSetup of a Graphical User Interface Desktop for Linux Virtual Machine on Cloud PlatformsNo ratings yet