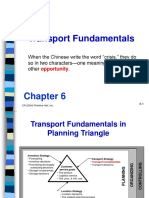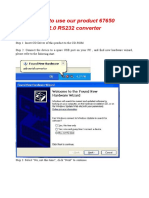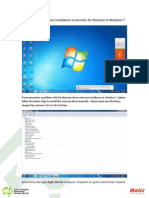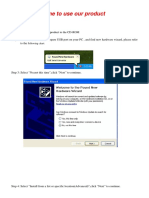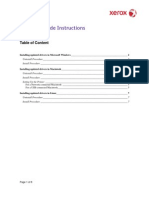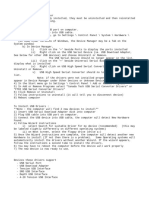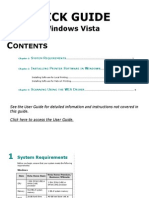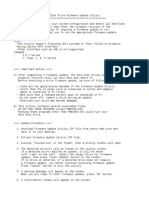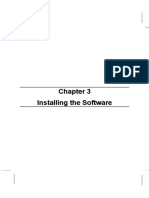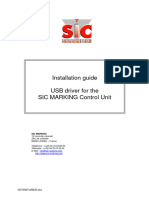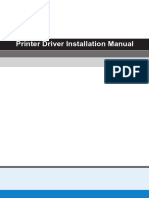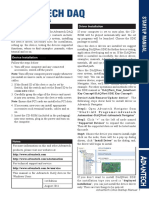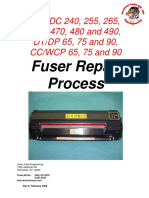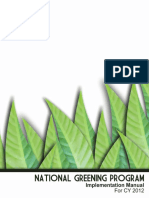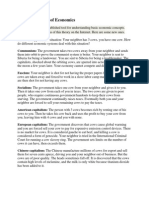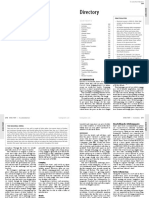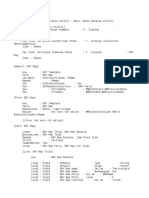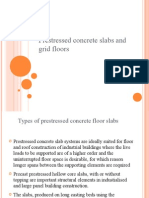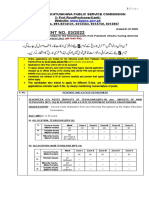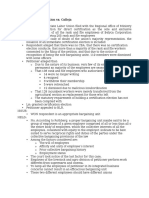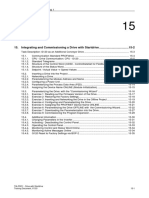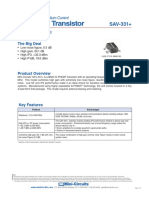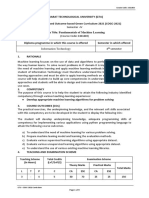Professional Documents
Culture Documents
USB Driver Installation Instructions: X-Rite, Inc
USB Driver Installation Instructions: X-Rite, Inc
Uploaded by
JOHNY MORALESOriginal Title
Copyright
Available Formats
Share this document
Did you find this document useful?
Is this content inappropriate?
Report this DocumentCopyright:
Available Formats
USB Driver Installation Instructions: X-Rite, Inc
USB Driver Installation Instructions: X-Rite, Inc
Uploaded by
JOHNY MORALESCopyright:
Available Formats
X-Rite, Inc.
USB Driver Installation
Instructions
v.1 0
January 2007
X-Rite USB Driver Installation 1
Contents
Windows Vista: Automatic installation...................................................................3
Windows Vista: Manual installation.......................................................................5
Windows 2000/XP: First time install....................................................................12
Windows 2000/XP: Driver Update.......................................................................17
Windows 98: First time install .............................................................................24
Windows 98: Update installation .........................................................................28
X-Rite USB Driver Installation 2
Windows Vista: Automatic installation
User has never installed any X-Rite USB device and is using the
Unified Drivers.
Copy the drivers folder into C:\Windows\inf folder. When you plug the instrument the following dialog may
pop up after a few seconds:
Select “locate and install driver software”.
X-Rite USB Driver Installation 3
Click Install
Click close. You are now ready to use the instrument.
X-Rite USB Driver Installation 4
Windows Vista: Manual installation
User has never installed any X-Rite USB device.
Although you do not need to look at the device manager to perform a first time install, you can verify that the
system does not already have an X-Rite USB device installed. To view the device manager, right click on the
My Computer icon on the desktop, select Properties, select “Device manager”. If you expand the Universal
Serial Bus controller’s section you will not find the any X-Rite USB device(s) listed if this system has no
X-Rite USB device(s).
Plug in the X-Rite device you wish to use, such as an X-Rite DTP94 (monitor calibrator instrument).
X-Rite USB Driver Installation 5
Select “locate and install driver software”.
If you encounter a dialog box called “Windows needs your permission to continue…” click continue
The search may take several minutes.
X-Rite USB Driver Installation 6
You won’t see this dialog box if the system finds the driver automatically. If it does appear, then click on “I
don’t have the disc. Show me other options.”
X-Rite USB Driver Installation 7
Then select “Browse my computer for driver software”
X-Rite USB Driver Installation 8
Select the location where your driver has been copied. Then click “Next”
Click “Install”.
X-Rite USB Driver Installation 9
Click Close. Although you do not have to view the Device Manager after installation, if you do you will see
the device you just installed has been added to the Universal Serial Bus controller’s section.
X-Rite USB Driver Installation 10
X-Rite USB Driver Installation 11
Windows 2000/XP: First time install
User has never installed any X-Rite USB device.
Although you do not need to look at the device manager to perform a first time install, you can verify that the
system does not already have an X-Rite USB device installed. To view the device manager, right click on the
My Computer icon on the desktop, select Properties, select the Hardware tab, and finally select Device
Manager. If you expand the Universal Serial Bus controller’s section you will not find the any X-Rite USB
device(s) listed if this system has no X-Rite USB device(s).
Plug in the X-Rite device you wish to use, such as an X-Rite DTP92 (monitor calibrator instrument).
X-Rite USB Driver Installation 12
Select Next.
Leave the Recommended option selected. Insert the X-Rite application’s setup media in the appropriate
device. Typically this will be on CD-ROM. Select Next.
X-Rite USB Driver Installation 13
Verify that the correct checkbox is selected for the setup media that you inserted. Typically this will be the
CD-ROM drive. All other checkboxes should be un-checked. Select Next.
Select Next.
X-Rite USB Driver Installation 14
Click Finish. Although you do not have to view the Device Manager after installation, if you do you will see
the device you just installed has been added to the Universal Serial Bus controller’s section.
X-Rite USB Driver Installation 15
X-Rite USB Driver Installation 16
Windows 2000/XP: Driver Update
User has previously installed other X-Rite USB device(s).
View the device manager by right clicking on the My Computer icon on the desktop, select Properties, select
the Hardware tab, and finally select Device Manager. Expand the Universal Serial Bus controller’s section to
find the X-Rite USB device(s) on this system. Select the device for which you wish to update the driver, then
right click and select properties.
Click the Driver tab.
X-Rite USB Driver Installation 17
Select Update Driver…
X-Rite USB Driver Installation 18
Select Next.
Select Next.
X-Rite USB Driver Installation 19
Verify that the correct checkbox is selected for the setup media that you inserted. Typically this will be the
CD-ROM drive. All other checkboxes should be un-checked. Select Next.
Verify that the 'Install one of the other drivers' checkbox is selected. Select Next.
X-Rite USB Driver Installation 20
Select the driver from the list that matches the Location from which you just installed the new driver
(typically the application setup media on CD-ROM). Note: If this location is not in the list, the reason is that
Windows thought that an existing INF file on your system was just as valid as the one that you selected. It is
not recommended that you go forward at this point. It is recommended that you cancel the update, delete the
offending INF file(s) on your system, and restart the update.
Select Next.
X-Rite USB Driver Installation 21
Select Finish.
Although you do not have to view the Device Manager after installation, if you do you will see the device you
just updated has been modified in the Universal Serial Bus controller’s section.
X-Rite USB Driver Installation 22
X-Rite USB Driver Installation 23
Windows 98: First time install
User has never installed any X-Rite USB device.
Although you do not need to look at the system properties to perform a first time install, you can verify that
the system does not already have an X-Rite USB device installed. To view system properties, right click on
the My Computer icon on the desktop, select Properties and select the Device Manager tab. You can then see
all the devices currently connected to your computer. If you expand the Universal Serial Bus controller’s
section you will not find the any X-Rite USB device(s) listed, if this system has no X-Rite USB device(s).
Plug in the X-Rite device you wish to use, such as an X-Rite DTP92 (monitor calibrator instrument).
X-Rite USB Driver Installation 24
Select Next.
Leave the Recommended option selected. Insert the X-Rite application’s setup media in the appropriate
device. Typically this will be on CD-ROM. Select Next.
X-Rite USB Driver Installation 25
Verify that the correct checkbox is selected for the setup media that you inserted. Typically this will be the
CD-ROM drive. All other checkboxes should be un-checked.
Select Next.
X-Rite USB Driver Installation 26
Click Finish.
Although you do not need to look at the system properties after a first time install, if you do you will see that
Windows has installed the X-Rite device and has associated a driver with this device on your system.
X-Rite USB Driver Installation 27
Windows 98: Update installation
User has previously installed X-Rite USB device(s).
Right click on the My Computer icon on the desktop, select Properties and select the Device Manager tab.
You can then see all the devices currently connected to your computer. Expand the Universal Serial Bus
controllers section, you will find all the X-Rite USB device(s) listed (if none are listed you cannot do an
update installation, rather you must do a first time install). Select the device you want to update and then
click Properties.
Click on Remove to remove the X-Rite driver. And unplug the instrument.
Then you need to manually remove the following files:
C:\windows\inf\xrusb.inf
C:\ windows \system32\drivers\xrusb.sys
C:\windows\inf\others\X-RiteXrUsb.inf
Plug in the instrument and click on the Refresh button in the system Properties panel, and then click on
Properties for the X-Rite USB Instrument.
X-Rite USB Driver Installation 28
Click the Driver tab.
X-Rite USB Driver Installation 29
Click Update Driver... button.
Select Next.
X-Rite USB Driver Installation 30
Leave the Recommended option selected. Insert the X-Rite application’s setup media in the appropriate
device. Typically this will be on CD-ROM. Select Next.
It is important to note here that you must make sure that the previous application setup media not be in a
logical drive on your computer right now. Typically this would not be a problem as users do not normally
have multiple CD-ROM drives so they could have the old and new application setup media both connected to
the computer at the same time. However if this is the case, remove the previous application setup media from
your computer before proceeding.
X-Rite USB Driver Installation 31
Leave the Recommended option selected. Select Next.
The location of the driver must match the location of your application’s setup media. Select Next.
Windows will rebuild the driver database files (this may take a little time).
X-Rite USB Driver Installation 32
Click Finish.
Click Close.
X-Rite USB Driver Installation 33
In the system properties viewer, you will see the updated X-Rite device in the Universal Serial Bus
controller’s section. Click Close. And reboot the computer.
X-Rite USB Driver Installation 34
You might also like
- How To Install Windows 7 On Toughbook CF-18 Mk2 With Touchscreen or Digitizer, With Drivers v3Document10 pagesHow To Install Windows 7 On Toughbook CF-18 Mk2 With Touchscreen or Digitizer, With Drivers v3ramaseanNo ratings yet
- ConfigView Installation Guide (Cewe), BGX501-899-R03Document20 pagesConfigView Installation Guide (Cewe), BGX501-899-R03RudaSepčićNo ratings yet
- VIDEO 2 PC - Driver Installation Instructions PDFDocument2 pagesVIDEO 2 PC - Driver Installation Instructions PDFeduinnNo ratings yet
- Make Your PC Stable and Fast: What Microsoft Forgot to Tell YouFrom EverandMake Your PC Stable and Fast: What Microsoft Forgot to Tell YouRating: 4 out of 5 stars4/5 (1)
- Chapter 6 TransportationDocument25 pagesChapter 6 Transportationmamun gaziNo ratings yet
- USB-C™ Serial Adapter, USB-C™ - RS485: User ManualDocument20 pagesUSB-C™ Serial Adapter, USB-C™ - RS485: User ManualYoussef AdnaneNo ratings yet
- DA-70157 Manual en English 20181004Document20 pagesDA-70157 Manual en English 20181004medikappa1No ratings yet
- How To Install Operating System: Step 1 - Start Your PC and Place Your Windows XP CD in Your CD/DVD-ROM Drive. Your PCDocument16 pagesHow To Install Operating System: Step 1 - Start Your PC and Place Your Windows XP CD in Your CD/DVD-ROM Drive. Your PCKumar KarthickNo ratings yet
- Instalacion Convertidor Usb-Rs232 EbchqDocument13 pagesInstalacion Convertidor Usb-Rs232 EbchqalexanderNo ratings yet
- Installing Usb Drivers v101 PDFDocument4 pagesInstalling Usb Drivers v101 PDFMauro Ferreira De LimaNo ratings yet
- Magicstomp InstallDocument11 pagesMagicstomp InstallFabio VitaleNo ratings yet
- SDT270 Driver InstallationDocument12 pagesSDT270 Driver InstallationHari HaranNo ratings yet
- Порядок Установки Драйвера FrpDocument17 pagesПорядок Установки Драйвера FrpChinu DometaNo ratings yet
- Manual Driver Software Installation Instruction For Moticam in Windows 7Document7 pagesManual Driver Software Installation Instruction For Moticam in Windows 7aina90No ratings yet
- How To Install Software and DriversDocument7 pagesHow To Install Software and DriversMohamed Elfatih FaragNo ratings yet
- Windows2000 XP Installation Guide-UpdateqDocument14 pagesWindows2000 XP Installation Guide-UpdateqMuhammad Iqbal ZalifunnasNo ratings yet
- USB Driver Install Guide V1.3 PDFDocument5 pagesUSB Driver Install Guide V1.3 PDFGermán P. Fuentes DuránNo ratings yet
- ACQUIREDocument12 pagesACQUIREDavid HannaganNo ratings yet
- DA-70156 Manual English Rev2-0Document23 pagesDA-70156 Manual English Rev2-0quartetsNo ratings yet
- 2 Port USB 2.0 Cardbus: User's ManualDocument28 pages2 Port USB 2.0 Cardbus: User's Manualgabi_xyzNo ratings yet
- HP Monitor Drivers: Product Model(s)Document5 pagesHP Monitor Drivers: Product Model(s)عصفور الدوريNo ratings yet
- Digital USB Driver Installation Guide R5.0Document26 pagesDigital USB Driver Installation Guide R5.0elkinfgh0417No ratings yet
- USB 2.0 To RS232 - Installation - Guide-UpdateDocument15 pagesUSB 2.0 To RS232 - Installation - Guide-UpdateJose Antonio BetancesNo ratings yet
- USB To RS232 Installation Guide-UpdateDocument15 pagesUSB To RS232 Installation Guide-UpdaterafaelNo ratings yet
- Barang NuqabaDocument2 pagesBarang NuqabaMohd Adha SaharNo ratings yet
- CPNMouse - Multiple Mice in EductionDocument5 pagesCPNMouse - Multiple Mice in EductionAzam Cahaya MatahariNo ratings yet
- Driver Upgrade Instructions: Table of ContentDocument8 pagesDriver Upgrade Instructions: Table of Contentlmab1206No ratings yet
- ReadmeDocument4 pagesReadmeboghdanNo ratings yet
- USB Driver Install Guide V1.0Document8 pagesUSB Driver Install Guide V1.0DioNo ratings yet
- How To Install Windows XPDocument10 pagesHow To Install Windows XPRItu CHOWDHURYNo ratings yet
- Installation / Un-Installation ManualDocument15 pagesInstallation / Un-Installation ManualdouglareNo ratings yet
- Instalacion Audibase en Win8 - SoftwareDocument13 pagesInstalacion Audibase en Win8 - SoftwareJair HernandezNo ratings yet
- HP Trouble Shoot2Document9 pagesHP Trouble Shoot2Cinderila GuiwoNo ratings yet
- User's Manual: USB 1.1 Serial AdapterDocument16 pagesUser's Manual: USB 1.1 Serial AdapterLou MaccaroneNo ratings yet
- USB VCOM Drivers Installing GuideDocument15 pagesUSB VCOM Drivers Installing Guideelbakri abd elhakimNo ratings yet
- Read MeDocument1 pageRead MeDaniel ChiriacNo ratings yet
- ConfigView Installation Guide (Secure) BGX701-040-R03Document24 pagesConfigView Installation Guide (Secure) BGX701-040-R03Bhageerathi SahuNo ratings yet
- Auto Install Drivers Without Internet ConnectionDocument5 pagesAuto Install Drivers Without Internet ConnectionArman SantiagoNo ratings yet
- Ict-Chapter2 Assignment 3Document39 pagesIct-Chapter2 Assignment 3Viknesh ThevarNo ratings yet
- Apex Easy Compliance Software HelpDocument36 pagesApex Easy Compliance Software HelpMichael CNo ratings yet
- Quick Guide: For Windows VistaDocument9 pagesQuick Guide: For Windows VistaArie HerlambangNo ratings yet
- READMEDocument2 pagesREADMEtushar patelNo ratings yet
- ManualDocument43 pagesManualCao SinhNo ratings yet
- MVP4 Chap3Document5 pagesMVP4 Chap3pmcerleanNo ratings yet
- OJ7410Document5 pagesOJ7410GinaNo ratings yet
- ODINDocument8 pagesODINPatanjali VatnalNo ratings yet
- Soundmax ReadmeDocument3 pagesSoundmax ReadmeRose HillNo ratings yet
- USB Driver Instruction ManualDocument36 pagesUSB Driver Instruction ManualQiming WangNo ratings yet
- Installation Guide USB Driver For The SIC ... - SIC-Venim S.R.O.Document11 pagesInstallation Guide USB Driver For The SIC ... - SIC-Venim S.R.O.andreNo ratings yet
- USB-Blaster Driver Install PDFDocument1 pageUSB-Blaster Driver Install PDFIslami TriandikoNo ratings yet
- Printer Driver Installation ManualDocument14 pagesPrinter Driver Installation ManualCharlesLuongNo ratings yet
- Studuino Setup Device DriverDocument20 pagesStuduino Setup Device DriverFaviola Alarcón CornejoNo ratings yet
- Installing W7 On A StickDocument5 pagesInstalling W7 On A StickCosmin-Nicolae StoleruNo ratings yet
- Copy (2) of Lab-Manual-OS (2) .Doc1393Document127 pagesCopy (2) of Lab-Manual-OS (2) .Doc1393great_alltimeNo ratings yet
- Advantech Daq: For Windows UsersDocument5 pagesAdvantech Daq: For Windows UsersJCNo ratings yet
- Making An External Device BootableDocument13 pagesMaking An External Device Bootableyorukage29No ratings yet
- USB Device VCOM Drivers Installing GuideDocument14 pagesUSB Device VCOM Drivers Installing GuideflvhNo ratings yet
- Windows Operating System: Windows Operating System (OS) Installation, Basic Windows OS Operations, Disk Defragment, Disk Partitioning, Windows OS Upgrade, System Restore, and Disk FormattingFrom EverandWindows Operating System: Windows Operating System (OS) Installation, Basic Windows OS Operations, Disk Defragment, Disk Partitioning, Windows OS Upgrade, System Restore, and Disk FormattingNo ratings yet
- Versant 80-180 Toner Part NumbersDocument1 pageVersant 80-180 Toner Part NumbersJAGADEESHNo ratings yet
- Fuser Repair 2008Document23 pagesFuser Repair 2008JAGADEESHNo ratings yet
- Konica Firem Ware UpdateDocument9 pagesKonica Firem Ware UpdateJAGADEESH100% (1)
- Savin 2404WD Wide FormatDocument6 pagesSavin 2404WD Wide FormatJAGADEESHNo ratings yet
- Mla Title Page For Research PaperDocument4 pagesMla Title Page For Research Paperhqeoguplg100% (1)
- Production of Xrays GeneratorsDocument110 pagesProduction of Xrays GeneratorsAhmad Daniel100% (1)
- Saddam CVDocument4 pagesSaddam CVmd saddamNo ratings yet
- National Greening ProgramDocument58 pagesNational Greening ProgramArnelCorpuzNo ratings yet
- Processes and Types of Rolling MillsDocument7 pagesProcesses and Types of Rolling Millsdroy21No ratings yet
- The Cow Theory of EconomicsDocument2 pagesThe Cow Theory of EconomicsRajesk WostiNo ratings yet
- EHAQ 4th Cycle Audit Tool Final Feb.10-2022Document51 pagesEHAQ 4th Cycle Audit Tool Final Feb.10-2022Michael Gebreamlak100% (1)
- Directory: AccommodationDocument35 pagesDirectory: AccommodationAle AleNo ratings yet
- Berovan - 1 Unit Siare Falco 202 Evo - CertificatesDocument3 pagesBerovan - 1 Unit Siare Falco 202 Evo - CertificatesMichael GonzalezNo ratings yet
- 1) Digital Dentistry in Computer AgeDocument8 pages1) Digital Dentistry in Computer Agepalak nayyarNo ratings yet
- Management and Administration of Intravenous Iron in Adults Under The Gastroenterology Directorate CA5180 v2Document13 pagesManagement and Administration of Intravenous Iron in Adults Under The Gastroenterology Directorate CA5180 v2Hector JaramilloNo ratings yet
- Party Wise Sales DetailsDocument7 pagesParty Wise Sales DetailsDeepak ChandraNo ratings yet
- 2017 02 08 - 17 21 43 - Output - LogDocument1,046 pages2017 02 08 - 17 21 43 - Output - LogElans LocmelisNo ratings yet
- CSS L4 NewDocument32 pagesCSS L4 NewjheraNo ratings yet
- (LECT-21,22) Prestressed Concrete SlabsDocument22 pages(LECT-21,22) Prestressed Concrete SlabsSushil MundelNo ratings yet
- Advertisement No 03.2022 Tehsildar Excise InspectorDocument3 pagesAdvertisement No 03.2022 Tehsildar Excise InspectorMian Musa RiazNo ratings yet
- 6 Common TesdaDocument28 pages6 Common TesdaStevenNo ratings yet
- Developing Living Cities From Analysis To Action PDFDocument314 pagesDeveloping Living Cities From Analysis To Action PDFKien VuNo ratings yet
- Belyca Corporation Vs CallejaDocument2 pagesBelyca Corporation Vs CallejafranzadonNo ratings yet
- TIA PRO1 15 Drive With Startdrive ENGDocument35 pagesTIA PRO1 15 Drive With Startdrive ENGJoaquín RpNo ratings yet
- Sav-331 PDFDocument5 pagesSav-331 PDFAbolfazl Yousef ZamanianNo ratings yet
- Mihalis KAVARATZISDocument18 pagesMihalis KAVARATZISPaulo FerreiraNo ratings yet
- Banking and The Management of Financial InstitutionsDocument60 pagesBanking and The Management of Financial InstitutionsMinh TiếnNo ratings yet
- Fundamentals of Machine Learning 4341603Document9 pagesFundamentals of Machine Learning 4341603Devam Rameshkumar RanaNo ratings yet
- List All Major/critical TasksDocument4 pagesList All Major/critical TasksIndra Mulyana0% (1)
- Claim Duit Thesis JpaDocument5 pagesClaim Duit Thesis Jpaafkofvidg100% (2)
- Unit 6 Induction: Prepared by Martha NamutuwaDocument15 pagesUnit 6 Induction: Prepared by Martha NamutuwaMatovu23 Sharif23No ratings yet
- Manual Split ToshibaDocument86 pagesManual Split ToshibaTiago Melo0% (1)
- Confocal LSM880 Airyscan ManualDocument15 pagesConfocal LSM880 Airyscan ManualdrduyoncoNo ratings yet