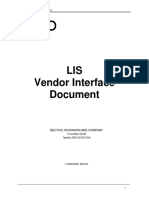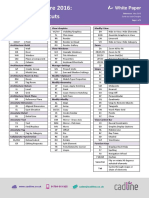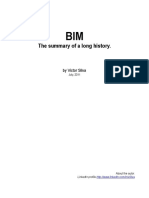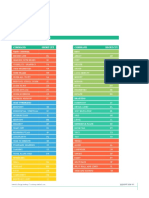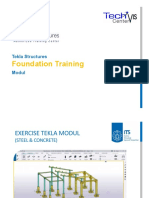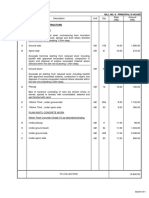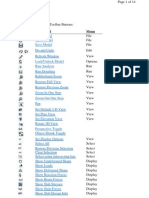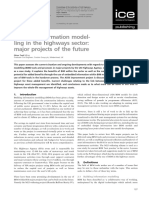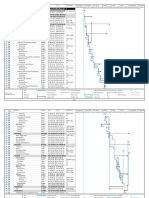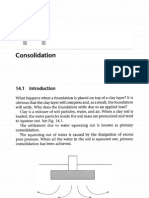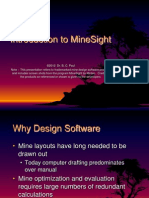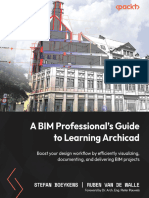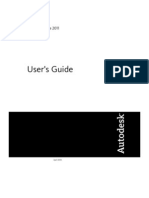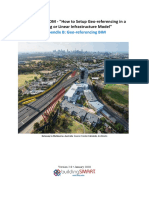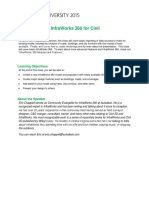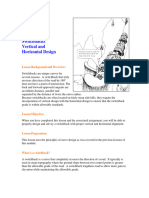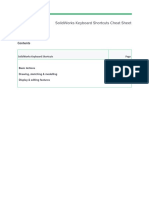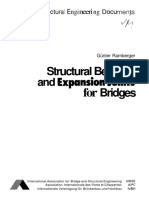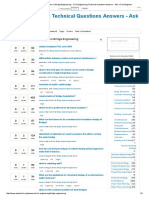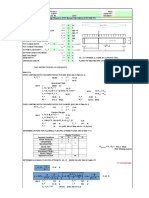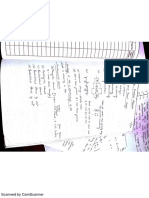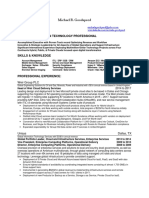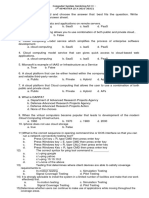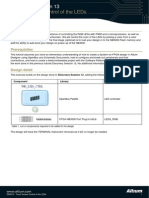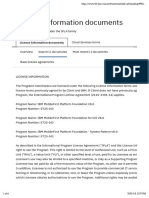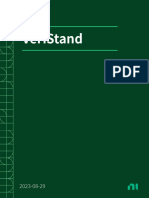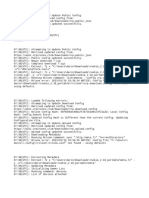Professional Documents
Culture Documents
ArchSmarter Revit Shortcut Cheat Sheet v1
ArchSmarter Revit Shortcut Cheat Sheet v1
Uploaded by
Marco AdrianiCopyright:
Available Formats
You might also like
- CiscoPress Cisco Data Center FundamentalsDocument736 pagesCiscoPress Cisco Data Center Fundamentalsjamesballist89100% (2)
- Revit Warnings GlossaryDocument30 pagesRevit Warnings Glossarymert100% (1)
- Ipl ReportDocument44 pagesIpl Reportaishwarya kulkarni100% (3)
- ARCHICAD My TOP TIPS To Optimize Your Template Turbocharge Your PracticeDocument8 pagesARCHICAD My TOP TIPS To Optimize Your Template Turbocharge Your PracticeMarcos Paulo RibeiroNo ratings yet
- Becton DickinsonDocument134 pagesBecton DickinsonMaxime KIENOUNo ratings yet
- MA-E-001E Engineering Manual Rev 2Document10 pagesMA-E-001E Engineering Manual Rev 2Andre RicardoNo ratings yet
- Revit Architecture 2016 - Keyboard Shortcuts PDFDocument1 pageRevit Architecture 2016 - Keyboard Shortcuts PDFinam ullah100% (1)
- The Power of A Pre-Linked ArchiCAD Template, Part 3Document13 pagesThe Power of A Pre-Linked ArchiCAD Template, Part 3shpkvirage100% (1)
- BIM The Summary of A Long History PDFDocument6 pagesBIM The Summary of A Long History PDFSameeraJayanthaNo ratings yet
- Amit - Optimizing Oracle Essbase Formulas & Calc ScriptsDocument100 pagesAmit - Optimizing Oracle Essbase Formulas & Calc ScriptsAraz AbbaszadehNo ratings yet
- NVIDIA Jetson AGX Xavier Series System-on-Module: Volta GPU + Carmel CPU + 8/32GB LPDDR4x + 32GB eMMCDocument72 pagesNVIDIA Jetson AGX Xavier Series System-on-Module: Volta GPU + Carmel CPU + 8/32GB LPDDR4x + 32GB eMMCafdgtdsghfNo ratings yet
- Table of Revit Keyboard ShortcutsDocument1 pageTable of Revit Keyboard ShortcutsvitaliskcNo ratings yet
- Revit ShortcutsDocument1 pageRevit ShortcutschxutoNo ratings yet
- Revit Pure BASICS RailingsDocument35 pagesRevit Pure BASICS RailingsWunNa100% (1)
- Cost Configuration: Total Haulage Cost/quantityDocument11 pagesCost Configuration: Total Haulage Cost/quantityObinna ObiefuleNo ratings yet
- Master FormatDocument5 pagesMaster FormatArch. Jan EchiverriNo ratings yet
- Basic BIM Framework With ArchiCADDocument27 pagesBasic BIM Framework With ArchiCADHendikNo ratings yet
- Revit Keyboard Shortcuts: Command Shortcut Command ShortcutDocument1 pageRevit Keyboard Shortcuts: Command Shortcut Command ShortcutRio SumagueNo ratings yet
- 2011 Cost Models SectionDocument56 pages2011 Cost Models Sectionoduk odbayarNo ratings yet
- LAPORAN BIM EXECUTION PLAN KLPK2docxDocument36 pagesLAPORAN BIM EXECUTION PLAN KLPK2docxSaskia pratiwi100% (1)
- USC Clash MatrixDocument1 pageUSC Clash Matrixj3rmz87No ratings yet
- Tekla Training PDFDocument19 pagesTekla Training PDFAnt PuNo ratings yet
- BQ - Principal's HouseDocument28 pagesBQ - Principal's HouseKar chuen ChewNo ratings yet
- BaslineDocument166 pagesBaslineIRFAN ULLAH DAWAR100% (1)
- Shimizu Bim For Construction 20190515Document79 pagesShimizu Bim For Construction 20190515Viet-Dzung HoangNo ratings yet
- Ref: Description Unit Qty Rate Amount: Gakuya Associates SMM BillsDocument46 pagesRef: Description Unit Qty Rate Amount: Gakuya Associates SMM BillsKevin ApondoNo ratings yet
- ShortCut Buttons - Safe CSIDocument14 pagesShortCut Buttons - Safe CSIGerry Triaz100% (2)
- PREČICEDocument7 pagesPREČICEBojanaNo ratings yet
- Building Information Modelling PDFDocument7 pagesBuilding Information Modelling PDFFahmie FizalNo ratings yet
- Estimation of BuildingDocument17 pagesEstimation of Buildingabhay kumarNo ratings yet
- The Book - Revit Ar 2011 PDFDocument171 pagesThe Book - Revit Ar 2011 PDFgladdice taduranNo ratings yet
- SubassemblyDocument38 pagesSubassemblyDAVID LOA CACERESNo ratings yet
- Arpit Wbs BMDocument3 pagesArpit Wbs BMArpit JainNo ratings yet
- Clash Sphere Generator - User GuideDocument9 pagesClash Sphere Generator - User GuidekyleNo ratings yet
- Gfa HandbookDocument132 pagesGfa HandbookLim Lion YeeNo ratings yet
- Rawad Villa ScheduleDocument1 pageRawad Villa Schedulecheligp1981No ratings yet
- Consolidation Rules of ThumbDocument26 pagesConsolidation Rules of ThumbRainy DayNo ratings yet
- Autodesk Revit Structure 2015 Certification Roadmap PDFDocument2 pagesAutodesk Revit Structure 2015 Certification Roadmap PDFFelix Gabriel VarelaNo ratings yet
- 1 Introduction To MineSight 2012Document48 pages1 Introduction To MineSight 2012xxmisterioxxNo ratings yet
- Modelling, Analysis and Design of A Multi-Story Building by Using Building Information Modelling (BIM) ApproachDocument4 pagesModelling, Analysis and Design of A Multi-Story Building by Using Building Information Modelling (BIM) ApproachApeksha TambeNo ratings yet
- Stefan Boeykens, Ruben Van de Walle - A BIM Professional's Guide to Learning Archicad_ Boost your design workflow by efficiently visualizing, documenting, and deliver (2023, Packt Publishing) - libgen.liDocument612 pagesStefan Boeykens, Ruben Van de Walle - A BIM Professional's Guide to Learning Archicad_ Boost your design workflow by efficiently visualizing, documenting, and deliver (2023, Packt Publishing) - libgen.liroy anjasNo ratings yet
- Revit Structure 2011 User GuideDocument1,848 pagesRevit Structure 2011 User Guidegerabaldismith100% (2)
- BIM360 PlatformDocument15 pagesBIM360 PlatformGino FilosaNo ratings yet
- Handout Materi SketchupDocument31 pagesHandout Materi SketchupNelza M. IqbalNo ratings yet
- 9C Construction Documents Deliverable ListDocument5 pages9C Construction Documents Deliverable Listsanjeev2812No ratings yet
- List of Structure Drawing To Be Taken From HO As On Date 16.01.2023Document1 pageList of Structure Drawing To Be Taken From HO As On Date 16.01.2023SRK QSNo ratings yet
- Best Practices For Using Bim 360 Team and Collaboration For RevitDocument23 pagesBest Practices For Using Bim 360 Team and Collaboration For RevitBujasim313No ratings yet
- Appendix B Geo Referencing BIM v2.0Document38 pagesAppendix B Geo Referencing BIM v2.0kroomerNo ratings yet
- BIM For Bridges ALLPLAN PDFDocument38 pagesBIM For Bridges ALLPLAN PDFErnie SitanggangNo ratings yet
- InfraWorks For CivilDocument14 pagesInfraWorks For CivilJohn StanleyNo ratings yet
- Perform With Precision: Box Culvert TravelerDocument14 pagesPerform With Precision: Box Culvert Traveler魏雨辰No ratings yet
- BIM Cost Estimating enDocument8 pagesBIM Cost Estimating enIsmail MedoNo ratings yet
- MacrosDocument48 pagesMacrosRaul QuispeNo ratings yet
- Data BuildingsDocument163 pagesData Buildingspabba shankarNo ratings yet
- BIM 360 Family Tree EbookDocument36 pagesBIM 360 Family Tree EbookAmar KonathalaNo ratings yet
- Estimating Guide: Types of EstimatesDocument238 pagesEstimating Guide: Types of EstimatesKC Benavidez100% (1)
- Switchback DesignDocument12 pagesSwitchback DesignDzaki GunawanNo ratings yet
- Overall Slope CalculatorDocument6 pagesOverall Slope Calculatorarmadi harisNo ratings yet
- (Grant) CSI Formats and BIMDocument21 pages(Grant) CSI Formats and BIMCheesyPorkBellyNo ratings yet
- Solidworks Quick - ReferenceDocument2 pagesSolidworks Quick - Referenceazjargal_sambuuNo ratings yet
- Phim Tat SolidworksDocument13 pagesPhim Tat SolidworksLÊ VĂN ĐỨCNo ratings yet
- SolidWorks Keyboard Shortcuts PDFDocument4 pagesSolidWorks Keyboard Shortcuts PDFSandy ShitoleNo ratings yet
- Revit Keyboard ShortcutsDocument2 pagesRevit Keyboard ShortcutsNistor IacoviciNo ratings yet
- NX Open Tips Tricks Automation Customization APIDocument77 pagesNX Open Tips Tricks Automation Customization APIIvonneNo ratings yet
- Standard: Robust, Durable, Dense Aggregate BlocksDocument3 pagesStandard: Robust, Durable, Dense Aggregate BlocksMohan BhalmeNo ratings yet
- Structural Bearings and Expansion Joints For Bridges PDFDocument89 pagesStructural Bearings and Expansion Joints For Bridges PDFMohan Bhalme67% (3)
- Tarmac Buildingproducts Blocks Durox Supabloc v1Document3 pagesTarmac Buildingproducts Blocks Durox Supabloc v1Mohan BhalmeNo ratings yet
- Concrete BasementsDocument184 pagesConcrete BasementsMohan BhalmeNo ratings yet
- Recent Questions and Answers in Bridge Engineering - Civil Engineering Technical Questions Answers - Ask A Civil Engineer PDFDocument2 pagesRecent Questions and Answers in Bridge Engineering - Civil Engineering Technical Questions Answers - Ask A Civil Engineer PDFdineshNo ratings yet
- For Axial Compressive Load & Biaxial Bending Moments, Including Slenderness Effect, As Per Is:456-2000Document43 pagesFor Axial Compressive Load & Biaxial Bending Moments, Including Slenderness Effect, As Per Is:456-2000Mohan BhalmeNo ratings yet
- 8Document6 pages8Mohan BhalmeNo ratings yet
- 5 Cross Section Classification HandoutDocument2 pages5 Cross Section Classification HandoutMohan BhalmeNo ratings yet
- Finite Element AnalysisDocument39 pagesFinite Element AnalysisMohan BhalmeNo ratings yet
- Crab Steering MechanismDocument15 pagesCrab Steering MechanismMohan BhalmeNo ratings yet
- Abaqus AnalysisDocument12 pagesAbaqus AnalysisMohan BhalmeNo ratings yet
- XCSoar Manual PDFDocument171 pagesXCSoar Manual PDFlcesardiasNo ratings yet
- TVL-ICT-CSS-10 or 12-Q1 - Week 4Document12 pagesTVL-ICT-CSS-10 or 12-Q1 - Week 4Aimee AbdllhNo ratings yet
- Virtual MachinesDocument35 pagesVirtual MachinesArun KumarNo ratings yet
- CG Monitors WorkstationDocument14 pagesCG Monitors WorkstationAmbika JaiswalNo ratings yet
- Virtual Machine Mobility With VMware VMotion and Cisco Data Center Interconnect TechnologiesDocument17 pagesVirtual Machine Mobility With VMware VMotion and Cisco Data Center Interconnect TechnologiescspowerNo ratings yet
- Real Time GPAYDocument11 pagesReal Time GPAYthumpsup1223No ratings yet
- FCI 2020 Software Installation ProcessDocument7 pagesFCI 2020 Software Installation ProcessAnel KopicNo ratings yet
- VP Cloud Services in Dallas Fort Worth TX Resume Michael GoodspeedDocument2 pagesVP Cloud Services in Dallas Fort Worth TX Resume Michael GoodspeedMichaelGoodspeedNo ratings yet
- Quality of Service: Managing Industrial Networks For Manufacturing With Cisco TechnologiesDocument1 pageQuality of Service: Managing Industrial Networks For Manufacturing With Cisco TechnologiesMeloy OlliracNo ratings yet
- Computer Systems Servicing Summative TestDocument2 pagesComputer Systems Servicing Summative TestJunNo ratings yet
- Tinkering and Fiddling - Hacking On A Digital Lightwave ASA-PKG-OC12 - Part 1 PDFDocument2 pagesTinkering and Fiddling - Hacking On A Digital Lightwave ASA-PKG-OC12 - Part 1 PDFPeter RenhultNo ratings yet
- z88dk Windows SetupDocument5 pagesz88dk Windows SetupAdrianoNo ratings yet
- 13 TOUCHSCREEN CH 004 DS0013 Touch Screen Control of The LEDsDocument12 pages13 TOUCHSCREEN CH 004 DS0013 Touch Screen Control of The LEDsDante LeivaNo ratings yet
- Easergy Builder en Rev1.3 104Document114 pagesEasergy Builder en Rev1.3 104alex pardoNo ratings yet
- Instructions of Liyu Plotter DriverDocument20 pagesInstructions of Liyu Plotter DriverManuel Baeza0% (1)
- IBM MFP Foundation 8.0 License DetailsDocument6 pagesIBM MFP Foundation 8.0 License DetailsSandip GuptaNo ratings yet
- What Is OPC?: OPC OLE For Process ControlDocument1 pageWhat Is OPC?: OPC OLE For Process ControlSrinivas VarmaNo ratings yet
- Buffalo TeraStation TS-WX4.0TL-R1 ManualDocument160 pagesBuffalo TeraStation TS-WX4.0TL-R1 ManualPaulo LopesNo ratings yet
- Satellite P300 19PDocument3 pagesSatellite P300 19PsecretsantasNo ratings yet
- Veristand - 8 29 2023Document615 pagesVeristand - 8 29 2023Bhuvanachandran ANo ratings yet
- Data Sheet - Item Number: 750-8212/025-002 Controller PFC200 2nd Generation 2 X ETHERNET, RS-232/-485 Telecontrol Technology Ext. Temperature ECODocument4 pagesData Sheet - Item Number: 750-8212/025-002 Controller PFC200 2nd Generation 2 X ETHERNET, RS-232/-485 Telecontrol Technology Ext. Temperature ECOarun_daraNo ratings yet
- Debug LogDocument446 pagesDebug LogDavid Martín EscribanoNo ratings yet
- What Are The Three Functional Areas That Ipsec Encompasses?Document7 pagesWhat Are The Three Functional Areas That Ipsec Encompasses?Mukesh BollineniNo ratings yet
- HSPY ProgrammingDocument7 pagesHSPY ProgrammingAvs ElectronNo ratings yet
- Dr. Mps World School: Computer Science Project File (2019 - 2020) Topic - Railway Reservation SystemDocument6 pagesDr. Mps World School: Computer Science Project File (2019 - 2020) Topic - Railway Reservation SystemDev JindalNo ratings yet
ArchSmarter Revit Shortcut Cheat Sheet v1
ArchSmarter Revit Shortcut Cheat Sheet v1
Uploaded by
Marco AdrianiCopyright
Available Formats
Share this document
Did you find this document useful?
Is this content inappropriate?
Report this DocumentCopyright:
Available Formats
ArchSmarter Revit Shortcut Cheat Sheet v1
ArchSmarter Revit Shortcut Cheat Sheet v1
Uploaded by
Marco AdrianiCopyright:
Available Formats
The Ultimate Guide to
Revit Shortcuts
For all the work you do in Revit, there’s a keyboard shortcut that can help you do it faster.
Here’s a roundup featuring some of my favorite Revit keyboard shortcuts to create and organize your
model. Keep reading to learn how to create your own shortcuts.
Create and Modify Elements
When element is selected, creates new
CS MV Move
similar element
DL Create detail lines UP Unpin
DR Create Door RM Create room
M + Space Match properties RT Insert room tag
MV Move SL Split elements
Select Elements
Arrow Keys Nudges the selected element MD Activate the Modify tool
Shift + Cycle through multiple overlapping
Nudges the selected element 10x TAB
Arrow elements
SHIFT +
CTRL Select multiple elements Reverse the order of TAB cyclingv
TAB
Views
HI Isolate element TL Thin Lines
Visibility / Graphics dialog for the current
HH Hide element VV
view
HC Hide category WF Wire frame
SD Shaded with edges ZE Zoom to fit
SHIFT + Orbit in 3D views or pan in 2D views. Selecting an object before pressing SHIFT + Middle Mouse
Middle Mouse will cause the orbit to rotate around the selected object.
File Operations Miscellaneous
CTRL + O Open a new file Activates the keyboard designation for
all the items on the interface. Might be
CTRL + N Create a new project file ALT
useful if your mouse kicks the bucket
CTRL + S Save the current file before you’ve saved your file.
Continued on next page >
The Ultimate Guide to
Revit Shortcuts
Create Your Own Revit Shortcuts
You can easily program your own Revit keyboard This will open the Keyboard Shortcuts
shortcuts. To do so, go to: dialog box.
“View > User Interface > Keyboard Shortcuts
or type ‘KS’”
All of the default keyboard shortcuts are listed. Any shortcut listed in gray is a system shortcut and
cannot be changed. To add a shortcut, find the command in the “Command” column or enter
the command name in the “Search” field. Once you’ve selected the command, enter the shortcut
combination in the “Press new keys” text box then click the “Assign” button.
You have a lot of flexibility assigning shortcuts. A single command can have multiple shortcuts. Likewise,
a single shortcut can be used on multiple commands. In this case, you use the arrow keys to cycle
through the commands as displayed in the status bar. Once you have the command you want, press
the space bar to execute the command.
Some custom shortcuts you might want to consider are:
33 Default 3D View MM Macro Manager
AA Activate view SAV Select all instances in view
DD Deactivate view SAS Select all instances in project
JJ Join geometry WS Worksets
ML Manage Links WW Create walls
Naming Your Shortcuts
Speed is king when it comes to naming your shortcuts. Consider defining your shortcuts using the same letter
or letters closely located on the keyboard. JJ for Join Geometry or AA for Activate View are two good examples.
You can even create three or four letter shortcuts if you need similarly named shortcuts. You could define WW
for Create Wall and WWW for Worksets.
This method minimizes the amount of hunting and pecking required to find your shortcuts. It lets you keep one
hand on the keyboard and the other on the mouse.
You might also like
- CiscoPress Cisco Data Center FundamentalsDocument736 pagesCiscoPress Cisco Data Center Fundamentalsjamesballist89100% (2)
- Revit Warnings GlossaryDocument30 pagesRevit Warnings Glossarymert100% (1)
- Ipl ReportDocument44 pagesIpl Reportaishwarya kulkarni100% (3)
- ARCHICAD My TOP TIPS To Optimize Your Template Turbocharge Your PracticeDocument8 pagesARCHICAD My TOP TIPS To Optimize Your Template Turbocharge Your PracticeMarcos Paulo RibeiroNo ratings yet
- Becton DickinsonDocument134 pagesBecton DickinsonMaxime KIENOUNo ratings yet
- MA-E-001E Engineering Manual Rev 2Document10 pagesMA-E-001E Engineering Manual Rev 2Andre RicardoNo ratings yet
- Revit Architecture 2016 - Keyboard Shortcuts PDFDocument1 pageRevit Architecture 2016 - Keyboard Shortcuts PDFinam ullah100% (1)
- The Power of A Pre-Linked ArchiCAD Template, Part 3Document13 pagesThe Power of A Pre-Linked ArchiCAD Template, Part 3shpkvirage100% (1)
- BIM The Summary of A Long History PDFDocument6 pagesBIM The Summary of A Long History PDFSameeraJayanthaNo ratings yet
- Amit - Optimizing Oracle Essbase Formulas & Calc ScriptsDocument100 pagesAmit - Optimizing Oracle Essbase Formulas & Calc ScriptsAraz AbbaszadehNo ratings yet
- NVIDIA Jetson AGX Xavier Series System-on-Module: Volta GPU + Carmel CPU + 8/32GB LPDDR4x + 32GB eMMCDocument72 pagesNVIDIA Jetson AGX Xavier Series System-on-Module: Volta GPU + Carmel CPU + 8/32GB LPDDR4x + 32GB eMMCafdgtdsghfNo ratings yet
- Table of Revit Keyboard ShortcutsDocument1 pageTable of Revit Keyboard ShortcutsvitaliskcNo ratings yet
- Revit ShortcutsDocument1 pageRevit ShortcutschxutoNo ratings yet
- Revit Pure BASICS RailingsDocument35 pagesRevit Pure BASICS RailingsWunNa100% (1)
- Cost Configuration: Total Haulage Cost/quantityDocument11 pagesCost Configuration: Total Haulage Cost/quantityObinna ObiefuleNo ratings yet
- Master FormatDocument5 pagesMaster FormatArch. Jan EchiverriNo ratings yet
- Basic BIM Framework With ArchiCADDocument27 pagesBasic BIM Framework With ArchiCADHendikNo ratings yet
- Revit Keyboard Shortcuts: Command Shortcut Command ShortcutDocument1 pageRevit Keyboard Shortcuts: Command Shortcut Command ShortcutRio SumagueNo ratings yet
- 2011 Cost Models SectionDocument56 pages2011 Cost Models Sectionoduk odbayarNo ratings yet
- LAPORAN BIM EXECUTION PLAN KLPK2docxDocument36 pagesLAPORAN BIM EXECUTION PLAN KLPK2docxSaskia pratiwi100% (1)
- USC Clash MatrixDocument1 pageUSC Clash Matrixj3rmz87No ratings yet
- Tekla Training PDFDocument19 pagesTekla Training PDFAnt PuNo ratings yet
- BQ - Principal's HouseDocument28 pagesBQ - Principal's HouseKar chuen ChewNo ratings yet
- BaslineDocument166 pagesBaslineIRFAN ULLAH DAWAR100% (1)
- Shimizu Bim For Construction 20190515Document79 pagesShimizu Bim For Construction 20190515Viet-Dzung HoangNo ratings yet
- Ref: Description Unit Qty Rate Amount: Gakuya Associates SMM BillsDocument46 pagesRef: Description Unit Qty Rate Amount: Gakuya Associates SMM BillsKevin ApondoNo ratings yet
- ShortCut Buttons - Safe CSIDocument14 pagesShortCut Buttons - Safe CSIGerry Triaz100% (2)
- PREČICEDocument7 pagesPREČICEBojanaNo ratings yet
- Building Information Modelling PDFDocument7 pagesBuilding Information Modelling PDFFahmie FizalNo ratings yet
- Estimation of BuildingDocument17 pagesEstimation of Buildingabhay kumarNo ratings yet
- The Book - Revit Ar 2011 PDFDocument171 pagesThe Book - Revit Ar 2011 PDFgladdice taduranNo ratings yet
- SubassemblyDocument38 pagesSubassemblyDAVID LOA CACERESNo ratings yet
- Arpit Wbs BMDocument3 pagesArpit Wbs BMArpit JainNo ratings yet
- Clash Sphere Generator - User GuideDocument9 pagesClash Sphere Generator - User GuidekyleNo ratings yet
- Gfa HandbookDocument132 pagesGfa HandbookLim Lion YeeNo ratings yet
- Rawad Villa ScheduleDocument1 pageRawad Villa Schedulecheligp1981No ratings yet
- Consolidation Rules of ThumbDocument26 pagesConsolidation Rules of ThumbRainy DayNo ratings yet
- Autodesk Revit Structure 2015 Certification Roadmap PDFDocument2 pagesAutodesk Revit Structure 2015 Certification Roadmap PDFFelix Gabriel VarelaNo ratings yet
- 1 Introduction To MineSight 2012Document48 pages1 Introduction To MineSight 2012xxmisterioxxNo ratings yet
- Modelling, Analysis and Design of A Multi-Story Building by Using Building Information Modelling (BIM) ApproachDocument4 pagesModelling, Analysis and Design of A Multi-Story Building by Using Building Information Modelling (BIM) ApproachApeksha TambeNo ratings yet
- Stefan Boeykens, Ruben Van de Walle - A BIM Professional's Guide to Learning Archicad_ Boost your design workflow by efficiently visualizing, documenting, and deliver (2023, Packt Publishing) - libgen.liDocument612 pagesStefan Boeykens, Ruben Van de Walle - A BIM Professional's Guide to Learning Archicad_ Boost your design workflow by efficiently visualizing, documenting, and deliver (2023, Packt Publishing) - libgen.liroy anjasNo ratings yet
- Revit Structure 2011 User GuideDocument1,848 pagesRevit Structure 2011 User Guidegerabaldismith100% (2)
- BIM360 PlatformDocument15 pagesBIM360 PlatformGino FilosaNo ratings yet
- Handout Materi SketchupDocument31 pagesHandout Materi SketchupNelza M. IqbalNo ratings yet
- 9C Construction Documents Deliverable ListDocument5 pages9C Construction Documents Deliverable Listsanjeev2812No ratings yet
- List of Structure Drawing To Be Taken From HO As On Date 16.01.2023Document1 pageList of Structure Drawing To Be Taken From HO As On Date 16.01.2023SRK QSNo ratings yet
- Best Practices For Using Bim 360 Team and Collaboration For RevitDocument23 pagesBest Practices For Using Bim 360 Team and Collaboration For RevitBujasim313No ratings yet
- Appendix B Geo Referencing BIM v2.0Document38 pagesAppendix B Geo Referencing BIM v2.0kroomerNo ratings yet
- BIM For Bridges ALLPLAN PDFDocument38 pagesBIM For Bridges ALLPLAN PDFErnie SitanggangNo ratings yet
- InfraWorks For CivilDocument14 pagesInfraWorks For CivilJohn StanleyNo ratings yet
- Perform With Precision: Box Culvert TravelerDocument14 pagesPerform With Precision: Box Culvert Traveler魏雨辰No ratings yet
- BIM Cost Estimating enDocument8 pagesBIM Cost Estimating enIsmail MedoNo ratings yet
- MacrosDocument48 pagesMacrosRaul QuispeNo ratings yet
- Data BuildingsDocument163 pagesData Buildingspabba shankarNo ratings yet
- BIM 360 Family Tree EbookDocument36 pagesBIM 360 Family Tree EbookAmar KonathalaNo ratings yet
- Estimating Guide: Types of EstimatesDocument238 pagesEstimating Guide: Types of EstimatesKC Benavidez100% (1)
- Switchback DesignDocument12 pagesSwitchback DesignDzaki GunawanNo ratings yet
- Overall Slope CalculatorDocument6 pagesOverall Slope Calculatorarmadi harisNo ratings yet
- (Grant) CSI Formats and BIMDocument21 pages(Grant) CSI Formats and BIMCheesyPorkBellyNo ratings yet
- Solidworks Quick - ReferenceDocument2 pagesSolidworks Quick - Referenceazjargal_sambuuNo ratings yet
- Phim Tat SolidworksDocument13 pagesPhim Tat SolidworksLÊ VĂN ĐỨCNo ratings yet
- SolidWorks Keyboard Shortcuts PDFDocument4 pagesSolidWorks Keyboard Shortcuts PDFSandy ShitoleNo ratings yet
- Revit Keyboard ShortcutsDocument2 pagesRevit Keyboard ShortcutsNistor IacoviciNo ratings yet
- NX Open Tips Tricks Automation Customization APIDocument77 pagesNX Open Tips Tricks Automation Customization APIIvonneNo ratings yet
- Standard: Robust, Durable, Dense Aggregate BlocksDocument3 pagesStandard: Robust, Durable, Dense Aggregate BlocksMohan BhalmeNo ratings yet
- Structural Bearings and Expansion Joints For Bridges PDFDocument89 pagesStructural Bearings and Expansion Joints For Bridges PDFMohan Bhalme67% (3)
- Tarmac Buildingproducts Blocks Durox Supabloc v1Document3 pagesTarmac Buildingproducts Blocks Durox Supabloc v1Mohan BhalmeNo ratings yet
- Concrete BasementsDocument184 pagesConcrete BasementsMohan BhalmeNo ratings yet
- Recent Questions and Answers in Bridge Engineering - Civil Engineering Technical Questions Answers - Ask A Civil Engineer PDFDocument2 pagesRecent Questions and Answers in Bridge Engineering - Civil Engineering Technical Questions Answers - Ask A Civil Engineer PDFdineshNo ratings yet
- For Axial Compressive Load & Biaxial Bending Moments, Including Slenderness Effect, As Per Is:456-2000Document43 pagesFor Axial Compressive Load & Biaxial Bending Moments, Including Slenderness Effect, As Per Is:456-2000Mohan BhalmeNo ratings yet
- 8Document6 pages8Mohan BhalmeNo ratings yet
- 5 Cross Section Classification HandoutDocument2 pages5 Cross Section Classification HandoutMohan BhalmeNo ratings yet
- Finite Element AnalysisDocument39 pagesFinite Element AnalysisMohan BhalmeNo ratings yet
- Crab Steering MechanismDocument15 pagesCrab Steering MechanismMohan BhalmeNo ratings yet
- Abaqus AnalysisDocument12 pagesAbaqus AnalysisMohan BhalmeNo ratings yet
- XCSoar Manual PDFDocument171 pagesXCSoar Manual PDFlcesardiasNo ratings yet
- TVL-ICT-CSS-10 or 12-Q1 - Week 4Document12 pagesTVL-ICT-CSS-10 or 12-Q1 - Week 4Aimee AbdllhNo ratings yet
- Virtual MachinesDocument35 pagesVirtual MachinesArun KumarNo ratings yet
- CG Monitors WorkstationDocument14 pagesCG Monitors WorkstationAmbika JaiswalNo ratings yet
- Virtual Machine Mobility With VMware VMotion and Cisco Data Center Interconnect TechnologiesDocument17 pagesVirtual Machine Mobility With VMware VMotion and Cisco Data Center Interconnect TechnologiescspowerNo ratings yet
- Real Time GPAYDocument11 pagesReal Time GPAYthumpsup1223No ratings yet
- FCI 2020 Software Installation ProcessDocument7 pagesFCI 2020 Software Installation ProcessAnel KopicNo ratings yet
- VP Cloud Services in Dallas Fort Worth TX Resume Michael GoodspeedDocument2 pagesVP Cloud Services in Dallas Fort Worth TX Resume Michael GoodspeedMichaelGoodspeedNo ratings yet
- Quality of Service: Managing Industrial Networks For Manufacturing With Cisco TechnologiesDocument1 pageQuality of Service: Managing Industrial Networks For Manufacturing With Cisco TechnologiesMeloy OlliracNo ratings yet
- Computer Systems Servicing Summative TestDocument2 pagesComputer Systems Servicing Summative TestJunNo ratings yet
- Tinkering and Fiddling - Hacking On A Digital Lightwave ASA-PKG-OC12 - Part 1 PDFDocument2 pagesTinkering and Fiddling - Hacking On A Digital Lightwave ASA-PKG-OC12 - Part 1 PDFPeter RenhultNo ratings yet
- z88dk Windows SetupDocument5 pagesz88dk Windows SetupAdrianoNo ratings yet
- 13 TOUCHSCREEN CH 004 DS0013 Touch Screen Control of The LEDsDocument12 pages13 TOUCHSCREEN CH 004 DS0013 Touch Screen Control of The LEDsDante LeivaNo ratings yet
- Easergy Builder en Rev1.3 104Document114 pagesEasergy Builder en Rev1.3 104alex pardoNo ratings yet
- Instructions of Liyu Plotter DriverDocument20 pagesInstructions of Liyu Plotter DriverManuel Baeza0% (1)
- IBM MFP Foundation 8.0 License DetailsDocument6 pagesIBM MFP Foundation 8.0 License DetailsSandip GuptaNo ratings yet
- What Is OPC?: OPC OLE For Process ControlDocument1 pageWhat Is OPC?: OPC OLE For Process ControlSrinivas VarmaNo ratings yet
- Buffalo TeraStation TS-WX4.0TL-R1 ManualDocument160 pagesBuffalo TeraStation TS-WX4.0TL-R1 ManualPaulo LopesNo ratings yet
- Satellite P300 19PDocument3 pagesSatellite P300 19PsecretsantasNo ratings yet
- Veristand - 8 29 2023Document615 pagesVeristand - 8 29 2023Bhuvanachandran ANo ratings yet
- Data Sheet - Item Number: 750-8212/025-002 Controller PFC200 2nd Generation 2 X ETHERNET, RS-232/-485 Telecontrol Technology Ext. Temperature ECODocument4 pagesData Sheet - Item Number: 750-8212/025-002 Controller PFC200 2nd Generation 2 X ETHERNET, RS-232/-485 Telecontrol Technology Ext. Temperature ECOarun_daraNo ratings yet
- Debug LogDocument446 pagesDebug LogDavid Martín EscribanoNo ratings yet
- What Are The Three Functional Areas That Ipsec Encompasses?Document7 pagesWhat Are The Three Functional Areas That Ipsec Encompasses?Mukesh BollineniNo ratings yet
- HSPY ProgrammingDocument7 pagesHSPY ProgrammingAvs ElectronNo ratings yet
- Dr. Mps World School: Computer Science Project File (2019 - 2020) Topic - Railway Reservation SystemDocument6 pagesDr. Mps World School: Computer Science Project File (2019 - 2020) Topic - Railway Reservation SystemDev JindalNo ratings yet