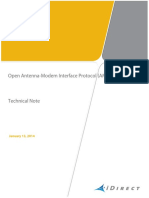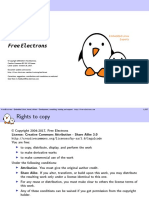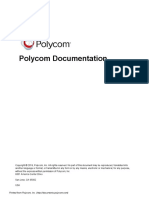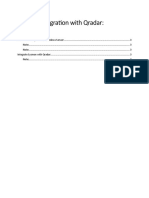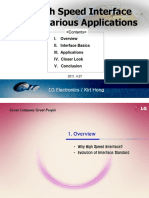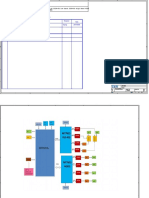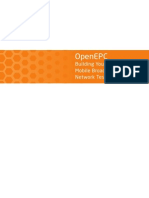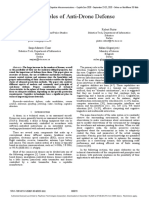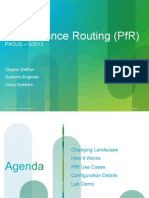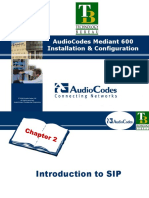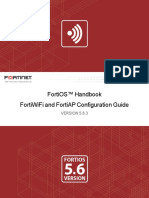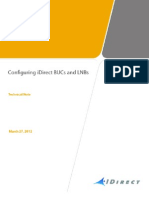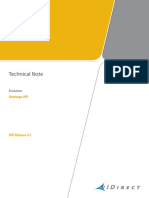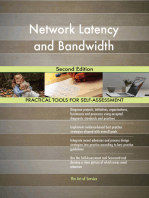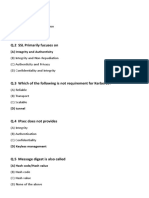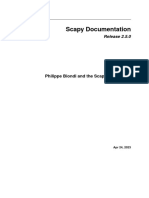Professional Documents
Culture Documents
UG - TerminalWUI - Evo - 4.1.x - T0000946 - RevD - 06142019 45 A 48 APUNTAMIENTO
UG - TerminalWUI - Evo - 4.1.x - T0000946 - RevD - 06142019 45 A 48 APUNTAMIENTO
Uploaded by
jonathan firacativeCopyright:
Available Formats
You might also like
- TN OpenAMIP Implementation RevD 01132014Document32 pagesTN OpenAMIP Implementation RevD 01132014rowinsitum4676No ratings yet
- Network Topologies and Technologies: Case Projects: MN405 Data and Information ManagementDocument5 pagesNetwork Topologies and Technologies: Case Projects: MN405 Data and Information ManagementSeema RaniNo ratings yet
- Smartfabric Os10 5 0 - en Us PDFDocument1,314 pagesSmartfabric Os10 5 0 - en Us PDFCristian SobreroNo ratings yet
- Remote Data Replicator (RDR) V6.5 User GuideDocument76 pagesRemote Data Replicator (RDR) V6.5 User GuideRenato Trino100% (1)
- F-Secure: The Wi Fi ExperimentDocument23 pagesF-Secure: The Wi Fi ExperimentH5F Communications100% (1)
- English IV ControlDocument4 pagesEnglish IV ControlGaspar Asitos100% (2)
- Software Installation Guide For New Hubs: iDX 3.5.x.xDocument56 pagesSoftware Installation Guide For New Hubs: iDX 3.5.x.xM Tanvir Anwar0% (1)
- NUP iDX35xx To iDX41 Non TRANSEC T0000954 RevF 07262018Document102 pagesNUP iDX35xx To iDX41 Non TRANSEC T0000954 RevF 07262018Asad VakiliNo ratings yet
- Buildroot SlidesDocument337 pagesBuildroot SlidesnarasimhaNo ratings yet
- UGiBuilder IDX Release 3.5.xDocument614 pagesUGiBuilder IDX Release 3.5.xSandro Omar Lizano Guzman67% (3)
- IP InfusionDocument4,190 pagesIP InfusionTito CamposNo ratings yet
- Polycom Realpresence Clariti Advanced Solution Guide 9-23-2018Document246 pagesPolycom Realpresence Clariti Advanced Solution Guide 9-23-2018Denis MsusaNo ratings yet
- 0184.Z-Stack User's Guide For CC2530 ZigBee-PRO Network Processor - Sample Applications PDFDocument74 pages0184.Z-Stack User's Guide For CC2530 ZigBee-PRO Network Processor - Sample Applications PDFEugen NeagaNo ratings yet
- PROCSatellite Router IC Guide IDX 33rev A07312014Document130 pagesPROCSatellite Router IC Guide IDX 33rev A07312014Анатолий МаловNo ratings yet
- NETFPGADocument23 pagesNETFPGABDeebak100% (1)
- F-Secure Linux SecurityDocument219 pagesF-Secure Linux SecurityWhite909No ratings yet
- Sysmon Integration With QradarDocument3 pagesSysmon Integration With QradarHamza IdrisNo ratings yet
- Monitoring Using A Windows BoxDocument37 pagesMonitoring Using A Windows BoxrajeshgadhviNo ratings yet
- 05 - High Speed Interface Various Applications - LG전자 - 홍국태 발표자료 - HS Interface - V10Document51 pages05 - High Speed Interface Various Applications - LG전자 - 홍국태 발표자료 - HS Interface - V10GiancarloRichardRivadeneyraMirandaNo ratings yet
- Spec HLC Revb 09302013Document46 pagesSpec HLC Revb 09302013gandalf thegreyNo ratings yet
- Lecture 3 P4 NetFPGADocument83 pagesLecture 3 P4 NetFPGAnguyentienduy1512No ratings yet
- Revision History: Module Number 4 LAN+1 WAN+2.4G 2T2R+5G Low Band 2T2R+5G High Band 4T4R +Wps+Reset+Power DIR-3060Document23 pagesRevision History: Module Number 4 LAN+1 WAN+2.4G 2T2R+5G Low Band 2T2R+5G High Band 4T4R +Wps+Reset+Power DIR-3060OlegNo ratings yet
- iQBC Syllabus 20110823Document5 pagesiQBC Syllabus 20110823NinoNo ratings yet
- Fort Fox Data Diode Extended Whitepaper PDFDocument10 pagesFort Fox Data Diode Extended Whitepaper PDFGheorghe GeorgelNo ratings yet
- SNMP PRTG ManualDocument4 pagesSNMP PRTG ManualRadu Lucian MihaiNo ratings yet
- PALO PSE Platform Study Guide PDFDocument120 pagesPALO PSE Platform Study Guide PDFfemiNo ratings yet
- OpenEPC-Whitepaper Nov2012Document12 pagesOpenEPC-Whitepaper Nov2012Edu CarlosNo ratings yet
- Cisar2020 PDFDocument8 pagesCisar2020 PDFManoj LNo ratings yet
- AudioCodes Syslog ViewDocument40 pagesAudioCodes Syslog ViewPratap KumarNo ratings yet
- Ibuilder User Guide PDFDocument300 pagesIbuilder User Guide PDFgermancho81No ratings yet
- 1 IOM - Introduction, 030106Document20 pages1 IOM - Introduction, 030106Анатолий МаловNo ratings yet
- Audiocodes Quick Reference Guide Voice Quality Troubleshooting For Session Border Controllers Sbcs and GatewaysDocument13 pagesAudiocodes Quick Reference Guide Voice Quality Troubleshooting For Session Border Controllers Sbcs and GatewaysSteveliNo ratings yet
- Logging and AuditingDocument3 pagesLogging and AuditingJamesNo ratings yet
- ArcSight Express - Technical PresentationDocument37 pagesArcSight Express - Technical PresentationdeewanandNo ratings yet
- iSCPC User Guide PDFDocument63 pagesiSCPC User Guide PDFGomia DetuttiNo ratings yet
- Broadcom Management API PDFDocument166 pagesBroadcom Management API PDFenock-readersNo ratings yet
- Satmotion Pocket PC User GuideDocument27 pagesSatmotion Pocket PC User GuiderichintukNo ratings yet
- Understanding FTPSDocument5 pagesUnderstanding FTPSSeenu HkNo ratings yet
- Performance Routing PFRDocument28 pagesPerformance Routing PFRrockerptitNo ratings yet
- 10 - Debugging ToolsDocument67 pages10 - Debugging ToolsAlejo EtxebeNo ratings yet
- AudiocodecDocument21 pagesAudiocodecdiegoernaldolucasNo ratings yet
- Tetra Security ClassDocument21 pagesTetra Security ClassShoaib Arif BukhariNo ratings yet
- White Paper MaritimeDocument12 pagesWhite Paper MaritimeAmirul Syakilla AONo ratings yet
- FTEL Lab Case Study v1.5Document126 pagesFTEL Lab Case Study v1.5Anh TúNo ratings yet
- Whitepaper Stackwise ArchitectureDocument21 pagesWhitepaper Stackwise ArchitectureVim AyingNo ratings yet
- Final Year ProjectDocument53 pagesFinal Year ProjectAnonymous 7b87Ja5e1R100% (2)
- 802 11ah Overview Comm Soc r1Document15 pages802 11ah Overview Comm Soc r1l386543No ratings yet
- Idirect MeshUserGuide Jan 18 2007Document33 pagesIdirect MeshUserGuide Jan 18 2007Stergios Tourtouropoulos100% (1)
- Native Packet Transport NPT Family BrochureDocument8 pagesNative Packet Transport NPT Family BrochureNguyen Anh Duc100% (1)
- FortiAP ConfigurationDocument205 pagesFortiAP ConfigurationedjobulNo ratings yet
- Tamin Microwave Sites LLD - v2.0Document41 pagesTamin Microwave Sites LLD - v2.0AmirpashaNo ratings yet
- Fra Design Guidelines 1.0Document38 pagesFra Design Guidelines 1.0Jose MerelasNo ratings yet
- NetFPGA TutorialDocument51 pagesNetFPGA TutorialLucas Neves TrindadeNo ratings yet
- INST BHI8x10x InstStd Guide 080109 Rev1Document145 pagesINST BHI8x10x InstStd Guide 080109 Rev1Анатолий МаловNo ratings yet
- Manual de IdirectDocument18 pagesManual de Idirectmelissa_aragon_1100% (2)
- TN iVantageAPI T0000960 RevC 12 11 18Document176 pagesTN iVantageAPI T0000960 RevC 12 11 18Asad VakiliNo ratings yet
- NewHubs IDX412 Config-File - JsonDocument1 pageNewHubs IDX412 Config-File - JsonSandro Omar Lizano GuzmanNo ratings yet
- Making Telecoms Work: From Technical Innovation to Commercial SuccessFrom EverandMaking Telecoms Work: From Technical Innovation to Commercial SuccessNo ratings yet
- Full Chapter atDocument23 pagesFull Chapter atbrendanrossbckfmgapre100% (42)
- Cisco CCNA SyllabusDocument2 pagesCisco CCNA Syllabusnidheesh1001No ratings yet
- Homepna To Ethernet Converter Enhanced Homepna To Ethernet Converter V1.0Document4 pagesHomepna To Ethernet Converter Enhanced Homepna To Ethernet Converter V1.0kong3579No ratings yet
- Citrix App Temp Share Point Dep Guide NS90 B 66Document45 pagesCitrix App Temp Share Point Dep Guide NS90 B 66zuperjotmeilNo ratings yet
- Security Nca 6th SemDocument50 pagesSecurity Nca 6th SemRavan DadaNo ratings yet
- 300-101 Pass4sure PDF DumpsDocument15 pages300-101 Pass4sure PDF DumpsAnna Lake100% (1)
- Brocade NetApp Product Quick Reference Guide 201905Document8 pagesBrocade NetApp Product Quick Reference Guide 201905Alex JinNo ratings yet
- TC51 and TC56 Touch ComputerDocument4 pagesTC51 and TC56 Touch ComputerWillemVandeputNo ratings yet
- Netis WF2190 DatasheetDocument2 pagesNetis WF2190 DatasheetBraden DodgeNo ratings yet
- Bantuan Sara Hidup BSHDocument4 pagesBantuan Sara Hidup BSHmaximus higlanderNo ratings yet
- 3d Password For More Secure AuthenticationDocument7 pages3d Password For More Secure AuthenticationRukshana MeeranNo ratings yet
- Q 8HGJKSWKvlbOKLdTtkg Google-Cybersecurity-Certificate-glossaryDocument28 pagesQ 8HGJKSWKvlbOKLdTtkg Google-Cybersecurity-Certificate-glossaryWalid AliNo ratings yet
- Exchange 2013Document4 pagesExchange 2013amlesh80No ratings yet
- L13B - L14A-E-56 Ericsson LTE Field Guide Notification Alert - MCPC For Single Carrier and A2 Critical Change PDFDocument3 pagesL13B - L14A-E-56 Ericsson LTE Field Guide Notification Alert - MCPC For Single Carrier and A2 Critical Change PDFfridaningrumNo ratings yet
- Scapy Readthedocs Io en LatestDocument223 pagesScapy Readthedocs Io en Latestjojo smithNo ratings yet
- Nokia 2G TRX MML CommandsDocument4 pagesNokia 2G TRX MML Commandspfvlourenco100% (1)
- Cdma If Vgas and I/Q Demodulators With Vco and Synthesizer: General Description FeaturesDocument22 pagesCdma If Vgas and I/Q Demodulators With Vco and Synthesizer: General Description Featuresfeku fekuNo ratings yet
- Web API BasicsDocument28 pagesWeb API BasicsCraig100% (3)
- Junos Voucher Assessment TestDocument7 pagesJunos Voucher Assessment Testdilshad m shaikhNo ratings yet
- Access Credentials For ResourcesDocument2 pagesAccess Credentials For Resourcesheril patelNo ratings yet
- Lecture 2 and 3Document99 pagesLecture 2 and 3Abraham GadissaNo ratings yet
- Computer Networks 2 10CS64 Unit 2 NotesDocument29 pagesComputer Networks 2 10CS64 Unit 2 NotesbugyourselfNo ratings yet
- B l2vpn CG Asr9000 67x - Chapter - 01011Document50 pagesB l2vpn CG Asr9000 67x - Chapter - 01011Muhammad Adel EsmailNo ratings yet
- CIPP Glossary Tests.2.0.35 PDFDocument44 pagesCIPP Glossary Tests.2.0.35 PDFvictorianne m100% (2)
- 70-640 - Windows 2008 Active DirectoryDocument109 pages70-640 - Windows 2008 Active DirectoryCamelia OuadghiriNo ratings yet
- RealscanDocument6 pagesRealscanmemoona bibiNo ratings yet
- REWIRED - Understanding The Net Generation and The Way They Learn - Breakout Session - Dr. Larry RosenDocument54 pagesREWIRED - Understanding The Net Generation and The Way They Learn - Breakout Session - Dr. Larry RosenDolors Reig Hernandez100% (2)
- Mellanox OFED Linux User Manual v3.40Document276 pagesMellanox OFED Linux User Manual v3.40carlosNo ratings yet
UG - TerminalWUI - Evo - 4.1.x - T0000946 - RevD - 06142019 45 A 48 APUNTAMIENTO
UG - TerminalWUI - Evo - 4.1.x - T0000946 - RevD - 06142019 45 A 48 APUNTAMIENTO
Uploaded by
jonathan firacativeOriginal Title
Copyright
Available Formats
Share this document
Did you find this document useful?
Is this content inappropriate?
Report this DocumentCopyright:
Available Formats
UG - TerminalWUI - Evo - 4.1.x - T0000946 - RevD - 06142019 45 A 48 APUNTAMIENTO
UG - TerminalWUI - Evo - 4.1.x - T0000946 - RevD - 06142019 45 A 48 APUNTAMIENTO
Uploaded by
jonathan firacativeCopyright:
Available Formats
Evolution User Guide iDirect 9-Series and iQ-Series Satellite Routers
Evolution User Guide
Terminal Web User Interface
Evolution Release 4.1.x
iDirect 9-Series and iQ-Series Satellite Routers
June 14, 2019
Copyright © 2019, Inc. All rights reserved. Reproduction in whole or in part without permission is prohibited.
Information contained herein is subject to change without notice. The specifications and information regarding the
products in this document are subject to change without notice. All statements, information and recommendations
in this document are believed to be accurate, but are presented without warranty of any kind, express, or implied.
Users must take full responsibility for their application of any products. Trademarks, brand names and products
mentioned in this document are the property of their respective owners. All such references are used strictly in an
editorial fashion with no intent to convey any affiliation with the name or the product's rightful owner.
VT iDirect is a global leader in IP-based satellite communications providing technology and solutions that enable our
partners worldwide to optimize their networks, differentiate their services and profitably expand their businesses.
Our product portfolio, branded under the name iDirect, sets standards in performance and efficiency to deliver
voice, video and data connectivity anywhere in the world. VT iDirect is the world’s largest TDMA enterprise VSAT
manufacturer and is the leader in key industries including mobility, military/government and cellular backhaul.
VT iDirect
Company Web site: http://www.idirect.net ~ Main Phone: 703.648.8000
TAC Contact Information: Phone: 703.648.8151 ~ Email: tac@idirect.net ~ Web site: http://support.idirect.net
iDirect Government™, created in 2007, is a wholly owned subsidiary of iDirect and was formed to better serve the
U.S. government and defense communities.
iDirect Government™
Company Web site: http://www.idirectgov.com ~ Main Phone: 703.648.8118
TAC Contact Information: Phone: 703.648.8111 ~ Email: tac@idirectgov.com ~ Web site: http://tac.idirectgov.com
Document Name: UG_TerminalWUI_Evo_4.1.x_T0000946_RevD_06142019.pdf
Document Part Number: T0000946
ii Evolution User Guide
iDirect 9-Series and iQ-Series Satellite Routers | T0000946 | Rev. D
Revision History
Revision History
The following table shows all revisions for this document. To determine if this is the latest
revision, check the Technical Assistance Center (TAC) Web site. Refer to Getting Help on
page x for TAC access information.
Revision Date Updates
A 11/15/2017 Initial release of the document for iDX Release 4.1.x.
B 01/31/2018 Removed all CX780 references from the document since it is no
longer supported in Evolution platform.
C 05/14/2018 Added detail to upload the downstream_config.json file in section
2.3.1.2, Loading Configuration Files using the Terminal WUI on
page 23
D 06/14/2019 Added the following major sections to cover new features
introduced in iDX 4.1.x:
• COTP (Comm-On-The-Pause) on page 24
• Acquire the Network on page 41
• Set Power on page 44
• 16QAM Output Back-Off on page 47
Evolution User Guide iii
iDirect 9-Series and iQ-Series Satellite Routers | T0000946 | Rev. D
Revision History
iv Evolution User Guide
iDirect 9-Series and iQ-Series Satellite Routers | T0000946 | Rev. D
Contents
Contents
Revision History . . . . . . . . . . . . . . . . . . . . . . . . . . . . . . . . . . . . . . . . . . . . . . . . iii
Figures . . . . . . . . . . . . . . . . . . . . . . . . . . . . . . . . . . . . . . . . . . . . . . . . . . . . . . . . ix
Tables . . . . . . . . . . . . . . . . . . . . . . . . . . . . . . . . . . . . . . . . . . . . . . . . . . . . . . . . xi
About . . . . . . . . . . . . . . . . . . . . . . . . . . . . . . . . . . . . . . . . . . . . . . . . . . . . . . . . .xiii
Intended Audience . . . . . . . . . . . . . . . . . . . . . . . . . . . . . . . . . . . . . . . . . . . . . . .xiii
Manual Contents . . . . . . . . . . . . . . . . . . . . . . . . . . . . . . . . . . . . . . . . . . . . . . . .xiii
Document Conventions . . . . . . . . . . . . . . . . . . . . . . . . . . . . . . . . . . . . . . . . . . . .xiv
Related Documents . . . . . . . . . . . . . . . . . . . . . . . . . . . . . . . . . . . . . . . . . . . . . .xiv
Related Training Services . . . . . . . . . . . . . . . . . . . . . . . . . . . . . . . . . . . . . . . . . . xv
Getting Help . . . . . . . . . . . . . . . . . . . . . . . . . . . . . . . . . . . . . . . . . . . . . . . . . . . xv
Chapter 1 Introduction . . . . . . . . . . . . . . . . . . . . . . . . . . . . . . . . . . . . . . . . . 1
1.1 Supported Routers . . . . . . . . . . . . . . . . . . . . . . . . . . . . . . . . . . . . . . . . . . . 1
1.2 Terminal Web User Interface . . . . . . . . . . . . . . . . . . . . . . . . . . . . . . . . . . . . 1
1.2.1 Terminal WUI Features . . . . . . . . . . . . . . . . . . . . . . . . . . . . . . . . . . . . . 1
1.3 Terminal Web User Interface Login . . . . . . . . . . . . . . . . . . . . . . . . . . . . . . . . 2
1.4 Connecting to the Terminal WUI . . . . . . . . . . . . . . . . . . . . . . . . . . . . . . . . . . 2
1.4.1 Manually Configuring the Windows Host to Connect to the Satellite Router . . 3
1.5 Starting a Terminal WUI Session . . . . . . . . . . . . . . . . . . . . . . . . . . . . . . . . . . 5
1.5.1 Simulated LEDs . . . . . . . . . . . . . . . . . . . . . . . . . . . . . . . . . . . . . . . . . . 6
Evolution User Guide v
iDirect 9-Series and iQ-Series Satellite Routers | T0000946 | Rev. D
Contents
Chapter 2 Terminal Web User Interface . . . . . . . . . . . . . . . . . . . . . . . . . . . 7
2.1 Dashboard . . . . . . . . . . . . . . . . . . . . . . . . . . . . . . . . . . . . . . . . . . . . . . . . 7
2.2 Details Menu . . . . . . . . . . . . . . . . . . . . . . . . . . . . . . . . . . . . . . . . . . . . . . . 9
2.2.1 Satellite Interface . . . . . . . . . . . . . . . . . . . . . . . . . . . . . . . . . . . . . . . . 9
2.2.1.1 Satellite Interface - Reporting and Configuration . . . . . . . . . . . . . . . . 9
2.2.2 Terminal/Device . . . . . . . . . . . . . . . . . . . . . . . . . . . . . . . . . . . . . . . . 11
2.2.2.1 Terminal Device - Reporting and Configuration . . . . . . . . . . . . . . . . 11
2.2.3 LAN Interface . . . . . . . . . . . . . . . . . . . . . . . . . . . . . . . . . . . . . . . . . . 12
2.2.3.1 LAN Interface - Reporting (LAN Ports). . . . . . . . . . . . . . . . . . . . . . . 12
2.2.3.2 LAN Interface - IP Configuration VLANs . . . . . . . . . . . . . . . . . . . . . . 14
2.2.4 External Equipment . . . . . . . . . . . . . . . . . . . . . . . . . . . . . . . . . . . . . . 15
2.2.4.1 External Equipment - Antenna . . . . . . . . . . . . . . . . . . . . . . . . . . . 15
2.2.4.2 External Equipment - LNB . . . . . . . . . . . . . . . . . . . . . . . . . . . . . . 15
2.3 Commissioning . . . . . . . . . . . . . . . . . . . . . . . . . . . . . . . . . . . . . . . . . . . . 16
2.3.1 Commissioning Wizard . . . . . . . . . . . . . . . . . . . . . . . . . . . . . . . . . . . . 16
2.3.2 Commissioning Details . . . . . . . . . . . . . . . . . . . . . . . . . . . . . . . . . . . . 16
2.3.3 Angle Calculator . . . . . . . . . . . . . . . . . . . . . . . . . . . . . . . . . . . . . . . . 18
2.3.4 Antenna Pointing. . . . . . . . . . . . . . . . . . . . . . . . . . . . . . . . . . . . . . . . 19
2.3.5 Cross Polarization/P1dB . . . . . . . . . . . . . . . . . . . . . . . . . . . . . . . . . . . 20
2.4 Administration . . . . . . . . . . . . . . . . . . . . . . . . . . . . . . . . . . . . . . . . . . . . 21
2.4.1 Downlink Configuration . . . . . . . . . . . . . . . . . . . . . . . . . . . . . . . . . . . 21
2.4.2 Loading Packages using the Terminal WUI . . . . . . . . . . . . . . . . . . . . . . . 22
2.4.3 Loading Configuration Files using the Terminal WUI . . . . . . . . . . . . . . . . . 23
2.4.3.1 Loading the downstream_config.json File . . . . . . . . . . . . . . . . . . . . 23
2.4.3.2 Loading the Options File . . . . . . . . . . . . . . . . . . . . . . . . . . . . . . . 24
2.5 COTP (Comm-On-The-Pause) . . . . . . . . . . . . . . . . . . . . . . . . . . . . . . . . . . . 24
2.5.1 Using the Terminal WUI . . . . . . . . . . . . . . . . . . . . . . . . . . . . . . . . . . . 25
Chapter 3 Commissioning a Terminal . . . . . . . . . . . . . . . . . . . . . . . . . . . . 27
3.1 Introduction . . . . . . . . . . . . . . . . . . . . . . . . . . . . . . . . . . . . . . . . . . . . . . 28
3.2 Software Upgrade . . . . . . . . . . . . . . . . . . . . . . . . . . . . . . . . . . . . . . . . . . 29
3.3 Manual Antenna Pointing (without OpenAMIP) . . . . . . . . . . . . . . . . . . . . . . . . 29
vi Evolution User Guide
iDirect 9-Series and iQ-Series Satellite Routers | T0000946 | Rev. D
Contents
3.3.1 Selecting a Site . . . . . . . . . . . . . . . . . . . . . . . . . . . . . . . . . . . . . . . . . 29
3.3.2 Assembly . . . . . . . . . . . . . . . . . . . . . . . . . . . . . . . . . . . . . . . . . . . . . 29
3.3.3 Orientation . . . . . . . . . . . . . . . . . . . . . . . . . . . . . . . . . . . . . . . . . . . 29
3.3.4 Magnetic Variation. . . . . . . . . . . . . . . . . . . . . . . . . . . . . . . . . . . . . . . 30
3.3.5 Sighting Antenna Azimuth . . . . . . . . . . . . . . . . . . . . . . . . . . . . . . . . . . 31
3.3.6 Elevation Offset . . . . . . . . . . . . . . . . . . . . . . . . . . . . . . . . . . . . . . . . 31
3.3.7 Using the Terminal WUI . . . . . . . . . . . . . . . . . . . . . . . . . . . . . . . . . . . 32
3.4 Cross-Polarization . . . . . . . . . . . . . . . . . . . . . . . . . . . . . . . . . . . . . . . . . . 34
3.4.1 Overview . . . . . . . . . . . . . . . . . . . . . . . . . . . . . . . . . . . . . . . . . . . . . 34
3.4.2 Satellite Access. . . . . . . . . . . . . . . . . . . . . . . . . . . . . . . . . . . . . . . . . 35
Preparation . . . . . . . . . . . . . . . . . . . . . . . . . . . . . . . . . . . . . . . . . . . . . . 35
3.4.3 Performing Cross-Pol Adjustment . . . . . . . . . . . . . . . . . . . . . . . . . . . . . 36
3.4.4 After Securing the Antenna . . . . . . . . . . . . . . . . . . . . . . . . . . . . . . . . . 37
3.4.5 Establish 1dB Compression Point and Maximum Power . . . . . . . . . . . . . . . 37
Preparation . . . . . . . . . . . . . . . . . . . . . . . . . . . . . . . . . . . . . . . . . . . . . . 37
Determine 1dB Compression Point. . . . . . . . . . . . . . . . . . . . . . . . . . . . . . . . 39
3.4.6 Using the Terminal WUI . . . . . . . . . . . . . . . . . . . . . . . . . . . . . . . . . . . 40
3.5 Acquire the Network . . . . . . . . . . . . . . . . . . . . . . . . . . . . . . . . . . . . . . . . 41
3.5.1 Overview . . . . . . . . . . . . . . . . . . . . . . . . . . . . . . . . . . . . . . . . . . . . . 41
3.5.2 Initial Acquisition . . . . . . . . . . . . . . . . . . . . . . . . . . . . . . . . . . . . . . . 42
3.6 Set Power. . . . . . . . . . . . . . . . . . . . . . . . . . . . . . . . . . . . . . . . . . . . . . . . 44
3.6.1 Overview . . . . . . . . . . . . . . . . . . . . . . . . . . . . . . . . . . . . . . . . . . . . . 44
The Reference Carrier . . . . . . . . . . . . . . . . . . . . . . . . . . . . . . . . . . . . . . . 44
Maximum Power . . . . . . . . . . . . . . . . . . . . . . . . . . . . . . . . . . . . . . . . . . . 45
3.6.2 Set Power . . . . . . . . . . . . . . . . . . . . . . . . . . . . . . . . . . . . . . . . . . . . 45
Setting TDMA Initial Power and Maximum Power . . . . . . . . . . . . . . . . . . . . . . 45
3.7 16QAM Output Back-Off . . . . . . . . . . . . . . . . . . . . . . . . . . . . . . . . . . . . . . 47
Appendix A Acronyms and Abbreviations . . . . . . . . . . . . . . . . . . . . . . . . . . 51
Appendix B Remote Locking . . . . . . . . . . . . . . . . . . . . . . . . . . . . . . . . . . . . . 55
B.1 Locking an iQ Desktop. . . . . . . . . . . . . . . . . . . . . . . . . . . . . . . . . . . . . . . . 56
B.2 Configuring the Network Key . . . . . . . . . . . . . . . . . . . . . . . . . . . . . . . . . . . 56
Evolution User Guide vii
iDirect 9-Series and iQ-Series Satellite Routers | T0000946 | Rev. D
Contents
B.3 Performing a Temporary Lock . . . . . . . . . . . . . . . . . . . . . . . . . . . . . . . . . . 56
B.4 Performing a Soft Lock . . . . . . . . . . . . . . . . . . . . . . . . . . . . . . . . . . . . . . . 58
B.5 Performing a Hard Lock. . . . . . . . . . . . . . . . . . . . . . . . . . . . . . . . . . . . . . . 60
B.6 Non-Warranty RMA Required to Remove Remote Locks . . . . . . . . . . . . . . . . . . 61
viii Evolution User Guide
iDirect 9-Series and iQ-Series Satellite Routers | T0000946 | Rev. D
Figures
Figures
Figure 1-1. WUI Log-In Screen . . . . . . . . . . . . . . . . . . . . . . . . . . . . . . . . . . . . . . . . . . . . 2
Figure 1-2. Network and Sharing Center . . . . . . . . . . . . . . . . . . . . . . . . . . . . . . . . . . . . . 3
Figure 1-3. Local Area Connection Status . . . . . . . . . . . . . . . . . . . . . . . . . . . . . . . . . . . . . 3
Figure 1-4. Local Area Connection Properties Window . . . . . . . . . . . . . . . . . . . . . . . . . . . . 4
Figure 1-5. Internet Protocol Version 4 Properties . . . . . . . . . . . . . . . . . . . . . . . . . . . . . . . 4
Figure 1-6. Terminal WUI Dashboard . . . . . . . . . . . . . . . . . . . . . . . . . . . . . . . . . . . . . . . . 5
Figure 1-7. LED Indicators . . . . . . . . . . . . . . . . . . . . . . . . . . . . . . . . . . . . . . . . . . . . . . . 6
Figure 2-1. Dashboard Menu . . . . . . . . . . . . . . . . . . . . . . . . . . . . . . . . . . . . . . . . . . . . . 7
Figure 2-2. Details Menu . . . . . . . . . . . . . . . . . . . . . . . . . . . . . . . . . . . . . . . . . . . . . . . 9
Figure 2-3. Satellite Interface - Reporting and Configuration . . . . . . . . . . . . . . . . . . . . . . . . 9
Figure 2-4. Terminal Device - Reporting and Configuration . . . . . . . . . . . . . . . . . . . . . . . . 11
Figure 2-5. LAN Interface - Reporting (LAN Ports) . . . . . . . . . . . . . . . . . . . . . . . . . . . . . . 12
Figure 2-6. LAN Interface - IP Configuration VLANs . . . . . . . . . . . . . . . . . . . . . . . . . . . . . 14
Figure 2-7. External Equipment - Antenna . . . . . . . . . . . . . . . . . . . . . . . . . . . . . . . . . . . 15
Figure 2-8. External Equipment - LNB . . . . . . . . . . . . . . . . . . . . . . . . . . . . . . . . . . . . . . 15
Figure 2-9. Commissioning Menu . . . . . . . . . . . . . . . . . . . . . . . . . . . . . . . . . . . . . . . . . 16
Figure 2-10. Commissioning Details . . . . . . . . . . . . . . . . . . . . . . . . . . . . . . . . . . . . . . . . 17
Figure 2-11. Angle Calculator . . . . . . . . . . . . . . . . . . . . . . . . . . . . . . . . . . . . . . . . . . . . 18
Figure 2-12. Antenna Pointing . . . . . . . . . . . . . . . . . . . . . . . . . . . . . . . . . . . . . . . . . . . . 19
Figure 2-13. Cross Polarization . . . . . . . . . . . . . . . . . . . . . . . . . . . . . . . . . . . . . . . . . . . 20
Figure 2-14. Administration Menu . . . . . . . . . . . . . . . . . . . . . . . . . . . . . . . . . . . . . . . . . 21
Figure 2-15. Administration - Software & Configuration . . . . . . . . . . . . . . . . . . . . . . . . . . . 21
Figure 2-16. Downlink Configuration . . . . . . . . . . . . . . . . . . . . . . . . . . . . . . . . . . . . . . . . 22
Figure 2-17. Manage Software Packages . . . . . . . . . . . . . . . . . . . . . . . . . . . . . . . . . . . . . 22
Figure 2-18. Loading Configuration Files . . . . . . . . . . . . . . . . . . . . . . . . . . . . . . . . . . . . . 23
Figure 2-19. COTP Menu . . . . . . . . . . . . . . . . . . . . . . . . . . . . . . . . . . . . . . . . . . . . . . . . 24
Figure 2-20. COTP - Set Remote Location . . . . . . . . . . . . . . . . . . . . . . . . . . . . . . . . . . . . 25
Figure 2-21. Set Remote Location - Configure Downstream . . . . . . . . . . . . . . . . . . . . . . . . . 25
Figure 2-22. Antenna Pointing . . . . . . . . . . . . . . . . . . . . . . . . . . . . . . . . . . . . . . . . . . . . 26
Figure 2-23. COTP - Set Remote Location Completion . . . . . . . . . . . . . . . . . . . . . . . . . . . . 26
Figure 3-1. Commissioning Menu . . . . . . . . . . . . . . . . . . . . . . . . . . . . . . . . . . . . . . . . . 28
Figure 3-2. Commissioning Wizard . . . . . . . . . . . . . . . . . . . . . . . . . . . . . . . . . . . . . . . . 28
Figure 3-3. Example: Magnetic Declination. . . . . . . . . . . . . . . . . . . . . . . . . . . . . . . . . . . 30
Figure 3-4. Antenna Elevation Offset. . . . . . . . . . . . . . . . . . . . . . . . . . . . . . . . . . . . . . . 32
Figure 3-5. Antenna Pointing . . . . . . . . . . . . . . . . . . . . . . . . . . . . . . . . . . . . . . . . . . . . 32
Figure 3-6. Configure Downstream . . . . . . . . . . . . . . . . . . . . . . . . . . . . . . . . . . . . . . . . 33
Figure 3-7. Antenna Pointing . . . . . . . . . . . . . . . . . . . . . . . . . . . . . . . . . . . . . . . . . . . . 33
Figure 3-8. Terminal WUI Cross Polarization Page . . . . . . . . . . . . . . . . . . . . . . . . . . . . . . 35
Evolution User Guide ix
iDirect 9-Series and iQ-Series Satellite Routers | T0000946 | Rev. D
Figures
Figure 3-9. Sample Transfer Characteristic. . . . . . . . . . . . . . . . . . . . . . . . . . . . . . . . . . . 38
Figure 3-10. Adjust Transmit Power . . . . . . . . . . . . . . . . . . . . . . . . . . . . . . . . . . . . . . . . 39
Figure 3-11. Cross Polarization test . . . . . . . . . . . . . . . . . . . . . . . . . . . . . . . . . . . . . . . . 40
Figure 3-12. Exit Commissioning Mode . . . . . . . . . . . . . . . . . . . . . . . . . . . . . . . . . . . . . . 41
Figure 3-13. Commissioning Complete. . . . . . . . . . . . . . . . . . . . . . . . . . . . . . . . . . . . . . . 41
Figure 3-14. iMonitor Probe: Changing the Satellite Router Transmit Power . . . . . . . . . . . . . . 43
Figure 3-15. Initial Power in Probe and iBuilder . . . . . . . . . . . . . . . . . . . . . . . . . . . . . . . . 45
Figure 3-16. iBuilder Transmit Properties: TDMA. . . . . . . . . . . . . . . . . . . . . . . . . . . . . . . . 46
Figure 3-17. Setting Up OBO Value Before Commissioning. . . . . . . . . . . . . . . . . . . . . . . . . . 47
Figure 3-18. CRC Monitoring on iMonitor . . . . . . . . . . . . . . . . . . . . . . . . . . . . . . . . . . . . . 48
Figure 3-19. C/N0 verification for 16QAM requirement. . . . . . . . . . . . . . . . . . . . . . . . . . . . 49
Figure B-1. Network Lock Page. . . . . . . . . . . . . . . . . . . . . . . . . . . . . . . . . . . . . . . . . . . 57
Figure B-2. Entering the Confirmation Word . . . . . . . . . . . . . . . . . . . . . . . . . . . . . . . . . . 58
Figure B-3. Soft Lock Admin Netlock . . . . . . . . . . . . . . . . . . . . . . . . . . . . . . . . . . . . . . . 59
Figure B-4. Network Lock Page. . . . . . . . . . . . . . . . . . . . . . . . . . . . . . . . . . . . . . . . . . . 60
x Evolution User Guide
iDirect 9-Series and iQ-Series Satellite Routers | T0000946 | Rev. D
Tables
Tables
Table 2-1. Dashboard Menu Items . . . . . . . . . . . . . . . . . . . . . . . . . . . . . . . . . . . . . . . . . . 8
Table 2-2. Satellite Interface - Reporting and Configuration Field Descriptions . . . . . . . . . . . 10
Table 2-3. Terminal Device - Reporting and Configuration Field Descriptions . . . . . . . . . . . . 12
Table 2-4. LAN Interface - Reporting (LAN Ports) Field Descriptions. . . . . . . . . . . . . . . . . . . 13
Table 2-5. IP Configuration VLANs Field Descriptions . . . . . . . . . . . . . . . . . . . . . . . . . . . . 14
Table 2-6. LNB Field Descriptions . . . . . . . . . . . . . . . . . . . . . . . . . . . . . . . . . . . . . . . . . 16
Table 2-7. Commissioning Details . . . . . . . . . . . . . . . . . . . . . . . . . . . . . . . . . . . . . . . . . 17
Table 2-8. Angle Calculator . . . . . . . . . . . . . . . . . . . . . . . . . . . . . . . . . . . . . . . . . . . . . 18
Table 2-9. Antenna Pointing. . . . . . . . . . . . . . . . . . . . . . . . . . . . . . . . . . . . . . . . . . . . . 19
Table 2-10. Cross Polarization . . . . . . . . . . . . . . . . . . . . . . . . . . . . . . . . . . . . . . . . . . . . 20
Evolution User Guide xi
iDirect 9-Series and iQ-Series Satellite Routers | T0000946 | Rev. D
Tables
xii Evolution User Guide
iDirect 9-Series and iQ-Series Satellite Routers | T0000946 | Rev. D
About
This chapter contains the following sections:
• Intended Audience
• Manual Contents
• Document Conventions
• Related Documents
• Related Training Services
• Getting Help
Intended Audience
The Terminal WUI User Guide is for iDirect network operators or installers to connect directly
to a 9-Series, iQ Desktop, or iQ 200 satellite router. This may include installers responsible for
Terminal commissioning, network operators connecting remotely, or on-site personnel
working with iDirect to troubleshoot network problems.
Manual Contents
In addition to the information in this chapter, this manual also includes the following:
• Chapter 1, Introduction on page 1, provides information about what the terminal WUI is,
the supported routers, the login details, and the LED information.
• Chapter 2, Terminal Web User Interface provides information on how to connect to the
terminal WUI and provides information on the terminal WUI and explains each one of the
tabs in-detail.
• Chapter 3, Commissioning a Terminal provides information on how to commission a new
remote using the terminal WUI.
NOTE: A basic list of acronyms and abbreviations can be found in Appendix A,
Acronyms and Abbreviations.
Evolution User Guide xiii
iDirect 9-Series and iQ-Series Satellite Routers | T0000946 | Rev. D
Document Conventions
Document Conventions
This section illustrates and describes the conventions used throughout this document.
Convention Description Example
Command Used when the user is required to Enter the command:
enter a command at a command cd /etc/snmp/
line prompt or in a console.
Terminal Used when showing resulting crc report all
Output output from a command that was 8350.3235 : DATA CRC [ 1]
entered at a command line or on a 8350.3502 : DATA CRC [5818]
console. 8350.4382 : DATA CRC [ 20]
Screen Used when referring to text that 1. To add a Terminal to an in route group, right-
Reference appears on the screen on a click the In route Group and select Add Terminal.
Graphical User Interface (GUI). The Terminal dialog box has a number of user-
Used when specifying names of selectable tabs across the top. The Information
commands, menus, folders, tabs, tab is visible when the dialog box opens.
dialogs, list boxes, and options.
Hyperlink Used to show all hyperlinked text For instructions on loading Option Files using the
within a document or external Terminal, see Loading Configuration Files using
links such as web page URLs. the Terminal WUI on page 23.
WARNING: A Warning highlights an essential operating or maintenance
procedure, practice, condition, or statement which, if not strictly observed,
could result in injury, death, or long term health hazards.
CAUTION: A Caution highlights an essential operating or maintenance procedure,
practice, condition, or statement which, if not strictly observed, could result in
damage to, or destruction of, equipment or a condition that adversely affects
system operation.
NOTE: A Note is a statement or other notification that adds, emphasizes, or
clarifies essential information of special importance or interest.
Related Documents
The following iDirect documents are available at http://tac.idirect.net and contain related
information. Consult these documents for additional information about iDirect systems and
equipment:
• Quick Start Guide (QSG), included in package with router
• Installation, Support, and Maintenance (ISM) Guide
• iDirect Evolution™ Software Release Notes
• iBuilder User Guide
xiv Evolution User Guide
iDirect 9-Series and iQ-Series Satellite Routers | T0000946 | Rev. D
Related Training Services
• iMonitor User Guide
• iDX Technical Reference Guide
Related Training Services
iDirect offers scheduled classroom training at various global training centers, as well as
eLearning, in the installation, operation, maintenance and management of iDirect satellite
networks. For training course descriptions and available training dates visit the iDirect web
site Training and Services at: http://www.idirect.net/Training-and-Services.aspx or call +1
(800) 648-8240 for class registration and information.
Getting Help
The iDirect Technical Assistance Center (TAC) and the iDirect Government Technical
Assistance Center (TAC) are available to provide assistance 24 hours a day, 365 days a year.
Software user guides, installation procedures, FAQs, and other documents that support iDirect
and iDirect Government products are available on the respective TAC Web site:
• Access the iDirect TAC Web site at http://support.idirect.net
• Access the iDirect Government TAC Web site at http://tac.idirectgov.com
The iDirect TAC may be contacted by telephone or email:
• Telephone: 703.648.8151
• E-mail: tac@idirect.net
The iDirect Government TAC may be contacted by telephone or email:
• Telephone: 703.648.8111
• Email: tac@idirectgov.com
iDirect and iDirect Government produce documentation that are technically accurate, easy to
use, and helpful to our customers. Please assist us in improving this document by providing
feedback. Send comments to:
• iDirect: techpubs@idirect.net
• iDirect Government: techpubs@idirectgov.com
For sales or product purchasing information contact iDirect Corporate Sales at the following
telephone number or e-mail address:
• Telephone: 703.648.8000
• E-mail: sales@idirect.net
Evolution User Guide xv
iDirect 9-Series and iQ-Series Satellite Routers | T0000946 | Rev. D
Getting Help
xvi Evolution User Guide
iDirect 9-Series and iQ-Series Satellite Routers | T0000946 | Rev. D
1 Introduction
This chapter provides a general overview of the Terminal Web User Interface (WUI).
• Section 1.1, Supported Routers on page 1
• Section 1.2, Terminal Web User Interface on page 1
• Section 1.3, Terminal Web User Interface Login on page 2
• Section 1.4, Connecting to the Terminal WUI on page 2
• Section 1.5, Starting a Terminal WUI Session on page 5
1.1 Supported Routers
The Terminal WUI is supported on the iDirect 9-Series and iQ-Series Satellite Routers.
NOTE: PWM is not supported for the iQ-Series satellite routers.
1.2 Terminal Web User Interface
The Terminal Web User Interface (WUI) provides users with secure means to monitor satellite
routers from the local area network (LAN) side.
The Terminal WUI also provides configuration and real-time status and statistical information
about the satellite routers. Terminal WUI provides interaction with the satellite router,
enabling configuration, commissioning, and monitoring without a direct connection with the
iVantage NMS. The level of functionality available to the user is determined by the login
access (admin or user).
1.2.1 Terminal WUI Features
Terminal WUI provides the following features:
• LED indicators that display real-time status of the satellite router
• A dashboard view of high-level satellite router information (for example, displays if a
satellite router is in network or locked to the satellite)
• A status and monitoring view that provides status and monitoring information about the
satellite router in real-time for modem information, events, Ethernet receive and
transmit connections, and Internet Protocol (IP) configuration and information
Evolution User Guide 1
iDirect 9-Series and iQ-Series Satellite Routers | T0000946 | Rev. D
Terminal Web User Interface Login
• Administration tools for loading software packages and options files
• A wizard for commissioning new remotes
1.3 Terminal Web User Interface Login
The Terminal WUI supports two levels of log-in; a generic user level, and an administrator
level. The log-in screen is shown in Figure 1-1.
Figure 1-1. WUI Log-In Screen
The default login credentials for the two configured user accounts admin and user are:
Username: admin
Password: iDirect
NOTE: The password specified above is just an example and the actual password
is the one that is configured in iBuilder. Username and password are both case
sensitive.
1.4 Connecting to the Terminal WUI
Terminal WUI may be used at any time to access the Satellite Routers. All that is necessary is
the IP address assigned to the satellite router and a physical Ethernet connection to the LAN
port.
Default factory settings for the Satellite Routers are shown below:
• LAN IP Address: 192.168.0.1
• Subnet mask: 255.255.255.0
2 Evolution User Guide
iDirect 9-Series and iQ-Series Satellite Routers | T0000946 | Rev. D
Connecting to the Terminal WUI
1.4.1 Manually Configuring the Windows Host to Connect to
the Satellite Router
1. Click Start > Control Panel > Network and Sharing Center.
Figure 1-2. Network and Sharing Center
2. Under View your active networks, click Local Area Connection.
The Local Area Connection Status window is displayed.
Figure 1-3. Local Area Connection Status
Evolution User Guide 3
iDirect 9-Series and iQ-Series Satellite Routers | T0000946 | Rev. D
Connecting to the Terminal WUI
3. Click Properties.
The Local Area Connection Properties window is displayed.
Figure 1-4. Local Area Connection Properties Window
4. Select the Internet Protocol Version 4 (TCP/IPv4) check box, and click Properties.
The Internet Protocol Version 4 (TCP/IPv4) Properties window is displayed.
Figure 1-5. Internet Protocol Version 4 Properties
4 Evolution User Guide
iDirect 9-Series and iQ-Series Satellite Routers | T0000946 | Rev. D
Starting a Terminal WUI Session
5. Select Use the following IP address, and enter the following:
• IP address–Enter an unused IP address on the same subnet as the router.
• Subnet mask–Enter the IP address, and the subnet mask is automatically retrieved.
• Default gateway–This field is optional.
6. Click OK.
1.5 Starting a Terminal WUI Session
The Web view is compatible with Internet Explorer 10 and above, or latest Mozilla Firefox and
Chrome browsers.
The Terminal WUI has two default user accounts:
• admin: Provides full access to WUI functionality
• user: Provides restricted access to WUI functionality
To launch the Terminal WUI, perform the following:
1. Connect the personal computer (PC) LAN port to the satellite router local area network
(LAN) Port 1 using an Ethernet cable.
2. Launch the Web browser of choice.
On the address bar, enter the IP address of the satellite router into the address field.
The login terminal as seen in Figure 1-1 is displayed.
3. Enter the Username and Password as follows:
Username - admin
Password - iDirect
4. Click Login.
The Web User Interface dashboard as seen in Figure 1-6 is displayed.
Figure 1-6. Terminal WUI Dashboard
Evolution User Guide 5
iDirect 9-Series and iQ-Series Satellite Routers | T0000946 | Rev. D
Starting a Terminal WUI Session
1.5.1 Simulated LEDs
The menus in the Terminal WUI display simulated LEDS (see Figure 1-7). For detailed
information on the LED color and function, see the routers Installation, Support, and
Maintenance Guide.
Figure 1-7. LED Indicators
6 Evolution User Guide
iDirect 9-Series and iQ-Series Satellite Routers | T0000946 | Rev. D
2 Terminal Web User
Interface
This chapter introduces the Terminal Web User Interface (WUI) provided on iDirect Satellite
Routers. It contains the following sections:
• Section 2.1, Dashboard on page 7
• Section 2.2, Details Menu on page 9
• Section 2.3, Commissioning on page 16
• Section 2.4, Administration on page 21
• Section 2.5, COTP (Comm-On-The-Pause) on page 24
2.1 Dashboard
The Dashboard page provides key information about the Satellite Routers that have an
established connection.
The Dashboard page is the default landing page of the Terminal Web UI. See Figure 2-1.
Figure 2-1. Dashboard Menu
Evolution User Guide 7
iDirect 9-Series and iQ-Series Satellite Routers | T0000946 | Rev. D
Dashboard
Table 2-1 displays the field descriptions for the dashboard.
Table 2-1. Dashboard Menu Items
Menu Item Sub-menu Item Description
System Status Displays the overall status of the Terminal system.
Link Status Displays the status of all the network links.
Network Status Displays if the router is in the network.
Satellite Receiver Displays if the router is enabled to receive information.
Satellite Transmitter Displays if the router is enabled to transmit information.
Receive SNR Displays the SNR of the received downstream.
Terminal Configuration Displays the configuration of the terminal.
Model Type Displays the model type of the terminal.
Serial Number Displays the serial number of the terminal.
Software Version Displays the current software version that is running.
Receive SNR Displays the receive carriers signal to noise ratio.
Device Status Displays the status of the terminal.
CPU Load Displays the current CPU load.
Memory Use Displays the current memory in use.
Take me to... View Satellite Details Displays the details of the satellite.
View Terminal Details Displays the details of the terminal.
View current LAN throughput Displays the details of the LAN ports.
Terminal Events Displays the events sent to the NMS.
Up Time Displays the amount of time falcon was running when an
event occurred.
Description Displays the content of the event.
8 Evolution User Guide
iDirect 9-Series and iQ-Series Satellite Routers | T0000946 | Rev. D
Details Menu
2.2 Details Menu
Use the Details Menu page to report and view satellite, terminal, LAN, and external
equipment information.
Figure 2-2. Details Menu
2.2.1 Satellite Interface
The Satellite Interface displays information on the satellite.
2.2.1.1 Satellite Interface - Reporting and Configuration
Click Details > Satellite Interface > Reporting & Configuration to view the satellite
information.
Figure 2-3. Satellite Interface - Reporting and Configuration
Evolution User Guide 9
iDirect 9-Series and iQ-Series Satellite Routers | T0000946 | Rev. D
Details Menu
Table 2-2 displays the field descriptions for the satellite interface.
Table 2-2. Satellite Interface - Reporting and Configuration Field Descriptions
Menu Item Sub-menu Item Sub-menu Item Description
Satellite Interface- Reporting and Configuration
Modem State Displays the status of the modem.
Network Displays if the modem is connected to the
network.
Main Satellite Receive Displays one of the following:
• Locked
• Waiting for NCR Lock—Third and final stage of
the receiver lock.
• Waiting for Demod Lock—Second stage of the
receiver lock.
• Waiting for Tuner Locktuner_locked—First stage
of the receiver lock.
• Off
Satellite Transmit Displays the state as either MUTED or UNMUTED.
The transmitter can be muted by any of the
following conditions:
• not in network
• external mute signal
• OpenAMIP mute command
NOTE: The above conditions are not
exhaustive.
Transmit State Displays the status of the transmitter.
Point of Report Indicates the point for which the terminal's
transmit power is reported. This point could be
either at the output of the satellite router's
transmit output, or at the BUC flange.
Initial Transmit Power Displays the initial transmit power of the satellite
router.
Maximum Power Displays the configured max power of the satellite
router’s transmitter.
Power Relative to the Displays the current transmit power relative to the
Nominal Carrier nominal carrier.
Reference Carrier - Displays the symbol rate of the reference carrier.
Symbol Rate
Reference Carrier - C/N Displays the threshold of the reference carrier.
threshold
Transmit State - Nominal Carrier
Uplink Center Frequency Displays the uplink center frequency of the carrier.
Symbol Rate Displays the symbol rate of the carrier.
10 Evolution User Guide
iDirect 9-Series and iQ-Series Satellite Routers | T0000946 | Rev. D
Details Menu
Menu Item Sub-menu Item Sub-menu Item Description
Modulation Displays the modulation.
FEC Rate Displays the FEC rate.
Payload Size Displays the payload size.
Receive 1 State Displays the status of the first receiver.
Downlink Center Displays the router listening frequency.
Frequency
Symbol Rate Displays the symbol rate.
Receiver Role Displays the receiver role as MAIN or AUXILIARY.
Beam ID Displays the Beam ID.
Receiver Status Displays the status of the receiver.
Receive Composite Power Displays the total power at the front end.
Receiver SNR Displays the signal noise ratio measured in the
terminal.
2.2.2 Terminal/Device
The Terminal Device page displays details of the terminal.
2.2.2.1 Terminal Device - Reporting and Configuration
Click Details > Terminal/Device > Reporting & Configuration to view the terminal
information.
Figure 2-4. Terminal Device - Reporting and Configuration
Evolution User Guide 11
iDirect 9-Series and iQ-Series Satellite Routers | T0000946 | Rev. D
Details Menu
Table 2-3 displays the field descriptions for the terminal device.
Table 2-3. Terminal Device - Reporting and Configuration Field Descriptions
Menu Item Sub-menu Item Sub-menu Item Description
Terminal/Device- Reporting and Configuration Displays information about the terminal or
device.
Terminal Information Displays information about the terminal.
Model Type Displays the model type of the terminal.
Serial Number Displays the serial number.
Software Version Displays the software version that is active on
the terminal.
Device Status Displays the status of the terminal.
CPU Load Displays the CPU load.
Memory Use Displays the amount of memory used by the
device.
Geographical Location Displays the geographic location of the terminal.
Longitude Displays the longitude in decimal notation E or
W.
Latitude Displays the latitude in decimal notation N or S.
2.2.3 LAN Interface
The LAN Interface page displays information on ports and VLANs.
2.2.3.1 LAN Interface - Reporting (LAN Ports)
Click Details > LAN Interface > Reporting (Ports) to view information on ports.
Figure 2-5. LAN Interface - Reporting (LAN Ports)
12 Evolution User Guide
iDirect 9-Series and iQ-Series Satellite Routers | T0000946 | Rev. D
Details Menu
Table 2-4 displays the field descriptions for the LAN interface.
Table 2-4. LAN Interface - Reporting (LAN Ports) Field Descriptions
Menu Item Sub-menu Item Sub-menu Item Description
LAN Interface - Reporting (LAN Ports) Displays information about the
terminal Ethernet port(s).
Port Configuration Displays the status of the port.
Status Displays the status of the port as
connected, disconnected or disabled.
Speed Displays the speed of the port in 10,
100, or 1000 Mbps.
MAC Address Displays the MAC address of the LAN
interface.
Port VLAN Assignment Displays information about the
various Ports and VLANs assigned to
those ports.
VLANs Displays the VLANs configured on the
port.
Untagged VLAN Displays the VLAN that is not tagged
with any VLAN ID.
Received
Data Received Displays the number of packets
received.
Received Frames Displays the frames of ethernet data
received through the port.
Dropped Frames Displays the number of dropped
frames.
Error Frames Displays the number of error frames.
Sent
Data Sent Displays the number of packets sent.
Sent Frames Displays the frames of ethernet data
sent through the port.
Dropped Frames Displays the number of dropped
frames.
Error Frames Displays the number of error frames.
Evolution User Guide 13
iDirect 9-Series and iQ-Series Satellite Routers | T0000946 | Rev. D
Details Menu
2.2.3.2 LAN Interface - IP Configuration VLANs
Click Details > LAN Interface > IP Configuration VLANs to view the VLAN information.
Figure 2-6. LAN Interface - IP Configuration VLANs
Table 2-5 displays the field descriptions for the VLANs.
Table 2-5. IP Configuration VLANs Field Descriptions
Menu Item Sub-menu Item Description
IP Interface Displays the IP address/mask of the Ethernet
interface of the management VLAN.
IP Address Displays the IP address.
Subnet Mask Displays the subnet mask address.
DHCP Config Displays the DHCP configuration information.
DHCP Mode Displays the DHCP mode as either Server, Client, or
Relay.
Lease Range Start Displays the DHCP servers lease range start.
Lease Range End Displays the DHCP servers lease range end.
Lease Time Displays the DHCP servers lease time.
Primary DHCP Displays the primary DHCP server.
Secondary DHCP Displays the secondary DHCP server.
Default Gateway Displays the default gateway.
DNS Config
Local DNS Name Displays the local DNS name.
Local IP Address Displays the local IP address.
Primary DNS Name Displays the DNS server name.
Primary IP Address Displays the primary DNS server IP address.
Secondary DNS Name Displays the DNS secondary name.
Secondary IP Address Displays the secondary DNS server IP address.
14 Evolution User Guide
iDirect 9-Series and iQ-Series Satellite Routers | T0000946 | Rev. D
Details Menu
2.2.4 External Equipment
The External Equipment page displays information on the BUC, LNB, and Antenna.
2.2.4.1 External Equipment - Antenna
Figure 2-7. External Equipment - Antenna
2.2.4.2 External Equipment - LNB
Click Details > External Equipment > LNB to view the LNB information.
Figure 2-8. External Equipment - LNB
Table 2-6 displays the field descriptions for the LNB.
Evolution User Guide 15
iDirect 9-Series and iQ-Series Satellite Routers | T0000946 | Rev. D
Commissioning
Table 2-6. LNB Field Descriptions
Menu Item Sub-menu Item Sub-menu Item Description
External Equipment -LNB
LNB Information Displays LNB information.
Translation Displays the LNBs LO frequency.
Spectral Inversion Displays the value as True or False
if enabled in the options file. This is
the function of the BUC or LNB
where it mirror images the signal
that helps in decoding the signal.
Reference Displays the LNB's reference clock
in MHz.
Tone enabled Displays the value as True or False
if enabled in the options file. This is
the control tone to the LNB.
DC Voltage Displays the power output to the
LNB in volts.
2.3 Commissioning
This section describes the procedure to bring a terminal into network using the Terminal WUI.
Commissioning is the process of preparing a terminal to be able to properly transmit in a
network. See Figure 2-9.
Figure 2-9. Commissioning Menu
2.3.1 Commissioning Wizard
For information on commissioning the terminal using the commissioning wizard, see
Commissioning a Terminal on page 27.
2.3.2 Commissioning Details
The tab displays the commissioning details of the terminal.
16 Evolution User Guide
iDirect 9-Series and iQ-Series Satellite Routers | T0000946 | Rev. D
Commissioning
Figure 2-10. Commissioning Details
Table 2-8 provides the descriptions for the fields in the commissioning details page.
Table 2-7. Commissioning Details
Menu Item Sub-menu Item Description
PN Test Results
Mode Displays the mode as Pseudo-random Noise (PN).
IF Frequency Displays the IF frequency.
RF Frequency Displays the RF frequency.
Symbol Rate Displays the symbol rate of the carrier.
Power Levels
P1dB Displays the P1dB level at which the BUC output
begins to saturate.
Maximum TX Power Displays the maximum allowed transmit power.
BUC rated power Displays the BUC rated power.
RX Parameters
IF Frequency Displays the IF frequency.
RF Frequency Displays the RF frequency.
Symbol Rate Displays the symbol rate of the carrier.
Location Data
Time Displays the time taken to retrieve the longitude and
latitude time during commissioning.
Latitude Displays the latitude in decimal notation N or S.
Longitude Displays the longitude in decimal notation E or W.
Altitude Displays the altitude of the terminal.
Evolution User Guide 17
iDirect 9-Series and iQ-Series Satellite Routers | T0000946 | Rev. D
Commissioning
2.3.3 Angle Calculator
Use this tab to calculate the antenna settings to be used for initial, and manual pointing of
the antenna.
Figure 2-11. Angle Calculator
Table 2-8 provides the descriptions for the fields in the angle calculator page.
Table 2-8. Angle Calculator
Menu Item Sub-menu Item Description
Remote Position
Remote Latitude Displays the latitude of the terminal.
Remote Latitude Direction Indicates whether the latitude is in the North or
South direction.
Remote Longitude Displays the longitude of the terminal.
Remote Longitude Direction Indicates whether the longitude is in the North or
South direction.
Antenna
Elevation Offset The offset angle of the antenna (that is, the degree
to which the mechanical axis of the antenna feed is
different from the optical axis).
Calculated coarse antenna pointing
Elevation Actual The calculated elevation of the mechanical axis of
the antenna reflector.
Azimuth True The calculated true azimuth to the spacecraft,
referenced to geographic
North (does not include magnetic variation).
Polarization Offset The calculated polarization skew angle.
Elevation True The angle to the spacecraft if the antenna had no
offset at all. This value is derived from the site
geo-coordinates and the spacecraft longitude. It
does not include antenna offset.
18 Evolution User Guide
iDirect 9-Series and iQ-Series Satellite Routers | T0000946 | Rev. D
Commissioning
Menu Item Sub-menu Item Description
Satellite Position
Satellite Longitude Displays the longitude of the satellite.
Satellite Longitude Displays the satellite longitude direction.
Direction
2.3.4 Antenna Pointing
Use this tab to set the parameters needed to receive a downstream that will be used to fine-
point the antenna.
Figure 2-12. Antenna Pointing
Table 2-9 provides the descriptions for the fields in the antenna pointing page.
Table 2-9. Antenna Pointing
Menu Item Description
Receiver Displays the receiver type.
RF Frequency Describes the RF frequency used.
Modulation Displays the modulation options.
Symbol Rate Displays the symbol rate selected by the installer.
Roll-Off Displays the roll-off value.
Satellite Longitude Displays the longitude of the satellite.
Satellite Longitude Direction Displays the satellite longitude direction.
Evolution User Guide 19
iDirect 9-Series and iQ-Series Satellite Routers | T0000946 | Rev. D
Commissioning
2.3.5 Cross Polarization/P1dB
Use this option to control the transmission of a test signal (either a CW or a PN modulated
carrier) that can be used to find the P1dB compression point of the BUC or to adjust the
polarization alignment and check the separation between the cross polarizations.
Figure 2-13. Cross Polarization
Table 2-10 describes the fields in the cross polarization page.
Table 2-10. Cross Polarization
Menu Item Sub-menu Item Description
Transmit Frequency
RF Uplink Frequency Displays the Transmit RF Uplink Frequency at
which the router would transmit.
BUC LO Frequency Displays the BUC LO Frequency that is
automatically populated from the
terminal option file.
L-Band Tx Frequency Displays the L-Band Tx Frequency that is
calculated based on the RF uplink
frequency and BUC LO frequency.
Transmit Power
Adjust L-Band Transmit Power Displays the power value set by the installer.
Modulator
Modulation Displays the modulation options.
Symbol Rate Displays the symbol rate selected by the
installer.
Receiver Displays the receiver type.
20 Evolution User Guide
iDirect 9-Series and iQ-Series Satellite Routers | T0000946 | Rev. D
Administration
2.4 Administration
The Administration page displays the software and configuration information. See
Figure 2-14.
Figure 2-14. Administration Menu
Under the Administration tab, only one option, Software and Configuration, is available.
Use this tab to load the latest software packages or option files.
The Administration - Software & Configuration page will display when selecting the
Software and Configuration option (see Figure 2-15.).
Figure 2-15. Administration - Software & Configuration
2.4.1 Downlink Configuration
The downlink configuration is available on the Administration - Software & Configuration
page under Receiver 1 section (see Figure 2-16.)
Evolution User Guide 21
iDirect 9-Series and iQ-Series Satellite Routers | T0000946 | Rev. D
Administration
Figure 2-16. Downlink Configuration
Use this section to manually configure the downlink parameters as follows:
• IF Frequency — The IF downlink center frequency for the downstream carrier.
• Symbol Rate — The rate of downstream carrier in kilo symbols per second (Ksps)
• Rolloff — roll-off factor value predefined as: 5%, 10%, and 20%
Once the changes have been made, click Save to push the changes to the terminal. Note that,
the changes will take effect immediately and only temporary while the terminal remains
active. Once the terminal is reset, it will load from the stored options file.
2.4.2 Loading Packages using the Terminal WUI
Use the terminal WUI to upload the latest software packages. To upload the latest software
package, perform the following:
1. On the terminal WUI, click Administration > Software and Configuration. The
Administration - Software & Configuration page is displayed.
2. Under Manage Software Packages (see Figure 2-17.), click Select Files and browse to the
location where the packages are stored on the local system and click Open. The upload
progress is seen on the right-hand corner. The software package will be uploaded and
listed under Upload Software Package.
Figure 2-17. Manage Software Packages
The current Partition number, Type, Description, and Version are displayed.
22 Evolution User Guide
iDirect 9-Series and iQ-Series Satellite Routers | T0000946 | Rev. D
Administration
3. To activate the latest software, click Activate Software Package against the required
partition.
4. After updating the latest software on the partition, a message to reboot the terminal is
displayed. Click Reboot Terminal to restart the terminal.
2.4.3 Loading Configuration Files using the Terminal WUI
The configuration files can be uploaded to or downloaded from the terminal under the
Configuration Files section.
There are two types of configuration files that are being used by the terminal, each with
different usage:
• downstream_config.json — This file consists of a set of configuration parameters for
the downlink (frequency, symbol rate, and roll-off factor). Changes in the
downstream_config.json are only temporary and take effect immediately after
uploading it to the terminal.
• falcon.opt — This file consists of a complete set of options for the terminal. The
changes made to this option file are applied only after a reboot.
Figure 2-18. Loading Configuration Files
All the configuration files that are currently uploaded are displayed with the Description,
Filename, Version, Date, and Size.
2.4.3.1 Loading the downstream_config.json File
To load the downstream_config.json file, perform the following:
1. On the terminal WUI, click Administration Software and Configuration. The
Administration - Software & Configuration page is displayed. See Figure 2-18.
2. Under Configuration Files - iDirect manual configuration, click Download Configuration
File to download the existing configuration file or Upload Configuration File to upload a
new configuration file from the local server.
After uploading the downstream_config.json file, the changes (based on the values set in
the file) will take effect immediately without having to reboot the terminal.
CAUTION: DO NOT restart the terminal after uploading the latest
downstream_config.json file. Rebooting the terminal will cause the terminal
to loose the downstream configuration updates in the
downstream_config.json file because it will boot up using the falcon.opt
file.
Evolution User Guide 23
iDirect 9-Series and iQ-Series Satellite Routers | T0000946 | Rev. D
COTP (Comm-On-The-Pause)
2.4.3.2 Loading the Options File
To load the falcon.opt options file, perform the following:
1. On the terminal WUI, click Administration > Software and Configuration. The
Administration - Software & Configuration page is displayed. See Figure 2-18.
2. Under Configuration Files, click Download Configuration File to download the existing
configuration file and click Upload Configuration File to upload a new configuration file
from your system.
After uploading the latest falcon.opt on the partition, the terminal must be restarted for the
changes to take place. Click Reboot Terminal to restart the terminal.
NOTE: The terminal must be restarted so that it will boot up with the latest
falcon.opt file.
2.5 COTP (Comm-On-The-Pause)
NOTE: COTP tab is only available for the iQ Series satellite routers.
The COTP is a new feature introduced in iDX Release 4.1.1 and available only for the iQ Series
satellite routers. This feature allows a VSAT user to move a terminal to a new location by
simply entering the new location information and re-pointing the antenna.
The COTP page provides the Set Remote Location function. See Figure 2-19.
Figure 2-19. COTP Menu
Under the COTP tab, only one option, Set Remote Location, is available. Use this tab to set
the remote location in COTP mode.
The Set Remote Location page will display when selecting the Set Remote Location option
(see Figure 2-15.).
24 Evolution User Guide
iDirect 9-Series and iQ-Series Satellite Routers | T0000946 | Rev. D
COTP (Comm-On-The-Pause)
Figure 2-20. COTP - Set Remote Location
2.5.1 Using the Terminal WUI
On the terminal WUI, click COTP > Set Remote Location. On the Coarse Antenna Pointing
page (Figure 2-20). Update the Remote Position section based on the current location of the
satellite terminal. Click Save Remote Location and Continue.
On the Configure Downstream page (Figure 2-21), ensure the frequency and other
parameters are correct. Click Continue. To change the frequency or any other parameter,
click Administration > Software and Configuration.
Figure 2-21. Set Remote Location - Configure Downstream
Evolution User Guide 25
iDirect 9-Series and iQ-Series Satellite Routers | T0000946 | Rev. D
COTP (Comm-On-The-Pause)
NOTE: Before pointing the antenna to the satellite, ensure the highlighted step in
the Fine Antenna Pointing page is followed. Always point the antenna to clear
sky first and mark the measurement.
On the Fine Antenna Pointing page (Figure 2-22), physically position the antenna to point to
the satellite.
Figure 2-22. Antenna Pointing
Point the antenna (satellite dish) towards the clear sky. Click Start Antenna Pointing to
initialize the graphing of the received signal. Physically start rotating/moving the antenna
towards the direction of the satellite (as calculated in the coarse pointing page). The graph
starts to display an increase in received signal. Direct the antenna to the direction where the
graph displays the highest voltage.
When the Demod Lock Status displays Locked, click Continue.
Set Remote Location for COTP is now completed (Figure 2-23), click Return to dashboard to
go back to the main dashboard.
Figure 2-23. COTP - Set Remote Location Completion
26 Evolution User Guide
iDirect 9-Series and iQ-Series Satellite Routers | T0000946 | Rev. D
3 Commissioning a
Terminal
This chapter describes how to commission a satellite router. Commissioning is the process of
preparing a satellite router to be able to properly transmit in a network.
This chapter includes the following sections:
• Section 3.1, Introduction on page 28
• Section 3.2, Software Upgrade on page 29
• Section 3.3, Manual Antenna Pointing (without OpenAMIP) on page 29
• Section 3.4, Cross-Polarization on page 34
• Section 3.5, Acquire the Network on page 41
• Section 3.6, Set Power on page 44
• Section 3.7, 16QAM Output Back-Off on page 47
Evolution User Guide 27
iDirect 9-Series and iQ-Series Satellite Routers | T0000946 | Rev. D
Introduction
3.1 Introduction
Commissioning is the process of preparing a terminal to be able to properly transmit in a
network.
NOTE: For commissioning a remote with manual antenna, see Manual Antenna
Pointing (without OpenAMIP) on page 29. For commissioning a remote with
automatic antennas, see Cross-Polarization on page 34.
NOTE: PWM is not supported for the iQ-Series satellite routers.
To commission a remote using the Terminal WUI, click Commissioning > Commissioning
Wizard. See Figure 3-1.
Figure 3-1. Commissioning Menu
Once the user clicks the Commissioning Wizard, the commissioning procedure starts with the
following page:
Figure 3-2. Commissioning Wizard
28 Evolution User Guide
iDirect 9-Series and iQ-Series Satellite Routers | T0000946 | Rev. D
Software Upgrade
3.2 Software Upgrade
See Administration - Software & Configuration on page 21 and Loading Configuration Files
using the Terminal WUI on page 23.
3.3 Manual Antenna Pointing (without OpenAMIP)
Follow the procedures in this section only if a remote is being commissioned with a manual
antenna.
3.3.1 Selecting a Site
A comprehensive site survey is beyond the scope of this guide. However, keep the following
general guidelines in mind when selecting the site:
• Select a level surface that is approximately 10 feet by 10 feet.
• Avoid proximity to other transmitters.
• Avoid exposing others to incident radiation.
• Verify a clear line-of-sight to the satellite.
• Consider availability of electrical power and routing of cables (power, IFL, LAN).
• Verify that the coaxial IF cables (Tx, Rx) can reach the Satellite Router from the selected
antenna location. RG-6 cable may be used up to a distance of 250 feet. If the run is
longer, RG-11 cable must be used up to a maximum distance of 500 feet.
• Ensure that cables do not cross roads or foot-traffic areas.
3.3.2 Assembly
Assemble the antenna and mount by following the manufacturer’s assembly instructions. After
installation, ensure that:
• The antenna base is fixed on a stable surface that will not shift.
• Ballast is installed on the antenna base (to combat wind).
• The mast pipe is plumb.
3.3.3 Orientation
The following section describes antenna orientation principles generally applicable to all site
installations, illustrated with a typical VSAT antenna configuration. Magnetic variation and
elevation offset principles are discussed in detail.
NOTE: The antenna may not be identical to the antenna used in this example. See
the antenna manufacturer’s instructions for specific information.
Evolution User Guide 29
iDirect 9-Series and iQ-Series Satellite Routers | T0000946 | Rev. D
Manual Antenna Pointing (without OpenAMIP)
3.3.4 Magnetic Variation
Magnetic variation (also referred to as “declination”) is the difference between the true
heading referenced to the geographic North Pole, and the magnetic heading as registered on a
magnetic compass. The magnitude and direction of magnetic variation differs depending upon
the geographic location. Magnetic variation changes slowly with time.
Figure 3-3 illustrates magnetic variation in the United States. More detailed, up-to-date maps
are available on the Internet, and must be consulted for the latest data.
Figure 3-3. Example: Magnetic Declination
Magnetic variation alters the reading of a magnetic compass with respect to true North. Maps
and map display systems, including the output of the iDirect Look Angle Calculator, are
referenced to true geographic North. Therefore a correction factor must be applied to
readings taken by a magnetic compass to obtain the correct value, referred to as the true
heading.
Magnetic variation is specified in degrees East or West of the agonic line (line of zero
variation), shown as a red dotted line in Figure 3-3. As depicted in the figure, East declination
causes the compass to be deflected to the right of the true heading, while West declination
causes the compass needle to deflect to the left of the true heading. Consequently, add West
declination, and subtract East declination, from the compass reading to obtain the true
heading.
For example, the illustration depicts the 10 West isogonic line passing through Baltimore,
MD. In that location, 10 degrees must be added to the compass indication to obtain the true
heading.
30 Evolution User Guide
iDirect 9-Series and iQ-Series Satellite Routers | T0000946 | Rev. D
Manual Antenna Pointing (without OpenAMIP)
3.3.5 Sighting Antenna Azimuth
When sighting the antenna to determine azimuth, it is important to consider the effect of
large metal objects nearby, which could influence the compass measurement.
Measure from behind the antenna, looking in the direction of the feed horn. Walk around
behind the antenna and watch the compass to determine if the field is uniform or if anomalies
exist.
Use an object in the far background as a target to align the compass. Sight along a line
perpendicular to the plane of the reflector. The back plate of the reflector assembly can
serve as a reference.
Add or subtract the declination in your location to the compass reading. This is the true
heading of the antenna. When aligning the antenna to the value determined by the Look
Angle Calculator, mark the position with a line drawn across the lower section of the azimuth
mount and the pole using an indelible marker.
3.3.6 Elevation Offset
An offset antenna has the virtue of unobstructed antenna aperture, especially beneficial for
VSAT terminals. Reflector optics are modified from a parabola, allowing the feed to be placed
off the mechanical axis. The resulting beam (optical) axis is offset by an angle equal to the
angle between the feed and the mechanical axis. See Figure 3-4.
A typical 1.8 meter antenna has a 22.6 offset, while a typical 1.2 meter antenna has a 17
offset. For example, the antenna reflector elevation required to achieve a beam angle of 50
relative to the horizon is calculated as follows for a 1.8 meter antenna:
50 - 22.6 = 27.4
The reflector back plate is perpendicular to the mechanical axis of the antenna. When the
back plate is vertical (90, the beam elevation is 22.6. To move the beam axis to the desired
50 elevation angle as in the example above, the antenna back plate is elevated from 90 to
117.4 (90 + 27.4) or, depending on the type of inclinometer used, a reading of 62.6(90 -
27.4).
Always refer the original equipment manufacturer’s (OEM) installation instructions when
installing the antenna and mount. Consult the OEM specifications to determine the offset
angle for the particular antenna being installed.
Evolution User Guide 31
iDirect 9-Series and iQ-Series Satellite Routers | T0000946 | Rev. D
Manual Antenna Pointing (without OpenAMIP)
Figure 3-4. Antenna Elevation Offset
3.3.7 Using the Terminal WUI
On the terminal WUI, click Commissioning > Commissioning Wizard. On the Coarse Antenna
Pointing page (Figure 3-5), read the values on the right-hand side of the page and use those
values to physically point the antenna. Click Save Remote Location and Continue.
Figure 3-5. Antenna Pointing
32 Evolution User Guide
iDirect 9-Series and iQ-Series Satellite Routers | T0000946 | Rev. D
Manual Antenna Pointing (without OpenAMIP)
On the Configure Downstream page (Figure 3-6), ensure the frequency and other parameters
are correct. Click Continue. To change the frequency or any other parameter, click
Administration > Software and Configuration.
Figure 3-6. Configure Downstream
NOTE: Before pointing the antenna to the satellite, ensure the highlighted step in
the Fine Antenna Pointing page is followed. Always point the antenna to clear
sky first and mark the measurement.
On the Fine Antenna Pointing page (Figure 3-7), physically position the antenna to point to
the satellite.
Figure 3-7. Antenna Pointing
Evolution User Guide 33
iDirect 9-Series and iQ-Series Satellite Routers | T0000946 | Rev. D
Cross-Polarization
Point the antenna (satellite dish) towards the clear sky. Click Start Antenna Pointing to
initialize the graphing of the received signal. Physically start rotating/moving the antenna
towards the direction of the satellite (as calculated in the coarse pointing page). The graph
starts to display an increase in received signal. Direct the antenna to the direction where the
graph displays the highest voltage.
When the Demod Lock Status displays Locked, click Continue.
3.4 Cross-Polarization
This section describes how to minimize return link cross-pol energy under the guidance of the
satellite access control center.
3.4.1 Overview
Cross-pol isolation is measured over-the-air by the satellite access control center. Be
prepared to contact the Network Operator by telephone.
Transmit cross-pol isolation is maximized in order to limit interference to users on the
opposite polarity of linearly-polarized satellite transponders. Typically, the spacecraft
operator requires a minimum of 30 dB of isolation. To measure this, the terminal must
transmit at a power level at least 30 dB above the noise floor of the transponder. The satellite
access control center measures and compares the received co-pol and cross-pol energy to
determine if the site meets polarity isolation standards.
VSAT terminals using circularly-polarized feed systems need not perform cross-pol tests.
To Prepare for Cross-Pol Adjustment:
1. Disconnect power from the Satellite Router.
2. Disconnect the receive IF cable from the Satellite Router.
3. Connect the transmit IF cable to the BUC Tx input.
4. Connect power to the Satellite Router.
5. Connect to the satellite router's web user interface using a Web browser.
6. Log in as Admin and click Commissioning > Cross Polarization/P1dB. See Figure 3-8.
34 Evolution User Guide
iDirect 9-Series and iQ-Series Satellite Routers | T0000946 | Rev. D
Cross-Polarization
Figure 3-8. Terminal WUI Cross Polarization Page
3.4.2 Satellite Access
WARNING: Do not click the Turn on Signal until instructed to do so by the
satellite access control center. Clicking the Turn on Signal causes the Satellite
Router to transmit a continuous-wave (CW) signal to the satellite.
While still connected to the Satellite Router, call the Network Operator. The Network
Operator will establish a conference call with the satellite access control center. The access
controller will assign an uplink frequency for performing the cross-pol isolation adjustment.
For a Satellite Router that transmits an SCPC return channel, the assigned test frequency may
be the same as the final operating frequency. For TDMA terminals, cross-pol must be
measured at a test frequency different from the traffic-carrying channel.
Preparation
Follow the steps below to prepare for satellite access and cross-pol adjustment:
To Prepare for Satellite Access:
1. Loosen the fasteners securing the feed, as well as the hose clamp on the BUC, so that the
entire assembly (feed, BUC, and LNB) rotates freely.
2. Provide the final antenna pointing voltage reading to the Network Operator. The Network
Operator records the value.
3. Obtain the test frequency from the satellite access controller.
Evolution User Guide 35
iDirect 9-Series and iQ-Series Satellite Routers | T0000946 | Rev. D
Cross-Polarization
4. Under Commissioning > Cross Polarization/P1dB, under RF Uplink Frequency
(Figure 3-8) enter the test frequency.
NOTE: The BUC LO Frequency is read from the options file loaded on the Satellite
Router. Using the RF Uplink Frequency and BUC LO Frequency, the L-band TX
Frequency is calculated automatically.
5. Verify with the Network Operator that the displayed L-band TX Frequency is correct.
6. In Adjust Transmit Power, set power to -35 dBm.
3.4.3 Performing Cross-Pol Adjustment
During adjustment of the antenna feed, the satellite access controller observes the
transmitted signal on a spectrum analyzer, switching from co-pol to cross-pol to compare
levels. The controller will ask for power to be increased until sufficient energy is available to
detect the cross-pol signal. At that time a polarity adjustment is made. The controller may
ask for more changes in transmit power and additional polarity adjustments as needed until
the required level of isolation is achieved.
The access controller will not specify a transmit power in absolute terms, such as -35 dBm or
-20 dBm. Instead, the controller will ask for power increases or decreases in relative terms,
such as a 1 dB increase, or a 2 dB decrease. Perform the following procedure when instructed
by the access controller.
To Start the CW Carrier and Adjust TX Polarity Isolation:
1. On the Terminal WUI, click Turn On Signal (Figure 3-8).
2. In the terminal WUI, adjust the transmit power as instructed by the access controller by
selecting the appropriate power value in the Transmit Power section of the Cross
Polarization screen. (See Figure 3-8)
3. At the instruction of the access controller, rotate the feed slowly in one direction. Move
the assembly in small (1/2) increments.
4. Wait for the access controller to make a measurement. The access controller may say to
continue moving the feed in the same direction, or to reverse direction. Continue as
directed until the required isolation is achieved.
5. Secure all fasteners and the hose clamp.
It may be necessary to re-peak azimuth and elevation in order to achieve sufficient cross-pol
isolation. The access controller may ask for fine adjustments in azimuth or elevation before
repeating the cross-pol adjustment. Follow the directions of the access controller. Securely
fasten all antenna axes after peaking and isolation have been optimized.
36 Evolution User Guide
iDirect 9-Series and iQ-Series Satellite Routers | T0000946 | Rev. D
Cross-Polarization
3.4.4 After Securing the Antenna
Wait for the access controller to verify that cross-pol isolation and peaking did not change due
to tightening of the antenna axis fixing hardware. Confirm that the Network Operator has
recorded the final cross-pol isolation value.
When directed to modulate the test carrier, perform the following:
1. Using the Terminal WUI, on the Cross Polarization/P1dB page (see Figure 3-8):
a. In the Modulation field of the Modulator section, select BPSK.
b. Enter the Symbol Rate as directed.
c. Click Turn On Signal.
3.4.5 Establish 1dB Compression Point and Maximum Power
This section describes how to determine the IF drive level that causes 1dB gain compression of
the Block Up-Converter (BUC). This IF level is the “never exceed” level for driving the
particular BUC used.
Preparation
Determination of the 1dB compression point (P1dB) is made immediately following successful
cross-pol adjustment. The Satellite Router is transmitting a high-level continuous-wave (CW)
signal to the satellite, and the respective Cross Polarization windows are open on the local
PC user interface. Under direction of the satellite access control center, the Satellite Router
transmit IF level is increased until BUC gain compression is detected.
To determine the 1dB compression point, the access controller must carefully measure
incremental power changes at a high resolution. It may be necessary to perform the
procedure more than once to be certain that the 1dB compression point is properly identified.
Follow the direction of the access controller.
The 1dB compression point is defined as the output power level at which BUC amplifier gain
has decreased by 1dB from the small-signal value. If, for example, a particular amplifier
exhibits a low-power gain of 40dB, the P1dB point is the output power level at which gain has
been reduced to 39dB. See Figure 3-9 for an illustration of the concept using sample data
representing a typical solid-state amplifier.
Although the P1dB point is located beyond the start of gain compression and is therefore in
the non-linear region of the transfer characteristic, most BUCs can operate safely at that
power level without exceeding the limits imposed by the transmit spectral mask. Many
current BUCs are able to maintain acceptable Adjacent Channel Power Ratios (ACPR) while
operating within a dB or less of maximum rated power.
Network designers consult manufacturer data sheets to determine the operating point and
headroom requirements of individual amplifiers. The considerations are incorporated into link
budget and site provisioning calculations. The purpose of P1dB determination in the iDirect
system is to set a maximum IF transmit power limit for each site.
Evolution User Guide 37
iDirect 9-Series and iQ-Series Satellite Routers | T0000946 | Rev. D
Cross-Polarization
Linear
Region
P1dB
Point
Sample
POUT Amplifier
dBm Transfer
Characteristic
Figure 3-9. Sample Transfer Characteristic
38 Evolution User Guide
iDirect 9-Series and iQ-Series Satellite Routers | T0000946 | Rev. D
Cross-Polarization
Determine 1dB Compression Point
Perform the 1dB Compression Point test using the same CW carrier used during the cross
polarization test. This test determines the point at which Satellite Router transmit power,
saturates the BUC.
Using Terminal WUI to perform this procedure in the Transmit Power section of the Cross
Polarization page, see Figure 3-10.
Figure 3-10. Adjust Transmit Power
WARNING: To avoid over driving the satellite, the BUC and antenna must be sized
correctly for the network.
To determine the 1dB Compression Point, perform the following:
1. With the access controller observing the transmitted CW signal, increase the Transmit
Power in Terminal WUI by 1dBm.
WARNING: If no power increase is observed, the BUC be saturated; this is unusual,
but it can occur. Reduce power and re-attempt.
2. If a 1dB increase in power is observed, increase the Transmit Power by another 1dBm.
3. Repeat Step 2 until the observed power increase is less than 1dB.
4. Subtract the observed power increase from 1. For example, if power increased by 0.8dB,
the difference is 0.2dB. Record the difference as “delta.”
5. Increase the Transmit Power by 1dBm. Confirm that the observed power increase is
again less than 1dB from the previous value. Add the difference from 1 to the delta
recorded in Step 4.
6. Repeat Step 5 until the sum of all differences (delta) is equal to 1.
7. Record the Transmit Power setting of the Satellite Router at the point at which delta
equals 1. This is the 1dB compression point. The Network Operator will enter this value
later as the Maximum Power for the remote site in iBuilder.
Evolution User Guide 39
iDirect 9-Series and iQ-Series Satellite Routers | T0000946 | Rev. D
Cross-Polarization
8. Click the Stop button in iSite or Web iSite to turn off the CW carrier.
NOTE: Do not restart or remove power from the Satellite Router.
The 1dB compression point has now been established, please proceed to Acquire the Network
on page 41.
3.4.6 Using the Terminal WUI
On the Terminal WUI, click Commissioning > Commissioning Wizard. On the Cross
Polarization test page (see Figure 3-11), under CW Transmit Frequency, enter the RF Uplink
Frequency. The BUC LO and L-Band Tx Frequency are automatically displayed.
Figure 3-11. Cross Polarization test
NOTE: The satellite provider should provide the RF Uplink Frequency and the NOC
operator should provide the Adjust L-Band Transmit Power.
Under Transmit Power, select the Adjust L-Band Transmit Power from the drop-down box.
Click Turn on Signal once the RF Uplink Frequency and Adjust L-Band Transmit Power are
entered. The router starts transmitting CW (continuous waves) at the specified frequency and
transmit power.
The user can increase or decrease the frequency and transmit power. Once the CW is
transmitted accurately at the desired level, click Turn off signal and Complete to stop
transmitting CW.
40 Evolution User Guide
iDirect 9-Series and iQ-Series Satellite Routers | T0000946 | Rev. D
Acquire the Network
Click Continue. The Exit Commissioning Mode page is displayed.
Figure 3-12. Exit Commissioning Mode
Click Exit Commissioning Mode to complete commissioning the terminal.
Figure 3-13. Commissioning Complete
3.5 Acquire the Network
This section describes initial acquisition of the Satellite Router into the network.
3.5.1 Overview
After executing a restart, the Satellite Router performs a power-on self-test (POST) and
acquires the network. Restarting causes the Satellite Router to conform to the operational
state defined in the options file, including transmit frequency and initial power settings.
Upon completion of POST, the Satellite Router tunes to and locks on the downstream carrier,
which contains an invitation to join the network in the form of acquisition slot assignments on
the upstream carriers. The Satellite Router transmits one or more acquisition bursts to
facilitate synchronization and allow the Satellite Router to join the network and begin
transmitting traffic bursts.
The first acquisition bursts from a newly-commissioned site are transmitted at the power
level specified in the options file. This “first burst” power level is determined by the Network
Operator when configuring the site in iBuilder.
The initial acquisition or “first burst” power may or may not be sufficient for reliable
acquisition. iDirect recommends that the initial power in the commissioning options file be
set at a low value (for example, -35dBm) to ensure that the satellite router does not cause
interference on the transponder when transmitting its first acquisition bursts.
Evolution User Guide 41
iDirect 9-Series and iQ-Series Satellite Routers | T0000946 | Rev. D
Acquire the Network
After the Satellite Router has been acquired into the network for the first time, the Network
Operator must set two power parameters in iBuilder: the maximum site power, and the power
to be used for future acquisition bursts, referred to as the initial transmit power. The
procedures for setting these parameters are contained in Set Power on page 45.
NOTE: The initial transmit power must be determined under clear sky conditions.
3.5.2 Initial Acquisition
Following establishment of the P1dB Compression point, the Satellite Router is powered on
and the receive IF cable is disconnected. Perform the following procedures under clear sky
conditions to acquire the network for the first time.
NOTE: In a TRANSEC network, the network operator must disable authentication
for the Satellite Router on the iBuilder Remote Information tab and apply a
hub-side configuration. See “Using the iDirect CA Foundry” in the iBuilder User
Guide.
To Prepare to Acquire the Network:
1. Remove power from the Satellite Router.
2. Reconnect the receive IF cable from the LNB to the RX In port.
3. Reconnect power to the Satellite Router.
4. Monitor the Satellite Router LEDs to observe progress and confirm the Satellite Router
receiver has locked to the outbound carrier.
Depending on the initial power setting in the options file, the Satellite Router may or may not
join the network. In either case, the Network Operator should complete the following steps to
bring the Satellite Router into the network (if necessary) and to determine the clear sky
operating power of Satellite Router. During this procedure, the local installer should monitor
the Satellite Router acquisition status as the Network Operator adjusts power.
To Acquire the Network and Determine the Clear Sky Transmit Power:
1. Log in to iMonitor.
2. In the iMonitor Tree, expand the Inroute Group containing this Satellite Router.
3. Right-click the Satellite Router in the iMonitor Tree and select Probe from the menu.
42 Evolution User Guide
iDirect 9-Series and iQ-Series Satellite Routers | T0000946 | Rev. D
Acquire the Network
4. In the Remote Power section of the Probe dialog box, click Change to open the Change
Remote Tx Power dialog box (Figure 3-14).
Figure 3-14. iMonitor Probe: Changing the Satellite Router Transmit Power
NOTE: For TDMA remotes, the Transmit Power displayed in the Remote Power
section of the Probe represents the Satellite Router transmit power relative to the
reference carrier when the remote is in the network.
This value is unknown until the Satellite Router joins the network and sends status
to the NMS.
5. Ask the local installer to monitor the Satellite Router front-panel LED or Terminal WUI
status indicators to determine when the remote has joined the network.
6. In the Change Remote Tx Power dialog box (Figure 3-14 on page 43):
a. In Set New Tx Power, enter the minimum transmit power for the Satellite Router, or
enter a value several dBm below the value specified in the network link budget for
this Satellite Router.
NOTE: The minimum transmit power of most Satellite Routers is -35dBm.
The minimum transmit power of an X1 Satellite Router is -30dBm.
b. Click Set.
c. Slowly increase the transmit power by increments of 1dB and click Set until the
remote joins the network.
NOTE: When the Satellite Router joins the network, the Transmit Power in the
Remote Power section of the Probe will begin to update. However, there may be a
delay of several seconds before the value is reported to the NMS. The Satellite
Router LEDs provide a more timely indication of when the remote has acquired.
7. Wait for the Transmit Power displayed on the Probe to settle on a constant value and
note the value. This value is required to set the correct Initial Power in iBuilder in Set
Power on page 45.
Evolution User Guide 43
iDirect 9-Series and iQ-Series Satellite Routers | T0000946 | Rev. D
Set Power
3.6 Set Power
This section describes how to set initial acquisition power and maximum transmit power for
the remote site in iBuilder. The instructions provided in this section are performed by the
Network Operator.
3.6.1 Overview
Remote site transmit power is controlled by the hub Protocol Processor Uplink Control Process
(UCP). A UCP operates in a manner similar to other uplink power control systems, where
received signal strength is compared to a nominal value, and adjustments are made based on
the comparison. The UCP constantly measures performance and adjusts power as needed.
See the iDirect Technical Reference Guide for details.
The power of acquisition bursts transmitted by the Satellite Router must be set as a constant
since during acquisition the Satellite Router is not yet participating in the UCP loop. An
acquisition or “initial” power must be configured that guarantees acquisition without
overpowering the transponder or the receiver. iDirect defines initial power as the acquisition
burst power. Initial power varies from site to site.
A separate quantity, referred to as maximum power, is the “never exceed” IF output power
for the site. Maximum transmit power also varies from site to site. UCP enforces this limit,
and uses the configured value to determine the available power headroom at each site.
After the 1dB compression point is determined, the Network Operator enters the initial and
maximum power settings for the remote site in iBuilder. Immediately afterward, the Network
Operator generates a new options file containing the updated information and sends it to the
Satellite Router over the air.
The Reference Carrier
In an Adaptive TDMA network, the upstream transmission can change frequency, MODCOD,
symbol rate and/or spreading factor at any time depending upon network demand, rain fade,
or other rules. To provide a constant baseline for comparison, a reference carrier is defined
for each remote site by the Network Operator. Reference carrier properties are set by the
Network Operator on the Remote Information tab in iBuilder. For TDMA remotes, the initial
transmit power is configured in relation to the Reference Carrier.
After the Satellite Router is acquired for the first time and the UCP process is operating, the
Network Operator records the reference carrier power level as a clear-sky benchmark for the
remote site. The Transmit Power Relative to the Reference Carrier is the Satellite Router IF
output power that would be used if the remote site were to close the link at the required
C/N0 using a carrier with properties identical to those defined for the reference carrier.
The Transmit Power Relative to the Reference Carrier is displayed on the iMonitor Probe
screen. The Network Operator notes the transmit power level after acquisition and uses it as
the starting point for determining the initial power setting in iBuilder.
The procedure to bring the remote into the network for the first time and determine the
transmit power level is Initial Acquisition on page 42.
Figure 3-15 shows the related sections of the iMonitor Probe (left) and the iBuilder Remote
Information tab (right) after commissioning. In the figure, the Satellite Router is in the
network and is currently transmitting (under UCP control) at -21.78dBm relative to the
44 Evolution User Guide
iDirect 9-Series and iQ-Series Satellite Routers | T0000946 | Rev. D
Set Power
configured reference carrier. The Satellite Router sends acquisition bursts at -20dBm when
trying to acquire on a carrier that matches the reference carrier. When acquiring on a carrier
with a different configuration, the Satellite Router automatically adjusts the transmit power
of the acquisition burst such that it is received by the hub at the correct C/N0.
Figure 3-15. Initial Power in Probe and iBuilder
Maximum Power
For each remote site, there is an absolute upper power limit imposed by the limitations of the
RF amplifier or BUC. For each BUC, there is also an upper limit of usable power imposed by
the linearity characteristics of the amplifier itself, in conjunction with the minimum spectral
purity requirements for the output signal.
Setting the maximum power in iBuilder has two purposes:
1. To ensure the remote site BUC is not driven so far into the non-linear region that
unacceptable levels of spectral regrowth occur; and
2. To establish a reference point for the Uplink Control Process to determine the usable
power headroom available at the remote site at any given time.
The data needed to set maximum power on the iBuilder Remote Information tab was obtained
during the procedure executed in Determine 1dB Compression Point on page 39.
3.6.2 Set Power
After completing the steps in Acquire the Network on page 41, the Satellite Router is
acquired into the network and the Protocol Processor UCP loop is controlling power.
Setting TDMA Initial Power and Maximum Power
Use the following procedure to set initial and maximum power for TDMA remote sites.
WARNING: Setting initial power too high above normal operating levels can cause
problems with remote acquisition into the network or interfere with network
operation.
To Set Initial and Maximum Power (TDMA):
1. Log in to iBuilder.
Evolution User Guide 45
iDirect 9-Series and iQ-Series Satellite Routers | T0000946 | Rev. D
Set Power
2. Right-click the remote in the iBuilder Tree and select Modify > Item to open the Remote
Information tab.
3. Scroll down to the Reference Carrier section (Figure 3-16).
Figure 3-16. iBuilder Transmit Properties: TDMA
4. Set TDMA Initial Power to the Transmit Power recorded in Step 7 of Initial Acquisition
on page 42 plus any link budget margin required to acquire the network under all
conditions.
5. Set TDMA Max Power to the (CW) P1dB point determined in Determine 1dB Compression
Point on page 39.
6. Enter the same value in the 1dB Compression Point field. (This is an optional field for
information only).
7. Click OK to save the changes.
8. Right-click the remote in the iBuilder Tree and select Apply Configuration > Reliable
Both (TCP).
If commissioning a remote in a TRANSEC network AND authentication is disabled, perform
the following steps:
1. If the remote is not yet issued an X.509 certificate, issue the certificate now. (See the
iBuilder User Guide appendix “Using the iDirect CA Foundry” for details.)
2. Re-enable authentication on the remote Information tab by clearing the Disable
Authentication check box.
3. Click OK to save the changes.
4. Right-click the remote in the iBuilder Tree and select Apply Configuration > Reliable
Both (TCP).
46 Evolution User Guide
iDirect 9-Series and iQ-Series Satellite Routers | T0000946 | Rev. D
16QAM Output Back-Off
3.7 16QAM Output Back-Off
Starting with iDX Release 4.1.3, 16QAM modulation is supported for the iQ-Series satellite
routers.
As a result of the higher linearity requirement for 16QAM, power amplifiers need to be backed
off from their normal max output power which is set through the 1dB compression procedure
during terminal commissioning, Determine 1dB Compression Point on page 39. The optimal
amount of output back off (OBO) is to be determined immediately after terminal
commissioning.
To set OBO on a remote for 16QAM transmission, perform the following:
1. On iBuilder client, set the OBO value for the remote to 1dB before generating the options
file for commissioning.
Figure 3-17. Setting Up OBO Value Before Commissioning
2. Commission the terminal using the procedures described in this chapter including the
setting of Pmax using 1dB compression procedure and the initial Tx power.
Evolution User Guide 47
iDirect 9-Series and iQ-Series Satellite Routers | T0000946 | Rev. D
16QAM Output Back-Off
3. Determining the optimal OBO requires that the terminal is in an inroute group that has
16QAM carriers and has the link budget to hit these carriers. If not, the subsequent steps
should be postponed till these conditions are met.
4. Under clear sky condition for the terminal, after the remote is acquired into the
network, observe the following:
a. Is this terminal CRC-free?
Using iMonitor client, monitor the CRCs on the terminal and on the line card
configured with 16QAM carrier.
Figure 3-18. CRC Monitoring on iMonitor
b. Is the terminal able to reach the inroute carriers for which the link budget was
designed?
48 Evolution User Guide
iDirect 9-Series and iQ-Series Satellite Routers | T0000946 | Rev. D
16QAM Output Back-Off
Verify if C/N0 reported by the terminal meets requirement for 16QAM.
Figure 3-19. C/N0 verification for 16QAM requirement
5. If the answer is “No” to any question above, then try increasing OBO in 0.5dB step and
redo step 4.
Evolution User Guide 49
iDirect 9-Series and iQ-Series Satellite Routers | T0000946 | Rev. D
16QAM Output Back-Off
50 Evolution User Guide
iDirect 9-Series and iQ-Series Satellite Routers | T0000946 | Rev. D
Appendix A Acronyms and
Abbreviations
The list in this appendix is meant to be generic and may contain acronyms and abbreviations not found
in this manual and some terms may not be defined based on industry standards of knowledge.
0…9
16APSK Sixteen Amplitude and Phase Shift Keying
8PSK Eight Phase Shift Keying
A
A-TDMA Adaptive Time Division Multiple Access
ABS Automatic Beam Switching
AC Alternating Current
ACM Adaptive Coding and Modulation
ACS Antenna Control System
AES Advanced Encryption Standard
APSK Amplitude and Phase-shift keying
AWG American Wire Gauge
AZ Azimuth
B
BB BaseBand
BIM Below-Decks Interface Module
BIST Built-In Self-Test
BITE Built-In Test Equipment
BPN BUC Part Number
BPSK Binary Phase Shift Keying
BSN BUC Serial Number
Evolution User Guide 51
iDirect 9-Series and iQ-Series Satellite Routers | T0000946 | Rev. D
BTP Burst Time Plan EMI ElectroMagnetic Interference
BUC Block Up Converter ETSI European Telecommunications
Standards Institute
C
F
C/N Carrier to Noise ratio
FCC Federal Communication Commission
CBIT Continuous Built In Test
FEC Forward Error Correction
CDR Critical Design Review
FID Functional ID
CIR Committed Information Rate
FMECA Failure Mode Effects Criticality
CPE Customer Premise Equipment
Analysis
CPU Central Processing Unit
FPGA Field Programmable Gate Array
CRC Cyclic Redundancy Check
FS Functional Specification
CSA Canadian Space Agency
G
D
G/T Gain over Temperature
DAC Digital to Analog Converter
GHz GigaHertz
dB deciBel
GPIO General-Purpose Input/Output
dBi deciBel isotropic
GPS Global Positioning System
dBm deciBel milli-Watt
dBW deciBel Watt H
DC Direct Current
HCP High-Capacity Payload
DDR Double Data Rate
DHCP Dynamic Host Configuration Protocol I
DNS Domain Name Service IBIT Initiated Built In Test
DVB-S2
ICD Interface Control Document
Digital Video Broadcasting over
ICMP Internet Control Message Protocol
Satellite, Second Generation
iDX Evolution Software System
E IEC International Electrotechnical
Commission
EIRP Effective Isotropic Radiated Power
IFL Inter-Facility Link
Eb/N0 Bit Energy to Noise Power Spectral
IF Intermediate-frequency
Density ratio
IP Ingress Protection
EEPROM Electrically Erasable Programmable
Read-Only Memory IP Internet Protocol
EL Elevation IR Information Rate
EMC ElectroMagnetic Compatibility
52 Evolution User Guide
iDirect 9-Series and iQ-Series Satellite Routers | T0000946 | Rev. D
J NMS Network Management System
K O
kbps kilobit per second OAE Outside Antenna Equipment
kHz kilohertz ODU Outdoor Unit
KRFU Ku/Ka-band Radio Frequency Unit OEM Original Equipment Manufacturer
ksps kilosymbol per second OMT Orthogonal-Mode Transducer
OpenAMIP Open Antenna-Modem Interface
Protocol
L
OTA Over The Air
LAN Local Area Network
OTP One Time Programmable
LDPC Low-Density Parity Coding
LED Light Emitting Diode
P
LNB Low Noise Block Converter
PA Power Amplifier
LOS Loss of Signal
PAST Person-Activated Self-Test
LRU Line-Replaceable Unit
PCB Printed Circuit Board
PC Personal Computer
M
PDR Preliminary Design Review
Mbps Megabits per second
PLL Phased Locked Loop
Mcps Megachips per second
PSK Phase Shift Keying
MES Mobile Earth Station
PSU Power Supply Unit
MF-TDMA Multi-Frequency TDMA
MHz Megahertz
Q
MID Manufacturer ID
QEF Quasi Error Free
MIL-STD US Military Standard
QoS Quality of Service
MODCOD Modulation and Coding
QPSK Quadrature Phase Shift Keying
Msps Mega Symbols per Second
MTBF Mean Time Between Failures
R
MTBUR Mean Time Between Unscheduled
Removals RF Radio Frequency
RGMII Reduced Gigabit Media Independent
Interface
N
RMS Root Mean Square
NAND Not AND
RoHS Restriction of Hazardous Substances
NF Noise Figure
ROM Read-Only Memory
NOR Not OR
RSSI Receive Signal Strength Indication
Evolution User Guide 53
iDirect 9-Series and iQ-Series Satellite Routers | T0000946 | Rev. D
RTP Real-Time Protocol W
Rx or RX Receive WFQ Weighted Fair Queuing
WGS Wideband Global SATCOM
S
SAS Satellite Access Station X
SCPC Single Channel Per Carrier
SGMII Serial Gigabit Media Independent X
Interface
SIM Subscriber Identity Module
Z
SNR Signal to Noise Ratio
SRS Systems Requirement Specification
SRU Shop Replaceable Unit
SSB Single Side Band
T
TBD To Be Defined
TCP Transmission Control Protocol
TDMA Time Division Multiple Access
TFI Terminal Functional ID
TMI Terminal Manufacturer ID
TPCFEC Turbo Product Code FEC
TPN Terminal Part Number
TSN Terminal Serial Number
TTC Terminal Transmit Control
Tx or TX Transmit
U
UDP Universal Data Protocol
UL Underwriters Laboratories
V
VAC Volts Alternating Current
VDC Volts Direct Current
VSAT Very Small Aperture Terminal
54 Evolution User Guide
iDirect 9-Series and iQ-Series Satellite Routers | T0000946 | Rev. D
Appendix B Remote
Locking
Soft, temporary, and hard locking for an iQ Desktop remote requires a unique Locking Key for
each satellite router in combination with a Network Key and a randomly generated
Confirmation Word to securely lock satellite routers to a network.
An iQ Desktop can be configured with a hard (permanent) lock. However, during the
configuration of a hard lock, the network operator may choose to create a temporary lock.
This is to allow a network operator to test the lock for the first iQ Desktop in order to verify
operation, and to record the Netkey Fingerprint that is returned.
A hard locked satellite router cannot be unlocked; it must be returned to iDirect for a
Non-Warranty RMA hardware replacement. A Netkey Fingerprint can help to avoid errors when
locking the satellite router. The fingerprint identifies the network for the satellite router
without revealing the Network Key on the satellite router.
A remote locked with a Soft Lock can be unlocked by entering the Confirmation Word
provided when the lock was performed. If the Confirmation Word is lost, the soft lock cannot
be disengaged. In order to unlock the remote, it must be returned to iDirect for a Non-
Warranty RMA hardware replacement.
Remote locking is performed at the operator’s own risk. Non-Warranty RMA charges (plus all
shipping) apply to all satellite routers returned to iDirect for the purpose of removing a
network lock.
WARNING: It is possible to remove a soft lock or temporary lock using the
Terminal WUI. However, it is not possible to remove a hard lock using the Terminal
WUI. Removing a hard lock requires returning the satellite router to iDirect for a
Non-Warranty RMA hardware replacement.
NOTE: Non-Warranty RMA and shipping charges apply to all satellite routers
returned to iDirect for the purpose of removing a network lock.
This appendix contains the following sections:
• Locking an iQ Desktop on page 56
• Configuring the Network Key on page 56
• Performing a Temporary Lock on page 56
• Performing a Soft Lock on page 58
Evolution User Guide 55
iDirect 9-Series and iQ-Series Satellite Routers | T0000946 | Rev. D
Locking an iQ Desktop
• Performing a Hard Lock on page 60
• Non-Warranty RMA Required to Remove Remote Locks on page 61
B.1 Locking an iQ Desktop
Temporary, Soft, and/or Hard locking an iQ Desktop requires the following:
1. Creating the Network Key at the network level in iBuilder, and applying the changes. See
Configuring the Network Key on page 56.
2. Connecting to the satellite router to be locked and entering the Network Key.
3. Generating the Netkey Fingerprint and Confirmation Word, and recording their values.
4. Entering the Confirmation Word and locking the remote.
B.2 Configuring the Network Key
Remote Locking of any sort requires the creation of a Network Key before locking the satellite
routers to a network. Create the Network Key by configuring the following custom key on the
Custom tab for the network in iBuilder:
[NETWORK_DEFINITION]
net_key = <Network Key>
where <Network Key> is a string of between 5 and 64 alphanumeric characters.
After configuring the custom key in iBuilder, propagate the key to all satellite routers in the
network by applying the changes to the network.
During operation, if a locked satellite router receives a Network Key message containing a
Network Key that is different from the key set on the satellite router, the satellite router
immediately stops sending upstream messages.
B.3 Performing a Temporary Lock
Performing an optional Temporary Lock allows a network operator to test the locking of the
first iQ Desktop, to verify operation, and to record the Netkey Fingerprint that is returned.
Perform the following steps to temporarily lock the first iQ Desktop in a network.
1. Using a Web browser, connect to the satellite router to be locked and log on as
developer. See Figure 1-1.
NOTE: Locking a satellite router requires an developer login.
2. In the browser address bar, type /#admin-netlock to the right of the IP address. For
example:
https://192.168.0.1/#admin-netlock
The Admin Netlock page is displayed. See Figure B-1.
56 Evolution User Guide
iDirect 9-Series and iQ-Series Satellite Routers | T0000946 | Rev. D
Performing a Temporary Lock
NOTE: If the satellite router is locked, only the Lock Status section of the
page appears.
Figure B-1. Network Lock Page
3. In the Lock Status section, verify State is listed as Unlocked.
4. In the Netkey field, enter the Network Key obtained at Configuring the Network Key on
page 56.
5. Click Lock. The Lock Remote section expands to show the following fields:
• Netkey
• Netkey Fingerprint
• Confirmation Word
NOTE: When locking the satellite router, use the Netkey Fingerprint to catch
typographical errors and prevent accidentally locking the satellite router to the
wrong network. Record the Netkey Fingerprint value returned when locking the
first satellite router to a network. When locking subsequent satellite routers,
verify that the Netkey Fingerprint has the same value before confirming the lock.
6. Perform the following actions:
a. Verify the Netkey.
b. Record the value of the Netkey Fingerprint.
c. Record the Confirmation Word that appears.
Evolution User Guide 57
iDirect 9-Series and iQ-Series Satellite Routers | T0000946 | Rev. D
Performing a Soft Lock
See Figure B-2.
Figure B-2. Entering the Confirmation Word
7. Click Confirm. The Lock Status section displays the State as Temporarily locked.
B.4 Performing a Soft Lock
Perform the following steps to soft lock the first iQ Desktop to a network.
1. Using a Web browser, connect to the satellite router to lock and log on as developer. See
Figure 1-1.
NOTE: Locking a satellite router requires developer privileges.
2. In the browser address bar, type /#admin-netlock to the right of the IP address. For
example:
https://192.168.0.1/#admin-netlock
This Network Lock page appears. See Figure B-1.
NOTE: If the satellite router is locked, only the Lock Status section of the
page appears.
3. In the Lock Status section, verify State displays Unlocked.
58 Evolution User Guide
iDirect 9-Series and iQ-Series Satellite Routers | T0000946 | Rev. D
Performing a Soft Lock
4. In the Lock Remote section, select Soft from the Lock type drop-down list.
5. In the Netkey field, enter the Network key obtained at Configuring the Network Key on
page 56. See Figure B-3.
Figure B-3. Soft Lock Admin Netlock
6. Click Lock. The Lock Remote section expands to show the following fields:
• Netkey Fingerprint
• Confirmation Word
NOTE: When locking the satellite router, use the Network Key Fingerprint to catch
typographical errors and prevent accidentally locking the satellite router to the
wrong network. Record the Network Key Fingerprint value returned when locking
the first satellite router to a network. When locking subsequent satellite routers,
verify that the Network Key Fingerprint has the same value before confirming the
lock.
7. Perform the following actions:
a. Review the warning at the bottom of the page
b. Verify the Netkey.
c. Verify the value of the Netkey Fingerprint matches the value recorded in Section A3,
Step 7.b.
d. Record the Confirmation Word.
WARNING: Recording the Confirmation Word is critical. Without the
Confirmation Word, the unit will have to be returned to iDirect under
Non-Warranty RMA repair.
Evolution User Guide 59
iDirect 9-Series and iQ-Series Satellite Routers | T0000946 | Rev. D
Performing a Hard Lock
NOTE: Each remote has a unique Conformation Word. It may necessary to
maintain and table/database of each remote model, serial number, and
Confirmation Word.
e. Enter the Confirmation Word in the designated area.
8. Click Confirm. The Lock Status section shows the State is Soft locked.
B.5 Performing a Hard Lock
A hard lock permanently burns the Locking Key into the remote hardware using the generated
Confirmation Word.
WARNING: It is possible to remove a soft lock or temporary lock using the
Terminal WUI. However, it is not possible to remove a hard lock using the Terminal
WUI. Removing a hard lock requires returning the satellite router to iDirect for a
Non-Warranty RMA hardware replacement.
To hard lock a remote into the network, do the following:
1. In a Web browser, connect to the satellite router to be locked and log on as developer at
the Terminal WUI. See Figure 1-1.
NOTE: Locking a satellite router requires an developer login.
2. In the browser address bar, type /#admin-netlock to the right of the IP address. For
example:
https://192.168.0.1/#admin-netlock
This Network Lock appears. See Figure B-4.
Figure B-4. Network Lock Page
60 Evolution User Guide
iDirect 9-Series and iQ-Series Satellite Routers | T0000946 | Rev. D
Non-Warranty RMA Required to Remove Remote Locks
NOTE: If the satellite router is locked, only the Lock Status section of the page
appears.
3. In the Lock Status section, verify State displays Unlocked.
4. In the Remote Lock section, select Hard from the Lock type drop-down list.
5. At the Netkey field, enter the Network Key obtained in Locking an iQ Desktop on
page 56.
6. Click Lock. The Lock Status section expands to display the following fields:
• Netkey
• Netkey Fingerprint
• Confirmation Word
NOTE: When locking the satellite router, use the Network Key Fingerprint to catch
typographical errors and prevent accidentally locking the satellite router to the
wrong network. Record the Network Key Fingerprint value returned when locking
the first satellite router to a network. When locking subsequent satellite routers,
verify that the Network Key Fingerprint has the same value before confirming the
lock.
7. Perform the following actions:
a. Review the warning at the bottom of the page
b. Verify the Netkey.
c. Verify the value of the Netkey Fingerprint matches the value recorded in Performing
a Temporary Lock
d. Enter the Confirmation Word in the designated area.
WARNING: The following step will permanently lock the satellite router to the
network. Only a hardware replacement can reverse this lock.
8. Click Confirm. A window opens showing the lock status of the satellite router.
NOTE: Repeat these procedures to lock additional remotes.
B.6 Non-Warranty RMA Required to Remove Remote
Locks
It is not possible to change or remove a lock on an iQ Desktop. In order to unlock the satellite
router, return it to iDirect for a Non-Warranty RMA hardware replacement.
Evolution User Guide 61
iDirect 9-Series and iQ-Series Satellite Routers | T0000946 | Rev. D
Non-Warranty RMA Required to Remove Remote Locks
NOTE: RMA and shipping charges apply to all satellite routers returned to iDirect
for the purpose of removing a network lock.
62 Evolution User Guide
iDirect 9-Series and iQ-Series Satellite Routers | T0000946 | Rev. D
iDirect
13861 Sunrise Valley Drive, Suite 300
Herndon, VA 20171-6126
+1 703.648.8000
+1 866.345.0983
www.idirect.net
Advancing a Connected World
You might also like
- TN OpenAMIP Implementation RevD 01132014Document32 pagesTN OpenAMIP Implementation RevD 01132014rowinsitum4676No ratings yet
- Network Topologies and Technologies: Case Projects: MN405 Data and Information ManagementDocument5 pagesNetwork Topologies and Technologies: Case Projects: MN405 Data and Information ManagementSeema RaniNo ratings yet
- Smartfabric Os10 5 0 - en Us PDFDocument1,314 pagesSmartfabric Os10 5 0 - en Us PDFCristian SobreroNo ratings yet
- Remote Data Replicator (RDR) V6.5 User GuideDocument76 pagesRemote Data Replicator (RDR) V6.5 User GuideRenato Trino100% (1)
- F-Secure: The Wi Fi ExperimentDocument23 pagesF-Secure: The Wi Fi ExperimentH5F Communications100% (1)
- English IV ControlDocument4 pagesEnglish IV ControlGaspar Asitos100% (2)
- Software Installation Guide For New Hubs: iDX 3.5.x.xDocument56 pagesSoftware Installation Guide For New Hubs: iDX 3.5.x.xM Tanvir Anwar0% (1)
- NUP iDX35xx To iDX41 Non TRANSEC T0000954 RevF 07262018Document102 pagesNUP iDX35xx To iDX41 Non TRANSEC T0000954 RevF 07262018Asad VakiliNo ratings yet
- Buildroot SlidesDocument337 pagesBuildroot SlidesnarasimhaNo ratings yet
- UGiBuilder IDX Release 3.5.xDocument614 pagesUGiBuilder IDX Release 3.5.xSandro Omar Lizano Guzman67% (3)
- IP InfusionDocument4,190 pagesIP InfusionTito CamposNo ratings yet
- Polycom Realpresence Clariti Advanced Solution Guide 9-23-2018Document246 pagesPolycom Realpresence Clariti Advanced Solution Guide 9-23-2018Denis MsusaNo ratings yet
- 0184.Z-Stack User's Guide For CC2530 ZigBee-PRO Network Processor - Sample Applications PDFDocument74 pages0184.Z-Stack User's Guide For CC2530 ZigBee-PRO Network Processor - Sample Applications PDFEugen NeagaNo ratings yet
- PROCSatellite Router IC Guide IDX 33rev A07312014Document130 pagesPROCSatellite Router IC Guide IDX 33rev A07312014Анатолий МаловNo ratings yet
- NETFPGADocument23 pagesNETFPGABDeebak100% (1)
- F-Secure Linux SecurityDocument219 pagesF-Secure Linux SecurityWhite909No ratings yet
- Sysmon Integration With QradarDocument3 pagesSysmon Integration With QradarHamza IdrisNo ratings yet
- Monitoring Using A Windows BoxDocument37 pagesMonitoring Using A Windows BoxrajeshgadhviNo ratings yet
- 05 - High Speed Interface Various Applications - LG전자 - 홍국태 발표자료 - HS Interface - V10Document51 pages05 - High Speed Interface Various Applications - LG전자 - 홍국태 발표자료 - HS Interface - V10GiancarloRichardRivadeneyraMirandaNo ratings yet
- Spec HLC Revb 09302013Document46 pagesSpec HLC Revb 09302013gandalf thegreyNo ratings yet
- Lecture 3 P4 NetFPGADocument83 pagesLecture 3 P4 NetFPGAnguyentienduy1512No ratings yet
- Revision History: Module Number 4 LAN+1 WAN+2.4G 2T2R+5G Low Band 2T2R+5G High Band 4T4R +Wps+Reset+Power DIR-3060Document23 pagesRevision History: Module Number 4 LAN+1 WAN+2.4G 2T2R+5G Low Band 2T2R+5G High Band 4T4R +Wps+Reset+Power DIR-3060OlegNo ratings yet
- iQBC Syllabus 20110823Document5 pagesiQBC Syllabus 20110823NinoNo ratings yet
- Fort Fox Data Diode Extended Whitepaper PDFDocument10 pagesFort Fox Data Diode Extended Whitepaper PDFGheorghe GeorgelNo ratings yet
- SNMP PRTG ManualDocument4 pagesSNMP PRTG ManualRadu Lucian MihaiNo ratings yet
- PALO PSE Platform Study Guide PDFDocument120 pagesPALO PSE Platform Study Guide PDFfemiNo ratings yet
- OpenEPC-Whitepaper Nov2012Document12 pagesOpenEPC-Whitepaper Nov2012Edu CarlosNo ratings yet
- Cisar2020 PDFDocument8 pagesCisar2020 PDFManoj LNo ratings yet
- AudioCodes Syslog ViewDocument40 pagesAudioCodes Syslog ViewPratap KumarNo ratings yet
- Ibuilder User Guide PDFDocument300 pagesIbuilder User Guide PDFgermancho81No ratings yet
- 1 IOM - Introduction, 030106Document20 pages1 IOM - Introduction, 030106Анатолий МаловNo ratings yet
- Audiocodes Quick Reference Guide Voice Quality Troubleshooting For Session Border Controllers Sbcs and GatewaysDocument13 pagesAudiocodes Quick Reference Guide Voice Quality Troubleshooting For Session Border Controllers Sbcs and GatewaysSteveliNo ratings yet
- Logging and AuditingDocument3 pagesLogging and AuditingJamesNo ratings yet
- ArcSight Express - Technical PresentationDocument37 pagesArcSight Express - Technical PresentationdeewanandNo ratings yet
- iSCPC User Guide PDFDocument63 pagesiSCPC User Guide PDFGomia DetuttiNo ratings yet
- Broadcom Management API PDFDocument166 pagesBroadcom Management API PDFenock-readersNo ratings yet
- Satmotion Pocket PC User GuideDocument27 pagesSatmotion Pocket PC User GuiderichintukNo ratings yet
- Understanding FTPSDocument5 pagesUnderstanding FTPSSeenu HkNo ratings yet
- Performance Routing PFRDocument28 pagesPerformance Routing PFRrockerptitNo ratings yet
- 10 - Debugging ToolsDocument67 pages10 - Debugging ToolsAlejo EtxebeNo ratings yet
- AudiocodecDocument21 pagesAudiocodecdiegoernaldolucasNo ratings yet
- Tetra Security ClassDocument21 pagesTetra Security ClassShoaib Arif BukhariNo ratings yet
- White Paper MaritimeDocument12 pagesWhite Paper MaritimeAmirul Syakilla AONo ratings yet
- FTEL Lab Case Study v1.5Document126 pagesFTEL Lab Case Study v1.5Anh TúNo ratings yet
- Whitepaper Stackwise ArchitectureDocument21 pagesWhitepaper Stackwise ArchitectureVim AyingNo ratings yet
- Final Year ProjectDocument53 pagesFinal Year ProjectAnonymous 7b87Ja5e1R100% (2)
- 802 11ah Overview Comm Soc r1Document15 pages802 11ah Overview Comm Soc r1l386543No ratings yet
- Idirect MeshUserGuide Jan 18 2007Document33 pagesIdirect MeshUserGuide Jan 18 2007Stergios Tourtouropoulos100% (1)
- Native Packet Transport NPT Family BrochureDocument8 pagesNative Packet Transport NPT Family BrochureNguyen Anh Duc100% (1)
- FortiAP ConfigurationDocument205 pagesFortiAP ConfigurationedjobulNo ratings yet
- Tamin Microwave Sites LLD - v2.0Document41 pagesTamin Microwave Sites LLD - v2.0AmirpashaNo ratings yet
- Fra Design Guidelines 1.0Document38 pagesFra Design Guidelines 1.0Jose MerelasNo ratings yet
- NetFPGA TutorialDocument51 pagesNetFPGA TutorialLucas Neves TrindadeNo ratings yet
- INST BHI8x10x InstStd Guide 080109 Rev1Document145 pagesINST BHI8x10x InstStd Guide 080109 Rev1Анатолий МаловNo ratings yet
- Manual de IdirectDocument18 pagesManual de Idirectmelissa_aragon_1100% (2)
- TN iVantageAPI T0000960 RevC 12 11 18Document176 pagesTN iVantageAPI T0000960 RevC 12 11 18Asad VakiliNo ratings yet
- NewHubs IDX412 Config-File - JsonDocument1 pageNewHubs IDX412 Config-File - JsonSandro Omar Lizano GuzmanNo ratings yet
- Making Telecoms Work: From Technical Innovation to Commercial SuccessFrom EverandMaking Telecoms Work: From Technical Innovation to Commercial SuccessNo ratings yet
- Full Chapter atDocument23 pagesFull Chapter atbrendanrossbckfmgapre100% (42)
- Cisco CCNA SyllabusDocument2 pagesCisco CCNA Syllabusnidheesh1001No ratings yet
- Homepna To Ethernet Converter Enhanced Homepna To Ethernet Converter V1.0Document4 pagesHomepna To Ethernet Converter Enhanced Homepna To Ethernet Converter V1.0kong3579No ratings yet
- Citrix App Temp Share Point Dep Guide NS90 B 66Document45 pagesCitrix App Temp Share Point Dep Guide NS90 B 66zuperjotmeilNo ratings yet
- Security Nca 6th SemDocument50 pagesSecurity Nca 6th SemRavan DadaNo ratings yet
- 300-101 Pass4sure PDF DumpsDocument15 pages300-101 Pass4sure PDF DumpsAnna Lake100% (1)
- Brocade NetApp Product Quick Reference Guide 201905Document8 pagesBrocade NetApp Product Quick Reference Guide 201905Alex JinNo ratings yet
- TC51 and TC56 Touch ComputerDocument4 pagesTC51 and TC56 Touch ComputerWillemVandeputNo ratings yet
- Netis WF2190 DatasheetDocument2 pagesNetis WF2190 DatasheetBraden DodgeNo ratings yet
- Bantuan Sara Hidup BSHDocument4 pagesBantuan Sara Hidup BSHmaximus higlanderNo ratings yet
- 3d Password For More Secure AuthenticationDocument7 pages3d Password For More Secure AuthenticationRukshana MeeranNo ratings yet
- Q 8HGJKSWKvlbOKLdTtkg Google-Cybersecurity-Certificate-glossaryDocument28 pagesQ 8HGJKSWKvlbOKLdTtkg Google-Cybersecurity-Certificate-glossaryWalid AliNo ratings yet
- Exchange 2013Document4 pagesExchange 2013amlesh80No ratings yet
- L13B - L14A-E-56 Ericsson LTE Field Guide Notification Alert - MCPC For Single Carrier and A2 Critical Change PDFDocument3 pagesL13B - L14A-E-56 Ericsson LTE Field Guide Notification Alert - MCPC For Single Carrier and A2 Critical Change PDFfridaningrumNo ratings yet
- Scapy Readthedocs Io en LatestDocument223 pagesScapy Readthedocs Io en Latestjojo smithNo ratings yet
- Nokia 2G TRX MML CommandsDocument4 pagesNokia 2G TRX MML Commandspfvlourenco100% (1)
- Cdma If Vgas and I/Q Demodulators With Vco and Synthesizer: General Description FeaturesDocument22 pagesCdma If Vgas and I/Q Demodulators With Vco and Synthesizer: General Description Featuresfeku fekuNo ratings yet
- Web API BasicsDocument28 pagesWeb API BasicsCraig100% (3)
- Junos Voucher Assessment TestDocument7 pagesJunos Voucher Assessment Testdilshad m shaikhNo ratings yet
- Access Credentials For ResourcesDocument2 pagesAccess Credentials For Resourcesheril patelNo ratings yet
- Lecture 2 and 3Document99 pagesLecture 2 and 3Abraham GadissaNo ratings yet
- Computer Networks 2 10CS64 Unit 2 NotesDocument29 pagesComputer Networks 2 10CS64 Unit 2 NotesbugyourselfNo ratings yet
- B l2vpn CG Asr9000 67x - Chapter - 01011Document50 pagesB l2vpn CG Asr9000 67x - Chapter - 01011Muhammad Adel EsmailNo ratings yet
- CIPP Glossary Tests.2.0.35 PDFDocument44 pagesCIPP Glossary Tests.2.0.35 PDFvictorianne m100% (2)
- 70-640 - Windows 2008 Active DirectoryDocument109 pages70-640 - Windows 2008 Active DirectoryCamelia OuadghiriNo ratings yet
- RealscanDocument6 pagesRealscanmemoona bibiNo ratings yet
- REWIRED - Understanding The Net Generation and The Way They Learn - Breakout Session - Dr. Larry RosenDocument54 pagesREWIRED - Understanding The Net Generation and The Way They Learn - Breakout Session - Dr. Larry RosenDolors Reig Hernandez100% (2)
- Mellanox OFED Linux User Manual v3.40Document276 pagesMellanox OFED Linux User Manual v3.40carlosNo ratings yet