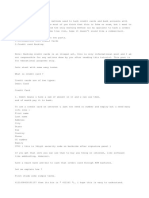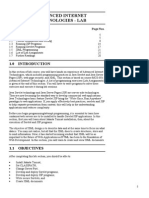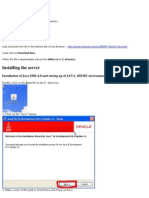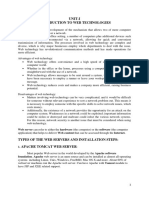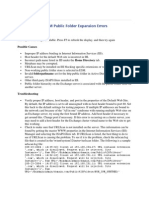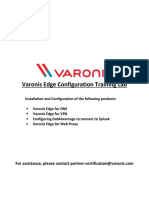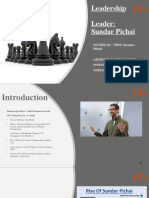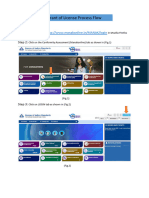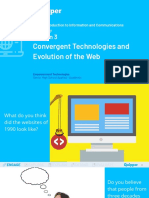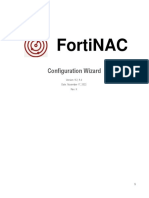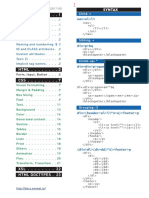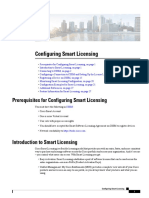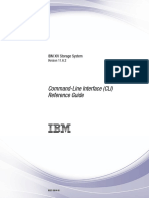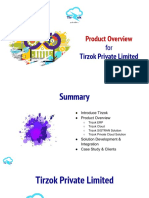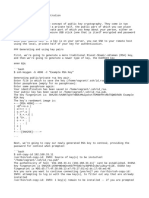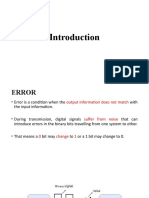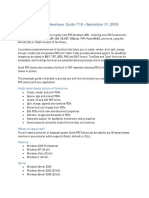Professional Documents
Culture Documents
0 ratings0% found this document useful (0 votes)
6 viewsChanging The Port For Glassfish
Changing The Port For Glassfish
Uploaded by
genda swamiThis document provides instructions for changing the port that Glassfish uses if it fails to start due to a port conflict. It involves opening the domain.xml file, locating the network listener tags, and changing the port numbers to ones that are not already in use such as 8080 to 8090, 8181 to 8191, and 4848 to 4898. The instructions also describe how to test if the port change was successful by starting Glassfish and checking for a message indicating it is running on the new port.
Copyright:
© All Rights Reserved
Available Formats
Download as PDF, TXT or read online from Scribd
You might also like
- How To Hack A Credit CardDocument5 pagesHow To Hack A Credit Cardsteven100% (3)
- FortiNAC Quiz - Attempt ReviewDocument3 pagesFortiNAC Quiz - Attempt Reviewullianjnathan0% (1)
- Lab Wireshark Packet Capture Assignment TutorialDocument8 pagesLab Wireshark Packet Capture Assignment TutorialHaseeb RazaNo ratings yet
- En 13757 4 2019 05Document100 pagesEn 13757 4 2019 05Hélder Vieira100% (2)
- BaseBand Commissioning PDFDocument39 pagesBaseBand Commissioning PDFMohammed Yaseen100% (2)
- Java ServletsDocument22 pagesJava ServletsCH Abdul MajidNo ratings yet
- What If I Get An Invalid or Inconsistent License Key FLEXnet Licensing Error - 8544 or Host Error and Cannot Run QualNet ExataDocument2 pagesWhat If I Get An Invalid or Inconsistent License Key FLEXnet Licensing Error - 8544 or Host Error and Cannot Run QualNet ExataSomu SomuNo ratings yet
- Installing and Configuring Tomcat: A Quick Guide To Getting Things Set Up On WindowsDocument17 pagesInstalling and Configuring Tomcat: A Quick Guide To Getting Things Set Up On WindowsivsvarunNo ratings yet
- How To: Netscaler 10.1 Deployment Part 1: Initial Config: July 1, 2013 AdamDocument39 pagesHow To: Netscaler 10.1 Deployment Part 1: Initial Config: July 1, 2013 AdamSanjiv KumarNo ratings yet
- Install Multiple Instances of Maximo 7 Using WebSphereDocument3 pagesInstall Multiple Instances of Maximo 7 Using WebSphereGuilherme ResendeNo ratings yet
- Chapter 11Document8 pagesChapter 11fogsaNo ratings yet
- MCSL 054Document60 pagesMCSL 054xxx12352No ratings yet
- Uportal: 2.6.0 Additonal Release NotesDocument5 pagesUportal: 2.6.0 Additonal Release NotesAftab Alam Afridi100% (2)
- User ManualDocument6 pagesUser ManualPandurang KamathNo ratings yet
- Lab of Mcsl054Document60 pagesLab of Mcsl054SamNo ratings yet
- Section 1 MCSL 054 Unit 1Document24 pagesSection 1 MCSL 054 Unit 1MD ASIF IQBALNo ratings yet
- Installing and Configuring Tomcat: A Quick Guide To Getting Things Set Up On WindowsDocument17 pagesInstalling and Configuring Tomcat: A Quick Guide To Getting Things Set Up On WindowsGezae GebredingleNo ratings yet
- 3-DatAdvantage Advanced Installation For NAS and Linux Platforms 8.6Document47 pages3-DatAdvantage Advanced Installation For NAS and Linux Platforms 8.6yaritzaNo ratings yet
- Section 1 Advanced Internet Technologies LAB: Structure Page NosDocument24 pagesSection 1 Advanced Internet Technologies LAB: Structure Page NosSwati JainNo ratings yet
- How To Earn Ipv6 Certifications (On Windows, Part 1)Document30 pagesHow To Earn Ipv6 Certifications (On Windows, Part 1)Mirza RizkyNo ratings yet
- Atmosphere Quick StartDocument12 pagesAtmosphere Quick StartFabricio Rodríguez AguirreNo ratings yet
- Cross-Domain Proxlet InstallationDocument3 pagesCross-Domain Proxlet InstallationSumit KumarNo ratings yet
- Transparent Firewall - Filtering Bridge - William TarrhDocument11 pagesTransparent Firewall - Filtering Bridge - William TarrhdarkfirexNo ratings yet
- Installing TomcatDocument25 pagesInstalling TomcatAmine BesrourNo ratings yet
- Installation Process of NewGenLib ApplicationDocument19 pagesInstallation Process of NewGenLib ApplicationKishor Sakariya100% (1)
- Niagara BibleDocument47 pagesNiagara BibleAjax CleanserNo ratings yet
- Diagnosing Performance Issues and 504 Timeouts of Your WebsiteDocument17 pagesDiagnosing Performance Issues and 504 Timeouts of Your WebsiteSahib AnandNo ratings yet
- In A Web Browser, Go To The Apache Tomcat Web Page:: Important NoteDocument9 pagesIn A Web Browser, Go To The Apache Tomcat Web Page:: Important NoteivsvarunNo ratings yet
- Tomcat Web ServiceDocument13 pagesTomcat Web ServicePaulo Tiago Oliveira0% (1)
- Lab 4 ServletsDocument11 pagesLab 4 Servletsn02019697mNo ratings yet
- Deployment Guide-AequitasDocument13 pagesDeployment Guide-AequitasCromNo ratings yet
- Servlet Creation Steps1Document16 pagesServlet Creation Steps1Viraj SharmaNo ratings yet
- Labwork Cse427Document5 pagesLabwork Cse427AIO -All In OneNo ratings yet
- Configuring Outbound Internet AccessDocument15 pagesConfiguring Outbound Internet Accessfreeco100% (2)
- Project 10a Hacking A PPTP VPN With Asleap (25 PTS.)Document20 pagesProject 10a Hacking A PPTP VPN With Asleap (25 PTS.)Anh Việt ĐỗNo ratings yet
- Common Proxy Server and Firewall Issues With SOAP Web ServicesDocument4 pagesCommon Proxy Server and Firewall Issues With SOAP Web ServicesDrakonPhoenix100% (1)
- Stor Nav 2 OverviewDocument27 pagesStor Nav 2 OverviewKishore SurisettyNo ratings yet
- Instruction For Installing The Latest Service-Redeploying Idashboards in TomcatDocument2 pagesInstruction For Installing The Latest Service-Redeploying Idashboards in Tomcatkurds25No ratings yet
- Collabora Online Troubleshooting GuideDocument7 pagesCollabora Online Troubleshooting Guidealauzon222No ratings yet
- SetupDocument19 pagesSetuppavithra2No ratings yet
- ADC Lab 2: Version 4.1.0 (12/16/16)Document7 pagesADC Lab 2: Version 4.1.0 (12/16/16)Elisa NavesNo ratings yet
- SL 10317Document22 pagesSL 10317emcviltNo ratings yet
- ABCDocument40 pagesABCDatabase 1No ratings yet
- Server-Side Web Programming: The Jakarta Tomcat Web Container and The Netbeans IdeDocument38 pagesServer-Side Web Programming: The Jakarta Tomcat Web Container and The Netbeans IdeHop HuynhNo ratings yet
- Proxy SettingsDocument3 pagesProxy SettingsSwetha MaguluriNo ratings yet
- Basics of Riverbed Modeler Academic Edition: LaboratoryDocument10 pagesBasics of Riverbed Modeler Academic Edition: LaboratoryAbdullah khabbazehNo ratings yet
- Unit-I Introduction To Web Technologies: Advantages of Web TechnologyDocument45 pagesUnit-I Introduction To Web Technologies: Advantages of Web TechnologyLALITHANo ratings yet
- L4B Pr0xy c4ch3Document3 pagesL4B Pr0xy c4ch3Victor ZhangNo ratings yet
- Advanced Java ProgrammingDocument53 pagesAdvanced Java ProgrammingMoin Khan BisruNo ratings yet
- 1 Overview: Installation Guide For Contineo 3.0Document9 pages1 Overview: Installation Guide For Contineo 3.0Pier Synder MonteroNo ratings yet
- Creating A Minecraft Server: OverviewDocument4 pagesCreating A Minecraft Server: Overviewapi-559520778No ratings yet
- Cloud Lab FileDocument88 pagesCloud Lab Fileekansh mittalNo ratings yet
- Chapter4 NotesDocument34 pagesChapter4 Notesafro centricNo ratings yet
- 4.5. Building A NameserverDocument28 pages4.5. Building A Nameserverrizwan6666No ratings yet
- FST Vii Sem Cse C FinalDocument32 pagesFST Vii Sem Cse C Finalpallavivemuri9No ratings yet
- BCS WS SegManSupervisor Setup Guide LMJA 8xxxDocument10 pagesBCS WS SegManSupervisor Setup Guide LMJA 8xxxJorge GomezNo ratings yet
- ST0810LBDocument10 pagesST0810LBapi-26356906No ratings yet
- Most Common ESM Public Folder Expansion ErrorsDocument15 pagesMost Common ESM Public Folder Expansion Errorskhushpreet1022No ratings yet
- ISSA LAB Digital Assignment 2Document1 pageISSA LAB Digital Assignment 2kamaal antNo ratings yet
- ISSA LAB Digital Assignment 2Document1 pageISSA LAB Digital Assignment 2kamaal antNo ratings yet
- Instructions For Setting Up The Environment For Java Web PRJ301 - UpdatedDocument15 pagesInstructions For Setting Up The Environment For Java Web PRJ301 - UpdatedKhang Nguyễn DuyNo ratings yet
- What You Need For This Project: Project 3: Using Wireshark To View HTTP Requests and Responses 15 PointsDocument6 pagesWhat You Need For This Project: Project 3: Using Wireshark To View HTTP Requests and Responses 15 PointsMary PadiosNo ratings yet
- 5-Varonis Edge Configuration Training Lab 8.5Document48 pages5-Varonis Edge Configuration Training Lab 8.5yaritzaNo ratings yet
- General Steps To Install Metsim With A Software KeyDocument6 pagesGeneral Steps To Install Metsim With A Software KeyBrayan Gonzales SalazarNo ratings yet
- BEZEL8Document2 pagesBEZEL8Xavier Raj ANo ratings yet
- Sharp Mx-1810u CatpdfDocument8 pagesSharp Mx-1810u CatpdfAditya SavnalNo ratings yet
- Struts 2Document69 pagesStruts 2arvindkumar1086No ratings yet
- Leadership Leader: Sundar Pichai: - GUIDED BY - PROF. HaridassDocument12 pagesLeadership Leader: Sundar Pichai: - GUIDED BY - PROF. Haridassshreyas raoNo ratings yet
- User - Manual - Product CertificationDocument15 pagesUser - Manual - Product Certificationank.mec16No ratings yet
- Image To Text Made Simple - PDFSimpliDocument3 pagesImage To Text Made Simple - PDFSimplinirupama giriNo ratings yet
- Slidex - Tips - Elementary Surveying by Juny Pilapil La Putt Free Download 5029 PDFDocument2 pagesSlidex - Tips - Elementary Surveying by Juny Pilapil La Putt Free Download 5029 PDFCarl LacanilaoNo ratings yet
- Emt 11-12 Q1 0103 PF FDDocument35 pagesEmt 11-12 Q1 0103 PF FDFernskie PradzNo ratings yet
- Checklist For New Users - Office365 Teams: Start by Reading The Guides Rules For Office365 and Routine Description ForDocument3 pagesChecklist For New Users - Office365 Teams: Start by Reading The Guides Rules For Office365 and Routine Description ForsoportedtinNo ratings yet
- FortiNAC Configuration Wizard Rev92Document37 pagesFortiNAC Configuration Wizard Rev92Jagjeet SinghNo ratings yet
- Installation Manual - PHP MelodyDocument4 pagesInstallation Manual - PHP MelodyJhensis Kan MoyaNo ratings yet
- Css 4th Quarter Week 3Document6 pagesCss 4th Quarter Week 3Hera AsuncionNo ratings yet
- Lecture 5Document10 pagesLecture 5AHMED DARAJNo ratings yet
- Oryentasyon para Sa "Philippine National Public Key Infrastructure" (Pnpki)Document24 pagesOryentasyon para Sa "Philippine National Public Key Infrastructure" (Pnpki)Rose AquinoNo ratings yet
- Emmet CheatSheetDocument24 pagesEmmet CheatSheetdownload_all_here100% (1)
- Cisco Smart Licensing ClientDocument28 pagesCisco Smart Licensing ClientJonny TekNo ratings yet
- XIV - CLI DetailsDocument750 pagesXIV - CLI Detailssivasankaran.sanNo ratings yet
- Rendering Engine Browser Platform(s) Engine Version CSS GradeDocument2 pagesRendering Engine Browser Platform(s) Engine Version CSS GradeDani MurtadhoNo ratings yet
- Online Platform As Tools For Ict Content and DevelopmentDocument63 pagesOnline Platform As Tools For Ict Content and DevelopmentAcademic StuffNo ratings yet
- Tirzok Product OverviewDocument17 pagesTirzok Product OverviewHasan Ibna AkbarNo ratings yet
- Linux Remote Access & AdministrationDocument10 pagesLinux Remote Access & AdministrationMrKey LordNo ratings yet
- Windows 7: Total 100 % Close Book N ModulDocument2 pagesWindows 7: Total 100 % Close Book N ModulEnos Linuxer Aries PicerNo ratings yet
- Error Detection and Correction IntroDocument38 pagesError Detection and Correction IntroUjjwalNo ratings yet
- CN Toppers SolutionDocument104 pagesCN Toppers Solutionshingnekamal01No ratings yet
- Quick PDF Library Developer Guide September 01, 2009: DesktopDocument35 pagesQuick PDF Library Developer Guide September 01, 2009: DesktopDEBNo ratings yet
Changing The Port For Glassfish
Changing The Port For Glassfish
Uploaded by
genda swami0 ratings0% found this document useful (0 votes)
6 views1 pageThis document provides instructions for changing the port that Glassfish uses if it fails to start due to a port conflict. It involves opening the domain.xml file, locating the network listener tags, and changing the port numbers to ones that are not already in use such as 8080 to 8090, 8181 to 8191, and 4848 to 4898. The instructions also describe how to test if the port change was successful by starting Glassfish and checking for a message indicating it is running on the new port.
Original Description:
Glassfish server setup
Original Title
ChangingGlassfishPort
Copyright
© © All Rights Reserved
Available Formats
PDF, TXT or read online from Scribd
Share this document
Did you find this document useful?
Is this content inappropriate?
Report this DocumentThis document provides instructions for changing the port that Glassfish uses if it fails to start due to a port conflict. It involves opening the domain.xml file, locating the network listener tags, and changing the port numbers to ones that are not already in use such as 8080 to 8090, 8181 to 8191, and 4848 to 4898. The instructions also describe how to test if the port change was successful by starting Glassfish and checking for a message indicating it is running on the new port.
Copyright:
© All Rights Reserved
Available Formats
Download as PDF, TXT or read online from Scribd
Download as pdf or txt
0 ratings0% found this document useful (0 votes)
6 views1 pageChanging The Port For Glassfish
Changing The Port For Glassfish
Uploaded by
genda swamiThis document provides instructions for changing the port that Glassfish uses if it fails to start due to a port conflict. It involves opening the domain.xml file, locating the network listener tags, and changing the port numbers to ones that are not already in use such as 8080 to 8090, 8181 to 8191, and 4848 to 4898. The instructions also describe how to test if the port change was successful by starting Glassfish and checking for a message indicating it is running on the new port.
Copyright:
© All Rights Reserved
Available Formats
Download as PDF, TXT or read online from Scribd
Download as pdf or txt
You are on page 1of 1
Changing
the port for Glassfish
If Glassfish fails to start, then you may have a port conflict. Check the NetBeans
“Glassfish Server” tab and look for the error “Address already in use..” If that is
the problem, then follow the following steps to change the Glassfish ports:
1. If the NetBeans does not have any previous project, create a project by
clicking File à New Project à Java Web à Web Application. Accept all
defaults.
2. Click on the “Services” tab at the top left of your NetBeans software.
3. Expand the server link to find Glassfish Server
4. Right click on the server and click “properties”
5. The installation location is given in “common” (selected by default)” tab
6. Navigate to the “Domains Folder”. Find the domain.xml location in the
path specified in the “Domains Folder” field.
7. Open the file in a text editor.
8. Find (Cntl +f) the “<network-‐listeners>” tag in the domain.xml. You
should look for 3 tags:
“<network-‐listener protocol="http-‐listener-‐1" port="8080" name="http-‐
listener-‐1" thread-‐pool="http-‐thread-‐pool" transport="tcp"></network-‐
listener>
<network-‐listener protocol="http-‐listener-‐2" port="8181"
name="http-‐listener-‐2” thread-‐pool="http-‐thread-‐pool"
transport="tcp"></network-‐listener>
<network-‐listener protocol="admin-‐listener" port="4848"
name="admin-‐listener" thread-‐pool="admin-‐thread-‐pool"
transport="tcp"></network-‐listener>”
9. Change the port = parameter from 8080 to 8090,8181 to 8191 and 4848
to 4898.
10. Please note that the actual port numbers may vary dependent on whether
you have a default installation or not. The aim of the exercise is to change
the port to one that does not conflict with installations/processes already
running on your system.
Testing:
To test if the port has been changed:
1. Select the “Services” tab in the left corner of NetBeans.
2. Right click on Glassfish Server and selecting “Start”
3. Glassfish server starts. Select the Glassfish Server tab in the output
window at the left bottom of NetBeans.
4. Look for a message similar to this:
“Info: Created HTTP listener http-‐listener-‐1 on host/port 0.0.0.0:8090”
5. If you get the above message, GlassFish is running on port 9090.
You might also like
- How To Hack A Credit CardDocument5 pagesHow To Hack A Credit Cardsteven100% (3)
- FortiNAC Quiz - Attempt ReviewDocument3 pagesFortiNAC Quiz - Attempt Reviewullianjnathan0% (1)
- Lab Wireshark Packet Capture Assignment TutorialDocument8 pagesLab Wireshark Packet Capture Assignment TutorialHaseeb RazaNo ratings yet
- En 13757 4 2019 05Document100 pagesEn 13757 4 2019 05Hélder Vieira100% (2)
- BaseBand Commissioning PDFDocument39 pagesBaseBand Commissioning PDFMohammed Yaseen100% (2)
- Java ServletsDocument22 pagesJava ServletsCH Abdul MajidNo ratings yet
- What If I Get An Invalid or Inconsistent License Key FLEXnet Licensing Error - 8544 or Host Error and Cannot Run QualNet ExataDocument2 pagesWhat If I Get An Invalid or Inconsistent License Key FLEXnet Licensing Error - 8544 or Host Error and Cannot Run QualNet ExataSomu SomuNo ratings yet
- Installing and Configuring Tomcat: A Quick Guide To Getting Things Set Up On WindowsDocument17 pagesInstalling and Configuring Tomcat: A Quick Guide To Getting Things Set Up On WindowsivsvarunNo ratings yet
- How To: Netscaler 10.1 Deployment Part 1: Initial Config: July 1, 2013 AdamDocument39 pagesHow To: Netscaler 10.1 Deployment Part 1: Initial Config: July 1, 2013 AdamSanjiv KumarNo ratings yet
- Install Multiple Instances of Maximo 7 Using WebSphereDocument3 pagesInstall Multiple Instances of Maximo 7 Using WebSphereGuilherme ResendeNo ratings yet
- Chapter 11Document8 pagesChapter 11fogsaNo ratings yet
- MCSL 054Document60 pagesMCSL 054xxx12352No ratings yet
- Uportal: 2.6.0 Additonal Release NotesDocument5 pagesUportal: 2.6.0 Additonal Release NotesAftab Alam Afridi100% (2)
- User ManualDocument6 pagesUser ManualPandurang KamathNo ratings yet
- Lab of Mcsl054Document60 pagesLab of Mcsl054SamNo ratings yet
- Section 1 MCSL 054 Unit 1Document24 pagesSection 1 MCSL 054 Unit 1MD ASIF IQBALNo ratings yet
- Installing and Configuring Tomcat: A Quick Guide To Getting Things Set Up On WindowsDocument17 pagesInstalling and Configuring Tomcat: A Quick Guide To Getting Things Set Up On WindowsGezae GebredingleNo ratings yet
- 3-DatAdvantage Advanced Installation For NAS and Linux Platforms 8.6Document47 pages3-DatAdvantage Advanced Installation For NAS and Linux Platforms 8.6yaritzaNo ratings yet
- Section 1 Advanced Internet Technologies LAB: Structure Page NosDocument24 pagesSection 1 Advanced Internet Technologies LAB: Structure Page NosSwati JainNo ratings yet
- How To Earn Ipv6 Certifications (On Windows, Part 1)Document30 pagesHow To Earn Ipv6 Certifications (On Windows, Part 1)Mirza RizkyNo ratings yet
- Atmosphere Quick StartDocument12 pagesAtmosphere Quick StartFabricio Rodríguez AguirreNo ratings yet
- Cross-Domain Proxlet InstallationDocument3 pagesCross-Domain Proxlet InstallationSumit KumarNo ratings yet
- Transparent Firewall - Filtering Bridge - William TarrhDocument11 pagesTransparent Firewall - Filtering Bridge - William TarrhdarkfirexNo ratings yet
- Installing TomcatDocument25 pagesInstalling TomcatAmine BesrourNo ratings yet
- Installation Process of NewGenLib ApplicationDocument19 pagesInstallation Process of NewGenLib ApplicationKishor Sakariya100% (1)
- Niagara BibleDocument47 pagesNiagara BibleAjax CleanserNo ratings yet
- Diagnosing Performance Issues and 504 Timeouts of Your WebsiteDocument17 pagesDiagnosing Performance Issues and 504 Timeouts of Your WebsiteSahib AnandNo ratings yet
- In A Web Browser, Go To The Apache Tomcat Web Page:: Important NoteDocument9 pagesIn A Web Browser, Go To The Apache Tomcat Web Page:: Important NoteivsvarunNo ratings yet
- Tomcat Web ServiceDocument13 pagesTomcat Web ServicePaulo Tiago Oliveira0% (1)
- Lab 4 ServletsDocument11 pagesLab 4 Servletsn02019697mNo ratings yet
- Deployment Guide-AequitasDocument13 pagesDeployment Guide-AequitasCromNo ratings yet
- Servlet Creation Steps1Document16 pagesServlet Creation Steps1Viraj SharmaNo ratings yet
- Labwork Cse427Document5 pagesLabwork Cse427AIO -All In OneNo ratings yet
- Configuring Outbound Internet AccessDocument15 pagesConfiguring Outbound Internet Accessfreeco100% (2)
- Project 10a Hacking A PPTP VPN With Asleap (25 PTS.)Document20 pagesProject 10a Hacking A PPTP VPN With Asleap (25 PTS.)Anh Việt ĐỗNo ratings yet
- Common Proxy Server and Firewall Issues With SOAP Web ServicesDocument4 pagesCommon Proxy Server and Firewall Issues With SOAP Web ServicesDrakonPhoenix100% (1)
- Stor Nav 2 OverviewDocument27 pagesStor Nav 2 OverviewKishore SurisettyNo ratings yet
- Instruction For Installing The Latest Service-Redeploying Idashboards in TomcatDocument2 pagesInstruction For Installing The Latest Service-Redeploying Idashboards in Tomcatkurds25No ratings yet
- Collabora Online Troubleshooting GuideDocument7 pagesCollabora Online Troubleshooting Guidealauzon222No ratings yet
- SetupDocument19 pagesSetuppavithra2No ratings yet
- ADC Lab 2: Version 4.1.0 (12/16/16)Document7 pagesADC Lab 2: Version 4.1.0 (12/16/16)Elisa NavesNo ratings yet
- SL 10317Document22 pagesSL 10317emcviltNo ratings yet
- ABCDocument40 pagesABCDatabase 1No ratings yet
- Server-Side Web Programming: The Jakarta Tomcat Web Container and The Netbeans IdeDocument38 pagesServer-Side Web Programming: The Jakarta Tomcat Web Container and The Netbeans IdeHop HuynhNo ratings yet
- Proxy SettingsDocument3 pagesProxy SettingsSwetha MaguluriNo ratings yet
- Basics of Riverbed Modeler Academic Edition: LaboratoryDocument10 pagesBasics of Riverbed Modeler Academic Edition: LaboratoryAbdullah khabbazehNo ratings yet
- Unit-I Introduction To Web Technologies: Advantages of Web TechnologyDocument45 pagesUnit-I Introduction To Web Technologies: Advantages of Web TechnologyLALITHANo ratings yet
- L4B Pr0xy c4ch3Document3 pagesL4B Pr0xy c4ch3Victor ZhangNo ratings yet
- Advanced Java ProgrammingDocument53 pagesAdvanced Java ProgrammingMoin Khan BisruNo ratings yet
- 1 Overview: Installation Guide For Contineo 3.0Document9 pages1 Overview: Installation Guide For Contineo 3.0Pier Synder MonteroNo ratings yet
- Creating A Minecraft Server: OverviewDocument4 pagesCreating A Minecraft Server: Overviewapi-559520778No ratings yet
- Cloud Lab FileDocument88 pagesCloud Lab Fileekansh mittalNo ratings yet
- Chapter4 NotesDocument34 pagesChapter4 Notesafro centricNo ratings yet
- 4.5. Building A NameserverDocument28 pages4.5. Building A Nameserverrizwan6666No ratings yet
- FST Vii Sem Cse C FinalDocument32 pagesFST Vii Sem Cse C Finalpallavivemuri9No ratings yet
- BCS WS SegManSupervisor Setup Guide LMJA 8xxxDocument10 pagesBCS WS SegManSupervisor Setup Guide LMJA 8xxxJorge GomezNo ratings yet
- ST0810LBDocument10 pagesST0810LBapi-26356906No ratings yet
- Most Common ESM Public Folder Expansion ErrorsDocument15 pagesMost Common ESM Public Folder Expansion Errorskhushpreet1022No ratings yet
- ISSA LAB Digital Assignment 2Document1 pageISSA LAB Digital Assignment 2kamaal antNo ratings yet
- ISSA LAB Digital Assignment 2Document1 pageISSA LAB Digital Assignment 2kamaal antNo ratings yet
- Instructions For Setting Up The Environment For Java Web PRJ301 - UpdatedDocument15 pagesInstructions For Setting Up The Environment For Java Web PRJ301 - UpdatedKhang Nguyễn DuyNo ratings yet
- What You Need For This Project: Project 3: Using Wireshark To View HTTP Requests and Responses 15 PointsDocument6 pagesWhat You Need For This Project: Project 3: Using Wireshark To View HTTP Requests and Responses 15 PointsMary PadiosNo ratings yet
- 5-Varonis Edge Configuration Training Lab 8.5Document48 pages5-Varonis Edge Configuration Training Lab 8.5yaritzaNo ratings yet
- General Steps To Install Metsim With A Software KeyDocument6 pagesGeneral Steps To Install Metsim With A Software KeyBrayan Gonzales SalazarNo ratings yet
- BEZEL8Document2 pagesBEZEL8Xavier Raj ANo ratings yet
- Sharp Mx-1810u CatpdfDocument8 pagesSharp Mx-1810u CatpdfAditya SavnalNo ratings yet
- Struts 2Document69 pagesStruts 2arvindkumar1086No ratings yet
- Leadership Leader: Sundar Pichai: - GUIDED BY - PROF. HaridassDocument12 pagesLeadership Leader: Sundar Pichai: - GUIDED BY - PROF. Haridassshreyas raoNo ratings yet
- User - Manual - Product CertificationDocument15 pagesUser - Manual - Product Certificationank.mec16No ratings yet
- Image To Text Made Simple - PDFSimpliDocument3 pagesImage To Text Made Simple - PDFSimplinirupama giriNo ratings yet
- Slidex - Tips - Elementary Surveying by Juny Pilapil La Putt Free Download 5029 PDFDocument2 pagesSlidex - Tips - Elementary Surveying by Juny Pilapil La Putt Free Download 5029 PDFCarl LacanilaoNo ratings yet
- Emt 11-12 Q1 0103 PF FDDocument35 pagesEmt 11-12 Q1 0103 PF FDFernskie PradzNo ratings yet
- Checklist For New Users - Office365 Teams: Start by Reading The Guides Rules For Office365 and Routine Description ForDocument3 pagesChecklist For New Users - Office365 Teams: Start by Reading The Guides Rules For Office365 and Routine Description ForsoportedtinNo ratings yet
- FortiNAC Configuration Wizard Rev92Document37 pagesFortiNAC Configuration Wizard Rev92Jagjeet SinghNo ratings yet
- Installation Manual - PHP MelodyDocument4 pagesInstallation Manual - PHP MelodyJhensis Kan MoyaNo ratings yet
- Css 4th Quarter Week 3Document6 pagesCss 4th Quarter Week 3Hera AsuncionNo ratings yet
- Lecture 5Document10 pagesLecture 5AHMED DARAJNo ratings yet
- Oryentasyon para Sa "Philippine National Public Key Infrastructure" (Pnpki)Document24 pagesOryentasyon para Sa "Philippine National Public Key Infrastructure" (Pnpki)Rose AquinoNo ratings yet
- Emmet CheatSheetDocument24 pagesEmmet CheatSheetdownload_all_here100% (1)
- Cisco Smart Licensing ClientDocument28 pagesCisco Smart Licensing ClientJonny TekNo ratings yet
- XIV - CLI DetailsDocument750 pagesXIV - CLI Detailssivasankaran.sanNo ratings yet
- Rendering Engine Browser Platform(s) Engine Version CSS GradeDocument2 pagesRendering Engine Browser Platform(s) Engine Version CSS GradeDani MurtadhoNo ratings yet
- Online Platform As Tools For Ict Content and DevelopmentDocument63 pagesOnline Platform As Tools For Ict Content and DevelopmentAcademic StuffNo ratings yet
- Tirzok Product OverviewDocument17 pagesTirzok Product OverviewHasan Ibna AkbarNo ratings yet
- Linux Remote Access & AdministrationDocument10 pagesLinux Remote Access & AdministrationMrKey LordNo ratings yet
- Windows 7: Total 100 % Close Book N ModulDocument2 pagesWindows 7: Total 100 % Close Book N ModulEnos Linuxer Aries PicerNo ratings yet
- Error Detection and Correction IntroDocument38 pagesError Detection and Correction IntroUjjwalNo ratings yet
- CN Toppers SolutionDocument104 pagesCN Toppers Solutionshingnekamal01No ratings yet
- Quick PDF Library Developer Guide September 01, 2009: DesktopDocument35 pagesQuick PDF Library Developer Guide September 01, 2009: DesktopDEBNo ratings yet