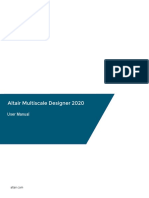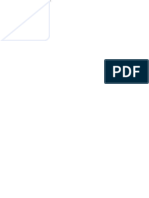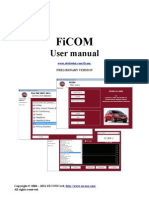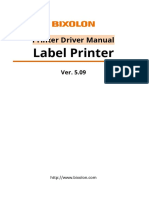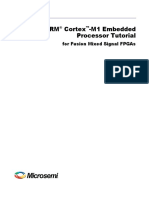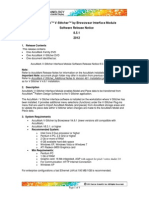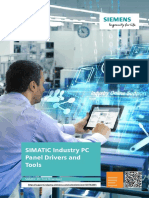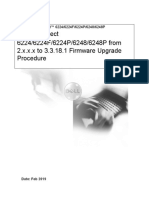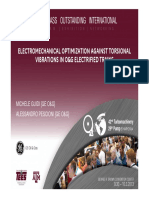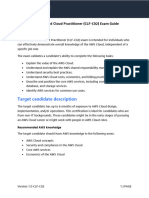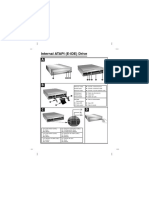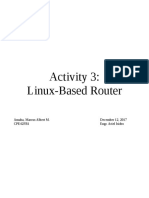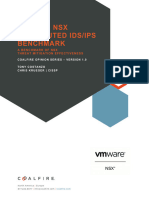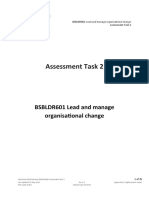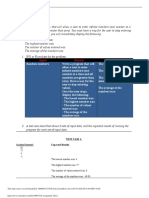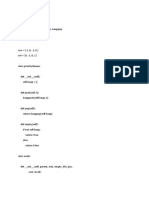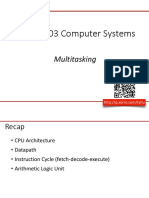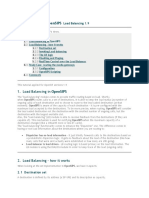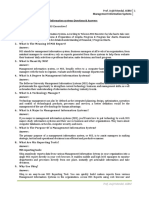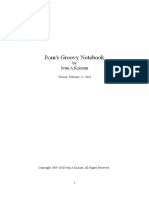Professional Documents
Culture Documents
SWupdate Simotion D4xx en
SWupdate Simotion D4xx en
Uploaded by
LIU LICopyright:
Available Formats
You might also like
- Business Intelligence A Managerial Perspective On Analytics 3rd Edition Sharda Test Bank DownloadDocument14 pagesBusiness Intelligence A Managerial Perspective On Analytics 3rd Edition Sharda Test Bank Downloadupwindscatterf9ebp100% (37)
- T18 Manual EnglishDocument80 pagesT18 Manual EnglishKurohaRuka100% (1)
- Scholarship Management SystemDocument59 pagesScholarship Management Systemravisayyes88% (8)
- Omnicast 4 0 Installation GuideDocument32 pagesOmnicast 4 0 Installation GuideDario Pardo MateosNo ratings yet
- Flowcode 4 ManualDocument6 pagesFlowcode 4 Manualleaneo_ingNo ratings yet
- ALTAIR - Multiscale Designer 2020 - User ManualDocument455 pagesALTAIR - Multiscale Designer 2020 - User ManualsantiagoNo ratings yet
- EVO Series User ManualDocument52 pagesEVO Series User Manualsemigage67% (3)
- YTerm Software ManualDocument48 pagesYTerm Software ManualTiago PereiraNo ratings yet
- ReadmeV11 1 EN PDFDocument12 pagesReadmeV11 1 EN PDFVishal NikamNo ratings yet
- ReadmeV8 0 enDocument7 pagesReadmeV8 0 enDonald Santana BautistaNo ratings yet
- Yterm Software ManualDocument48 pagesYterm Software ManualolvanegasbernalNo ratings yet
- Installation Guide PDFDocument18 pagesInstallation Guide PDFminimeNo ratings yet
- Update Firmware and Parameter Set Released en USDocument14 pagesUpdate Firmware and Parameter Set Released en USDanilo SilvaNo ratings yet
- DE1-SoC Getting Started GuideDocument29 pagesDE1-SoC Getting Started GuidekishorechiyaNo ratings yet
- Simatic Advanced PDFDocument268 pagesSimatic Advanced PDFFelipe Emc SegoviaNo ratings yet
- DJ-S InstManual v5Document11 pagesDJ-S InstManual v5Doni KhasanovNo ratings yet
- Sinutrain For Sinumerik Operate 4.5 Ed.3Document12 pagesSinutrain For Sinumerik Operate 4.5 Ed.3Stevo GajicNo ratings yet
- Mib1 Patch en Mhig V0.1.de - enDocument30 pagesMib1 Patch en Mhig V0.1.de - enwantedjoelNo ratings yet
- TcpMDT9 Setup ManualDocument13 pagesTcpMDT9 Setup ManualAntonio HernandezNo ratings yet
- MURPHY PV101-C V3.2 Configuration SoftwareDocument47 pagesMURPHY PV101-C V3.2 Configuration SoftwareRomankoNo ratings yet
- License Manager User Guide V1-3 ENDocument21 pagesLicense Manager User Guide V1-3 ENarafinsanam buetNo ratings yet
- PPS TutorialDocument27 pagesPPS TutorialYafte AscencioNo ratings yet
- Installation GuideDocument24 pagesInstallation GuideAnonymous ugFBbUfqwNo ratings yet
- EEPROM Programmer: User ManualDocument24 pagesEEPROM Programmer: User Manualatorresh090675No ratings yet
- Help SIMARIS Project 2Document45 pagesHelp SIMARIS Project 2Jose Carlos Vaz CarneiroNo ratings yet
- FLOWCODE 4 Getting Started GuideDocument12 pagesFLOWCODE 4 Getting Started Guideapeksha_837100% (1)
- YDA0004N1 How To Install CAMIO 8.0 Software - EngDocument34 pagesYDA0004N1 How To Install CAMIO 8.0 Software - EngMememetNo ratings yet
- BioStrength ServiceExcite Loader Manual - 8.0Document10 pagesBioStrength ServiceExcite Loader Manual - 8.0powerliftermiloNo ratings yet
- ReleaseNotes - EN-SoMachineV4.1SP1.2 4.1.0.2 15.07.09.01Document11 pagesReleaseNotes - EN-SoMachineV4.1SP1.2 4.1.0.2 15.07.09.01totovasiNo ratings yet
- INSTALLATION AND USE GUIDE SIC TOOLS E7v1 - SIC-Venim S.R.O.Document12 pagesINSTALLATION AND USE GUIDE SIC TOOLS E7v1 - SIC-Venim S.R.O.andreNo ratings yet
- GPS System 500: User Manual / Getting Started With SKI-ProDocument76 pagesGPS System 500: User Manual / Getting Started With SKI-ProvladadaNo ratings yet
- User Manual CMSDocument34 pagesUser Manual CMSweibisNo ratings yet
- StarterDocument18 pagesStarterLeandro FranciscoNo ratings yet
- Plc-Driver (v5) Siemens Simotion - Mpi Profibus Industrial Ethernet Tcp-IpDocument8 pagesPlc-Driver (v5) Siemens Simotion - Mpi Profibus Industrial Ethernet Tcp-IpAdelmoKarigNo ratings yet
- ViewDocument20 pagesViewGabriel Hans Gonzalez PeñaNo ratings yet
- Pipenet InstallationDocument11 pagesPipenet InstallationMani Kumar0% (1)
- SmartFusion SoftConsole POTlevel UART Tutorial UGDocument48 pagesSmartFusion SoftConsole POTlevel UART Tutorial UGfiveanglesNo ratings yet
- QuickInstallationGuide 15.1 MultiDocument31 pagesQuickInstallationGuide 15.1 MultithanatitosNo ratings yet
- M2350-1 Windows Interface Ver1.2.1 April 2013Document12 pagesM2350-1 Windows Interface Ver1.2.1 April 2013Mauricio VernalNo ratings yet
- Unity Loader ManualDocument10 pagesUnity Loader ManualJuan Flores CórdovaNo ratings yet
- Flowcode Manual PDFDocument6 pagesFlowcode Manual PDFLuz RiosNo ratings yet
- Ficom Manual enDocument19 pagesFicom Manual enjk2001No ratings yet
- Manual Label Printer Windows Driver English V5.09Document35 pagesManual Label Printer Windows Driver English V5.09Stephan SalmenNo ratings yet
- Matrox IrisGTR Upgrade ProcedureDocument7 pagesMatrox IrisGTR Upgrade Procedurei_aordazNo ratings yet
- Simio Installation NotesDocument4 pagesSimio Installation NotesMiguel Leonardo Jimenez OrtizNo ratings yet
- Application Note - CMMT - PN - SimotionDocument21 pagesApplication Note - CMMT - PN - SimotionPoom YoosornNo ratings yet
- Deep Sea Electronics PLC: DSE103 MKII Speed Switch PC Configuration Suite LiteDocument14 pagesDeep Sea Electronics PLC: DSE103 MKII Speed Switch PC Configuration Suite LiteMostafa ShannaNo ratings yet
- CortexM1-Processor Tutorial UG PDFDocument67 pagesCortexM1-Processor Tutorial UG PDFHuy HoangNo ratings yet
- Accumark™ V-Stitcher™ by Browzwear Interface Module Software Release Notice 8.5.1 2012Document4 pagesAccumark™ V-Stitcher™ by Browzwear Interface Module Software Release Notice 8.5.1 2012Julio PaucarNo ratings yet
- Cisco Mds 9222 UpgradeDocument8 pagesCisco Mds 9222 UpgradetelagamsettiNo ratings yet
- Easysoft V801 MZ049002ENDocument43 pagesEasysoft V801 MZ049002ENNEFTALI VARGAS MANDUJANONo ratings yet
- Panel Drivers Tools IPCToolDownload DOC enDocument3 pagesPanel Drivers Tools IPCToolDownload DOC enpbaldinoNo ratings yet
- Simio Installation NotesDocument4 pagesSimio Installation NotesvsukrishnaNo ratings yet
- Equipment SW Loader - User Manual-InG - 1.0Document19 pagesEquipment SW Loader - User Manual-InG - 1.0Anonymous OQ9UN5kNo ratings yet
- PC6200UpgradeSoftwareFromVersion2 XprocedureDocument7 pagesPC6200UpgradeSoftwareFromVersion2 XprocedureAlfredoNo ratings yet
- WINCC FluxDocument21 pagesWINCC Fluxnabeel050100% (1)
- Huong Dan Cai DatDocument5 pagesHuong Dan Cai DatAnh Vinh TonNo ratings yet
- Symantec Ghost Solution Suite Getting StartedDocument24 pagesSymantec Ghost Solution Suite Getting StartedDavid MalsamNo ratings yet
- SSL Matrix2 SoftwareUpdate InstallnotesDocument11 pagesSSL Matrix2 SoftwareUpdate Installnotesdiego.montoliuNo ratings yet
- JT Bi-Directional Translator For CATIA V5 v13: Siemens Siemens SiemensDocument30 pagesJT Bi-Directional Translator For CATIA V5 v13: Siemens Siemens SiemensBão Sa MạcNo ratings yet
- Hip2p Cms User ManualDocument32 pagesHip2p Cms User ManualChafik KaNo ratings yet
- Simatic Hmi Wincc V6.2 Sp2 Installation NotesDocument42 pagesSimatic Hmi Wincc V6.2 Sp2 Installation NotesImran SayyedNo ratings yet
- Mastering Camtasia: Mastering Software Series, #5From EverandMastering Camtasia: Mastering Software Series, #5Rating: 1 out of 5 stars1/5 (1)
- RJ45 Connection PDFDocument2 pagesRJ45 Connection PDFLIU LINo ratings yet
- S120 Commissioning FESM 08 2014 Internal EngDocument88 pagesS120 Commissioning FESM 08 2014 Internal EngLIU LINo ratings yet
- Work RDDS IEL 11923455 622b3fbedc0c6Document6 pagesWork RDDS IEL 11923455 622b3fbedc0c6LIU LINo ratings yet
- Symbol: Message Type Alarm Response Acknowledgement Message TextDocument5 pagesSymbol: Message Type Alarm Response Acknowledgement Message TextLIU LINo ratings yet
- Torsional Vibration OptimizationDocument20 pagesTorsional Vibration OptimizationLIU LINo ratings yet
- Two-Mass Model Based Vibration Suppression Feedback Control Method Applied To Standard Servo Control SystemDocument6 pagesTwo-Mass Model Based Vibration Suppression Feedback Control Method Applied To Standard Servo Control SystemLIU LINo ratings yet
- Synchronous Transfer Control With SC9000 EP: Application Paper AP020001ENDocument8 pagesSynchronous Transfer Control With SC9000 EP: Application Paper AP020001ENLIU LINo ratings yet
- Windows 10 Formatting-GuideDocument13 pagesWindows 10 Formatting-Guideanormal personNo ratings yet
- AWS Certified Cloud Practitioner - Exam Guide - C02Document22 pagesAWS Certified Cloud Practitioner - Exam Guide - C02Sonal GuptaNo ratings yet
- Introductiontopowerapps 220210140502Document32 pagesIntroductiontopowerapps 220210140502vinh mdvNo ratings yet
- Internal ATAPI (E-IDE) Drive: CS SL MADocument16 pagesInternal ATAPI (E-IDE) Drive: CS SL MACARDENAS OCHOA SANDRA MILAGROS Alumno SISENo ratings yet
- Activity 3: Linux-Based Router: Amaba, Marcus Albert M. December 12, 2017 CPE42FB1 Engr. Ariel IsidroDocument9 pagesActivity 3: Linux-Based Router: Amaba, Marcus Albert M. December 12, 2017 CPE42FB1 Engr. Ariel IsidroMarcus AmabaNo ratings yet
- DDA Tutorial 3-5Document7 pagesDDA Tutorial 3-5骆文乐No ratings yet
- MIRCS: A Mobile USSD-SMS Interactive Result Checking System For Resource-Constrained SettingsDocument5 pagesMIRCS: A Mobile USSD-SMS Interactive Result Checking System For Resource-Constrained Settingsabdulg abdulNo ratings yet
- 2020 VMware NSX IDS IPS Benchmark v1.0Document28 pages2020 VMware NSX IDS IPS Benchmark v1.0txcuongit88No ratings yet
- BSBLDR601 - Assessment Task 2.v1.0Document25 pagesBSBLDR601 - Assessment Task 2.v1.0All IN ONENo ratings yet
- Partition of LinuxDocument6 pagesPartition of LinuxAnkur SinghNo ratings yet
- EC2 Vs ECS Vs Lambda: Elastic Cloud Compute (Ec2)Document9 pagesEC2 Vs ECS Vs Lambda: Elastic Cloud Compute (Ec2)RajivNo ratings yet
- Hadoop Project: Hardware SpecificDocument4 pagesHadoop Project: Hardware SpecificNitin KotiyalNo ratings yet
- Testing For Security Weakness of Web Applications Using Ethical HackingDocument8 pagesTesting For Security Weakness of Web Applications Using Ethical Hackingsorry can'thelpitNo ratings yet
- Assignment 7.docx-2Document4 pagesAssignment 7.docx-2Quyen DinhNo ratings yet
- HHDLU DetailsDocument4 pagesHHDLU Detailsfightingfalcon5No ratings yet
- 8 PuzzleDocument5 pages8 Puzzlearchana palNo ratings yet
- KubernetesDocument27 pagesKubernetesJason GomezNo ratings yet
- CPQ Cloud & E-Business Suite Integration: Implementation OverviewDocument47 pagesCPQ Cloud & E-Business Suite Integration: Implementation OverviewDock N DenNo ratings yet
- COMPX203 Computer Systems: MultitaskingDocument50 pagesCOMPX203 Computer Systems: MultitaskingAmiel BougenNo ratings yet
- Load Balancing in OpenSipsDocument8 pagesLoad Balancing in OpenSipsSK_shivamNo ratings yet
- Working With S/4 HANA Migration Cockpit (LTMC) - Some Sticky NotesDocument3 pagesWorking With S/4 HANA Migration Cockpit (LTMC) - Some Sticky NotesSohail HamidNo ratings yet
- CLL F041 Ar TRM EngDocument79 pagesCLL F041 Ar TRM EngarleyvcNo ratings yet
- Computer ScienceDocument25 pagesComputer SciencedhavanNo ratings yet
- Management Information Systems Question BankDocument41 pagesManagement Information Systems Question BankSwostik RoutNo ratings yet
- 10groovy NotebookDocument190 pages10groovy NotebooklapogunevasNo ratings yet
- Graphics in RDocument8 pagesGraphics in RDisha KhuranaNo ratings yet
SWupdate Simotion D4xx en
SWupdate Simotion D4xx en
Uploaded by
LIU LIOriginal Description:
Original Title
Copyright
Available Formats
Share this document
Did you find this document useful?
Is this content inappropriate?
Report this DocumentCopyright:
Available Formats
SWupdate Simotion D4xx en
SWupdate Simotion D4xx en
Uploaded by
LIU LICopyright:
Available Formats
Description of the Simotion D4xx Firmware update
Simotion D consists of several individual software components that can be updated
separately. The following figure shows the individual software components and the mutual
dependencies:
D4xx Engineering PC
controller
Simotion
project
Simotion
Simotion device
kernel CamTool
version
version
Engineering-
Technology system Scout
Sinamics Sinamics packages
integr. CU device
version version
Libraries Authoriz-
Sinamics ation
component
version
In general:
¾ The kernel version of Simotion D4xx must agree with the version of the controller in
the Simotion project.
¾ The version of the associated technology packages (e.g. TP-Cam) in the Simotion
project must match the controller version.
¾ The library modules must match the used technology packages.
¾ The Simotion project must match the version of Simotion Scout. The update of the
project to a more recent Scout version will be performed automatically (after an
appropriate prompt) when an older project is opened. A more recent Simotion project
cannot be processed with an older Scout version.
¾ The version of the integrated Sinamics Control Unit (CU) must match the kernel
version of the Simotion.
¾ The Sinamics components (e.g. motor modules, SMCs, etc.) must match the version
of the integrated Sinamics Control Unit.
Note: The compatibility list shows the version dependencies to hardware and software
components.
1 of 29 File: SWupdate_Simotion_D4xx_En.doc 19.04.05
Easy Help Simotion
Execution sequence of the software update (also serves as the table of contents)
1 Updating the Engineering System .....................................................................................3
1.1 Updating SIMOTION SCOUT......................................................................................3
1.2 Updating SIMOTION CamTool....................................................................................5
1.3 Performing the authorization update. ..........................................................................6
2 Updating the project (offline)..............................................................................................8
2.1 Updating the user project ............................................................................................8
2.2 Replacing the Simotion device in the project ............................................................10
2.3 Updating Technology Packages (TP)........................................................................12
2.4 Updating the library ...................................................................................................16
2.5 Selecting the Sinamics device version ......................................................................18
2.6 Compiling the project and checking the consistency.................................................20
3 Updating the D4xx device................................................................................................21
3.1 Updating the control unit ...........................................................................................21
3.2 Updating SINAMICS components firmware ..............................................................22
3.3 Additional tasks for DRIVE-CLiQ motors...................................................................23
4 Restrictions for updating the software to version V3.2 ....................................................25
4.1 Adjusting the Protool project .....................................................................................25
4.2 Error message: Error 1912: PROFIBUS: isochronous operation life sign failure ......27
4.3 Independent conversion of standard telegrams for the Sinamics update .................28
4.4 Placement of the telegrams in the control unit ..........................................................28
4.5 Updating the Sinamics firmware in the offline project causes error messages. ........28
Notes:
A generally valid procedure for the software update is described here. The Readme file for
the associated software version must always be observed!
Further information for the software handling, such as a new installation, a platform change,
etc., is contained in the general documentation for Simotion.
Further restrictions are contained on the Simotion SCOUT CD at:
\1_Important\German\Randbedingungen\SIMOTION_Randbedingungen_V32.pdf
The STARTER commissioning tool is integrated in SIMOTION SCOUT.
The restrictions relevant for STARTER are contained on the CD at:
\1_Important\German\Randbedingungen\STARTER_Liesmich.wri.
The restrictions that affect the configuring of the drives must also be observed.
2 of 29 File: SWupdate_Simotion_D4xx_En.doc 19.04.05
Easy Help Simotion
1 Updating the Engineering System
1.1 Updating SIMOTION SCOUT
A complete installation of the SIMOTION SCOUT consists of the following programs:
¾ SIMOTION SCOUT
¾ AuthorsW
SIMOTION SCOUT uses as language setting the default language set in the SIMATIC
Manager. You make changes to this in the SIMATIC Manager in the Options > Settings... >
Language menu.
Currently the German, English and Italian languages are available in SCOUT. If other
languages are set in the SIMATIC Manager, English is used as SCOUT setting.
The AuthorsW program will be automatically updated to the more recent version during the
installation.
Prerequisites
The exact prerequisites for the associated version are contained in the Readme.txt on the
installation CD.
Examples of the most important prerequisites for the version V3.2 are listed here:
¾ You must be logged on to the operating system with administrator rights
¾ Computer with Windows 2000 (Service Pack 3) or XP (Service Pack 1)
¾ Microsoft Internet Explorer (Version 5.0.1)
¾ SIMATIC STEP 7 Version 5.3 SP1 (not for SCOUT Standalone)
¾ One of the following cards must be used as software access point
o an integrated PROFIBUS card for PG
o a PROFIBUS card, e.g. CP5611 for standard PC
o a PCMCIA PROFIBUS adapter, e.g. CP5512 for notebook
o an Ethernet card
Note: The Starter tool for commissioning individual drives, e.g. SINAMICS or
MICROMASTER 410/420/440 as self-contained PC application cannot be installed with
SIMOTION SCOUT on a computer, because Starter is already contained in SIMOTION
SCOUT.
Procedure
1. Insert the CD with SIMOTION SCOUT in the CD-ROM drive.
2. Start Windows Explorer and change to the CD-ROM drive.
3. Open the SCOUT_Vx.x/Disk1 directory.
4. Double-click Setup.exe.
5. Follow the instructions of the installation program.
Recommendation:
3 of 29 File: SWupdate_Simotion_D4xx_En.doc 19.04.05
Easy Help Simotion
Install the authorization as part of this setup. The installation program requests you to
insert the authorization diskette in the diskette drive.
6. If a reboot is required during the installation: logon again after the start of the
operating system with your user name and administrator rights.
7. After the end of the installation: restart the PC and logon again with your user name
and administrator rights. Now every user logged on as main user can start and
operate SIMOTION SCOUT.
4 of 29 File: SWupdate_Simotion_D4xx_En.doc 19.04.05
Easy Help Simotion
1.2 Updating SIMOTION CamTool
Prerequisites
The exact prerequisites for the associated version are contained in the Readme.txt on the
installation CD.
The most important prerequisites are listed here:
¾ SIMOTION SCOUT must have already been installed on the system on which you
want to install SIMOTION CamTool
¾ You must be logged on with administrator rights for the operating system. After the
installation, every user (even those without administrator rights) can work with
SIMOTION CamTool
¾ All other prerequisites correspond to the prerequisites for the SIMOTION SCOUT and
are thus already available on the PC
Procedure
a) Deinstall SIMOTION CamTool:
1. Click in the Windows taskbar on Start > Settings > System Control. The System
Control window will open.
2. Double-click Software. The Properties window for the software will open.
3. Mark the “SIMOTION SCOUT CamTool” entry in the Install/Deinstall register.
4. Click on Add/Delete. The deinstallation program will be started.
5. Perform the deinstallation program. SIMOTION CamTool will be deinstalled.
b) Install SIMOTION CamTool
1. Insert the CD with the installation software in the CD-ROM drive.
2. Start the Windows-Explorer and switch to the CD-ROM drive.
3. Open the CamTool\Disk1 directory.
4. Double-click setup.exe. The installation program will be started.
5. Perform the installation program. SIMOTION CamTool will be installed.
5 of 29 File: SWupdate_Simotion_D4xx_En.doc 19.04.05
Easy Help Simotion
1.3 Performing the authorization update.
To allow the use of SIMOTION SCOUT or CamTool, an appropriate authorization diskette
will be provided with the delivered product CD. This diskette contains the authorization for
the SIMOTION SCOUT engineering system.
Procedure
1. Insert the authorization diskette in the diskette drive.
2. Start the AuthorsW authorization program in the SIMATIC > AuthorsW > AuthorsW
start menu. A new window will open.
xx
xx
xx
xx
xx
3. Select in the Manage authorization register the version of the SIMOTION SCOUT to be
updated.
xx
xx
xx
xx
xx
6 of 29 File: SWupdate_Simotion_D4xx_En.doc 19.04.05
Easy Help Simotion
4. Select Scout in the Authorization > Update menu. The data will be transferred.
xx
5. Once the update has completed, the AuthorsW reports as follows:
xx
xx
xx
xx
xx
xx
6. Close the AuthorsW program.
7. Remove the diskette from the diskette drive.
7 of 29 File: SWupdate_Simotion_D4xx_En.doc 19.04.05
Easy Help Simotion
2 Updating the project (offline)
2.1 Updating the user project
If the project is opened with a more recent Scout version, the project will be updated
automatically (after confirmation).
Note: Prior to the update, a backup copy of the original project will be created, because the
data storage of the project will also be updated for the update. This ensures that in the event
of a failure (mains interruptions, unexpected malfunctions, incorrect operation,...), it will be
possible to return to the original project.
Procedure
1. When the project opens, a window appears with the notification that the project to be
opened was created with a different Scout version and a query will be issued whether the
update is to be performed.
Æ This prompt must be confirmed with “OK”.
2. After the conversion, a prompt appears whether the project is to be opened write-
protected.
Æ This prompt must be confirmed with “No” (Do not open write-protected) for a firmware
update.
Do not open write-protected: The project can be edited. The data between the controller
and the project is not consistent. Diagnostic functions cannot be performed directly. The
project must be loaded into the controller beforehand.
8 of 29 File: SWupdate_Simotion_D4xx_En.doc 19.04.05
Easy Help Simotion
Open write-protected: The project remains consistent. The data in the controller and in
the project is identical. Diagnostic functions (status, trace, etc.) can be performed directly.
The project does not need to be loaded into the controller beforehand.
Note: A project that was last edited with a more recent Scout version cannot be opened from
a Scout with a lower version. However, the project can be converted with the more current
Scout version to the required software version beforehand (operation: project Æ save in old
project format). Opening with the older Scout version is then possible.
9 of 29 File: SWupdate_Simotion_D4xx_En.doc 19.04.05
Easy Help Simotion
2.2 Replacing the Simotion device in the project
You perform this replacement in the hardware configuration.
Procedure
1. Double-click in the project navigator in SIMOTION SCOUT on the SIMOTION device to
be replaced. The hardware configuration will open.
2. Open the appropriate folder structure in the hardware catalog. Drag the entry with
drag&drop to the previously assigned module rack.
Note
Ensure that you do not delete the controller to be replaced beforehand!
With pressed left mouse button,
move the appropriate controller
over the controller to be replaced
and release the mouse button as
shown. Click “Yes” to confirm the
replacement of the controller.
3. Confirm the displayed dialog box with Yes if you want to replace the SIMOTION device.
10 of 29 File: SWupdate_Simotion_D4xx_En.doc 19.04.05
Easy Help Simotion
4. Accept the changes of the hardware configuration with Station > Save and compile in
the hardware configuration.
5. Close the hardware configuration.
Note
The data of the SIMOTION device will be transferred immediately to the SIMOTION
SCOUT project and the complete project saved. This causes all changes made in the
project (e.g. axis configuration, etc.) to be also transferred to the project!
11 of 29 File: SWupdate_Simotion_D4xx_En.doc 19.04.05
Easy Help Simotion
2.3 Updating Technology Packages (TP)
The replacement of the modules or the import of the project data does not cause the
versions of the technology packages (TP) assigned to the individual technology objects (TO)
to be automatically transferred to a version valid for the SIMOTION device. This update will
be performed in another work step.
Prerequisites
An update is necessary if you want to replace the version of the SIMOTION device in your
existing project.
- Project
- Scout with the appropriate software version
Procedure
1. Mark in the project navigator the required SIMOTION device.
2. Select the Select technology packages item in the context menu.
12 of 29 File: SWupdate_Simotion_D4xx_En.doc 19.04.05
Easy Help Simotion
3. If, as last work step, you have replaced the SIMOTION device, the Technology
packages from another version dialog window opens. Confirm with OK to release the
existing links to the TPs and to assign new TPs.
4. The Select technology packages dialog window then opens. The Select technology
packages window opens.
13 of 29 File: SWupdate_Simotion_D4xx_En.doc 19.04.05
Easy Help Simotion
Activate the technology packages checkbox. Because the technology packages must
have the same version as the kernel, the same version as the kernel is automatically
assigned to each technology package in the SIMOTION SCOUT as of V3.0.
Note:
The CAM_EXT technology package is available as of version V3.2. Consequently, the TP
CAM is always adequate for the update of a project with version < V3.2.
If you want to extend your project with TP CAM_EXT functions, you must select the TP
CAM_EXT. Observe the documentation with regard to TP CAM_EXT (required hardware
version and memory size for the used target device).
5. If TOs that indicate an incorrect version are displayed as incorrect version for your
project, then click update. If this is not the case, continue with the handling instruction 8.
14 of 29 File: SWupdate_Simotion_D4xx_En.doc 19.04.05
Easy Help Simotion
6. The Update technology objects dialog window opens. Confirm with OK.
7. The successful update will be displayed. Confirm with OK.
8. Confirm the Select technology objects dialog window with OK. The update of the TPs
has completed.
Note
If you use libraries in the project, they must also be updated.
15 of 29 File: SWupdate_Simotion_D4xx_En.doc 19.04.05
Easy Help Simotion
2.4 Updating the library
An update of the associated libraries is required when the version of the SIMOTION device
or of the technology objects (TO) has changed in your existing project.
Prerequisites
- Project
- Scout with the appropriate software version
Procedure
1. Open the LIBRARIES menu tree in the project navigator.
2. Select a library, open the context menu with the right mouse button and select
Properties....
16 of 29 File: SWupdate_Simotion_D4xx_En.doc 19.04.05
Easy Help Simotion
3. Open the TPs/TOs menu in the Properties window. Select the Simotion device here
(“C230-2 V3.1” in the example figure) and the technology packages (“CAM” in the
example figure) for which the library is to be valid.
Note:
Observe the device dependencies shown in the Help (Scout online help)
4. Close the dialog with OK.
17 of 29 File: SWupdate_Simotion_D4xx_En.doc 19.04.05
Easy Help Simotion
5. Reselect the library in the project navigator, open the context menu with the right mouse
button and start Accept and compile.
6. The update has completed when Accept and compile has been performed without error.
7. Repeat steps 1 to 6 for each additional library in the project.
2.5 Selecting the Sinamics device version
Procedure for updating the Sinamics device version
1. Click with the right mouse button on the appropriate device, e.g. SINAMICS
Integrated. A context menu will be displayed.
18 of 29 File: SWupdate_Simotion_D4xx_En.doc 19.04.05
Easy Help Simotion
2. Select Target device > Device version.
3. The Device version dialog window will open. It lists all devices with the appropriate
firmware versions. Select the required firmware version and close the dialog window.
Note:
You must use the first
two entries in the list
(SINAMICS S120
Integrated V2.1x or
V2.2x) when you use a
Simotion D435.
19 of 29 File: SWupdate_Simotion_D4xx_En.doc 19.04.05
Easy Help Simotion
2.6 Compiling the project and checking the consistency
1. Save the project.
2. Perform the consistency test. No further error messages may appear here.
3. Once you have updated the Simotion device (Æ see Chapter 3), you can load the
project into the controller.
20 of 29 File: SWupdate_Simotion_D4xx_En.doc 19.04.05
Easy Help Simotion
3 Updating the D4xx device
3.1 Updating the control unit
Each SIMOTION D4xx always contains the most current version when delivered. The user
can use update to install a newer or older versions. You can obtain the update for the
SIMOTION D from your Siemens contact.
Prerequisites
¾ Windows PC
¾ Card reader for CompactFlash Card
¾ d435_fw.zip update file
Note: This file must be used for all Simotion D devices (also D425 and D445).
Procedure
Warning: The update action will delete all project data and parameters on the CompactFlash
Card!
Important: The CompactFlash Card may be removed or inserted only when the controller is
switched off.
1. Switch off the power supply for the D4xx.
2. Remove the CompactFlash Card from the controller.
3. Insert the CompactFlash Card in the module slot of the card reader.
4. Open the Windows Explorer. The CompactFlash Card must be visible in the Windows
Explorer as a replacement data medium under some arbitrary drive.
5. Save the KEYS folder on the CompactFlash Card using the Windows Explorer on the
PC/PG. This folder may contain license keys for licensed software options.
6. Delete all files and folders on the CompactFlash Card.
7. Unpack the complete d435_fw.zip file with a ZIP unpacker, e.g. "WINZIP", on the
CompactFlash Card. Ensure that the settings of the unpacker retain the file structure.
8. Use Windows Explorer to transfer the KEYS folder from the PC/PG to the
CompactFlash Card.
9. Remove the CompactFlash Card from the PG/PC.
10. Insert the prepared CompactFlash Card in the D4xx.
11. Switch on the power supply for the D4xx. The new firmware will be loaded from the
SIMOTION CF into the D4xx.
12. The project must be reloaded after the controller has been updated.
13. Do not forget: The individual SINAMICS components must then be updated
separately. (Æ see Section 3.2)
21 of 29 File: SWupdate_Simotion_D4xx_En.doc 19.04.05
Easy Help Simotion
3.2 Updating SINAMICS components firmware
After updating the firmware of the D4xx control unit, you must update online the firmware of
the individual SINAMICS components.
Prerequisites
The current firmware version must be stored on the CompactFlash Card in the D4xx control
unit. (Æ See Section 3.1)
Procedure
1. Go online with the SCOUT on the SINAMICS.
2. Load the Sinamics project data (updated project) into the D4xx and perform "Copy
RAM to ROM".
3. Use the "Configuration Æ Versions overview Æ Firmware update" dialog box in
the SCOUT to select all SINAMICS components and then start the firmware update.
4. After the firmware update, switch the 24V DC power supply off and on.
5. The drive device is operational once again.
22 of 29 File: SWupdate_Simotion_D4xx_En.doc 19.04.05
Easy Help Simotion
3.3 Additional tasks for DRIVE-CLiQ motors with absolute encoders
1. After performing all items, the following errors and warnings for all axes will be displayed
in the alarm window.
2. To correct the errors, the expert list of each drive must be opened.
3. With a right-click in the parameter list, select the "Access level" menu item
4. The access level must be set to "Service (4)". This access level requires a password.
Enter the password 37483 and confirm.
5. The following steps 6 to 8 must be performed successively and separately for each
Sinamics drive!
6. Set parameter 10 to the "Encoder commissioning (4)" value.
7. Set parameter 440 to the "Accept serial number (1)" value. This automatically resets itself
to the value 0.
8. Set parameter 10 to the "Ready (0)" value.
Note:
If you forget to perform this step, the axis will not be enabled. The Simotion program
remains without an error message at the _EnableAxis command.
9. All error messages must now be confirmed in the alarm window.
10. Copy Sinamics_Integrated: RAM Æ ROM
11. Sinamics_Integrated: Load into the PG
12. Go offline
13. Power Off Æ Power On
23 of 29 File: SWupdate_Simotion_D4xx_En.doc 19.04.05
Easy Help Simotion
14. If an online connection exists, no further error with regard to the encoder serial number
should be present.
24 of 29 File: SWupdate_Simotion_D4xx_En.doc 19.04.05
Easy Help Simotion
4 Restrictions for updating the software to version V3.2
4.1 Adjusting the Protool project
1. Open ProTool configuring.
2. Open the properties of the controller and select "Parameters...".
3. Reconnect the controller with the Simotion program and click "OK" twice to confirm.
4. Close the controller properties.
25 of 29 File: SWupdate_Simotion_D4xx_En.doc 19.04.05
Easy Help Simotion
5. In the "Edit" menu, select "Restore symbolics" and then save the project.
6. When opening the "The associated symbolics could not be found" dialog (as shown in
the examples below), the source names must be replaced. The correct notation for
the names must be taken from the user project. The cause for this procedure is a
subsequent change of the unit name syntax (uppercase/lowercase) in the Simotion
project by the user. If this window does not open, all variables have been found and
reconnected.
Examples:
7. After a successful restore: transfer the ProTool configuring to the operator panel.
26 of 29 File: SWupdate_Simotion_D4xx_En.doc 19.04.05
Easy Help Simotion
4.2 Error message: Error 1912: PROFIBUS: isochronous operation life sign failure
Problem description:
Life sign failure between Simotion D V3.2 and Sinamics Integrated in the RUN
operating state. The problem occurs only at the D4x5 controller when neither of the DP
lines was configured equidistant and makes itself apparent with the following alarms:
Alarms occur cyclically again after the confirmation.
Work-around:
One of the two external DP lines must be set equidistant in the hardware configuration,
preferably a DP line not previously used in the project (less effect on the project). No
DP Slave needs to be configured on this line.
The hardware configuration must be compiled without error and loaded into the
controller after the change. It is possible to determine, for example, using the number
of DP nodes and/or cyclical I/O data, whether the selected DP cycle time cannot be
maintained; if necessary, configured nodes (e.g. PG, HMI) must be moved to a
different line.
Note: This problem will be corrected in version V3.2.0.2 (Hotfix 2).
27 of 29 File: SWupdate_Simotion_D4xx_En.doc 19.04.05
Easy Help Simotion
4.3 Independent conversion of standard telegrams for the Sinamics update
During the update of the Sinamics device version, sometimes the standard telegrams
selected for the drive (e.g. 105 or 106) are changed to "Free telegram configuring with
BICO".
Work-around: Perform the drive configuration once again and reselect the original
telegram.
4.4 Placement of the telegrams in the control unit
In Sinamics_Integrated – Configuration, the objects (Dos) without PZDs must be
placed at the end of the list. No objects (Dos) with PZDs may be placed behind empty
modules. After this placement, the comparison with the hardware configuration can be
performed.
4.5 Updating the Sinamics firmware in the offline project causes error messages.
Various warnings are issued after performing Sinamics_Integrated Æ "Experts"
context menu Æ Device version:
The "Change device version" function supports only the update of an older drive device
version to a newer one.
During the update from SINAMICS V2.1 to SINAMICS V2.2, warnings will be
displayed, which, however, can be ignored.
28 of 29 File: SWupdate_Simotion_D4xx_En.doc 19.04.05
Easy Help Simotion
29 of 29 File: SWupdate_Simotion_D4xx_En.doc 19.04.05
You might also like
- Business Intelligence A Managerial Perspective On Analytics 3rd Edition Sharda Test Bank DownloadDocument14 pagesBusiness Intelligence A Managerial Perspective On Analytics 3rd Edition Sharda Test Bank Downloadupwindscatterf9ebp100% (37)
- T18 Manual EnglishDocument80 pagesT18 Manual EnglishKurohaRuka100% (1)
- Scholarship Management SystemDocument59 pagesScholarship Management Systemravisayyes88% (8)
- Omnicast 4 0 Installation GuideDocument32 pagesOmnicast 4 0 Installation GuideDario Pardo MateosNo ratings yet
- Flowcode 4 ManualDocument6 pagesFlowcode 4 Manualleaneo_ingNo ratings yet
- ALTAIR - Multiscale Designer 2020 - User ManualDocument455 pagesALTAIR - Multiscale Designer 2020 - User ManualsantiagoNo ratings yet
- EVO Series User ManualDocument52 pagesEVO Series User Manualsemigage67% (3)
- YTerm Software ManualDocument48 pagesYTerm Software ManualTiago PereiraNo ratings yet
- ReadmeV11 1 EN PDFDocument12 pagesReadmeV11 1 EN PDFVishal NikamNo ratings yet
- ReadmeV8 0 enDocument7 pagesReadmeV8 0 enDonald Santana BautistaNo ratings yet
- Yterm Software ManualDocument48 pagesYterm Software ManualolvanegasbernalNo ratings yet
- Installation Guide PDFDocument18 pagesInstallation Guide PDFminimeNo ratings yet
- Update Firmware and Parameter Set Released en USDocument14 pagesUpdate Firmware and Parameter Set Released en USDanilo SilvaNo ratings yet
- DE1-SoC Getting Started GuideDocument29 pagesDE1-SoC Getting Started GuidekishorechiyaNo ratings yet
- Simatic Advanced PDFDocument268 pagesSimatic Advanced PDFFelipe Emc SegoviaNo ratings yet
- DJ-S InstManual v5Document11 pagesDJ-S InstManual v5Doni KhasanovNo ratings yet
- Sinutrain For Sinumerik Operate 4.5 Ed.3Document12 pagesSinutrain For Sinumerik Operate 4.5 Ed.3Stevo GajicNo ratings yet
- Mib1 Patch en Mhig V0.1.de - enDocument30 pagesMib1 Patch en Mhig V0.1.de - enwantedjoelNo ratings yet
- TcpMDT9 Setup ManualDocument13 pagesTcpMDT9 Setup ManualAntonio HernandezNo ratings yet
- MURPHY PV101-C V3.2 Configuration SoftwareDocument47 pagesMURPHY PV101-C V3.2 Configuration SoftwareRomankoNo ratings yet
- License Manager User Guide V1-3 ENDocument21 pagesLicense Manager User Guide V1-3 ENarafinsanam buetNo ratings yet
- PPS TutorialDocument27 pagesPPS TutorialYafte AscencioNo ratings yet
- Installation GuideDocument24 pagesInstallation GuideAnonymous ugFBbUfqwNo ratings yet
- EEPROM Programmer: User ManualDocument24 pagesEEPROM Programmer: User Manualatorresh090675No ratings yet
- Help SIMARIS Project 2Document45 pagesHelp SIMARIS Project 2Jose Carlos Vaz CarneiroNo ratings yet
- FLOWCODE 4 Getting Started GuideDocument12 pagesFLOWCODE 4 Getting Started Guideapeksha_837100% (1)
- YDA0004N1 How To Install CAMIO 8.0 Software - EngDocument34 pagesYDA0004N1 How To Install CAMIO 8.0 Software - EngMememetNo ratings yet
- BioStrength ServiceExcite Loader Manual - 8.0Document10 pagesBioStrength ServiceExcite Loader Manual - 8.0powerliftermiloNo ratings yet
- ReleaseNotes - EN-SoMachineV4.1SP1.2 4.1.0.2 15.07.09.01Document11 pagesReleaseNotes - EN-SoMachineV4.1SP1.2 4.1.0.2 15.07.09.01totovasiNo ratings yet
- INSTALLATION AND USE GUIDE SIC TOOLS E7v1 - SIC-Venim S.R.O.Document12 pagesINSTALLATION AND USE GUIDE SIC TOOLS E7v1 - SIC-Venim S.R.O.andreNo ratings yet
- GPS System 500: User Manual / Getting Started With SKI-ProDocument76 pagesGPS System 500: User Manual / Getting Started With SKI-ProvladadaNo ratings yet
- User Manual CMSDocument34 pagesUser Manual CMSweibisNo ratings yet
- StarterDocument18 pagesStarterLeandro FranciscoNo ratings yet
- Plc-Driver (v5) Siemens Simotion - Mpi Profibus Industrial Ethernet Tcp-IpDocument8 pagesPlc-Driver (v5) Siemens Simotion - Mpi Profibus Industrial Ethernet Tcp-IpAdelmoKarigNo ratings yet
- ViewDocument20 pagesViewGabriel Hans Gonzalez PeñaNo ratings yet
- Pipenet InstallationDocument11 pagesPipenet InstallationMani Kumar0% (1)
- SmartFusion SoftConsole POTlevel UART Tutorial UGDocument48 pagesSmartFusion SoftConsole POTlevel UART Tutorial UGfiveanglesNo ratings yet
- QuickInstallationGuide 15.1 MultiDocument31 pagesQuickInstallationGuide 15.1 MultithanatitosNo ratings yet
- M2350-1 Windows Interface Ver1.2.1 April 2013Document12 pagesM2350-1 Windows Interface Ver1.2.1 April 2013Mauricio VernalNo ratings yet
- Unity Loader ManualDocument10 pagesUnity Loader ManualJuan Flores CórdovaNo ratings yet
- Flowcode Manual PDFDocument6 pagesFlowcode Manual PDFLuz RiosNo ratings yet
- Ficom Manual enDocument19 pagesFicom Manual enjk2001No ratings yet
- Manual Label Printer Windows Driver English V5.09Document35 pagesManual Label Printer Windows Driver English V5.09Stephan SalmenNo ratings yet
- Matrox IrisGTR Upgrade ProcedureDocument7 pagesMatrox IrisGTR Upgrade Procedurei_aordazNo ratings yet
- Simio Installation NotesDocument4 pagesSimio Installation NotesMiguel Leonardo Jimenez OrtizNo ratings yet
- Application Note - CMMT - PN - SimotionDocument21 pagesApplication Note - CMMT - PN - SimotionPoom YoosornNo ratings yet
- Deep Sea Electronics PLC: DSE103 MKII Speed Switch PC Configuration Suite LiteDocument14 pagesDeep Sea Electronics PLC: DSE103 MKII Speed Switch PC Configuration Suite LiteMostafa ShannaNo ratings yet
- CortexM1-Processor Tutorial UG PDFDocument67 pagesCortexM1-Processor Tutorial UG PDFHuy HoangNo ratings yet
- Accumark™ V-Stitcher™ by Browzwear Interface Module Software Release Notice 8.5.1 2012Document4 pagesAccumark™ V-Stitcher™ by Browzwear Interface Module Software Release Notice 8.5.1 2012Julio PaucarNo ratings yet
- Cisco Mds 9222 UpgradeDocument8 pagesCisco Mds 9222 UpgradetelagamsettiNo ratings yet
- Easysoft V801 MZ049002ENDocument43 pagesEasysoft V801 MZ049002ENNEFTALI VARGAS MANDUJANONo ratings yet
- Panel Drivers Tools IPCToolDownload DOC enDocument3 pagesPanel Drivers Tools IPCToolDownload DOC enpbaldinoNo ratings yet
- Simio Installation NotesDocument4 pagesSimio Installation NotesvsukrishnaNo ratings yet
- Equipment SW Loader - User Manual-InG - 1.0Document19 pagesEquipment SW Loader - User Manual-InG - 1.0Anonymous OQ9UN5kNo ratings yet
- PC6200UpgradeSoftwareFromVersion2 XprocedureDocument7 pagesPC6200UpgradeSoftwareFromVersion2 XprocedureAlfredoNo ratings yet
- WINCC FluxDocument21 pagesWINCC Fluxnabeel050100% (1)
- Huong Dan Cai DatDocument5 pagesHuong Dan Cai DatAnh Vinh TonNo ratings yet
- Symantec Ghost Solution Suite Getting StartedDocument24 pagesSymantec Ghost Solution Suite Getting StartedDavid MalsamNo ratings yet
- SSL Matrix2 SoftwareUpdate InstallnotesDocument11 pagesSSL Matrix2 SoftwareUpdate Installnotesdiego.montoliuNo ratings yet
- JT Bi-Directional Translator For CATIA V5 v13: Siemens Siemens SiemensDocument30 pagesJT Bi-Directional Translator For CATIA V5 v13: Siemens Siemens SiemensBão Sa MạcNo ratings yet
- Hip2p Cms User ManualDocument32 pagesHip2p Cms User ManualChafik KaNo ratings yet
- Simatic Hmi Wincc V6.2 Sp2 Installation NotesDocument42 pagesSimatic Hmi Wincc V6.2 Sp2 Installation NotesImran SayyedNo ratings yet
- Mastering Camtasia: Mastering Software Series, #5From EverandMastering Camtasia: Mastering Software Series, #5Rating: 1 out of 5 stars1/5 (1)
- RJ45 Connection PDFDocument2 pagesRJ45 Connection PDFLIU LINo ratings yet
- S120 Commissioning FESM 08 2014 Internal EngDocument88 pagesS120 Commissioning FESM 08 2014 Internal EngLIU LINo ratings yet
- Work RDDS IEL 11923455 622b3fbedc0c6Document6 pagesWork RDDS IEL 11923455 622b3fbedc0c6LIU LINo ratings yet
- Symbol: Message Type Alarm Response Acknowledgement Message TextDocument5 pagesSymbol: Message Type Alarm Response Acknowledgement Message TextLIU LINo ratings yet
- Torsional Vibration OptimizationDocument20 pagesTorsional Vibration OptimizationLIU LINo ratings yet
- Two-Mass Model Based Vibration Suppression Feedback Control Method Applied To Standard Servo Control SystemDocument6 pagesTwo-Mass Model Based Vibration Suppression Feedback Control Method Applied To Standard Servo Control SystemLIU LINo ratings yet
- Synchronous Transfer Control With SC9000 EP: Application Paper AP020001ENDocument8 pagesSynchronous Transfer Control With SC9000 EP: Application Paper AP020001ENLIU LINo ratings yet
- Windows 10 Formatting-GuideDocument13 pagesWindows 10 Formatting-Guideanormal personNo ratings yet
- AWS Certified Cloud Practitioner - Exam Guide - C02Document22 pagesAWS Certified Cloud Practitioner - Exam Guide - C02Sonal GuptaNo ratings yet
- Introductiontopowerapps 220210140502Document32 pagesIntroductiontopowerapps 220210140502vinh mdvNo ratings yet
- Internal ATAPI (E-IDE) Drive: CS SL MADocument16 pagesInternal ATAPI (E-IDE) Drive: CS SL MACARDENAS OCHOA SANDRA MILAGROS Alumno SISENo ratings yet
- Activity 3: Linux-Based Router: Amaba, Marcus Albert M. December 12, 2017 CPE42FB1 Engr. Ariel IsidroDocument9 pagesActivity 3: Linux-Based Router: Amaba, Marcus Albert M. December 12, 2017 CPE42FB1 Engr. Ariel IsidroMarcus AmabaNo ratings yet
- DDA Tutorial 3-5Document7 pagesDDA Tutorial 3-5骆文乐No ratings yet
- MIRCS: A Mobile USSD-SMS Interactive Result Checking System For Resource-Constrained SettingsDocument5 pagesMIRCS: A Mobile USSD-SMS Interactive Result Checking System For Resource-Constrained Settingsabdulg abdulNo ratings yet
- 2020 VMware NSX IDS IPS Benchmark v1.0Document28 pages2020 VMware NSX IDS IPS Benchmark v1.0txcuongit88No ratings yet
- BSBLDR601 - Assessment Task 2.v1.0Document25 pagesBSBLDR601 - Assessment Task 2.v1.0All IN ONENo ratings yet
- Partition of LinuxDocument6 pagesPartition of LinuxAnkur SinghNo ratings yet
- EC2 Vs ECS Vs Lambda: Elastic Cloud Compute (Ec2)Document9 pagesEC2 Vs ECS Vs Lambda: Elastic Cloud Compute (Ec2)RajivNo ratings yet
- Hadoop Project: Hardware SpecificDocument4 pagesHadoop Project: Hardware SpecificNitin KotiyalNo ratings yet
- Testing For Security Weakness of Web Applications Using Ethical HackingDocument8 pagesTesting For Security Weakness of Web Applications Using Ethical Hackingsorry can'thelpitNo ratings yet
- Assignment 7.docx-2Document4 pagesAssignment 7.docx-2Quyen DinhNo ratings yet
- HHDLU DetailsDocument4 pagesHHDLU Detailsfightingfalcon5No ratings yet
- 8 PuzzleDocument5 pages8 Puzzlearchana palNo ratings yet
- KubernetesDocument27 pagesKubernetesJason GomezNo ratings yet
- CPQ Cloud & E-Business Suite Integration: Implementation OverviewDocument47 pagesCPQ Cloud & E-Business Suite Integration: Implementation OverviewDock N DenNo ratings yet
- COMPX203 Computer Systems: MultitaskingDocument50 pagesCOMPX203 Computer Systems: MultitaskingAmiel BougenNo ratings yet
- Load Balancing in OpenSipsDocument8 pagesLoad Balancing in OpenSipsSK_shivamNo ratings yet
- Working With S/4 HANA Migration Cockpit (LTMC) - Some Sticky NotesDocument3 pagesWorking With S/4 HANA Migration Cockpit (LTMC) - Some Sticky NotesSohail HamidNo ratings yet
- CLL F041 Ar TRM EngDocument79 pagesCLL F041 Ar TRM EngarleyvcNo ratings yet
- Computer ScienceDocument25 pagesComputer SciencedhavanNo ratings yet
- Management Information Systems Question BankDocument41 pagesManagement Information Systems Question BankSwostik RoutNo ratings yet
- 10groovy NotebookDocument190 pages10groovy NotebooklapogunevasNo ratings yet
- Graphics in RDocument8 pagesGraphics in RDisha KhuranaNo ratings yet