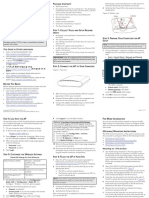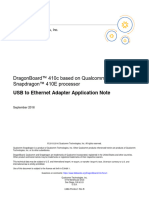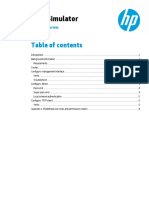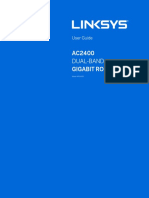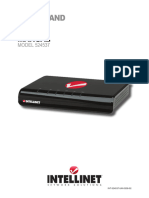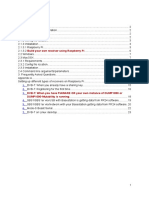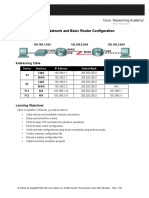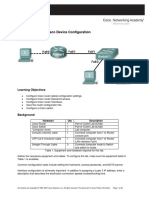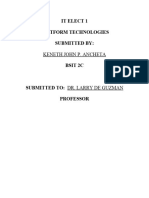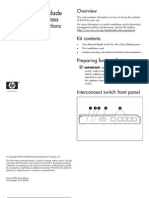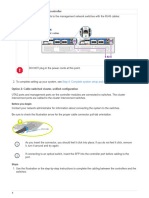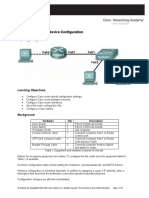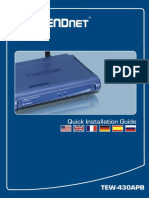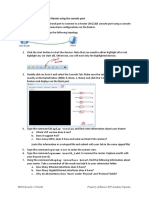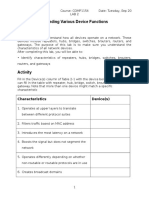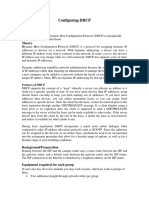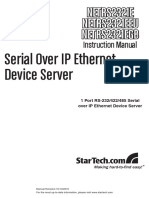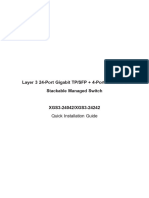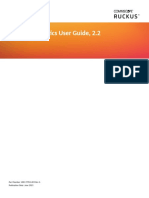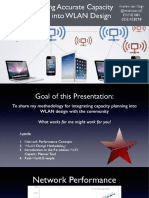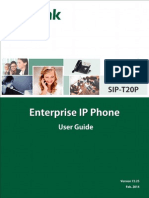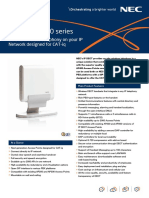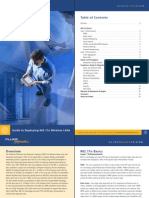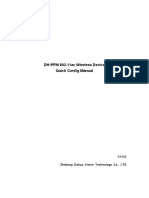Professional Documents
Culture Documents
R350 Access Point Quick Setup Guide: This Guide in Other Languages
R350 Access Point Quick Setup Guide: This Guide in Other Languages
Uploaded by
Peace SukprapaipatOriginal Title
Copyright
Available Formats
Share this document
Did you find this document useful?
Is this content inappropriate?
Report this DocumentCopyright:
Available Formats
R350 Access Point Quick Setup Guide: This Guide in Other Languages
R350 Access Point Quick Setup Guide: This Guide in Other Languages
Uploaded by
Peace SukprapaipatCopyright:
Available Formats
This Guide in Other Languages FIGURE 2 R350 AP Rear Panel
• 请从以下网站获得该指南的简体中文版 http://
docs.commscope.com/?docs-box.
• Vous trouverez la version française de ce guide à l'adresse suivante
http://docs.commscope.com/?docs-box.
• このガイドの日本語版は http://docs.commscope.com/?docs-box で
R350 Access Point ご覧ください。
• 이 가이드의 한국어 버전은 웹 사이트 (http://docs.commscope.com/?
docs-box) 에서 확인하시기 바랍니다.
Quick Setup Guide • Veja a versão em português (Brasil) deste guia em http://
docs.commscope.com/?docs-box
• Puede ver la versión en español (América Latina) de esta guía en http://
docs.commscope.com/?docs-box.
This Quick Setup Guide provides step-by-step instructions on how to set up
your RUCKUS R350 access point. After completing the steps in this guide,
you will be able to place the access point (AP) at your site and provide Package Contents
network access to wireless clients.
A complete R350 installation package includes all of the following items:
NOTE: The minimum software revision for the R350 is ZoneDirector • R350 Access Point
(ZD) 10.5 or later, SmartZone (SZ) 6.0 new AP model or later, or RUCKUS • One external T-bar bracket (two unassembled parts) 1. PoE 3. USB
Cloud 21.08. • One unit removal pin
2. 12V DC 4. Reset button
• Declaration of Conformity/Regulatory Statement
FIGURE 1 R350 Access Point: Top View
3. After bootup, verify that the PWR LED on the AP is lit a steady green.
Configuring the AP
Step 4: Preparing Your Computer for AP Setup
Step 1: Collecting the AP MAC Address
Write down the MAC address (12 alphanumeric digits) from the outside of NOTE: The following procedures assume that Windows 10 is the
the AP. operating system. Procedures for other operating systems are similar.
NOTE: If the AP is to be managed by a RUCKUS controller, then follow 1. On your Windows 10 PC, navigate to Control Panel > Network and
the controller user documents to connect the AP to your local network Sharing Center > Change Adapter Settings to configure you network
and configure it for initial operation. In that case, you may not need to adapter from the Local Area Connection settings.
complete the following steps. 2. Navigate to Ethernet > Properties > Internet Protocol Version 4 (TCP/
IPv4) > Properties to edit the TCP/IPv4 address settings.
Step 2: Required Hardware and Tools The Internet Protocol Version 4 (TCP/IPv4) Properties dialog box
• A computer with an Ethernet adapter running Windows 10 or appears.
equivalent, with Firefox or equivalent web browser
NOTE: Write down all of the currently active settings so you can
• One Cat 5e (or better) Ethernet cable
restore your computer to its current configuration when this
• An AC-to-12V DC power adapter (sold separately) procedure is completed.
or
an 802.3af-compliant Power over Ethernet (PoE) switch or PoE injector 3. Select Use the following IP address (if it is not already selected) and
then make the following entries:
Step 3: Connecting Your Computer to the AP • IP address: 192.168.0.22 (or any available address in the
192.168.0.x network, except 192.168.0.1, which is the default used
1. Using an Ethernet cable, connect your computer network port to the
Before You Begin POE IN port on the AP.
by the R350 AP)
Before deploying RUCKUS products, please check for the latest software • Subnet mask: 255.255.255.0
2. Connect the AC power adapter (sold separately) to the 12V DC AP
and the release documentation. port, and plug the AC power adapter into a convenient and protected • Leave the DNS server and Default gateway fields empty.
• Release Notes and other user documentation are available at http:// AC power source. 4. Click OK to save your changes. Your changes go into effect
support.ruckuswireless.com/documents. Alternatively, connect the POE IN port to a PoE injector or PoE switch immediately.
• Software upgrades are available at http://support.ruckuswireless.com/ for both power and network connectivity.
software. Step 5: Logging In to the AP Web Interface
• Software license and limited warranty information are available at As specified in Step 4: Preparing Your Computer for AP Setup on page 1,
http://support.ruckuswireless.com/warranty. the computer must be connected to your AP through the Ethernet port
• Before deploying your RUCKUS Access Point, verify that all items listed and powered on, ready for setup.
in Package Contents are included in the package. If any item is damaged 1. On your computer, open a web browser window.
or missing, notify your authorized RUCKUS sales representative. Also,
make sure that you have the required hardware and tools. 2. In the browser, enter https://192.168.0.1 to connect to the AP.
3. Press Enter to initiate the connection. When a security alert dialog
box appears, click OK/Yes to proceed.
Copyright © 2021 CommScope, Inc. All rights reserved. Page 1 of 4
Published July 2021, Part Number 800-72737-001 Rev B
4. When the RUCKUS Admin login page is displayed, enter the following Step 8: Verifying the Installation 1. Position the studs on the bottom of the T-bar bracket (1 in Figure 4) in
information: the keyholes on the AP enclosure (2 in Figure 4).
1. Using any wireless-enabled computer or mobile device, search for
• Username: super 2. Slide the T-bar bracket away from the Ethernet ports on the bottom
and select the wireless network you previously configured.
• Password: sp-admin of the AP until the AP retainer tab snaps into place, trapping the T-bar
2. If you can connect, open a browser and link to any public website. bracket studs in the keyholes.
5. Click Login. On your first login, you will be prompted to change the
default password. Congratulations! Your wireless network is active and ready for use. If
you want to configure advanced wireless settings, such as enabling
6. When the Change Password dialog box displays, enter the following FIGURE 4 Attaching the T-bar Bracket to the AP
security, refer to the RUCKUS Indoor AP User Guide.
information:
• New Password: Enter a new password.
Mounting the AP
• Confirm Password: Re-enter the new password.
The AP can be mounted on a flat surface, on a drop-ceiling T-bar.
7. Click Submit.
8. Log in using the new password. Mounting on a Flat Surface
Step 6: Customizing the Wireless Settings The factory-supplied mounting screws and plastic wall anchors allow you
to attach the AP to a wall or other flat surface.
1. On the AP web interface menu, click Configuration > Wireless > 5G or
1. Use the Mounting Template on the last page of this Quick Setup
Configuration > Wireless > 2.4G. The Configure > Wireless >
Guide to mark the locations for two drill holes on the mounting
Common options are displayed.
surface.
2. Verify that the following options are active:
2. Use a 4.75-mm (3/16-in.) drill bit to drill holes approximately 25 mm
• Channel: SmartSelect (1 inch) deep into the mounting surface.
• Channel Width: 20 MHz, 40 MHz, or 80 MHz (default) 3. Insert the factory-supplied anchors (1 in Figure 3) and mounting
• Country Code: Select the country in which the AP will be operating. screws (2 in Figure 3) into the mounting surface, leaving
approximately 6 mm (1/4”) of the screw heads protruding from the
NOTE: If you purchased the AP in the United States, then this surface.
value is fixed to United States at the factory and is not user
configurable. If you purchased the AP outside the United States,
then verify that the value is set to your country or region. FIGURE 3 Mounting the AP on Flat Surface
Selecting the correct country code ensures that the AP uses only
the radio channels allowed in your country or region.
3. Click Update Settings if you made any changes.
4. Click any of the eight Wireless # (Wireless LAN Number) tabs at the
top of the page.
5. In Wireless Availability, click Enabled.
1. T-bar bracket studs 2. Key holes
6. Delete the text in the SSID field, and type a name for your network
that will help your users identify the AP in their wireless network
connection application. 3. Gently push the ceiling tiles, if present, up and out of the way.
7. Click Update Settings to save your changes. 4. Position the T-bar bracket (1 in Figure 5) so its two clasps grip one
8. If required, repeat Step 4 through Step 7 in this section for any other edge of the T-bar (2 in Figure 5). Make sure that both clasps are
Wireless # (Wireless LAN Number) interface that you want to enable. gripping the T-bar.
9. Click Logout to exit the web interface. 5. Hold the AP in place and gently push the locking tab (3 in Figure 5)
10. Disconnect the AP from the computer and from the current power until its clasp grips the other edge of the T-bar.
source, and restore your computer to its original network
configuration. NOTE: Make sure that all three clasps are gripping the T-bar.
Step 7: Placing the AP at the Site 1. Factory-supplied 2. Mounting screws
1. Move the AP to its permanent location (accessible to both AC or PoE anchors
3. AP
power and network connection).
2. Use a Cat 5e (or better) Ethernet cable to connect your network (or
PoE injector or switch) to the POE IN port on the AP. 4. Place the AP onto the mounting screws so that the screw heads enter
the keyholes on the AP enclosure, and gently press down on the AP
or until the locking tab in the upper AP keyhole locks the AP onto the
If you are not using an 802.3af-compliant PoE switch or PoE injector, top mounting screw.
then connect the AC power adapter to the AP, and then to a
convenient power source. Mounting on a Drop-Ceiling T-Bar
3. Verify that the POE IN port LED is lit.
The factory-supplied T-bar mounting assembly kit allows you to attach the
AP to recessed and flush drop-ceiling T-bars.
Copyright © 2021 CommScope, Inc. All rights reserved. Page 2 of 4
Published July 2021, Part Number 800-72737-001 Rev B
FIGURE 5 Attaching the AP and T-bar Bracket with the Locking CERTIFIED logo, Wi-Fi Protected Access, the Wi-Fi Protected Setup logo, Wi-Fi
Tab Protected Setup, Wi-Fi Multimedia and WPA2 and WMM are trademarks or
registered trademarks of Wi-Fi Alliance. All other trademarks are the property of
their respective owners.
1. T-bar bracket 3. Locking tab
2. T-bar
Troubleshooting
CAUTION! If required, you can reset the AP to its factory default
settings by pressing the reset button. Use the tip of a pen or a 3-mm
flat-blade screwdriver to press the reset button. Press and hold the
reset button for 4 seconds or longer to restore to factory defaults. DO
NOT RESET THE AP TO FACTORY DEFAULT SETTINGS UNLESS SO
INSTRUCTED. (Doing this resets the AP IP address to 192.168.0.1.)
NOTE: After a reset, you can access the internal AP web interface using
https://192.168.0.1. Your device must use any other address from
192.168.0.2 through 192.168.0.254, with subnet mask 255.255.255.0.
The username is super, and the password is sp-admin. Refer to the
Indoor Access Point User Guide for information on configuring and
operating the AP. This document is available at https://
support.ruckuswireless.com.
For More Information
For information on how to configure and manage the AP, refer to the
RUCKUS Access Point User Guide, available from https://
support.ruckuswireless.com.
RUCKUS WIRELESS, Inc. is a wholly owned subsidiary of CommScope, Inc.
© 2021 CommScope, Inc. All rights reserved.
ARRIS, the ARRIS logo, COMMSCOPE, RUCKUS, RUCKUS WIRELESS, the Ruckus
logo, and the Big Dog design are trademarks of CommScope, Inc. and/or its
affiliates. Wi-Fi Alliance, Wi-Fi, the Wi-Fi logo, Wi-Fi Certified, the Wi-Fi
Copyright © 2021 CommScope, Inc. All rights reserved. Page 3 of 4
Published July 2021, Part Number 800-72737-001 Rev B
Copyright © 2021 CommScope, Inc. All rights reserved. Page 4 of 4
Published July 2021, Part Number 800-72737-001 Rev B
You might also like
- Users Manual R510Document4 pagesUsers Manual R510andres felipe veloza rojas100% (1)
- CCNA 2 Case Study v7Document8 pagesCCNA 2 Case Study v7Ojesvee ChandelNo ratings yet
- Cisco Networking All-In-One Cheat SheetDocument9 pagesCisco Networking All-In-One Cheat Sheetdhanraj80100% (2)
- R510 QSG 800 70940 001 RevGDocument4 pagesR510 QSG 800 70940 001 RevGpaulo_an7381No ratings yet
- R500 Access Point Quick Setup GuideDocument8 pagesR500 Access Point Quick Setup Guidepaulo_an7381No ratings yet
- Ip Dect 10 System GuideDocument10 pagesIp Dect 10 System Guideeduar47No ratings yet
- Tew 430apbDocument11 pagesTew 430apbLuis BetancourtNo ratings yet
- POST 1663671206 07795894dcDocument55 pagesPOST 1663671206 07795894dcMarta IndrianiNo ratings yet
- ZF2942 Quick Setup Guide PDFDocument2 pagesZF2942 Quick Setup Guide PDFFeisal HamzahNo ratings yet
- Zoneflex 7343/7363 802.11N Access Point Quick Setup Guide: S 1: C Ap Y CDocument2 pagesZoneflex 7343/7363 802.11N Access Point Quick Setup Guide: S 1: C Ap Y CFeisal HamzahNo ratings yet
- Com 817Document136 pagesCom 817EduEEVNo ratings yet
- ZoneFlex 7055 QSG - 800-70432-001 - Rev B - 20130614Document2 pagesZoneFlex 7055 QSG - 800-70432-001 - Rev B - 20130614BaBaGoukNo ratings yet
- Dragonboard™ 410C Based On Qualcomm Snapdragon™ 410E ProcessorDocument9 pagesDragonboard™ 410C Based On Qualcomm Snapdragon™ 410E Processorburdun777No ratings yet
- Ccna2 3Document19 pagesCcna2 3Alok SharmaNo ratings yet
- HP Network Simulator: Lab 1 - Basic Management SystemDocument9 pagesHP Network Simulator: Lab 1 - Basic Management SystemLandry Sylvere TSAMBANo ratings yet
- AC2400 Gigabit Router: Dual-BandDocument20 pagesAC2400 Gigabit Router: Dual-BandingemajaryNo ratings yet
- Trendne (Document31 pagesTrendne (ralukalionNo ratings yet
- INTELLINET ROUTER Libretto9661-02-1Document24 pagesINTELLINET ROUTER Libretto9661-02-1gianmaria segaliniNo ratings yet
- LAN Rover Management Guide 1984Document38 pagesLAN Rover Management Guide 1984Puti Benny LakraNo ratings yet
- Fr24feed ManualDocument23 pagesFr24feed ManualGabriel Irfon ENo ratings yet
- Lab 1.5.1: Cabling A Network and Basic Router Configuration: Topology DiagramDocument41 pagesLab 1.5.1: Cabling A Network and Basic Router Configuration: Topology DiagrammedrekNo ratings yet
- Lab 11-5-1 Basic Cisco Device ConfigurationDocument20 pagesLab 11-5-1 Basic Cisco Device ConfigurationNhật HồNo ratings yet
- Cmp-Wnrout10: English Instructions ENDocument2 pagesCmp-Wnrout10: English Instructions ENSebi ConeaNo ratings yet
- PT FinalDocument12 pagesPT FinalMartinDalliNo ratings yet
- Zoneflex R300 802.11N Multimedia Wi-Fi Access Point Quick Setup GuideDocument2 pagesZoneflex R300 802.11N Multimedia Wi-Fi Access Point Quick Setup GuideEdwinNo ratings yet
- DI-804HV: Check Your Package ContentsDocument12 pagesDI-804HV: Check Your Package ContentsJorge Manuel Ramirez GianellaNo ratings yet
- How To Get StartedDocument8 pagesHow To Get Startedhaha2012No ratings yet
- ProfiTap Manual1 ENDocument12 pagesProfiTap Manual1 ENeng.ahmed.faysalNo ratings yet
- Lab 1.5.2: Basic Router Configuration: Topology DiagramDocument10 pagesLab 1.5.2: Basic Router Configuration: Topology DiagramManaf BinyahiaNo ratings yet
- Module 1: Basic Device Configuration: Switching, Routing and Wireless Essentials v7.0 (SRWE)Document55 pagesModule 1: Basic Device Configuration: Switching, Routing and Wireless Essentials v7.0 (SRWE)random studentNo ratings yet
- Basic Router ConfigurationDocument13 pagesBasic Router Configurationmehrdad arabiNo ratings yet
- Larry GadonDocument15 pagesLarry Gadonireliaakali007No ratings yet
- Gbe2C Ethernet Blade Switch For HP C-Class: Quick Setup InstructionsDocument3 pagesGbe2C Ethernet Blade Switch For HP C-Class: Quick Setup Instructionsishmaelmensah70No ratings yet
- AFF and FAS System Documentation-2Document10 pagesAFF and FAS System Documentation-2prabhs3No ratings yet
- Lab 1: Basic Cisco Device Configuration: Topology DiagramDocument16 pagesLab 1: Basic Cisco Device Configuration: Topology DiagramNhựt LưuNo ratings yet
- Implementing HP A-Series Networks Lab GuideDocument139 pagesImplementing HP A-Series Networks Lab GuideSilvano Herculano da Luz JúniorNo ratings yet
- Migrating To H3C Lab Guide Lab01 Basic Config v2.8Document32 pagesMigrating To H3C Lab Guide Lab01 Basic Config v2.8Vargas AlvaroNo ratings yet
- 210 06544 - 8060 8080webDocument4 pages210 06544 - 8060 8080webAdhye KurniadhyeNo ratings yet
- USB56KEMH2Document2 pagesUSB56KEMH2mosquidoNo ratings yet
- 6.5.1.2 Lab - Building A Switch and Router NetworkDocument6 pages6.5.1.2 Lab - Building A Switch and Router NetworkMirela ȘorecăuNo ratings yet
- En Qig Tew-430apbDocument11 pagesEn Qig Tew-430apbAnonymous TOdrvYNo ratings yet
- Lab1-Connecting To The Router Through Console PortDocument2 pagesLab1-Connecting To The Router Through Console PortArif BachtiarNo ratings yet
- Enable "Ignore System Config Info"? Y/n (N) : yDocument5 pagesEnable "Ignore System Config Info"? Y/n (N) : yDeepak P KulkarniNo ratings yet
- EMQ XGS 6350 24X4C - v1.0Document16 pagesEMQ XGS 6350 24X4C - v1.0Mike OteNo ratings yet
- Lab1: Learning About Switches: 1 ObjectivesDocument4 pagesLab1: Learning About Switches: 1 ObjectivesPrinoNo ratings yet
- Lab 2 Networking DevicesDocument13 pagesLab 2 Networking DevicesramanshankarNo ratings yet
- Aos-W 6 1 QSDocument8 pagesAos-W 6 1 QSNguyễn Quốc BảoNo ratings yet
- Password Recovery On Cisco APDocument19 pagesPassword Recovery On Cisco APAlfredo Esquivel MoralesNo ratings yet
- Configuring DHCPDocument6 pagesConfiguring DHCPAbdul Baseer Yousofzai100% (1)
- Prerequisites: Task Go To StatusDocument16 pagesPrerequisites: Task Go To StatusAnonymous OYLvnCxNo ratings yet
- SRWE - Module - 1 Student GuideDocument61 pagesSRWE - Module - 1 Student Guidefluffynoob1No ratings yet
- Serial Over IP Ethernet Device Server: Instruction ManualDocument23 pagesSerial Over IP Ethernet Device Server: Instruction ManualKrystianNo ratings yet
- J-Net-Adv-Coms-Tcp/Ip: Installation ManualDocument10 pagesJ-Net-Adv-Coms-Tcp/Ip: Installation ManualFelipe FeitosaNo ratings yet
- b70.9720.3 PC Interface CableDocument17 pagesb70.9720.3 PC Interface CableHamed YadegariNo ratings yet
- EMQ-XGS3-24042 24242 (v3) v1.0Document16 pagesEMQ-XGS3-24042 24242 (v3) v1.0mrangelNo ratings yet
- Ewb-E100 VPNDocument4 pagesEwb-E100 VPNAntonio CamposNo ratings yet
- Lab-Day2 - Lab3&4Document25 pagesLab-Day2 - Lab3&4AARNAV pandeyNo ratings yet
- IPS McAfee GuideDocument14 pagesIPS McAfee GuideMohcine OubadiNo ratings yet
- WAN TECHNOLOGY FRAME-RELAY: An Expert's Handbook of Navigating Frame Relay NetworksFrom EverandWAN TECHNOLOGY FRAME-RELAY: An Expert's Handbook of Navigating Frame Relay NetworksNo ratings yet
- CompTIA A+ Complete Review Guide: Core 1 Exam 220-1101 and Core 2 Exam 220-1102From EverandCompTIA A+ Complete Review Guide: Core 1 Exam 220-1101 and Core 2 Exam 220-1102Rating: 5 out of 5 stars5/5 (2)
- Ruckusanalytics 2.2 Userguide RevA 20210630Document212 pagesRuckusanalytics 2.2 Userguide RevA 20210630Peace SukprapaipatNo ratings yet
- Fastiron 08090 L3guideDocument426 pagesFastiron 08090 L3guidePeace SukprapaipatNo ratings yet
- How To Setup L3 Roaming Based Client IP SubnetDocument9 pagesHow To Setup L3 Roaming Based Client IP SubnetPeace SukprapaipatNo ratings yet
- Integrating Accurate Capacity Planning Into WLAN Design SmallDocument28 pagesIntegrating Accurate Capacity Planning Into WLAN Design SmallPeace SukprapaipatNo ratings yet
- Day One:: Finishing Junos DeploymentsDocument63 pagesDay One:: Finishing Junos DeploymentsPeace SukprapaipatNo ratings yet
- HUAWEI ATIC Management Center V500R001 Configuration Guide 01 PDFDocument250 pagesHUAWEI ATIC Management Center V500R001 Configuration Guide 01 PDFPeace SukprapaipatNo ratings yet
- JN0-360 Jncis SPDocument177 pagesJN0-360 Jncis SPPeace Sukprapaipat100% (1)
- 2300 Data Sheet and MoreDocument21 pages2300 Data Sheet and MoresimplyredwhiteandblueNo ratings yet
- CCTV Price List - 02!01!18 DPDocument10 pagesCCTV Price List - 02!01!18 DPmynel2008No ratings yet
- IPS Household Mega-Pixel IP CamDocument2 pagesIPS Household Mega-Pixel IP CamAlexis BenitezNo ratings yet
- 432E4020Document5 pages432E4020bahrowiadiNo ratings yet
- Hr900-Afg-N301 - 10/100/100M 30W Poe Injector: Shenzhen Hong Rui Optical Technology Co., LTDDocument4 pagesHr900-Afg-N301 - 10/100/100M 30W Poe Injector: Shenzhen Hong Rui Optical Technology Co., LTDdelapenar843No ratings yet
- AXIS Q6044 PTZ Dome Network Camera: Indoor, High-Speed PTZ Dome With HDTV 720p and 30x ZoomDocument2 pagesAXIS Q6044 PTZ Dome Network Camera: Indoor, High-Speed PTZ Dome With HDTV 720p and 30x ZoomPorfirioNo ratings yet
- Ds Ruckus t300 SeriesDocument3 pagesDs Ruckus t300 SeriesmpuriceNo ratings yet
- Yealink - SIP-T20P & SIP-T20 - User - Guide - V72 - 25 PDFDocument126 pagesYealink - SIP-T20P & SIP-T20 - User - Guide - V72 - 25 PDFandrus1969No ratings yet
- DS Aruba Fiber Media ConverterDocument3 pagesDS Aruba Fiber Media ConverteradinNo ratings yet
- SNF 8010 Manual PDFDocument140 pagesSNF 8010 Manual PDFsatriya bendoNo ratings yet
- Datasheet AP400 PDFDocument4 pagesDatasheet AP400 PDFRaaft riadNo ratings yet
- Versa csg300 Series PDFDocument5 pagesVersa csg300 Series PDFSorin - Viorel MaresNo ratings yet
- Troubleshooting Cisco Catalyst 4500 Series SwitchesDocument184 pagesTroubleshooting Cisco Catalyst 4500 Series SwitchesDaniel VieceliNo ratings yet
- Geo-Location Ap Grouping: Altai A2 Wifi Access Point / BridgeDocument2 pagesGeo-Location Ap Grouping: Altai A2 Wifi Access Point / BridgeSoft-Tech PerezNo ratings yet
- Cisco MerakiDocument27 pagesCisco MerakiShiv Bhattarai100% (2)
- CAVSP Checklist PDFDocument11 pagesCAVSP Checklist PDFjcmendez506No ratings yet
- ApexCCTV CatalogDocument64 pagesApexCCTV CatalogApexCCTVNo ratings yet
- Voyage Data Recorder: Danelec SystemsDocument6 pagesVoyage Data Recorder: Danelec SystemssajujohnyNo ratings yet
- WAC6550 Series: 802.11ac Outdoor Access PointDocument6 pagesWAC6550 Series: 802.11ac Outdoor Access PointClaudioNo ratings yet
- Cisco Aironet 2700 Series Access Points: High Density Experience (HD Experience)Document10 pagesCisco Aironet 2700 Series Access Points: High Density Experience (HD Experience)juanNo ratings yet
- CMGPS 588 Technical Data ENUDocument1 pageCMGPS 588 Technical Data ENUAnonymous s8riflDNo ratings yet
- DS KB8112 ImDocument2 pagesDS KB8112 ImJoe DoeNo ratings yet
- HiveOS HiveManager ReleaseNotesDocument12 pagesHiveOS HiveManager ReleaseNotesGuillaume Da NobregaNo ratings yet
- Manual Wiring EGX100Document2 pagesManual Wiring EGX100otomatisNo ratings yet
- Guide To Deploying 802-11n Wireless LANsDocument14 pagesGuide To Deploying 802-11n Wireless LANsduke_doNo ratings yet
- 8-Port Desktop Gigabit Max Poe Switch: Product HighlightsDocument3 pages8-Port Desktop Gigabit Max Poe Switch: Product Highlightsbooking voguecNo ratings yet
- DH PFM 802 11ac Wireless Device Quick Config Manual V 1 0-0-201606031Document20 pagesDH PFM 802 11ac Wireless Device Quick Config Manual V 1 0-0-201606031JULIEN GEORGES NGUELE BALLANo ratings yet
- Trimble SPSx61 ModularGPSRcvr UserGuide ENG RevBDocument134 pagesTrimble SPSx61 ModularGPSRcvr UserGuide ENG RevBR FadhliNo ratings yet
- 3com 4210 DatasheetDocument8 pages3com 4210 DatasheetGƱsdj MatsuyamaNo ratings yet
- Kt-4Gfxs: Biometric SolutionsDocument2 pagesKt-4Gfxs: Biometric Solutionsjuan carlosNo ratings yet