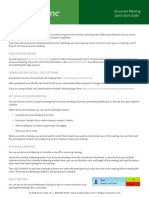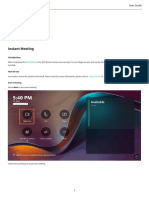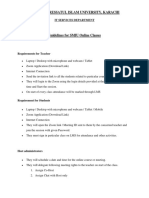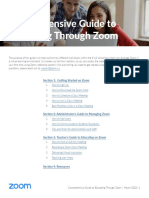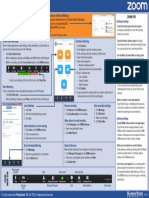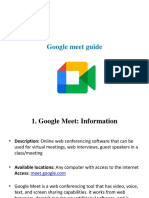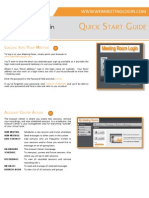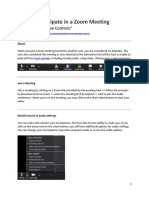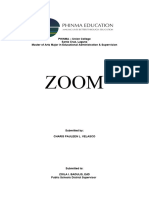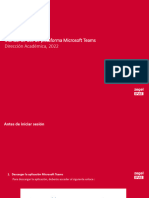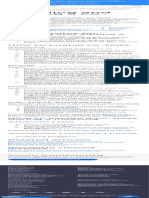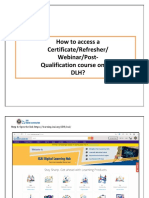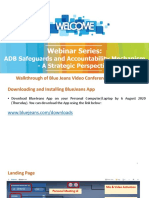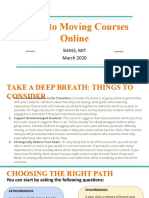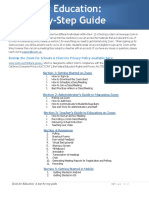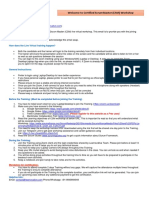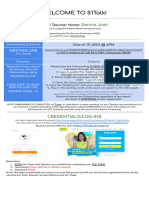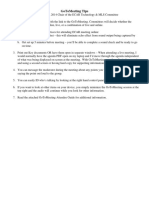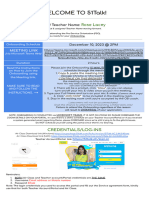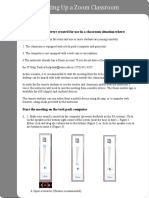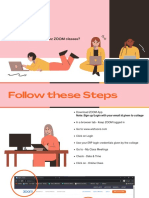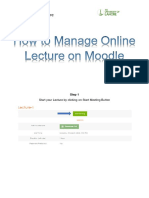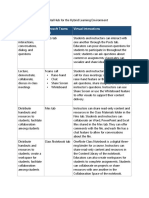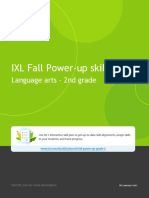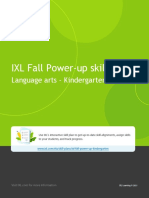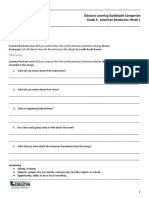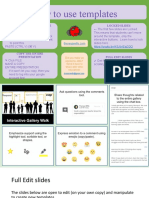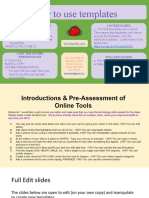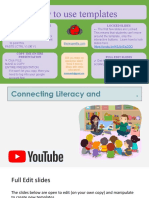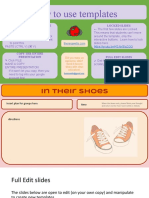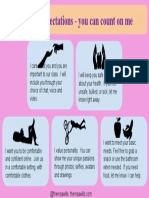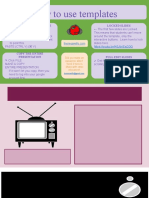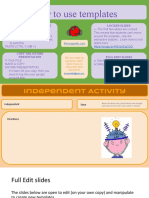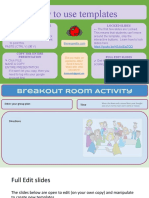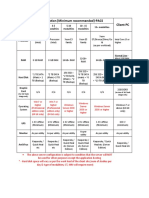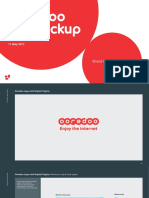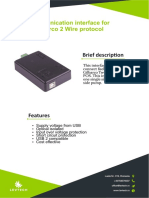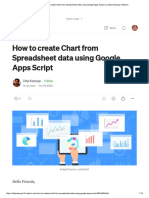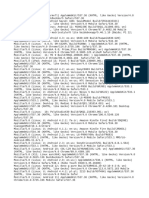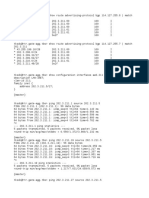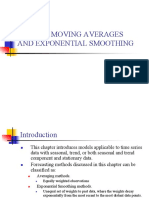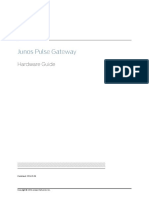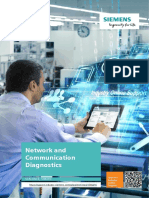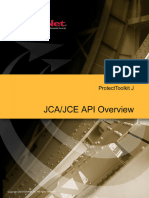Professional Documents
Culture Documents
Remote Teaching Checklist Tls
Remote Teaching Checklist Tls
Uploaded by
Phạm Bích Hồng0 ratings0% found this document useful (0 votes)
5 views1 pageThe checklist outlines the key steps to prepare for, conduct, and manage Zoom meetings for remote teaching, including setting up the instructor account and meeting, monitoring participants, recording the session, and making the recording available in the course site for students. Instructors are advised to test their equipment, engage students, and use features like chat, reactions, and breakout rooms to foster interaction during virtual classes.
Original Description:
Original Title
remote-teaching-checklist-tls
Copyright
© © All Rights Reserved
Available Formats
PDF, TXT or read online from Scribd
Share this document
Did you find this document useful?
Is this content inappropriate?
Report this DocumentThe checklist outlines the key steps to prepare for, conduct, and manage Zoom meetings for remote teaching, including setting up the instructor account and meeting, monitoring participants, recording the session, and making the recording available in the course site for students. Instructors are advised to test their equipment, engage students, and use features like chat, reactions, and breakout rooms to foster interaction during virtual classes.
Copyright:
© All Rights Reserved
Available Formats
Download as PDF, TXT or read online from Scribd
Download as pdf or txt
0 ratings0% found this document useful (0 votes)
5 views1 pageRemote Teaching Checklist Tls
Remote Teaching Checklist Tls
Uploaded by
Phạm Bích HồngThe checklist outlines the key steps to prepare for, conduct, and manage Zoom meetings for remote teaching, including setting up the instructor account and meeting, monitoring participants, recording the session, and making the recording available in the course site for students. Instructors are advised to test their equipment, engage students, and use features like chat, reactions, and breakout rooms to foster interaction during virtual classes.
Copyright:
© All Rights Reserved
Available Formats
Download as PDF, TXT or read online from Scribd
Download as pdf or txt
You are on page 1of 1
Remote This checklist has been prepared to assist instructors in
Teaching continuing to teach during the disruption brought on by
COVID-19. View the full instructions on Zoom for Remote
Checklist Teaching on the Teaching and Learning Services website here.
1. Before your meeting — Prepare
Ensure your account is set up in Zoom and that Zoom is displayed in your myCourses Navbar
Sign in to Zoom at https://mcgill.zoom.us/ and click "Sign In" using your McGill username/password. This will Recommended Meeting Options:
create your instructor account with the appropriate license. Require meeting password: ON
Create the Zoom meeting invitation:
From your myCourses Homepage, click "Zoom" on the Navbar and click "Schedule a New Meeting." Enable join before host: OFF
Enter topic, description, date, time, duration, and meeting registration options.
In order for the recording to be pulled automatically into myCourses, the meeting must have the semester Mute participants on entry: ON
and course name as they appear in myCourses.
(e.g., Winter 2021 - ACCT-362-003 - Cost Accounting – March 23 lecture)
Use Personal Meeting ID: OFF
Set up default choices for participant audio and video:
Choose if you would like the host or participant video on or off on entry. Enable waiting room: OFF
Choose whether to allow users to join audio with telephone only, computer only, or both.
Only authenticated users can join: ON/OFF
Set an alternative host: (Option to restrict to McGill users)
In your account, enter a McGill email address to allow that person to start the meeting in your absence.
In myCourses, all instructors are automatically added as alternative hosts.
Record automatically: ON/OFF (Optional)
Send the Zoom invitation to students once the meeting has been created:
myCourses: Students can join directly from the course page. For more information about recommended
myCourses: You can email your entire class list the Zoom invitation link. meeting settings, please consult Using
Email: Copy the "Join URL" or click "Copy the Invitation" and paste it into an Outlook email. Zoom in myCourses.
Prepare your meeting setup:
Remove clutter from your workspace.
Choose an appropriate virtual background.
Log in early to test your audio/video equipment.
Plan your Zoom meeting to maintain student engagement:
See example Zoom sessions.
2. During the meeting - Monitor and moderate
Add a co-host (if needed):
Co-hosts can control and manage various administrative aspects of the Zoom meeting.
Co-hosts have access to the same features as hosts, but they cannot add other co-hosts.
Check audio and video for all participants:
✓
Confirm that students can hear you and other speakers as well as the shared screen - ask students to use the thumbs up/green " " to indicate "yes", or the
thumbs down/red “X” to indicate "no."
Ask students to mute their microphones unless they are prompted to speak, or prevent all students from unmuting their microphones.
Manage your in-meeting security settings:
Use the "Security" shield button to manage your in-meeting security settings; allow participants to share screen, chat, rename, or unmute themselves and
providing permission to start their video.
You may wish to choose “Mute all” at the bottom of the Participant to mute everyone but yourself (you can allow students to unmute themselves).
Ask students to use the "Raise Hand" button under the "Reactions" button if they have a question, and unmute them as needed (participants will appear at the
top of the Participants list in order of when they raised their hand).
Customize how students can use chat with (Host only, Everyone, etc.) by selecting "Chat", click on "..." on the bottom right and then choose an option.
Once you are ready to start, begin recording the meeting:
Once a session is started, click "Record" and select "Record to the Cloud."
You can confirm that the session is recording at the top left of the Zoom window (red circle in a cloud).
Participants will be asked to consent to the recording or leave the session. Note that students cannot be required to turn on their cameras.
Verbally end and close the Zoom meeting on time
To leave a Zoom meeting select "End Meeting for All" so that the class does not continue without you present.
3. After the meeting - Manage recordings
Managing your recordings myCourses:
To make recordings of your meetings easily available to students, schedule the meeting from the Zoom link in myCourses. Select "record the meeting to the
cloud" and the recording will automatically be made available through Lecture Recordings in myCourses.
For more information, visit Managing Zoom in myCourses.
This work is licensed under a Creative Commons Attribution-NonCommercial-4.0 International License
Created by: Teaching and Learning Services, McGill University. Updated: Dec 22, 2020. Adapted from: Department of Nursing, Emory University. ZOOM Meeting Checklist.
You might also like
- Full Download Abnormal Psychology An Integrative Approach Barlow 7th Edition Test Bank PDF Full ChapterDocument13 pagesFull Download Abnormal Psychology An Integrative Approach Barlow 7th Edition Test Bank PDF Full Chapteractuation.alumina.4tocd9100% (21)
- Zoom Online Videoconferencing and Meetings:, or An Account CanDocument8 pagesZoom Online Videoconferencing and Meetings:, or An Account Canjay peralta100% (1)
- Technical Specification-iE12A V2.2 PDFDocument8 pagesTechnical Specification-iE12A V2.2 PDFdrorNo ratings yet
- BB - Collaborate - Ultra - Faculty HandoutDocument30 pagesBB - Collaborate - Ultra - Faculty Handoutcara burgNo ratings yet
- BRCGS-EnG - Participant Resource - Zoom MeetingsDocument12 pagesBRCGS-EnG - Participant Resource - Zoom MeetingsMar Gonzalez PardosNo ratings yet
- Start Using "Zoom"-A Quick Guide For Faculty and StudentsDocument10 pagesStart Using "Zoom"-A Quick Guide For Faculty and StudentsSaad AliKhanNo ratings yet
- Accession Meeting Quick Start GuideDocument4 pagesAccession Meeting Quick Start Guideking of kuribohNo ratings yet
- Zoom Information and TutorialDocument36 pagesZoom Information and TutorialMATHEW ANGELO GAMBOANo ratings yet
- Zhumu GuideDocument4 pagesZhumu GuideMaría Belén FagúndezNo ratings yet
- GUIDELINES For SESSION CREATION and ATTENDANCE MARKINGDocument16 pagesGUIDELINES For SESSION CREATION and ATTENDANCE MARKINGRajesh GovindanNo ratings yet
- Руководства пользователяDocument148 pagesРуководства пользователяfurkatrazokov81No ratings yet
- Team Collaboration - Get Started With Cisco Webex TrainingDocument5 pagesTeam Collaboration - Get Started With Cisco Webex TrainingDRI HQ CINo ratings yet
- S (Lif / KZ' Lj1Fg Cwoog +:yfg: 8Lgsf) Sfof (NfoDocument9 pagesS (Lif / KZ' Lj1Fg Cwoog +:yfg: 8Lgsf) Sfof (NfoAadarsha timilsinaNo ratings yet
- Zoom Quick Start GuideDocument3 pagesZoom Quick Start Guidelavaeye50% (2)
- Guidelines For Online ClassesDocument3 pagesGuidelines For Online ClassesShaharyar AhmedNo ratings yet
- Teams Meetings EducatorsDocument1 pageTeams Meetings EducatorsRyan NegadNo ratings yet
- Zoom User ManualDocument15 pagesZoom User ManualSrinivasarao SrinuNo ratings yet
- Teaching With Zoom: A Faculty GuideDocument9 pagesTeaching With Zoom: A Faculty GuideSilver BlazeNo ratings yet
- How To Use ZoomDocument12 pagesHow To Use ZoomamandaNo ratings yet
- Comprehensive Guide To Educating Through ZoomDocument10 pagesComprehensive Guide To Educating Through ZoomDurga Prasad SethyNo ratings yet
- VDO TutorialDocument63 pagesVDO TutorialSouvik BiswasNo ratings yet
- Zoom-Training To Teachers - v6Document53 pagesZoom-Training To Teachers - v6TEJA SINGHNo ratings yet
- What Is Google MeetDocument18 pagesWhat Is Google Meetapi-321004552No ratings yet
- Zoom Tips: For Help Contact The IT Help Desk: 785-532-7722 or Helpdesk@k-State - EduDocument1 pageZoom Tips: For Help Contact The IT Help Desk: 785-532-7722 or Helpdesk@k-State - EduSimo OldkhalaNo ratings yet
- Google Meet 1 - 3 - 2021 PDFDocument23 pagesGoogle Meet 1 - 3 - 2021 PDFNathanNo ratings yet
- Uick Tart Uide: WebmeetingloginDocument4 pagesUick Tart Uide: Webmeetingloginjusten_waldickNo ratings yet
- Google Meet GuideDocument2 pagesGoogle Meet GuideMelvin Jake ManaogNo ratings yet
- Instructions To Students For Zoom Lectures - FinalDocument1 pageInstructions To Students For Zoom Lectures - FinalccNo ratings yet
- BW Meet MeConferencingDocument5 pagesBW Meet MeConferencingMuhammad PKNo ratings yet
- How To Participate in A Zoom MeetingDocument6 pagesHow To Participate in A Zoom MeetingMary Monique Llacuna LaganNo ratings yet
- Stay Home Stay Safe We Help Staying People HomeDocument9 pagesStay Home Stay Safe We Help Staying People HomeSamRathodUk-editionNo ratings yet
- Zoom Tutorial v1Document32 pagesZoom Tutorial v1ex posedNo ratings yet
- Charis Pauleen L. Velasco - ZoomDocument3 pagesCharis Pauleen L. Velasco - Zoomcharis l. velascoNo ratings yet
- Manual Teams.Document51 pagesManual Teams.fertitan2020No ratings yet
- Enabling and Adding A Co-Host - ZoomSupportDocument1 pageEnabling and Adding A Co-Host - ZoomSupportazmibuqsiNo ratings yet
- Accessing A Regular Course On DLHDocument12 pagesAccessing A Regular Course On DLHDitu DasNo ratings yet
- User Guide On Microsoft Teams For LecturersDocument7 pagesUser Guide On Microsoft Teams For LecturersJohn NoseNo ratings yet
- Zoom Training ManualDocument22 pagesZoom Training Manualkasdjfkl100% (1)
- Walkthrough of BlueJeans - ADB - SG - AM - Webinar SeriesDocument10 pagesWalkthrough of BlueJeans - ADB - SG - AM - Webinar SeriesDevesh KumarNo ratings yet
- Guide To Moving Courses OnlineDocument33 pagesGuide To Moving Courses Onlinediegofrantic3560No ratings yet
- Record Meetings With Zoom at KUDocument2 pagesRecord Meetings With Zoom at KUSaulo Garcia CamposNo ratings yet
- Zoomfor EducationDocument44 pagesZoomfor EducationJulius CansinoNo ratings yet
- How To Use Zoom Effectively - AmendedDocument33 pagesHow To Use Zoom Effectively - AmendedCorolla SedanNo ratings yet
- #Teachingfromhome: Karen WaterstonDocument2 pages#Teachingfromhome: Karen WaterstonFedericoAlvarezRoldánNo ratings yet
- 61259401c3c85829d8facab0 - How To Use Zoom For TeachersDocument24 pages61259401c3c85829d8facab0 - How To Use Zoom For TeachersRoberto SuazoNo ratings yet
- Learnovative CSM Training Information May19 2022Document1 pageLearnovative CSM Training Information May19 2022Amit GargNo ratings yet
- 51talk Next Step RemindersDocument3 pages51talk Next Step RemindersDennis De JesusNo ratings yet
- Go To Meeting TipsDocument9 pagesGo To Meeting Tipslikae trNo ratings yet
- IBP Zoom Guide For Windows and Smartphone UsersDocument18 pagesIBP Zoom Guide For Windows and Smartphone UsersBlenda Ico FlamenoNo ratings yet
- 51talk Next Step RemindersDocument3 pages51talk Next Step RemindersroserfzarsadiasNo ratings yet
- These Instructions Were Created For Use in A Classroom Situation WhereDocument10 pagesThese Instructions Were Created For Use in A Classroom Situation WhereAbdullah Al JahidNo ratings yet
- Microsoft Teams Meeting Joining GuideDocument4 pagesMicrosoft Teams Meeting Joining GuideSyedNo ratings yet
- Wiztoonz Academy of Media & Design: How To Join Your Wiztoonz ZOOM Classes?Document12 pagesWiztoonz Academy of Media & Design: How To Join Your Wiztoonz ZOOM Classes?vikasNo ratings yet
- How To Manage Online LectureDocument7 pagesHow To Manage Online Lecturetahir098No ratings yet
- How To Use Zoom To Create and Run A Meeting - Beginners GuideDocument32 pagesHow To Use Zoom To Create and Run A Meeting - Beginners GuideKaung Hlan SoeNo ratings yet
- Google Meet UsageDocument2 pagesGoogle Meet Usageshreekishankumar1989No ratings yet
- Using Zoom in The ClassroomDocument6 pagesUsing Zoom in The ClassroomClayton0% (1)
- MSTeams ProceduresDocument7 pagesMSTeams ProceduresAlona FajardoNo ratings yet
- TAO Tech Guide - FinalDocument8 pagesTAO Tech Guide - FinalRicardo TapiaNo ratings yet
- KLMS Quick Guide DRAFT03cDocument4 pagesKLMS Quick Guide DRAFT03cKrisnandha RahardianNo ratings yet
- Just AdvicedDocument2 pagesJust AdvicedAnileto BolecheNo ratings yet
- Microsoft Teams The Digital Hub For The Hybrid Learning EnvironmentDocument3 pagesMicrosoft Teams The Digital Hub For The Hybrid Learning EnvironmentPhạm Bích HồngNo ratings yet
- Gamification - A Path To Growth Mindset: A Guide For ParentsDocument12 pagesGamification - A Path To Growth Mindset: A Guide For ParentsPhạm Bích HồngNo ratings yet
- AREV - Feedback GuideDocument45 pagesAREV - Feedback GuidePhạm Bích HồngNo ratings yet
- Measuring Success in A Virtual Classroom: January 2011Document21 pagesMeasuring Success in A Virtual Classroom: January 2011Phạm Bích HồngNo ratings yet
- Low-Prep ESL Games For Teaching OnlineDocument19 pagesLow-Prep ESL Games For Teaching OnlinePhạm Bích HồngNo ratings yet
- IXL Fall Power-Up Skill Plan: Language Arts - 2nd GradeDocument5 pagesIXL Fall Power-Up Skill Plan: Language Arts - 2nd GradePhạm Bích HồngNo ratings yet
- IXL Fall Power-Up Skill Plan: Language Arts - KindergartenDocument5 pagesIXL Fall Power-Up Skill Plan: Language Arts - KindergartenPhạm Bích HồngNo ratings yet
- 2021 COVID-19 Learning From Home:: Principals ChecklistDocument4 pages2021 COVID-19 Learning From Home:: Principals ChecklistPhạm Bích HồngNo ratings yet
- 16-17 REVISED UMPA Standard Operating ProceduresDocument14 pages16-17 REVISED UMPA Standard Operating ProceduresPhạm Bích HồngNo ratings yet
- PURCH - Student PacketsDocument70 pagesPURCH - Student PacketsPhạm Bích HồngNo ratings yet
- AREV - Student PacketsDocument126 pagesAREV - Student PacketsPhạm Bích HồngNo ratings yet
- Interactive Gallery WalkDocument4 pagesInteractive Gallery WalkPhạm Bích HồngNo ratings yet
- PURCH - Feedback GuideDocument31 pagesPURCH - Feedback GuidePhạm Bích HồngNo ratings yet
- Pre Assessment of Tech ToolsDocument4 pagesPre Assessment of Tech ToolsPhạm Bích HồngNo ratings yet
- Literacy and ContentDocument7 pagesLiteracy and ContentPhạm Bích HồngNo ratings yet
- How To Use Templates: Copy The Individual Slide Click The Slide You Want Locked SlidesDocument5 pagesHow To Use Templates: Copy The Individual Slide Click The Slide You Want Locked SlidesPhạm Bích HồngNo ratings yet
- Teacher ExpectationsDocument1 pageTeacher ExpectationsPhạm Bích HồngNo ratings yet
- How To Use Templates: Copy The Individual Slide Click The Slide You Want Locked SlidesDocument7 pagesHow To Use Templates: Copy The Individual Slide Click The Slide You Want Locked SlidesPhạm Bích HồngNo ratings yet
- How To Use Templates: Copy The Individual Slide Click The Slide You Want Locked SlidesDocument9 pagesHow To Use Templates: Copy The Individual Slide Click The Slide You Want Locked SlidesPhạm Bích HồngNo ratings yet
- How To Use Templates: Copy The Individual Slide Click The Slide You Want Locked SlidesDocument4 pagesHow To Use Templates: Copy The Individual Slide Click The Slide You Want Locked SlidesPhạm Bích HồngNo ratings yet
- How To Use Templates: Copy The Individual Slide Click The Slide You Want Locked SlidesDocument9 pagesHow To Use Templates: Copy The Individual Slide Click The Slide You Want Locked SlidesPhạm Bích HồngNo ratings yet
- PACS Server Configuration V2Document1 pagePACS Server Configuration V2ismailNo ratings yet
- Ooredoo Logolock-UpDocument17 pagesOoredoo Logolock-Uphakim chekrounNo ratings yet
- Data Collection GuideDocument16 pagesData Collection GuideŞansal Dikmener100% (1)
- Communication Interface For Gilbarco 2 Wire Protocol: Brief Descrip OnDocument2 pagesCommunication Interface For Gilbarco 2 Wire Protocol: Brief Descrip OnYasir ShokryNo ratings yet
- Word Formation (c2) New - Tai Ban 2023Document155 pagesWord Formation (c2) New - Tai Ban 2023ánh tuyết nguyễnNo ratings yet
- Linguist FAQDocument7 pagesLinguist FAQJames PcdNo ratings yet
- How To Create Chart From Spreadsheet Data Using Google Apps Script - by Dilip Kashyap - MediumDocument18 pagesHow To Create Chart From Spreadsheet Data Using Google Apps Script - by Dilip Kashyap - MediumBurnedTacoSauceNo ratings yet
- User-Agents Android 60000Document1,040 pagesUser-Agents Android 60000fallstok311No ratings yet
- After ActifityDocument119 pagesAfter ActifitymdsalindriNo ratings yet
- Solving Assignment Problem Using L-R Fuzzy NumbersDocument3 pagesSolving Assignment Problem Using L-R Fuzzy NumbersiirNo ratings yet
- Chapter 4-Moving-Average-MethodsDocument48 pagesChapter 4-Moving-Average-MethodsThe UmiakNo ratings yet
- Idu 4e1 Master Box Rev 01Document1 pageIdu 4e1 Master Box Rev 01poppy tooNo ratings yet
- J Pulse Gateway Hardware GuideDocument136 pagesJ Pulse Gateway Hardware GuideMohamed AliNo ratings yet
- Manual Cerbo GX EN PDFDocument70 pagesManual Cerbo GX EN PDFmaman toukourNo ratings yet
- Riccar 551 Sewing Machine Instruction ManualDocument45 pagesRiccar 551 Sewing Machine Instruction ManualiliiexpugnansNo ratings yet
- HP Deskjet Ink Advantage: 3700 All-In-One SeriesDocument2 pagesHP Deskjet Ink Advantage: 3700 All-In-One SeriesDjaloeGWiwahaNo ratings yet
- Spang 1050 Series BrochureDocument8 pagesSpang 1050 Series BrochureAnthony StevensonNo ratings yet
- Overview Diagnostic V22 enDocument47 pagesOverview Diagnostic V22 enMDBNo ratings yet
- 008398-003 PTKJ Jca Jce Api Overview Rev BDocument27 pages008398-003 PTKJ Jca Jce Api Overview Rev Bbadivot730No ratings yet
- Jaramogi Oginga Odinga University For Science & Technology: Computer, Laws, Ethics and SocietyDocument3 pagesJaramogi Oginga Odinga University For Science & Technology: Computer, Laws, Ethics and SocietyelishaodaNo ratings yet
- Machine Learning in Cell Biology - Teaching Computers To Recognize PhenotypesDocument11 pagesMachine Learning in Cell Biology - Teaching Computers To Recognize Phenotypesmindmover0003No ratings yet
- Media and Information LiteracyDocument53 pagesMedia and Information Literacyfaye pgrnNo ratings yet
- 90.25772-BLMS GDC-051 As BuiltDocument26 pages90.25772-BLMS GDC-051 As BuiltValipireddy Nagarjun100% (1)
- Online Short-Term Course On: National Institute of Technology WarangalDocument1 pageOnline Short-Term Course On: National Institute of Technology WarangalrajuvadlakondaNo ratings yet
- Checking Local Deflection of A Member For A Response Spectrum Load CaseDocument4 pagesChecking Local Deflection of A Member For A Response Spectrum Load CaseBilal A Barbhuiya100% (1)
- Batch Management in Outbound Processing (1V7 - US) : Test Script SAP S/4HANA - 15-02-22Document25 pagesBatch Management in Outbound Processing (1V7 - US) : Test Script SAP S/4HANA - 15-02-22ssNo ratings yet
- Solving Problems by Searching: Chapter 3 - Unit 2Document70 pagesSolving Problems by Searching: Chapter 3 - Unit 28mk5n2q8ptNo ratings yet
- Assignment W10Document8 pagesAssignment W10Pathi Narasimha saiNo ratings yet