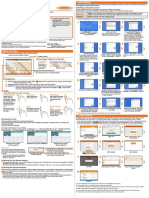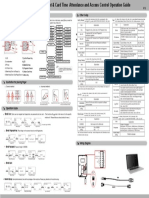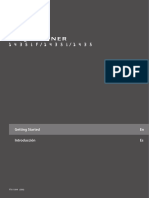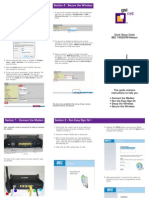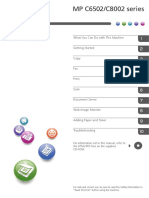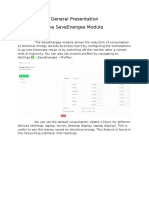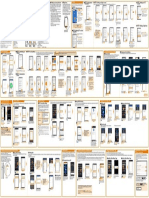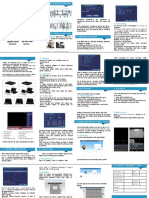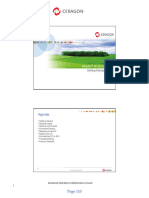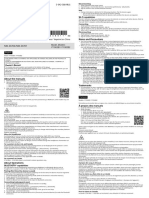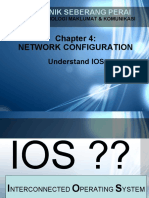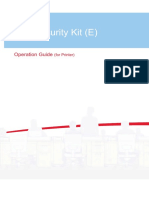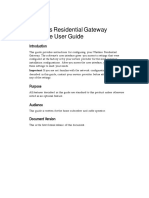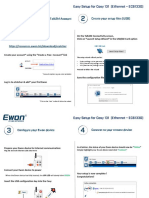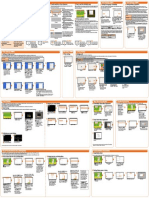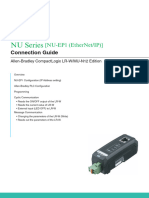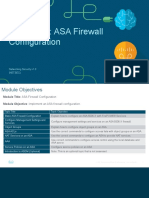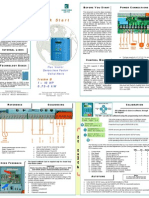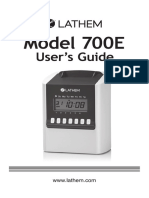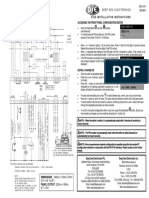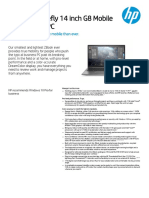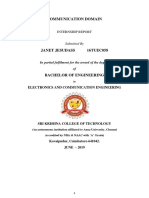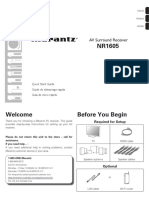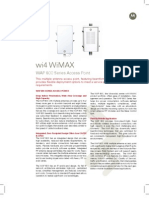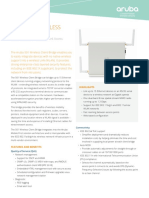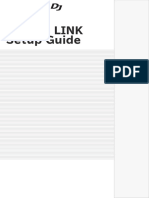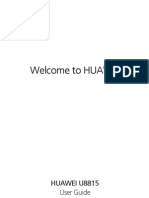Professional Documents
Culture Documents
Setting Guide: F Power Button
Setting Guide: F Power Button
Uploaded by
Kadir TürksoyCopyright:
Available Formats
You might also like
- Alcatel Ideal Secret Codes PDFDocument6 pagesAlcatel Ideal Secret Codes PDFTaraHendrickson0% (1)
- Setting Guide: Setting Up Google AccountDocument3 pagesSetting Guide: Setting Up Google AccountAkhmad Syibli HusniNo ratings yet
- Setting Guide: Setting Up Google AccountDocument3 pagesSetting Guide: Setting Up Google Accountakhmad syibli husniNo ratings yet
- Setting Guide: Basic OperationDocument3 pagesSetting Guide: Basic OperationAkhmad Syibli HusniNo ratings yet
- Guia Rapida Anviz TC550Document1 pageGuia Rapida Anviz TC550José VirgüezNo ratings yet
- Setting Guide: Tap/double TapDocument2 pagesSetting Guide: Tap/double Tapakhmad syibli husniNo ratings yet
- Imagerunner 1435Document24 pagesImagerunner 1435Khaled MohamedNo ratings yet
- Copier iR1400Srs StarterGuideDocument32 pagesCopier iR1400Srs StarterGuideCOPYCATONo ratings yet
- Manula de Usuario Ir1435Document32 pagesManula de Usuario Ir1435Angel AvilaNo ratings yet
- Please Put This Guide Above Your Machine: Quick Reference Scanner GuideDocument1 pagePlease Put This Guide Above Your Machine: Quick Reference Scanner GuideTahNo ratings yet
- Quick Setup Guide - BEC RouterDocument2 pagesQuick Setup Guide - BEC RouterGraniteStateCommNo ratings yet
- User Guide: What You Can Do With This MachineDocument248 pagesUser Guide: What You Can Do With This MachineMark RamzezNo ratings yet
- Save Ener GeeDocument2 pagesSave Ener GeeGabriel NituNo ratings yet
- Htv33 Setting eDocument2 pagesHtv33 Setting eakhmad syibli husniNo ratings yet
- 007z en Userguide 05Document22 pages007z en Userguide 05rezaNo ratings yet
- Android Iphone: High Definition Digital Video Recorder Fast Manual InstructionsDocument2 pagesAndroid Iphone: High Definition Digital Video Recorder Fast Manual InstructionsFachrur Rozi100% (2)
- Configuring The Access Point For The First TimeDocument30 pagesConfiguring The Access Point For The First TimeYoussef AoufiNo ratings yet
- CeraWeb Course Handbook - v4.4Document48 pagesCeraWeb Course Handbook - v4.4Fredy benitesNo ratings yet
- Data Encryption/Overwrite Operation GuideDocument13 pagesData Encryption/Overwrite Operation GuideTommy LeeNo ratings yet
- Lecture 5 Communicating With Peripherals 2021Document44 pagesLecture 5 Communicating With Peripherals 2021Pavan DhakeNo ratings yet
- Quick Reference Scanner GuideDocument1 pageQuick Reference Scanner GuideAriel FernándezNo ratings yet
- Solar Inverter: User ManualDocument2 pagesSolar Inverter: User ManualTESLA SOLARNo ratings yet
- Digital Media Player Lecteur Média Numérique: Notes and PrecautionsDocument2 pagesDigital Media Player Lecteur Média Numérique: Notes and Precautionseom287053No ratings yet
- Chapter 04 Hardware Settings PDFDocument8 pagesChapter 04 Hardware Settings PDFsukandar sawidinNo ratings yet
- Politeknik Seberang Perai: Network ConfigurationDocument27 pagesPoliteknik Seberang Perai: Network ConfigurationrasinahNo ratings yet
- Quick Start GuideDocument2 pagesQuick Start GuideAngelNo ratings yet
- Chapter 8. Setting Wireless LANDocument4 pagesChapter 8. Setting Wireless LANDhenZ_No ratings yet
- TB - FX5U GXW3 Using Remote Access Password FunctionDocument9 pagesTB - FX5U GXW3 Using Remote Access Password FunctionnickNo ratings yet
- National Informatics Centre, DIT, Govt. of IndiaDocument44 pagesNational Informatics Centre, DIT, Govt. of IndiaJoseph PaulNo ratings yet
- Manual Ricoh Aficio SG3110SFNwDocument128 pagesManual Ricoh Aficio SG3110SFNwvalentindanielNo ratings yet
- Data Security Kit (E) : Operation GuideDocument9 pagesData Security Kit (E) : Operation GuideSidd SunwaarrNo ratings yet
- W Ireless Residential Gateway Software User GuideDocument60 pagesW Ireless Residential Gateway Software User GuideDeacon PhillippeNo ratings yet
- Wireless LAN Connection Guide: 45553402EE Rev6Document15 pagesWireless LAN Connection Guide: 45553402EE Rev6Vincent RuschettaNo ratings yet
- 3.2 Build Basic LAN ConfigurationDocument55 pages3.2 Build Basic LAN ConfigurationhaniffsamNo ratings yet
- Onepager Ec61330Document2 pagesOnepager Ec61330Natan HernandezNo ratings yet
- Main Features: Owner's ManualDocument20 pagesMain Features: Owner's ManualtruspaceNo ratings yet
- (Manual) 55,47,42,32LY340C-UA - 55,47,42LY540S-UA - 55,47,42,39,32Y340H-UADocument32 pages(Manual) 55,47,42,32LY340C-UA - 55,47,42LY540S-UA - 55,47,42,39,32Y340H-UAJavier Pérez SuárezNo ratings yet
- Changing The Language Setting Up Accessibility: Powerkey (Side)Document2 pagesChanging The Language Setting Up Accessibility: Powerkey (Side)akhmad syibli husniNo ratings yet
- 5600 Series Console Maintenance Mode (Ver 9.00) 07-1Document37 pages5600 Series Console Maintenance Mode (Ver 9.00) 07-1Djura ElmerNo ratings yet
- Nu Series: (Nu-Ep1 (Ethernet/Ip) )Document20 pagesNu Series: (Nu-Ep1 (Ethernet/Ip) )vripl.eprog.17No ratings yet
- LG Digital Signage ManualDocument25 pagesLG Digital Signage ManualSteveNo ratings yet
- Data Security Kit (E) Operation Guide: Print Copy Scan FaxDocument9 pagesData Security Kit (E) Operation Guide: Print Copy Scan FaxcamkornNo ratings yet
- Network Security v1.0 - Module 21Document79 pagesNetwork Security v1.0 - Module 21Hussein KipkoechNo ratings yet
- Preparations Canceling The Display Demonstrations: CD Receiver: Instructions/InstallationDocument4 pagesPreparations Canceling The Display Demonstrations: CD Receiver: Instructions/InstallationKevinNo ratings yet
- Websense-V850 v5000g4 Qs PosterDocument2 pagesWebsense-V850 v5000g4 Qs PosterAnonymous 1zmdB7JNo ratings yet
- HA470631U100Document2 pagesHA470631U100Hayden LovettNo ratings yet
- v850 v5kg4 Qs PosterDocument2 pagesv850 v5kg4 Qs PosterAkram M. AlmotaaNo ratings yet
- Setting Guide: Tap/double TapDocument2 pagesSetting Guide: Tap/double Tapakhmad syibli husniNo ratings yet
- This Guide For: I. How To Connect Internet. II. How To Make It My Wireless Router SecureDocument5 pagesThis Guide For: I. How To Connect Internet. II. How To Make It My Wireless Router Securesravan437No ratings yet
- 997-3 CIP Safety Adapter: Single Point Lesson (SPL) - Configure CIP Safety Adapter and A-B PLCDocument18 pages997-3 CIP Safety Adapter: Single Point Lesson (SPL) - Configure CIP Safety Adapter and A-B PLCTensaigaNo ratings yet
- 700E UsersGuide USG0115B USDocument40 pages700E UsersGuide USG0115B USFERNANDO E.RNo ratings yet
- Card Authentication Kit (B) Operation Guide: Print Copy Scan FaxDocument6 pagesCard Authentication Kit (B) Operation Guide: Print Copy Scan FaxcamkornNo ratings yet
- Typical Wiring Diagram: 5320 Installation InstructionsDocument2 pagesTypical Wiring Diagram: 5320 Installation InstructionsЮля ЕгороваNo ratings yet
- DSE5320 Installation Instructions PDFDocument2 pagesDSE5320 Installation Instructions PDFBass LineNo ratings yet
- Typical Wiring Diagram: 5320 Installation InstructionsDocument2 pagesTypical Wiring Diagram: 5320 Installation InstructionsAnonymous V9fdC6No ratings yet
- Dell™ Optiplex™ Xe Service Manual - Desktop: Notes, Cautions, and WarningsDocument42 pagesDell™ Optiplex™ Xe Service Manual - Desktop: Notes, Cautions, and Warningsastragraphia pekanbaruNo ratings yet
- Acer Esettings ManagementDocument4 pagesAcer Esettings ManagementHugo Iza HaroNo ratings yet
- Apple iPad Master Manual: Get accustomed to your Apple iPad devices with 100% made simple step by step instructionsFrom EverandApple iPad Master Manual: Get accustomed to your Apple iPad devices with 100% made simple step by step instructionsRating: 2.5 out of 5 stars2.5/5 (2)
- Toyota Autoparts Case StudyDocument3 pagesToyota Autoparts Case StudyRomayne Angeli de MesaNo ratings yet
- Cisco Wireless ISR & HWIC Access PointDocument188 pagesCisco Wireless ISR & HWIC Access PointPoeThar100% (4)
- Huawei E5220 Hotspot - User GuideDocument5 pagesHuawei E5220 Hotspot - User GuideJimmy LoNo ratings yet
- Wireless LAN - Computer Networks Questions and AnswersDocument9 pagesWireless LAN - Computer Networks Questions and AnswersMd MianNo ratings yet
- Morley15e - PPT - ch07 REVDocument58 pagesMorley15e - PPT - ch07 REVahmadzia.personalNo ratings yet
- THOMSON TG585 v8Document60 pagesTHOMSON TG585 v8file_upd9987No ratings yet
- 1.what Is Wireless Networking?Document11 pages1.what Is Wireless Networking?Somrita ChakrabortyNo ratings yet
- Digicom 150Mbps DatasheetDocument2 pagesDigicom 150Mbps Datasheetचन्दा याक्खाNo ratings yet
- Abstract:: The Bluetooth TechnologyDocument8 pagesAbstract:: The Bluetooth Technologymohd shafeeNo ratings yet
- Epson Bolivia EB-735 725 260820Document8 pagesEpson Bolivia EB-735 725 260820alfred jamNo ratings yet
- NSS Final SOPDocument222 pagesNSS Final SOPganeshNo ratings yet
- E23237 Gt-Be98 Pro Um WebDocument159 pagesE23237 Gt-Be98 Pro Um WebAdrianNo ratings yet
- HP ZBook Firefly 14 Inch G8 Mobile Workstation PCDocument3 pagesHP ZBook Firefly 14 Inch G8 Mobile Workstation PCRinggaputraNo ratings yet
- Layered Architecture FOR M-Commerce Mobile Communication InfrastructureDocument75 pagesLayered Architecture FOR M-Commerce Mobile Communication InfrastructureAtik Israk LemonNo ratings yet
- Dlink DWLACAXWave2SeriesDatasheetv104WWDocument15 pagesDlink DWLACAXWave2SeriesDatasheetv104WWAmit KidechaNo ratings yet
- Communication Domain: Internship ReportDocument39 pagesCommunication Domain: Internship Report16TUEC241 SRINISHANTH.CNo ratings yet
- Computer Concepts Illustrated Introductory 9th Edition Parsons Test BankDocument12 pagesComputer Concepts Illustrated Introductory 9th Edition Parsons Test Bankkevinsnyder22051995fne100% (31)
- MArantz NR1605Document11 pagesMArantz NR1605Roman PacnikNo ratings yet
- Unit 1Document77 pagesUnit 1rashwin singhNo ratings yet
- WAP 800 Series Access Point Data SheetDocument2 pagesWAP 800 Series Access Point Data SheetPedro Prieto100% (1)
- Acer One 10 ManualDocument51 pagesAcer One 10 ManualNesil Abiera67% (3)
- Experiment 3 Introduction To Computer Network: ObjectiveDocument8 pagesExperiment 3 Introduction To Computer Network: ObjectiveMUHAMMAD YOUSAFNo ratings yet
- Security Awareness TrainingDocument17 pagesSecurity Awareness TrainingEmmanuel ShijaNo ratings yet
- DS 501WirelessClientBridgeDocument4 pagesDS 501WirelessClientBridgeWaqasMirzaNo ratings yet
- Heliospectra ELIXIA, DYNA User Manual v.8.2Document40 pagesHeliospectra ELIXIA, DYNA User Manual v.8.2Naveen KumarNo ratings yet
- 2.4Hz 12dbi Outdoor Omni-Directional Antenna: FeaturesDocument2 pages2.4Hz 12dbi Outdoor Omni-Directional Antenna: Featuresfrans alberto ChoqueNo ratings yet
- PRODJLINK SetupGuide Ver1.01 en PDFDocument9 pagesPRODJLINK SetupGuide Ver1.01 en PDFIvan AyaNo ratings yet
- HUAWEI Ascend G 300 User Manual (U8815, V100R001 02, En, Vodafone, General Version)Document69 pagesHUAWEI Ascend G 300 User Manual (U8815, V100R001 02, En, Vodafone, General Version)Luis JesusNo ratings yet
- B c9800 Wireless Controller Series Web DGDocument54 pagesB c9800 Wireless Controller Series Web DGmagda.networksNo ratings yet
- Brother MFC-7840W Network User's GuideDocument151 pagesBrother MFC-7840W Network User's GuideGraham WattNo ratings yet
Setting Guide: F Power Button
Setting Guide: F Power Button
Uploaded by
Kadir TürksoyOriginal Title
Copyright
Available Formats
Share this document
Did you find this document useful?
Is this content inappropriate?
Report this DocumentCopyright:
Available Formats
Setting Guide: F Power Button
Setting Guide: F Power Button
Uploaded by
Kadir TürksoyCopyright:
Available Formats
Introduction ■ Basic Operation au Easy Setting
Describes the basic operations. By setting au ID, you can use various services provided by au such as "au Kantan Kessai" which allows you to purchase
■ Initial settings applications from the auスマートパス (au Smart Pass) or Google Play. Main setting items are as follows.
Make initial settings when you turn the power on for the first time.
au ID* Register your au phone number or a character string for au ID (user ID).
■ au Easy Setting
Set au ID.
au ID password Register password for using au ID.
■ E-mail
* "au ID" which is already used by another user cannot be set.
Make initial settings for E-mail (@ezweb.ne.jp) etc.
• If you skip the operation of "au Easy Setting" at that time, you can set au ID later. In that case, operate from Home screen → [ 基本機能
■ Making a call
(Basic function)] → [Settings] → [au Settings Menu] → [au Easy Setting], or from Home screen → [au フォルダー (au folder)] → [au ID
Add a new contact to Contacts to call.
Setting]
■ Receiving a call
Setting Guide Describes how to receive a call. 1 2 3 4 5
®
■ Setting Wi-Fi
Describes how to connect Wi-Fi® network.
■ Viewing/playing data
Describes how to view/play still images or video data.
■ Saving battery power
Describes the setting to save battery consumption using "Eco
Mode".
Thank you for buying the "Qua phone" (simply called the "product" ■ Transferring data from au Settings Menu
from here on). In this guide, settings and precautions for using the Restore/back up data from/to your previously used au phone to/
product are described. from this product using microSD card or the au Smart Pass Welcome to au screen → [Register "au ID"] → [au ID の設定・保存 Enter the security code Enter a security
For explanations of basic functions, refer to "Basic Manual". server. [Next] [Next] (Set and save au ID)] → [OK] password → [ 設定
* Default value is a four- (Settings)] → [ 終了
Company names and product names referred to in this manual are
digit number written at (Exit)]
trademarks or registered trademarks of respective companies. The TM, subscription.
® marks may be omitted in this manual.
Illustrations/screens shown in this manual may look different from the
actual product/screens. In some cases, minor details or a part of a
6 7 8 9 10
screen may be omitted. Sold by: KDDI CORPORATION • OKINAWA
CELLULAR TELEPHONE COMPANY
December 2015, 1st Edition Manufactured by: KYOCERA Corporation
Basic Operation
For explanations of basic functions, refer to "Basic Manual".
F Power button
《Home screen》 [Update] Check the terms and [Agree]*1 [Turn Auto Backup on]/ Select apps to install
Power ON Displaying Home
screen → [Next] conditions (reading [Turn Auto Backup off] → [ 次へ (Next)]
Press and hold F(Power button)
requires), [Agree] → → [Next] * If there are apps
until the charging light turns on Swipe (slide)/flick the start to be restored, the
[Next] * To back up photos and
screen. contacts to au Smart Pass restoration of apps
automatically using "Data screen appears.
Storage App", tap "Turn Follow the onscreen
Auto Backup on". instructions.
[ ] Chrome icon
Use Google Chrome to view Web pages. 11 12 13
《Start screen》
Navigation bar
C : Return to the previous screen. When " " appears in the character entry screen, tap
this button to hide the keyboard or menu.
H : Display the Home screen. Long-touching or sliding up this button displays the semi-
circular shaped assist ring. Slide it to " "/" "/" " to activate the Notification panel/
Google (Google NOW)/the slide screen.
[Activate]/ Select data to restore [Finish]
N : Show recently-used applications. [Skip activation] → → [ 次へ (Next)] *
When the screen for
[Next] * When the screen for use confirmation or
checking Wi-Fi® explanation of au
connection is Basic Home for Qua
Display displayed, follow the app is displayed,
onscreen instructions. follow the onscreen
Touch directly with your finger to operate. instructions.
*1 Configurations for LISMO and Lookout for au are complete when you tap "Agree".
Tap Long-touch Slide (Swipe) Flick
Lightly touch a Keep touching a While lightly Touch the screen E-mail
screen and then screen. touching the and flick up/down/ To use E-mail (@ezweb.ne.jp), subscription to LTE NET is required.
immediately screen, trace to the left/right. If you did not subscribe it when you purchased the product, contact an au shop or Customer Service Center.
release your finger. desired direction. Your E-mail address is determined automatically after initial setting. You can change the E-mail address later.
■ Initial settings
■ Character entry
Use flick input or tap a key several times to enter characters. Character entry
1 2 3 4 5 When Outline
of customer
Flick input mode switch key information
Tap a key to display enterable characters as shown in the right. Flick to the direction of the Tap to switch for "About use
character to enter. character type. of customer
《Character entry screen information"
(10-key)》 appears, tap
"Accept".
Magnifying characters Subsequently the
To magnify characters of menu items etc. operate as follows. explanation screen
for E-mail function
Home screen → [ 基本機能 (Basic function)] → [Settings] → 《Character size appears. Confirm
Home screen → [ ] Check the contents, Check your E-mail Check the contents,
[Accessibility] → Turn "Large text" to ON changed》 then [ 接続する address → [ 閉じる then [Agree]/
the contents and
• Alternatively, from Home screen → [ 基本機能 (Basic function)] → [Settings] → [Accessibility] → [Magnification gestures] to magnify then tap "Close".
(Connect)] (Close)] [Disagree] →
the screen. For operation method, see the description on the screen. [Done]
■ Changing your e-mail address
Initial settings
When you turn on the product for the first time after purchasing the product, follow the onscreen instructions to set language,
1 2 3 4 5
functions and services.
■ Setting up Google account
Set up Google account to use Google applications such as "Gmail", "Play Store", "Hangouts".
Setting items are as below (besides the items below, register "First" name and "Last" name).
Register your Google account (user ID) and a character string for mail address. You can register a desired
User name
name, but a name already registered by another user cannot be set.
Password Register password for the Google account.
Home screen → [ ] [ ] → [Change Check the contents, [E メールアドレスの Enter the security code
1 2 3 4 5 Address/Setting
Filter]
then [ 接続する (Connect)] 変更へ (To Change
E-mail address)]
→ [ 送信 (Send)]
6 7 8 9
Select "English", [ ] Set up the Wi-Fi [SKIP] [Or create a new Enter "First name" and
* You can change the network to connect as * For using Tap & Go, account] "Last name" → [NEXT]
display language required follow the onscreen * If you have a Google Check the contents, Enter E-mail [OK] [ 閉じる (Close)]
even after the initial * If you do not set up, instructions. account, enter a mail then [ 承諾する (I accept)] address → [ 送信
settings. tap "SKIP". address → [NEXT]. (Send)]
6 7 8 9 10
Checking your E-mail address
Home screen → [ ] → [MENU] → [E-mail information]
■ Backing up E-mail
You can back up E-mail.
Backed up data is saved on a microSD memory card (/SD card/private/au/email/BU/) when a microSD memory card is attached. If a
microSD memory card is not attached, data is saved on the internal storage (/Internal storage/private/au/email/BU/).
1 2 3 4 5
Enter a user name Enter a password Check/change the Check the contents, Check the contents,
→ [NEXT] and reenter the password country name and then [I AGREE] then [NEXT]
Checking registration for confirmation → [NEXT] phone number
*1
of user name starts. → [NEXT] →
[VERIFY]
* If you do not set up,
tap "SKIP".
11 12 13
Home screen → [ ] [ ] → [E-mail settings] [Backup/Restore] [Mail Backup] → Confirm Select a character code
the notes and [OK] to make backup data →
[OK]
Make purchase [SET SCREEN LOCK Confirm the Google
settings of Google Play NOW] → Follow service settings,
as required → [NEXT] onscreen instructions then [NEXT]
to set security and
notification
*
If you do not set up,
tap "SKIP".
*1 Text message for Google verification code will be sent to the set phone number. Select a folder to back up
→ [OK]
Changing display language via Settings menu
Setting other than E-mail
Home screen → [ 基本機能 (Basic function)] → [ 設定 (Settings)] → [ 言語と入力 (Language & input)] → [ 言語
You can use mail addresses except for E-mail (@ezweb.ne.jp).
(Language)] → Select "English" → [OK]
You need to set up an account to use it. For the first time use, make settings as follows.
Home screen → [Google] → [Gmail] → Follow the onscreen instructions.
Making a call Viewing/playing data
By transferring data from the previously used au phone to a microSD memory card, you can view/play* still image or movie
■ Adding new contact and making a call data using "File Commander" in the product. When you activate for the first time, the Terms and Conditions appears. Follow the
onscreen instructions.
1 2 3 * Copyrighted data on the previously used au phone cannot be transferred to the product. However, some Chaku Uta Full, Video Clip, Chaku Uta Full
Plus may be able to be transferred and played on the product with the same phone number by backing up with LISMO Port Ver 4.2 or later.
1 2
Home screen → [Others [ADD] → Enter [ ]
Apps] → [Contacts] → necessary items →
Tap "CONTACTS" tab [SAVE]
Home screen → [ 基本 Tap a category to be
* When "ADD" is not
displayed, [CREATE 機能 (Basic function)] displayed → Tap data
A NEW CONTACT] → → [File Commander] Data is played.
[Phone]/[ADD NEW
ACCOUNT], then follow Saving battery power
the onscreen instructions
to register a contact/ Use "Eco Mode" to set sleep time of backlight, screen brightness, etc. so that you can save the battery power. When the battery
account. power is low, set "Data communication" to "OFF" and limit communications only for calling to extend standby time.
■ Making a call from the call history 1 2
1 2
Home screen [ON]/[OFF]
→ [Others Apps] * Tap " " to check or
→ [Eco Mode] change the battery
Home screen → [ ]→ [ ] of a party to saving items.
Tap "RECENT CALLS" tab call
Transferring data from au Settings Menu
Checking your own phone number (Profile) Restore/back up data from/to your previously used au phone to/from this product using microSD card or the au Smart Pass server.
• Setting au ID is required for restoring/backing up data using au Smart Pass server
Home screen → [ 基本機能 (Basic function)] → [Settings] → [Profile]
• For restoring data using microSD memory card, save the data to the microSD memory card using your previously used au phone in advance.
Profile screen appears. If you have done the initial settings for "E-mail" app, your e-mail address is displayed.
1 2 3 4
Receiving a call
You can receive a call in the following steps.
* The incoming screen differs from the one in sleep mode or while the start screen is displayed.
* "Receive an incoming call over the operation screen" is set to "ON" in "Sync Call settings" by default. When you set it "OFF", follow the onscreen
instructions.
■ Calling
Example: When a call is received while Home screen is displayed
1 2 3 Home screen → [ 基本 [au Settings Menu] [Data Transfer] [ データを保存する
機能 (Basic function)] (Back up data)]/[ データ
→ [Settings] を戻す (Restore data)]
■ Restoring data from au Settings Menu
When "SD カード When "au スマートパ
から戻す (Restore スから戻す (Restore
from SD card)" is from au Smart Pass)"
selected is selected
5 6 7
Receiving screen → Calling starts To end the call
[Accept] [End]
Example: When a call is received in sleep mode or while the start screen is displayed
1 2 3
Select a method for When "SD カードから戻す Select data to restore Select data to restore →
restoring data (Restore from SD card)" → [ 戻す (Restore)] → [ 戻す (Restore)] → [OK]
* Setting au ID is is selected, select a type [ 完了 (Done)] → [ 完了 (Done)]
required for restoring of your previously used * It is the screen for
data from "au スマート au cell phone selecting " スマート
パスから戻す (Restore * Not appeared when "au フォンのデータを戻
Receiving screen → Tap Calling starts To end the call, [END from au Smart Pass)". スマートパスから戻す す (Restore data from
"Answer" and slide right CALL] (Restore from au Smart smartphone)".
when " " appears. Pass)" is selected in
step 5.
■ Answering with Auto answering ■ Saving data from au Settings Menu
Answer by the answering memo message and record a message of the party when you cannot answer calls. When "SD カードに When "au スマートパ
保存する (Saving スに預ける (Back up
1 2 3 4 5 to SD card)" is to au Smart Pass)" is
selected selected
5 6
The incoming screen → Drag the operation [MENU] → The caller hears the To answer a call, tap
[ ] panel down [Reply Auto answering] guidance. "Answer" and slide right
when " " appears.
Select a saving Select data to save → Select data to
location [ 保存する (Save)] → back up → [ 預ける
®
Setting Wi-Fi * Setting au ID is [ 完了 (Done)] (Back up)] → [OK]
required for saving → [ 完了 (Done)]
Use your home Wireless LAN (Wi-Fi®) or public wireless LAN to connect to the Internet. data from "au スマー
Main settings are as follows. トパスに預ける (Back
up to au Smart Pass)".
Wi-Fi Easy Settings Answer to the questions on the screen or follow the instructions to register an access point easily.
WPS system Use for registration of access point compatible with Wi-Fi Protected Setup ™ with WPS mark.
* If you turn on wireless LAN (Wi-Fi®) function, battery consumption increases. You are recommended to turn wireless LAN (Wi-Fi®) function to OFF Using "Data Storage" App
when not using wireless LAN (Wi-Fi®) function.
To use "Data Storage" app to back up photos and contacts to au Smart Pass server automatically, set as follows.
1 2 3 Home screen → [ 基本機能 (Basic function)] → [Settings] → [au Settings Menu] → [Backup Setting] → Tap to
Available Wi-Fi® networks are listed. Select turn on " 定期的に自動で預ける (Back up periodically)"
a Wi-Fi® network to connect → Enter a
password as required → [CONNECT] to
connect the Wi-Fi® network
If a Wi-Fi® network you want to connect
cannot be detected, operate from [ ]
→ [Add network] and connect the Wi-Fi®
network manually.
Home screen → [ 基本 [Wi-Fi] Turn "ON" and [ ]
機能 (Basic function)]
→ [Settings]
■ Using Wi-Fi Easy Settings
4 5
[Wi-Fi Easy Settings] Answer the questions
on the screen and
follow the instructions
to register an access
point.
■ Using WPS system access point
4 5 For using WPS button, tap
"WPS Push Button" and then
keep pressing WPS button of
access point to set to WPS
mode. An access point is
automatically detected and
registration starts.
For entering WPS PIN, tap
"WPS Pin Entry" and enter
displayed PIN code for access
point, then registration starts.
[Advanced] → [WPS
Push Button]/[WPS
Pin Entry]
You might also like
- Alcatel Ideal Secret Codes PDFDocument6 pagesAlcatel Ideal Secret Codes PDFTaraHendrickson0% (1)
- Setting Guide: Setting Up Google AccountDocument3 pagesSetting Guide: Setting Up Google AccountAkhmad Syibli HusniNo ratings yet
- Setting Guide: Setting Up Google AccountDocument3 pagesSetting Guide: Setting Up Google Accountakhmad syibli husniNo ratings yet
- Setting Guide: Basic OperationDocument3 pagesSetting Guide: Basic OperationAkhmad Syibli HusniNo ratings yet
- Guia Rapida Anviz TC550Document1 pageGuia Rapida Anviz TC550José VirgüezNo ratings yet
- Setting Guide: Tap/double TapDocument2 pagesSetting Guide: Tap/double Tapakhmad syibli husniNo ratings yet
- Imagerunner 1435Document24 pagesImagerunner 1435Khaled MohamedNo ratings yet
- Copier iR1400Srs StarterGuideDocument32 pagesCopier iR1400Srs StarterGuideCOPYCATONo ratings yet
- Manula de Usuario Ir1435Document32 pagesManula de Usuario Ir1435Angel AvilaNo ratings yet
- Please Put This Guide Above Your Machine: Quick Reference Scanner GuideDocument1 pagePlease Put This Guide Above Your Machine: Quick Reference Scanner GuideTahNo ratings yet
- Quick Setup Guide - BEC RouterDocument2 pagesQuick Setup Guide - BEC RouterGraniteStateCommNo ratings yet
- User Guide: What You Can Do With This MachineDocument248 pagesUser Guide: What You Can Do With This MachineMark RamzezNo ratings yet
- Save Ener GeeDocument2 pagesSave Ener GeeGabriel NituNo ratings yet
- Htv33 Setting eDocument2 pagesHtv33 Setting eakhmad syibli husniNo ratings yet
- 007z en Userguide 05Document22 pages007z en Userguide 05rezaNo ratings yet
- Android Iphone: High Definition Digital Video Recorder Fast Manual InstructionsDocument2 pagesAndroid Iphone: High Definition Digital Video Recorder Fast Manual InstructionsFachrur Rozi100% (2)
- Configuring The Access Point For The First TimeDocument30 pagesConfiguring The Access Point For The First TimeYoussef AoufiNo ratings yet
- CeraWeb Course Handbook - v4.4Document48 pagesCeraWeb Course Handbook - v4.4Fredy benitesNo ratings yet
- Data Encryption/Overwrite Operation GuideDocument13 pagesData Encryption/Overwrite Operation GuideTommy LeeNo ratings yet
- Lecture 5 Communicating With Peripherals 2021Document44 pagesLecture 5 Communicating With Peripherals 2021Pavan DhakeNo ratings yet
- Quick Reference Scanner GuideDocument1 pageQuick Reference Scanner GuideAriel FernándezNo ratings yet
- Solar Inverter: User ManualDocument2 pagesSolar Inverter: User ManualTESLA SOLARNo ratings yet
- Digital Media Player Lecteur Média Numérique: Notes and PrecautionsDocument2 pagesDigital Media Player Lecteur Média Numérique: Notes and Precautionseom287053No ratings yet
- Chapter 04 Hardware Settings PDFDocument8 pagesChapter 04 Hardware Settings PDFsukandar sawidinNo ratings yet
- Politeknik Seberang Perai: Network ConfigurationDocument27 pagesPoliteknik Seberang Perai: Network ConfigurationrasinahNo ratings yet
- Quick Start GuideDocument2 pagesQuick Start GuideAngelNo ratings yet
- Chapter 8. Setting Wireless LANDocument4 pagesChapter 8. Setting Wireless LANDhenZ_No ratings yet
- TB - FX5U GXW3 Using Remote Access Password FunctionDocument9 pagesTB - FX5U GXW3 Using Remote Access Password FunctionnickNo ratings yet
- National Informatics Centre, DIT, Govt. of IndiaDocument44 pagesNational Informatics Centre, DIT, Govt. of IndiaJoseph PaulNo ratings yet
- Manual Ricoh Aficio SG3110SFNwDocument128 pagesManual Ricoh Aficio SG3110SFNwvalentindanielNo ratings yet
- Data Security Kit (E) : Operation GuideDocument9 pagesData Security Kit (E) : Operation GuideSidd SunwaarrNo ratings yet
- W Ireless Residential Gateway Software User GuideDocument60 pagesW Ireless Residential Gateway Software User GuideDeacon PhillippeNo ratings yet
- Wireless LAN Connection Guide: 45553402EE Rev6Document15 pagesWireless LAN Connection Guide: 45553402EE Rev6Vincent RuschettaNo ratings yet
- 3.2 Build Basic LAN ConfigurationDocument55 pages3.2 Build Basic LAN ConfigurationhaniffsamNo ratings yet
- Onepager Ec61330Document2 pagesOnepager Ec61330Natan HernandezNo ratings yet
- Main Features: Owner's ManualDocument20 pagesMain Features: Owner's ManualtruspaceNo ratings yet
- (Manual) 55,47,42,32LY340C-UA - 55,47,42LY540S-UA - 55,47,42,39,32Y340H-UADocument32 pages(Manual) 55,47,42,32LY340C-UA - 55,47,42LY540S-UA - 55,47,42,39,32Y340H-UAJavier Pérez SuárezNo ratings yet
- Changing The Language Setting Up Accessibility: Powerkey (Side)Document2 pagesChanging The Language Setting Up Accessibility: Powerkey (Side)akhmad syibli husniNo ratings yet
- 5600 Series Console Maintenance Mode (Ver 9.00) 07-1Document37 pages5600 Series Console Maintenance Mode (Ver 9.00) 07-1Djura ElmerNo ratings yet
- Nu Series: (Nu-Ep1 (Ethernet/Ip) )Document20 pagesNu Series: (Nu-Ep1 (Ethernet/Ip) )vripl.eprog.17No ratings yet
- LG Digital Signage ManualDocument25 pagesLG Digital Signage ManualSteveNo ratings yet
- Data Security Kit (E) Operation Guide: Print Copy Scan FaxDocument9 pagesData Security Kit (E) Operation Guide: Print Copy Scan FaxcamkornNo ratings yet
- Network Security v1.0 - Module 21Document79 pagesNetwork Security v1.0 - Module 21Hussein KipkoechNo ratings yet
- Preparations Canceling The Display Demonstrations: CD Receiver: Instructions/InstallationDocument4 pagesPreparations Canceling The Display Demonstrations: CD Receiver: Instructions/InstallationKevinNo ratings yet
- Websense-V850 v5000g4 Qs PosterDocument2 pagesWebsense-V850 v5000g4 Qs PosterAnonymous 1zmdB7JNo ratings yet
- HA470631U100Document2 pagesHA470631U100Hayden LovettNo ratings yet
- v850 v5kg4 Qs PosterDocument2 pagesv850 v5kg4 Qs PosterAkram M. AlmotaaNo ratings yet
- Setting Guide: Tap/double TapDocument2 pagesSetting Guide: Tap/double Tapakhmad syibli husniNo ratings yet
- This Guide For: I. How To Connect Internet. II. How To Make It My Wireless Router SecureDocument5 pagesThis Guide For: I. How To Connect Internet. II. How To Make It My Wireless Router Securesravan437No ratings yet
- 997-3 CIP Safety Adapter: Single Point Lesson (SPL) - Configure CIP Safety Adapter and A-B PLCDocument18 pages997-3 CIP Safety Adapter: Single Point Lesson (SPL) - Configure CIP Safety Adapter and A-B PLCTensaigaNo ratings yet
- 700E UsersGuide USG0115B USDocument40 pages700E UsersGuide USG0115B USFERNANDO E.RNo ratings yet
- Card Authentication Kit (B) Operation Guide: Print Copy Scan FaxDocument6 pagesCard Authentication Kit (B) Operation Guide: Print Copy Scan FaxcamkornNo ratings yet
- Typical Wiring Diagram: 5320 Installation InstructionsDocument2 pagesTypical Wiring Diagram: 5320 Installation InstructionsЮля ЕгороваNo ratings yet
- DSE5320 Installation Instructions PDFDocument2 pagesDSE5320 Installation Instructions PDFBass LineNo ratings yet
- Typical Wiring Diagram: 5320 Installation InstructionsDocument2 pagesTypical Wiring Diagram: 5320 Installation InstructionsAnonymous V9fdC6No ratings yet
- Dell™ Optiplex™ Xe Service Manual - Desktop: Notes, Cautions, and WarningsDocument42 pagesDell™ Optiplex™ Xe Service Manual - Desktop: Notes, Cautions, and Warningsastragraphia pekanbaruNo ratings yet
- Acer Esettings ManagementDocument4 pagesAcer Esettings ManagementHugo Iza HaroNo ratings yet
- Apple iPad Master Manual: Get accustomed to your Apple iPad devices with 100% made simple step by step instructionsFrom EverandApple iPad Master Manual: Get accustomed to your Apple iPad devices with 100% made simple step by step instructionsRating: 2.5 out of 5 stars2.5/5 (2)
- Toyota Autoparts Case StudyDocument3 pagesToyota Autoparts Case StudyRomayne Angeli de MesaNo ratings yet
- Cisco Wireless ISR & HWIC Access PointDocument188 pagesCisco Wireless ISR & HWIC Access PointPoeThar100% (4)
- Huawei E5220 Hotspot - User GuideDocument5 pagesHuawei E5220 Hotspot - User GuideJimmy LoNo ratings yet
- Wireless LAN - Computer Networks Questions and AnswersDocument9 pagesWireless LAN - Computer Networks Questions and AnswersMd MianNo ratings yet
- Morley15e - PPT - ch07 REVDocument58 pagesMorley15e - PPT - ch07 REVahmadzia.personalNo ratings yet
- THOMSON TG585 v8Document60 pagesTHOMSON TG585 v8file_upd9987No ratings yet
- 1.what Is Wireless Networking?Document11 pages1.what Is Wireless Networking?Somrita ChakrabortyNo ratings yet
- Digicom 150Mbps DatasheetDocument2 pagesDigicom 150Mbps Datasheetचन्दा याक्खाNo ratings yet
- Abstract:: The Bluetooth TechnologyDocument8 pagesAbstract:: The Bluetooth Technologymohd shafeeNo ratings yet
- Epson Bolivia EB-735 725 260820Document8 pagesEpson Bolivia EB-735 725 260820alfred jamNo ratings yet
- NSS Final SOPDocument222 pagesNSS Final SOPganeshNo ratings yet
- E23237 Gt-Be98 Pro Um WebDocument159 pagesE23237 Gt-Be98 Pro Um WebAdrianNo ratings yet
- HP ZBook Firefly 14 Inch G8 Mobile Workstation PCDocument3 pagesHP ZBook Firefly 14 Inch G8 Mobile Workstation PCRinggaputraNo ratings yet
- Layered Architecture FOR M-Commerce Mobile Communication InfrastructureDocument75 pagesLayered Architecture FOR M-Commerce Mobile Communication InfrastructureAtik Israk LemonNo ratings yet
- Dlink DWLACAXWave2SeriesDatasheetv104WWDocument15 pagesDlink DWLACAXWave2SeriesDatasheetv104WWAmit KidechaNo ratings yet
- Communication Domain: Internship ReportDocument39 pagesCommunication Domain: Internship Report16TUEC241 SRINISHANTH.CNo ratings yet
- Computer Concepts Illustrated Introductory 9th Edition Parsons Test BankDocument12 pagesComputer Concepts Illustrated Introductory 9th Edition Parsons Test Bankkevinsnyder22051995fne100% (31)
- MArantz NR1605Document11 pagesMArantz NR1605Roman PacnikNo ratings yet
- Unit 1Document77 pagesUnit 1rashwin singhNo ratings yet
- WAP 800 Series Access Point Data SheetDocument2 pagesWAP 800 Series Access Point Data SheetPedro Prieto100% (1)
- Acer One 10 ManualDocument51 pagesAcer One 10 ManualNesil Abiera67% (3)
- Experiment 3 Introduction To Computer Network: ObjectiveDocument8 pagesExperiment 3 Introduction To Computer Network: ObjectiveMUHAMMAD YOUSAFNo ratings yet
- Security Awareness TrainingDocument17 pagesSecurity Awareness TrainingEmmanuel ShijaNo ratings yet
- DS 501WirelessClientBridgeDocument4 pagesDS 501WirelessClientBridgeWaqasMirzaNo ratings yet
- Heliospectra ELIXIA, DYNA User Manual v.8.2Document40 pagesHeliospectra ELIXIA, DYNA User Manual v.8.2Naveen KumarNo ratings yet
- 2.4Hz 12dbi Outdoor Omni-Directional Antenna: FeaturesDocument2 pages2.4Hz 12dbi Outdoor Omni-Directional Antenna: Featuresfrans alberto ChoqueNo ratings yet
- PRODJLINK SetupGuide Ver1.01 en PDFDocument9 pagesPRODJLINK SetupGuide Ver1.01 en PDFIvan AyaNo ratings yet
- HUAWEI Ascend G 300 User Manual (U8815, V100R001 02, En, Vodafone, General Version)Document69 pagesHUAWEI Ascend G 300 User Manual (U8815, V100R001 02, En, Vodafone, General Version)Luis JesusNo ratings yet
- B c9800 Wireless Controller Series Web DGDocument54 pagesB c9800 Wireless Controller Series Web DGmagda.networksNo ratings yet
- Brother MFC-7840W Network User's GuideDocument151 pagesBrother MFC-7840W Network User's GuideGraham WattNo ratings yet