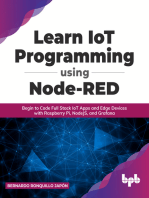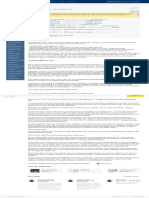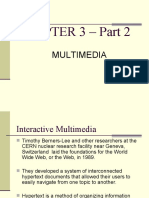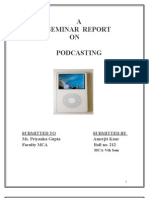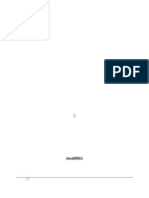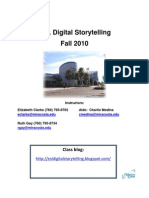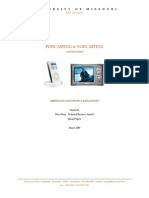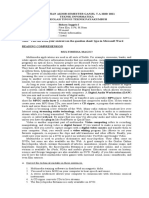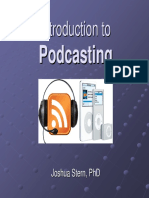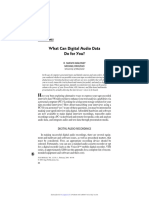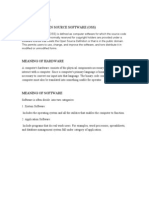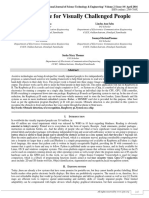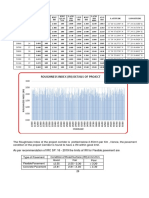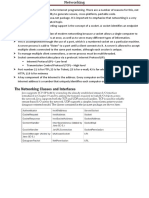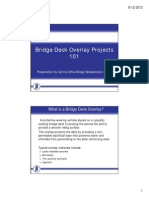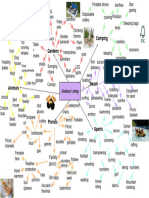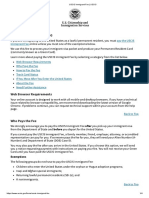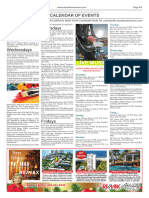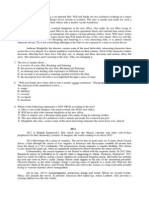Professional Documents
Culture Documents
Digital Audio Basics With Audacity: OIT Academic Computing
Digital Audio Basics With Audacity: OIT Academic Computing
Uploaded by
نورالعزة نعمانCopyright:
Available Formats
You might also like
- Learn IoT Programming Using Node-RED: Begin to Code Full Stack IoT Apps and Edge Devices with Raspberry Pi, NodeJS, and GrafanaFrom EverandLearn IoT Programming Using Node-RED: Begin to Code Full Stack IoT Apps and Edge Devices with Raspberry Pi, NodeJS, and GrafanaNo ratings yet
- Lesson For Grade 9 ICT CSSDocument7 pagesLesson For Grade 9 ICT CSSKennethNo ratings yet
- Beginners Guide To PodcastingDocument16 pagesBeginners Guide To PodcastingRobert Safuto91% (11)
- Pro Tools HD: Advanced Techniques and WorkflowsFrom EverandPro Tools HD: Advanced Techniques and WorkflowsRating: 4 out of 5 stars4/5 (1)
- Research Paper FinalDocument5 pagesResearch Paper FinalAli MangaljiNo ratings yet
- Audacity: DescriptionDocument1 pageAudacity: DescriptionAnn FeeNo ratings yet
- Makalah AudioDocument6 pagesMakalah AudioRizky SeftianNo ratings yet
- Exam in Multimedia Systems DoneDocument4 pagesExam in Multimedia Systems DoneWilliam RosalNo ratings yet
- Podcastudio 2 Usb QSG WWDocument25 pagesPodcastudio 2 Usb QSG WWwhitehennaNo ratings yet
- 26 PodcastingIntro2Mar2010Document18 pages26 PodcastingIntro2Mar2010ihaveknowledgeytNo ratings yet
- Krishan Yadav SeminarDocument19 pagesKrishan Yadav SeminardeepakNo ratings yet
- Las Cruces Community Radio Audacity Guide: IntroDocument5 pagesLas Cruces Community Radio Audacity Guide: IntroBruce ErnstNo ratings yet
- Audacity Win 2.2.2.exe - HTMDocument1 pageAudacity Win 2.2.2.exe - HTMwuxezisakumugokiNo ratings yet
- Audition CC 2014 TutorialDocument25 pagesAudition CC 2014 TutorialHadi RazakNo ratings yet
- Interactive MultimediaDocument1 pageInteractive Multimediakim rocesNo ratings yet
- E TechDocument20 pagesE TechRegie CarinoNo ratings yet
- Pod Casting ReportDocument18 pagesPod Casting Reportrakesh. pwrNo ratings yet
- Podcasting and VodcastingDocument14 pagesPodcasting and VodcastingJules GajesNo ratings yet
- Curious Design DM ReportDocument20 pagesCurious Design DM ReportmeggarvenNo ratings yet
- Chapter 3 - Part 2Document44 pagesChapter 3 - Part 2joeryanwongNo ratings yet
- PodcastingDocument21 pagesPodcastingarorahimanshuNo ratings yet
- Open Source Ict Assignment Form 4Document10 pagesOpen Source Ict Assignment Form 4Varsneya EruthayamNo ratings yet
- Multimedia SasaDocument3 pagesMultimedia SasaMylene ManansalaNo ratings yet
- Module 8Document10 pagesModule 8PurpleGorgyKissesNo ratings yet
- Chrome OS:: Functionalities: An Integrated Media Player That Enables The Users To Play MP3'sDocument6 pagesChrome OS:: Functionalities: An Integrated Media Player That Enables The Users To Play MP3'snadaNo ratings yet
- OSS MaymayDocument2 pagesOSS MaymayMay Joyce DulnuanNo ratings yet
- Sound Recording With AudacityDocument4 pagesSound Recording With Audacityoktavian SJVNo ratings yet
- Seminar ReportDocument22 pagesSeminar ReportVaibhav BhurkeNo ratings yet
- ESL Digital Storytelling Fall 2010: Class BlogDocument47 pagesESL Digital Storytelling Fall 2010: Class BlogelimiracostaNo ratings yet
- Fundamentals of MultimediaDocument27 pagesFundamentals of MultimediaBhavani KavyaNo ratings yet
- CSE Podcast ReportDocument19 pagesCSE Podcast ReportpoojaNo ratings yet
- PodcastDocument22 pagesPodcastdeepakNo ratings yet
- USB Audio Capture ManualDocument14 pagesUSB Audio Capture ManualSebastián Gómez GonzálezNo ratings yet
- CH 1 IntroductionDocument32 pagesCH 1 IntroductionakililuNo ratings yet
- Podcasting & Vodcasting: University of MissouriDocument14 pagesPodcasting & Vodcasting: University of Missouriratha_raginiNo ratings yet
- MILDocument4 pagesMILrjvelarde0105vNo ratings yet
- Soal Ujian Akhir Semester Ganjil T.A 2020/ 2021 Teknik Informatika Sekolah Tinggi Teknik PayakumbuhDocument3 pagesSoal Ujian Akhir Semester Ganjil T.A 2020/ 2021 Teknik Informatika Sekolah Tinggi Teknik Payakumbuhnada yunitaanggrainiNo ratings yet
- Multimedia SystemsDocument5 pagesMultimedia SystemsJayram JavierNo ratings yet
- Tugas Kelompok Untuk BesokDocument13 pagesTugas Kelompok Untuk BesokMbh GengNo ratings yet
- Welcome!: Benefits and Risks of Open Source SoftwareDocument6 pagesWelcome!: Benefits and Risks of Open Source SoftwareErin SurgeNo ratings yet
- Lesson 4-Multimedia DevelopmentDocument103 pagesLesson 4-Multimedia DevelopmentDenver Iñigo Partible100% (2)
- PodcastingDocument17 pagesPodcastingTinovimba MutatabikwaNo ratings yet
- ¿Qué Puede Hacer El Audio Digital Por Ti? Maloney 2001Document9 pages¿Qué Puede Hacer El Audio Digital Por Ti? Maloney 2001jesús buendia puyoNo ratings yet
- Processing - Arduino IDE ComparisonDocument3 pagesProcessing - Arduino IDE ComparisondhineshpNo ratings yet
- Lecture 1Document28 pagesLecture 1ralfarywNo ratings yet
- Multi Media Project GuidelinesDocument2 pagesMulti Media Project GuidelinesAngelica AlejandroNo ratings yet
- MMChapter OneDocument20 pagesMMChapter OneDinaol HabtamuNo ratings yet
- Open Source - Kerja Kursus Ict (Lengkap&terbaru)Document10 pagesOpen Source - Kerja Kursus Ict (Lengkap&terbaru)Salahuddin Ahmad85% (13)
- Most Popular Pendrive and Portable ApplicationsDocument5 pagesMost Popular Pendrive and Portable Applicationsmostpopular2010No ratings yet
- Meaning of Open Source Software (Oss)Document8 pagesMeaning of Open Source Software (Oss)Jessica CainNo ratings yet
- Westwood High School: Digital Media Grade 12P & 13PDocument2 pagesWestwood High School: Digital Media Grade 12P & 13PAshlyn FlynnNo ratings yet
- Materi-IS556-M05-Web Multimedia-Gnp2022-2023Document43 pagesMateri-IS556-M05-Web Multimedia-Gnp2022-2023Budi beesNo ratings yet
- Belanger Pyo Acmmm2016Document4 pagesBelanger Pyo Acmmm2016rogeriovb3No ratings yet
- Electronic Eye For Visually Challenged PeopleDocument4 pagesElectronic Eye For Visually Challenged PeopleIJSTENo ratings yet
- Webkit Layout EngineDocument9 pagesWebkit Layout EngineAvinesh NeshNo ratings yet
- Manual Auda CityDocument12 pagesManual Auda CityMichelLe LeslieNo ratings yet
- Collaborative ICT DevelopmentDocument3 pagesCollaborative ICT Developmentjoel lacayNo ratings yet
- Reviewer 3 ICTDocument9 pagesReviewer 3 ICTnempharelay02No ratings yet
- Learning VirtualDub: The complete guide to capturing, processing and encoding digital videoFrom EverandLearning VirtualDub: The complete guide to capturing, processing and encoding digital videoNo ratings yet
- Wizard - Pathfinder 2e Beginner Box PregenDocument4 pagesWizard - Pathfinder 2e Beginner Box PregenRahul GhatakNo ratings yet
- 7.flooring Layout (Fourth Floor)Document1 page7.flooring Layout (Fourth Floor)Shubham PokhriyalNo ratings yet
- Diderot ParadoxDocument148 pagesDiderot ParadoxMichael Newman100% (1)
- CH Throttle Upgrade With Rel4y's 12 Bit PCB and Magnetic SensorDocument11 pagesCH Throttle Upgrade With Rel4y's 12 Bit PCB and Magnetic SensortumbNo ratings yet
- How To Be A Good FighterDocument6 pagesHow To Be A Good FighterIfeanyi Eze wisemanNo ratings yet
- Roughness Details As Per NSVDocument1 pageRoughness Details As Per NSVkarthick kNo ratings yet
- Mists of Raven LoftDocument12 pagesMists of Raven LoftdaggaboomNo ratings yet
- Sara Says NoDocument5 pagesSara Says NoOhood Al-NakeebNo ratings yet
- Set List MEDMDocument1 pageSet List MEDMBruno SinigaglioNo ratings yet
- Simplex Air Cam Drum Brake: February 2012Document19 pagesSimplex Air Cam Drum Brake: February 2012Anonymous gTerattFpQ100% (1)
- Java NetworkingDocument7 pagesJava Networkingkrishna524No ratings yet
- Bridge OvelaysDocument25 pagesBridge OvelaysMichael KaziNo ratings yet
- Outdoor Living MindmapDocument1 pageOutdoor Living Mindmapkaurs6933No ratings yet
- OpenText Media Management CE 22.2 - Tablet Client User Guide English (MEDMGTMOD220200-UIO-EN-01)Document160 pagesOpenText Media Management CE 22.2 - Tablet Client User Guide English (MEDMGTMOD220200-UIO-EN-01)Ankit SaxenaNo ratings yet
- Ff9 SecretsDocument105 pagesFf9 SecretsJuhu BorgNo ratings yet
- Esl Exam c2 01Document8 pagesEsl Exam c2 01Claudia Sedano IbañezNo ratings yet
- The Fall of TroyDocument36 pagesThe Fall of TroyRenz AbadNo ratings yet
- Wenger Legacy Classic Acoustical Shell-TSDocument2 pagesWenger Legacy Classic Acoustical Shell-TSJohn WilkinsNo ratings yet
- Athletes Use of Exercise Imagery During Weight Training 2007 PDFDocument6 pagesAthletes Use of Exercise Imagery During Weight Training 2007 PDFCarlos López NoriegaNo ratings yet
- OTA Chennai 2016Document36 pagesOTA Chennai 2016Abhishek Sharma100% (1)
- SHF Catalog 2014 D1a296ceDocument38 pagesSHF Catalog 2014 D1a296ceChrst AzertyNo ratings yet
- Nessco Hidratron Helium BoosterDocument1 pageNessco Hidratron Helium BoosterdbrunomingoNo ratings yet
- 1.1 INTRODUCTION: Tablet Personal ComputerDocument46 pages1.1 INTRODUCTION: Tablet Personal Computerakankshamishra150No ratings yet
- Stock - List - Details - M3382 - 06-05-2023 12 - 05 - 48 PMDocument3 pagesStock - List - Details - M3382 - 06-05-2023 12 - 05 - 48 PMKhushal DhumaneNo ratings yet
- 2011topscore 1Document10 pages2011topscore 1gerardNo ratings yet
- Chaha Hai Tujko From Mann (Single String)Document2 pagesChaha Hai Tujko From Mann (Single String)ARYAN RATHORENo ratings yet
- USCIS Immigrant Fee - USCISDocument4 pagesUSCIS Immigrant Fee - USCISBabyNo ratings yet
- Live Music: Calendar of Events ThursdaysDocument1 pageLive Music: Calendar of Events ThursdaysCoastal Breeze NewsNo ratings yet
- Tugas Bahasa Inggris RiviewDocument3 pagesTugas Bahasa Inggris RiviewAhmad Rifqi RizalNo ratings yet
Digital Audio Basics With Audacity: OIT Academic Computing
Digital Audio Basics With Audacity: OIT Academic Computing
Uploaded by
نورالعزة نعمانOriginal Description:
Original Title
Copyright
Available Formats
Share this document
Did you find this document useful?
Is this content inappropriate?
Report this DocumentCopyright:
Available Formats
Digital Audio Basics With Audacity: OIT Academic Computing
Digital Audio Basics With Audacity: OIT Academic Computing
Uploaded by
نورالعزة نعمانCopyright:
Available Formats
oit
UMass Office of Information Technologies
Digital Audio Basics with Audacity
Get Started with Digital Audio............................................................. 2
The Audacity Interface........................................................................ 3
Edit Your Audio................................................................................... 4
Export Your Audio Project................................................................... 5
Record Your Audio.............................................................................. 6
Appendix B: Useful Links.................................................................... 7
Appendix C: Audacity Keyboard Controls........................................... 8
OIT Academic Computing
Lederle Graduate Research Center
University of Massachusetts Amherst
Phone: (413) 577-0072
Email: instruct@oit.umass.edu
http://www.oit.umass.edu/academic
This handout based on: Audacity
June 19, 2007 gevr
Technology and Teaching - Podcasting 2
Get Started with Digital Audio
If you have previously recorded audio, you can get started with editing
What is a Podcast? right away. If you need a sample file to work with, visit
www.librivox.com and download a clip. If you wish to make your own
A podcast combines the internet’s file transfer
ability with compression technology and recording, go to the Record Your Audio section of this document for
subscription services to provide automatic some pointers on how to record quality audio using Audacity.
access and downloads of new content.
What You Will Need
1. Recording device: a voice recorder, computer or camcorder.
We recommend recording in digital format so there is no loss
Podcasting isn’t just for iPods or Macs! of quality during transfer. A digital voice recorders are good,
While the “pod” in “podcast” refers to Apple’s especially if they have a digital cabled connection to your PC.
ipod music player, podcasts can be accessed on You can also record directly to your computer.
any device that can play digital audio or video
files such as MP3 players, PDAs, laptops, or 2. Microphone: The built-in microphones of most digital
desktop computers. devices are usually adequate if you are recording in a quiet,
closed space but, for best results, you should use an external
microphone or headset, preferably with a USB connection.
3. Audio Editing Software: in this document, we focus on
Audacity, a cross-platform editing program availble as a free
download from: http://audacity.sourceforge.net. If you own a
Macintosh computer, you can also use GarageBand which is
part of iLife, a Macintosh creative software suite.
Create Your Project
Audacity project files (.aup) save your work in progress. They keep all
the channels in your recording separate and allow you to easily make
changes to the original audio project. If you wish to create an audio
file taht others can listen to, you must export your project to a playable
file. For information on how to export your project, see the Export Your
Audio Project section of this document.
1. In your computer, open Audacity and go to File > Save Project
As... to save a project file to your computer. The Save Project
As: window will open.
2. In the Save Project As: window, enter a name for your file and
click Save. You are now ready to record and edit your audio.
Import Audio to Your Project
You can add audio clips to a project by importing files from your
computer.
1. In Audacity, go to Project > Import Audio... or press Ctrl+I.
The Select one or more audio files... window will open.
2. In the Select one or more audio files... window, locate and
select the audio you wish to import from your computer and
click Open (bottom right).
3. Your imported audio clip will appear in your project as a new
track.
OIT Academic Computing, University of Massachusetts http://www.oit.umass.edu/academic 070619gevr
Technology and Teaching - Podcasting 3
The Audacity Interface
Tracks in Audacity
The Selection tool lets you set the Audacity relies almost exclusively on the track system to mix and
playhead anywhere on a track. It edit audio. Since there can only be one segment of audio per track, it
also lets you select a segment is possible that complex projects have a large number of them. This
makes it easy to move clips around on the timeline so they play at
The Timeshift exactly the right time.
tool lets
you change
a clip’s
location in the
timeline.
Click here to record new content.
Use the waveform
and timeline to edit
your audio
Playhead
This area of the interface
is called the Track Editor
Click this button The Solo button
to delete a mutes all tracks
track from your except for the the
project. ones selected.
The Mute You can adjust the
button will gain on a track to
silence a track, raise or lower its
during playback playback volume.
in Audacity, but
it will be audible The balance slider lets you set whether
when you export a track plays louder on the Left or Right
your project. channel on multi-channel audio systems.
OIT Academic Computing, University of Massachusetts http://www.oit.umass.edu/academic 070619gevr
Technology and Teaching - Podcasting 4
Editing Audio
Learning how to select and manipulate segments of audio is key to
editing in Audacity.
Select and Modify a Segment of Audio
1. In the Track Editor area, place your cursor at the the starting
point of the undesired segment then click and hold your left
mouse button then drag the cursor along the audio wave to the
ending of the segment to be selected.
2. The selected segment will be highlighted in a dark blue/gray
You Don’t Have to Delete Your Audio
color:
• To Delete a segment from a track, go to Edit > Delete or
To be safe, instead of deleting a segment press Ctrl+K.
directly from your track, you can cut/paste
the segment to a new track and mute it until • To create a Duplicate segment, go to Edit > Duplicate or
you are absolutely sure you wish to delete it. press Ctrl+D. Your duplicate segment will appear on a
new audio track.
• Audacity does not allow you to split a segment within a
single track. To “split” a track into segments, you must first
create a duplicate (see above), then select and delete the
Create a Loops Folder section of audio before the splitting point on the first track
You should create a single folder on your and after the splitting point on the second.
computer where you save all of your loops to
make it easier to retrieve them later. Also, try to Change the Location of a Clip in Your Timeline
use descriptive filenames such as “train-engine.
wav or mooing_long.wav to make your loops Moving the your clips from one place in the timeline to another will
easier to identify. change the order of play.
1. Select the clip you wish to move (this clip should be on its own
Exporting and Audio Formats separate track, see the instructions for creating a loop below).
You can also choose to export your loop clips 2. Click the Timeshift tool, your cursor will change.
as an MP3 file or an Ogg Vorbis file, WAV is 3. Place your new cursor over the clip you selected, then
recommended however, because it creates an click and hold your left mouse button and move the
uncompressed (lossless) file, which preserves
mouse left or right to reposition the clip. The clip will
audio quality.
move along with your cursor.
Create a Loop
If there is a segment in your recording which you would like to use as a
loop (a reusable clip), you will have to export it as an individual file.
1. Select a segment of audio to be removed as per the instructions
above.
2. With the desired segment selected, go to File > Export
Selection As WAV... The Save WAV (Microsoft) File As:
window will open.
3. In the Save WAV (Microsoft) File As: window, locate a folder
on your computer where you wish to save your clip and click
Save (bottom right).
OIT Academic Computing, University of Massachusetts http://www.oit.umass.edu/academic 070619gevr
Technology and Teaching - Podcasting 5
Recording Audio
Audacity allows you to record audio directly unto a new track
using your computer and a microphone. However, your computer
may require additional hardware (i.e. a better sound card or a USB
microphone) to produce quality audio. You might also have to adjust
settings in other programs outide Audacity, such as your computer’s
audio settings, before you achieve your desired results. We recommend
that you test your equipment and settings before you rely on your
computer to record anything of value.
Create a Track and Begin Recording
In Audacity, whenever you click the record button, a new
track is created, as recording begins. To create a new, empty
track, go to Project > New Audio Track. You can also
create new tracks by duplicating audio in an existing track or
importing audio to your project.
If you pause your recording, you can continue recording in the same
track by clicking the pause button again to unpause the recording.
To playback, click the Play button on the GarageBand screen.
(or press Spacebar).
Recording Tips
To maximize the quality of your recording:
• Find a secluded, quiet space (listen for traffic, fans or other
noises). A space with soft materials on the walls will make for
cleaner audio.
• Try to make sure that you will not be interrupted during your
recording and remember to turn off your cell phone!
• Before you record your actual content, test your equipment by
recording a brief piece of audio to ensure that everything is
working properly.
• Type up some notes or use index cards to help you get through
your recording with a good sense of timing and rhythm.
• Avoid unnecessary noises such as banging your hands on the
table, shuffling papers, or touching the recording device. Also,
remove any jewelry or accessories that add unwanted noise.
• If you flub a line, pause, keep talking, and edit it out later.
If You Are Recording for a Podcast
• Make your podcast casual but structured. Don’t lecture or read
your content. But don’t talk too fast or run words together either.
• Monitor the length of your podcast. The best length is between
30 and 60 minutes, neither too short nor too long. You can add
or remove content later to reach the desired time.
• To get a better sense of the format and the style of the average
podcast, surf the web or look in iTunes for podcasts you can use
to become more familiar with the medium.
OIT Academic Computing, University of Massachusetts http://www.oit.umass.edu/academic 070619gevr
Technology and Teaching - Podcasting 6
Exporting Your Audio Project
There are many audio formats used on the Web, but MP3 is the most
prolific. The MP3 format offers a balance of sound quality, file size
and universal compatibility. In order to produce your podcast as an
MP3 with Audacity, you need to download and install the LAME MP3
encoder add-on.
Download and Install the LAME MP3 Encoder
The LAME MP3 encoder converts your Audacity project to MP3
format. You can find instructions on how to download and install the
LAME MP3 encoder on the Audacity Help page:
http://audacity.sourceforge.net/help/faq?s=install&item=lame-mp3
Convert Your File to MP3
The first time you export a project to MP3, Audacity will ask you
to locate the LAME encoder on your computer. You must have
downloaded and installed the encoder previously before you can
proceed.
Quality and File Size 1. In Audacity, go to File > Export as MP3. The Save MP3 File
As: window will open.
If you are creating a podcast that is just
spoken word, you can use lower quality 2. In the Save MP3 File As: window, locate a place on your
audio. For example, most NPR podcasts computer where you would like to save your file and click
are 44.1kHz at 64 bit. Save. The Edit the ID3 tags for the MP3 file window will open.
Note: If this is the first time you export a project to MP3,
Technical Details: Audacity will ask you to locate the lame_enc.dll file. Once you
Samples per second & Quality click Save, the Export MP3 dialogue box will open. Click Yes
and locate the lame_enc.dll file on your computer, then click
44.1kHz Standard audio CD sampling
Open.
22kHz Half of the CD sampling rate.
(good for a mix of voice & music) 3. The Edit the ID3 tags for the MP3 file window, lets you add
11kHz Passable voice supplementary information to describe your file and will likely
8kHz Telephone quality
be displayed by media players during playback. You can enter
as much or as little information as you wish, but we recommend
Bit rate Quality MB/min you enter information in the Title: and Artist: fields at the very
1411 CD quality 10.584 least. Once you are finished entering the desired information,
192 Good CD quality 1.440 click OK to save your changes. The Export window will open
and show you the file creation progress.
128 Near CD quality 0.960
112 Near CD quality 0.840
4. The Export window will close once the file creation process is
complete and your file will be saved to the folder you indicated
64 FM quality 0.480
earlier. You can now upload this file a Web site or UDrive.
32 AM quality 0.240
16 Short-wave quality 0.120 Adjust the Bit Rate of Your MP3 Files
Audacity lets you control the quality of your exported MP3 files.
Source: http://www.ukoln.ac.uk/qa-focus/ 1. Go to Edit > Preferences. The Audacity Preferences window
documents/briefings/briefing-23/html/ will open.
Chipmunk Effect: If you save your MP3 at 2. In the Audacity Preferences window, click the File Formats tab.
a kHz rate that is not divisible by 11, some 3. Under the File Formats tab, under the MP3 Export Setup
players will speed up the audio--creating a heading, from the Bit Rate: drop-down menu, select the desired
“chipmunk” version of your audio. bit rate for your MP3 files and click OK.
OIT Academic Computing, University of Massachusetts http://www.oit.umass.edu/academic 070619gevr
Technology and Teaching - Podcasting 7
Appendix: Useful Links
Podcasting Overviews
Podcasting, Wikipedia
http://en.wikipedia.org/wiki/Podcasting
Make Your First Podcast, Podcasting News
http://www.podcastingnews.com/articles/How-to-Podcast.html
Ten Tips for Improving Your Podcasts, Jack Herrington
http://digitalmedia.oreilly.com/2005/08/10/improvingpodcasts.html
Creating a Podcast, Bart G. Farkas.
http://www.informit.com/articles/article.asp?p=605039&rl=1
Podcast Tools, S. Housley
http://www.rss-specifications.com/podcast-tools.htm
Video and Podcast Search Engines, SearchEngineWatch
http://searchenginewatch.com/showPage.html?page=3555196
General Recording Advice, Librivox
http://librivox.org/about-recording/
http://librivox.org/wiki/moin.cgi/NewbieGuideToRecording
http://librivox.org/wiki/moin.cgi/ImproveYourRecording
Garageband Documentation
Garageband Manuals, Apple
http://www.apple.com/support/manuals/garageband/
Garageband Tutorial, Penn State Faculty Media Center
http://tlt.its.psu.edu/fmc/tutorials/garageband.pdf
Garageband Podcasting Tutorial, University of Toledo
http://eit.utoledo.edu/Documents/Podcasting.pdf
Audacity Links
Download Audacity
http://audacity.sourceforge.net/
Audacity Tutorial, UPenn
http://www.sas.upenn.edu/computing/instructional/lrc/documentation/audacity/
Educational Applications
Seven things you should know about Podcasting, ELI (PDF)
http://www.educause.edu/ir/library/pdf/ELI7003.pdf
The Educational Podcast Network
http://epnweb.org/
OIT Academic Computing, University of Massachusetts http://www.oit.umass.edu/academic 070619gevr
Technology and Teaching - Podcasting 8
Appendix: Audacity Keyboard Controls
Playback Control
Play | Stop SpaceBar
Pause P
Go to Beginning Home
Go to End End
Forward one measure Right Arrow
Backward one measure Left Arrow
Zoom In Ctrl+1
Zoom Normal Ctrl+2
Zoom Out Ctrl+3
Recording and Editing Controls
Record R
Undo Command-Z
Delete Ctrl+K
Duplicate Ctrl+D
For a complete list of Audacity Keyboard Shortcuts see:
http://audacity.sourceforge.net/manual-1.2/keyboard_shortcuts.html
OIT Academic Computing, University of Massachusetts http://www.oit.umass.edu/academic 070619gevr
You might also like
- Learn IoT Programming Using Node-RED: Begin to Code Full Stack IoT Apps and Edge Devices with Raspberry Pi, NodeJS, and GrafanaFrom EverandLearn IoT Programming Using Node-RED: Begin to Code Full Stack IoT Apps and Edge Devices with Raspberry Pi, NodeJS, and GrafanaNo ratings yet
- Lesson For Grade 9 ICT CSSDocument7 pagesLesson For Grade 9 ICT CSSKennethNo ratings yet
- Beginners Guide To PodcastingDocument16 pagesBeginners Guide To PodcastingRobert Safuto91% (11)
- Pro Tools HD: Advanced Techniques and WorkflowsFrom EverandPro Tools HD: Advanced Techniques and WorkflowsRating: 4 out of 5 stars4/5 (1)
- Research Paper FinalDocument5 pagesResearch Paper FinalAli MangaljiNo ratings yet
- Audacity: DescriptionDocument1 pageAudacity: DescriptionAnn FeeNo ratings yet
- Makalah AudioDocument6 pagesMakalah AudioRizky SeftianNo ratings yet
- Exam in Multimedia Systems DoneDocument4 pagesExam in Multimedia Systems DoneWilliam RosalNo ratings yet
- Podcastudio 2 Usb QSG WWDocument25 pagesPodcastudio 2 Usb QSG WWwhitehennaNo ratings yet
- 26 PodcastingIntro2Mar2010Document18 pages26 PodcastingIntro2Mar2010ihaveknowledgeytNo ratings yet
- Krishan Yadav SeminarDocument19 pagesKrishan Yadav SeminardeepakNo ratings yet
- Las Cruces Community Radio Audacity Guide: IntroDocument5 pagesLas Cruces Community Radio Audacity Guide: IntroBruce ErnstNo ratings yet
- Audacity Win 2.2.2.exe - HTMDocument1 pageAudacity Win 2.2.2.exe - HTMwuxezisakumugokiNo ratings yet
- Audition CC 2014 TutorialDocument25 pagesAudition CC 2014 TutorialHadi RazakNo ratings yet
- Interactive MultimediaDocument1 pageInteractive Multimediakim rocesNo ratings yet
- E TechDocument20 pagesE TechRegie CarinoNo ratings yet
- Pod Casting ReportDocument18 pagesPod Casting Reportrakesh. pwrNo ratings yet
- Podcasting and VodcastingDocument14 pagesPodcasting and VodcastingJules GajesNo ratings yet
- Curious Design DM ReportDocument20 pagesCurious Design DM ReportmeggarvenNo ratings yet
- Chapter 3 - Part 2Document44 pagesChapter 3 - Part 2joeryanwongNo ratings yet
- PodcastingDocument21 pagesPodcastingarorahimanshuNo ratings yet
- Open Source Ict Assignment Form 4Document10 pagesOpen Source Ict Assignment Form 4Varsneya EruthayamNo ratings yet
- Multimedia SasaDocument3 pagesMultimedia SasaMylene ManansalaNo ratings yet
- Module 8Document10 pagesModule 8PurpleGorgyKissesNo ratings yet
- Chrome OS:: Functionalities: An Integrated Media Player That Enables The Users To Play MP3'sDocument6 pagesChrome OS:: Functionalities: An Integrated Media Player That Enables The Users To Play MP3'snadaNo ratings yet
- OSS MaymayDocument2 pagesOSS MaymayMay Joyce DulnuanNo ratings yet
- Sound Recording With AudacityDocument4 pagesSound Recording With Audacityoktavian SJVNo ratings yet
- Seminar ReportDocument22 pagesSeminar ReportVaibhav BhurkeNo ratings yet
- ESL Digital Storytelling Fall 2010: Class BlogDocument47 pagesESL Digital Storytelling Fall 2010: Class BlogelimiracostaNo ratings yet
- Fundamentals of MultimediaDocument27 pagesFundamentals of MultimediaBhavani KavyaNo ratings yet
- CSE Podcast ReportDocument19 pagesCSE Podcast ReportpoojaNo ratings yet
- PodcastDocument22 pagesPodcastdeepakNo ratings yet
- USB Audio Capture ManualDocument14 pagesUSB Audio Capture ManualSebastián Gómez GonzálezNo ratings yet
- CH 1 IntroductionDocument32 pagesCH 1 IntroductionakililuNo ratings yet
- Podcasting & Vodcasting: University of MissouriDocument14 pagesPodcasting & Vodcasting: University of Missouriratha_raginiNo ratings yet
- MILDocument4 pagesMILrjvelarde0105vNo ratings yet
- Soal Ujian Akhir Semester Ganjil T.A 2020/ 2021 Teknik Informatika Sekolah Tinggi Teknik PayakumbuhDocument3 pagesSoal Ujian Akhir Semester Ganjil T.A 2020/ 2021 Teknik Informatika Sekolah Tinggi Teknik Payakumbuhnada yunitaanggrainiNo ratings yet
- Multimedia SystemsDocument5 pagesMultimedia SystemsJayram JavierNo ratings yet
- Tugas Kelompok Untuk BesokDocument13 pagesTugas Kelompok Untuk BesokMbh GengNo ratings yet
- Welcome!: Benefits and Risks of Open Source SoftwareDocument6 pagesWelcome!: Benefits and Risks of Open Source SoftwareErin SurgeNo ratings yet
- Lesson 4-Multimedia DevelopmentDocument103 pagesLesson 4-Multimedia DevelopmentDenver Iñigo Partible100% (2)
- PodcastingDocument17 pagesPodcastingTinovimba MutatabikwaNo ratings yet
- ¿Qué Puede Hacer El Audio Digital Por Ti? Maloney 2001Document9 pages¿Qué Puede Hacer El Audio Digital Por Ti? Maloney 2001jesús buendia puyoNo ratings yet
- Processing - Arduino IDE ComparisonDocument3 pagesProcessing - Arduino IDE ComparisondhineshpNo ratings yet
- Lecture 1Document28 pagesLecture 1ralfarywNo ratings yet
- Multi Media Project GuidelinesDocument2 pagesMulti Media Project GuidelinesAngelica AlejandroNo ratings yet
- MMChapter OneDocument20 pagesMMChapter OneDinaol HabtamuNo ratings yet
- Open Source - Kerja Kursus Ict (Lengkap&terbaru)Document10 pagesOpen Source - Kerja Kursus Ict (Lengkap&terbaru)Salahuddin Ahmad85% (13)
- Most Popular Pendrive and Portable ApplicationsDocument5 pagesMost Popular Pendrive and Portable Applicationsmostpopular2010No ratings yet
- Meaning of Open Source Software (Oss)Document8 pagesMeaning of Open Source Software (Oss)Jessica CainNo ratings yet
- Westwood High School: Digital Media Grade 12P & 13PDocument2 pagesWestwood High School: Digital Media Grade 12P & 13PAshlyn FlynnNo ratings yet
- Materi-IS556-M05-Web Multimedia-Gnp2022-2023Document43 pagesMateri-IS556-M05-Web Multimedia-Gnp2022-2023Budi beesNo ratings yet
- Belanger Pyo Acmmm2016Document4 pagesBelanger Pyo Acmmm2016rogeriovb3No ratings yet
- Electronic Eye For Visually Challenged PeopleDocument4 pagesElectronic Eye For Visually Challenged PeopleIJSTENo ratings yet
- Webkit Layout EngineDocument9 pagesWebkit Layout EngineAvinesh NeshNo ratings yet
- Manual Auda CityDocument12 pagesManual Auda CityMichelLe LeslieNo ratings yet
- Collaborative ICT DevelopmentDocument3 pagesCollaborative ICT Developmentjoel lacayNo ratings yet
- Reviewer 3 ICTDocument9 pagesReviewer 3 ICTnempharelay02No ratings yet
- Learning VirtualDub: The complete guide to capturing, processing and encoding digital videoFrom EverandLearning VirtualDub: The complete guide to capturing, processing and encoding digital videoNo ratings yet
- Wizard - Pathfinder 2e Beginner Box PregenDocument4 pagesWizard - Pathfinder 2e Beginner Box PregenRahul GhatakNo ratings yet
- 7.flooring Layout (Fourth Floor)Document1 page7.flooring Layout (Fourth Floor)Shubham PokhriyalNo ratings yet
- Diderot ParadoxDocument148 pagesDiderot ParadoxMichael Newman100% (1)
- CH Throttle Upgrade With Rel4y's 12 Bit PCB and Magnetic SensorDocument11 pagesCH Throttle Upgrade With Rel4y's 12 Bit PCB and Magnetic SensortumbNo ratings yet
- How To Be A Good FighterDocument6 pagesHow To Be A Good FighterIfeanyi Eze wisemanNo ratings yet
- Roughness Details As Per NSVDocument1 pageRoughness Details As Per NSVkarthick kNo ratings yet
- Mists of Raven LoftDocument12 pagesMists of Raven LoftdaggaboomNo ratings yet
- Sara Says NoDocument5 pagesSara Says NoOhood Al-NakeebNo ratings yet
- Set List MEDMDocument1 pageSet List MEDMBruno SinigaglioNo ratings yet
- Simplex Air Cam Drum Brake: February 2012Document19 pagesSimplex Air Cam Drum Brake: February 2012Anonymous gTerattFpQ100% (1)
- Java NetworkingDocument7 pagesJava Networkingkrishna524No ratings yet
- Bridge OvelaysDocument25 pagesBridge OvelaysMichael KaziNo ratings yet
- Outdoor Living MindmapDocument1 pageOutdoor Living Mindmapkaurs6933No ratings yet
- OpenText Media Management CE 22.2 - Tablet Client User Guide English (MEDMGTMOD220200-UIO-EN-01)Document160 pagesOpenText Media Management CE 22.2 - Tablet Client User Guide English (MEDMGTMOD220200-UIO-EN-01)Ankit SaxenaNo ratings yet
- Ff9 SecretsDocument105 pagesFf9 SecretsJuhu BorgNo ratings yet
- Esl Exam c2 01Document8 pagesEsl Exam c2 01Claudia Sedano IbañezNo ratings yet
- The Fall of TroyDocument36 pagesThe Fall of TroyRenz AbadNo ratings yet
- Wenger Legacy Classic Acoustical Shell-TSDocument2 pagesWenger Legacy Classic Acoustical Shell-TSJohn WilkinsNo ratings yet
- Athletes Use of Exercise Imagery During Weight Training 2007 PDFDocument6 pagesAthletes Use of Exercise Imagery During Weight Training 2007 PDFCarlos López NoriegaNo ratings yet
- OTA Chennai 2016Document36 pagesOTA Chennai 2016Abhishek Sharma100% (1)
- SHF Catalog 2014 D1a296ceDocument38 pagesSHF Catalog 2014 D1a296ceChrst AzertyNo ratings yet
- Nessco Hidratron Helium BoosterDocument1 pageNessco Hidratron Helium BoosterdbrunomingoNo ratings yet
- 1.1 INTRODUCTION: Tablet Personal ComputerDocument46 pages1.1 INTRODUCTION: Tablet Personal Computerakankshamishra150No ratings yet
- Stock - List - Details - M3382 - 06-05-2023 12 - 05 - 48 PMDocument3 pagesStock - List - Details - M3382 - 06-05-2023 12 - 05 - 48 PMKhushal DhumaneNo ratings yet
- 2011topscore 1Document10 pages2011topscore 1gerardNo ratings yet
- Chaha Hai Tujko From Mann (Single String)Document2 pagesChaha Hai Tujko From Mann (Single String)ARYAN RATHORENo ratings yet
- USCIS Immigrant Fee - USCISDocument4 pagesUSCIS Immigrant Fee - USCISBabyNo ratings yet
- Live Music: Calendar of Events ThursdaysDocument1 pageLive Music: Calendar of Events ThursdaysCoastal Breeze NewsNo ratings yet
- Tugas Bahasa Inggris RiviewDocument3 pagesTugas Bahasa Inggris RiviewAhmad Rifqi RizalNo ratings yet