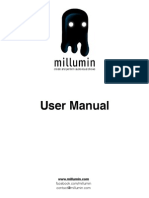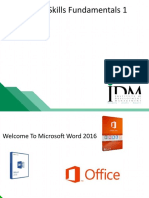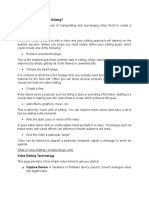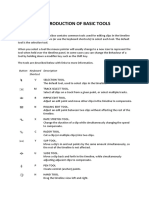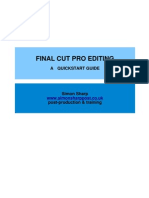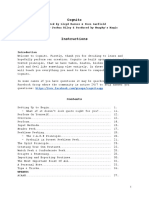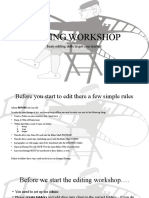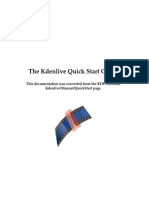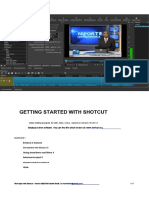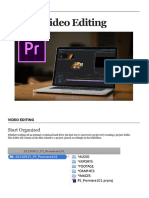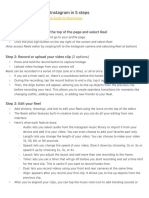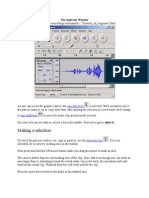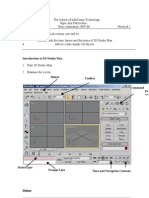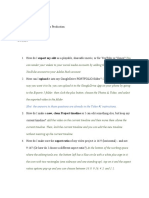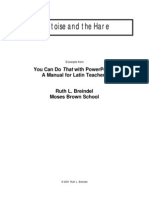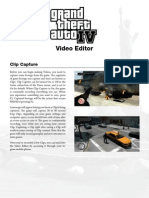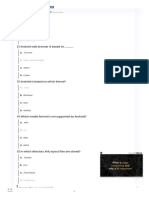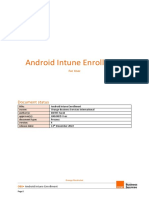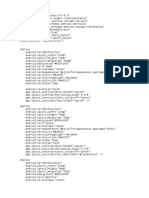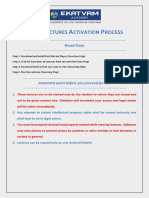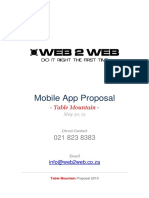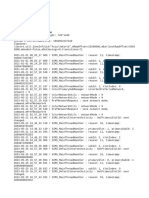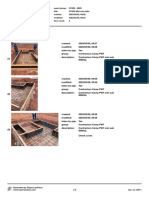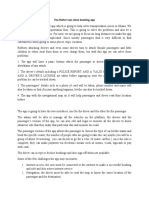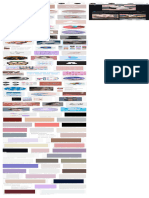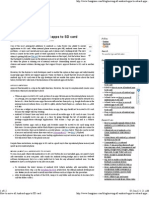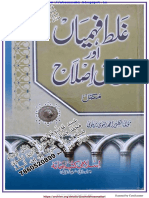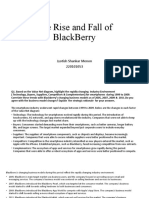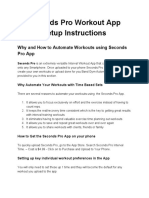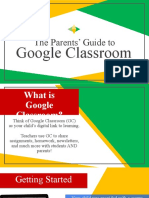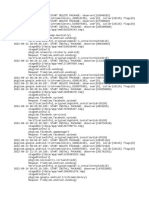Professional Documents
Culture Documents
Kinemaster Editing For Android Phones
Kinemaster Editing For Android Phones
Uploaded by
Nakumatt KerenOriginal Description:
Original Title
Copyright
Available Formats
Share this document
Did you find this document useful?
Is this content inappropriate?
Report this DocumentCopyright:
Available Formats
Kinemaster Editing For Android Phones
Kinemaster Editing For Android Phones
Uploaded by
Nakumatt KerenCopyright:
Available Formats
KINEMASTER EDITING
FOR ANDROID PHONES
THE BASICS OF EDITING – IMPORTING AND CREATING A TIME LINE
Kinemaster is an app you can download from Google play store – it is possible to edit on both iphones and
android phones using kinemaster and the basic app is free – although you will get a watermark on your fin-
ished film with the free version. The paid for version is paid for monthly so it can work out quite expensive
over time -more than 50US$ a year
Open the app Then you will see the editing screen. Note that it con-
sists of several elements
Down the Left hand side from the top the buttons are:
• Top is an undo button
• Next a redo button
• A share button
• The bin
Press button to start editing a new film • Settings button
• Enlarge time line (very useful)
• And the bottom icon is your
playback (what is on your time
line will play from the playhead
onwards)
Choose the aspect ratio – the shape of the film you are
making . For TV and viewing on computer screens
this will be 16 by 9. You would use the portrait mode
for mobile films and maybe the square mode for some Below is the playhead on the timeline ….these are
social media content. your new editing friends!
The most important thing to realise is that once
you have chosen your aspect ratio for this film
you will not be able to change it.
And this is the area of the screen where the playback of
your film will appear
When you have found the first clip you want to import
click on it …something like this may appear in which
case just agree!
What will appear in this screen is the part of your film
at the playhead. In this screen shot there is nothing on
the timeline so the playback screen is blank. So let’s get
some film in there so you can start editing!
IMPORTING MEDIA
Now you have your first clip on your timeline press the
The first thing you need to do is import your media – tick in top left corner to confirm this.
film clips, photos and later music etc.
There is a big round control panel at the top right of
the screen and at the top of this round panel is a media
button.
Let’s place the second one
When you press this you will see all the media files on
your phone
It will show up after the first clip on the timeline.
So now we have some media you are ready to start ed-
iting - basically put your key shots on the time line, in
the correct order and edit down to length cutting out
any unwanted bits. This is basic editing.
First let’s look at how you adjust the length of shots:
When you click on a shot on your timeline yellow han-
This is why it’s a good idea to put all your selected clips dles will appear at the beginning and end of the shot –
in an album so you just have to open that album. In and the whole shot is ringed in yellow highlighter.
this case it is labelled film clips.
Editing out rubbish in the middle of a clip – how to do
And a whole new menu appears top right which, we’ll it
later see, can be used to edit the highlighted shot in Sadly we will usually have bits of unwanted material
lots of different ways. within the body of the clip that we want to cut out and
this is easily removed.
First put the playhead at the start or finish of the bit
you want to cut out
You can now play the clip and decide exactly where
you want it to start and finish. Then by moving the You will see a new menu and you need to tap on the
handles at the beginning and end of the clip you can scissors
precisely adjust the start and end of the clip (some-
times called the in and out).
A tip – you can be more precise in editing the exact
start or end point of the clip if you make it appear lon-
ger on your time line – you use your thumb and finger
to spread it longer or pinch it in to make it appear
shorter . This move will not change the length of the
actual clip in any way – you will have to use the yellow
handles to do that.
Another new menu and you can choose to make the
edit in several ways – I’m going for the split at play-
head option
When you have used the yellow handles to shorten
each clip confirm by tapping the big tick (top left)
This happens And the rubbish has gone…
Moving clips around the timeline – you might for
example you might want to move the clip of man two
Then find the other end of the rubbish and position the into the middle of the 2 clips of man one .
playhead again
Cut again .. First you tap and hold onto the clip you want to move
One clip has now become 3 – the unwanted clip is now
in the middle.
Tap on it Then tap on the bin icon
Then using your finger you lift the clip above the time-
line and move it to where you want it to be
And there you go you have now changed the order of
the clips
Using these steps you can build up your basic rough edit and start to get your film to the right duration
with elements in the right order.
You might also like
- VN Video EditorDocument34 pagesVN Video EditorRasheen RosacayNo ratings yet
- Buku Ajar Psikiatri FKUI Ed 3Document638 pagesBuku Ajar Psikiatri FKUI Ed 3daily of sinta fu0% (1)
- Millumin ManualDocument37 pagesMillumin ManualsangoartNo ratings yet
- Dash User GuideDocument30 pagesDash User GuideCeleste Espina50% (2)
- Capcut EditingDocument14 pagesCapcut EditingPrecious Rhoilyn Dublado BascugNo ratings yet
- Kdenlive TutorialDocument3 pagesKdenlive Tutorialalfikrinuralam8353No ratings yet
- O Melhor Do Karate Vol 09 NakayamaDocument148 pagesO Melhor Do Karate Vol 09 NakayamaFabio Gabino100% (1)
- Computer Fundamental AssignmentDocument5 pagesComputer Fundamental AssignmentAGha Wali HassanNo ratings yet
- Unit 2 - Intro To MS Office Word 2016Document58 pagesUnit 2 - Intro To MS Office Word 2016World ManNo ratings yet
- Tutorial - Introduction To WeVideo 2016Document10 pagesTutorial - Introduction To WeVideo 2016Toni de la TorreNo ratings yet
- WindowsMovieMaker PDFDocument13 pagesWindowsMovieMaker PDFPatrick PoteNo ratings yet
- A Beginners Guide To Using Adobe Premiere ProDocument3 pagesA Beginners Guide To Using Adobe Premiere ProChaudhry BilAlNo ratings yet
- Video Editing - KinemasterDocument7 pagesVideo Editing - KinemasterAira Geramie ReyesNo ratings yet
- Fundamentals of Video EditingDocument18 pagesFundamentals of Video EditingAira Geramie ReyesNo ratings yet
- FCP Quick Start GuideDocument11 pagesFCP Quick Start GuideSimon SharpNo ratings yet
- 1.introduction of Basic Tools: Button Keyboard Shortcut DescriptionDocument20 pages1.introduction of Basic Tools: Button Keyboard Shortcut DescriptionSanjai RomeoNo ratings yet
- Short Introduction To The Sony Vegas Movie StudioDocument15 pagesShort Introduction To The Sony Vegas Movie StudioAttila NagyNo ratings yet
- Module Adobe Premiere PDFDocument10 pagesModule Adobe Premiere PDFFAISAL FIRDAUS BIN TUAH -No ratings yet
- 7th Imovie AssignmentDocument16 pages7th Imovie Assignmentapi-245416746No ratings yet
- After Effects Study NotesDocument16 pagesAfter Effects Study Notes21316601096No ratings yet
- Quick Start Guide Lesson VERS2Document12 pagesQuick Start Guide Lesson VERS2Simon SharpNo ratings yet
- Windows MoviemakerDocument13 pagesWindows MoviemakerhokinbaringNo ratings yet
- Cognito InstDocument41 pagesCognito InstWolfgang KahlichNo ratings yet
- Cognito InstructionsDocument36 pagesCognito InstructionsWolfgang KahlichNo ratings yet
- Basic EditingDocument16 pagesBasic Editingapi-289444071No ratings yet
- Cinelerra-GG Quick Start Guide: 1 - Install The SoftwareDocument8 pagesCinelerra-GG Quick Start Guide: 1 - Install The SoftwareJehova Villa MartinezNo ratings yet
- Buttons and SoundDocument10 pagesButtons and SoundmarcelinNo ratings yet
- Digital Camcorder Training: Eyes Only CommuniquéDocument9 pagesDigital Camcorder Training: Eyes Only CommuniquéAnonymous f1fpHBHmNo ratings yet
- Imovie TutorialDocument9 pagesImovie Tutorialapi-135597007No ratings yet
- Documentary Editing WorkshopDocument16 pagesDocumentary Editing Workshopapi-524638638No ratings yet
- Kinemaster Level 2Document8 pagesKinemaster Level 2Nakumatt KerenNo ratings yet
- KdenliveDocument17 pagesKdenliveLuis VidrioNo ratings yet
- Academy Recording Course Workbook IIDocument11 pagesAcademy Recording Course Workbook IItommasoNo ratings yet
- Bouncing Ball Animation HandoutDocument7 pagesBouncing Ball Animation Handoutapi-445292483No ratings yet
- First Steps - With - ShotcutDocument17 pagesFirst Steps - With - ShotcutEmannuel FernandesNo ratings yet
- Usermanual PDFDocument7 pagesUsermanual PDFVítor Hugo CardosoNo ratings yet
- Video Editing ReducedDocument12 pagesVideo Editing Reducedapi-677685512No ratings yet
- How To Make A Reel On Instagram in 5 StepsDocument2 pagesHow To Make A Reel On Instagram in 5 StepsJozefVidlickaNo ratings yet
- Using Photo Story 3Document22 pagesUsing Photo Story 3Liberty PingulNo ratings yet
- This Tutorial Is Recommended by The Construct TeamDocument25 pagesThis Tutorial Is Recommended by The Construct TeamMellNo ratings yet
- The Audacity WindowDocument7 pagesThe Audacity WindowJessica ReynoldsNo ratings yet
- Script AnalysisDocument3 pagesScript AnalysisJason StarkNo ratings yet
- Pro/E Design Animation Tutorial : For Pro/Engineer Wildfire 3.0Document24 pagesPro/E Design Animation Tutorial : For Pro/Engineer Wildfire 3.0danaosajoNo ratings yet
- Introduction To 3D Studio Max: IT/MMC Year 2 Basic AnimationDocument8 pagesIntroduction To 3D Studio Max: IT/MMC Year 2 Basic AnimationKim JuneNo ratings yet
- Hint: The Answers To Those Questions Are Already in The Video #1 InstructionsDocument4 pagesHint: The Answers To Those Questions Are Already in The Video #1 InstructionsBailey MarieNo ratings yet
- Creating Your Movie in Adobe Premiere Elements 7: 1. Open Premiere Elements and Click On New ProjectDocument10 pagesCreating Your Movie in Adobe Premiere Elements 7: 1. Open Premiere Elements and Click On New ProjectbfranckNo ratings yet
- Avimator Beginners GuideDocument13 pagesAvimator Beginners GuideluluzichaNo ratings yet
- Clickteam Animation TutorialDocument11 pagesClickteam Animation TutorialJAMES SMITHNo ratings yet
- Tortoise and The HareDocument16 pagesTortoise and The HarekniteshNo ratings yet
- Imovie GuideDocument15 pagesImovie Guideapi-489815790No ratings yet
- The Lazy Guide To Ableton Live: Part 1 - The Template FactorDocument33 pagesThe Lazy Guide To Ableton Live: Part 1 - The Template Factoryatendrapokhariyal100% (1)
- Tutorial PPT LabsDocument61 pagesTutorial PPT LabsJuan Luis MerloNo ratings yet
- Dash User GuideDocument30 pagesDash User GuideZerkaloSolarisNo ratings yet
- Sge BaDocument33 pagesSge BashairiamilkuiaNo ratings yet
- Using Microsoft Photostory 3: PREP: On Your Machine, or Network Drive, Create A Folder or Directory, and Name ItDocument11 pagesUsing Microsoft Photostory 3: PREP: On Your Machine, or Network Drive, Create A Folder or Directory, and Name ItMari S.G.No ratings yet
- Motion Graphics Week - OneDocument5 pagesMotion Graphics Week - OnejonkyjonkersonNo ratings yet
- Basic Editing Using Filmora 9Document40 pagesBasic Editing Using Filmora 9asasaNo ratings yet
- Otras Nociones de CulturaDocument109 pagesOtras Nociones de CulturaGilmer Joel PariNo ratings yet
- Click Here To Download IG Reels GuideDocument12 pagesClick Here To Download IG Reels GuidePampuliciNo ratings yet
- Macromedia Flash MX Key Concepts Tutorial: Learn The Basics of Flash AnimationDocument21 pagesMacromedia Flash MX Key Concepts Tutorial: Learn The Basics of Flash AnimationTrending 2019No ratings yet
- Zu3d User Guide PDFDocument56 pagesZu3d User Guide PDFMartin Quezada GonzálezNo ratings yet
- Atya Dwi Yulianti 171177 Final Prak MobileDocument4 pagesAtya Dwi Yulianti 171177 Final Prak MobileMuhammad IrfanNo ratings yet
- تفسیر حکمت القران لسم جلدDocument664 pagesتفسیر حکمت القران لسم جلدکتابخانه آشنا کتابتونNo ratings yet
- EefirethDocument7 pagesEefirethjohn portaNo ratings yet
- Resume Android Developer Format1Document3 pagesResume Android Developer Format1Shah MizanNo ratings yet
- Paramount Maths Volume - 1 in Hindi PDFDocument238 pagesParamount Maths Volume - 1 in Hindi PDFDipankar Banerjee100% (1)
- MAD MCQs3Document6 pagesMAD MCQs3QADEER AHMADNo ratings yet
- Geografria 11 Classe (Person) - MOÇAMBIQUE TELE AULAS (Youtube)Document195 pagesGeografria 11 Classe (Person) - MOÇAMBIQUE TELE AULAS (Youtube)Nelson Hosten AliNo ratings yet
- CycloneDocument2 pagesCyclonearstjunkNo ratings yet
- Practical 12Document2 pagesPractical 12swapnil kaleNo ratings yet
- Pharma MarrowDocument505 pagesPharma Marrowvipin vijayNo ratings yet
- Android Intune EnrollmentDocument14 pagesAndroid Intune EnrollmentAbhishekShuklaNo ratings yet
- XML Code For Surah YaseenDocument2 pagesXML Code For Surah YaseenSpread IslamNo ratings yet
- Nokia Phones Useragent StringsDocument4 pagesNokia Phones Useragent StringsDivya LoveNo ratings yet
- Activation Process For Android Mobile CA Inter NovDocument3 pagesActivation Process For Android Mobile CA Inter NovNandan GambhirNo ratings yet
- Mobile App Proposal PDFDocument9 pagesMobile App Proposal PDFAhmed EidNo ratings yet
- Trace - 2023-05-21 02 - 57 - 27 151Document3 pagesTrace - 2023-05-21 02 - 57 - 27 151Meila MaisarohNo ratings yet
- CC305 Mini Sub SlabsDocument2 pagesCC305 Mini Sub Slabsmitendra singhNo ratings yet
- The Flutter Taxi Clone Booking AppDocument2 pagesThe Flutter Taxi Clone Booking AppKen TrishNo ratings yet
- Screenshot 2021-05-23 at 8.23.42 PMDocument1 pageScreenshot 2021-05-23 at 8.23.42 PMamirahaniamNo ratings yet
- How To Move All Android Apps To SD CardDocument12 pagesHow To Move All Android Apps To SD CardFadi GhaliNo ratings yet
- Galat Fahmiyan Aur Unki Islah CompleteDocument204 pagesGalat Fahmiyan Aur Unki Islah CompleteAzan AbbasiNo ratings yet
- User Manual - English (Vodacom)Document2 pagesUser Manual - English (Vodacom)OratilweNo ratings yet
- Rise and Fall of BlackberryDocument6 pagesRise and Fall of BlackberryNimish KadamNo ratings yet
- Master Sheet: Android / iOS DeveloperDocument31 pagesMaster Sheet: Android / iOS DeveloperGuyton LoboNo ratings yet
- 12 Essential Tips and Tricks For Using WhatsAppDocument14 pages12 Essential Tips and Tricks For Using WhatsAppShahid AzizNo ratings yet
- Seconds Pro Workout App Setup InstructionsDocument2 pagesSeconds Pro Workout App Setup InstructionsCharbel HannaNo ratings yet
- Parents' Guide To Google ClassroomDocument18 pagesParents' Guide To Google ClassroomAliyah LuharNo ratings yet
- PM Debug InfoDocument143 pagesPM Debug InfoMiguelNo ratings yet