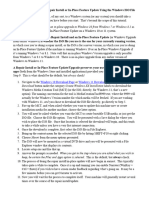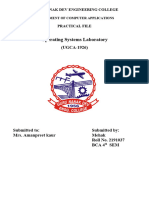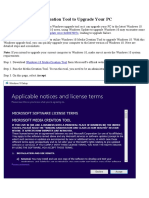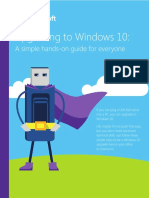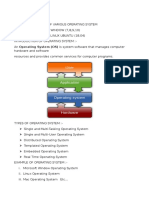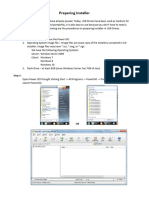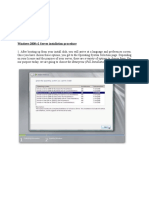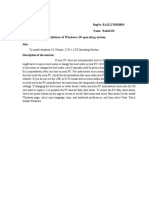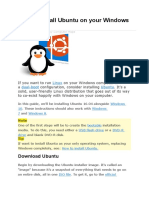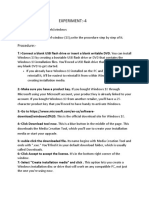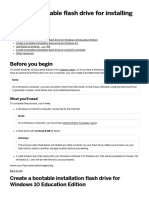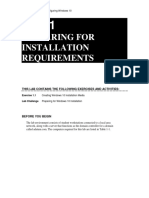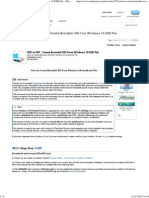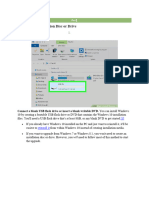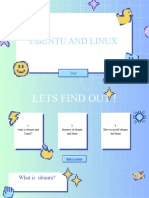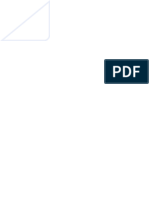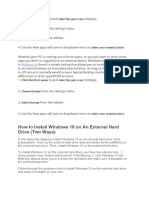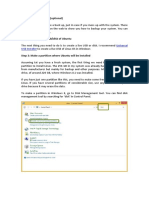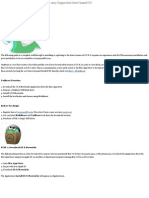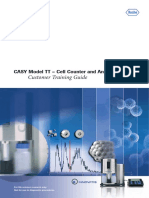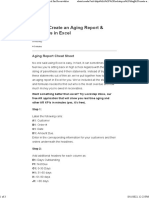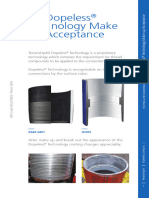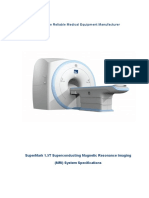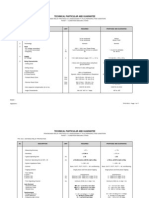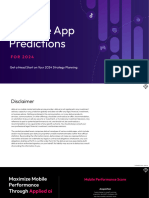Professional Documents
Culture Documents
Doing A Windows 10 Repair Install
Doing A Windows 10 Repair Install
Uploaded by
jws mitsuyoshiOriginal Description:
Original Title
Copyright
Available Formats
Share this document
Did you find this document useful?
Is this content inappropriate?
Report this DocumentCopyright:
Available Formats
Doing A Windows 10 Repair Install
Doing A Windows 10 Repair Install
Uploaded by
jws mitsuyoshiCopyright:
Available Formats
[Last Update: 5/23/2020]
Doing a Windows 10 Repair Install or In-Place Feature Update Using the Windows 10 ISO
File
When the issue with bootable USB devices occurred in the early days of the Version 1903 Feature Update, a
workaround was necessary since one could not use external bootable USB media. As it turns out, I find this
workaround easier to do than the conventional method with a bootable USB jump drive. If you have a
Windows 10 system that still boots, you can use it too. I have also found that you can use this method to do a
Windows 7/8/8.1 upgrade to Windows 10 (at least for as long as Microsoft continues to allow this to work).
First, the only difference between a Repair Install and an In-Place Feature Update (or Windows Upgrade from
earlier Windows) is whether the ISO file you use is the one for your currently running version, in which case
you’re doing a repair-install, or the ISO is for a newer version, in which case you’re doing an In-Place Feature
Update/Windows Upgrade.
A Repair Install or In-Place Feature Update preserves your user data files and installed apps (both from
the Windows Store and installed applications) provided you do what is mentioned in Step 9. This is what
should be the default, but always check!
1. Navigate to the Windows 10 Download Page then activate the Download tool now button to download
the Windows 10 Media Creation Tool (MCT). The naming convention for the tool is
MediaCreationTool9999.exe, where the 9999 will actually be the Windows 10 Version number for
which media will be fetched.
2. Fire up the MCT, and when asked whether you want to update this machine now or create installation
media for another machine, choose the latter option.
3. You will next be asked whether you want the MCT to create bootable USB media, or just get the ISO
file. Choose the ISO file option. You will be presented with a Save dialog for where you wish to
place the ISO file. Once that location is selected the download will begin, and this tends to take a
while unless you have a very fast internet connection.
4. Once the download is complete, first select the ISO file in File Explorer.
5. Bring up the context menu for the selected ISO file by hitting SHIFT+F10 or right clicking.
6. Choose Mount from the menu options presented.
7. The ISO will now be mounted as a virtual DVD drive and you will be presented with a File Explorer
window that displays its contents.
8. Locate setup.exe and fire that up.
9. Answer the prompts as needed. When you get to the step where you are asked what you wish to keep,
be certain the Files and Apps option is selected. This is the default, but always check.
10. The process of doing the repair install/in-place update will now begin in earnest. This typically takes
quite a while to complete. Once it is up and running you can enable Narrator if you wish to have
screen reader feedback regarding what’s going on.
11. Now you will wait for the process to complete itself. Your machine will generally restart several
times over the course of the repair install/update.
Note: You can copy an ISO file just like any other file, so if you need to work on more than one machine you
can create a copy of the ISO file on a USB thumb drive or SD card to place on the other machine(s) you wish
to work on.
You might also like
- Dual Boot Windows 10 and Linux Ubuntu On Separate Hard DrivesDocument9 pagesDual Boot Windows 10 and Linux Ubuntu On Separate Hard DrivesJessica PughNo ratings yet
- Tonymacx86 Blog: UniBeast: Install Mac OS X Lion Using An All-In-One Bootable USB DriveDocument12 pagesTonymacx86 Blog: UniBeast: Install Mac OS X Lion Using An All-In-One Bootable USB DriveAionesei VasileNo ratings yet
- Performing A Windows 10 0r 11 Repair Install or Feature Update With The Windows ISO FileDocument2 pagesPerforming A Windows 10 0r 11 Repair Install or Feature Update With The Windows ISO FileAndimuhammad SatriafadhilNo ratings yet
- Burn An ISO To A USB Flash DriveDocument15 pagesBurn An ISO To A USB Flash DriveRhain CongayoNo ratings yet
- Os New File Mehak LaptopDocument39 pagesOs New File Mehak Laptopbmehak154No ratings yet
- Experiment 1: Flowchart To Install Windows & LinuxDocument6 pagesExperiment 1: Flowchart To Install Windows & LinuxAFAQ CUNo ratings yet
- Css Activity 2Document4 pagesCss Activity 2barrytoleroNo ratings yet
- Install Ubuntu: Installing Ubuntu 11.10 - Step by Step GuideDocument7 pagesInstall Ubuntu: Installing Ubuntu 11.10 - Step by Step GuidePankaj BhambhaniNo ratings yet
- How To Manually Prepare Partitions When Using To Create Windows To Go?Document10 pagesHow To Manually Prepare Partitions When Using To Create Windows To Go?dragan stanNo ratings yet
- Unit 3 Lesson 5 - Os InstallationDocument58 pagesUnit 3 Lesson 5 - Os InstallationAldrei BobierNo ratings yet
- Upgrade Windows 7 To Windows 10Document5 pagesUpgrade Windows 7 To Windows 10Linda NababanNo ratings yet
- OS LabDocument130 pagesOS LabSourav BadhanNo ratings yet
- VutofegilosotDocument2 pagesVutofegilosotdimaxy37No ratings yet
- Installation Guide Windows 10 Pro & Home00Document16 pagesInstallation Guide Windows 10 Pro & Home00Mohd Fitrie H.A.SNo ratings yet
- Use Windows Media Creation Tool To Upgrade Your PCDocument27 pagesUse Windows Media Creation Tool To Upgrade Your PCvanyoNo ratings yet
- Windows 10 Upgrade Guide PDFDocument8 pagesWindows 10 Upgrade Guide PDFCélim GheribNo ratings yet
- Experiment No. - 1Document14 pagesExperiment No. - 1Shefali BajajNo ratings yet
- 01 Preparing Installer 1Document3 pages01 Preparing Installer 1Francis CuteNo ratings yet
- Create Windows 10 Installation MediaDocument5 pagesCreate Windows 10 Installation MediaDian AAbadi LessylNo ratings yet
- Windows 2008 r2 Server Installation ProcedureDocument13 pagesWindows 2008 r2 Server Installation ProcedureOrihara IzayaNo ratings yet
- Windows 7 USB/DVD Download ToolDocument7 pagesWindows 7 USB/DVD Download ToolJong JavaNo ratings yet
- AWS - Windows 10 Pro - Deploy - LabDocument16 pagesAWS - Windows 10 Pro - Deploy - Labranjeetsingh2908No ratings yet
- How To Install Windows 10: Full InstallationDocument4 pagesHow To Install Windows 10: Full InstallationRafli Habil AlfariziNo ratings yet
- Exp1 RA2112703010019Document30 pagesExp1 RA2112703010019FaceNo ratings yet
- How To Install Windows 10 From USB With UEFI SupportDocument8 pagesHow To Install Windows 10 From USB With UEFI Supportruth akoNo ratings yet
- Ubuntu Dual Boot PresentationDocument18 pagesUbuntu Dual Boot PresentationFaramica ApolinarioNo ratings yet
- How To Install Ubuntu On Your Windows ComputerDocument14 pagesHow To Install Ubuntu On Your Windows Computerhiba nisarNo ratings yet
- Procedure Text - Dual Boot Ubuntu 14.04Document11 pagesProcedure Text - Dual Boot Ubuntu 14.04Radipta Ady CandraNo ratings yet
- How To Download Window 10 ISO Using Media Creation Tool.Document9 pagesHow To Download Window 10 ISO Using Media Creation Tool.Kashif RiazNo ratings yet
- Task 4Document2 pagesTask 4Shiva GNo ratings yet
- UNIX Yogiraj Exp1Document8 pagesUNIX Yogiraj Exp1vu4f2223055No ratings yet
- Technology & Livelihood Education: Quarter 2 - Module 3: Install Operating System and Drivers For Peripherals/devicesDocument36 pagesTechnology & Livelihood Education: Quarter 2 - Module 3: Install Operating System and Drivers For Peripherals/devicesPurificacion, AnabeaNo ratings yet
- Creating A Windows 10 Boot Drive Is Easy Peasy. Here's How: Use Microsoft's Media Creation ToolDocument9 pagesCreating A Windows 10 Boot Drive Is Easy Peasy. Here's How: Use Microsoft's Media Creation TooljayaramanrathnamNo ratings yet
- Create A Bootable Flash Drive For Installing OSDocument5 pagesCreate A Bootable Flash Drive For Installing OSГрубан МалићNo ratings yet
- Lab01 Worksheet LMDocument5 pagesLab01 Worksheet LMwithanage piyal samanthaNo ratings yet
- Name: Cebanico, Sofia A. Date: July 07, 2019 Course/Section: CPE507/CPE52FC1 Instructor: Engr. Ariel IsidroDocument10 pagesName: Cebanico, Sofia A. Date: July 07, 2019 Course/Section: CPE507/CPE52FC1 Instructor: Engr. Ariel IsidroSofia CebanicoNo ratings yet
- ESD To ISO - Create Bootable ISO From Windows 10 ESD File - Windows 10 ForumsDocument9 pagesESD To ISO - Create Bootable ISO From Windows 10 ESD File - Windows 10 Forumsusoysal58No ratings yet
- How To Do A Windows XP - Repair Install - 13 StepsDocument4 pagesHow To Do A Windows XP - Repair Install - 13 StepsRadu_ISNo ratings yet
- Dell Reinstall OS Via USB Recovery MediaDocument5 pagesDell Reinstall OS Via USB Recovery MediaYogesh BaggaNo ratings yet
- How To Dawload Windows 10Document7 pagesHow To Dawload Windows 10miyofix222No ratings yet
- 1.3-1 Install LinuxDocument14 pages1.3-1 Install LinuxJojo De Vera PodesNo ratings yet
- Ict 10Document1 pageIct 10LynxRZNo ratings yet
- 5 Ways To Make A USB Bootable - WikiHowDocument7 pages5 Ways To Make A USB Bootable - WikiHowTherese Anne EspirituNo ratings yet
- How To Install Windows-10Document7 pagesHow To Install Windows-10Amin KhanNo ratings yet
- How To Install Windows 10 From A USB Drive: A Thorough GuideDocument10 pagesHow To Install Windows 10 From A USB Drive: A Thorough GuideDra MaticNo ratings yet
- Yellow Purple Fun Patterns and Illustrations About Me For School Presentat 20240220 042940 0000Document20 pagesYellow Purple Fun Patterns and Illustrations About Me For School Presentat 20240220 042940 0000nicolpixie243No ratings yet
- Installation of Different Operating System PC: ObjectivesDocument26 pagesInstallation of Different Operating System PC: Objectivestasmeya malikNo ratings yet
- Information Sheet 1.2-1 PDFDocument6 pagesInformation Sheet 1.2-1 PDFNeri ErinNo ratings yet
- 5 Ways To Make A USB Bootable - WikiHowDocument7 pages5 Ways To Make A USB Bootable - WikiHowClaudiuNo ratings yet
- Install Windows 10 Apps To An External Hard DiskDocument8 pagesInstall Windows 10 Apps To An External Hard DiskNimish MadananNo ratings yet
- Bootcamp - How To Install Windows 10 Into A 2011 Imac Without Using The Boot Camp Assistant, An OptiDocument18 pagesBootcamp - How To Install Windows 10 Into A 2011 Imac Without Using The Boot Camp Assistant, An OptidedypunyaNo ratings yet
- WINDOWS Operating System InstallationDocument41 pagesWINDOWS Operating System Installationcarabacanmj1No ratings yet
- Guia Instalaco Ubuntu - LinuxDocument8 pagesGuia Instalaco Ubuntu - LinuxBenvindo XavierNo ratings yet
- UniBeast: Install OS X Mavericks On Any Supported Intel-Based PCDocument26 pagesUniBeast: Install OS X Mavericks On Any Supported Intel-Based PCAionesei VasileNo ratings yet
- How To Install Ubuntu Alongside Windows 10Document7 pagesHow To Install Ubuntu Alongside Windows 10Mihail DzotovNo ratings yet
- 5 Ways To Make A USB BootableDocument6 pages5 Ways To Make A USB Bootableconnect.rohit85No ratings yet
- How To Make Windows 7 Bootable USB PendriveDocument8 pagesHow To Make Windows 7 Bootable USB PendriveBG GopalNo ratings yet
- How To Dual Boot Phoenix OS With WindowsDocument6 pagesHow To Dual Boot Phoenix OS With Windowsptc memberNo ratings yet
- How To Install Windows 10 On Your PC: Lab Experiment # 2Document14 pagesHow To Install Windows 10 On Your PC: Lab Experiment # 2Sobia Ali100% (1)
- CASY - ModelTT - CustomerTrainingGuideDocument96 pagesCASY - ModelTT - CustomerTrainingGuideGeovanniNo ratings yet
- Impact of Social Media On YouthDocument2 pagesImpact of Social Media On Youthliza enriquezNo ratings yet
- 10 Types of Cryptocurrency That Are Becoming PopularDocument2 pages10 Types of Cryptocurrency That Are Becoming PopularPranshu TyagiNo ratings yet
- How To Create An Aging Report & Formula in Excel For ReceivablesDocument3 pagesHow To Create An Aging Report & Formula in Excel For Receivablesbahbah27No ratings yet
- 50BFDocument8 pages50BFSven del PinoNo ratings yet
- CV Soumaya 1Document1 pageCV Soumaya 1Soumaya AbderahmenNo ratings yet
- Beko 17WLB450S ManualDocument31 pagesBeko 17WLB450S ManualbillNo ratings yet
- Case Study - Financial AppDocument9 pagesCase Study - Financial AppprawinjhaNo ratings yet
- RM Makeup Acceptance Criteria For Dope Less ConnectionsDocument4 pagesRM Makeup Acceptance Criteria For Dope Less ConnectionsBivolaru AndreiNo ratings yet
- User Manual: HAT560N Series (HAT560N/HAT560NB) Ats ControllerDocument29 pagesUser Manual: HAT560N Series (HAT560N/HAT560NB) Ats ControllercarderinNo ratings yet
- Saint Joseph's College of Baggao, Inc.: Transforming Lives, Shaping The FutureDocument5 pagesSaint Joseph's College of Baggao, Inc.: Transforming Lives, Shaping The FutureMelchor BaniagaNo ratings yet
- 6.4.1.3 Packet Tracer - Configure Initial Router SettingsDocument4 pages6.4.1.3 Packet Tracer - Configure Initial Router Settingstopherski100% (1)
- Com - Aru.phpblue - Slotparty LogcatDocument6 pagesCom - Aru.phpblue - Slotparty LogcatChristine UrbanoNo ratings yet
- SuperMark 1.5T System SpecificationsDocument7 pagesSuperMark 1.5T System Specificationsinfo FDINo ratings yet
- IEEE Zainal ArifinDocument5 pagesIEEE Zainal Arifinzainal arifinNo ratings yet
- Iee Assignment-2Document4 pagesIee Assignment-2220112034No ratings yet
- Car Park System: A Review of Smart Parking System and Its TechnologyDocument13 pagesCar Park System: A Review of Smart Parking System and Its TechnologyRaluca NăiboiuNo ratings yet
- General Solideal InformationDocument16 pagesGeneral Solideal InformationDarren ThoonNo ratings yet
- TPG Alstom - Distance RelayDocument7 pagesTPG Alstom - Distance RelayFranz Erwin Gabriel FuentesNo ratings yet
- VLSIDocument12 pagesVLSIPeer MohamedNo ratings yet
- Case Study 2Document2 pagesCase Study 2hazel chanNo ratings yet
- Transformer Instruction Manual: GMX Ground Mounted TransformersDocument20 pagesTransformer Instruction Manual: GMX Ground Mounted TransformersnooruddinkhanNo ratings yet
- Handson Technology: MAX7219 32x8 Dot Matrix Display ModuleDocument12 pagesHandson Technology: MAX7219 32x8 Dot Matrix Display ModuleAlioune SyllaNo ratings yet
- Onboard Intelligent Vehicle Network: Features & BenefitsDocument2 pagesOnboard Intelligent Vehicle Network: Features & BenefitsBenny FelicianoNo ratings yet
- Data - Ai 2024 Predictions Report ENDocument14 pagesData - Ai 2024 Predictions Report ENAlexander TinyaevNo ratings yet
- AWS Managed Services - AMS - GTACarahsoft - AndyDocument18 pagesAWS Managed Services - AMS - GTACarahsoft - AndychandraNo ratings yet
- BallastDocument1 pageBallastteedNo ratings yet
- Vinayak Pujari Research Paper On Future of 5G Wireless SystemDocument6 pagesVinayak Pujari Research Paper On Future of 5G Wireless Systemjessy jamesNo ratings yet
- SPM Assignment 4Document9 pagesSPM Assignment 4Anees AhmedNo ratings yet
- Construction Project ManagementDocument51 pagesConstruction Project Managementocduran42004100% (5)