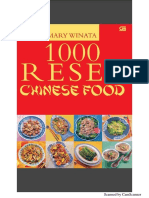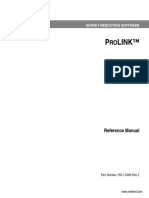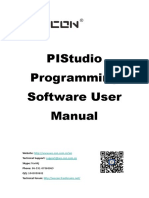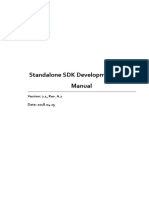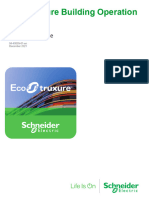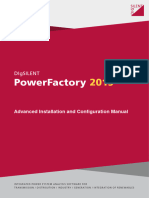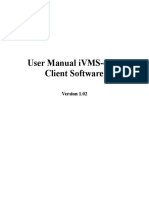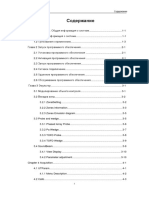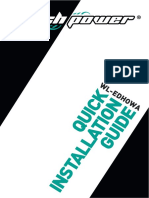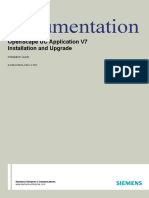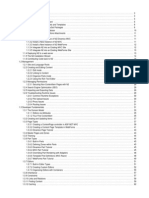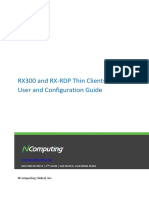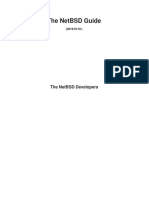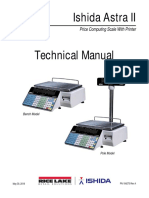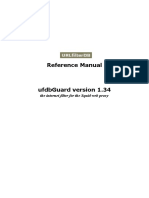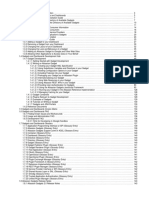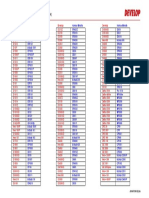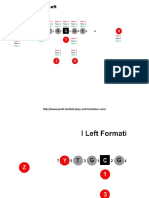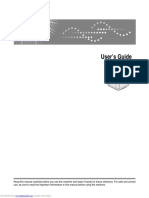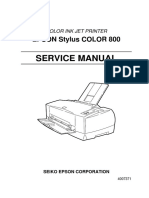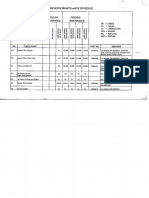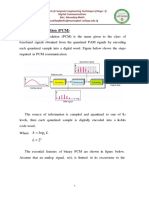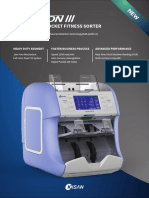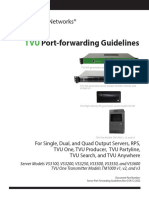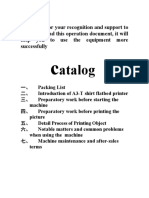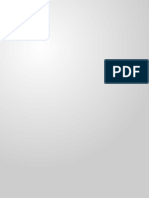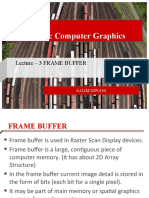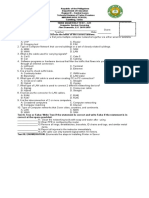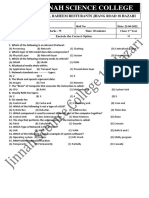Professional Documents
Culture Documents
Bizhub PRO951 Network Scan User Guide
Bizhub PRO951 Network Scan User Guide
Uploaded by
Dennis LeeOriginal Title
Copyright
Available Formats
Share this document
Did you find this document useful?
Is this content inappropriate?
Report this DocumentCopyright:
Available Formats
Bizhub PRO951 Network Scan User Guide
Bizhub PRO951 Network Scan User Guide
Uploaded by
Dennis LeeCopyright:
Available Formats
Network Scanner
Contents
1 Introduction
1.1 Welcome .......................................................................................................................................... 1-2
1.1.1 Composition of User's Guide............................................................................................................. 1-2
1.1.2 User's Guide ...................................................................................................................................... 1-3
1.2 Conventions used in this manual .................................................................................................. 1-4
1.2.1 Symbols used in this manual ............................................................................................................. 1-4
1.2.2 Original and paper indications ........................................................................................................... 1-5
1.3 About this Manual ........................................................................................................................... 1-6
1.3.1 Manual Composition.......................................................................................................................... 1-6
1.3.2 Conventions Used in this Manual ...................................................................................................... 1-6
1.3.3 Utility Tools of This Product............................................................................................................... 1-7
2 Overview of the Scanning Features
2.1 Overview of Features and Connection Modes ............................................................................. 2-2
2.2 Scanning Features .......................................................................................................................... 2-3
2.3 Product Specifications ................................................................................................................... 2-6
3 Preparation for Use
3.1 Control Panel Layout ...................................................................................................................... 3-2
3.2 How to Operate the Touch Panel .................................................................................................. 3-4
3.3 How to Input Characters ................................................................................................................ 3-6
3.4 How to Search ................................................................................................................................. 3-7
3.5 Thumbnail ...................................................................................................................................... 3-14
4 About the STORE/RECALL functions
4.1 Procedure of STORE/RECALL functions ...................................................................................... 4-2
4.2 Create a Personal Folder................................................................................................................ 4-3
4.2.1 Creating a Personal Folder ................................................................................................................ 4-3
4.3 Create a User Box........................................................................................................................... 4-7
4.3.1 Create a User Box in Personal Folder................................................................................................ 4-7
4.3.2 Create a User Box in Public Folder.................................................................................................. 4-11
4.4 Import a scanned data.................................................................................................................. 4-15
4.4.1 Import to the Personal Folder User Box .......................................................................................... 4-15
4.4.2 Import to the Public Folder User Box .............................................................................................. 4-18
4.5 Print Data ....................................................................................................................................... 4-21
4.5.1 Print data inside the Personal Folder............................................................................................... 4-21
4.5.2 Print data inside the Public Folder ................................................................................................... 4-24
4.5.3 Output Operation Procedure ........................................................................................................... 4-27
4.6 Upload scanned data to FTP/SMB .............................................................................................. 4-28
4.7 Delete Folder/User Box ................................................................................................................ 4-33
4.7.1 Delete a Personal Folder.................................................................................................................. 4-33
4.7.2 Delete a User Box in a Personal Folder ........................................................................................... 4-35
4.7.3 Delete a User Box in a Public Folder ............................................................................................... 4-37
4.8 Create a User Box using PageScope Web Connection ............................................................ 4-39
5 About the Network Scanner Features
5.1 Overview of the Network Scanner Features................................................................................. 5-2
5.2 Send by an E-Mail ........................................................................................................................... 5-3
bizhub PRO 951 Contents-1
5.2.1 Items to be configured ....................................................................................................................... 5-3
5.3 Storing in Hard Disk........................................................................................................................ 5-4
5.3.1 Items to be configured ....................................................................................................................... 5-4
5.4 Sending to the FTP Server ............................................................................................................. 5-5
5.4.1 Items to be configured ....................................................................................................................... 5-5
5.5 Sending to the SMB Server ............................................................................................................ 5-7
5.5.1 Items to be configured ....................................................................................................................... 5-7
5.6 Sending to a Group ......................................................................................................................... 5-8
5.7 The flow of operation of the Network Scanner ............................................................................ 5-9
5.8 Sending Using Web Service (WS Scan) ...................................................................................... 5-10
5.8.1 Settings required to use the Web service ........................................................................................ 5-10
6 Registering (Adding) an Address for the Network Scanner Features
6.1 Registering (Adding) an Address................................................................................................... 6-2
6.2 Registering an E-mail Address ...................................................................................................... 6-4
6.3 Creating and Registering a User Box............................................................................................ 6-6
6.4 Registering the FTP server............................................................................................................. 6-8
6.5 Registering the SMB Server......................................................................................................... 6-11
6.6 Registering a Group...................................................................................................................... 6-14
6.7 Changing or Deleting an Address ............................................................................................... 6-17
7 Using the Network Scanner Features
7.1 Keys on the Select Addresses Screen .......................................................................................... 7-2
7.2 Transmission to an E-mail Address .............................................................................................. 7-4
7.3 Storing in the Hard Disk ................................................................................................................. 7-9
7.4 Transmission to the FTP Server .................................................................................................. 7-13
7.5 Transmission to the SMB server ................................................................................................. 7-19
7.6 Transmission to a Group .............................................................................................................. 7-30
7.7 Transmission Using Web Service (WS Scan) ............................................................................. 7-32
7.8 About the Scan Setting Screen.................................................................................................... 7-34
7.9 Scan Setting in Controller ............................................................................................................ 7-41
7.9.1 Auto Delete Document..................................................................................................................... 7-41
7.9.2 File Name ......................................................................................................................................... 7-42
7.10 Job List........................................................................................................................................... 7-43
7.10.1 Displaying the Job List Screen ........................................................................................................ 7-43
8 About a Secure Folder
8.1 Creating a User Box (Secure Folder)............................................................................................. 8-2
8.2 Print a job in the Secure Folder ..................................................................................................... 8-6
8.3 Delete a User Box in a Secure Folder ........................................................................................... 8-9
9 Utility Menu screen
9.1 Displaying the Utility Menu Screen ............................................................................................... 9-2
9.2 Scan Setting .................................................................................................................................... 9-3
9.3 E-mail Setting .................................................................................................................................. 9-6
10 Troubleshooting
10.1 Cannot connect to the scanner ................................................................................................... 10-2
10.2 When an Error Message Appears................................................................................................ 10-3
bizhub PRO 951 Contents-2
11 Appendix
11.1 Glossary ......................................................................................................................................... 11-2
11.2 Index............................................................................................................................................... 11-4
bizhub PRO 951 Contents-3
1 Introduction
1.1 Welcome
1
1 Introduction
1.1 Welcome
Thank you for purchasing this machine.
This User's Guide describes the functions, operating instructions, precautions for correct operation, and sim-
ple troubleshooting guidelines of bizhub PRO 951.
In order to obtain maximum performance from this product and use it effectively, please read this User's
Guide as necessary.
1.1.1 Composition of User's Guide
Printed manuals Overview
[User's Guide - Security] This guide describes the security functions.
Please read this guide for comprehension of how to
use the Enhanced Security mode and detailed ma-
chine operation in Enhanced Security mode.
[Operation Quick Guide] This guide mainly describes how to use frequently
used functions. Please read this guide for quick com-
prehension of various features available on the ma-
chine.
[Safety Information] This guide provides precautions and requests that
should be followed to ensure safe usage of this ma-
chine.
Please be sure to read this guide before using the ma-
chine.
User's guide CD manuals Overview
[User's Guide - Copier] This guide describes an outline of the machine and
copy operations.
• Configuration and specifications of the main body
and options
• Turning on/off the machine
• Paper information
• Making a basic copy and setting procedures
• Supplies, disposals, and handling of output paper
• Application, Output Setting, and Job List
• Troubleshooting
[User's Guide - POD Administrator's Reference] This guide provides you with detailed information on
machine management and how to customize the ma-
chine according to your daily use.
• Tray Setting
• Both Sides Adjust
• Controller Setting
• Adjustment, Utility Menu Screen
• Network Setting
• PageScope Web Connection
• Web Utilities
[User's Guide - Printer] This guide describes the settings of the printer drivers
and utility tools.
• PCL driver
• PS Plug-in driver
• PS PPD driver
• PageScope Web Connection
bizhub PRO 951 1-2
1.1 Welcome
1
User's guide CD manuals Overview
[User's Guide - Network Scanner] This guide describes operations of the network scan-
ner functions.
• Saving on the HDD for main body/Outputting
• Sending via e-mail
• Saving on the HDD for controllers
• Sending to FTP server
• Sending to SMB server
• Sending to group
[Trademarks/Copyrights] This guide describes trademarks, licenses, and copy-
rights concerning this machine.
Please be sure to refer to this guide before using the
machine.
1.1.2 User's Guide
This User's Guide is intended for users ranging from those using this machine for the first time to administra-
tors.
It describes basic operations, functions that enable more convenient operations, maintenance procedures,
simple troubleshooting operations, and various setting methods of this machine.
Note that basic technical knowledge about the product is required to enable users to perform maintenance
work or troubleshooting operations. Limit your maintenance and troubleshooting operations to the areas ex-
plained in this manual.
Should you experience any problems, please contact our service representative.
bizhub PRO 951 1-3
1.2 Conventions used in this manual
1
1.2 Conventions used in this manual
1.2.1 Symbols used in this manual
Symbols are used in this manual to express various types of information.
The following describes each symbol related to correct and safe usage of this machine.
Safety Information
7 WARNING
- This symbol indicates that a failure to heed the instructions may lead to death or serious injury.
7 CAUTION
- This symbol indicates that negligence of the instructions may lead to mishandling that may cause injury
or property damage.
NOTICE
This symbol indicates a risk that may result in damage to this machine or originals.
Follow the instructions to avoid property damage.
Procedural instruction
0 This check symbol indicates that it is a precondition for steps or information that you should be noted
before performing the steps.
1 This format number "1" represents the first step.
2 This format number represents the order of serial steps.
% This symbol indicates a supplementary explanation of a pro- The operation
cedural instruction. procedures
are described
using instruction.
% This symbol indicates transition of the control panel to access a desired menu item.
The relevant image is shown.
bizhub PRO 951 1-4
1.2 Conventions used in this manual
1
d Reference
This symbol indicates a reference.
View the reference as required.
Key symbols
[ ]
Key names on the touch panel or computer screen, or a name of user's guide are indicated by these brackets.
Bold text
Key names on the control panel, part names, product names and option names are indicated in bold text.
1.2.2 Original and paper indications
Paper size
The following explains the indication for originals and paper de-
scribed in this manual.
When indicating the original or paper size, the Y side represents
the width and the X side the length.
Paper indication
w indicates the paper size with the length (X) being longer than the
width (Y).
v indicates the paper size with the length (X) being shorter than the
width (Y).
bizhub PRO 951 1-5
1.3 About this Manual
1
1.3 About this Manual
This manual is the User's Guide for bizhub PRO 951 Network Scanner features.
This manual describes the features on the touch panel such as [RECALL] tab, [SCAN] tab and [STORE] tab.
Refer to the User's Guide (POD Administrator's Reference) or the User's Guide (Copier) on how to use other
buttons.
1.3.1 Manual Composition
This manual is composed of the following 11 chapters:
Chapter 1: Introduction
This chapter describes this User's Guide.
Chapter 2: Overview of the Scanning Features
This chapter describes about overview of the Network Scanner features.
Chapter 3: Preparation for Use
This chapter describes how to use Control Panel, Touch Panel, character input and search features.
Chapter 4: About the STORE/RECALL functions
This chapter describes Store/Recall functions.
Chapter 5: About the Network Scanner Features
This chapter describes the operational flow of the Network Scanner features.
Chapter 6: Registering (Adding) an Address for the Network Scanner Features
This chapter describes address/storage location for the Network Scanner features.
Chapter 7: Using the Network Scanner Features
This chapter describes in detail how to use the Network Scanner features.
Chapter 8: About a Secure Folder
This chapter describes about the Secure Folder.
Chapter 9: Utility Menu screen
This chapter describes how to set the Utility Menu screen.
Chapter 10:Troubleshooting
This chapter describes how to solve major problems on the Network Scanner features.
Chapter 11:Appendix
The glossary and index regarding the scanning features.
1.3.2 Conventions Used in this Manual
Notation of each product
The following abbreviations are used in this manual:
1 bizhub PRO 951 Copier Copier (or printing system)
2 Image Controller Image Controller
bizhub PRO 951 1-6
1.3 About this Manual
1
1.3.3 Utility Tools of This Product
The utility tools used in the Network Scanner features are as follows. For more information on how to operate
the utility tools, refer to the User's Guide for the each.
HDD TWAIN Driver
It is the driver to create a connection between a computer and the copier to retrieve a job from a controller
HDD to the computer. It uses an application software compliant with TWAIN scanner driver. For more
information, refer to the user's guide for the HDD TWAIN driver.
TWAIN Driver (GUI Version)
It is the driver to create a connection between a computer and the copier to retrieve the scanned data stored
in the box to the computer. It uses an application software compliant with TWAIN scanner driver. For more
information, refer to the user's guide for the TWAIN driver.
TWAIN Driver (Non-GUI Version)
It is the driver to create a connection between a computer and the copier to retrieve the scanned data stored
in the box to the computer. It uses an application software compliant with TWAIN scanner driver. For more
information, refer to the user's guide for the TWAIN driver.
MEMO
- Once you install the non-GUI version driver, in Acrobat 8/9, you can specify whether there is the GUI or
not by selecting [Document] - [Scan to PDF...] - [Scanner Options] - [User Interface].
bizhub PRO 951 1-7
2 Overview of the Scanning
Features
2.1 Overview of Features and Connection Modes
2
2 Overview of the Scanning Features
2.1 Overview of Features and Connection Modes
This machine has the Network Scanner features.
The image controller is required to use the network scanner features.
For more information, contact your service representative.
Original
E-mail server
FTP server
FTP
SMB server
Hard Disk SMB
Internet
WS Scan
Controller Local area network
Scanned data can be sent as a file attached to an E-mail message, uploaded to an FTP server or an SMB
server, and saved into a hard disk. By instructing a scan operation using the Web service function from a
computer (Windows Vista/7/Server 2008/Server 2008 R2) on the network, the scanned data can be sent to
the computer.
The scanned data is sent in the following file format:
- Batched PDF/Separated PDF/Encrypted PDF
- Batched TIFF/Separated TIFF
- Batched XPS/Separated XPS
bizhub PRO 951 2-2
2.2 Scanning Features
2
2.2 Scanning Features
Scanning features can be operated in the [RECALL] screen, the [SCAN] screen and the [STORE] screen.
[RECALL] screen
To print scanned data stored in the hard disk, operate in the [RECALL] screen.
Item Description
Personal Folder Folders created by each user are displayed. There is a User Box which
stores scanned data in this folder.
Select the file stored in the User Box and press [Print] to print the scanned
data.
Personal Folder and User Box can be created in [STORE] screen.
Public Folder User Box in the folder shared by users is displayed.
Select the file stored in the User Box and press [Print] to print the scanned
data.
User Box in the Public Folder can be created in [STORE] screen.
Secure Folder Print Job sent from the computer using the Security Print function is stored
in the User Box of Secure Folder.
Select the file stored in the User Box and press [Print] to print the Security
Print Job.
To print the Security Print Job, User ID and password need to be entered.
d Reference
Please refer to "4 About the STORE/RECALL functions" for RECALL function.
bizhub PRO 951 2-3
2.2 Scanning Features
2
[SCAN] screen
To register and specify a destination of scanned data, operate in the [SCAN] screen.
Function Reference page
Send by E-mail page 5-3
Store in the hard disk page 5-4
Send to an FTP server page 5-5
Send to an SMB server page 5-7
7 CAUTION
- To use the copier as a network scanner, it needs to be connected to the network. For more information
on the network configuration, contact your network administrator.
- Scanned data can be damaged. Please make sure to back up and keep the original.
bizhub PRO 951 2-4
2.2 Scanning Features
2
[STORE] screen
To store scanned data in the hard disk, and to create a folder or a user box to store scanned data, operated
in the [STORE] screen.
Item Description
Scan to HDD Scanned data are stored into a user box in the hard disk.
Also, folders and user boxes to store scanned data are created.
To print the scanned data, operate in the [RECALL] screen.
HDD to FTP/SMB Scanned data stored inside the User Box is sent to FTP server or SMB serv-
er.
To register address of FTP server or SMB server, operate in [SCAN] screen.
d Reference
Please refer to "4 About the STORE/RECALL functions" for STORE function
7 CAUTION
- To use the copier as a network scanner, it needs to be connected to the network. For more information
on the network configuration, contact your network administrator.
- Scanned data can be damaged. Please make sure to back up and keep the original.
bizhub PRO 951 2-5
2.3 Product Specifications
2
2.3 Product Specifications
For information on the product specifications of the copier, the image controller and the network, refer to the
respective User's Guides or contact your respective administrators.
Product Specifications of Scanning Features
Item Specifications
Original type sheet/book/cubic object
Max. original size Fixed form: A3 (297mm x 420mm)/11" x 17" (279.4mm x 432mm)
Custom form: 324mm x 483mm (when using an original glass)
Cubic object Weight: Max. 6.8kg
Original position Deep-left-sided
Scanning resolution 200dpi, 300dpi, 400dpi, 600dpi , 1200dpi
Reading speed A4: Max. 96 sheets/min.(simplex)
8.5 x 11: Max. 95 sheets/min.(simplex)
Interface Ethernet (1000BASE-T/100BASE-TX/10Base-T)
The kind of the scan function Scan to E-mail
Scan to HDD
Scan to FTP
Scan to SMB
Web Services (WS Scan)
Compression method MMR compression for TIFF/PDF/Encrypted PDF format files
* In the case of an encrypted PDF, a password is required to be set.
* Compression method can be changed to MH compression. For more
information, contact your service representative.
Configurable items for reading Original Setting, Quality Adjustment, Zoom, Scan Size, Resolution,
Simplex/Duplex, File Type, File Name, Address
d Reference
The specifications of the configurable items for reading except Resolution, File Type, File Name and Address
are in accordance with that of the copier. For more information, refer to the User's Guide (Copier).
bizhub PRO 951 2-6
3 Preparation for Use
3.1 Control Panel Layout
3
3 Preparation for Use
3.1 Control Panel Layout
No. Name Description
1 Keypad Enters numeric values.
2 Reset Restores the machine to the initial settings.
3 Power LED Lights up in red when the main power switch is
turned on, then turns green when the sub power
switch is turned on.
4 Data LED Flashes while the machine is receiving print data.
5 Interrupt Stops copying/printing/scanning in progress to allow
another copying job of settings newly specified.
6 Stop Suspends the current output job or stops the machine
operation.
7 Proof Copy Used to print a single set or the first page to verify the
copy settings.
8 Start Activates various machine operations.
9 Start LED Lights up in blue when the machine is ready to oper-
ate.
It turns orange when any operation cannot be started.
10 C (Clear) Allows change in entered numeric value.
bizhub PRO 951 3-2
3.1 Control Panel Layout
3
No. Name Description
11 Access Sets the machine to allow the operation only when the
next user is authenticated, if user authentication or
account track function is activated and an authenti-
cated user has used the machine.
12 Mode Check Used to the Mode Check Screen to check the current
copy settings.
13 Utility/Counter Displays the Utility Menu Screen and various
counters.
14 Mode Memory Registers/Recalls the desired copy settings. Also re-
calls previous copy settings.
15 Accessibility Adjusts the response time in touch panel and control
panel key operation.
16 Help Displays the Help Screen that provides information on
how to operate the screen currently displayed on the
touch panel.
Also provides information on various supplies and
disposals when pressed with the Machine Screen dis-
played.
17 Brightness adjustment dial Turned to adjust the brightness of the touch panel.
18 Power Save Enables temporary use of the machine when the
Power Save LED is lit. Also, activates power-saving
mode when pressed while the machine is inactive.
19 Power Save LED Lights when any power-saving mode is activated, or
machine power is off due to the weekly timer function.
20 Touch panel Displays various screens to allow the function setting.
7 CAUTION
Do not press hard or pointed objects against the touch panel on the control panel.
- Otherwise, the glass may be scratched or break and you may be injured. Use fingers to operate the
touch panel.
7 CAUTION
Stop the operation immediately when the Service Call Screen is displayed and copying cannot be continued
any more.
- Otherwise, an unexpected trouble may be caused. Write down the report code as stated on the 2nd
line of the message, turn off the sub power switch and main power switch in this order, then discon-
nect from the power socket. Contact your service representative and inform them of the report code.
NOTICE
The main power switch should normally be kept turned on. Be sure not to turn off/on the main power switch
in usual operation.
Be sure not to turn off the main power switch before turning off the sub power switch.
Be sure not to turn off the main power switch while the following messages are displayed after turning off
the sub power switch.
[Cooling in progress / After cooling, power off automatically]
[Power off in progress / Please do not turn the main power off]
Turning off the main power switch with these messages displayed may cause serious machine trouble such
as toner fixation.
d Reference
For details on turning off the power supply, refer to "User's Guide (POD Administrator's Reference)".
bizhub PRO 951 3-3
3.2 How to Operate the Touch Panel
3
3.2 How to Operate the Touch Panel
To operate the Network Scanner features, use the Touch Panel of the copier.
7 CAUTION
- You can select items just by touching buttons lightly on the touch panel.
Select a function
Touch a function displayed in a key to select the function.
The selected key is highlighted.
To input values
Touch lightly the KEYPAD on the Touch Panel to input the specified values.
7 CAUTION
- You may also input values through the KEYPAD on the Control Panel.
d Reference
For more information on how to input characters, refer to page 3-6.
bizhub PRO 951 3-4
3.2 How to Operate the Touch Panel
3
To switch between pages
Press / to switch pages of a list on a screen.
7 CAUTION
- You may also input values through the KEYPAD on the Control Panel.
d Reference
For more information on how to input characters, refer to page 3-6.
bizhub PRO 951 3-5
3.3 How to Input Characters
3
3.3 How to Input Characters
As you touch the item where you can input characters, the character input screen appears.
You can input alphabets and signs.
About keys on the character input screen
Keys on the character input screen are described here.
/ This key moves a cursor.
Delete This key deletes the character on the left of the cursor.
OK After finalizing the characters entered, close the character inputting
screen.
Cancel After canceling the characters entered, close the character inputting
screen.
About character input
The following describes how to input characteres in each screen.
1 Press character keys or sign keys to input characters.
% To switch between upper case letters and lower case letters, press [Shift].
2 Touch [OK].
The character inputting screen closes. The input characters are displayed on the corresponding col-
umn.
bizhub PRO 951 3-6
3.4 How to Search
3
3.4 How to Search
With the network scanner features, addresses and files can be searched.
Address Search (Search Features on the [SCAN] screen)
You can search an address among registered addresses.
Search
You can search the registered address by using [Search]. Searchable addresses include E-mail addresses,
storage locations on the HDD, FTP server addresses and SMB server addresses.
The following is how to use [Search].
1 Press [Search].
2 Input the Character for Search you registered, and press [OK].
% You can search with one character at the minimum. If there are many search results, press [Search]
to add search letters.
(Letters input for search are retained until the scan operation is performed. )
% Pressing [Cancel] cancels the search letters entered, and the search letter inputting screen closes.
% If required information has been set for the LDAP Search, the screen to select [Normal
Search]/[LDAP Search] is displayed. If you select [Normal Search], the above screen is displayed.
The desired address will be displayed.
bizhub PRO 951 3-7
3.4 How to Search
3
No. Search
In [STORE] and [RECALL], user boxes can be searched by specifying their numbers.
1 Press [No. Search].
2 Enter User Box No. to be searched, and press [OK].
List of the files inside the desired User Box is displayed.
% If the desired User Box is not found, "No corresponding box" is displayed.
bizhub PRO 951 3-8
3.4 How to Search
3
Direct Call
In [STORE] and [RECALL], files can be searched by folder name, user box name, and file name in [Direct Call].
1 Press [Direct Call].
2 Enter Folder Name, and press[OK].
% If you pressed [Direct Call] in a public folder, this screen to input a folder name is not displayed.
bizhub PRO 951 3-9
3.4 How to Search
3
3 Enter User Box Name, and press [OK].
4 Enter File Name, and press [OK].
The desired file is selected in the screen displayed.
% If the desired file is not found, "Failed in direct call" is displayed.
bizhub PRO 951 3-10
3.4 How to Search
3
LDAP Search
You can acquire the information meeting the search requirements entered on the control panel from the data
base in the LDAP server. You can also select the acquired E-mail address and transmit and register the data.
1 Press [Search] on the screen to select E-mail addresses.
% Before using LDAP Search, a setting is required.
Contact your administrator for each setting of LDAP Search.
2 Press [LDAP Search].
bizhub PRO 951 3-11
3.4 How to Search
3
3 Press [Search] or [Advanced Search].
% [Search]
A search can be performed with one keyword for [Name], [E-mail], [Last Name], and [First Name].
It searches destinations whose information starts with the keyword.
% [Advanced Search]
A search can be performed with one keyword for each filter of [Name], [E-mail], [Last Name], and
[First Name].
[Equal], [Include], [Begin], or [Close] can be set up as the search condition.
4 After configuring the search condition, start search.
For [Search]
% After entering a keyword, press [OK].
% 20 characters can be entered at the maximum.
bizhub PRO 951 3-12
3.4 How to Search
3
For [Advanced Search]
% After configuring conditions and entering keywords, press [Search Start].
% To set a condition, go to a screen to select a condition by pressing a button in the [Condition] col-
umn.
% 20 characters can be entered at the maximum for each filter.
5 Check the search result.
% Destinations which match the keywords are displayed. (100 destinations at the maximum)
% To see details of a destination, select it and then press [Details].
6 To send:
Select a destination, and then press [Scan Settings] to display the scan setting screen.
% To send to multiple destinations at the same time, press [Address Select], select the destinations,
and then press [Scan Settings].
Set an original and then press [Start].
% To know about the scan setting screen, refer to page 7-34.
7 To register:
Select a destination and then press [Register Address].
% When multiple destinations are selected, the one selected last is registered.
% Check details of the destination, [Address], [Name], and [Reference Name], and then press [OK].
bizhub PRO 951 3-13
3.5 Thumbnail
3
3.5 Thumbnail
When transmitting or printing the data stored in the hard disk, press [Thumbnail] to check the contents of the
data beforehand.
Item Description
[Top Page] Displays the thumbnail of the top page.
[Back Page] Displays the thumbnail of the previous page.
[Next Page] Displays the thumbnail of the next page.
[Last Page] Displays the thumbnail of the last page.
[Page Specify] Specifies a page to display its thumnail. Displays the thumbnail of
the specified page.
[Close] Ends the thumbnail display.
bizhub PRO 951 3-14
4 About the STORE/RECALL
functions
4.1 Procedure of STORE/RECALL functions
4
4 About the STORE/RECALL functions
In the STORE function and the RECALL function, the following operations are available.
- Data stored in the hard disk can be output anytime as many times as desired.
- A print job from a computer and scanned data can be combined and output as a single job.
- Data stored in the hard disk can be uploaded to an FTP server or an SMB server.
4.1 Procedure of STORE/RECALL functions
Main procedure of STORE/RECALL functions is described below.
[STORE]screen • In the [STORE] screen, create a folder and a user box.
• Personal Folder is for each user to use personally, and Public
Folder is for multiple users to share.
• Data in the hard disk can be uploaded to an FTP server and an
SMB server.
d Reference
Creating a Folder: page 4-3
Creating a User Box: page 4-7
Upload to FTP/SMB: page 4-28
Scanning • Store the scanned data into the user box created in the [STORE]
Original screen.
Scan
Copier d Reference
Import a scanned data: page 4-15
HDD
[RECALL] screen • In the [RECALL] screen, output the scanned data stored in the
user box in the hard disk.
d Reference
Print data: page 4-21
bizhub PRO 951 4-2
4.2 Create a Personal Folder
4
4.2 Create a Personal Folder
Each user creates a personal folder to store and recall data. Follow the procedure below to create a personal
folder.
4.2.1 Creating a Personal Folder
0 Personal Folders can be registered up to 1000.
1 Press [STORE].
2 Press [Scan to HDD].
3 Press [Personal Folder].
bizhub PRO 951 4-3
4.2 Create a Personal Folder
4
4 Press [New Register].
5 Press [Folder Name].
6 Enter Folder Name, then press [OK].
bizhub PRO 951 4-4
4.2 Create a Personal Folder
4
7 To set a password for the folder, press [Password].
8 Enter password, then press [OK].
9 Press [OK].
bizhub PRO 951 4-5
4.2 Create a Personal Folder
4
10 Make sure that the folder is created.
bizhub PRO 951 4-6
4.3 Create a User Box
4
4.3 Create a User Box
To store scanned data, a user box must be created in a folder in the hard disk beforehand.
d Reference
The following explains how to create a user box in the [STORE] screen. For how to create a user box using
PageScope Web Connection, refer to page 4-39.
The following explains how to create a user box in personal folder and public folder. Refer to page 8-2 for
how to create a user box in secure folder.
4.3.1 Create a User Box in Personal Folder
0 At maximum, 1000 user boxes can be registered.
1 Press [STORE].
2 Press [Scan to HDD].
3 Press [Personal Folder].
bizhub PRO 951 4-7
4.3 Create a User Box
4
4 Select a folder in which user box is created, then press [To User Box].
5 Press [New User Box].
6 Press [User Box Name].
bizhub PRO 951 4-8
4.3 Create a User Box
4
7 Enter User Box Name, then press [OK].
8 To set a password for the user box, press [Password].
9 Enter password, then press [OK].
bizhub PRO 951 4-9
4.3 Create a User Box
4
10 Press [OK].
% [User Box No.] is automatically set. To change [User Box No.], press [User Box No.] and enter arbi-
trary number.
% [User Box No.] which is already registered cannot be used.
% Enter 9 digit (000000001 - 999999999) numbers for [User Box No.].
% If the user box name is not registered here, the user box number is displayed as the user box name.
11 Make sure the user box is created in the Personal Folder.
bizhub PRO 951 4-10
4.3 Create a User Box
4
4.3.2 Create a User Box in Public Folder
0 At maximum, 1000 user boxes can be registered.
1 Press [STORE].
2 Press [Scan to HDD].
3 Press [Public Folder].
bizhub PRO 951 4-11
4.3 Create a User Box
4
4 Press [New User Box].
5 Press [User Box Name].
6 Enter User Box Name, then press [OK].
bizhub PRO 951 4-12
4.3 Create a User Box
4
7 To set a password for the user box, press [Password].
8 Enter password, then press [OK].
9 Press [OK].
% [User Box No.] is automatically set. To change [User Box No.], press [User Box No.] and enter arbi-
trary number.
bizhub PRO 951 4-13
4.3 Create a User Box
4
% [User Box No.] which is already registered cannot be used.
% Enter 9 digit (000000001 - 999999999) numbers for [User Box No.].
% If the user box name is not registered here, the user box number is displayed as the user box name.
10 Make sure the user box is created in the Public Folder.
bizhub PRO 951 4-14
4.4 Import a scanned data
4
4.4 Import a scanned data
To store the copied data as scanned data without printing, select storage location in [STORE] screen.
If the data is stored in the hard disk, it can be printed anytime. It can be also printed combined with the print
job transmitted from the computer.
4.4.1 Import to the Personal Folder User Box
1 Press [STORE].
2 Press [Scan to HDD].
3 Press [Personal Folder].
bizhub PRO 951 4-15
4.4 Import a scanned data
4
4 Select a folder in which data is to be stored, then press [To User Box].
% When a password is set for the folder, enter the password and press [OK].
5 Select the user box in which data is to be imported, and press [New File Store].
% When a password is set for the user box, enter the password and press [OK].
% Press [No. Search] and enter User Box No. to search User Box using User Box No.. For more infor-
mation on [No. Search], refer to page 3-8.
bizhub PRO 951 4-16
4.4 Import a scanned data
4
6 Enter File Name of the importing data, and press [OK].
7 Configure the necessary items.
% For more information on the Scan Setting screen, refer to page 7-34.
8 Set an original and press [Start] button.
The original is scanned, and the data is stored in a selected user box.
9 A screen appears and asks you if you wish to continue the scan operation. Press [Yes] to continue, or
press [No] to end.
% When you press [Yes], repeat the procedure from step 4.
bizhub PRO 951 4-17
4.4 Import a scanned data
4
4.4.2 Import to the Public Folder User Box
If the data is stored in the hard disk, it can be printed anytime. It can be also printed combined with the print
job transmitted from the computer.
1 Press [STORE].
2 Press [Scan to HDD].
bizhub PRO 951 4-18
4.4 Import a scanned data
4
3 [Press Public Folder].
4 Select the user box in which data is to be imported, and press [New File Store].
% When a password is set for the user box, enter the password and press [OK].
% Press [No. Search] and enter User Box No. to search User Box using User Box No.. For more infor-
mation on [No. Search], refer to page 3-8.
bizhub PRO 951 4-19
4.4 Import a scanned data
4
5 Enter File Name of the importing data, and press [OK].
6 Configure the necessary items.
% For more information on the Scan Setting screen, refer to page 7-34.
7 Set an original and press [Start] button.
The original is scanned, and the data is stored in a selected user box.
8 A screen appears and asks you if you wish to continue the scan operation. Press [Yes] to continue, or
press [No] to end.
% When you press [Yes], repeat the procedure from step 4.
bizhub PRO 951 4-20
4.5 Print Data
4
4.5 Print Data
Data stored in the hard disk can be printed from [RECALL] screen.
4.5.1 Print data inside the Personal Folder
1 Press [RECALL].
2 Press [Personal Folder].
3 Select the folder with the data you want to print, and press [To User Box].
% When a password is set for the folder, enter the password and press [OK].
bizhub PRO 951 4-21
4.5 Print Data
4
4 Select the user box with the data you want to print.
% When a password is set for the user box, enter the password and press [OK].
5 Select the file you want to print, and press .
6 Select [Proof(1st Sheet)], [Proof], [Wait], [Auto], or [Suspended], and then press [Print].
bizhub PRO 951 4-22
4.5 Print Data
4
[File Check] Displays the list of the settings of the selected file.
[Thumbnail] Displays the thumbnail of the selected file.
[Combination] - [File] Prints selected files at once with their settings and attributes kept.
10 files can be combined at once at the maximum.
[Combination] - [Image] Prints selected files at once as one file without keeping their settings
and attributes.
10 files can be combined at once at the maximum.
[File Delete] Deletes the selected file.
The file is deleted by pressing [Yes] in the confirmation message
screen.
[All Release] Clears all the print settings.
[Release] Clears the print settings.
[Proof (1st Sheet)] Prints the first page only, stops, and then displays the [Mode Check]
screen to check or change the print settings.
If it is unnecessary to change the print settings, press the [Start] but-
ton to restart printing.
To see the operation flow, refer to page 4-27.
[Proof] When printing multiple copies, prints one copy, stops, and then dis-
plays the [Mode Check] screen to check or change the print settings.
If it is unnecessary to change the print settings, press the [Start] but-
ton to restart printing.
To see the operation flow, refer to page 4-27.
[Wait] Stops after RECALL and a screen is displayed to confirm settings.
Settings can be changed.
To see the operation flow, refer to page 4-27.
[Auto] When this button is selected, printing starts without pressing the
start button.
[Suspended] When this button is selected, job moves to [Suspend] in the [Job
List] screen.
[Print] Prints the selected file.
7 When [Auto] is selected, a screen to specify the number of copies appears. Enter a number with the
keypad, and then press [OK].
% By pressing [Change Output Sheet], you can choose printing pages between all pages and a spec-
ified page or specified pages.
To print all pages, press [All Sheets].
To print a specified page or specified pages, press [Sheet Specify] and then specify with a page
number or page numbers.
The selected file is printed.
bizhub PRO 951 4-23
4.5 Print Data
4
8 A screen appears and asks you if you wish to continue the printing operation. Press [Yes] to continue,
or press [No] to end.
% When you press [Yes], repeat the procedure from step 5.
4.5.2 Print data inside the Public Folder
1 Press [RECALL].
2 Press [Public Folder].
3 Select the user box with the data you want to print.
% When a password is set for the user box, enter the password and press [OK].
bizhub PRO 951 4-24
4.5 Print Data
4
4 Select the file you want to print, and press .
5 Select [Proof(1st Sheet)], [Proof], [Wait], [Auto], or [Suspended], and then press [Print].
[File Check] Displays the list of the settings of the selected file.
[Thumbnail] Displays the thumbnail of the selected file.
[Combination] - [File] Prints selected files at once with their settings and attributes kept.
10 files can be combined at once at the maximum.
[Combination] - [Image] Prints selected files at once as one file without keeping their settings
and attributes.
10 files can be combined at once at the maximum.
[File Delete] Deletes the selected file.
The file is deleted by pressing [Yes] in the confirmation message
screen.
[All Release] Clears all the print settings.
[Release] Clears the print settings.
[Proof (1st Sheet)] Prints the first page only, stops, and then displays the [Mode Check]
screen to check or change the print settings.
If it is unnecessary to change the print settings, press the [Start] but-
ton to restart printing.
To see the operation flow, refer to page 4-27.
bizhub PRO 951 4-25
4.5 Print Data
4
[Proof] When printing multiple copies, prints one copy, stops, and then dis-
plays the [Mode Check] screen to check or change the print settings.
If it is unnecessary to change the print settings, press the [Start] but-
ton to restart printing.
To see the operation flow, refer to page 4-27.
[Wait] Stops after RECALL and a screen is displayed to confirm settings.
Settings can be changed.
To see the operation flow, refer to page 4-27.
[Auto] When this button is selected, printing starts without pressing the
start button.
[Suspended] When this button is selected, job moves to [Suspend] in the [Job
List] screen.
[Print] Prints the selected file.
6 When [Auto] is selected, a screen to specify the number of copies appears. Enter a number with the
keypad, and then press [OK].
% By pressing [Change Output Sheet], you can choose printing pages between all pages and a spec-
ified page or specified pages.
To print all pages, press [All Sheets].
To print a specified page or specified pages, press [Sheet Specify] and then specify with a page
number or page numbers.
The selected file is printed.
7 A screen appears and asks you if you wish to continue the printing operation. Press [Yes] to continue,
or press [No] to end.
% When you press [Yes], repeat the procedure from step 5.
bizhub PRO 951 4-26
4.5 Print Data
4
4.5.3 Output Operation Procedure
Proof (1st sheet) Proof Wait Suspended Auto
Check the output result
Output result to check
Check and Change the settings
Mode Check screen Mode Check screen
JOB LIST screen
Select the job
Press [Start]
Output the job
7 CAUTION
- When you finish without printing a job, press [Close] in the Setting screen, then delete the current job
from [Job] in the [JOB LIST]screen. If you do not delete this, the other jobs which come after can not
be printed. For more information on how to delete a job, refer to "User's Guide (Copier)".
bizhub PRO 951 4-27
4.6 Upload scanned data to FTP/SMB
4
4.6 Upload scanned data to FTP/SMB
The data stored in the hard disk can be uploaded to FTP/SMB server.
0 To upload data in the hard disk to FTP/SMB, network settings of this machine is necessary. Consult
your administrator about your network settings.
1 Press [STORE].
2 Press [HDD to FTP/SMB].
bizhub PRO 951 4-28
4.6 Upload scanned data to FTP/SMB
4
3 Select a folder.
% When selecting a personal folder, press [Personal Folder], select the folder from the list[, then press
]To User Box.
% When a password is set for the personal folder, enter the password and press [OK].
% When selecting a public folder, press [Public Folder].
% Press [Direct Call] to specify a file directly. For [Direct Call], refer to page 3-9.
bizhub PRO 951 4-29
4.6 Upload scanned data to FTP/SMB
4
4 Select a user box.
% For Personal Folder:
% For Public Folder:
% When a password is set for the user box, enter the password and press [OK].
% Press [No. Search] and enter User Box No. to search user box. For details, refer to page 3-8.
bizhub PRO 951 4-30
4.6 Upload scanned data to FTP/SMB
4
5 After selecting a file, press [To Address Set].
% For Personal Folder:
% For Public Folder:
6 After selecting [FTP] or [SMB], select Address and press [Destination Set].
% It can be sent to FTP and SMB at the same time.
bizhub PRO 951 4-31
4.6 Upload scanned data to FTP/SMB
4
7 Confirm the file name and the destination of the FTP server or the SMB server, select a file format, and
then press [OK].
Data transmission to the computer starts.
8 A screen appears and asks you if you wish to continue to upload more files. Press [Yes] to continue, or
press [No] to end.
% When you press [Yes], the file list is displayed. Repeat the procedure from step 5.
bizhub PRO 951 4-32
4.7 Delete Folder/User Box
4
4.7 Delete Folder/User Box
To delete a folder or a user box, operate in [RECALL] screen.
d Reference
Refer to page 8-9 for how to delete a secure folder.
4.7.1 Delete a Personal Folder
1 Press [RECALL].
2 Press [Personal Folder].
3 Select a folder to be deleted, and press [Folder Delete].
% When a password is set for the folder, enter the password and press [OK].
bizhub PRO 951 4-33
4.7 Delete Folder/User Box
4
4 Press [Yes].
5 Make sure that the personal folder is deleted.
bizhub PRO 951 4-34
4.7 Delete Folder/User Box
4
4.7.2 Delete a User Box in a Personal Folder
1 Press [RECALL].
2 Press [Personal Folder].
3 Select a folder and press [To User Box].
% When a password is set for the folder, enter the password and press [OK].
bizhub PRO 951 4-35
4.7 Delete Folder/User Box
4
4 Select a user box to be deleted, and press [User Box Delete].
% When a password is set for the user box, enter the password and press [OK].
5 Press [Yes].
6 Make sure the user box in the Personal Folder is deleted.
bizhub PRO 951 4-36
4.7 Delete Folder/User Box
4
4.7.3 Delete a User Box in a Public Folder
1 Press [RECALL].
2 Press [Public Folder].
3 Select a user box to be deleted, and press [User Box Delete].
% When a password is set for the user box, enter the password and press [OK].
bizhub PRO 951 4-37
4.7 Delete Folder/User Box
4
4 Press [Yes].
5 Make sure the user box in the Personal Folder is deleted.
bizhub PRO 951 4-38
4.8 Create a User Box using PageScope Web Connection
4
4.8 Create a User Box using PageScope Web Connection
A user box to store a scanned data can be created either in the [STORE] screen or using PageScope Web
Connection.
The following explains how to create a user box using PageScope Web Connection. For how to create a user
box in the [STORE] screen, refer to page 4-7.
1 Enter an IP address of the Image Controller using a browser.
The PageScope Web Connection screen appears.
2 Select [Box] tab.
3 Click [New Creation].
% When user authentication is ON, [New Creation] does not appear.
For details of the user authentication, please contact your administrator.
4 After entering a folder name, configure a password as necessary.
5 Click [OK].
bizhub PRO 951 4-39
4.8 Create a User Box using PageScope Web Connection
4
6 Click [OK].
7 Enter a folder name in [Open Folder].
Click [OK], and a folder opens.
% You can also open a folder by clicking a folder name in the [Folder List].
% If a password is configured, enter the password also.
8 Click [New Creation].
bizhub PRO 951 4-40
4.8 Create a User Box using PageScope Web Connection
4
9 Configure User Box No., User Box Name and Password, then click [OK].
% If you select [Use opening number], User Box Number is assigned automatically.
% If you select [Input directly], User Box Number can be specified.
10 Click [OK].
11 Make sure a user box is created.
bizhub PRO 951 4-41
5 About the Network Scanner
Features
5.1 Overview of the Network Scanner Features
5
5 About the Network Scanner Features
5.1 Overview of the Network Scanner Features
The Network Scanner features are operated in the [SCAN] tab. Data scanned by the Network Scanner fea-
tures can be transmitted to the E-mail addresses, the hard disk, the FTP server, or the SMB server.
The scanned data stored on the hard disk can also be imported to the network-connected computers using
the TWAIN-compliant applications and the HDD TWAIN driver.
d Reference
Send by an E-Mail (page 5-3)
Storing in Hard Disk (page 5-4)
Sending to the FTP Server (page 5-5)
Sending to the SMB Server (page 5-7)
Sending to a Group (page 5-8)
Sending Using Web Service (WS Scan) (page 5-10)
Density, Zoom, Original Size, Resolution, Original Type, File Type etc. can also be configured before scan-
ning.
d Reference
About the Scan Setting Screen (page 7-34)
When the Enhanced Security Mode is ON, a job is unacquirable using applications compatible with TWAIN
and HDD TWAIN driver. For details, contact your administrator.
Original
E-mail server
FTP server
FTP
SMB server
Hard Disk SMB
Internet
WS Scan
Controller Local area network
To use the copier as a network scanner, it needs to be connected to the network. For more information on
the network configuration, contact your network administrator.
bizhub PRO 951 5-2
5.2 Send by an E-Mail
5
5.2 Send by an E-Mail
You can send the data read in from the copier's ADF or the original scanning glass (scanned data) to an E-
Mail address as an attached file.
For how to operate it, refer to page 7-4.
Original
Scan
Copier
SMTP server POP server
Internet
5.2.1 Items to be configured
In order to send the scanned data by E-mail, the following items need to be configured.
Address (E-mail address)
Select an E-mail address from the registered addresses, or specify an address as you operate scanning. You
can specify multiple E-mail addresses.
For information on how to register an E-mail address, refer to page 6-4.
Title
You can choose an E-mail title from 5 types, or you can input a title as you operate scanning.
On how to input a title, refer to page 7-4.
Text
You can choose a text from 5 types, or you can input a text as you operate scanning.
On how to input a text, refer to page 7-4.
7 CAUTION
- When transmitting a message to the E-mail address, the setting of the Administrator's E-mail address
is required. For details, refer to "Administrator registration" in the "User's Guide (POD Administrator's
Reference)".
Transmission from the copier is up to the SMTP server. If the network or the POP server has any problem,
the mail may not reach a recipient. When sending an important E-mail, make sure if the recipient has received
it.
7 CAUTION
- Depending on settings of the recipient server, the size of an attached file is regulated. For details, con-
tact your administrator.
bizhub PRO 951 5-3
5.3 Storing in Hard Disk
5
5.3 Storing in Hard Disk
The data scanned from the copier's ADF or the original glass (the scanned data) can be stored in a user box
configured in the hard disk.
For how to operate it, refer to page 7-9.
The data stored in the hard disk can be imported to computers through the network.
d Reference
Refer to the user's guide for the HDD TWAIN driver for more information about method to import the scanned
data to a computer.
Original
Scan
Copier
HDD
5.3.1 Items to be configured
In order to store the scanned data on the hard disk, the following items need to be configured.
User Box No.
Enter User Box No. of storage location.
You have to create the storage location box by selecting [Controller] - [Scan Setting] in the [Machine] screen
in advance.
If a user box number which does not exist is entered, a user box is created and then the job is proceeded.
Refer to page 6-6 for more information about method to create the user box.
Register Name
You specify a register name of the user box.
Reference Name
You can specify a reference name as a keyword for searching.
Password
You can specify a password for the User Box.
d Reference
You can register User Box No., Register Name, and Reference Name in advance. On how to register it, refer
to page 6-6.
bizhub PRO 951 5-4
5.4 Sending to the FTP Server
5
5.4 Sending to the FTP Server
You can send the data read in from the copier's ADF or the original scanning glass (scanned data) to the FTP
server.
The scanned data sent to the FTP server can be downloaded from computers that have access to the FTP
server.
For how to operate it, refer to page 7-13.
Original
Scan
Copier
FTP server
Internet
5.4.1 Items to be configured
In order to send the scanned data to the FTP server, the following items need to be configured.
Register Name
You specify a register name of the FTP server.
Reference Name
You can specify a reference name as a keyword for searching.
Host Address
You can specify an FTP server name or an IP Address of the FTP server.
File Path
You specify a directory in the FTP server.
Login Name
You specify a Login Name for the FTP server.
Anonymous
Configure when you login to anonymous FTP server.
Password
You specify a corresponding Password to each Login Name for the FTP server.
Port No.
You can specify a Port No. when necessary.
For information on how to configure a Port No., refer to page 7-13.
Firewall
Select when you use firewall.
bizhub PRO 951 5-5
5.4 Sending to the FTP Server
5
d Reference
You can register a Register Name, Reference Name, Host Address, File Path, Login Name, Password, and
Port No. beforehand. On how to register it, refer to page 6-8.
7 CAUTION
- Depending on a network condition, transmission to the FTP server may damage the scanned data.
Make sure that the scanned data is not damaged.
bizhub PRO 951 5-6
5.5 Sending to the SMB Server
5
5.5 Sending to the SMB Server
You can send the data read in from the copier's ADF or the original scanning glass (scanned data) to the SMB
server.
The scanned data sent to the SMB server can be file-shared with computers with the SMB protocol.
For how to operate it, refer to page 7-19.
Oroginal
Scan
Copier
SMB server
5.5.1 Items to be configured
In order to send the scanned data to the SMB server, the following items need to be configured.
Register Name
You specify a register name for the SMB server.
Reference Name
You can specify a reference name as a keyword for searching.
Host Address
You specify an SMB server name or an IP Address of the SMB server.
File Path
You specify a directory in the SMB server.
Login Name
You specify a Login Name for the SMB server.
Password
You specify a corresponding Password to each Login Name for the SMB server.
d Reference
You can register a Register Name, Reference Name, Host Address, File Path, Login Name, and Password
beforehand. On how to register it, refer to page 6-11.
7 CAUTION
- Depending on a network condition, transmission to the SMB server may damage the scanned data.
Make sure that the scanned data is not damaged.
bizhub PRO 951 5-7
5.6 Sending to a Group
5
5.6 Sending to a Group
If you register multiple addresses/storage locations as a Group, you can send/store the data read in from the
copier's ADF or the original scanning glass (scanned data) to them at one time.
- At maximum, 100 groups can be registered.
- At maximum, 50 addresses can be registered for each group.
- Multiple E-mail addresses can be registered for each group.
HDD, FTP, SMB can be registered only one for each group.
d Reference
For how to operate it, refer to page 7-30.
For information on how to register a Group, refer to page 6-14.
Original
Scan
Copier
Select addresses
at once.
Group
E-mail Hard disk FTP SMB
Multiple Single Single Single
bizhub PRO 951 5-8
5.7 The flow of operation of the Network Scanner
5
5.7 The flow of operation of the Network Scanner
The following shows operation of the Network Scanner.
Specify a destination.
- Inputting the address of a destination
- Selecting a registered destination
Set scan settings.
Original Setting, Quality Adj., Zoom,
Scan Size, Resolution (dpi),
Simplex/Duplex, File Type
File Name
Press [Start].
Send scanned data.
d Reference
Refer to "7 Using the Network Scanner Features" for more detailed operation.
bizhub PRO 951 5-9
5.8 Sending Using Web Service (WS Scan)
5
5.8 Sending Using Web Service (WS Scan)
By instructing a scan operation using the Web service function from a computer (Windows Vista/7/Server
2008) on the network, the scanned data can be sent to the computer.
Original
WS Scan
Local area network
d Reference
Refer to page 7-32 for more information about method to instruct a scan operation from a computer.
The following explains the presetting required for the computer.
5.8.1 Settings required to use the Web service
The following settings are required to use the Web service.
- Installing the driver program of this machine to a computer
- Configuring settings to use the Web service on this machine
d Reference
The Web service settings on this machine are configured in Administrator Settings. For details, refer to "Us-
er's Guide (POD Administrator's Reference)".
Check before installation
Before installing the driver program, make sure [Network discovery] is turned on in [Control Panel] - [Network
and Sharing Center].
bizhub PRO 951 5-10
5.8 Sending Using Web Service (WS Scan)
5
Installing Web Service
1 From [Start], select [Network].
2 Right-click the scanner icon representing this machine, and select [Install].
% Depending on the settings on the computer, the UAC (User Account Control) dialog box may ap-
pear. Check the details, and continue.
% If both of the scan and printer functions of the Web service are enabled on the machine, the machine
is represented by the printer icon.
3 The driver software is automatically installed and the confirmation screen is displayed. Click [Close].
d Reference
Refer to page 7-32 for more information about method to instruct a scan operation from a computer.
bizhub PRO 951 5-11
6 Registering (Adding) an
Address for the Network
Scanner Features
6.1 Registering (Adding) an Address
6
6 Registering (Adding) an Address for the Network
Scanner Features
6.1 Registering (Adding) an Address
When you transmit scanned data to addresses, you can input an address every time or you can also select
it from the registered addresses. It is convenient if you register frequently used addresses.
d Reference
Refer to the following pages for registering the scanned data to the respective addresses.
Registering an E-mail Address (p. 6-4)
Creating and Registering a User Box (p. 6-6)
Registering the FTP server (p. 6-8)
Registering the SMB Server (p. 6-11)
Registering a Group (p. 6-14)
About Input Address Screen
You can register an address in the Input Address screen.
To display Input Address screen, press [Input Address] in SCAN screen. For details, refer to step 1 to 4 for
each registration.
SCAN screen: Input Address screen:
Press each item and enter address.
Type Screen
E-mail
bizhub PRO 951 6-2
6.1 Registering (Adding) an Address
6
Type Screen
HDD
FTP
SMB
Group
7 CAUTION
- In the Address Register screen for group, you can create a new group. As the address for group, you
can specify an existing address (E-mail/HDD/FTP/SMB).
[Cancel] The input is canceled, and you are brought back to the screen for selecting ad-
dresses.
[OK] The input is fixed, and you are brought back to the screen for selecting address-
es.
bizhub PRO 951 6-3
6.2 Registering an E-mail Address
6
6.2 Registering an E-mail Address
When using the function to send the scanned data as an E-mail attached file, you can register the E-mail ad-
dress in advance.
0 Refer to page 3-11 for the method of registering the address searched with the LDAP search function.
0 Addresses for E-mail, HDD, FTP and SMB can be registered up to total of 500.
1 Press [SCAN] tab.
The screen for selecting addresses appears.
2 Make sure that [E-mail] is selected.
% In the initial settings, [E-mail] is selected. The default Address tab of the SCAN screen can be set at
[Utility/Counter] - [Scan Setting] - [Default Address Setting]. For details, refer to page 9-3.
% If the E-mail address is already registered, the Register Name is displayed.
% In the initial settings, such index keys as [A-C] and [D-F] are displayed.
3 Press [Input Address].
4 Configure the necessary items on the Input Address screen. Pressing each item displays the character
input screen.
% For more information on how to input characters, refer to page 3-6.
[Address] Enter an E-mail address within 250 characters in alphameric characters
and signs.
bizhub PRO 951 6-4
6.2 Registering an E-mail Address
6
[Register Name] Enter a Register Name which will be displayed on the screen for selecting
E-mail address.
You can register up to 24 characters.
[Reference Enter a keyword for searching address in alphameric characters and signs.
Name] You can register up to 24 characters.
5 Press [Register].
6 Make sure that the registered Name is displayed
% If Register Names cannot be displayed within one page, press / to switch between pages.
bizhub PRO 951 6-5
6.3 Creating and Registering a User Box
6
6.3 Creating and Registering a User Box
To store a scanned data in the hard disk, create a user box and register it as the address.
0 Addresses for E-mail, HDD, FTP and SMB can be registered up to total of 500.
1 Press [SCAN] tab.
2 Press [HDD].
% In the initial settings, [E-mail] is selected. The default Address tab of the SCAN screen can be set at
[Utility/Counter] - [Scan Setting] - [Default Address Setting]. For details, refer to page 9-3.
% If the user box is already registered, the Register Name is displayed.
% In the initial settings, such index keys as [A-C] and [D-F] are displayed.
3 Press [Input Address].
bizhub PRO 951 6-6
6.3 Creating and Registering a User Box
6
4 Configure the necessary items on the Input Address screen. Pressing each item displays the character
inputting screen.
% For more information on how to input characters, refer to page 3-6.
% If you want to use this copier as a scanner, it is recommended that an administrator assigns a user
box to each user and informs the assignment by E-mail in advance.
% The user box can protect each user's data.
[User Box No.] Enter the [User Box No.] (000000001 - 999999998) which is registered
when creating the user box.
[Register Name] Enter the [User Box Name] which is registered when creating the user box.
When Register Name is not entered, User Box No. is registered as Register
Name.
[Reference Enter a keyword for searching address in alphameric characters and signs.
Name] You can register up to 24 characters.
[Password] Input a Password for the user box within 8 characters in alphameric char-
acters and signs
5 Press [Register].
6 Make sure that the registered Name is displayed
% If Register Names cannot be displayed within one page, press / to switch between pages.
bizhub PRO 951 6-7
6.4 Registering the FTP server
6
6.4 Registering the FTP server
If you want to send the scanned data to the FTP server, you can register the address FTP server.
0 Addresses for E-mail, HDD, FTP and SMB can be registered up to total of 500.
1 Press [SCAN] tab.
2 Press [FTP].
% In the initial settings, [E-mail] is selected. The default Address tab of the SCAN screen can be set at
[Utility/Counter] - [Scan Setting] - [Default Address Setting]. For details, refer to page 9-3.
% If the FTP server is already registered, the Name is displayed.
% In the initial settings, such index keys as [A-C] and [D-F] are displayed.
3 Press [Input Address].
bizhub PRO 951 6-8
6.4 Registering the FTP server
6
4 Configure the necessary items on the Input Address screen. Pressing each item displays the character
inputting screen.
% For more information on how to input characters, refer to page 3-6.
[Register Name] Enter a Register Name which will be displayed on the screen for select-
ing FTP address.
You can register up to 24 characters.
[Reference Name] Enter a keyword for searching address.
You can register up to 24 characters.
[Host Address] Enter an FTP server address within 64 characters in alphameric charac-
ters and signs.
[File Path] Enter a file path of the FTP server within 96 characters in alphameric
characters and signs.
[Login Name] Enter an account of the FTP server within 32 characters in alphameric
characters and signs.
[Anonymous] Enter [anonymous] for "Login Name". You may use this when you login
an anonymous FTP server for which an account is unnecessary to login.
• In some Anonymous FTP servers, an E-mail address is used as a
Password.
[Password] Input a Password for the FTP server within 24 characters in alphameric
characters and signs
• The input Password is shown by "*".
5 Press [Register].
bizhub PRO 951 6-9
6.4 Registering the FTP server
6
6 Make sure that the registered Name is displayed
% If Register Names cannot be displayed within one page, press / to switch between pages.
% [Port No.]:
Enter the Port No. of the FTP server in 5 digit number (1-65535).
The initial setting is 21. No configuration is required under the normal condition.
Consult your network administrator about your port number.
% [Firewall]:
When you have Firewall setting, select [Firewall].
bizhub PRO 951 6-10
6.5 Registering the SMB Server
6
6.5 Registering the SMB Server
If you want to send the scanned data to the SMB server, you can register the address SMB server.
0 Addresses for E-mail, HDD, FTP and SMB can be registered up to total of 500.
1 Press [SCAN] tab.
2 Press [SMB].
% In the initial settings, [E-mail] is selected. The default Address tab of the SCAN screen can be set at
[Utility/Counter] - [Scan Setting] - [Default Address Setting]. For details, refer to page 9-3.
% If the SMB server is already registered, the Register Name is displayed.
% In the initial settings, such index keys as [A-C] and [D-F] are displayed.
3 Press [Input Address].
bizhub PRO 951 6-11
6.5 Registering the SMB Server
6
4 Configure the necessary items on the Input Address screen. Pressing each item displays the character
inputting screen.
% For more information on how to input characters, refer to page 3-6.
[Register Name] Enter a Register Name which will be displayed on the screen for select-
ing SMB address.
You can register up to 24 characters.
[Reference Name] Enter a keyword for searching address.
You can register up to 24 characters.
[Host Address] Enter an SMB server address within 64 characters in alphameric char-
acters and signs.
[File Path] Enter a file path of SMB server.
You can register up to 95 characters.
• In File Path, enter "the shared folder name" or "shared folder
name\sub folder name" (use "\" as a separator).
[Login Name] Enter an account of the SMB server within 47 characters in alphameric
characters and signs.
[Password] Input a Password for the SMB server within 14 characters in alphameric
characters and signs
• The input Password is shown by "*".
[Browsing]: You can search for an address from the blowing list and set it as an ad-
dress.
• For details, refer to page 7-25.
5 Press [Register].
bizhub PRO 951 6-12
6.5 Registering the SMB Server
6
6 Make sure that the registered Name is displayed
% If Register Names cannot be displayed within one page, press / to switch between pages.
bizhub PRO 951 6-13
6.6 Registering a Group
6
6.6 Registering a Group
Registered multple addresses can be registered as a Group.
0 At maximum, 100 groups can be registered.
0 At maximum, 50 addresses can be registered for each group.
0 Multiple E-mail addresses can be registered for each group.
HDD, FTP, SMB can be registered only one for each group.
1 Press [SCAN] tab.
2 Press [Group].
% In the initial settings, [E-mail] is selected. The default Address tab of the SCAN screen can be set at
[Utility/Counter] - [Scan Setting] - [Default Address Setting]. For details, refer to page 9-3.
% If the Group is already registered, the Register Name is displayed.
3 Press [Register].
bizhub PRO 951 6-14
6.6 Registering a Group
6
4 Press [Group Name], and input a Group name in the character inputting screen.
% For more information on how to input characters, refer to page 3-6.
% After register, the registered Group Name is displayed on the screen for selecting Group address.
[Group Name] Enter a Register Name which will be displayed on the screen for selecting
Group address.
You can register up to 24 characters.
5 Select all the addresses that you want to register to a Group.
% Pressing [E-mail], [HDD], [FTP] or [SMB] displays the register names for each.
% If Register Names cannot be displayed within one page, press / to switch between pages.
% At maximum, 50 addresses can be registered for each group.
Multiple E-mail addresses can be registered for each group.
HDD, FTP, SMB can be registered only one for each group.
6 Press [List].
The list of addresses to be registered is displayed.
bizhub PRO 951 6-15
6.6 Registering a Group
6
7 Confirm the list, and press [OK].
8 Press [OK].
9 Make sure that the registered Name is displayed
bizhub PRO 951 6-16
6.7 Changing or Deleting an Address
6
6.7 Changing or Deleting an Address
Registered address can be changed or deleted in the Administrator Setting of Utility Menu screen.
Changing the Registered Information
1 Press the [Utility/Counter] key.
2 Press [Administrator Setting].
3 Press [Scan Address Register].
bizhub PRO 951 6-17
6.7 Changing or Deleting an Address
6
4 Press [Scan Address Edit/Delete].
5 Press [E-mail], [HDD], [FTP], [SMB], or [Group] to display the address of which you want to change the
registered information.
6 Select the address you want to change and press [Change].
bizhub PRO 951 6-18
6.7 Changing or Deleting an Address
6
7 Select an item you want to change.
8 Input the new information and press [OK].
9 Press [OK].
The registered information is updated.
10 Press [Return].
11 Press [Exit] and close the Utility Menu screen.
Return to the screen where you select an address.
bizhub PRO 951 6-19
6.7 Changing or Deleting an Address
6
Deleting the Registered Information
1 Press the [Utility/Counter] key.
2 Press [Administrator Setting].
3 Press [Scan Address Register].
bizhub PRO 951 6-20
6.7 Changing or Deleting an Address
6
4 Press [Scan Address Edit/Delete].
5 Press [E-mail], [HDD], [FTP], [SMB], or [Group] to display the address of which you want to delete the
registered information.
6 Select the address you want to delete and press [Delete].
bizhub PRO 951 6-21
6.7 Changing or Deleting an Address
6
7 Press [Yes].
% Press [No] if you do not delete.
8 Make sure the address is deleted, and press [Return].
9 Press [Exit] and close the Utility Menu screen.
Return to the screen where you select an address.
bizhub PRO 951 6-22
7 Using the Network Scanner
Features
7.1 Keys on the Select Addresses Screen
7
7 Using the Network Scanner Features
7.1 Keys on the Select Addresses Screen
In order to run scanning, you need to specify an address/storage location to which you send the scanned
data. The following explains about the buttons in the address selecting screen.
d Reference
On how to display the address selecting screen, refer to step 1 and 2 for each of the followings.
Transmission to an E-mail Address (p. 7-4)
Storing in the Hard Disk (p. 7-9)
Transmission to the FTP Server (p. 7-13)
Transmission to the SMB server (p. 7-19)
Transmission to a Group (p. 7-30)
Transmission Using Web Service (WS Scan) (p. 7-32)
[A to Z] When this key is pressed, it displays the register name correspond-
ing to the selected [A to Z] key.
Displays corresponding to each initial letter of the registered Refer-
ence Name.
[Others] Displays an addresse which initial reference name is a sign.
It also displays addresses with no reference name registered.
[Main] Displays only addresses which were registered as Main address.
An administrator of the copier configures the Main address.
For more information, contact your administrator of the copier.
/ Switches between pages which display addresses.
Hold down the button to switch pages continuously.
[Search] Displays the screen to enter reference name.
For more information on how to search, refer to page 3-7.
[Input Address] Input Address screen is displayed.
[Clear All] Clears all the addresses selected.
[Scan Settings] Displays the screen to confire Scan settings.
bizhub PRO 951 7-2
7.1 Keys on the Select Addresses Screen
7
[Input Address], [Search], [A to Z], [Others], [Main] are not displayed on the screen for selecting Group ad-
dress.
bizhub PRO 951 7-3
7.2 Transmission to an E-mail Address
7
7.2 Transmission to an E-mail Address
When you send the scanned data as an E-mail attached file, the procedures will be different depending on
whether the E-mail address is registered in advance or the E-mail address is entered manually.
d Reference
Refer to page 3-11 for the method of transmitting data to the address searched with the LDAP Search func-
tion.
Refer to the following pages.
When an E-Mail Address is Already Registered: page 7-4
When an E-Mail Address is Input Manually: page 7-7
When transmitting a message to the E-mail address, the setting of the Administrator's E-mail address is re-
quired. For details, refer to "Administrator registration" in the "User's Guide (POD Administrator's Refer-
ence)".
The E-mail address you entered in [Administrator Setting]-[Administrator Registration][E-mail Address Set-
ting] of the Utility Menu screen is used as your From address. For details, refer to "Administrator registration"
in the "User's Guide (POD Administrator's Reference)".
When an E-Mail Address is Already Registered
1 Press [SCAN].
2 Make sure that [E-mail] is selected.
% In the initial settings, [E-mail] is selected. The default Address tab of the SCAN screen can be set at
[Utility/Counter] - [Scan Setting] - [Default Address Setting]. For details, refer to page 9-3.
bizhub PRO 951 7-4
7.2 Transmission to an E-mail Address
7
3 To send with a title, press [Title Setting]. Select either one from [1] to [5] or [Manual Setting] to enter the
title, and then press [OK].
% To enter a preset title, select either one from [1] to [5].
Preset titles can be set in [Utility/Counter]-[Administrator Setting]-[Network Setting]-[Controller NIC
Setting]-[E-mail Setting].
For details, refer to page 9-6.
64 characters can be registered at the maximum.
% To enter a title manually, select [Manual Setting].
Enter in the character input screen displayed.
20 characters can be registered at the maximum.
% Enter in alphameric characters and signs.
For details of how to input characters, refer to page 3-6 .
4 To send with a message, press [Text Setting]. Select either one from [1] to [5] or [Manual Setting] to
enter the text, and then press [OK].
% To enter a preset message, select either one from [1] to [5].
Preset messages can be set in [Utility/Counter]-[Administrator Setting]-[Network Setting]-[Control-
ler NIC Setting]-[E-mail Setting].
For details, refer to page 9-6.
256 characters can be registered at the maximum.
% To enter a message manually, select [Manual Setting].
Enter in the character input screen displayed.
256 characters can be registered at the maximum.
% Enter in alphameric characters and signs.
For details of how to input characters, refer to page 3-6.
bizhub PRO 951 7-5
7.2 Transmission to an E-mail Address
7
5 Press the E-mail address you want to send to.
% The selected destination is displayed in [List] at the left side of the screen.
% You can refine the registered address by the search function. For details, refer to page 3-7.
% You can refine the Register Name by using [A to Z]. For more information on how to use [A to Z],
refer to page 7-2.
% To deselect the address, press the selected address again.
% When entering an address manually, refer to page 7-7.
6 Press [Scan Settings].
Pressing this key displays the Scan Setting screen.
7 Configure the necessary items.
% For more information on the configurations on the Scan Setting screen, refer to page 7-34.
% Press [File Name] if you want to specify the name of the attached file.
8 Set an original, and then press [Start].
The original is scanned, and the scanned data are transmitted to the specified destination.
% The scanned data on E-mail are sent to the SMTP server.
% To return to the screen to specify destinations, press [Address].
% Settings on the scan setting screen and the selection on the destination screen may remain till the
machine is restarted. It is recommended to clear the settings ans the selection after the operation.
To clear the settings, press [Reset] in the scan setting screen. To clear the selection, return to the
destination screen by pressing [Address] and then press [Clear All], or press [Reset] on the control
panel.
bizhub PRO 951 7-6
7.2 Transmission to an E-mail Address
7
When an E-Mail Address is Input Manually
1 Follow the Step 1 to 4 of "When an E-Mail Address is Already Registered" (p. 7-4).
2 Press [Input Address].
% If you want to select the registered address, refer to page 7-4.
3 Press [Address] to input an address and press [OK].
% Pressing [Address] displays the character input screen.
% For more information on how to input characters, refer to page 3-6.
% Press [Register] to register the inputted address.
bizhub PRO 951 7-7
7.2 Transmission to an E-mail Address
7
4 Press [Scan Settings].
5 Follow the Step 7 and after of "When an E-Mail Address is Already Registered" (p. 7-4).
bizhub PRO 951 7-8
7.3 Storing in the Hard Disk
7
7.3 Storing in the Hard Disk
When you store the scanned data on the hard disk, the procedures will be different depending on whether
or not a user box address is registered in advance.
d Reference
Refer to the following pages.
When a Box is Already Registered: page 7-9
When a Box is Not Registered: page 7-11
When a Box is Already Registered
1 Press [SCAN] tab.
2 Press [HDD].
% In the initial settings, [E-mail] is selected. The default Address tab of the SCAN screen can be set at
[Utility/Counter] - [Scan Setting] - [Default Address Setting]. For details, refer to page 9-3.
3 Press the address of the user box for storage location.
% The selected destination is displayed in [List] at the left side of the screen.
% You can refine the registered address by the search function. For details, refer to page 3-7.
% You can refine the Address by using [A to Z]. For more information on how to use [A to Z], refer to
page 7-2.
% To deselect the address, press the selected address again.
bizhub PRO 951 7-9
7.3 Storing in the Hard Disk
7
% If you have not registered a user box for storage location, register the user box. Refer to page 7-11
for more information about method to register a box.
4 Press [Scan Settings].
5 When a password is set for the user box, enter the password and press [OK].
6 Configure the necessary items.
bizhub PRO 951 7-10
7.3 Storing in the Hard Disk
7
% For more information on the configurations on the Scan Setting screen, refer to page 7-34.
% Press [File Name] if you want to specify the file name.
7 Set an original, and then press [Start].
The original is scanned, and the scanned data is stored in the specified destination.
% To return to the screen to specify destinations, press [Address].
% Refer to the user's guide for the HDD TWAIN driver for more information about method to load
scanned data stored in the hard disk into a computer.
% Settings on the scan setting screen and the selection on the destination screen may remain till the
machine is restarted. It is recommended to clear the settings ans the selection after the operation.
To clear the settings, press [Reset] in the scan setting screen. To clear the selection, return to the
destination screen by pressing [Address] and then press [Clear All], or press [Reset] on the control
panel.
When a Box is Not Registered
1 Follow the Step 1 to 2 of "When a Box is Already Registered" (p. 7-9).
2 Press [Input Address].
% If you want to select the registered address, refer to page 7-9.
3 Press [User Box No.].
bizhub PRO 951 7-11
7.3 Storing in the Hard Disk
7
4 Enter User Box No., then press [OK].
% Make sure to record [User Box No.]. You need the number when you import scanned data from
computers.
5 Press [Scan Settings].
% Press [Register] to register the inputted box.
6 Follow the Step 6 and after of "When a Box is Already Registered" (p. 7-9).
bizhub PRO 951 7-12
7.4 Transmission to the FTP Server
7
7.4 Transmission to the FTP Server
When you send a scanned data to FTP server, the procedures will be different depending on whether the FTP
server address is registered in advance or the FTP server address is entered manually.
d Reference
Refer to the following pages.
When an FTP server is Already Registered: page 7-13
When an FTP server is Input Manually: page 7-15
When an FTP server is Already Registered
1 Press [SCAN] tab.
2 Press [FTP].
% In the initial settings, [E-mail] is selected. The default Address tab of the SCAN screen can be set at
[Utility/Counter] - [Scan Setting] - [Default Address Setting]. For details, refer to page 9-3.
3 Press the address of the FTP server.
% Configure [Port No.] and [Firewall] when necessary.
% The selected destination is displayed in [List] at the left side of the screen.
% You can refine the registered address by the search function. For details, refer to page 3-7.
% You can refine the Address by using [A to Z]. For more information on how to use [A to Z], refer to
page 7-2.
% To deselect the address, press the selected address again.
bizhub PRO 951 7-13
7.4 Transmission to the FTP Server
7
% When entering an address manually, refer to page 7-15.
4 Press [Scan Settings].
5 Configure the necessary items.
% For more information on the configurations on the Scan Setting screen, refer to page 7-34.
% Press [File Name] if you want to specify the file name.
6 Set an original, and then press [Start].
The original is scanned, and the scanned data is stored in the specified destination.
% To return to the screen to specify destinations, press [Address].
% Settings on the scan setting screen and the selection on the destination screen may remain till the
machine is restarted. It is recommended to clear the settings ans the selection after the operation.
To clear the settings, press [Reset] in the scan setting screen. To clear the selection, return to the
destination screen by pressing [Address] and then press [Clear All], or press [Reset] on the control
panel.
bizhub PRO 951 7-14
7.4 Transmission to the FTP Server
7
When an FTP server is Input Manually
1 Follow the Step 1 to 2 of "When an FTP server is Already Registered" (p. 7-13).
2 Press [Input Address].
% Configure [Port No.] and [Firewall] when necessary.
% If you want to select the registered address, refer to page 7-13.
3 Press [Register Name] to enter the Register Name.
% The Name is automatically inputted in [Reference Name]. If you want to change the Register Name,
press [Reference Name] and input the name again.
bizhub PRO 951 7-15
7.4 Transmission to the FTP Server
7
4 Press [Host Address] to input a Host Address.
% Pressing [Host Address] displays the character input screen.
% For more information on how to input characters, refer to page 3-6.
5 Press [File Path] to input a File Path.
% Pressing [File Path] displays the character input screen.
% For more information on how to input characters, refer to page 3-6.
bizhub PRO 951 7-16
7.4 Transmission to the FTP Server
7
6 Press [Login Name] to input a Login Name.
% Pressing [Login Name] displays the character input screen.
% For more information on how to input characters, refer to page 3-6.
% Pressing [Anonymous] inputs "anonymous" in the [Login Name] field. This key is available when you
use the Anonymous FTP (where file sharing is done between unspecified number of users).
7 Press [Password] to input a Password.
% Pressing [Password] displays the character input screen.
% For more information on how to input characters, refer to page 3-6.
% The input Password is shown by "*".
bizhub PRO 951 7-17
7.4 Transmission to the FTP Server
7
8 Press [Scan Settings].
% Press [Register] to register the inputted FTP server.
9 Follow the Step 5 and after of "When an FTP server is Already Registered" (p. 7-9).
bizhub PRO 951 7-18
7.5 Transmission to the SMB server
7
7.5 Transmission to the SMB server
When you send a scanned data to SMB server, the procedures will be different depending on whether the
SMB server address is registered in advance or it is entered manually.
d Reference
Refer to the following pages.
When an SMB server is Already Registered: page 7-19
When an SMB server is Input Manually: page 7-21
When an SMB server is Already Registered
1 Press [SCAN] tab.
2 Press [SMB].
% In the initial settings, [E-mail] is selected. The default Address tab of the SCAN screen can be set at
[Utility/Counter] - [Scan Setting] - [Default Address Setting]. For details, refer to page 9-3.
3 Press the address of the SMB server.
% The selected destination is displayed in [List] at the left side of the screen.
% You can refine the registered address by the search function. For details, refer to page 3-7.
% You can refine the Address by using [A to Z]. For more information on how to use [A to Z], refer to
page 7-2.
% To deselect the address, press the selected address again.
% When entering an address manually, refer to page 7-21.
bizhub PRO 951 7-19
7.5 Transmission to the SMB server
7
4 Press [Scan Settings].
5 Configure the necessary items.
% For more information on the configurations on the Scan Setting screen, refer to page 7-34.
% Press [File Name] if you want to specify the file name.
6 Set an original, and then press [Start].
The original is scanned, and the scanned data is stored in the specified destination.
% To return to the screen to specify destinations, press [Address].
% Settings on the scan setting screen and the selection on the destination screen may remain till the
machine is restarted. It is recommended to clear the settings ans the selection after the operation.
To clear the settings, press [Reset] in the scan setting screen. To clear the selection, return to the
destination screen by pressing [Address] and then press [Clear All], or press [Reset] on the control
panel.
bizhub PRO 951 7-20
7.5 Transmission to the SMB server
7
When an SMB server is Input Manually
1 Follow the Step 1 to 2 of "When an SMB server is Already Registered" (p. 7-19).
2 Press [Input Address].
% If you want to select the registered address, refer to page 7-19.
The screen appears for entering an address manually.
3 Press [Register Name] to enter the Register Name.
% The Name is automatically inputted in [Reference Name]. If you want to change the Name, press
[Reference Name] and input the Name again.
% For more information on how to input characters, refer to page 3-6.
bizhub PRO 951 7-21
7.5 Transmission to the SMB server
7
4 Press [Host Address] to input a Host Address.
% Pressing [Host Address] displays the character input screen.
% For more information on how to input characters, refer to page 3-6.
5 Press [File Path] to input a File Path.
% Pressing [File Path] displays the character input screen.
% For more information on how to input characters, refer to page 3-6.
bizhub PRO 951 7-22
7.5 Transmission to the SMB server
7
6 Press [Login Name] to input a Login Name.
% Pressing [Login Name] displays the character input screen.
% For more information on how to input characters, refer to page 3-6.
7 Press [Password] to input a Password.
% Pressing [Password] displays the character input screen.
% For more information on how to input characters, refer to page 3-6.
% The input Password is shown by "*".
% Press [Register] to register the inputted SMB server.
% Press [Browsing] to search an address in the browsing list for networks, and configure an address.
For details, refer to page 7-25.
bizhub PRO 951 7-23
7.5 Transmission to the SMB server
7
8 Press [Scan Settings].
9 Follow the Step 5 and after of "When an SMB server is Already Registered" (p. 7-19).
bizhub PRO 951 7-24
7.5 Transmission to the SMB server
7
To Search for an SMB Server from a Browsing List
1 Follow the Step 1 to 2 of "When an SMB server is Already Registered" (p. 7-19).
2 Press [Input Address].
% If you want to select the registered address, refer to page 7-19.
The screen appears for entering an address manually.
3 Press [Register Name] to enter the Register Name.
% The Name is automatically inputted in [Reference Name]. If you want to change the Name, press
[Reference Name] and input the Name again.
% For more information on how to input characters, refer to page 3-6.
bizhub PRO 951 7-25
7.5 Transmission to the SMB server
7
4 Press [Browsing].
% Press [Browsing] to display the browsing list for networks.
5 Select a workgroup name and press [Down].
% When the list consists of more than one page, you can move between pages by pressing [Previous]
or [Next].
% At maximum, 512 workgroups can be displayed.
bizhub PRO 951 7-26
7.5 Transmission to the SMB server
7
6 Specify a computer name and press [Down].
% When the list consists of more than one page, you can move between pages by pressing [Previous]
or [Next].
% Press [Up] to move to the upper level.
% At maximum, 512 computers can be displayed.
7 The authentication screen is displayed. Press [Change] for both the login name and password and input
the authentication information.
bizhub PRO 951 7-27
7.5 Transmission to the SMB server
7
8 Press [Login].
9 Select a destination folder and press [OK].
% Press [Up] to move to the upper level.
% At maximum, 256 folders can be displayed.
% File Path can be registered up to 96 characteres.
bizhub PRO 951 7-28
7.5 Transmission to the SMB server
7
10 Press [Scan Settings].
11 Follow the Step 5 and after of "When an SMB server is Already Registered" (p. 7-19).
bizhub PRO 951 7-29
7.6 Transmission to a Group
7
7.6 Transmission to a Group
When you send the scanned data to a registered Group, follow the steps below.
0 For information on how to register a Group, refer to page 6-14.
1 Press [SCAN] tab.
2 Press [Group].
% In the initial settings, [E-mail] is selected. The default Address tab of the SCAN screen can be set at
[Utility/Counter] - [Scan Setting] - [Default Address Setting]. For details, refer to page 9-3.
3 Press the address of the Group.
% The selected destination is displayed in [List] at the left side of the screen.
% To deselect the Name, press the selected Name again.
% Press [List] and select a Group to display a list of Group addresses.
Press [Edit] on the group address list screen to change what to include in a Group.
bizhub PRO 951 7-30
7.6 Transmission to a Group
7
4 Press [Scan Settings].
5 Configure the necessary items.
% For more information on the configurations on the Scan Setting screen, refer to page 7-34.
% Press [File Name] if you want to specify the file name.
6 Set an original, and then press [Start].
The original is scanned, and the scanned data is stored in the specified destination.
% To return to the screen to specify destinations, press [Address].
bizhub PRO 951 7-31
7.7 Transmission Using Web Service (WS Scan)
7
7.7 Transmission Using Web Service (WS Scan)
If the driver program of this machine is installed on a computer on the network, you can instruct a scan op-
eration from the computer and receive the scanned data to the computer.
Original
WS Scan
Local area network
The following is an example of procedure for scanning originals via Windows Photo Gallery.
0 For the settings you must configure in advance, refer to page 5-10.
1 Start a scanner enabled application.
2 On the [File] menu, click [Import from Camera or Scanner].
bizhub PRO 951 7-32
7.7 Transmission Using Web Service (WS Scan)
7
3 From the list of [Scanners and Cameras], select this machine and then click [Import].
The [New Scan] dialog box appears.
4 Load the original on the machine.
5 Configure scan settings and then click [Scan].
6 Enter a file name of a file to be stored in [Tag these images], and click [Scan].
After scanning, a scanned data is added to the list of images.
bizhub PRO 951 7-33
7.8 About the Scan Setting Screen
7
7.8 About the Scan Setting Screen
Pressing [Scan Settings] on the adress selecting screen displays the Scan Setting screen. On the Scan Set-
ting screen, such settings as original setting and quality adjustment can be configured.
1 23 4 5 6
12 11 10 9 8
No. Item Description Refer-
ence page
1 [Original Settings] You can set various settings on the original such as the original orientation, p. 7-35
bind direction, etc.
2 [Separate Scan] Original on multiple sheets which cannot be transmitted by ADF can be
read using the original glass.
3 [Direction] Specify the direction of the original.
4 [Quality Adj.] Specify the density of scanning in 9 levels. p. 7-36
You can register the scanning density and recall them by pressing [Pre1]
and [Pre2].
5 [Zoom] You can specify various settings on zooming for scanning. p. 7-37
To change a zoom level, a setting is required. For more information, con-
tact your service representative.
[+],[-] Specify a zoom level for scanning.
[x1.0] Specify a zoom level for scanning.
[4.00],[2.00] You can specify the registered zoom level.
6 [Application] You can configure various application functions for page editing and im- p. 7-38
age processing.
7 [File Type] Specify the file type to scan. p. 7-39
• [Pack. PDF]/[Div. PDF]
• [Pack. TIFF]/[Div. TIFF]
• [Pack. XPS]/[Div. XPS]
• [Encryption]
You can specify a password by pressing [Encryption] when PDF is select-
ed for the file type.
8 [Simplex/Duplex] You can scan both sides of the original when [ADF] is selected in [Scan In- p. 7-40
itial Setting] screen.
[Scan Initial Setting] screen can be displayed by pressing [Utility/Counter]-
[Scan Setting]-[Scan Initial Setting].
bizhub PRO 951 7-34
7.8 About the Scan Setting Screen
7
No. Item Description Refer-
ence page
9 [File Name] You can input a Fine Name for data you are about to scan.
If you don't input the file name, the file name is automatically specified with
the combination of the specified string, year, month, day, hour, and
minute, and sequence number.
You can specify the string in [MACHINE] - [Controller] - [Scan Setting] -
[File Name].
10 [Resolution (dpi)] You can specify the resolution for scanning. p. 7-40
11 [Address] The specified address is displayed.
Press [Address] to return to the address selecting screen for changing the
address.
12 [Scan Size] You can set the scan size. p. 7-40
[Standard You can specify a standard size or enter a scan size.
Size Setting]
[Auto Size] Select this to scan by detecting the scan size automati-
cally.
[Default Set] Press this to return to the initial setting. It is displayed on the Original Set-
ting screen and the Quality Adjustment screen.
Original Setting
In [Original Setting], you can configure the following functions.
- Direction
– Normal, Left, Upside Down, Right
- Bind Direction
– Right & Left, Top
- Special
– Normal, Mixed, Z-Folded , Single-Feed
- [Default Set]
– Return to the initially set value.
d Reference
For details on [Original Setting], refer to User's Guide (Copier).
bizhub PRO 951 7-35
7.8 About the Scan Setting Screen
7
Quality Adjustment
In [Quality Adj.], you can configure the following functions.
- Density Setting
– -4 - +4
- Background Removal
– -4 - +4
- Original Type
– Text/Photo, Dot Matrix, Photo, Text
- Text/Photo
– -4 - +4
- Sharpness
– -4 - +4
- [Default Set]
– Return to the initially set value.
d Reference
For details on [Quality Adj.], refer to User's Guide (Copier).
bizhub PRO 951 7-36
7.8 About the Scan Setting Screen
7
Zoom
In [Zoom], you can configure the following functions.
- x1.0
- Vert./Horiz. Zoom
- Vertical Zoom
- Horizontal Zoom
- Enlarge
– A5->A3, A4->A3/B5->B4, A4->B4, B4->A3/B5->A4
- Reduce
– 8.5x14->8.5x11, 11x17->8.5x14, 11x17->8.5x11, Reduce Fix Zoom
- Set Zoom Ratio
– 4.000, 2.000, 0.500
To enable zoom, a setting is required. For more information, contact your service representative.
d Reference
For details on [Zoom], refer to User's Guide (Copier).
bizhub PRO 951 7-37
7.8 About the Scan Setting Screen
7
Application
In [Application], you can configure the following functions.
- File Edit
– Insert Sheet, Chapters, Combine, Booklet, Insert Image, Book Copy, Program Job
- Image Edit
– NoImageAreaErase, Neg.Pos. Reverse, Image Repeat, FrameCenterErase, Image Centering, All-image
Area, Page Margin, Stamp/Overlay
d Reference
For details on [Application], refer to User's Guide (Copier).
Application - FrameCenterErase
In [FrameCenterErase], you can configure the following functions.
- Function Setting
– Erase/All Sided, Erase/Each Side, Center Erase
- Erase Width Setting
– Frame, Center, Top, Right, Bottom, Left
- Bookmark
- Function OFF
d Reference
For details on [FrameCenterErase], refer to User's Guide (Copier).
bizhub PRO 951 7-38
7.8 About the Scan Setting Screen
7
Application - Stamp/Overlay
In [Stamp/Overlay], you can configure the following functions.
- Preset Stamp
– Preset Stamp, Set Numbering, Page No., Date/Time
- Watermark
– Watermark, Set Numbering, Copy Protect
- Overlay
– Overlay, Registered Overlay
- Annotation
- Function OFF
d Reference
For details on [Stamp/Overlay], refer to User's Guide (Copier).
File Type
In [File Type], you can select the following file types.
- Batched PDF, Separated PDF
- Batched TIFF/Separated TIFF
- Pack. XPS/Div. XPS
- Encryption (PDF)
bizhub PRO 951 7-39
7.8 About the Scan Setting Screen
7
Simplex/Duplex
You can select either the simplex or duplex printing.
If [2-Sided] is disabled, set an original in ADF.
If you want to enable [2-Sided] with no original set in ADF, press [ADF] in [Scan Initial Setting] screen and
press [OK].
[Scan Initial Setting] screen can be displayed by pressing [Utility/Counter]-[Scan Setting]-[Scan Initial Set-
ting].
d Reference
For details on [Simplex/Duplex], refer to User's Guide (Copier).
Resolution (dpi)
In [Resolution (dpi)], you can select the following resolutions.
200dpi, 300dpi, 400dpi, 600dpi , 1200dpi
Scan Size
In [Scan Size], you can configure the following functions.
Size Setting
- A3w, A4w, A4v, A5v, B4w, B5w, B5v, Postcard, 11 x 17w, 8.5 x 14w, 8.5 x 11w, 8.5 x 11v, 5.5 x
8.5v, Full Area
- Input Size
d Reference
For details on [Scan Size], refer to User's Guide (Copier).
bizhub PRO 951 7-40
7.9 Scan Setting in Controller
7
7.9 Scan Setting in Controller
In [MACHINE] - [Controller] - [Scan Setting], you can configure the following functions.
Item Description Reference
page
Auto Delete Document You can set a time to delete the data stored in the user box automat- p. 7-41
ically.
File Name You can set the string to add to the file name automatically. The file p. 7-42
name is generated in combination of the specified string, year,
month, day, hour, and minute, and sequence number.
7.9.1 Auto Delete Document
You can set a time to delete the data stored in the user box automatically.
Setting value Save, 12 hours, 1 day, 2 days, 3 days, 7 days, 30 days
bizhub PRO 951 7-41
7.9 Scan Setting in Controller
7
7.9.2 File Name
You can set the string to add to the file name automatically. The file name is generated in combination of the
specified string, year, month, day, hour, and minute, and sequence number.
bizhub PRO 951 7-42
7.10 Job List
7
7.10 Job List
You can check a job that was scanned using this machine in the [Job List] screen.
7.10.1 Displaying the Job List Screen
1 Press [JOB LIST].
2 Now, you can check a job in the [Job List] screen.
% In [Job List], you can configure the following functions.
[Job] Press this button to display Active and Suspended jobs.
[Schedule] Press this button to display spooled jobs.
[Output History] Press this button to display all outputted jobs.
[Send History] Press this button to display all sent jobs.
[Incomplete History] Press this button to display incomplete jobs.
[Spool] Press this button to operate the order to print the spooled jobs.
[Details] Press this button to display detailed information on the selected job.
[Prior Print] Press this button to print the selected job preferentially.
[Res. Order] Configure the order to print the reserved jobs.
[Suspend] Configure Active jobs as Suspended jobs.
bizhub PRO 951 7-43
7.10 Job List
7
[Delete] Press this button to delete the selected job.
[Ticket Edit] Press this button to edit a job ticket.
[Release] Releases the suspended jobs.
[All Release] Releases all the suspended jobs.
bizhub PRO 951 7-44
8 About a Secure Folder
8.1 Creating a User Box (Secure Folder)
8
8 About a Secure Folder
Print Job sent from the computer using the Security Print function is stored in the Secure Folder.
Print job inside the Secure Folder will not be printed unless [User ID] and [Password] is entered in the Control
Panel of the Copier.
d Reference
For information on Security Print functions, refer to "User's Guide (Printer) ".
8.1 Creating a User Box (Secure Folder)
Print job with Security Print setting sent from the Image Controller is stored in the Secure Folder User Box.
Follow the procedure below to create a User Box.
1 Press [RECALL].
2 Press[ Secure Folder].
bizhub PRO 951 8-2
8.1 Creating a User Box (Secure Folder)
8
3 Press [New User Box].
4 Press [User Box Name].
5 Enter User Box Name, then press [OK].
% Duplicate Secure User Box Name cannot be used.
% Enter Secure User Box Name in 8 characters.
bizhub PRO 951 8-3
8.1 Creating a User Box (Secure Folder)
8
6 Press [Password].
7 Enter password, then press [OK].
% Enter Secure User Box Name in 8 alphameric characters.
% The input Password is shown by eight "*".
% Make sure to record the password.
bizhub PRO 951 8-4
8.1 Creating a User Box (Secure Folder)
8
8 Press [OK].
% The input Password is shown by eight "*".
9 Make sure the user box is created in the Secure Folder.
bizhub PRO 951 8-5
8.2 Print a job in the Secure Folder
8
8.2 Print a job in the Secure Folder
In order to print a job in the Secure Folder, you need to enter [User ID] and [Password] in the Control Panel.
d Reference
For detailed information on Security Print Setting and Printing from Secure Folder, refer to "User's Guide
(Printer) ".
1 Press [RECALL].
2 Press[ Secure Folder].
3 After selecting the user box, enter [Password], then press [OK].
bizhub PRO 951 8-6
8.2 Print a job in the Secure Folder
8
4 Select a file in the user box, and press .
5 Select [Proof(1st Sheet)], [Proof], [Wait], [Auto], or [Suspended], and then press [Print].
[File Check] Displays the list of the settings of the selected file.
[Thumbnail] Displays the thumbnail of the selected file.
[Combination] - [File] Prints selected files at once with their settings and attributes kept.
10 files can be combined at once at the maximum.
[Combination] - [Image] Prints selected files at once as one file without keeping their settings
and attributes.
10 files can be combined at once at the maximum.
[File Delete] Deletes the selected file.
The file is deleted by pressing [Yes] in the confirmation message
screen.
[All Release] Releases all the print settings.
[Release] Releases the print settings.
[Proof (1st Sheet)] Prints the first page only, stops, and then displays the [Mode Check]
screen to check or change the print settings.
If it is unnecessary to change the print settings, press the [Start] but-
ton to restart printing.
To see the operation flow, refer to page 4-27.
bizhub PRO 951 8-7
8.2 Print a job in the Secure Folder
8
[Proof] When printing multiple copies, prints one copy, stops, and then dis-
plays the [Mode Check] screen to check or change the print settings.
If it is unnecessary to change the print settings, press the [Start] but-
ton to restart printing.
To see the operation flow, refer to page 4-27.
[Wait] Stops after RECALL and a screen is displayed to confirm settings.
Settings can be changed.
To see the operation flow, refer to page 4-27.
[Auto] When this button is selected, printing starts without pressing the
start button.
[Suspended] When this button is selected, job moves to [Suspend] in the [Job
List] screen.
[Print] Prints the selected file.
bizhub PRO 951 8-8
8.3 Delete a User Box in a Secure Folder
8
8.3 Delete a User Box in a Secure Folder
A User Box in the Secure Folder can be deleted from the [RECALL] screen.
1 Press [RECALL].
2 Press[ Secure Folder].
bizhub PRO 951 8-9
8.3 Delete a User Box in a Secure Folder
8
3 Select a user box to be deleted.
4 Enter [Password], then press [OK].
5 Press [User Box Delete].
6 Press [Yes].
The user box in the Secure Folder is deleted.
bizhub PRO 951 8-10
9 Utility Menu screen
9.1 Displaying the Utility Menu Screen
9
9 Utility Menu screen
Press the [Utility/Counter] key on the control panel to display the Utility Menu screen.
9.1 Displaying the Utility Menu Screen
1 Press [Utility/Counter] on the control panel.
The Utility Menu screen is displayed.
This User's Guide describes the following items in the Utility Menu screen. For the other items, refer to the
corresponding User's Guide.
- Scan Setting (page 9-3)
- E-mail Setting (page 9-6)
bizhub PRO 951 9-2
9.2 Scan Setting
9
9.2 Scan Setting
You can set the initial values for the address and file type in the Scan Setting screen in the Utility Menu
screen.
Displaying the Scan Setting Screen
1 Open the Utility Menu screen by referring to page 9-2.
2 Press [04 Scan Setting].
3 Press the item to be configured.
bizhub PRO 951 9-3
9.2 Scan Setting
9
Default Address Setting
Item Description
[E-mail] In the Select Addresses Screen, [E-mail] is displayed in the initial
setting.
[HDD] In the Select Addresses Screen, [HDD] is displayed in the initial set-
ting.
[FTP] In the Select Addresses Screen, [FTP] is displayed in the initial set-
ting.
[SMB] In the Select Addresses Screen, [SMB] is displayed in the initial set-
ting.
Scan Initial Setting
Set the initial values for the Scan Setting screen.
- Press [ADF] to enable the ADF mode in which you can specify [2-Sided] in the Scan Setting screen.
- You cannot set [Zoom] and [File Type].
bizhub PRO 951 9-4
9.2 Scan Setting
9
Individual Function Change
Item Description
[File Type Default E-mail] Set the initial value for the file type for Scan to E-mail.
[File Type Default HDD] Set the initial value for the file type for Scan to HDD.
[File Type Default FTP] Set the initial value for the file type for Scan to FTP.
[File Type Default SMB] Set the initial value for the file type for Scan to SMB.
bizhub PRO 951 9-5
9.3 E-mail Setting
9
9.3 E-mail Setting
In the E-mail Setting screen, a title and a text of E-mail can be configured.
Displaying Register E-mail Subject / E-mail Text Registration screen
1 Open the Utility Menu screen by referring to page 9-2.
2 Press [Administrator Setting].
3 Press [04 Network Setting].
bizhub PRO 951 9-6
9.3 E-mail Setting
9
4 Press [Controller NIC Setting].
5 Press [09 E-mail Setting].
% Press [Next] three times to display Register E-mail Subject screen.
% Press [Next] four times to display E-mail Text Registration screen.
bizhub PRO 951 9-7
9.3 E-mail Setting
9
Register E-mail Subject screen
You can register up to 5 titles for an E-mail.
E-mail Text Registration screen
You can register up to 5 texts for an E-mail.
bizhub PRO 951 9-8
10 Troubleshooting
10.1 Cannot connect to the scanner
10
10 Troubleshooting
10.1 Cannot connect to the scanner
If an error message appears when attempting to access the scanner, perform the following checks:
0 Consult your network administrator about your network settings.
1 Check whether the correct IP address of the scanner has been entered.
% If the IP address is not correct, enter the correct one.
% If the entered IP address is correct, go on to step 2.
2 From the DOS prompt of the computer you use, execute "ping" to the IP address of the address to
which a connection is made to check to see if the connection is made properly.
% e.g. : C:\>ping 192.168.0.1
% To confirm the IP Address of the copier, contact your network administrator.
% If the ping test fails, check whether the copier's main power is switched on, and also check the net-
work cable for proper connection.
% If the ping test is successful, go on to step 3.
3 Check whether the IP router is correctly set.
% If it is not correctly set, set it correctly.
% If there is no problem in IP router setup, go on to step 4.
4 Trace the routing to the scanner to check whether there are any error conditions within the network.
% If any error conditions are found, eliminate them.
% If no error is found and yet the connection to the scanner cannot be established, contact your serv-
ice representative.
% When the Enhanced Security Mode is ON, a job is unacquirable using applications compatible with
TWAIN and HDD TWAIN driver. For details, contact your administrator.
bizhub PRO 951 10-2
10.2 When an Error Message Appears
10
10.2 When an Error Message Appears
The following describes the cause and the solution for [ERROR] that appears during scanning.
No user box is registered
It may be trying to store scanned data in a user box that has not been registered.
Solutions
- From [Scan to HDD] in [STORE] screen, select the folder in which you created the user box, register the
user box in [New User Box], then store in the user box. For details, refer to page 6-6.
Insufficient space in the controller HDD
There may be no sufficient hard disk space in the image controller. Perform the following steps to check the
remaining amount of the hard disk space in the image controller.
1 Start the Web browser.
2 Input the IP address for the image controller in the URL field and press [Enter].
The PageScope Web Connection screen appears.
% For details on "PageScope Web Connection", refer to the User's Guide (POD Administrator's Ref-
erence).
3 Select [Information] - [Option].
4 Check [Printer HDD] - [Remain].
Solutions
- To free up the hard disk space in the image controller, delete the scanned data stored in the hard disk
using the HDD TWAIN driver. For more information, refer to the user's guide for the HDD TWAIN driver.
- You can automatically delete scanned data from a hard disk in the image controller after the elapse of
a certain period of time. You can se the time in [MACHINE] - [Controller] - [Scan Setting] - [Auto Delete
Document]. For details, refer to page 7-41.
bizhub PRO 951 10-3
11 Appendix
11.1 Glossary
11
11 Appendix
11.1 Glossary
Item Description
10BASE-T/100BASE- Standard for the Ethernet and one of the specifications.
TX/1000BASE-T Cables made of 2 stranded copper wire rods are used.
Communication speed is 10Mbps with 10Base-T, 100Mbps with
100Base-TX, and 1000Mbps with 1000Base-T.
anonymous FTP An FTP site which requires no password anymore by entering "anony-
mous" as the account name for the FTP site, which is usually protected
by the account and password, so that anybody can use it.
client A computer which uses services provided by servers through the net-
work.
Default Initial set value.
Density Quantity to express the depth of image.
DNS Abbreviation of Domain Name Systems.
DPI (dpi) Abbreviation of Dots Per Inch. Unit of resolution used with printers,
scanners, etc.
Driver Software to act intermediately between the computer and peripheral de-
vices.
Ethernet Standard for the LAN transmission line.
FTP Abbreviation of File Transfer Protocol. A protocol used to transfer files
on the TCP/IP network such as Internet, Intranet, etc.
Gateway Hardware or software serving as a point connecting networks. Not only
connecting, it converts the format, address, protocol, etc. of the data ac-
cording to the network to be connected.
Hard disk Mass storage device to save data.
Host Name Name of a device on the network.
HTTP Abbreviation of HyperText Transfer Protocol. A protocol used to trans-
mit or receive data between a web server and client (web browser, etc.).
Files of image, voice, animation, etc. correlated with the document can
be exchanged including the expression form and other information.
Install To incorporate the hardware, OS, application, printer driver, etc. to a
computer system.
IP Address A code (address) to identify individual network devices on the Internet.
Comprises 4 sets of figures of 3 digits at the maximum such as
192.168.1.10. An IP address is allocated to all computers and other de-
vices connected to the Internet.
LDAP Abbreviation of Lightweight Directory Access Protocol. A protocol to ac-
cess mail addresses of users using a network or database to control in-
formation on the environment, through the Internet, Intranet, or other
TCP/IP networks.
Memory Unit to save data temporarily.
MH Abbreviation of Modified Huffman. One of the data compression coding
methods for the facsimile. In case of an original data comprising mainly
characters, the data is compressed to about 1:10.
MMR Abbreviation of Modified Modified Read. One of the data compression
coding methods for the facsimile. In case of an original data comprising
mainly characters, the data is compressed to about 1:20.
Multi-page TIFF TIFF in which multiple pages are contained in one file.
NetBIOS Abbreviation of Network Basic Input Output System.
bizhub PRO 951 11-2
11.1 Glossary
11
Item Description
OS Abbreviation of Operating System. Basic software to control the com-
puter system. Windows, MacOS, and Unix are examples.
PDF Abbreviation of Portable Document Format. One of electronic docu-
ments (Extension: .pdf). It is the format based on PostScript which can
be accessed using Adobe Reader, software free of charge.
ping Abbreviation of Packet INternet Groper. A command used to confirm the
communication situation with a distant device under the TCP/IP network
environment.
Pixel It is a pixcel. Minimum unit constituting images.
POP Abbreviation of Post Office Protocol. A protocol to receive electronic
mails from a mail server. Currently, POP3, version 3 of POP, is mainly
used.
Port number Number to distinguish each communication port of multiple processes
working in the computers on the network. A same port cannot be used
for multiple processes.
PostScript Representative page description language generally used for printing re-
quiring specifically high quality, developed by US Adobe.
Printer driver Software acting as an intermediate between the computer and printer.
Protocol Rules by which a computer communicates with other computer or pe-
ripheral device.
Resolution Degree how correctly the details of images or prints can be reproduced.
Router A device to connect networks and relay the transmission data.
Scan In the scanner reading operation, image is read by moving the image
sensors forming in line.
Single page TIFF TIFF file of one page only.
SMB Abbreviation of Server Message Block. A protocol used mainly to realize
sharing of files or printers through the network between Windows.
SMTP Abbreviation of Simple Mail Transfer Protocol. A protocol to transmit or
transfer the electronic mails.
SSL/TLS Abbreviation of Secure Socket Layer/Transport Layer Security.
TCP/IP Abbreviation of Transmission Control Protocol/Internet Protocol.
Thumb nail A function to indicate the contents of an image file or document file (im-
age when the file is opened) in a small area.
TIFF Abbreviation of Tagged Image File Format.
TWAIN Standard for the interface between the image input devices such a scan-
ner or digital camera and applications such as graphic software.
Uninstall To delete installed software.
Web browser Software to access web pages.
XPS Abbreviation of XML Paper Specification.
bizhub PRO 951 11-3
11.2 Index
11
11.2 Index
C Registering (Adding) an Address ................................. 6-2
character input screen .................................................3-6 Registering an E-mail Address .................................... 6-4
Compression method ..................................................2-6 Resolution ................................................................. 7-40
Control Panel ...............................................................3-2 S
Controller ...................................................................7-41
Scan Setting Screen .................................................. 7-34
Conventions used in this manual ................................1-4
Scan Size ................................................................... 7-40
D Search ......................................................................... 3-7
dpi ..............................................................................7-40 Select Addresses Screen ............................................ 7-2
Separate Scan ........................................................... 7-34
E
E-mail ...........................................................................5-3 T
E-mail Address ............................................................7-4 Troubleshooting ........................................................ 10-2
E-mail Setting ..............................................................9-6 U
Error ...........................................................................10-3
User Box ...................................................................... 6-6
F Utility Menu ................................................................. 9-2
File Type ....................................................................7-39 Z
FTP ............................................................. 5-5, 6-8, 7-13
Zoom ......................................................................... 7-37
G
Glossary .....................................................................11-2
Group ................................................................. 5-8, 7-30
H
Hard Disk .....................................................................5-4
HDD .............................................................................7-9
I
Input Address ..............................................................7-2
Input Address Screen ..................................................6-2
J
Job List ......................................................................7-43
L
LDAP Search .............................................................3-11
M
Main .............................................................................7-2
O
Original Setting ..........................................................7-35
Overview ......................................................................5-2
Overview of Features and Connection Modes ............2-2
Overview of the Scanning Features .............................2-2
P
PageScope Web Connection ....................................4-39
Panel ............................................................................3-4
Paper indication ...........................................................1-5
Paper size ....................................................................1-5
Product Specifications ................................................2-6
Q
Quality Adjustment ....................................................7-36
R
Reference Name ..........................................................6-9
bizhub PRO 951 11-4
http://konicaminolta.com
A4EW9551-NS-00 2012 2012. 1
You might also like
- OCE Océ 7050 7051 7055 7056 Service ManualDocument275 pagesOCE Océ 7050 7051 7055 7056 Service ManualDennis Lee0% (1)
- 1000 Resep Chinese Food - Mary WinataDocument586 pages1000 Resep Chinese Food - Mary Winatap17421183048 ANA MAWARNI MUSTIKAWATI100% (3)
- TV BroadcastingDocument32 pagesTV Broadcastingnina so100% (3)
- NO.1 A. B. C. D.: AnswerDocument6 pagesNO.1 A. B. C. D.: Answervkzlscream100% (1)
- Atoll 3.3.2 Administrator ManualDocument262 pagesAtoll 3.3.2 Administrator ManualK Ouertani100% (1)
- Pen SDK Programming GuideDocument256 pagesPen SDK Programming GuideHéctorPellicerNo ratings yet
- P3060DN-P3055DN-P3050DN-P3045DN Bulletin 1 PDFDocument21 pagesP3060DN-P3055DN-P3050DN-P3045DN Bulletin 1 PDFDennis LeeNo ratings yet
- Firebird 5 QuickstartguideDocument49 pagesFirebird 5 Quickstartguidethalleslima@gmail.comNo ratings yet
- Spru 523 KDocument66 pagesSpru 523 KMehmetNo ratings yet
- Bizhub c452Document343 pagesBizhub c452julio villalobosNo ratings yet
- Audiocodes MP 11xx y MP 124 SIP User S Manual Ver 5 2 PDFDocument390 pagesAudiocodes MP 11xx y MP 124 SIP User S Manual Ver 5 2 PDFMinhoSongNo ratings yet
- ProlinkManual750 1 0006rev2Document370 pagesProlinkManual750 1 0006rev2Silvestre SNo ratings yet
- Manual PB610 Panel Builder Programação PDFDocument292 pagesManual PB610 Panel Builder Programação PDFSalomão SouzaNo ratings yet
- Bizhub 223 Network Scan FaxDocument319 pagesBizhub 223 Network Scan FaxHasan SaputraNo ratings yet
- UNICORNAdministrationand Technical ManualDocument250 pagesUNICORNAdministrationand Technical ManualPatrick MartinNo ratings yet
- Firebrick FB6602 User ManualDocument164 pagesFirebrick FB6602 User Manualstarboyzee686No ratings yet
- PIStudio Software User ManualDocument481 pagesPIStudio Software User ManualshashirajNo ratings yet
- PIStudio Software User ManualDocument480 pagesPIStudio Software User ManualGiang BùiNo ratings yet
- Mediapack mp124Document390 pagesMediapack mp124adesedas2009No ratings yet
- En 3166js3h QX - v1.1Document187 pagesEn 3166js3h QX - v1.1jojoloNo ratings yet
- User's Guide: Security OperationsDocument195 pagesUser's Guide: Security OperationsANINo ratings yet
- Ovation Developer Studio WIN60 00Document306 pagesOvation Developer Studio WIN60 00Hải Đăng NguyễnNo ratings yet
- EZ-IP Network Camera Web 3.0 Operation ManualDocument98 pagesEZ-IP Network Camera Web 3.0 Operation ManualIulian ApetriiNo ratings yet
- Kerio Connect Admin Guide en 7.3.3 7051Document418 pagesKerio Connect Admin Guide en 7.3.3 7051Hugo DimeneNo ratings yet
- Standalone SDK Development Manual V2.1 A.2-EnDocument263 pagesStandalone SDK Development Manual V2.1 A.2-EnJohan Bruce Chirito GuerraNo ratings yet
- EcoStruxure Building Operation - WebStation Operating GuideDocument516 pagesEcoStruxure Building Operation - WebStation Operating GuideWalter BarbaNo ratings yet
- AdvancedInstallationAndConfigurationManual enDocument93 pagesAdvancedInstallationAndConfigurationManual enNKGB MagenNo ratings yet
- WindRiver Workbench 2.4 UsersGuideDocument408 pagesWindRiver Workbench 2.4 UsersGuidesweden043No ratings yet
- Sirona Sidexis - Service ManualDocument90 pagesSirona Sidexis - Service Manualnadeem hameedNo ratings yet
- Configuration of Gateway and Proxy Devices OI 08 ENDocument318 pagesConfiguration of Gateway and Proxy Devices OI 08 ENeloymaasturNo ratings yet
- Konicaminolta Bizhub 225i Scan Manual en 1604169491Document110 pagesKonicaminolta Bizhub 225i Scan Manual en 1604169491Aleksandar StojilkovicNo ratings yet
- AE - Tai Lieu Ae 22Document1,965 pagesAE - Tai Lieu Ae 22intemnhanh.vnNo ratings yet
- SuccessEHS - Technical Specifications 2017-07-05Document19 pagesSuccessEHS - Technical Specifications 2017-07-05David LawhornNo ratings yet
- GUIDE BarracudaWebApplicationFirewall PDFDocument358 pagesGUIDE BarracudaWebApplicationFirewall PDFabidiahmedkhalil.islaibNo ratings yet
- Netbsd en PDFDocument387 pagesNetbsd en PDFKrita PiyanistNo ratings yet
- iVMS 4200 User Manual PDFDocument83 pagesiVMS 4200 User Manual PDFcaritoNo ratings yet
- Nuxeo Platform 5.5 Administration DocumentationDocument173 pagesNuxeo Platform 5.5 Administration DocumentationPatrick McCourtNo ratings yet
- UntitledDocument118 pagesUntitledВлад НовиковNo ratings yet
- Quick Inst Alla Tion Guid E: Wl-EdhowaDocument155 pagesQuick Inst Alla Tion Guid E: Wl-EdhowaDomenicoNo ratings yet
- OpenScape UC Application V7 Installation and Upgrade, Installation Guide, Issue 12Document1,107 pagesOpenScape UC Application V7 Installation and Upgrade, Installation Guide, Issue 12Vasile Silion100% (1)
- N2CMS 170513 0047 10Document70 pagesN2CMS 170513 0047 10Ѓорѓи Поп-ЃорѓиевNo ratings yet
- User Manual - RX300 RX RDP Configuration Guide - (EN) - 716493Document57 pagesUser Manual - RX300 RX RDP Configuration Guide - (EN) - 716493cafmp3No ratings yet
- tbs8520 User GuideDocument53 pagestbs8520 User GuideTransfers RoumoursNo ratings yet
- Silent Knight IFPnetProgramDocument134 pagesSilent Knight IFPnetProgramkskadryNo ratings yet
- LTRT 10650 Mediant 500 Gateway and e SBC Users Manual Ver 72Document1,214 pagesLTRT 10650 Mediant 500 Gateway and e SBC Users Manual Ver 72purseboxscribd.comNo ratings yet
- User-Manual RX-series RX-RDP RX300 (EN) 205208 PDFDocument57 pagesUser-Manual RX-series RX-RDP RX300 (EN) 205208 PDFOscar F.No ratings yet
- BBSV 42Document702 pagesBBSV 42Mahdi AlseddahNo ratings yet
- Proxy Sniffer Users Gui Dev 43 enDocument153 pagesProxy Sniffer Users Gui Dev 43 entempfornetappNo ratings yet
- Dahua Network Speed Dome Web3.0 Operation Manual V1.0.0Document157 pagesDahua Network Speed Dome Web3.0 Operation Manual V1.0.0MaxNo ratings yet
- SMP Gateway User ManualDocument255 pagesSMP Gateway User ManualJose Blanco RojasNo ratings yet
- Cast Iron AdminDocument546 pagesCast Iron Adminitsnagaraja1No ratings yet
- Netbsd enDocument386 pagesNetbsd enانس القاضيNo ratings yet
- MP 11x and MP 124 Sip Users Manual Ver 66Document648 pagesMP 11x and MP 124 Sip Users Manual Ver 66Jose RoldanNo ratings yet
- Manual de Pesa Astra.Document68 pagesManual de Pesa Astra.Alexander Urriola JimenezNo ratings yet
- Konica Minolta Bizhub C3850 C3350 C3850FS ENDocument102 pagesKonica Minolta Bizhub C3850 C3350 C3850FS ENPaul MilesNo ratings yet
- VI. Lucrari in Derulare La Nivel de Sector Cadastral (Finantare 2017 - 2019) 01-06-2018Document87 pagesVI. Lucrari in Derulare La Nivel de Sector Cadastral (Finantare 2017 - 2019) 01-06-2018georgedragosNo ratings yet
- Openscape Business V1 Installing Openscape Business S: Installation GuideDocument55 pagesOpenscape Business V1 Installing Openscape Business S: Installation Guidemansoorali_afNo ratings yet
- 5438 User ManualDocument113 pages5438 User ManualrobertsNo ratings yet
- 2024 V3 Rev BDocument147 pages2024 V3 Rev Bsyed jeelani ahmedNo ratings yet
- User's Guide (Network Administrator) : Downloaded From Manuals Search EngineDocument366 pagesUser's Guide (Network Administrator) : Downloaded From Manuals Search EnginePaulNo ratings yet
- Firewall Reference ManualDocument72 pagesFirewall Reference ManualHamzaKhanNo ratings yet
- AtlassianGadgetsAndDashboardsDocumentation 2.0 GADGETS 20091123Document158 pagesAtlassianGadgetsAndDashboardsDocumentation 2.0 GADGETS 20091123Soumya SahooNo ratings yet
- 001 Cluster AdministrationDocument120 pages001 Cluster Administrationopenid_1dYvoe8N100% (2)
- Model Comparison: (Develop vs. KM)Document1 pageModel Comparison: (Develop vs. KM)Dennis LeeNo ratings yet
- 4550ci-5550ci TroubleShooting Rev2Document89 pages4550ci-5550ci TroubleShooting Rev2Dennis LeeNo ratings yet
- Okidata C5650 C6050 C6150 ServiceDocument249 pagesOkidata C5650 C6050 C6150 ServiceDennis LeeNo ratings yet
- EC - P2040dw-P2235dw Bulletin 1Document14 pagesEC - P2040dw-P2235dw Bulletin 1Dennis LeeNo ratings yet
- Youth Football Depth Chart ExcelDocument3 pagesYouth Football Depth Chart ExcelDennis LeeNo ratings yet
- CS-3500-4500-5500 Bulletin 1Document26 pagesCS-3500-4500-5500 Bulletin 1Dennis LeeNo ratings yet
- Youth Football Depth ChartDocument1 pageYouth Football Depth ChartDennis LeeNo ratings yet
- SP 210Document176 pagesSP 210Dennis LeeNo ratings yet
- Plcsc2525e Csc3225e Csc3232e Csc4035e PartsDocument81 pagesPlcsc2525e Csc3225e Csc3232e Csc4035e PartsDennis LeeNo ratings yet
- Stylus Color 800 Service Manual PDFDocument187 pagesStylus Color 800 Service Manual PDFDennis LeeNo ratings yet
- mr3018-3020 Service ManualDocument104 pagesmr3018-3020 Service ManualDennis LeeNo ratings yet
- RC 2440 ServiceDocument572 pagesRC 2440 ServiceDennis LeeNo ratings yet
- Kyocera 5150 Service ManualDocument213 pagesKyocera 5150 Service ManualDennis LeeNo ratings yet
- Xerox ColorQube 9201 - 9202) 9203 System Administrator GuideDocument328 pagesXerox ColorQube 9201 - 9202) 9203 System Administrator GuideDennis LeeNo ratings yet
- FSP 150 XG 300 SeriesDocument6 pagesFSP 150 XG 300 SeriesProtellus MalaysiaNo ratings yet
- DHCP Dynamic Host Configuration ProtocolDocument12 pagesDHCP Dynamic Host Configuration ProtocolRough MetalNo ratings yet
- MUCLecture 2022 2251856Document8 pagesMUCLecture 2022 2251856mhamdi mounirNo ratings yet
- Estimation of End-to-End Available Bandwidth and Link Capacity in SDNDocument13 pagesEstimation of End-to-End Available Bandwidth and Link Capacity in SDNNhung HPNo ratings yet
- Setup Teamviewer - VPN Connection To Program Remote PLC'S and Hmi-PanelsDocument7 pagesSetup Teamviewer - VPN Connection To Program Remote PLC'S and Hmi-PanelsDiogo CostaNo ratings yet
- Newton3 CatalogueDocument2 pagesNewton3 CatalogueTableNo ratings yet
- Catalogo Accesorios Tello-1Document22 pagesCatalogo Accesorios Tello-1César Gabriel Elizalde FloresNo ratings yet
- Technical Vocational Education: Quarter 1-Week4-Module 4Document20 pagesTechnical Vocational Education: Quarter 1-Week4-Module 4Joshua GuiriñaNo ratings yet
- Operating Instructions Blu-Ray Disc™ Recorder: DMR-BWT735Document124 pagesOperating Instructions Blu-Ray Disc™ Recorder: DMR-BWT735DorinNo ratings yet
- Server Port Forwarding Guidelines Rev O EN 12-2022Document13 pagesServer Port Forwarding Guidelines Rev O EN 12-2022Edgar ChavezNo ratings yet
- Operation Manual of A3. T-Shirt FlatbedDocument21 pagesOperation Manual of A3. T-Shirt FlatbedJEFFERSON FERNANDO HERNANDEZ GARCIANo ratings yet
- Thomas Calculus 11th Edition - Solutions - Manual 13Document88 pagesThomas Calculus 11th Edition - Solutions - Manual 13humnaumar.07No ratings yet
- BBCM 1023 Management Information SystemDocument49 pagesBBCM 1023 Management Information Systemajuu MinNo ratings yet
- IPSEC - Debug LogsDocument7 pagesIPSEC - Debug Logssanthosh437No ratings yet
- Lesson 3 The Basic Function of A Computer2Document21 pagesLesson 3 The Basic Function of A Computer2Jenry EsguerraNo ratings yet
- Ict 2112 Long Quiz 4Document13 pagesIct 2112 Long Quiz 4Luisa RadaNo ratings yet
- CD 326: Computer Graphics: Lecture - 3 FRAME BUFFERDocument27 pagesCD 326: Computer Graphics: Lecture - 3 FRAME BUFFERakila PeterNo ratings yet
- Electronic Organ Reference ListDocument58 pagesElectronic Organ Reference ListJosé Miguel González GutiérrezNo ratings yet
- DF 570Document84 pagesDF 570Ed ArenasNo ratings yet
- Data Sheet Br21Document9 pagesData Sheet Br21Jesus HernandezNo ratings yet
- 3rd CSSDocument5 pages3rd CSSLouie RamosNo ratings yet
- Catalog Human Machine Interface 960607 MKTED211071EN 201108Document162 pagesCatalog Human Machine Interface 960607 MKTED211071EN 201108Samuel E. MarinaoNo ratings yet
- h12-711 HCIA-SECURITY QN12 6Document66 pagesh12-711 HCIA-SECURITY QN12 6EDWARD KIWALABYENo ratings yet
- Grade 9A ScienceDocument150 pagesGrade 9A ScienceAbhishek's BiologyNo ratings yet
- MCQ 1st Year COMPUTER Chapter 1,2,3,4,5Document1 pageMCQ 1st Year COMPUTER Chapter 1,2,3,4,5Rashid MinhasNo ratings yet
- Test Chart B+W MinoltaDocument1 pageTest Chart B+W MinoltavendimiausadaNo ratings yet
- ZXCTN 9000-E Series - High-End IP RAN Helping Operators Thrive in The Pre5G Era - ZTE CorporationDocument11 pagesZXCTN 9000-E Series - High-End IP RAN Helping Operators Thrive in The Pre5G Era - ZTE CorporationnannuNo ratings yet