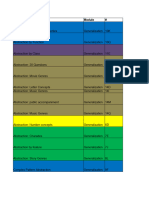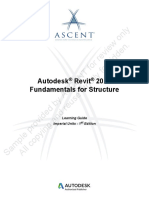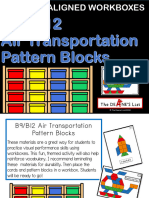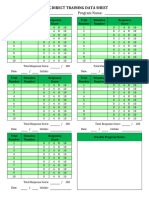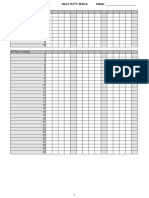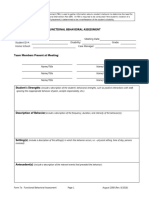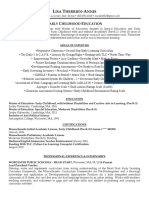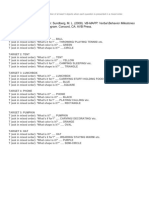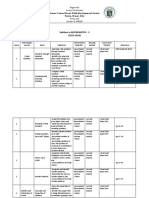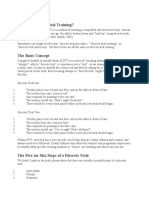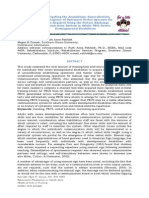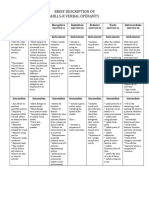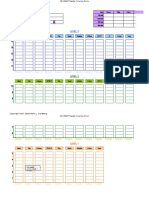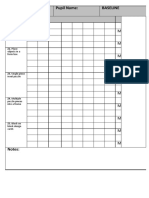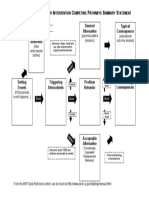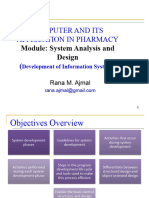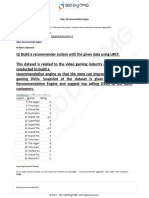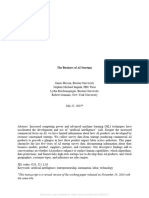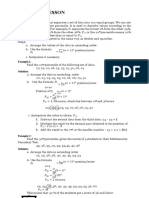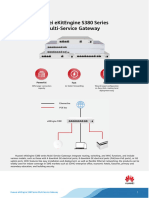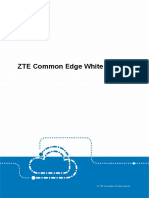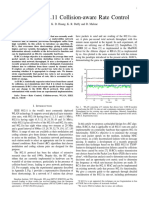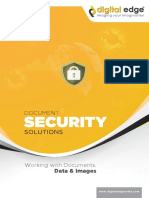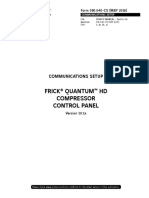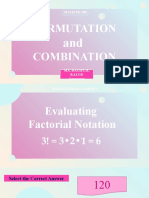Professional Documents
Culture Documents
Developing Materials For The OSG Materials Drive
Developing Materials For The OSG Materials Drive
Uploaded by
Jessica DennisCopyright:
Available Formats
You might also like
- PEAK G PA Learner Response BookletDocument12 pagesPEAK G PA Learner Response BookletCentro BarrileteNo ratings yet
- Peak SkillsDocument46 pagesPeak Skillsعلم ينتفع بهNo ratings yet
- QBO ProAdvisor Certification Part 2 SlidesDocument157 pagesQBO ProAdvisor Certification Part 2 SlidesMichael GaoNo ratings yet
- Second Observation Reading StratDocument24 pagesSecond Observation Reading Stratapi-667784121No ratings yet
- Comparison DTT - Avb EngDocument5 pagesComparison DTT - Avb EngAlexandruIulianDorneanuNo ratings yet
- PLP Additional Lesson Plan FundationsDocument6 pagesPLP Additional Lesson Plan Fundationsapi-544347453No ratings yet
- Latency Data SheetDocument1 pageLatency Data Sheetapi-242280748No ratings yet
- Make Math RealDocument19 pagesMake Math RealkhalidNo ratings yet
- Revit 2020 Fundamentals For StructureDocument62 pagesRevit 2020 Fundamentals For StructureNoureddine100% (1)
- Manufacturing Electrical and PLC Panel BoardsDocument11 pagesManufacturing Electrical and PLC Panel BoardsVikram PhalakNo ratings yet
- Kit Ablls Material TRADUZIDO (201 212) .PT - enDocument12 pagesKit Ablls Material TRADUZIDO (201 212) .PT - ensimsoboth169No ratings yet
- B9B12 Air Transportation Pattern BlocksDocument33 pagesB9B12 Air Transportation Pattern Blocksalexsandra.christNo ratings yet
- Student Binder Protocol ChecklistDocument1 pageStudent Binder Protocol Checklistarlene ABANo ratings yet
- Assessment Intervention and Consulting in School PDocument28 pagesAssessment Intervention and Consulting in School PLuciana MarinNo ratings yet
- The Behavioral View - All Things ABLLS - Stories & Time-Saving Tips From The ABLLS-R CreatorDocument23 pagesThe Behavioral View - All Things ABLLS - Stories & Time-Saving Tips From The ABLLS-R CreatorHukumukho HyanglaNo ratings yet
- COMPLETE PEAK DT Data SheetDocument1 pageCOMPLETE PEAK DT Data Sheetعلم ينتفع بهNo ratings yet
- Kit Ablls Material TRADUZIDO (161 200) .PT - enDocument40 pagesKit Ablls Material TRADUZIDO (161 200) .PT - ensimsoboth169No ratings yet
- Song: The Itsy Bitsy Spider AnswersDocument1 pageSong: The Itsy Bitsy Spider AnswersElizabeth BartramNo ratings yet
- CAS 03 Study Guide 2019Document39 pagesCAS 03 Study Guide 2019Maha Abdul KaderNo ratings yet
- Ablls RDocument8 pagesAblls Rعلم ينتفع بهNo ratings yet
- C53 - Location ActivitiesDocument2 pagesC53 - Location ActivitiesReachoutkv AccountsNo ratings yet
- B19 Ordenar Pelos Cômodos Da Casa PRIORIDADEDocument18 pagesB19 Ordenar Pelos Cômodos Da Casa PRIORIDADEalexsandra.christNo ratings yet
- Functional Behavior AssessmentDocument2 pagesFunctional Behavior AssessmentCrystal Lopez100% (1)
- Ahmed Mohammed AbdelsamieDocument2 pagesAhmed Mohammed AbdelsamieAbd El-RahmanNo ratings yet
- Read Aloud Lesson PlanDocument5 pagesRead Aloud Lesson Planapi-351333780No ratings yet
- Lisa Therrien-Annis - January 2016Document3 pagesLisa Therrien-Annis - January 2016api-304588045No ratings yet
- Assessment and Placement Program. Concord, CA: AVB Press.: Vbmapp T 11MDocument2 pagesAssessment and Placement Program. Concord, CA: AVB Press.: Vbmapp T 11MOtavio VianaNo ratings yet
- Lista de Materiais VB-MAPPDocument4 pagesLista de Materiais VB-MAPPFlavia FonsecaNo ratings yet
- Math-3 SyllabusDocument19 pagesMath-3 SyllabusPrecious Ann CostorioNo ratings yet
- Individualized Education Program (IEP) : Summary, Process and Practical TipsDocument23 pagesIndividualized Education Program (IEP) : Summary, Process and Practical TipsJESSA RADOCNo ratings yet
- HandoutsDocument43 pagesHandoutsAna Luiza FerreiraNo ratings yet
- What Is Discrete Trial Training?Document6 pagesWhat Is Discrete Trial Training?Danielle RodriguezNo ratings yet
- (2 07) +Expanding+InterestsDocument6 pages(2 07) +Expanding+InterestsSorina VlasceanuNo ratings yet
- FirstPathAutism Lesson Guide 2 Readiness and Compliance SkillsDocument4 pagesFirstPathAutism Lesson Guide 2 Readiness and Compliance Skillsعلم ينتفع بهNo ratings yet
- Ablls Aba PDF FreeDocument36 pagesAblls Aba PDF Freealifathalla2000No ratings yet
- Verbal Behavior Analysis and Verbal Development: Vargas, E. A., As Cited in Skinner, B. E, 1992, P. XivDocument25 pagesVerbal Behavior Analysis and Verbal Development: Vargas, E. A., As Cited in Skinner, B. E, 1992, P. XivCamila GonçalvesNo ratings yet
- Transfer ProceduresDocument4 pagesTransfer ProceduresSorina VlasceanuNo ratings yet
- Effectiveness of Functional Communication Training With and Without Extinction and Punishment: A Summary of 21 Inpatient CasesDocument25 pagesEffectiveness of Functional Communication Training With and Without Extinction and Punishment: A Summary of 21 Inpatient CasesfelipemagalhaeslemosNo ratings yet
- 48 PresentationDocument49 pages48 PresentationLoneWolfXelNo ratings yet
- Resource Guide Organizer LPDocument7 pagesResource Guide Organizer LPapi-358123410No ratings yet
- Sample Data - FFCDocument2 pagesSample Data - FFCCamyDelia100% (1)
- Sample Homework Iep GoalsDocument8 pagesSample Homework Iep Goalsern1y74v100% (1)
- Keywords: Manding, PECS, Verbal Behavior, Motivating OperationsDocument36 pagesKeywords: Manding, PECS, Verbal Behavior, Motivating OperationsKenneth Myro GarciaNo ratings yet
- ABLLS-R Description SheetDocument2 pagesABLLS-R Description SheetdenisNo ratings yet
- Mand Tact Listener VP - Mts Play Social Imitation Echoic VocalDocument2 pagesMand Tact Listener VP - Mts Play Social Imitation Echoic VocalEstima CGNo ratings yet
- Activity Sheets in D Aily Living Skills For Children With Difficulty in Hearing Quarter I Week 1Document5 pagesActivity Sheets in D Aily Living Skills For Children With Difficulty in Hearing Quarter I Week 1jeric m. gutierrez100% (1)
- Homework Completion Goal For IepDocument6 pagesHomework Completion Goal For Iepdwfuamapd100% (1)
- FirstPathAutism Lesson Guide 3 Following InstructionsDocument5 pagesFirstPathAutism Lesson Guide 3 Following Instructionsعلم ينتفع به100% (1)
- RBT Training NEW MOD 6 - POD - 3 Per Page - 11-13-19 CLGDocument93 pagesRBT Training NEW MOD 6 - POD - 3 Per Page - 11-13-19 CLGAmandaNo ratings yet
- Rise Client Intake PackeDocument31 pagesRise Client Intake PackeMDA therapieNo ratings yet
- VB MAPP Overview - HandoutDocument3 pagesVB MAPP Overview - Handoutpika pokepokechuNo ratings yet
- 8 Pair Mand Data SheetDocument1 page8 Pair Mand Data SheetCamyDeliaNo ratings yet
- Vb-Mapp ModeloDocument14 pagesVb-Mapp ModeloElis MendesNo ratings yet
- Baseline Fine MotorDocument4 pagesBaseline Fine MotorPeter BarnettNo ratings yet
- Assessment of Basic Language and Learning Skills-Revised Skill Tracking SystemDocument5 pagesAssessment of Basic Language and Learning Skills-Revised Skill Tracking SystemGokushimakNo ratings yet
- Mand Data SheetsDocument2 pagesMand Data Sheetsapi-503619126No ratings yet
- BST Prompt Fading EditDocument1 pageBST Prompt Fading EditMAJ MACHADONo ratings yet
- Strategies Methods and ApproachesDocument97 pagesStrategies Methods and ApproachesJehana DimalaoNo ratings yet
- Explanation of ServicesDocument3 pagesExplanation of Servicesquiana bNo ratings yet
- Pbis Presentation SlidesDocument24 pagesPbis Presentation Slidesapi-432244896No ratings yet
- What Are Abcs of Aba?: AntecedentDocument2 pagesWhat Are Abcs of Aba?: AntecedentJessica Dennis100% (1)
- LRFFC MilestonesDocument18 pagesLRFFC MilestonesAna Carolina ColliNo ratings yet
- New Perspectives on Aggression Replacement Training: Practice, Research and ApplicationFrom EverandNew Perspectives on Aggression Replacement Training: Practice, Research and ApplicationNo ratings yet
- Competing Pathways BlankDocument1 pageCompeting Pathways BlankJessica DennisNo ratings yet
- What Are Abcs of Aba?: AntecedentDocument2 pagesWhat Are Abcs of Aba?: AntecedentJessica Dennis100% (1)
- Interval Recording/Time Sampling: AdvantagesDocument5 pagesInterval Recording/Time Sampling: AdvantagesJessica DennisNo ratings yet
- Four Functions Parent FriendlyDocument1 pageFour Functions Parent FriendlyJessica DennisNo ratings yet
- 19010433-SC A0420201113 PDFDocument305 pages19010433-SC A0420201113 PDFckatiNo ratings yet
- Log 1Document22 pagesLog 1AkankAfidzNo ratings yet
- System Analysis and DesignDocument47 pagesSystem Analysis and DesignFallen AngelNo ratings yet
- Recommendation Engine Problem StatementDocument37 pagesRecommendation Engine Problem StatementSBS MoviesNo ratings yet
- Saint Michael College, Cantilan. Incorporated Cantilan, Surigao Del Sur Senior High School DepartmentDocument6 pagesSaint Michael College, Cantilan. Incorporated Cantilan, Surigao Del Sur Senior High School DepartmentAdi LuarezNo ratings yet
- X4 BPM Service Center EnglischDocument4 pagesX4 BPM Service Center EnglischAlbertiNo ratings yet
- Guia de AdministradorDocument189 pagesGuia de AdministradorJuanJo ToGoNo ratings yet
- SSRN Id3293275Document42 pagesSSRN Id3293275humanbody22No ratings yet
- Forticlient 5.6.6 Windows Release NotesDocument18 pagesForticlient 5.6.6 Windows Release NotesGabriel PerezNo ratings yet
- A Life Without InternetDocument2 pagesA Life Without Internetmazwani wahi anuarNo ratings yet
- Python Handwritten NotesDocument41 pagesPython Handwritten NotesVelammal .MNo ratings yet
- Lecture 12 13 DFDsDocument67 pagesLecture 12 13 DFDsAnshika GautamNo ratings yet
- Coc For It From Level 1-4Document14 pagesCoc For It From Level 1-4Galaxy teck100% (11)
- Samsung Le40n87bdx Gtu40hen Le46n87bdx Gtu46hen PDFDocument144 pagesSamsung Le40n87bdx Gtu40hen Le46n87bdx Gtu46hen PDFrai raiNo ratings yet
- Percentile of Ungrouped DataDocument4 pagesPercentile of Ungrouped DataRyan Cris FranciscoNo ratings yet
- Cisco Wireless LAN Controller Configuration Guide, Release 7.2Document1,070 pagesCisco Wireless LAN Controller Configuration Guide, Release 7.2ysmeniaNo ratings yet
- 8.isometric Projections and Isometric View or DrawingDocument39 pages8.isometric Projections and Isometric View or DrawingMahek JariwalaNo ratings yet
- Huawei eKitEngine S380 Series Multi-Service Gateway DataSheetDocument4 pagesHuawei eKitEngine S380 Series Multi-Service Gateway DataSheetMoez KlaifiNo ratings yet
- ZTE Common Edge White Paper enDocument29 pagesZTE Common Edge White Paper enCesar Gutierrez TineoNo ratings yet
- Help Desk Tool: Support Group's GuideDocument26 pagesHelp Desk Tool: Support Group's GuideNatalia Geraldin Alvarado SierraNo ratings yet
- ConvoKit: A Toolkit For The Analysis of ConversationsDocument4 pagesConvoKit: A Toolkit For The Analysis of ConversationsCaleb ChiamNo ratings yet
- Konami PDFDocument108 pagesKonami PDFwillian eduardo santiago cardenasNo ratings yet
- H-RCA: 802.11 Collision-Aware Rate Control: K. D. Huang, K. R. Duffy and D. MaloneDocument14 pagesH-RCA: 802.11 Collision-Aware Rate Control: K. D. Huang, K. R. Duffy and D. MaloneFavour AdenugbaNo ratings yet
- Digitization Brochure DET NEWDocument4 pagesDigitization Brochure DET NEWSairam DigitaledgeIndiaNo ratings yet
- 090.040-CS - Quantum HD 2016-05Document116 pages090.040-CS - Quantum HD 2016-05Carlos Zep'edaNo ratings yet
- Permutation Combination MATHED208 Razon MHDocument31 pagesPermutation Combination MATHED208 Razon MHJENALYNNo ratings yet
- Computer Ebook English RBEDocument123 pagesComputer Ebook English RBEAwein75% (4)
Developing Materials For The OSG Materials Drive
Developing Materials For The OSG Materials Drive
Uploaded by
Jessica DennisOriginal Description:
Original Title
Copyright
Available Formats
Share this document
Did you find this document useful?
Is this content inappropriate?
Report this DocumentCopyright:
Available Formats
Developing Materials For The OSG Materials Drive
Developing Materials For The OSG Materials Drive
Uploaded by
Jessica DennisCopyright:
Available Formats
Developing Materials for the Materials Drive
When developing Materials for programming, please always upload them to the materials drive.
1. Click on “Materials” in your drive and choose the corresponding folder for the materials you are
going to create.
2. In ABLLS – R and AFLS folders, find the corresponding letter target. For example, if you are
developing materials for G35 – Prepositions, click on file G.
3. If there is no file for the target, right click and choose “new folder.” Title the folder with the target
letter and number and a brief description. For example, “G35- Prepositions.”
www.osgbehaviour.ca Creation with OSG by: R. Young
Developing Materials for the Materials Drive
If using Google Docs…
4. Go back into the Materials folder and click “Materials Templates.”
5. Choose a template based on the number of pictures per target (i.e. 10, 8, or 6 or less). There will
be one page per target.
6. Right click, select “make a copy”.
7. There will now be a Google Doc titled “Copy of Template…” Right click on this document, select
“Move to” and select the folder you created.
www.osgbehaviour.ca Creation with OSG by: R. Young
Developing Materials for the Materials Drive
8. Return to the folder you created and open the Google Doc. Fill in the table of contents using the
target list. Begin at number 2. Number 1 will be the Table of Contents.
9. Above the table, type in the target with the corresponding Table of Contents number (e.g. “ 2.
Apple”)
10. Highlight the target. In the toolbar select format, paragraph styles, Heading 5, and Apply
“Heading 5.” This will bold the heading.
11. Insert the pictures for the target. Input one picture per box in the table.
www.osgbehaviour.ca Creation with OSG by: R. Young
Developing Materials for the Materials Drive
12. Complete steps 9-11 for all targets in the Table of Contents.
13. Go to the table of contents. Highlight the first target and select the link button in the toolbar.
14. Select “Headings” and the corresponding heading for that target. Press Apply.
www.osgbehaviour.ca Creation with OSG by: R. Young
Developing Materials for the Materials Drive
15. This will create a hyperlink. When you click on the target in the table of contents, it will now take
you to the corresponding page in the document.
16. Complete steps 13-15 for all targets.
17. In the top left-hand corner, change the name of the document to include the task code and
brief description. If there is another task code which this document could be used for, include it in
the name. For example, both G35 and C51 target prepositions.
18. If there is another task code that this document could be used for, make a copy. Right click,
select make a copy. Move the copy to the corresponding task code folder.
www.osgbehaviour.ca Creation with OSG by: R. Young
Developing Materials for the Materials Drive
19. Once the materials for this target have been completed, change the colour of the target folder
to green. Right click on the folder and select “Change color.”
www.osgbehaviour.ca Creation with OSG by: R. Young
Developing Materials for the Materials Drive
If using Google Slides…
4. Right click and select “Google Slides.” Select “Create and Share”
5. Title the first slide “Table of Contents.” Create a list of all of the targets that will be included in the
slideshow.
6, Create a title slide for the target.
www.osgbehaviour.ca Creation with OSG by: R. Young
Developing Materials for the Materials Drive
7. Add a slide for the target picture(s). One slide per picture is preferred.
8. Complete steps 6 and 7 for each target.
www.osgbehaviour.ca Creation with OSG by: R. Young
Developing Materials for the Materials Drive
9. Return to the table of contents. Highlight the target and click the insert link button.
10. Select “slides in this presentation.” Then select the corresponding title slide.
11. Select apply.
12. Clicking on the target in the table of contents will now bring you to the corresponding slides.
Complete steps 9-11 for all targets.
www.osgbehaviour.ca Creation with OSG by: R. Young
Developing Materials for the Materials Drive
13. In the top left-hand corner, change the name of the document to include the task code and
brief description. If there is another task code which this document could be used for, include it in
the name. For example, both G35 and C51 target prepositions.
14. If there is another task code that this document could be used for, make a copy. Right click,
select make a copy. Move the copy to the corresponding task code folder.
15. Once the materials for this target have been completed, change the colour of the target folder
to green. Right click on the folder and select “Change color.”
www.osgbehaviour.ca Creation with OSG by: R. Young
You might also like
- PEAK G PA Learner Response BookletDocument12 pagesPEAK G PA Learner Response BookletCentro BarrileteNo ratings yet
- Peak SkillsDocument46 pagesPeak Skillsعلم ينتفع بهNo ratings yet
- QBO ProAdvisor Certification Part 2 SlidesDocument157 pagesQBO ProAdvisor Certification Part 2 SlidesMichael GaoNo ratings yet
- Second Observation Reading StratDocument24 pagesSecond Observation Reading Stratapi-667784121No ratings yet
- Comparison DTT - Avb EngDocument5 pagesComparison DTT - Avb EngAlexandruIulianDorneanuNo ratings yet
- PLP Additional Lesson Plan FundationsDocument6 pagesPLP Additional Lesson Plan Fundationsapi-544347453No ratings yet
- Latency Data SheetDocument1 pageLatency Data Sheetapi-242280748No ratings yet
- Make Math RealDocument19 pagesMake Math RealkhalidNo ratings yet
- Revit 2020 Fundamentals For StructureDocument62 pagesRevit 2020 Fundamentals For StructureNoureddine100% (1)
- Manufacturing Electrical and PLC Panel BoardsDocument11 pagesManufacturing Electrical and PLC Panel BoardsVikram PhalakNo ratings yet
- Kit Ablls Material TRADUZIDO (201 212) .PT - enDocument12 pagesKit Ablls Material TRADUZIDO (201 212) .PT - ensimsoboth169No ratings yet
- B9B12 Air Transportation Pattern BlocksDocument33 pagesB9B12 Air Transportation Pattern Blocksalexsandra.christNo ratings yet
- Student Binder Protocol ChecklistDocument1 pageStudent Binder Protocol Checklistarlene ABANo ratings yet
- Assessment Intervention and Consulting in School PDocument28 pagesAssessment Intervention and Consulting in School PLuciana MarinNo ratings yet
- The Behavioral View - All Things ABLLS - Stories & Time-Saving Tips From The ABLLS-R CreatorDocument23 pagesThe Behavioral View - All Things ABLLS - Stories & Time-Saving Tips From The ABLLS-R CreatorHukumukho HyanglaNo ratings yet
- COMPLETE PEAK DT Data SheetDocument1 pageCOMPLETE PEAK DT Data Sheetعلم ينتفع بهNo ratings yet
- Kit Ablls Material TRADUZIDO (161 200) .PT - enDocument40 pagesKit Ablls Material TRADUZIDO (161 200) .PT - ensimsoboth169No ratings yet
- Song: The Itsy Bitsy Spider AnswersDocument1 pageSong: The Itsy Bitsy Spider AnswersElizabeth BartramNo ratings yet
- CAS 03 Study Guide 2019Document39 pagesCAS 03 Study Guide 2019Maha Abdul KaderNo ratings yet
- Ablls RDocument8 pagesAblls Rعلم ينتفع بهNo ratings yet
- C53 - Location ActivitiesDocument2 pagesC53 - Location ActivitiesReachoutkv AccountsNo ratings yet
- B19 Ordenar Pelos Cômodos Da Casa PRIORIDADEDocument18 pagesB19 Ordenar Pelos Cômodos Da Casa PRIORIDADEalexsandra.christNo ratings yet
- Functional Behavior AssessmentDocument2 pagesFunctional Behavior AssessmentCrystal Lopez100% (1)
- Ahmed Mohammed AbdelsamieDocument2 pagesAhmed Mohammed AbdelsamieAbd El-RahmanNo ratings yet
- Read Aloud Lesson PlanDocument5 pagesRead Aloud Lesson Planapi-351333780No ratings yet
- Lisa Therrien-Annis - January 2016Document3 pagesLisa Therrien-Annis - January 2016api-304588045No ratings yet
- Assessment and Placement Program. Concord, CA: AVB Press.: Vbmapp T 11MDocument2 pagesAssessment and Placement Program. Concord, CA: AVB Press.: Vbmapp T 11MOtavio VianaNo ratings yet
- Lista de Materiais VB-MAPPDocument4 pagesLista de Materiais VB-MAPPFlavia FonsecaNo ratings yet
- Math-3 SyllabusDocument19 pagesMath-3 SyllabusPrecious Ann CostorioNo ratings yet
- Individualized Education Program (IEP) : Summary, Process and Practical TipsDocument23 pagesIndividualized Education Program (IEP) : Summary, Process and Practical TipsJESSA RADOCNo ratings yet
- HandoutsDocument43 pagesHandoutsAna Luiza FerreiraNo ratings yet
- What Is Discrete Trial Training?Document6 pagesWhat Is Discrete Trial Training?Danielle RodriguezNo ratings yet
- (2 07) +Expanding+InterestsDocument6 pages(2 07) +Expanding+InterestsSorina VlasceanuNo ratings yet
- FirstPathAutism Lesson Guide 2 Readiness and Compliance SkillsDocument4 pagesFirstPathAutism Lesson Guide 2 Readiness and Compliance Skillsعلم ينتفع بهNo ratings yet
- Ablls Aba PDF FreeDocument36 pagesAblls Aba PDF Freealifathalla2000No ratings yet
- Verbal Behavior Analysis and Verbal Development: Vargas, E. A., As Cited in Skinner, B. E, 1992, P. XivDocument25 pagesVerbal Behavior Analysis and Verbal Development: Vargas, E. A., As Cited in Skinner, B. E, 1992, P. XivCamila GonçalvesNo ratings yet
- Transfer ProceduresDocument4 pagesTransfer ProceduresSorina VlasceanuNo ratings yet
- Effectiveness of Functional Communication Training With and Without Extinction and Punishment: A Summary of 21 Inpatient CasesDocument25 pagesEffectiveness of Functional Communication Training With and Without Extinction and Punishment: A Summary of 21 Inpatient CasesfelipemagalhaeslemosNo ratings yet
- 48 PresentationDocument49 pages48 PresentationLoneWolfXelNo ratings yet
- Resource Guide Organizer LPDocument7 pagesResource Guide Organizer LPapi-358123410No ratings yet
- Sample Data - FFCDocument2 pagesSample Data - FFCCamyDelia100% (1)
- Sample Homework Iep GoalsDocument8 pagesSample Homework Iep Goalsern1y74v100% (1)
- Keywords: Manding, PECS, Verbal Behavior, Motivating OperationsDocument36 pagesKeywords: Manding, PECS, Verbal Behavior, Motivating OperationsKenneth Myro GarciaNo ratings yet
- ABLLS-R Description SheetDocument2 pagesABLLS-R Description SheetdenisNo ratings yet
- Mand Tact Listener VP - Mts Play Social Imitation Echoic VocalDocument2 pagesMand Tact Listener VP - Mts Play Social Imitation Echoic VocalEstima CGNo ratings yet
- Activity Sheets in D Aily Living Skills For Children With Difficulty in Hearing Quarter I Week 1Document5 pagesActivity Sheets in D Aily Living Skills For Children With Difficulty in Hearing Quarter I Week 1jeric m. gutierrez100% (1)
- Homework Completion Goal For IepDocument6 pagesHomework Completion Goal For Iepdwfuamapd100% (1)
- FirstPathAutism Lesson Guide 3 Following InstructionsDocument5 pagesFirstPathAutism Lesson Guide 3 Following Instructionsعلم ينتفع به100% (1)
- RBT Training NEW MOD 6 - POD - 3 Per Page - 11-13-19 CLGDocument93 pagesRBT Training NEW MOD 6 - POD - 3 Per Page - 11-13-19 CLGAmandaNo ratings yet
- Rise Client Intake PackeDocument31 pagesRise Client Intake PackeMDA therapieNo ratings yet
- VB MAPP Overview - HandoutDocument3 pagesVB MAPP Overview - Handoutpika pokepokechuNo ratings yet
- 8 Pair Mand Data SheetDocument1 page8 Pair Mand Data SheetCamyDeliaNo ratings yet
- Vb-Mapp ModeloDocument14 pagesVb-Mapp ModeloElis MendesNo ratings yet
- Baseline Fine MotorDocument4 pagesBaseline Fine MotorPeter BarnettNo ratings yet
- Assessment of Basic Language and Learning Skills-Revised Skill Tracking SystemDocument5 pagesAssessment of Basic Language and Learning Skills-Revised Skill Tracking SystemGokushimakNo ratings yet
- Mand Data SheetsDocument2 pagesMand Data Sheetsapi-503619126No ratings yet
- BST Prompt Fading EditDocument1 pageBST Prompt Fading EditMAJ MACHADONo ratings yet
- Strategies Methods and ApproachesDocument97 pagesStrategies Methods and ApproachesJehana DimalaoNo ratings yet
- Explanation of ServicesDocument3 pagesExplanation of Servicesquiana bNo ratings yet
- Pbis Presentation SlidesDocument24 pagesPbis Presentation Slidesapi-432244896No ratings yet
- What Are Abcs of Aba?: AntecedentDocument2 pagesWhat Are Abcs of Aba?: AntecedentJessica Dennis100% (1)
- LRFFC MilestonesDocument18 pagesLRFFC MilestonesAna Carolina ColliNo ratings yet
- New Perspectives on Aggression Replacement Training: Practice, Research and ApplicationFrom EverandNew Perspectives on Aggression Replacement Training: Practice, Research and ApplicationNo ratings yet
- Competing Pathways BlankDocument1 pageCompeting Pathways BlankJessica DennisNo ratings yet
- What Are Abcs of Aba?: AntecedentDocument2 pagesWhat Are Abcs of Aba?: AntecedentJessica Dennis100% (1)
- Interval Recording/Time Sampling: AdvantagesDocument5 pagesInterval Recording/Time Sampling: AdvantagesJessica DennisNo ratings yet
- Four Functions Parent FriendlyDocument1 pageFour Functions Parent FriendlyJessica DennisNo ratings yet
- 19010433-SC A0420201113 PDFDocument305 pages19010433-SC A0420201113 PDFckatiNo ratings yet
- Log 1Document22 pagesLog 1AkankAfidzNo ratings yet
- System Analysis and DesignDocument47 pagesSystem Analysis and DesignFallen AngelNo ratings yet
- Recommendation Engine Problem StatementDocument37 pagesRecommendation Engine Problem StatementSBS MoviesNo ratings yet
- Saint Michael College, Cantilan. Incorporated Cantilan, Surigao Del Sur Senior High School DepartmentDocument6 pagesSaint Michael College, Cantilan. Incorporated Cantilan, Surigao Del Sur Senior High School DepartmentAdi LuarezNo ratings yet
- X4 BPM Service Center EnglischDocument4 pagesX4 BPM Service Center EnglischAlbertiNo ratings yet
- Guia de AdministradorDocument189 pagesGuia de AdministradorJuanJo ToGoNo ratings yet
- SSRN Id3293275Document42 pagesSSRN Id3293275humanbody22No ratings yet
- Forticlient 5.6.6 Windows Release NotesDocument18 pagesForticlient 5.6.6 Windows Release NotesGabriel PerezNo ratings yet
- A Life Without InternetDocument2 pagesA Life Without Internetmazwani wahi anuarNo ratings yet
- Python Handwritten NotesDocument41 pagesPython Handwritten NotesVelammal .MNo ratings yet
- Lecture 12 13 DFDsDocument67 pagesLecture 12 13 DFDsAnshika GautamNo ratings yet
- Coc For It From Level 1-4Document14 pagesCoc For It From Level 1-4Galaxy teck100% (11)
- Samsung Le40n87bdx Gtu40hen Le46n87bdx Gtu46hen PDFDocument144 pagesSamsung Le40n87bdx Gtu40hen Le46n87bdx Gtu46hen PDFrai raiNo ratings yet
- Percentile of Ungrouped DataDocument4 pagesPercentile of Ungrouped DataRyan Cris FranciscoNo ratings yet
- Cisco Wireless LAN Controller Configuration Guide, Release 7.2Document1,070 pagesCisco Wireless LAN Controller Configuration Guide, Release 7.2ysmeniaNo ratings yet
- 8.isometric Projections and Isometric View or DrawingDocument39 pages8.isometric Projections and Isometric View or DrawingMahek JariwalaNo ratings yet
- Huawei eKitEngine S380 Series Multi-Service Gateway DataSheetDocument4 pagesHuawei eKitEngine S380 Series Multi-Service Gateway DataSheetMoez KlaifiNo ratings yet
- ZTE Common Edge White Paper enDocument29 pagesZTE Common Edge White Paper enCesar Gutierrez TineoNo ratings yet
- Help Desk Tool: Support Group's GuideDocument26 pagesHelp Desk Tool: Support Group's GuideNatalia Geraldin Alvarado SierraNo ratings yet
- ConvoKit: A Toolkit For The Analysis of ConversationsDocument4 pagesConvoKit: A Toolkit For The Analysis of ConversationsCaleb ChiamNo ratings yet
- Konami PDFDocument108 pagesKonami PDFwillian eduardo santiago cardenasNo ratings yet
- H-RCA: 802.11 Collision-Aware Rate Control: K. D. Huang, K. R. Duffy and D. MaloneDocument14 pagesH-RCA: 802.11 Collision-Aware Rate Control: K. D. Huang, K. R. Duffy and D. MaloneFavour AdenugbaNo ratings yet
- Digitization Brochure DET NEWDocument4 pagesDigitization Brochure DET NEWSairam DigitaledgeIndiaNo ratings yet
- 090.040-CS - Quantum HD 2016-05Document116 pages090.040-CS - Quantum HD 2016-05Carlos Zep'edaNo ratings yet
- Permutation Combination MATHED208 Razon MHDocument31 pagesPermutation Combination MATHED208 Razon MHJENALYNNo ratings yet
- Computer Ebook English RBEDocument123 pagesComputer Ebook English RBEAwein75% (4)