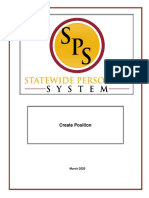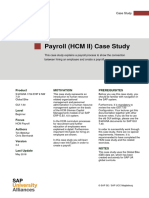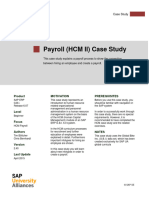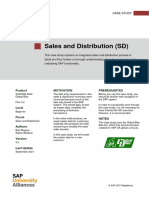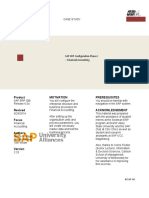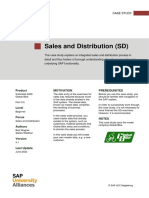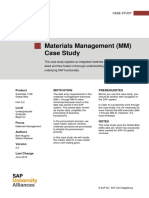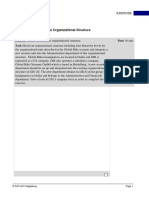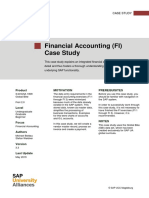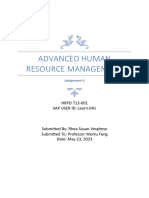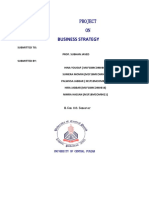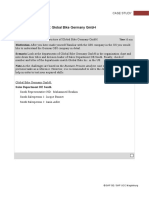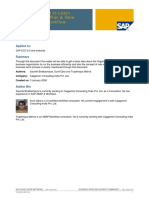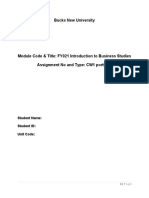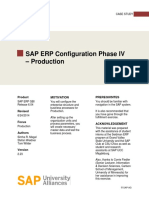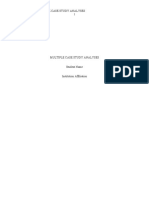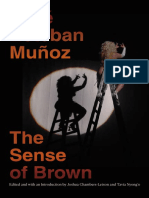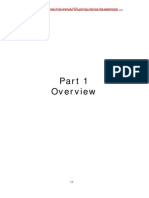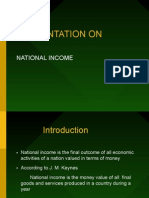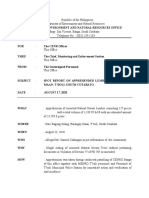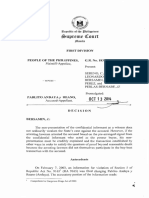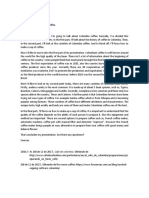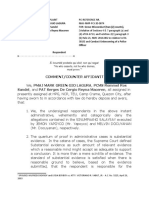Professional Documents
Culture Documents
Case Study HCM2 en
Case Study HCM2 en
Uploaded by
Praneetha BayanaCopyright:
Available Formats
You might also like
- Case Study MM enDocument79 pagesCase Study MM enSuardi SulaimanNo ratings yet
- Task 3Document51 pagesTask 3Alisher ShokhanovNo ratings yet
- Test Bank For Operations and Supply Chain Management The Core 1st Canadian Edition by JacobsDocument43 pagesTest Bank For Operations and Supply Chain Management The Core 1st Canadian Edition by Jacobsa852137207No ratings yet
- Demo Script - Employee Central OverviewDocument27 pagesDemo Script - Employee Central Overviewxanhdo_abcxyz100% (2)
- HCM 1: Model Organizational StructureDocument16 pagesHCM 1: Model Organizational Structurerayhan_38No ratings yet
- Mural / Graffiti: Project ProposalDocument9 pagesMural / Graffiti: Project ProposalTanya Jizelle Ordaño Pastor100% (1)
- "Emma Zunz" Revisited. (01-MAR-07) The Romanic ReviewDocument8 pages"Emma Zunz" Revisited. (01-MAR-07) The Romanic ReviewEzequiel Rivas100% (1)
- Create PositionDocument20 pagesCreate PositionSaroj SAhuNo ratings yet
- Intro S4HANA Using Global Bike Case Study SD Fiori en v3.3 (Steps 16 - 17, Learning Snacks)Document11 pagesIntro S4HANA Using Global Bike Case Study SD Fiori en v3.3 (Steps 16 - 17, Learning Snacks)Rodrigo Alonso Rios AlcantaraNo ratings yet
- Payroll Training Manual PDFDocument122 pagesPayroll Training Manual PDFSarwarNo ratings yet
- Payroll Training Manual - en V1.0Document121 pagesPayroll Training Manual - en V1.0Md Aleemuddin100% (2)
- Financial Accounting (FI) Case Study: Product Motivation PrerequisitesDocument37 pagesFinancial Accounting (FI) Case Study: Product Motivation PrerequisitesThùy LêNo ratings yet
- HCM II en v3.2Document22 pagesHCM II en v3.2Hải NguyễnNo ratings yet
- Answer HRMSDocument22 pagesAnswer HRMSmistura.ishNo ratings yet
- Human Capital Management (HCM I) Case Study: Product Motivation PrerequisitesDocument48 pagesHuman Capital Management (HCM I) Case Study: Product Motivation PrerequisitesManank MathurNo ratings yet
- Intro - ERP - Using - GBI - Case - Study - HCM - I - en - v3.0.pdf Version 1Document43 pagesIntro - ERP - Using - GBI - Case - Study - HCM - I - en - v3.0.pdf Version 1Zaeem KhanNo ratings yet
- Intro S4HANA Using Global Bike Case Study HCM I GUI en v3.3Document45 pagesIntro S4HANA Using Global Bike Case Study HCM I GUI en v3.3bilal khanNo ratings yet
- Human Capital Management (HCM I) Case Study: Product Motivation PrerequisitesDocument43 pagesHuman Capital Management (HCM I) Case Study: Product Motivation PrerequisitesM Fakhruddin Alfaris MNo ratings yet
- Intro S4HANA Using Global Bike Case Study SD en v4.2Document51 pagesIntro S4HANA Using Global Bike Case Study SD en v4.2AKARSH SAXENANo ratings yet
- Intro S4HANA Using Global Bike Case Study MM Fiori en v3.3Document78 pagesIntro S4HANA Using Global Bike Case Study MM Fiori en v3.3Khang Vũ BảoNo ratings yet
- Intro - S4HANA - Using - Global - Bike - Case - Study - MM - Fiori - en - v3.3 Ccaso PDFDocument79 pagesIntro - S4HANA - Using - Global - Bike - Case - Study - MM - Fiori - en - v3.3 Ccaso PDFCamila HHNo ratings yet
- Organizational Management Training Manual - en V1.0 PDFDocument62 pagesOrganizational Management Training Manual - en V1.0 PDFAditya DeshpandeNo ratings yet
- Human Capital ManagementDocument9 pagesHuman Capital ManagementShyam Teja KonaNo ratings yet
- Activity-2-S4HANA Using Global Bike Case Study SDDocument53 pagesActivity-2-S4HANA Using Global Bike Case Study SDg797626No ratings yet
- Phase I - Financial Accounting V2.23Document51 pagesPhase I - Financial Accounting V2.23girishalluruNo ratings yet
- SD - Case Study - en - v4.1Document51 pagesSD - Case Study - en - v4.1Quynh Nguyen HuongNo ratings yet
- Práctica N°4 - MANUFACTURA - SAP CASO ESTUDIO SDDocument51 pagesPráctica N°4 - MANUFACTURA - SAP CASO ESTUDIO SDErnesto HolguinoNo ratings yet
- Intro S4HANA Using Global Bike Case Study MM Fiori en v3.3Document79 pagesIntro S4HANA Using Global Bike Case Study MM Fiori en v3.3ariadna ledesmaNo ratings yet
- Task 1Document71 pagesTask 1Alisher ShokhanovNo ratings yet
- Materials Management (MM) Case Study: Product Motivation PrerequisitesDocument72 pagesMaterials Management (MM) Case Study: Product Motivation PrerequisitesShaikh Rahat AliNo ratings yet
- Materials Management (MM) Case Study: Product Motivation PrerequisitesDocument72 pagesMaterials Management (MM) Case Study: Product Motivation PrerequisitesFendy WijayaNo ratings yet
- Intro S4HANA Using Global Bike Case Study SD Fiori en v3.3 (Steps 4 - 6)Document21 pagesIntro S4HANA Using Global Bike Case Study SD Fiori en v3.3 (Steps 4 - 6)Rodrigo Alonso Rios Alcantara100% (1)
- Intro S4HANA Using GBI Case Study MM Fiori en v3.2Document74 pagesIntro S4HANA Using GBI Case Study MM Fiori en v3.2Roy RuizNo ratings yet
- HCM 1: Model Organizational StructureDocument21 pagesHCM 1: Model Organizational StructureKatherin LizethNo ratings yet
- Enterprise Social ComputingDocument13 pagesEnterprise Social Computingsridhar7892No ratings yet
- Intro S4HANA Using Global Bike Case Study SD Fiori en v3.3 (Steps 1 - 3)Document19 pagesIntro S4HANA Using Global Bike Case Study SD Fiori en v3.3 (Steps 1 - 3)Rodrigo Alonso Rios AlcantaraNo ratings yet
- Ako Amuta HRM 587 Managing Organizational Change Week 3 Paper 1 Corrections and FinalDocument16 pagesAko Amuta HRM 587 Managing Organizational Change Week 3 Paper 1 Corrections and FinalSyed Mohsin AliNo ratings yet
- 07 Case Study MM en 3Document79 pages07 Case Study MM en 3Funny Things :vNo ratings yet
- Case Study FI enDocument37 pagesCase Study FI enMohini GiriNo ratings yet
- HRPD AHRM Assgn1 RV 23052023Document13 pagesHRPD AHRM Assgn1 RV 23052023Rhea VergheseNo ratings yet
- S4HANA Configuration Using GBI Phase I Handbook (A4) en v4.1Document74 pagesS4HANA Configuration Using GBI Phase I Handbook (A4) en v4.1puyingdanielNo ratings yet
- Elevator Pitch: High Net-Promoter ScoreDocument4 pagesElevator Pitch: High Net-Promoter ScorealiendroidsNo ratings yet
- Intro S4HANA Using Global Bike Case Study QM en v4.1Document57 pagesIntro S4HANA Using Global Bike Case Study QM en v4.1Francisco FerreiraNo ratings yet
- Final Project Business StrategyDocument20 pagesFinal Project Business StrategyAasma khanNo ratings yet
- YiuLokSheung HB535 Assignment ResubmissionDocument7 pagesYiuLokSheung HB535 Assignment ResubmissiontiggerNo ratings yet
- ARIS Challenges3Document11 pagesARIS Challenges3Dju DjuNo ratings yet
- SAP SuccessFactors Employee Central Integration With SAP SuccessFactors Employee Central PayrollDocument95 pagesSAP SuccessFactors Employee Central Integration With SAP SuccessFactors Employee Central PayrollsaidNo ratings yet
- Phase III - Fulfillment V2.23Document103 pagesPhase III - Fulfillment V2.23ronakNo ratings yet
- BSBFIN601 Manage Organisational Finances: Learner WorkbookDocument33 pagesBSBFIN601 Manage Organisational Finances: Learner WorkbookShefali Goyal0% (1)
- Case - Study - HCM - I - GTH Parte3Document14 pagesCase - Study - HCM - I - GTH Parte3Fernanda CalderonNo ratings yet
- Complete Guide To Learn Organizational Plan & Role Resolution in WorkflowDocument15 pagesComplete Guide To Learn Organizational Plan & Role Resolution in WorkflowWalter SantanaNo ratings yet
- How To Assign A Job & Cost Center To A Position in SAPDocument14 pagesHow To Assign A Job & Cost Center To A Position in SAPkvk301712No ratings yet
- Bucks New University: Student Name: Student ID: Unit CodeDocument18 pagesBucks New University: Student Name: Student ID: Unit CodeIsmam Ahmed ApurbaNo ratings yet
- 02 Advanced ERP Using GBI Casestudy HCM (Letter) en v2.1Document27 pages02 Advanced ERP Using GBI Casestudy HCM (Letter) en v2.1Uday Kanth InguvaNo ratings yet
- Taller SAP Actividad 3Document67 pagesTaller SAP Actividad 3Daniel Ricardo Estupiñan Guzman100% (1)
- Phase IV - Production V2.23Document55 pagesPhase IV - Production V2.23girishalluruNo ratings yet
- Intro S4HANA Using Global Bike Case Study FI-AP Fiori en v3.3Document38 pagesIntro S4HANA Using Global Bike Case Study FI-AP Fiori en v3.3Marina AponteNo ratings yet
- Answer 1Document7 pagesAnswer 1Wonder LostNo ratings yet
- The Hris ProjectDocument7 pagesThe Hris Projectanshu002No ratings yet
- CRM03d Sales Case Study Opportunity ManagementDocument19 pagesCRM03d Sales Case Study Opportunity ManagementAhmAd GhAziNo ratings yet
- Task 2Document32 pagesTask 2Alisher ShokhanovNo ratings yet
- Modern Marketing Architecture. The Official FAPI Marketing Framework™ Guidebook: 2023 EditionFrom EverandModern Marketing Architecture. The Official FAPI Marketing Framework™ Guidebook: 2023 EditionNo ratings yet
- Selecting & Implementing HR & Payroll Software: A Practical GuideFrom EverandSelecting & Implementing HR & Payroll Software: A Practical GuideNo ratings yet
- Estate Tax Problems 2Document5 pagesEstate Tax Problems 2howaanNo ratings yet
- McAfee Enterprise Firewall Sidewinder) DatasheetDocument5 pagesMcAfee Enterprise Firewall Sidewinder) Datasheetramg_cad1No ratings yet
- Muñoz PDFDocument225 pagesMuñoz PDFCristián OpazoNo ratings yet
- Make Women Laugh Martin Merrill .0002Document10 pagesMake Women Laugh Martin Merrill .0002Cristian Ramone0% (1)
- Presentation On National IncomeDocument15 pagesPresentation On National Incomepriyani100% (1)
- Sample Report For Apprehended Person in Violation of PD 705Document9 pagesSample Report For Apprehended Person in Violation of PD 705benigno100% (2)
- PPTDocument6 pagesPPTjustknowNo ratings yet
- C TS410 2020-SampleDocument5 pagesC TS410 2020-Samplerahulg.sapNo ratings yet
- !court: UpremeDocument10 pages!court: UpremeLizzette GuiuntabNo ratings yet
- CLACIO, KATHLEEN ANN C. 12 ABM 3 Module 7-8 Reflection and Assessment (AutoRecovered)Document5 pagesCLACIO, KATHLEEN ANN C. 12 ABM 3 Module 7-8 Reflection and Assessment (AutoRecovered)Kathleen AnnNo ratings yet
- Learning Basic Grammar Book 2 WithDocument9 pagesLearning Basic Grammar Book 2 Withpsycho_psychoNo ratings yet
- Bacani vs. Nacoco - Case DigestDocument4 pagesBacani vs. Nacoco - Case Digestclaire HipolNo ratings yet
- Enclosure No. 1: Kawit Oriental Integrated SchoolDocument4 pagesEnclosure No. 1: Kawit Oriental Integrated SchoolJhanin JhaninNo ratings yet
- Business Studies - ArticlesDocument122 pagesBusiness Studies - Articlesapi-3697361No ratings yet
- Planning and Booking A Holiday: 1. A. 2. 3. 4. A. B. 5. 6. A. B. CDocument2 pagesPlanning and Booking A Holiday: 1. A. 2. 3. 4. A. B. 5. 6. A. B. Chilary dianNo ratings yet
- Thesis Statement For Emersons Self RelianceDocument6 pagesThesis Statement For Emersons Self Relianceamandabarbergilbert100% (2)
- Joy To The World: That's Christmas To Me (Deluxe Edition)Document11 pagesJoy To The World: That's Christmas To Me (Deluxe Edition)RAQUEL IRENE ECHALAR ORTIZNo ratings yet
- IRDAI English Annual Report 2018-19 PDFDocument228 pagesIRDAI English Annual Report 2018-19 PDFDevraj DashNo ratings yet
- Old Mutual CommentsDocument1 pageOld Mutual CommentsTiso Blackstar GroupNo ratings yet
- Presentation Colombian CoffeeDocument2 pagesPresentation Colombian CoffeeLucas SeñaNo ratings yet
- Comment/Counter Affidavit: PCMS Rommel Ros Sandel Pat Sergs de Cergio Reyna MacerenDocument3 pagesComment/Counter Affidavit: PCMS Rommel Ros Sandel Pat Sergs de Cergio Reyna MacerenPatrio Jr SeñeresNo ratings yet
- Citi Park For PHDocument49 pagesCiti Park For PHjefferson GuillemerNo ratings yet
- Sports Clubs in Chennai, Tamil Nadu - Page 3Document3 pagesSports Clubs in Chennai, Tamil Nadu - Page 3Munusamy RajiNo ratings yet
- Caltex v. CBAADocument2 pagesCaltex v. CBAAElla ThoNo ratings yet
- Confirmed Employers - Sheet1Document4 pagesConfirmed Employers - Sheet1api-301790759No ratings yet
- ENG 451 LOTF MCQ Quiz 1 Week 8 PDFDocument6 pagesENG 451 LOTF MCQ Quiz 1 Week 8 PDFSummaira MushtaqNo ratings yet
- VEE Manju - Mam (Complete) MergedDocument204 pagesVEE Manju - Mam (Complete) MergedHiten AhujaNo ratings yet
Case Study HCM2 en
Case Study HCM2 en
Uploaded by
Praneetha BayanaOriginal Title
Copyright
Available Formats
Share this document
Did you find this document useful?
Is this content inappropriate?
Report this DocumentCopyright:
Available Formats
Case Study HCM2 en
Case Study HCM2 en
Uploaded by
Praneetha BayanaCopyright:
Available Formats
CASE STUDY
Payroll (HCM II) Case Study
This case study explains a payroll process to show the connection
between hiring an employee and create a payroll.
Product MOTIVATION PREREQUISITES
S/4HANA 1809 This case study represents an Before you use this case study, you
Global Bike introduction to human resource should be familiar with navigation in
related organizational the SAP system.
Fiori 2.0 management and personnel
administration in a human resource In order to successfully work through
Level management system on the basis this case study, there are no special
of the HCM (Human Capital requirements. However, it is
Beginner
Management) module of an SAP recommended to have completed the
S/4HANA system. HCM case study and the related
Focus exercises.
HCM Payroll In the HCM curriculum processes
for recruitment and further NOTES
Authors education of employees were
This case study uses the Global Bike
Tim Böttcher explained in detail. Furthermore
(GBI) data set, which has been
Chris Bernhardt important InfoTypes for hiring an
created exclusively for SAP UA
employee are shown.
global curricula
Version In this case study you will learn
3.3 about new InfoTypes in order to
create a payroll.
Last Update
May 2019
© SAP UCC Magdeburg
CASE STUDY
Process Overview
Learning Objective Understand and perform a Human Resource process. Time 45 min
Scenario In order to create a payroll for an employee, you will perform the
role of the recruiting manager and the payroll officer. You will work in the
areas Human Capital Management (HCM) and Financials (FI).
Employees involved Marco Romero (Recruiting Officer)
August Faust (Payroll Officer)
Before starting the payroll process, a new position of Marketing Manager has to be created. After
this, a new employee will be hired to fill the position. The following InfoTypes will be created for
payroll::
Working Hours
Base Salary
Bank Details
Capital Formation
Taxes and Social Insurance
Workers Compensation Association
The following chart presents the complete process (4Tasks).
© SAP UCC Magdeburg Page 2
CASE STUDY
Table of Contents
Process Overview ....................................................................................................................... 2
Step 1: Create Position ............................................................................................................... 4
Step 2: Create Bank .................................................................................................................... 6
Step 3: Hiring Employee............................................................................................................ 8
Step 4: Simulation Payroll ....................................................................................................... 19
© SAP UCC Magdeburg Page 3
CASE STUDY
Step 1: Create Position
Task Create a new position within the organizational structure. Time 10 min
Short Description Use the SAP Fiori Launchpad to create a position for the
marketing department.
Name (Position) Marco Romero (Recruiting Officer)
Positions
Positions are occupied by employees. If a position is not occupied, it is
vacant. Positions are assigned to organizational units.
To create a position, use the Fiori App Create Positions. Fiori App
Change the previewed periods to be able to create positions which are valid
1st current month
for the past. Therefore, please click and enter 1st of the current month One year
as start date. Also enter one year in the future as Preview period. Click on
The positions should be created in the department ### Marketing, ### being
replaced by your group/computer number. Therefore, please go to the
window Find by on the left side of the screen. There, click on
Organizational unit Search Term, enter the search term ### Marketing ### Marketing
in the name entry field and press . The search result should be
displayed in the Hit list window on the left side of the screen.
Please choose your organizational unit via double-clicking so that it appears
on the right side of the screen. Highlight your organizational unit and click
© SAP UCC Magdeburg Page 4
CASE STUDY
on in the context menu. In the upcoming screen Choose Relationship,
please choose Incorporates
A new position was created underneath your ### Marketing department. On
the bottom of the screen, the details for the new position are displayed.
There, please enter the abbreviation ### MM for the position and ### ### MM
### Marketing Manager
Marketing Manager as the name. Please activate the check box Head of Head of unit
own organizational unit.
Enter 1st of the current month as Valid from. If this field should be grayed 1st of current month
out, please click on Display periods. The functionality should be
available then.
Press Enter to update the entered information (Note: Maybe you have to
refresh the page). The organizational structure should now look as follows.
Please save your data with .
Click on the home icon to return to the Fiori Launchpad overview.
© SAP UCC Magdeburg Page 5
CASE STUDY
Step 2: Create Bank
Task Create a new bank. Time 5 min
Short Description Use the SAP Fiori Launchpad to create a bank, which is
used as house bank for the new employee later.
Name (Position) August Faust (Payment Officer)
To create a bank, use the Fiori app Manage Banks. Fiori App
DE
In the screen Manage Banks click on . 12030###
Choose DE for Germany as Bank Country. As Bank Key enter 12030###
(Replace ### by your group/computer number). This Key represents the
Bank identifier code of the new bank. Confirm your entries by pressing
Enter.
You can now enter detailed Data for the new bank by filling all needed
fields.
Hint: The Bank identifier Code for this case study is based on the code for
the “Deutsche Kreditbank AG“. If you want to choose realistic values, you
can enter the following data:
Deutsche Kreditbank AG
The Bank name is Deutsche Kreditbank AG. As Region enter 11 and 11
Taubenstraße 7-9
Taubenstraße 7-9 in Berlin as address. As SWIFT/BIC enter Berlin
BYLADEM1001 and as Bank number reenter the Bank Key. BYLADEM1001
© SAP UCC Magdeburg Page 6
CASE STUDY
Please save your data with .
Click on the home icon to return to the Fiori Launchpad overview.
© SAP UCC Magdeburg Page 7
CASE STUDY
Step 3: Hiring Employee
Task Hire a new employee. Time 20 min
Short Description Use the SAP Fiori Launchpad to hire a new employee as
the ### Marketing Manager.
Name (Position) Marco Romero (Recruiting Officer)
Hint: The process for hiring an employee is shortened in this case study
because of the focus being on the InfoTypes used for the payroll process. If
you are not familiar with the hiring process, it is recommended that you take
a look on the Human Capital Management I case study.
To hire an employee, use the Fiori app Hire Employee. Fiori App
Choose the Personnel Action Hiring and click on (F8). Hiring
The action shall start at the 1st of the current month. In the section 1st current month
Organizational assignment use the F4-help to find for the position your ###
Marketing Manager. ### Marketing Manager
© SAP UCC Magdeburg Page 8
CASE STUDY
As Personnel area enter HH00 (Hamburg) and the Employee group is 1 HH00
1
(active). Because the new employee is head of his department he will join the DS
Employee subgroup DS (executive employee).
A personnel Number is automatically assigned by the system.
To get to the next InfoType save your entries by clicking on .
You can freely choose the First name, gender and the accurate Title of your Title
new employee. To successfully finish this case study, it is necessary to Last name with „M“
choose a Last name starting with “M”. As Birthdate enter 03/26/1983 and 03/26/1983
German
choose the Nationality German.
To get to the next InfoType save your entries by clicking on .
In the InfoType Create Organizational Assignment choose the Subarea Sales
SD00
(SD00) with the F4-help, if it isn´t already entered. As Contract choose Worker, other
Worker, Others.
© SAP UCC Magdeburg Page 9
CASE STUDY
To get to the next InfoType save your entries by clicking on .Accept
Yes
the Message Delimit Vacancy with yes.
The new employee lives in 24103 Kiel. You can freely choose the Street and 24103
Kiel
House number.
© SAP UCC Magdeburg Page 10
CASE STUDY
To get to the next InfoType save your entries by clicking on .
In the following InfoType the working time can be determined. The
employee has a full-time job, so nothing needs to be changed here.
To get to the next InfoType save your entries by clicking on .
In the following InfoType the Basic pay for our employee is set. In the
90
section Pay scale, choose 90 Festgehälter (fixed salary) as Type, 07 07
(Hamburg) as Area and the Group 001 with Level 01. After accepting your 001
01
entries with Enter you can see an amount for the payment of 3,500 Euro.
The pay scale type is a country-specific term. Commonly the translations
aren´t useful and as the recruiting officer you have to know the terms. Marc
Meyer (the employee you are editing) belongs to the German company code
therefore the term is ‘Festgehalt’ (German for fixed salary).
© SAP UCC Magdeburg Page 11
CASE STUDY
To get to the next InfoType save your entries by clicking on .
In the following InfoType the bank account for payment is created. Choose 12030###
Eight-digit number
as Bank Key 12030### and enter an eight digit number as Bank Account.
Choose Salary as purpose. Salary
To get to the next InfoType save your entries by clicking on .
In addition to the normal salary, it is also possible to pay an employee
benefits for capital accumulation. This is based on the amount that is paid by
the employee and the amount paid by the employer.
© SAP UCC Magdeburg Page 12
CASE STUDY
Enter 26 EUR as Amount. With the F4-help choose Building Soc. Saving as 26 EUR
Building Soc. Saving
Investment Type.
Confirm your entries with Enter.
Choose with the F4-help the Badenia Bausparkasse GmbH as Payee. Badenia
Confirm with Enter to fill in the other entries automatically. As you can see
has the purpose been created out of your personnel number and the Last
name of the employee.
© SAP UCC Magdeburg Page 13
CASE STUDY
To get to the next InfoType save your entries by clicking on .
In the following InfoType the relevant fiscal data is maintained. Enter 12345678995
01002000
12345678995 as Ident. No. As Municipal. enter 01002000 and for Tax 2119
Office 2119. The Tax class of your employee is 1 and he doesn’t have to pay 1
00
Church Tax (00). In the section Further Data choose Schleswig Holstein as
Church Tax Area. Schleswig-Holstein
© SAP UCC Magdeburg Page 14
CASE STUDY
To get to the next InfoType save your entries by clicking on .
The Health Ins. Fund of your Employee is Barmer Ersatzkasse. There is Barmer
No requirement to submit the SI Statement. The Pens.Ins.Number depends
on whether your employee is female or male.
If your Employee is a woman enter 26260383M506 otherwise enter 26260383M506
or
26260383M005. 26260383M005
Hint: The Pension Insurance Number has the following format:
© SAP UCC Magdeburg Page 15
CASE STUDY
26 260383 M 50/00 6/5
Area Number Date of Birth First letter of Serial number Check digit
(here german the last name
00-49 male
format)
50-99 female
To get to the next InfoType save your entries by clicking on .
In the InfoType Create DEUEV choose with the F4-help the Current Position 92194/005
Führungskräfte – Werbung & Marketing / Marketingleiter/in 4
(92194/005). Your new employee finished school with a 4 Abitur. As
3
Vocational Train choose 3 Master Craftsman/Technician. As ContractForm
enter 1 Full-Time – Permanent. 1
© SAP UCC Magdeburg Page 16
CASE STUDY
To get to the next InfoType save your entries by clicking on .
In the following InfoType can stay unchanged. Proceed to the next InfoType
by clicking on
The InfoType Create Monitoring of Tasks can also stay unchanged. The
Expiry of probation time is already filled. Proceed by clicking on .
The InfoType Create Absence Quotas can also stay unchanged. Proceed by
clicking on .
Choose as Workers Compensation Association the 31 for MIS 31
01
administration. Enter as Hazard Pay Area (HP) 01 for Office personnel.
© SAP UCC Magdeburg Page 17
CASE STUDY
Click on to finish the personnel action.
Click on the home icon to return to the Fiori Launchpad overview.
© SAP UCC Magdeburg Page 18
CASE STUDY
Step 4: Simulation Payroll
Task Simulate a payroll. Time 10 min
Short Description Use the SAP Fiori Launchpad to simulate a payroll for your
recently hired Marketing Manager.
Name (Position) August Faust (Payment Officer)
In this case study, you only simulate a payroll to ensure the consistency of the
system state. You will see the complete remuneration statement for your
employee.
To simulate the payroll, use the app Simulation Payroll. Fiori App
In the section Payroll period, choose with the F4-help menu the Payroll area D2. D2
Other period
Change the current choice to Other period and choose the following month as Following month
period for the payroll.
In the section Selection enter the Personnel Number of your Marketing Personnel number
D2
Manager and choose D2 as Payroll area again.
Hint: If you have forgotten the personnel number of your employee, you can
find it via the F4-help. Search for Last and First name and choose the result with
a double-click.
As Layout for Remun.Statement choose via the F4-help SAP & CALC. SAP & CALC
© SAP UCC Magdeburg Page 19
CASE STUDY
Start the Simulation with a click on or press F8.
© SAP UCC Magdeburg Page 20
CASE STUDY
Hint: As you can see, the Total Gross Amount the same amount as your salary
plus the payment for capital formation. Furthermore, you see a list of the usual
deductions according to German law for calculating the Statutory Net Pay.
These are deductions like income taxes as well as payments for social insurance.
Click on the home icon to return to the Fiori Launchpad overview.
© SAP UCC Magdeburg Page 21
You might also like
- Case Study MM enDocument79 pagesCase Study MM enSuardi SulaimanNo ratings yet
- Task 3Document51 pagesTask 3Alisher ShokhanovNo ratings yet
- Test Bank For Operations and Supply Chain Management The Core 1st Canadian Edition by JacobsDocument43 pagesTest Bank For Operations and Supply Chain Management The Core 1st Canadian Edition by Jacobsa852137207No ratings yet
- Demo Script - Employee Central OverviewDocument27 pagesDemo Script - Employee Central Overviewxanhdo_abcxyz100% (2)
- HCM 1: Model Organizational StructureDocument16 pagesHCM 1: Model Organizational Structurerayhan_38No ratings yet
- Mural / Graffiti: Project ProposalDocument9 pagesMural / Graffiti: Project ProposalTanya Jizelle Ordaño Pastor100% (1)
- "Emma Zunz" Revisited. (01-MAR-07) The Romanic ReviewDocument8 pages"Emma Zunz" Revisited. (01-MAR-07) The Romanic ReviewEzequiel Rivas100% (1)
- Create PositionDocument20 pagesCreate PositionSaroj SAhuNo ratings yet
- Intro S4HANA Using Global Bike Case Study SD Fiori en v3.3 (Steps 16 - 17, Learning Snacks)Document11 pagesIntro S4HANA Using Global Bike Case Study SD Fiori en v3.3 (Steps 16 - 17, Learning Snacks)Rodrigo Alonso Rios AlcantaraNo ratings yet
- Payroll Training Manual PDFDocument122 pagesPayroll Training Manual PDFSarwarNo ratings yet
- Payroll Training Manual - en V1.0Document121 pagesPayroll Training Manual - en V1.0Md Aleemuddin100% (2)
- Financial Accounting (FI) Case Study: Product Motivation PrerequisitesDocument37 pagesFinancial Accounting (FI) Case Study: Product Motivation PrerequisitesThùy LêNo ratings yet
- HCM II en v3.2Document22 pagesHCM II en v3.2Hải NguyễnNo ratings yet
- Answer HRMSDocument22 pagesAnswer HRMSmistura.ishNo ratings yet
- Human Capital Management (HCM I) Case Study: Product Motivation PrerequisitesDocument48 pagesHuman Capital Management (HCM I) Case Study: Product Motivation PrerequisitesManank MathurNo ratings yet
- Intro - ERP - Using - GBI - Case - Study - HCM - I - en - v3.0.pdf Version 1Document43 pagesIntro - ERP - Using - GBI - Case - Study - HCM - I - en - v3.0.pdf Version 1Zaeem KhanNo ratings yet
- Intro S4HANA Using Global Bike Case Study HCM I GUI en v3.3Document45 pagesIntro S4HANA Using Global Bike Case Study HCM I GUI en v3.3bilal khanNo ratings yet
- Human Capital Management (HCM I) Case Study: Product Motivation PrerequisitesDocument43 pagesHuman Capital Management (HCM I) Case Study: Product Motivation PrerequisitesM Fakhruddin Alfaris MNo ratings yet
- Intro S4HANA Using Global Bike Case Study SD en v4.2Document51 pagesIntro S4HANA Using Global Bike Case Study SD en v4.2AKARSH SAXENANo ratings yet
- Intro S4HANA Using Global Bike Case Study MM Fiori en v3.3Document78 pagesIntro S4HANA Using Global Bike Case Study MM Fiori en v3.3Khang Vũ BảoNo ratings yet
- Intro - S4HANA - Using - Global - Bike - Case - Study - MM - Fiori - en - v3.3 Ccaso PDFDocument79 pagesIntro - S4HANA - Using - Global - Bike - Case - Study - MM - Fiori - en - v3.3 Ccaso PDFCamila HHNo ratings yet
- Organizational Management Training Manual - en V1.0 PDFDocument62 pagesOrganizational Management Training Manual - en V1.0 PDFAditya DeshpandeNo ratings yet
- Human Capital ManagementDocument9 pagesHuman Capital ManagementShyam Teja KonaNo ratings yet
- Activity-2-S4HANA Using Global Bike Case Study SDDocument53 pagesActivity-2-S4HANA Using Global Bike Case Study SDg797626No ratings yet
- Phase I - Financial Accounting V2.23Document51 pagesPhase I - Financial Accounting V2.23girishalluruNo ratings yet
- SD - Case Study - en - v4.1Document51 pagesSD - Case Study - en - v4.1Quynh Nguyen HuongNo ratings yet
- Práctica N°4 - MANUFACTURA - SAP CASO ESTUDIO SDDocument51 pagesPráctica N°4 - MANUFACTURA - SAP CASO ESTUDIO SDErnesto HolguinoNo ratings yet
- Intro S4HANA Using Global Bike Case Study MM Fiori en v3.3Document79 pagesIntro S4HANA Using Global Bike Case Study MM Fiori en v3.3ariadna ledesmaNo ratings yet
- Task 1Document71 pagesTask 1Alisher ShokhanovNo ratings yet
- Materials Management (MM) Case Study: Product Motivation PrerequisitesDocument72 pagesMaterials Management (MM) Case Study: Product Motivation PrerequisitesShaikh Rahat AliNo ratings yet
- Materials Management (MM) Case Study: Product Motivation PrerequisitesDocument72 pagesMaterials Management (MM) Case Study: Product Motivation PrerequisitesFendy WijayaNo ratings yet
- Intro S4HANA Using Global Bike Case Study SD Fiori en v3.3 (Steps 4 - 6)Document21 pagesIntro S4HANA Using Global Bike Case Study SD Fiori en v3.3 (Steps 4 - 6)Rodrigo Alonso Rios Alcantara100% (1)
- Intro S4HANA Using GBI Case Study MM Fiori en v3.2Document74 pagesIntro S4HANA Using GBI Case Study MM Fiori en v3.2Roy RuizNo ratings yet
- HCM 1: Model Organizational StructureDocument21 pagesHCM 1: Model Organizational StructureKatherin LizethNo ratings yet
- Enterprise Social ComputingDocument13 pagesEnterprise Social Computingsridhar7892No ratings yet
- Intro S4HANA Using Global Bike Case Study SD Fiori en v3.3 (Steps 1 - 3)Document19 pagesIntro S4HANA Using Global Bike Case Study SD Fiori en v3.3 (Steps 1 - 3)Rodrigo Alonso Rios AlcantaraNo ratings yet
- Ako Amuta HRM 587 Managing Organizational Change Week 3 Paper 1 Corrections and FinalDocument16 pagesAko Amuta HRM 587 Managing Organizational Change Week 3 Paper 1 Corrections and FinalSyed Mohsin AliNo ratings yet
- 07 Case Study MM en 3Document79 pages07 Case Study MM en 3Funny Things :vNo ratings yet
- Case Study FI enDocument37 pagesCase Study FI enMohini GiriNo ratings yet
- HRPD AHRM Assgn1 RV 23052023Document13 pagesHRPD AHRM Assgn1 RV 23052023Rhea VergheseNo ratings yet
- S4HANA Configuration Using GBI Phase I Handbook (A4) en v4.1Document74 pagesS4HANA Configuration Using GBI Phase I Handbook (A4) en v4.1puyingdanielNo ratings yet
- Elevator Pitch: High Net-Promoter ScoreDocument4 pagesElevator Pitch: High Net-Promoter ScorealiendroidsNo ratings yet
- Intro S4HANA Using Global Bike Case Study QM en v4.1Document57 pagesIntro S4HANA Using Global Bike Case Study QM en v4.1Francisco FerreiraNo ratings yet
- Final Project Business StrategyDocument20 pagesFinal Project Business StrategyAasma khanNo ratings yet
- YiuLokSheung HB535 Assignment ResubmissionDocument7 pagesYiuLokSheung HB535 Assignment ResubmissiontiggerNo ratings yet
- ARIS Challenges3Document11 pagesARIS Challenges3Dju DjuNo ratings yet
- SAP SuccessFactors Employee Central Integration With SAP SuccessFactors Employee Central PayrollDocument95 pagesSAP SuccessFactors Employee Central Integration With SAP SuccessFactors Employee Central PayrollsaidNo ratings yet
- Phase III - Fulfillment V2.23Document103 pagesPhase III - Fulfillment V2.23ronakNo ratings yet
- BSBFIN601 Manage Organisational Finances: Learner WorkbookDocument33 pagesBSBFIN601 Manage Organisational Finances: Learner WorkbookShefali Goyal0% (1)
- Case - Study - HCM - I - GTH Parte3Document14 pagesCase - Study - HCM - I - GTH Parte3Fernanda CalderonNo ratings yet
- Complete Guide To Learn Organizational Plan & Role Resolution in WorkflowDocument15 pagesComplete Guide To Learn Organizational Plan & Role Resolution in WorkflowWalter SantanaNo ratings yet
- How To Assign A Job & Cost Center To A Position in SAPDocument14 pagesHow To Assign A Job & Cost Center To A Position in SAPkvk301712No ratings yet
- Bucks New University: Student Name: Student ID: Unit CodeDocument18 pagesBucks New University: Student Name: Student ID: Unit CodeIsmam Ahmed ApurbaNo ratings yet
- 02 Advanced ERP Using GBI Casestudy HCM (Letter) en v2.1Document27 pages02 Advanced ERP Using GBI Casestudy HCM (Letter) en v2.1Uday Kanth InguvaNo ratings yet
- Taller SAP Actividad 3Document67 pagesTaller SAP Actividad 3Daniel Ricardo Estupiñan Guzman100% (1)
- Phase IV - Production V2.23Document55 pagesPhase IV - Production V2.23girishalluruNo ratings yet
- Intro S4HANA Using Global Bike Case Study FI-AP Fiori en v3.3Document38 pagesIntro S4HANA Using Global Bike Case Study FI-AP Fiori en v3.3Marina AponteNo ratings yet
- Answer 1Document7 pagesAnswer 1Wonder LostNo ratings yet
- The Hris ProjectDocument7 pagesThe Hris Projectanshu002No ratings yet
- CRM03d Sales Case Study Opportunity ManagementDocument19 pagesCRM03d Sales Case Study Opportunity ManagementAhmAd GhAziNo ratings yet
- Task 2Document32 pagesTask 2Alisher ShokhanovNo ratings yet
- Modern Marketing Architecture. The Official FAPI Marketing Framework™ Guidebook: 2023 EditionFrom EverandModern Marketing Architecture. The Official FAPI Marketing Framework™ Guidebook: 2023 EditionNo ratings yet
- Selecting & Implementing HR & Payroll Software: A Practical GuideFrom EverandSelecting & Implementing HR & Payroll Software: A Practical GuideNo ratings yet
- Estate Tax Problems 2Document5 pagesEstate Tax Problems 2howaanNo ratings yet
- McAfee Enterprise Firewall Sidewinder) DatasheetDocument5 pagesMcAfee Enterprise Firewall Sidewinder) Datasheetramg_cad1No ratings yet
- Muñoz PDFDocument225 pagesMuñoz PDFCristián OpazoNo ratings yet
- Make Women Laugh Martin Merrill .0002Document10 pagesMake Women Laugh Martin Merrill .0002Cristian Ramone0% (1)
- Presentation On National IncomeDocument15 pagesPresentation On National Incomepriyani100% (1)
- Sample Report For Apprehended Person in Violation of PD 705Document9 pagesSample Report For Apprehended Person in Violation of PD 705benigno100% (2)
- PPTDocument6 pagesPPTjustknowNo ratings yet
- C TS410 2020-SampleDocument5 pagesC TS410 2020-Samplerahulg.sapNo ratings yet
- !court: UpremeDocument10 pages!court: UpremeLizzette GuiuntabNo ratings yet
- CLACIO, KATHLEEN ANN C. 12 ABM 3 Module 7-8 Reflection and Assessment (AutoRecovered)Document5 pagesCLACIO, KATHLEEN ANN C. 12 ABM 3 Module 7-8 Reflection and Assessment (AutoRecovered)Kathleen AnnNo ratings yet
- Learning Basic Grammar Book 2 WithDocument9 pagesLearning Basic Grammar Book 2 Withpsycho_psychoNo ratings yet
- Bacani vs. Nacoco - Case DigestDocument4 pagesBacani vs. Nacoco - Case Digestclaire HipolNo ratings yet
- Enclosure No. 1: Kawit Oriental Integrated SchoolDocument4 pagesEnclosure No. 1: Kawit Oriental Integrated SchoolJhanin JhaninNo ratings yet
- Business Studies - ArticlesDocument122 pagesBusiness Studies - Articlesapi-3697361No ratings yet
- Planning and Booking A Holiday: 1. A. 2. 3. 4. A. B. 5. 6. A. B. CDocument2 pagesPlanning and Booking A Holiday: 1. A. 2. 3. 4. A. B. 5. 6. A. B. Chilary dianNo ratings yet
- Thesis Statement For Emersons Self RelianceDocument6 pagesThesis Statement For Emersons Self Relianceamandabarbergilbert100% (2)
- Joy To The World: That's Christmas To Me (Deluxe Edition)Document11 pagesJoy To The World: That's Christmas To Me (Deluxe Edition)RAQUEL IRENE ECHALAR ORTIZNo ratings yet
- IRDAI English Annual Report 2018-19 PDFDocument228 pagesIRDAI English Annual Report 2018-19 PDFDevraj DashNo ratings yet
- Old Mutual CommentsDocument1 pageOld Mutual CommentsTiso Blackstar GroupNo ratings yet
- Presentation Colombian CoffeeDocument2 pagesPresentation Colombian CoffeeLucas SeñaNo ratings yet
- Comment/Counter Affidavit: PCMS Rommel Ros Sandel Pat Sergs de Cergio Reyna MacerenDocument3 pagesComment/Counter Affidavit: PCMS Rommel Ros Sandel Pat Sergs de Cergio Reyna MacerenPatrio Jr SeñeresNo ratings yet
- Citi Park For PHDocument49 pagesCiti Park For PHjefferson GuillemerNo ratings yet
- Sports Clubs in Chennai, Tamil Nadu - Page 3Document3 pagesSports Clubs in Chennai, Tamil Nadu - Page 3Munusamy RajiNo ratings yet
- Caltex v. CBAADocument2 pagesCaltex v. CBAAElla ThoNo ratings yet
- Confirmed Employers - Sheet1Document4 pagesConfirmed Employers - Sheet1api-301790759No ratings yet
- ENG 451 LOTF MCQ Quiz 1 Week 8 PDFDocument6 pagesENG 451 LOTF MCQ Quiz 1 Week 8 PDFSummaira MushtaqNo ratings yet
- VEE Manju - Mam (Complete) MergedDocument204 pagesVEE Manju - Mam (Complete) MergedHiten AhujaNo ratings yet