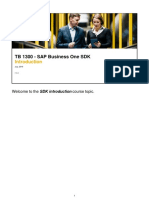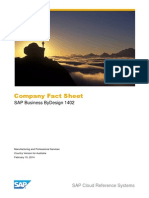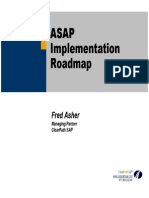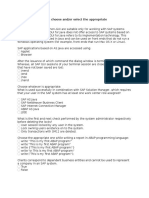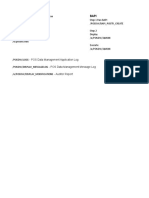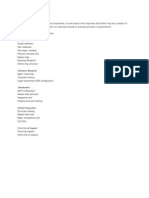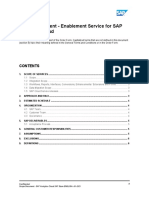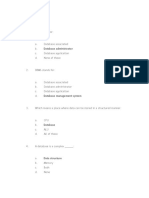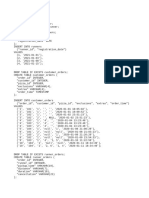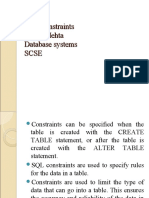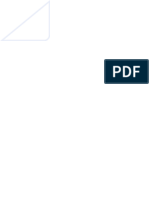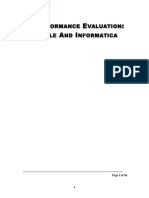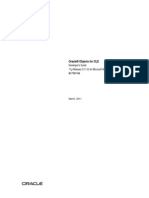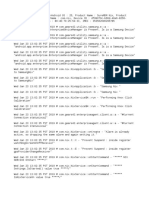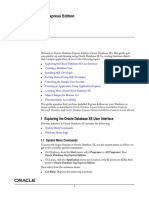Professional Documents
Culture Documents
SAP Business One 9.2 TB1200 - 97 - InstructorGuide
SAP Business One 9.2 TB1200 - 97 - InstructorGuide
Uploaded by
Paulo A. MacíasOriginal Title
Copyright
Available Formats
Share this document
Did you find this document useful?
Is this content inappropriate?
Report this DocumentCopyright:
Available Formats
SAP Business One 9.2 TB1200 - 97 - InstructorGuide
SAP Business One 9.2 TB1200 - 97 - InstructorGuide
Uploaded by
Paulo A. MacíasCopyright:
Available Formats
SAP Business One, Release 9.
TB1200 – Implementation and Support, Collection 97
Instructor Guide
November 2016
Author: Vivien Marsh
TB_1200_97 Release 9.2 Page 1
Table of Contents
Changes from Previous Instructor Guide.................................................................................................3
Course Instructor Profiles........................................................................................................................3
Training System.......................................................................................................................................5
Goals and Objectives...............................................................................................................................5
Course Schedule......................................................................................................................................6
Introduction to the Course......................................................................................................................9
Unit 1: Customization Tools...................................................................................................................10
Topic 1 – Queries..............................................................................................................................10
Topic 2 – Alerts.................................................................................................................................14
Topic 3 – Approval Procedures.........................................................................................................17
Topic 4 – User-Defined Fields...........................................................................................................20
Topic 5 – User-Defined Values...........................................................................................................22
Topic 6 – User-Defined Tables..........................................................................................................25
Unit 2: Implementation Tools................................................................................................................28
Topic 1 – Implementation Methodology..........................................................................................28
Topic 2 – Project Plans......................................................................................................................32
Topic 3 – Default and Irreversible Settings.......................................................................................33
Topic 4 – Document and Master Data Numbering...........................................................................35
Topic 5 – Express Configuration Wizard............................................................................................36
Topic 6 – Opening Balances Tools.....................................................................................................38
Topic 7 – Quick Copy.........................................................................................................................42
Unit 3: System Setup and Administration..............................................................................................44
Topic 1 – User Accounts and Passwords...........................................................................................44
Topic 2 – General Authorizations and Authorization Groups............................................................46
Topic 3 – Data Ownership Authorizations.........................................................................................48
Topic 4 – UI Configuration Templates...............................................................................................52
Optional Topic 5 – Print Layout Design.............................................................................................54
Unit 4: Support Processes and Tools.....................................................................................................57
Topic 1 – Support Processes and Tools.............................................................................................58
Information Regarding the C_TB1200_92 Certification.........................................................................61
Registration Process..........................................................................................................................61
Certificate..........................................................................................................................................62
TB_1200_97 Release 9.2 Page 2
SAP Contacts
Vivien.Marsh@SAP.com
Changes from Previous Instructor Guide
Changes from 9.0 to 9.2 version of the course:
The course is now 3 days and the units have been rearranged:
1. Unit 1 is Customization Tools (Queries, Alerts, Approval Procedures, UDF, UDV, UDT)
2. Unit 2 is Implementation tools (AIP, Implementation Center, Express Wizard, Opening Balances)
3. Unit 3 is System Setup and Administration (Users, Authorizations, Data Ownership, Document
Numbering)
4. Unit 4 is Support Processes and Tools
The topics on Solution Packager and Software and Licensing are removed.
The Data Migration tools are not part of the core ILT course.
Course Details
Duration: 3 days
Course Materials and other Materials
Participant’s handbook
Additional materials that you may find useful:
Simulations on the Learning Hub
Country-Specific Units
There are no country specific units included.
Course Instructor Profiles
Level of Knowledge Required for Instructor
SAP Certified Application Associate at SAP Business One Release 9.2
Experience in at least five implementation projects with SAP Business One
Courses Recommended as Preparation
TB1000 SAP Business One – Logistics
TB1100 SAP Business One – Accounting
TB_1200_97 Release 9.2 Page 3
Online Help Recommended as Preparation
Online Help SAP Business One 9.2
Hints on Preparing This Course
Important note: the slides are designed for both e-learning and for instructor led training.
This means that the notes are the narration that will be used in the e-learning. This will be good for the
participants who can read the materials after the class as if they were a book.
The downside for you as an instructor is that there are more slides on a subject with minute variations
than you would normally see in an instructor-led class.
I will indicate in this guide which slides are so similar that you could hide during class lectures. They will
still appear in the participant manuals, but by hiding them you may find the lectures going smoother.
For partners who are using this course to teach customers:
Although the course is based on the demo database for the UK localization, with the language
set as American (US) English, the course is designed so that participants can use any
localization’s demo database for completing the exercises.
The units are freestanding so that you can remove units that your customers do not need.
However, the case studies may cover knowledge gained from multiple units so if you remove a
unit, check to ensure the participants have the knowledge to perform the tasks in the case study
TB_1200_97 Release 9.2 Page 4
Training System
The course case studies were tested on a copy of the demo database with the UK localization, however,
we have tried to make them as generic as possible so that you can run the course in your localization.
Case study solutions include screenshots. Depending on what data exists in your system, you may see
slightly different results.
The designated training systems run on an SAP HANA database. The training presentations and case
studies are designed for SAP Business One version for SAP HANA. We do not recommend running this
course using SQL server. We are in the process of setting up a HANA system that you can reserve
through SAP education. In the meantime contact your local LPE or the author of this guide for more
information.
Goals and Objectives
Course Structure and Flow
The TB courses (TB1000, TB1100 and TB1200) are a total of 10 days of training.
TB1000 runs 4 days, TB1100 runs 3 days and TB1200 is 3 days.
You may choose to run the classes over a two or three week period.
Because the course days are full, it is not possible to do the certification on the last day of the two-week
period.
Using a three-week period will allow you to schedule the certification immediately following the TB1200.
Case Study Exercises
Each unit has its own case studies, however, case studies are structured to build on the knowledge from
previous units so if you teach a topic without prior topics in the unit, be aware that you should test the
case studies to ensure the participants have the required knowledge.
We recommend you follow the order outlined in this instructor guide.
TB_1200_97 Release 9.2 Page 5
Course Schedule
Day One - 09:00 to 17:00
Approximate Content: Units and Topics Activities: Instructor and Participant
Duration
20 minutes Unit 0 - Course Overview Instructor introduces self, agenda, etc. Asks
Prerequisites, Target Audience participants to introduce themselves.
Introductions Approximate duration 20 minutes.
Goals & Objectives
90 minutes Unit 1 Customization Tools Lecture and Demo 45 minutes
Topic 1 Queries Query Practice 45 minutes: tasks 1 to 4 in the
Query Practice
Note: the Query Practice exercise is provided
for participants to get hands-on practice in
writing SQL queries. You can find the query
practice exercise and solution with the case
studies
60 minutes Topic 2 Alerts Lecture and Demo 30 minutes
Using Alerts Case Study 20 minutes
Query Practice: task 5 in the Query Practice
exercise (10 minutes)
80 minutes Topic 3 Approval Procedures Lecture and Demo 30 minutes
Approval Procedures case study 40 minutes
Query Practice: task 6 in the Query Practice
exercise (10 minutes)
70 minutes Topic 3 User-Defined Fields Lecture and Demo 40 minutes
UDF, UDT and UDV case study task 1, 2 and 3
(30 minutes)
70 minutes Topic 4 User-Defined Values Lecture and Demo 40 minutes
UDF, UDT and UDV case study task 4 (30
minutes)
End of Day 1
TB_1200_97 Release 9.2 Page 6
Day Two - 9:00 to 17:00
Approximate Content: Units and Topics Activities: Instructor and Participant
Duration
30 minutes Review of Day 1
50 minutes Unit 1Topic 5 User-Defined Tables Lecture and Demo 30 minutes
UDF, UDT and UDV case study task 5 (20
minutes)
40 minutes Unit 2 Implementation Tools Lecture and demo 40 minutes
Topic 1 Implementation Methodology
35 minutes Topic 2 Project Plans Lecture and demo 20 minutes
Initial Company Setup case study task 1 and
task 2 (15 minutes)
60 minutes Topic 3 Default and Irreversible Lecture and demo 40 minutes
Settings
Initial Company Setup case study task 3 (20
minutes)
50 minutes Topic 4 Document and Master Data Lecture and demo 30 minutes
numbering
Initial Company Setup case study task 4 and
task 5 (20 minutes)
70 minutes Topic 5 Express Configuration Wizard Lecture and demo 40 minutes
Hands-on exercise (company creation) 30
minutes
90 minutes Topic 6 Opening Balances Lecture and demo 50 minutes
Opening Balances Case Study 40 minutes
End of Day 2 30 minutes
TB_1200_97 Release 9.2 Page 7
Day Three 9:00 to 17:00
Approximate Content: Units and Topics Activities: Instructor and Participant
Duration
30 minutes Review of Day 2
30 minutes Unit 2 Implementation Tools: Optional Lecture and demo 30 minutes
topic: Quick Copy
30 minutes Unit 3 System Setup and Administration Lecture and Demo 30 minutes
Topic 1 User Accounts
40 minutes Topic 2 General Authorizations and User Lecture and Demo 40 minutes
Groups
40 minutes Case Study for topics 1 and 2 Users and General Authorizations case
study 40 minutes
90 minutes Topic 3 Data Ownership Authorizations Lecture and demo 45 minutes
Data Ownership case study 45 minutes
40 minutes Topic 4 UI Configuration Templates Lecture and demo 30 minutes
Student challenge: 10 minutes
45 minutes Optional topic 5 on Print Layout Design Lecture and demo 40 minutes
Simulation: 5 minutes
60 minutes Unit 4 Support Processes and Tools Lecture and Demo 60 minutes
Topic 1 Support Processes and Tools
End of Day 3
TB_1200_97 Release 9.2 Page 8
Introduction to the Course
20 minutes
Putting the Unit in Context
Introducing the course and the instructor. Meeting the students.
Welcome the participants.
Introduce yourself and your background.
Introduce the facilities.
Course Overview
Target Audience
Course Prerequisites (There are no required prerequisites)
Course Goals
Course content
Introduction of the participants, their roles and expectations
20 min.
TB_1200_97 Release 9.2 Page 9
Unit 1: Customization Tools
7 hours and 30 minutes (estimate)
This unit will spill over into Day 2 of the course.
Objectives / Context for unit
Customization tools allow a consultant to create and run SQL queries on the
company database, add additional fields to SAP Business One objects, add new
tables to the database, and add user-defined values (including queries) to fields to
automatically populate the field’s value.
Other than a knowledge of SQL syntax, no other skills are required to use the
customization tools.
Alerts and approval processes are also covered in this unit since they can be used
with queries.
Topic 1 – Queries
Topic length: 90 minutes total
45 minutes lecture and demo
45 minutes practice
Focus of Topic
Provide a quick comparison between the two query tools.
The Query Wizard guides you step-by-step through the process of creating a
query. The system generates the SQL statements in the background and keeps
them permanently hidden. The user does not require SQL syntax knowledge.
You can easily locate a field in a table using the Find search box.
The Query Generator uses the SQL query engine and has a user-friendly
interface for creating an SQL statement. The system displays the SQL
commands so that you can edit them directly. Knowledge of SQL syntax is an
advantage.
Note: The focus in the slides and the practice exercise is the Query Generator.
TB_1200_97 Release 9.2 Page 10
IMPORTANT:
All the exercises and demos provided here and in the query practice and the
case studies are written for SAP HANA. The main difference with the SQL syntax
for SAP HANA is that mixed case field names are enclosed in double quotation
marks ("). There are also differences in some of the functions, for example, the
date function.
Make sure that students are aware of this document Best Practices of SQL in
SAP HANA Database that describes the difference in the SQL functions
between SQL Server and SAP HANA:
http://go.sap.com/documents/2013/10/9cadc8ba-567c-0010-82c7-
eda71af511fa.html
When writing a query that needs to run against multiple document types in the
active window, you have the option to use the $[$itemnumber.column] syntax.
Make sure the students are aware of this blog that describes the item/column
syntax differences between SQL Server and SAP HANA:
https://blogs.sap.com/2013/10/30/syntax-of-formatted-search-in-sap-
business-one-version-for-sap/
Important: Query tools are for SQL select only. SAP will not provide support for
databases that have been updated using the query tools. The SDK is provided for
updates.
Interactivity tip:
Since some students are not familiar with the table names, you can write the names
of some common tables on the whiteboard, with the objects they represent. For
example, ORDR, RDR1, OCRD, CRD1, OPOR, POR1, etc.
Mention that the tables and fields are documented in the Database Tables
Reference. This document can be accessed from the Help menu of the Data Transfer
Workbench, or from the SDK Help menu if the SDK has been installed.
Demo 1: System Information
B1 Choose View > System Information to toggle on the display of system information.
Show the information that appears when you mouseover a field in the header or
, row of a document.
Demo 2: Query Wizard
Choose Tools Queries Query Wizard
Select the OQUT table, choose Next and press Tab.
Select the DocNum, CardCode, CardName, and DocTotal fields.
Choose Next.
Select the condition DocStatus = ‘O’
TB_1200_97 Release 9.2 Page 11
Choose Finish to run the query.
Mention you can enter a new column heading in the Heading column.
Demo 3: Query Generator
Create the same query and show how you can add SQL commands to the Select
statement:
Choose Tools Queries Query Generator
Select the OQUT table and select the DocNum, CardCode, CardName, and
DocTotal fields.
Manually add the following to the SELECT statement:
(T0."DocTotal" - T0."DocTotal" *10/100) AS “Reduce by 10%”
Manually type the Where clause:
T0. "DocStatus" = ‘O’
Run the query.
Leave the query preview window open for the next demo.
Mention that SAP HANA requires that the field names are contained in double
quotes.
Demo 4: Saving a Query to a Category
In the query preview window, choose Save.
Choose Manage Categories to create a new category.
Enter a name for the new category, e.g. Sales Queries.
Select Group 1 and choose Add.
Mention that the authorization groups shown here should not be confused with the
general authorization groups under the Admin menu. They are however related to
the general authorization Saved Queries – Group No. 1 – 20.
Select the new category and enter a name for the report. Then choose Save.
Run the query from the Tools menu: Tools Queries User Queries Sales
Queries name
Demo 5: Show a query with joins and a parameter
Select table OINV in the Query Generator, then press Tab and select table CRD1 and
press Tab
Show how the tool creates the join. The Query Wizard also does this.
Select Country from the CRD1 table
Select DocTotal from OINV and add the SUM function
TB_1200_97 Release 9.2 Page 12
In the Where clause select DocDate from the OINV table and add parameter %0
with a >= condition
Select DocDate again and add parameter %1 with a <= condition
The query will look like this:
SELECT T1."Country", SUM(T0."DocTotal") FROM OINV T0 INNER JOIN CRD1 T1 ON
T0."CardCode" = T1."CardCode" WHERE T0."DocDate" >=[%0] and
T0."DocDate" <=[%1] GROUP BY T1."Country"
Run the query and select the parameters. The query will total all A/R invoices and
group by bill to country.
Save this query in the Sales Queries category.
Demo 6: Query Manager
Show how you can organize your queries using the Query Manager.
Choose Tools > Queries > Query manager.
Show the categories and open up a query.
Demo7: System Queries
This might be a good point to show the System Queries and run one or two of
them. Choose Tools > Queries > System Queries.
Practice / Student Participation
45 minutes
Refer to the Practice: Queries exercise and solution. At this time the students
should perform tasks 1 to 4 in the Query Practice.
Note: Task 5 will be done after the Alerts topic.
Recap
Allow some time for a review of the practice exercises, including Q&A from the
students.
TB_1200_97 Release 9.2 Page 13
Topic 2 – Alerts
Topic length: 1 hour total
30 minutes lecture and demo
20 minutes case study
10 minutes continuation of query practice (task 5)
Focus of Topic
What’s New: In release 9.2, alerts are a service managed in the System Landscape
Directory (SLD). This service should always be running.
The AlertSvc user is a predefined user and the name should be checked when an
alert is created so that the notification is sent out to the recipient even if the
recipient is logged out.
Important:
If you are running this class on the CAL/AWS hosted server, make sure the alert
service is running, otherwise the alerts will not work.
Demo 1: Predefined Alerts
B1 1. Choose Administration Alerts Management
2. Enter * in the field name and press “Find” to display all predefined alerts in the
system.
3. Choose one of the predefined alerts to activate. For example, deviation from %
gross price, or deviation from discount.
4. Select the AlertSvc user.
5. Send the alert by internal mail (Column Int.) to your own user (manager).
6. On the Conditions tab, enter the percentage.
7. On the Documents tab, select A/R invoice
8. Create an invoice that meets the alert criteria.
If you do not get an internal message check the General Settings Services tab. You
may need to reduce the value in the Update Messages field
You can also show other predefined alerts, for example: MRP recommendation or
Deviation from Discount.
TB_1200_97 Release 9.2 Page 14
Demo 2: User-Defined Alerts
Scenario: The sales manager needs a daily report of sales quotations issued for that
day. An alert with a query will be set to trigger once a day.
Note: you need to create some sales quotations with today’s date in the system.
Create the Query
Choose Tools Queries Query Generator
Enter tables OQUT and OSLP in the Table column.
Select DocNum, CardName, and DocTotal from the OQUT table (T0).
Select SlpName from the OSLP table (T1).
Enter the following Where clause to display only quotations issued on today’s date:
WHERE T0."DocDate" = CURRENT_DATE
Save the query with the name Today’s Quotations.
Add the user-defined alert:
Enter Today’s Sales Quotations as the alert Name.
Enter High as Priority.
Select the Active check box.
Choose Open Saved Query and select the query.
Select the AlertSvc user.
Send the alert by internal mail (Column Int.) to your own user (manager).
Set the Frequency as Every 2 Minutes (so you can see the alert)
Check the Save History box.
Choose Add to save the alert.
Show the received alert with the report.
Important: After the demo you should deactivate the alert.
Note: Field Priority: This field is comparable with the MS Outlook functionality. The
messages can have low, normal, or high priority. Messages that are sent with high
priority are displayed in red in the recipient’s inbox.
Note: Save History Field: If you set the flag in the Save History field and define a
frequency for the message, a new message is generated and sent each time the
defined time interval is reached. If you do not set this flag, but define a frequency
for the message, the message will be overwritten in the recipient’s inbox each time
it is sent. The recipient can see how often the message was sent in the details for
that message.
TB_1200_97 Release 9.2 Page 15
Demo 3: Alert Service
If you have time you can go to the SLD and show the alert service. Note: you will
need the B1SiteUser password.
Access the Job Service area of the SLD and select the Alert Settings tab. You need
the name or IP address of the server. The port is 40000:
https://server:40000/job
You will need the B1SiteUser password.
Practice / Student Participation
30 minutes
Case Study on Alerts (allow 20 minutes)
Refer to the Practice: Queries exercise and solution. At this time the
students should perform task 5 in the Query Practice. This practice covers
user-defined alerts based on a query (allow 10 minutes)
TB_1200_97 Release 9.2 Page 16
Topic 3 – Approval Procedures
Topic length: 80 minutes total
30 minutes lecture and demo
40 minutes case study
10 minutes practice task
Focus of Topic
What’s New: In release 9.2, an approval procedure can be launched:
When an originator adds or updates a document that meets predefined
approval conditions.
When an originator updates a document that was not originally subject to
approval. The document may have been created by another user.
New “Active when Updating Documents” checkbox in approval
template to handle this.
Demo 1: Approval procedure based on predefined terms
B1
1. Show how to activate approval procedures from the BP tab of the General
Settings.
2. Create an approval stage:
Choose Administration Approval Procedures Approval Stages.
Set the user manager as the approver
3. Create an approval template:
Choose Administration Approval Procedures Approval Templates.
Name the template ‘Max. Discount’.
Select manager as the originator.
Select the Sales Order document.
Select the approval stage.
Choose the Terms tab.
Select When The Following Applies
Select the Discount% checkbox and enter a value of greater than 15.
Point out the “Active when Updating Documents” checkbox
4. Create a sales order that meets the approval criteria.
Show how to access the sales order and approve it.
TB_1200_97 Release 9.2 Page 17
Show how the originator accesses the draft document and can save it.
Create another sales order that meets the approval criteria.
Show what happens when the approver rejects the document. The
originator can make changes to the document and resubmit for approval
again.
5. Demo print preferences settings for documents awaiting approval:
Open Print Preferences from the System Initialization menu.
Select a Sales Order and Show the Per Document blocking options
These options only seem to display for sales and purchasing quotations and
orders, not other documents.
Demo 2: Approval procedure when a document is updated
1. Login to SAP Business One as the user bill
2. Create a sales order with a discount greater than 15%. No approval
process will start because the user bill is not specified as an originator.
3. As the user manager, open the sales order created by bill and update the
item quantity.
4. Update the document. An approval process will start because the user
manager is subject to approval.
Demo 3: Approval procedure based on query terms
Business scenario:
All service type POs over 500 must be approved first by the purchasing manager
and then by the company owner.
1. Create a query:
SELECT 'true' FROM DUMMY WHERE $[OPOR."DocType"] = 'S' AND
(TO_DECIMAL($[OPOR."DocTotal"],16,2) > 500)
Note: The query syntax needs to reference the purchase order in the active
window. The FROM DUMMY clause is required for SAP HANA.
You can also write the query using the item/column syntax. This allows the
approval template to select multiple document types, and the query below will
work for all sales and purchasing marketing documents:
SELECT distinct 'true' FROM DUMMY WHERE $[$3.0.0] = 'S' AND $
[$29.0.number] > 500
Note: the DocTotal field is selected as a string so must be cast to a number for
the comparison.
2. Show how to test a query before you use it in an approval procedure. Open a
blank purchase order. Select the vendor, select service type and enter a value
TB_1200_97 Release 9.2 Page 18
of 600. Before you add the document, keep the purchase order as the active
window and choose Tools > Queries >User Queries and select the query. You
should see the ‘true’ result.
3. Create an approval template.
Choose manager as the originator. Select the Purchase Order document, and
use the same approval stage you used in the previous demo.
On the Terms tab choose When the Following Applies
Double-click row 1 in the lower section of the window, and select the query.
Choose Add.
Test by creating a service purchase order for 600. Show the approval process.
Practice / Student Participation
40 minutes
Case Study on Approval Procedures
Refer to the Practice: Queries exercise and solution. At this time the
students should perform task 6 in the Query Practice. This practice covers
approval processes based on a query (allow 10 minutes)
TB_1200_97 Release 9.2 Page 19
Topic 4 – User-Defined Fields
Topic length: 70 minutes
40 minutes lecture and demo
30 minutes case study
Focus of Topic
What’s New: more validation options for a UDF – Linked to Entities and Advanced
Rules. Also larger field lengths.
Mention that UDFs added to the header of an object appear in a side window and
you can see them by choosing View > User-Defined Fields. You can permanently
move user-defined fields from the side window to the main form area using a UI
Configuration Template. UI Configuration Templates will be covered later in this
course.
UDFs added to the row level of an object (in the grid) appear automatically.
Demos
B1
Demo 1: Add user-defined fields
Choose Tools ® Customization Tools ® User-Defined Fields Management
Expand the Marketing Documents node.
Add 3 user-defined fields to the header:
Description Type Structure
Account Balance Units and Totals Amount
Promotion Code Alphanumeric Regular
Delivery Preferences Date/Time Hour
Note: the Account Balance field will be used in a later demo
Set advanced validation rules for the Promotion Code field:
Rule Starts With
Value P
Add a user-defined field to the Marketing Documents row level:
Description Type Structure
Warranty Alphanumeric Regular
TB_1200_97 Release 9.2 Page 20
Set valid values for the Warranty field:
1 year
2 year
None
Open a sales order.
Choose View ® User-Defined Fields to see the pane on the right.
Use System Information to show the database field name for a UDF (U_******)
Select item S10000.
Enter the promotion code.
Choose a warranty option in the row level field.
Save the order.
Explain that if you want the promotion code to adjust the price you can add a query
(UDV) to this field that will be triggered when you enter the code. UDVs will be
covered in the next topic.
Practice / Student Participation
30 minutes
Case study: UDF, UDT and UDV task 1, 2 and 3
TB_1200_97 Release 9.2 Page 21
Topic 5 – User-Defined Values
Topic length: 1 hour total
40 minutes lecture and demo
30 minutes case study
Focus of Topic
Mention that many consultants use the old name “Formatted Search” to refer to
user-defined values.
Show the magnifying glass that indicates a field has user-defined values. If you do
not see the magnifying glass, open the View menu from the top bar and then
choose Pickers Display User-Defined Values.
Demos
B1
Demo 1 : Add user-defined values to an existing field as a list of values
Choose Administration System Initialisation Print Preferences
Choose Per Document tab.
Select A/R Invoice.
Click the Permanent Remarks for Printing field.
Choose SHIFT+ALT+F2.
Select Search in Existing User-Defined Values then choose Browse
Enter Happy Holidays and choose Update
Enter Happy New Year and choose Update
Enter Happy Easter and choose Update
Toggle on the User-Defined Values indicator
Click the Permanent Remarks field to see the magnifying glass icon. If you do not
see the magnifying glass, close the Print Preferences window and reopen it.
Press SHIFT+F2 in the Print Preferences field.
Select a value from the list of values.
Create an A/R Invoice.
Choose Print Preview. The selected message should display.
Demo 2 : Add user-defined values as a query to calculate the delivery date
Scenario: When you create a sales order, you want the system to automatically set
TB_1200_97 Release 9.2 Page 22
the Delivery Date to the value of the Posting Date + 7 days.
Create a database query:
Choose Tools Queries Query Generator.
Copy and paste the query as:
SELECT ADD_DAYS (TO_DATE($[ORDR."DocDate"], 'dd.mm.yy'), 7) from DUMMY
Note: the query syntax is for SAP HANA. This query works for the UK localization.
For other localizations you may need to adjust the ‘dd.mm.yy’ parameter.
The SQL Server format of the query is SELECT DATEADD(DD, 7, $[ORDR.DocDate])
Save the query in the General category.
Add user-defined values to the delivery date field:
Open a sales order.
Position the cursor in the Delivery Date field.
Press Shift+Alt+F2.
Choose Search in Existing User-Defined Values according to Saved Query.
Choose Open Saved Query.
Choose the query you just saved.
Choose Auto Refresh When Field Changes.
Choose Customer/Vendor Code from the dropdown list. Note you can type
“Customer” into the top of the dropdown list to scroll automatically to this
entry in the alphabetical list.
Select Display Saved User-Defined Values.
Choose Update.
In the Sales Order, choose a customer. Show how the system automatically
inserts a Delivery Date that is 7 days later than the Posting Date.
Demo 3 : Add user-defined values as a query to fetch the account balance in an
order
Scenario: The salesperson needs to see the current balance for a customer while
the sales order is being processed.
Note: this demo uses the user-defined field Account Balance that was added in the
previous topic on user-defined fields.
Create the query:
SELECT T0."Balance" FROM OCRD T0 WHERE T0."CardCode" = $
[ORDR.CardCode]
Note: the query is for SAP HANA. The SQL Server format of the query is
TB_1200_97 Release 9.2 Page 23
SELECT T0.Balance FROM OCRD T0 WHERE T0.CardCode = $
[ORDR.CardCode]
Add the UDV:
Open a sales order and press ALT+SHIFT+F2 in the Account Balance field.
Select the query you just saved.
Choose Search in Existing User-Defined Values according to Saved Query.
Select Customer/Vendor Code from the dropdown list
Select the Refresh Regularly checkbox. Explain why you chose this option
(so that the account balance will always be accurate whenever the user
accesses this sales order). This does have an overhead as the query will run
each time the sales order is accessed; so should be only used where
necessary.
In the sales order, select a customer code. The customer’s balance will appear in
the user-defined field.
Demo 4: Remove user-defined values
This might be a good point to show how to remove UDVs from a field. Simply click
on the field and choose Shift+Alt+F2 then choose the option “Without user-defined
fields”.
Practice / Student Participation
30 minutes
UDF UDV Case Study task 4
Allow some time for a recap of the case study.
TB_1200_97 Release 9.2 Page 24
Topic 6 – User-Defined Tables
Topic length: 50 minutes total
30 minutes lecture and demo
20 minutes practice on UDTs
Focus of Topic
What’s New: Object type
To link table to user-defined field (UDF) in a document or form, choose:
• No Object
• No Object with Auto. Increment
To link table to a user-defined object (UDO) choose:
• Master Data
• Master Data Rows
• Document
• Document Rows
Mention that you cannot change the Object Type after you have added the user
table to the system.
Demos
B1
Demo 1: User-defined table linked to UDF in document
Create a User-Defined Table for managing delivery drivers:
1. Choose Tools Customization Tools User-Defined Tables – Setup….
2. Select No Object with auto increment as the object type.
3. Enter Drivers as Table Name.
4. Enter Delivery Drivers as Description.
5. Choose OK.
6. Choose Tools User-Defined Windows. (Mention that this menu does not
appear until you have created a UDT).
7. Select the new table.
8. Enter the name column. Choose Update for each row.
Code Name
01
02
03
TB_1200_97 Release 9.2 Page 25
Make the new table available in a marketing document (in a UDF).
1. Choose Tools Customization User-Defined Fields – Management
2. Choose Marketing Documents Title.
3. Choose Add.
4. Enter Drivers in the Title field.
5. Enter Delivery Drivers in the Description field.
6. Select the Set Linked Table box. Choose the table Drivers.
7. Choose Add.
8. Confirm the following window with Yes and OK.
9. Display your new user defined field in a delivery document.
10. Show how to add new rows to the table by choosing Define New.
Add extra columns to the Drivers table:
1. Choose Tools Customization User-Defined Fields – Management
2. Select the row for the User Table Drivers.
3. Add two user-defined fields to the table:
An alphanumeric field called Name
A list of values field called Shift
Enter Morning, Afternoon and Evening as the list of values
Enter the data into the additional columns in the table:
1. Open a delivery document and select the Drivers field.
2. Choose Define New and enter values for the table columns:
Code Name Shift
01 Joe Smith Morning
02 Jan Peterson Evening
03 Ali Choo Morning
Demo 2: User-defined table linked to UDO
1. Create a new user-defined table called Trucks and set the object type as Master
data.
2. Add two user-defined fields to the table:
An alphanumeric field called Make
A numeric field called Capacity
3. Choose Tools → Customization Tools → Objects Registration Wizard
Add a new object
Enter a unique id
Select the table name
Select the services (add, update, delete, etc.)
TB_1200_97 Release 9.2 Page 26
Select header or matrix style
Enter the menu caption and position in the main menu
4. Access the table from the main menu and open it
5. Enter data in the table fields.
Practice / Student Participation
20 minutes
UDF UDV Case Study task 5
Allow time for recap after case study.
TB_1200_97 Release 9.2 Page 27
Unit 2: Implementation Tools
5 hours and 45 minutes (without the optional topic)
Objectives / Context for unit
This unit starts off with the AIP implementation methodology then looks at some of
the main tools a consultant will use to create and configure a company database.
Start off with a review of day 1 (Customization Tools)
Topic 1 – Implementation Methodology
Topic length: 40 minutes total
Focus of Topic
A successful implementation involves minimizing risk and good project
management. SAP’s Accelerated Implementation Program (AIP) provides a proven
methodology for an SAP Business One implementation. It is based on the practical
experiences of SAP and many implementation partners.
Introduce the five phases, and point out that the methodology starts at the
handover from sales until the handover to support. An assumption has been made
that the sales team has proposed a statement of work to the customer, and the
customer has signed a contract. The sales team have collected details about the
customer’s business requirements and will hand this over to you as the
implementation team.
Point out that the AIP methodology is just a template that partners can adapt for
their own use. A good project should be structured around phases and include sign-
offs for each phase.
Note: The AIP also includes templates that can be used in pre-sales: Pre-Sales
Checklist and Handover from Sales. These templates can bridge the pre-sales and
implementation phases.
TB_1200_97 Release 9.2 Page 28
Discussion: Implementation Methodologies
Ask the students if:
a) they use a methodology in their company
b) if so, is it their own methodology or is it based on the AIP
c) what do they think is the benefit of their methodology
Discussion: Common Implementation Pitfalls
Ask the participants what pitfalls can commonly occur during an implementation
project. Point out that the purpose of the implementation methodology is to
minimize these problems.
Provide examples from your own project experiences.
Some suggestions are:
Lack of sponsorship or project ownership from the customer. This is a serious
concern and should be addressed with the client project manager.
Resources. The project kick-off meeting is the opportunity to get commitment
for customer time. This is often difficult in a small business where each person
does a specific job and there is no backup person. When you ask for a resource
for testing or training, they still have to do their jobs, therefore you might
encounter resistance.
Unrealistic client expectations. Make sure the client understands the scope,
right at the start, at the kick-off meeting.
Hostility. Hostility can occur when the client either is not committed to the
project or does not understand the overall big picture. This should be
addressed at the kick-off meeting.
Project overrun (time, budget). This can be mitigated by clearly estimating the
effort required for each task. If the client will fund a project scoping effort prior
to the implementation, this can prevent overrun.
Lack of understanding of the client’s business or industry.
Overselling the product capabilities.
Demos
B1
Demo 1: AIP materials
Go to the partner portal for SAP Business One and select the Implement tab.
Then select the Best Practices link on the left-hand side.
Mention that the materials are translated into 7 languages.
Choose a language and open the materials zip file.
Encourage the students to download the materials at the same time.
Show the translated versions that are available.
Mention that every consultant needs a user ID (the S-number):
If the partner organization has signed SAP’s partner agreement, one
TB_1200_97 Release 9.2 Page 29
person from the organization will be authorized to request a user ID from
SAP.
If the partner organization has enabled employee self-registration (new for
partners in 2016) then a consultant can quickly register themselves on
PartnerEdge. For information on employee self-registration see
https://partneredge.sap.com/en/partnership/manage/mmp/user-
registration.html
Mention how partners can install the SAP Passport and use single sign-on to login to
the portal. Most web browsers are supported. To access the SAP Passport go to
https://partneredge.sap.com/en/sap-passport/about.html
Demo 2: AIP tools and templates
You should demo as many of the templates and tools as time permits. Relate each
tool back to the phase where it is used.
Show the Pre-Sales Analysis and the Handover from Sales documents. Mention
they can be used to handover from the pre-sales team to the post-sales team.
Kick-off meeting template
Mention that this serves as the foundation for the project and for setting
expectations.
Business Process templates.
Show the templates for Phase 2 – Business Blueprint. You can show any of
the templates, but include the Business Process Questionnaire and the
Business Blueprint Configuration. This allows you to talk a little about the
Business Process Workshops and how they can be organized.
Phase and Risk Analysis tool.
Mention this can be used to assess risk before you start a phase, or to
assess risk at the end of a phase and make dome remedial action.
Open the tool and select the Project Preparation tab. Answer yes or no to
some of the questions and select a risk level. Mention this can also serve as
a checklist for the partner, and the partner can remove unwanted
questions.
Show the Balanced Scorecard tab.
Data Migration Guide
Provides a step-by-step approach to migrating data including opening
balances.
Training Guide
Provides tips for conducting training during the implementation
TB_1200_97 Release 9.2 Page 30
Practice / Student Participation
See discussion sections earlier
TB_1200_97 Release 9.2 Page 31
Topic 2 – Project Plans
Topic length: 30 minutes total
Focus of Topic
The AIP project plans are embedded in SAP Business One (in the Implementation
Center). The advantage of using these plans is:
The partner can share tasks and track task completion with the customer
project team
Tasks have direct links to forms in SAP Business One
Project documents can be uploaded and shared
You can add your own tasks to the plan, for example, for an add-on.
Explain the different project plans (Detailed, Narrowed and Pre-configured).
Demos
B1
Demo 1: Project plan templates in the Implementation Center.
Path: Administration System Initialization Implementation Center
Implementation Project.
Show the three plan templates. Explain they are meant just as templates. The
partner can create a new plan based on one of the templates, or can create a
new, blank plan.
Note: The Owner column can be made visible using form settings.
Create a new plan based on one of the templates.
Show how to add a new task and add a link to one of the configuration screens.
Mention this can be useful when there are add-ons to be installed and
configured.
Show how to add notes and attachments to the embedded plan.
Practice / Student Participation
20 minutes
Initial Company Setup case study task 1 and task 2
TB_1200_97 Release 9.2 Page 32
Topic 3 – Default and Irreversible Settings
Topic length: 60 minutes total
40 minutes lecture and demo
20 minutes practice
Focus of Topic
When you configure a new customer database you need to be aware of the default
settings that are applied by the localization based on local best practices. You also
need to be aware of settings that become disabled after the first transaction is
posted and are thus irreversible. You need to think carefully when you make these
settings.
Demos
B1
Demo 1: Company Details
Open the Company Details screen and show the settings that are disabled in the
demo database. These settings are irreversible.
Demo 2: General Settings
Open the General Settings and show the different tabs.
On the BP tab this is where you:
Turn on credit limit restrictions
Define default payment terms and dunning terms
Activate approval procedures
Enable data ownership authorizations
On the Display tab a user can change the UI language.
On the Path tab the consultant should define the shared folders that SAP Business
One will use for export to Word and Excel, etc.
On the Hide Functions tab the consultant can remove references to functions such
as MRP and Production. The functions are still in the system but cannot be accessed
from the UI.
Mention that some settings on the Services, Display and Font & Background tabs
only apply to the current user and not to everyone. Check the online help to see the
scope for these settings.
TB_1200_97 Release 9.2 Page 33
Demo 3: Document Settings
Open the Document Settings and show the general settings and the per document
settings.
Review the most important settings for your localization.
Select a document, for example, Sales Order, and show the checkboxes:
item availability check
allow changes to existing orders
Mention the “Allow changes to sales orders” checkbox cannot be changed once
documents have been posted.
Select the Purchase Order document and show the split purchase order by
warehouse checkbox
Demo 4: Localization Specific
Demo any localization specific settings.
Practice / Student Participation
20 minutes
Initial Company Setup case study task 3
TB_1200_97 Release 9.2 Page 34
Topic 4 – Document and Master Data Numbering
Topic length: 1 hour total
30 minutes of lecture and demo
20 minutes case study on Initial Company Setup
Focus of Topic
Note: this topic has been moved to this unit to make it easier to teach this class
(the Initial Company Setup case study can be completed within this unit).
Customers want to use their own numbering schemes for documents and for
master data. Numbering series for master data was introduced in release 9.0.
Demos
B1
Demo 1: Document Numbering Series
Choose Administration System Initialization Document Numbering.
Show the default series and the first and next numbers.
Create an additional numbering series for Purchase Orders and set as default
for the current user.
Create a new purchase order document.
In the General Authorization screen, show the authorization Administration >
System Initialization > Numbering Series.
Demo 2: Master Data Numbering Series
Create a new numbering series for customers. Enter the first number, an
optional prefix or suffix, and the number of digits (mandatory). If the first
number is set to 10, and the number of digits is 3, the customer codes will be
010.
Set the series as default for the current user.
Create a new master data record and show the automatic numbering from the
series.
Show how you can change the name for a document type. The new name entered
in the Document Numbering screen appears in the main menu and in the document
title.
Practice / Student Participation
20 minutes
Initial Company Setup case study task 4 and task 5
TB_1200_97 Release 9.2 Page 35
Topic 5 – Express Configuration Wizard
Topic length: 70 minutes total
40 minutes lecture and demo
30 minutes activity (Company creation)
Focus of Topic
The Express Configuration Wizard is a wizard for creating a new company database.
The wizard groups the various configuration screens in a more logical order than
found on the main menu.
You can also use the same wizard for configuring any database. The advantage of
using the wizard is that all configuration changes are recorded so you have an audit
trail.
Demos
B1
Demo 1: Create a new company
Go to the Choose Company screen
Select New, New Using Wizard.
Enter the initial posting period. Explain that this should be the earliest required
period for the earliest fiscal year. You can create later porting periods afterwards,
but you cannot create earlier periods.
Configure accounting. Show how to configure the main accounting settings, such as
advanced G/L account determination, edit the chart of accounts, set further posting
periods, enable and set up fixed assets, etc.
Configure banking. Show how/where to define house banks.
Configure business partners, payment terms, customer and vendor groups.
Configure inventory and item groups, price lists and UoM
Configure sales and purchasing. Show the document settings
Briefly show the last step for users. Note there is a topic and exercise on users later,
so do not spend much time on this.
Finish the wizard and run the configuration report. Mention that a report is saved
whenever the configuration is saved so you have an audit trail.
TB_1200_97 Release 9.2 Page 36
Demo 2: Configure an existing company
In the new database you just created, open the Express Configuration Wizard by
choosing Administration System Initialization Implementation
Center Implementation Tasks Configure Company Settings.
Make a change to one of the settings on the General Settings screen. For example,
enable or disable the budget.
Choose Finish to close the wizard.
Choose Administration System Initialization Implementation Center
Configuration Management.
You should see an additional configuration report.
Choose Ctrl + Click to select both reports and choose Compare
Configurations.
A Crystal report will open showing the changes.
Practice / Student Participation
30 minutes
Ask students to create a new company using the Express Configuration
Wizard.
After they have created the company, reopen the Express Wizard from the
Implementation Center and make a change to the configuration. Then
compare the two configuration reports.
TB_1200_97 Release 9.2 Page 37
Topic 6 – Opening Balances Tools
Topic length: 1 hour and 30 minutes total
50 minutes lecture and demo
40 minutes case study
Focus of Topic
Note: this topic focuses on the Opening Balances transactions for Business
Partners, G/L Accounts and Inventory. Although the data Transfer Workbench
(DTW) is mentioned it is not the focus of this topic. The demos you will show in this
topic are the opening balances transactions in the client application.
Mention that if the go live takes place at the end of a fiscal year, only balance sheet
accounts are imported. If the go live takes place during a fiscal year, P&L accounts
are imported as well.
Important: Mention the order shown here is recommended by SAP:
Master data should all be completely migrated before the start of cutover
Item quantities and costs will need to be entered next, if there are open
transactions are to be imported that will affect inventory. Otherwise item
quantities should only be imported after a final stock take. Try to limit open
transactions to documents that do not affect inventory, such as sales and
purchase orders. If an open delivery has already decreased the stock level
and value on the legacy system, it should not be imported.
The customer should try to minimize the amount of open transactions.
Partners should encourage customers to close as many open transactions
as possible. One suggestion is to pay vendor invoices early, so these
transactions can be closed. Also, the customer should reconcile business
partner accounts and external bank accounts.
The final balances will be for business partners, G/L accounts, item
quantities and costs after the final stock take, and bank transactions.
Mention the Data Migration Guide for more details. Partners can find this guide in
the AIP materials.
Important:
The consultant should work very closely with the customer accountant, especially
for the import of opening balances.
TB_1200_97 Release 9.2 Page 38
Interactivity:
To add context to this topic you can draw a simple balance sheet on the
whiteboard:
Balance Sheet
Date: today
Assets:
National
Bank 0,00
Petty cash
Inventory
000
Office
buildings 0,00
(warehouse
)
Office and 150,000
warehouse
equipment
A/R 79,000
VAT receivable 4,000
Total assets: 848,000
Liabilities:
A/P 35,000
VAT payable 8,000
Bank loan 150,000
Total liabilities: 193,000
Equity / Capital and Reserves:
Retained earnings 155,000
Share capital 500,000
Total equity: 655,000
TB_1200_97 Release 9.2 Page 39
Total Liabilities 848,000
& Equity:
Demos
B1
Demo 1: Import opening balances for business partners.
1. Use the demo database
2. Make sure there is an Opening Balances account. If not, create one now in the
Equity/Capital and Reserves drawer. Mention that you should check with the
customer accountant regarding the placement for this account and if there
should be more than one OB account.
3. In the G/L account determination, set this account as the default Opening
Balance Account.
4. Choose Administration → System Initialization → Opening Balances →
Business Partners Opening Balance.
5. Set the posting date.
6. Enter a business partner balance. Set the due date as one month from today.
7. Enter another business partner balance with a due date of last month.
8. Choose Add.
9. Show the journal entry posted by the opening balances transaction.
10. Drill down to one of the business partner accounts and show the aging report.
Mention that the customer must decide, if there are multiple transactions in a
business partner account, whether to import the transactions as one amount, or as
separate transactions. While it is more work to import separate transactions, it
makes it easier to conduct payment reconciliation in the new system.
Demo 2: Import opening balances for items.
Choose Inventory > Inventory Transactions > Inventory Opening Balance
1. Set the posting date.
2. Select an item, and enter the opening quantity and unit price.
3. Select the opening balances account on the row.
4. Enter a second item row.
5. Choose Add.
6. Show the journal entries posted by the opening balances transaction.
7. Open the item master data and show the in-stock quantity.
Demo 3: Import opening balances for G/L accounts
TB_1200_97 Release 9.2 Page 40
Mention that if the go live is at the start of a fiscal year, P&L balances
do not need to be migrated.
Choose Administration → System Initialization → Opening Balances → G/L
Accounts Opening Balance.
1. Choose OK.
2. Enter the posting date.
3. Enter some account balances.
4. Make sure you enter credit balances correctly.
5. Choose Add.
Show the posted journal entries.
Practice / Student Participation
40 minutes
Case Study on Opening Balances
TB_1200_97 Release 9.2 Page 41
Topic 7 – Quick Copy
Topic length: 30 minutes total plus optional student practice
Focus of Topic
Mention that the Quick Copy tool is very useful during an implementation project.
A consultant can easily copy master data records, or customizations, from the
production company to a test or training company database, without overwriting
other data in the target database.
Explain how to use the tool. You first select a source or target, the copy methods
(for import only), and any error handling options. Stress that the data categories
are not selectable until you make the selections on the right-hand slide of the
window.
The categories follow the SAP Business One menu structure, although not all
objects can be copied.
Demos
B1
Demo 1: Create a copy file for export
Path: Administration System Initialization Implementation Center
Implementation Tasks Copy Data Between Companies.
Copy data from the demo database to the new company you created with the
Express Wizard. Both companies must have the same localization.
Expand the categories to show them all.
Select the business partner and item master data categories.
Point out the dependent categories.
Save the file. Optionally save a project file.
Demo 2: Import a copy file
Switch to the new company you created with Express Wizard and login.
Path: Administration System Initialization Implementation Center
Implementation Tasks Copy Data Between Companies.
Select Copy from File and browse for the saved .qdf file.
Explain the options for the copy methods.
Explain the options for error handling.
Point out the Force Backup checkbox. Uncheck this checkbox for the purposes of
TB_1200_97 Release 9.2 Page 42
this demo.
Run the import.
Show the imported master data.
Remember to log back into the demo database.
Practice / Student Participation (optional)
20 minutes
Ask students to open Quick Copy and select records from the demo database to
create a copy file. For example, they can select all the master data records. Then
switch to the new company database they created using the Express Wizard and
import the Quick Copy file. Both companies must have the same localization.
TB_1200_97 Release 9.2 Page 43
Unit 3: System Setup and Administration
5 Hours and 50 Minutes (without optional topic)
Objectives / Context for unit
This unit covers general administration functions such as user and password
administration, general authorizations and data ownership authorizations.
In most implementation projects the consultant will define the initial system setup,
then the super user will take over these tasks after the project has gone live.
Topic 1 – User Accounts and Passwords
Topic length: 30 minutes total
30 minutes lecture and demo
Focus of Topic
Explain the types or user: normal user, super user, mobile user.
Demos
B1
Demo: 1 User accounts
Administration Setup General Users
Mention that you can also add users from the Express Configuration Wizard.
Create a new user account and show the super user checkbox. Select a Department.
Point out that when you add a new user account, the user has NO authorizations to
any functionality unless you check the Superuser checkbox.
Mention that you can copy Form Settings from this user to other users. This can
save time during the implementation project.
Press Tab in the Defaults field then choose New. Choose the Print tab and create a
set of defaults. The default set can be applied to other user accounts.
Mention the Display and Services tabs of the General Settings. Here you can set
TB_1200_97 Release 9.2 Page 44
options that affect the user.
Mention the predefined users that are installed with SAP Business One:
AlertSvc (for alert notifications)
B1i (for the integration framework)
Support user (for a partner to login to a customer system for support reasons)
Workflow (for the workflow service
Demo: 2 Password Administration
Path: Administration > Setup > General > Security > Password Administration.
Show the settings for the default security policy.
Show how to select a different security policy from the dropdown list
Change the password policy from the default (low) to a custom level.
Choose Administration® Setup ® General ®Users
Open an existing user account and show how the administrator can force change a
user’s password.
Choose Administration Setup General Security Change Password.
Show how a user can change his or her own password.
Demo 3: Access and change logs
Tools > Access Log
Show the audit of accesses. Double-click a row to see the details, including the
user’s IP address.
Tools > Change Log
Open an existing document and open the change log.
Make a change to the document and show the change log again.
Explain that the change log menu only appears for documents and certain screens
such as authorizations.
Practice / Student Participation
None here (covered in case study after next topic)
TB_1200_97 Release 9.2 Page 45
Topic 2 – General Authorizations and Authorization Groups
Topic length: 80 minutes total
40 minutes lecture and demo
40 minutes combined case study on Topics 1 and 2
Focus of Topic
General authorizations permit read-only or full access to menu functions. General
authorizations are required for all regular users (not super users).
What’s New:
In release 9.1 authorization groups were introduced. An authorization group is
essentially a set of general authorizations that can be assigned as a set to users,
which is much faster than assigning the authorizations one by one to a single user.
In the demo database there are 4 default authorization groups which are
predefined and most of the user accounts define in the demo database get their
authorizations from these authorization groups.
Demos
B1
Demo 1:
General Authorizations
Administration System Initialization Authorizations General
Authorization
Select a super user and show the authorizations granted.
Show the authorizations for the user you created in the previous topic (the user
should have no general authorizations).
Explain there are two ways to set general authorizations.
1. Authorization Groups
Choose Administration > System Initialization > Authorizations >
Authorization Groups
Show the default authorization groups. Select a group and assign the new
user to this group.
Now go to Administration System Initialization Authorizations
General Authorization
Select the user name and show the effective authorization column.
Login as this user and access one of the menu functions (remember to
assign a license to the user first)
Mention that you can copy the set of authorizations from one of the default groups
to create a new group and you can edit the set of authorizations.
Explain what happens if a user is assigned to multiple authorization groups with
TB_1200_97 Release 9.2 Page 46
conflicting authorizations (for example, full authorization in one group and no
authorization in another group). The most lenient authorization will apply.
2. Manual Assignment
If there are only a small number of users, you can manually set the
authorizations for a user directly in the general authorizations window.
Choose Administration System Initialization Authorizations
General Authorization
Select a user and manually change some of the authorizations.
Choose Update.
Show how you can copy the set of authorizations from this user to other
users.
Mention that any changes to authorizations are logged in the change log.
Practice / Student Participation
40 minutes
Users and General Authorizations case study 40 minutes
TB_1200_97 Release 9.2 Page 47
Topic 3 – Data Ownership Authorizations
Topic length: 90 minutes total
45 minutes lecture and demo
45 minutes case study on Data Ownership
Focus of Topic
All documents are saved in the SAP Business One database, meaning that any user
with the appropriate general authorization and license can access documents
created by other users.
Data ownership is a mechanism that restricts access to documents by permitting
only authorized users to view or update documents.
Super users are not restricted by data ownership authorizations
What’s New: In release 9.2 there are three strategies for data ownership:
By document only (this is the original data ownership from release 9.0 and
earlier)
By business partner only (this is new and adds an Owner field to the
business partner master data)
By business partner and document (this is a combination of the above two
strategies)
All the existing relationships are there (manager, subordinate, team, etc.) but there
is a new Company relationship that applies at the entire company level.
Important: This is a very complex topic. We recommended you play the two
simulations for data ownership so you can get an overall understanding of data
ownership and how the relationships work. You can find the simulations in the
learning hub.
Tip: Use the whiteboard to draw the scenario from slide 4 (Data Ownership
Requirements) and keep this visible as you present the topic. You can also draw in
the relationships between users on the whiteboard. The list of relationships is
shown on slide 5 (Relationships to Owner). This will allow you to point out on the
whiteboard as you present the slides (for example, who needs to see what
documents?).
Mention that a customer should plan this very carefully before implementing it as
once you enable data ownership you cut off access for users until they are granted
access.
TB_1200_97 Release 9.2 Page 48
Demos
B1
Demo 1: Data Ownership by Business Partner
Choose Administration > System Initialization > General Settings (BP tab)
Enable data ownership by business partner only
Mention the checkbox “Allow BP without an owner”.
Save the changes.
Now browse to find a business partner master data record (customer) with
the name of a user in the Owner field. If there is no record, then select an
owner in any business partner record and update it.
Create a marketing document for the business partner and show how the
owner from the master data is assigned as the document owner.
Login as the new user you created in the Users topic. Try to browse to the
document you just created. This user will not be able to see it because they
have no data ownership authorization to the BP owner.
Point out that this user will also have no access to the business partner
master data. This user can only access business partners without an owner
selected and documents for those business partners.
If the “Allow BP without an owner” checkbox is NOT checked, then all
business partners must have an owner.
Demo 2: Granting Data Ownership Authorization by Business Partner
Revert to the logged in session for user manager
Since data ownership uses employee master data to work out relationships,
choose Human Resources > Employee Master Data
Create a master data record for the new user.
In the employee record select a relationship between this user and the
owner of the BP master data record you showed in demo 1. For example,
assign this user to the Sales department if the owner of the master data is
in the Sales department also
Choose Administration > System Initialization > Authorizations > Data
Ownership > Data Ownership Authorizations
Notice there are just two rows on this screen: Business Partner and
Purchase Request
Select the name of the new user and on the Business Partner row select full
authorization for the department relationship you set in the employee
record.
Save your changes
Now, when you log back in as the new user, you will be able to see the
document.
Demo 3: Data Ownership by Business Partner and Document
Revert to the logged in session for user manager
TB_1200_97 Release 9.2 Page 49
Choose Administration > System Initialization > General Settings (BP tab)
Change the data ownership strategy to by business partner and document.
With this strategy, if the business partner master data does not have an
owner selected, then it works like the document only strategy. If the master
data record does have an owner selected then it works like the business
partner strategy.
Browse through the open documents and find one with a document owner.
Make a note of the document number.
Now login as the new user and try to access the document. The new user
cannot see this document as they have no data ownership authorization.
Revert to the manager session
Choose Administration > System Initialization > Authorizations > Data
Ownership > Data Ownership Authorizations
Select the new user and choose the document type row to match the one
above then select full authorization for the department relationship you set
in the employee record.
Save your changes.
Now login again as the new user and browse to find the document.
Demo 4: Data Ownership Sharing
Data ownership rules also apply when a user runs a report or browses through
documents. If a user does not have permission to a document, the document
records will be skipped. If the business partner only strategy is in use, and a user
does not have permission to the business partner owner, the business partner will
not show in choose from lists.
Login as manager.
Choose Administration System Initialization Authorizations Data
Ownership Data Ownership Sharing Options
Mention how the tabs work:
On the Documents tab you can set the owner as header and row owner or
header owner. The default is header and row owner, which means that a user
can access the document if they have a defined relationship with either the
header or with the row owner.
If you select header owner, then a user who has a defined relationship with the
row owner but not with the header owner will not have access to the
document. An example is a sales opportunity where the stages are owner by
different users and where these users should only see the rows for the stage
they own.
Note: if the strategy is business partner only then only the Purchase Request
document is shown on this tab.
On the Business Partner tab (for the business partner strategy and document
and business partner strategy) you can bypass data ownership rules for a
TB_1200_97 Release 9.2 Page 50
document type by selecting No Restriction. This might be useful to keep the
system running if an incorrect owner was selected in the master data and as a
result users are blocked.
The Windows tab is initially empty. You can select a form or report and bypass
data ownership by choosing No Restriction. For example, if the Open Items List
report is selected for bypass, then all users who run the report have read only
access to the documents, and documents are not skipped even if the user does
not have data ownership permission to the original documents.
Select the Windows tab and add the Open Items List report. Select No Restriction.
Save your changes.
Now browse and find an open document such as a sales order. Select an owner for
the document (not the same owner as you selected in demo 1 and demo3).
Login as the new user and open the Open Items List. The report will show entries
for all documents, including those with owners.
Note: No Restriction gives users read access to the report rows, not full access.
Practice / Student Participation
45 minutes
Case Study on Data Ownership
TB_1200_97 Release 9.2 Page 51
Topic 4 – UI Configuration Templates
Topic length: 40 minutes total
30 minutes lecture and demo
Student challenge: 10 minutes
Focus of Topic
What’s New: In release 9.1 and up super users can simplify any form in SAP
Business One. The super user first creates a UI template, then selects the forms to
be modified, then makes the changes visually in UI Edit Mode, and finally assigns
the UI template to the users by name. The modified forms take precedence over
the standard forms.
Compare this functionality with standard Form Settings where you can make a field
visible or inactive. What the UI Configuration Template allows you to do in addition
is the move fields around, including user-defined fields in the header. Also a super
user can make the changes for a group of users.
Note: the super user can revert a modified form back to the out-of-box version by
choosing Restore Default from the context menu while in UI Edit mode. You can
also make a hidden field visible again using form settings, without the need to
restore all defaults.
Note: a super user can also modify forms for their own use by opening a form and
choosing Tools > Edit Form UI.
Demos
B1
Demo 1: Create a UI configuration template
Choose Administration > Utilities > UI Configuration Template
Switch to add mode and enter a name for the template
Choose Add.
Select Sales Order and Business Partner Master Data forms.
Tip: the list of available forms is very long but it is in alphabetical order. To quickly
find a form, select the row where you want to add the form and type the first letter
of the form, for example, type i for item master data. The dropdown list will scroll
to the forms beginning with the letter you typed. If you know the actual name of
the form you can type that too.
Select the row for the Sales Order so that the Edit Form UI button becomes visible.
Choose this button.
You can show the following:
Move the user-defined fields from the side window
TB_1200_97 Release 9.2 Page 52
Hide and disable fields
Move fields from one tab to another
Align fields
Add a new tab to a form (from the context menu)
After you have made the changes, remember to right-mouse click and choose Save
from the context menu.
Select the names of users to assign the modified forms.
Save the UI template.
Now login as one of the users selected in the UI template and open the modified
form to see the changes.
Demo 2: UI Edit Form Settings
Show the new tab in Form Settings.
Login as the super user (manager) or switch to the session.
Access the UI configuration template, select the row for the Business Partner
Master Data form and choose Edit Form UI.
Choose the Form Settings icon. You will see an extra tab called UI Elements.
From this tab you can remove an entire tab from the form. Select the Remarks tab
or the Payment Run tab and uncheck the Visible checkbox in the UI Elements tab.
Demo 3: Change Descriptions
This might be a good time to show how to change the labels for any database field.
In a form, press CTRL and double-click the mouse on a label for a field.
The Change Description window opens, allowing you to enter a new name for a
label.
Practice / Student Participation
10 minutes
Challenge students to move or hide all the fields they would like to use and
place them on the General tab of the Item Master Data form.
They can do this by opening the item master data and choosing Tools > Edit
Form UI.
They should not save the changes as this could affect a later case study.
TB_1200_97 Release 9.2 Page 53
Optional Topic 5 – Print Layout Design
Topic length: 45 minutes total
Lecture and demo: 40 minutes
Simulation: 5 minutes
Focus of Topic
This topic is not included in the certification.
In this topic you will show the layouts available for a document and demo how to
use the Report and Layout manager.
You will also briefly demo how to make a small change to a print layout for an A/R
invoice. Note: This topic does not provide in depth material on Crystal Reports.
This course does not teach the basics of Crystal Reports. Participants are advised to
complete the Crystal Reports e-learning as a prerequisite before attempting to
make significant changes to print layouts.
Mention that the set of print layouts is specific to the localization.
Demos
B1
Demo 1: Edit a Crystal Reports print layout
Important: Make sure you have the Crystal integration link installed: when you
edit a Crystal print layout it should automatically open up in Crystal Reports
designer.
You also need a small graphic to insert in the layout. Here is an example you can
save and use:
Choose Sales A/R ® A/R invoice
Choose File > Preview Layouts to show the different layouts available
Choose the Layout Designer icon from the upper icon bar
Choose the Manage Layout button (opens the Report and Layout Manager)
Choose Edit (opens Crystal)
You will insert a company logo in the top left-hand of the layout. First make some
TB_1200_97 Release 9.2 Page 54
space for the new logo by right clicking the field @PrintCompanyName and
choosing Delete
Then drag the CompnyAddr lower.
Choose the Insert Picture icon
Select the logo file and position into place.
Next you want to add the document due date of the invoice to the header area.
Expand the Field Explorer.
Expand the Database Fields and then the OINV table
Drag the DocDueDate under the customer address
Now add a label to the document due date. For this you will create a text field.
Choose Insert Text Object from the top left tool bar
Drag the text object and position to the left of the DocDueDate field.
Enter Due Date as the label.
Save the template as a new layout. Choose Add-ins SAP Business One Save as
Enter a new name for the layout.
Back in SAP Business One, refresh the list to see the new template appear in the
Layout and Sequence window
Select the new layout and set it as default for the current user
Preview the new layout from an A/R invoice
Demo 2: Printing Sequences
In the Report and Layout Manager, create a new printing sequence for a document.
Demo 3: Printing Sequences
If the PLD layouts are commonly used in your localization, you can demo how to
edit a PLD layout.
In the Report and Layout Manager, choose a layout in PDL format and choose the
Edit button. The Print Layout Designer will open, slowing you to make changes to
the layout
Practice / Student Participation
5 minutes
Print layout simulation. Show the students how to access the Print Layout
simulation in the Learning Hub:
https://training.sap.com/shop/learning/journey/sap-business-one-implementation
TB_1200_97 Release 9.2 Page 55
If they do not have access to the Partneredge edition of the learning hub currently
they can register here:
https://training.sap.com/businessone
TB_1200_97 Release 9.2 Page 56
Unit 4: Support Processes and Tools
1 hour
Objectives / Context for unit
It is important that all partners know their support responsibilities including the SAP
support Levels ( 1 to 3) and the correct priority to assign when submitting an
incident to SAP support (very high, high, medium, low). Failure to follow the correct
processes can result in SAP billing you for incidents.
Before logging an incident to SAP a partner must:
• Carry out initial troubleshooting
• Search for known issues
• Reproduce the issue
• Isolate the issue to SAP Business One
• Create support incident to SAP with the correct priority (very high, high,
medium, low)
It is also an obligation for partners to install and activate Remote Support Platform
(RSP) for customer installations as outlined in the Maintenance Contract for SAP
Business One. Remote Support Platform (RSP) is the primary platform for
monitoring a customer’s systems. RSP can be automatically installed with the SAP
Business One Server, or can be installed independently.
SAP Community
SAP support does not respond to consulting type questions. For those types of
questions use the community network on
https://go.sap.com/community/topic/business-one.html
You can see the filtered SAP Business One Q & A on the SAP Community at
https://go.sap.com/community/topic/business-one.html
On this screen you can search using keywords.
TB_1200_97 Release 9.2 Page 57
Topic 1 – Support Processes and Tools
Topic length: 60 minutes total
Focus of Topic
What’s New: Support Launchpad is the dashboard for support.
Also new is a prebuilt support user in SAP Business One:
You can use the support user to login to a customer for support and
troubleshooting. It saves you having to use a user license. Restrictions: The support
user is only available when RSP is activated and an RSP system status report has
been submitted within the last 7 days.
Demos
B1
Demo 1: Support Launchpad
Choose the Support tab on the PartnerEdge portal. Then choose the Support
Launchpad link on the right-hand side. Or go there with this direct link:
https://apps.support.sap.com/B1support/index.html
TB_1200_97 Release 9.2 Page 58
Expand the section What are you looking for?
Explain the a real partner will have more tiles available – this is just an internal view
for demo purposes
The second section What would you like to do? Enables partners to manage
systems, manage users, get licenses and log incidents.
Show how to request a license by clicking the Licenses Request tile. You need to
select a customer first.
Demo 2: SAP Notes
Access SAP Notes from the tile in the Support Launchpad
Show how to use SAP notes
Demo 3: Incident Reporting
Select the radio button for one of the customers on the Support Launchpad
Choose the Create link in the Incident tile
Show the steps on the left. Select each step to see the information you need to
enter with your incident.
Under the Classification step you can see the incident priorities and where you
select a component
Under the Issue description you must enter the abstract and the keywords you
already used to search if the issue has been reported
You can add SAP Notes and attachments to the incident
Note: You do not need to submit the incident in this demo, just show the steps and
the information that is required.
Demo 4: RSP
If possible demo RSP.
Practice / Student Participation
10 minutes
Discussion
Ask participants to suggest 4 customer problems that can be categorized with
each of these priorities:
Low
Medium
TB_1200_97 Release 9.2 Page 59
High
Very High
If the participants cannot provide an incident example, then ask them to
explain in their own words what each priority level means.
TB_1200_97 Release 9.2 Page 60
Information Regarding the C_TB1200_92 Certification
This multiple choice certification test verifies the knowledge of a consultant in the areas of financials,
logistics, implementation, configuration, and support. The exam is available in 13 languages: Czech,
German, English, French, Hungarian, Italian, Japanese, Korean, Portuguese, Russian, Turkish, Chinese
and Polish.
Registration Process
Certification exams are proctored tests that must be taken in person. They are offered at SAP training
centers or Pearson Vue testing centers. Note than in some countries SAP chose to limit which test
centers of the Pearson Vue network should be available.
1. Make sure you have an S-User
All exams require you to register with your own SAP portal ID (S-Number) for proper tracking of
your certification by SAP:
Consultants who are affiliated with a partner, but do not have their own SAP portal ID,
should obtain a SAP portal ID (S-Number). There are two ways to do this:
o If the partner organization has enabled user self-registration the consultant can
register themselves on PartnerEdge
o Someone from the partner organization who is authorized to request s-user
accounts can do this for the consultant
Consultants who are not affiliated with a partner, for example students, must contact the
local SAP Education office in their region to obtain an S-Number. This S-Number will be used
to take the certification but does not provide access to PartnerEdge.
2. Register for the certification event
To register for a certification exam in an SAP training center, visit the local SAP Training and
Certification web site for the country where you'd like to take an exam. Search for the
certification using the keyword C_TB1200. When you click the certification link you will see a
list of scheduled certification events. Select a certification event to purchase and register for
the exam.
To register for an exam at a Pearson Vue test center you must first purchase a voucher from
SAP. Note that Pearson Vue does not accept any other types of payment. Go to your local
SAP Training and Certification web site and search for the certification using the keyword
C_TB1200. Select the link for the certification and purchase a Pearson Vue voucher. After
you receive the voucher in an email you can then visit the Pearson Vue web site and follow
the procedure for exam registration, including the creation of a Pearson Vue account. Find
the certification using the keyword C_TB1200, and redeem the voucher for payment.
When you search for an exam, choose the exam code C_TB1200_92 to register for the 9.2 release exam.
Also pay attention to make sure you register for the exam in your preferred language and location.
TB_1200_97 Release 9.2 Page 61
Certificate
SAP will send a paper certificate to all participants who passed the exam as proof of their qualification.
The certificate will be sent within 4 – 5 weeks after passing the exam.
TB_1200_97 Release 9.2 Page 62
You might also like
- 1911 Release Preview Service CloudDocument129 pages1911 Release Preview Service CloudjenibaletNo ratings yet
- Data Warehousing With Greenplum 2eDocument121 pagesData Warehousing With Greenplum 2eMonikaNo ratings yet
- TB 1300 - SAP Business One SDK: Welcome To The SDK Introduction Course TopicDocument28 pagesTB 1300 - SAP Business One SDK: Welcome To The SDK Introduction Course TopicSyed Ghulam AbbasNo ratings yet
- Polythene Sap b1 v1.2Document114 pagesPolythene Sap b1 v1.2Bharathkumar PalaniveluNo ratings yet
- Sap Bydesign 1702 Product Info Product Development PDFDocument35 pagesSap Bydesign 1702 Product Info Product Development PDFtafraoutaganzaNo ratings yet
- SAP ByDesignDocument30 pagesSAP ByDesignHong YangNo ratings yet
- BYD - Overview - CRM, PM, HCM AND FINANCIAL PDFDocument37 pagesBYD - Overview - CRM, PM, HCM AND FINANCIAL PDFPrashant SinghNo ratings yet
- BusinessConfiguration BA en PDFDocument68 pagesBusinessConfiguration BA en PDFPrashant SinghNo ratings yet
- Sap Bydesign Fact SheetDocument29 pagesSap Bydesign Fact SheetAnn Nguyen100% (1)
- Sap Business Bydesign: Organizational ManagementDocument17 pagesSap Business Bydesign: Organizational ManagementEduardo Barrientos100% (1)
- SAP Business One Service Level AgreementDocument3 pagesSAP Business One Service Level AgreementElsa MatâniaNo ratings yet
- SAP Sales-Service Cloud 2011 Release Preview Service FinalDocument79 pagesSAP Sales-Service Cloud 2011 Release Preview Service FinaljenibaletNo ratings yet
- SAP Business ByDesign - ServiceDocument136 pagesSAP Business ByDesign - ServicekameswarkumarNo ratings yet
- ASAP RoadmapDocument34 pagesASAP RoadmapAnkur NautiyalNo ratings yet
- TB1100 EN Col96 FV A4 PDFDocument324 pagesTB1100 EN Col96 FV A4 PDFVeera ManiNo ratings yet
- SAP B1 Exercise WorkbookDocument39 pagesSAP B1 Exercise WorkbookJOHN BENEDICK MANALONo ratings yet
- SAP FioriDocument23 pagesSAP FioriDeepak PathaniaNo ratings yet
- Task/Information Results/Comments Date Answered By: © 2006 by SAP AG, ASAP Business One Version 1.0Document17 pagesTask/Information Results/Comments Date Answered By: © 2006 by SAP AG, ASAP Business One Version 1.0Paul GLNo ratings yet
- S4H - 893 SAP S4HANA Cloud 3 System Landscape Onboarding PresentationDocument68 pagesS4H - 893 SAP S4HANA Cloud 3 System Landscape Onboarding PresentationflavioNo ratings yet
- Saptec PaperDocument3 pagesSaptec PaperAbdul QadirNo ratings yet
- Retail BibleDocument5 pagesRetail BibleonkarNo ratings yet
- SAP Vs ORACLEDocument5 pagesSAP Vs ORACLESohaib AliNo ratings yet
- SAP ByD Solution OverviewDocument25 pagesSAP ByD Solution OverviewRahul SinhaNo ratings yet
- Intro ERP Using GBI Notes SD en v3.0Document20 pagesIntro ERP Using GBI Notes SD en v3.0AgenttZeeroOutsiderNo ratings yet
- SAP Certified Application Associate C - TFIN 22 - 6.6Document2 pagesSAP Certified Application Associate C - TFIN 22 - 6.6masumidbNo ratings yet
- HowTo Personas MergeTabs Public 01Document8 pagesHowTo Personas MergeTabs Public 01Gian Carlo IINo ratings yet
- C - TB1200 - 93 Study Guide and How To Crack Exam On Sap Business One (B1)Document5 pagesC - TB1200 - 93 Study Guide and How To Crack Exam On Sap Business One (B1)Mahendra BabuNo ratings yet
- CRT261 PrepareForServiceCloudConsCertWorkbookDocument28 pagesCRT261 PrepareForServiceCloudConsCertWorkbookDwi HandriNo ratings yet
- Intro ERP Using GBI Enterprise Model Case Study en v2.30 PDFDocument29 pagesIntro ERP Using GBI Enterprise Model Case Study en v2.30 PDFDeepika PadukoneNo ratings yet
- AsapDocument296 pagesAsapNickNo ratings yet
- Primus - Abap FactoryDocument2 pagesPrimus - Abap FactorySambhajiNo ratings yet
- BI Licensing FAQDocument6 pagesBI Licensing FAQDamian PuteroNo ratings yet
- SAP Business One 9.2 TB1100 - 97 - InstructorGuideDocument33 pagesSAP Business One 9.2 TB1100 - 97 - InstructorGuideycoutyNo ratings yet
- Campaign ManagementDocument114 pagesCampaign Managementpradeep0% (1)
- SAP Business One CompetitionDocument10 pagesSAP Business One Competitionraj uniqueNo ratings yet
- Consulting Work Sample - Day 2Document5 pagesConsulting Work Sample - Day 2Do Hong AnhNo ratings yet
- OpenSAP IOT4Document104 pagesOpenSAP IOT4Refyez100% (1)
- SAP ERP and Tally ERPDocument11 pagesSAP ERP and Tally ERPalkjjasdnNo ratings yet
- Gigya Specification For Commerce IntegrationDocument13 pagesGigya Specification For Commerce IntegrationManikks ThiruNo ratings yet
- Roll Out InformationDocument2 pagesRoll Out InformationMynameis KhanNo ratings yet
- An Introduction To SAP Business One CloudDocument14 pagesAn Introduction To SAP Business One CloudBharathkumar PalaniveluNo ratings yet
- ASAP RoadmapDocument2 pagesASAP RoadmapprakashssapNo ratings yet
- ES SAP SAC Store V4 Scope Doc EN XXDocument7 pagesES SAP SAC Store V4 Scope Doc EN XXsudhir.kanakotiNo ratings yet
- Ui B1serviceDocument11 pagesUi B1serviceayse0% (1)
- B1AIP30 - Kickoff Meeting TemplateDocument45 pagesB1AIP30 - Kickoff Meeting TemplateArwin Somo100% (1)
- Step by Step Guide To Create One-Time Business Partner Customer - Vendor in SAP S - 4HANA - SAP Tips and Tricks From High Skilled Experts - SAP BlogsDocument7 pagesStep by Step Guide To Create One-Time Business Partner Customer - Vendor in SAP S - 4HANA - SAP Tips and Tricks From High Skilled Experts - SAP BlogsSHIH CHUNG HUNGNo ratings yet
- Materi IS681 M09 M10 Procurement Configuration (Case Study)Document99 pagesMateri IS681 M09 M10 Procurement Configuration (Case Study)tanandreas subiantoNo ratings yet
- Sap Business Bydesign The Most Complete Cloud Based Erp Solution Fully On DemandDocument10 pagesSap Business Bydesign The Most Complete Cloud Based Erp Solution Fully On DemandSarras InfoNo ratings yet
- SAP Ariba Overview 1636514969Document124 pagesSAP Ariba Overview 1636514969Accesorios RobMon100% (1)
- Integration Framework Installation For Sap PDFDocument25 pagesIntegration Framework Installation For Sap PDFsanthosh kumarNo ratings yet
- Project RealizationDocument8 pagesProject RealizationLokesh ModemzNo ratings yet
- License Comparison Chart For SAP Business OneDocument6 pagesLicense Comparison Chart For SAP Business OneSupport UMCChurchesNo ratings yet
- White Paper SAP BusinessObjects BI Solutions For SAP HANA PDFDocument14 pagesWhite Paper SAP BusinessObjects BI Solutions For SAP HANA PDFRachna BhatnagarNo ratings yet
- Siemens Colgate Success Story FinalDocument1 pageSiemens Colgate Success Story FinalAbeer SaleemNo ratings yet
- SAP and Oracle - A Comparison On Support StandardsDocument35 pagesSAP and Oracle - A Comparison On Support StandardsBalaji_SAPNo ratings yet
- Getting Started With SAP Roadmap ViewerDocument15 pagesGetting Started With SAP Roadmap ViewerGiomNo ratings yet
- Sap Fico BBP As Is To Be DetailsDocument73 pagesSap Fico BBP As Is To Be DetailsUsman TufailNo ratings yet
- SAP BusinessObjects LumiraDocument14 pagesSAP BusinessObjects LumiraShafeeq Mohammed100% (1)
- Integrated Business Planning A Complete Guide - 2020 EditionFrom EverandIntegrated Business Planning A Complete Guide - 2020 EditionNo ratings yet
- Public Cloud ERP for Small or Midsize Businesses A Complete Guide - 2019 EditionFrom EverandPublic Cloud ERP for Small or Midsize Businesses A Complete Guide - 2019 EditionNo ratings yet
- Udemy For BusinessDocument82 pagesUdemy For BusinessJoshimar Castro SiguasNo ratings yet
- Mid Term Exam Semester 2 Var 2Document20 pagesMid Term Exam Semester 2 Var 2Cristian ȘtefănescuNo ratings yet
- Primary Key, Foreign Key C - Name Should Not Be Null, Fare Should Be Greater Than ZeroDocument16 pagesPrimary Key, Foreign Key C - Name Should Not Be Null, Fare Should Be Greater Than Zeroaishwarya sajiNo ratings yet
- SQL MCQSDocument116 pagesSQL MCQSVandana DulaniNo ratings yet
- Using SQL Stored Procedures With VBDocument9 pagesUsing SQL Stored Procedures With VBJustice BaloyiNo ratings yet
- TNA TopicDocument8 pagesTNA TopicrontojoyNo ratings yet
- Online Shopping SynopsisDocument32 pagesOnline Shopping SynopsisGaandPhaadK0% (1)
- Dbms MCQ 01: Database AdministratorDocument84 pagesDbms MCQ 01: Database Administratorchandan kumar sahu100% (1)
- New - SQL QustionsDocument3 pagesNew - SQL QustionsAkshay KumarNo ratings yet
- Unit 2 SQL ConstraintsDocument19 pagesUnit 2 SQL ConstraintsParth JadhavNo ratings yet
- Pass Sqlsaturday Melbourne Azure Data Pipelines v0 1 PDFDocument41 pagesPass Sqlsaturday Melbourne Azure Data Pipelines v0 1 PDFmcopabbvNo ratings yet
- Chapter 3: Introduction To SQLDocument64 pagesChapter 3: Introduction To SQLankit rathwaNo ratings yet
- SQL TutorialDocument72 pagesSQL Tutorialprincess_aleinaNo ratings yet
- Suvojeet PalDocument10 pagesSuvojeet PalPhaniVenkatNo ratings yet
- Sahan 2k21bmba03Document65 pagesSahan 2k21bmba03Sahan PeirisNo ratings yet
- DNA HistoricalServices PDFDocument102 pagesDNA HistoricalServices PDFAdrian PajakiewiczNo ratings yet
- 50 .Net C# CSharp Tutorial Programs (Version 5 - July 2013 - Code-Kings) PDFDocument163 pages50 .Net C# CSharp Tutorial Programs (Version 5 - July 2013 - Code-Kings) PDFMike100% (1)
- SQLDocument139 pagesSQLBryan FryeNo ratings yet
- Basic To Advance Tutorial of SQLDocument37 pagesBasic To Advance Tutorial of SQLGilbert MUHIRENo ratings yet
- Reading Multiple Sheets of A Xls File in BodsDocument5 pagesReading Multiple Sheets of A Xls File in Bodsisskumar0% (1)
- Oracle and Informaatica Performance Tuning FrameworkDocument54 pagesOracle and Informaatica Performance Tuning FrameworkJinendraabhiNo ratings yet
- Dbms Unit-IDocument80 pagesDbms Unit-ILaxmi Venki100% (4)
- DB Module FinalDocument43 pagesDB Module FinalZewoldeNo ratings yet
- Oo 40Document744 pagesOo 40evaldescNo ratings yet
- Unit 1Document89 pagesUnit 1Ashok Kumar KumaresanNo ratings yet
- Why A 99%+ Database Buffer Cache Hit Ratio Is Not Ok: Cary Millsap/Hotsos Enterprises, LTDDocument13 pagesWhy A 99%+ Database Buffer Cache Hit Ratio Is Not Ok: Cary Millsap/Hotsos Enterprises, LTDDipak KalamkarNo ratings yet
- SureMDM LogDocument1,364 pagesSureMDM Loganon_682659552No ratings yet
- AcuXDBC User's Guide v8.1Document288 pagesAcuXDBC User's Guide v8.1ovalhallaNo ratings yet
- Oracle® Database Express Edition: Getting Started Guide 11g Release 2 (11.2)Document16 pagesOracle® Database Express Edition: Getting Started Guide 11g Release 2 (11.2)Yuli NurcahyantiNo ratings yet