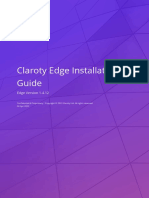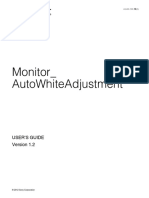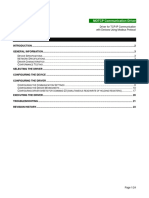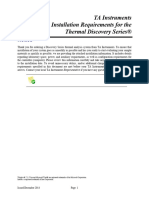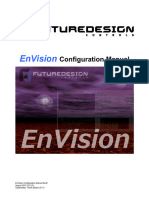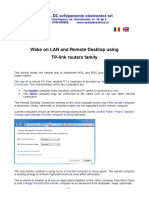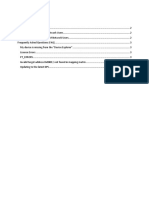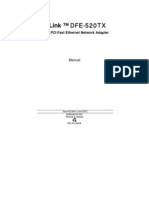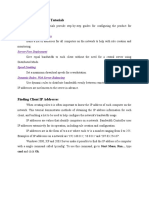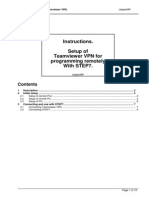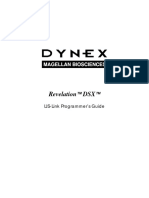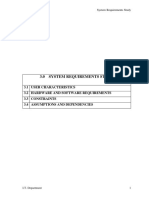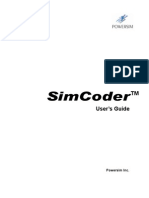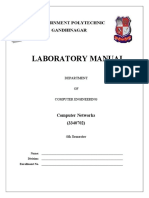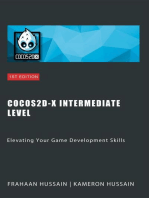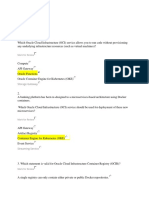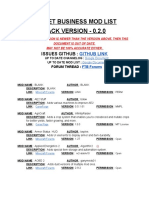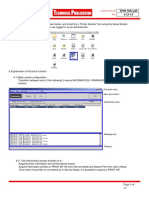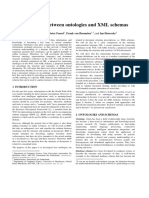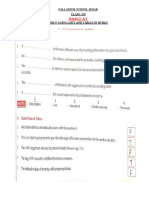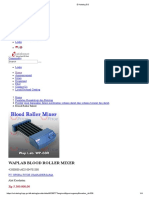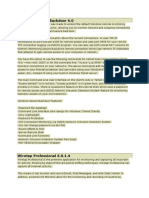Professional Documents
Culture Documents
TKD Scoring System: Developed by Alex Sajnovetzky
TKD Scoring System: Developed by Alex Sajnovetzky
Uploaded by
Jim YujCopyright:
Available Formats
You might also like
- Claroty Edge v1.4.12 Installation Guide 20230402Document19 pagesClaroty Edge v1.4.12 Installation Guide 20230402Flávio Camilo CruzNo ratings yet
- OpenText Archive Center On UNIX-Linux 16.0 - Upgrading Archive Server 10.5.0 SP1 To Archive Center 16 English (AR160000-00-DUO-EN-1)Document38 pagesOpenText Archive Center On UNIX-Linux 16.0 - Upgrading Archive Server 10.5.0 SP1 To Archive Center 16 English (AR160000-00-DUO-EN-1)anon_15121315No ratings yet
- PLC Programming Using SIMATIC MANAGER for Beginners: With Basic Concepts of Ladder Logic ProgrammingFrom EverandPLC Programming Using SIMATIC MANAGER for Beginners: With Basic Concepts of Ladder Logic ProgrammingRating: 4 out of 5 stars4/5 (1)
- Felkins Criminal Complaint 0Document22 pagesFelkins Criminal Complaint 0ForkLogNo ratings yet
- New Blockchain Unconfirmed Hack ScriptDocument4 pagesNew Blockchain Unconfirmed Hack Scriptarvika n.sNo ratings yet
- Claroty Edge v1.4.15 Installation Guide 20230720Document19 pagesClaroty Edge v1.4.15 Installation Guide 20230720qhqcrdkbvdNo ratings yet
- Claroty Edge v1.4.15 Reference Guide 20230720Document10 pagesClaroty Edge v1.4.15 Reference Guide 20230720qhqcrdkbvdNo ratings yet
- Asset Download ControllerDocument18 pagesAsset Download ControllerShwe ThweNo ratings yet
- Driver For TCP-IP Communication With Devices Using Modbus ProtocolDocument24 pagesDriver For TCP-IP Communication With Devices Using Modbus ProtocolJuan Flores CórdovaNo ratings yet
- Caterpillar ET Getting StartedDocument41 pagesCaterpillar ET Getting Startedlonsdale.88No ratings yet
- Rfid Based Electronic Voting Machine: 1.1 Objective of The ProjectDocument45 pagesRfid Based Electronic Voting Machine: 1.1 Objective of The ProjectSamsul HuthaNo ratings yet
- Caterpillar ET Getting StartedDocument41 pagesCaterpillar ET Getting Startedauto repairmate100% (3)
- NETRS2321 ExxDocument21 pagesNETRS2321 ExxChristian Ve GaNo ratings yet
- Serial Over IP Ethernet Device Server: Instruction ManualDocument23 pagesSerial Over IP Ethernet Device Server: Instruction ManualKrystianNo ratings yet
- NovaInstallerGuide1 0final2Document34 pagesNovaInstallerGuide1 0final2Yohiraly NegretteNo ratings yet
- 6880309T92-PB-CPS Tuner Air Tracer and RDAC Installation GuideDocument24 pages6880309T92-PB-CPS Tuner Air Tracer and RDAC Installation GuideDyego FelixNo ratings yet
- Triconex Ethernet ManualDocument34 pagesTriconex Ethernet ManualrajavinugmailcomNo ratings yet
- Et StartDocument45 pagesEt StartJose Juan MalfavonNo ratings yet
- Cognex Designer and ProfinetDocument4 pagesCognex Designer and ProfinetplpdspNo ratings yet
- Workimmersion Lo3Document69 pagesWorkimmersion Lo3api-556424124No ratings yet
- AN1020-16T - Quick Installation GuideDocument16 pagesAN1020-16T - Quick Installation GuideAmir RazaqNo ratings yet
- Thermal Discovery Series Installation Requirements December 2014Document20 pagesThermal Discovery Series Installation Requirements December 2014Gabriel NardyNo ratings yet
- ManualDocument34 pagesManualElias DuarteNo ratings yet
- InTouch 2012 R2 (10.6) Classic Install GuideDocument16 pagesInTouch 2012 R2 (10.6) Classic Install GuideMarcio Issao WatanabeNo ratings yet
- EnVision Configuration Manual RevBDocument24 pagesEnVision Configuration Manual RevBMilan BhadaleNo ratings yet
- Basic Remote Desktop Sharing Guide V1.1Document13 pagesBasic Remote Desktop Sharing Guide V1.1Lavish SahuNo ratings yet
- Flir Cloud Client Cms Manual en r2Document44 pagesFlir Cloud Client Cms Manual en r2Arturo PicolinNo ratings yet
- Thermal Discovery Series Installation Requirements 1stDocument19 pagesThermal Discovery Series Installation Requirements 1stGabriel NardyNo ratings yet
- SP9015 ManualDocument42 pagesSP9015 ManualMayela SotoNo ratings yet
- Wake On LAN and Remote Desktop Using TP-link Routers FamilyDocument17 pagesWake On LAN and Remote Desktop Using TP-link Routers FamilyRichard KartonoNo ratings yet
- MotcpDocument26 pagesMotcpDennis Anthony GoyasNo ratings yet
- HelpDocument3 pagesHelpcarl robinsonNo ratings yet
- Manual: Installation and ConfigurationDocument50 pagesManual: Installation and ConfigurationOmar AlfaroNo ratings yet
- Lab 5Document7 pagesLab 5umarNo ratings yet
- Tulsiramji Gaikwad-Patil College of Engineering and TechnologyDocument26 pagesTulsiramji Gaikwad-Patil College of Engineering and TechnologyShruti KambleNo ratings yet
- Realme QT MANUAL v1.6Document25 pagesRealme QT MANUAL v1.6Thành LongNo ratings yet
- Dfe 580tx Manual en UkDocument31 pagesDfe 580tx Manual en UkrogerioNo ratings yet
- Ethernet Global Data PDFDocument24 pagesEthernet Global Data PDFrafaelfbacharelNo ratings yet
- D-Link ™: DFE-520TXDocument13 pagesD-Link ™: DFE-520TXKunal KumarNo ratings yet
- Dvrview 32-Bit Windows Upgrade: Power Electronics GroupDocument10 pagesDvrview 32-Bit Windows Upgrade: Power Electronics GroupwmthibNo ratings yet
- Bandwidth Controller TutorialsDocument25 pagesBandwidth Controller TutorialsAnank SetiawanNo ratings yet
- TT 400, Turbocor TIMDocument68 pagesTT 400, Turbocor TIManil kumarNo ratings yet
- How To Setup Teamviewer VPNDocument10 pagesHow To Setup Teamviewer VPNRaj Kumar AhmedNo ratings yet
- Modbus Ethernet ManualDocument52 pagesModbus Ethernet ManualCarlos MercadoNo ratings yet
- LIS-Link OperatorDocument43 pagesLIS-Link OperatorИлья ЛебедевNo ratings yet
- Installation Manual: ECG Data ViewerDocument44 pagesInstallation Manual: ECG Data ViewerArtem 521No ratings yet
- 3.0 System Requirements StudyDocument6 pages3.0 System Requirements Studymori dhrupalsinhNo ratings yet
- Data Man 200 Reader COGNEXDocument22 pagesData Man 200 Reader COGNEXadelbzhNo ratings yet
- Manual de Usuario (Airlink) PDFDocument41 pagesManual de Usuario (Airlink) PDFLic Rick JohnsonNo ratings yet
- SimCoder User ManualDocument84 pagesSimCoder User ManualAlArpeggios AzAzel NaFisNo ratings yet
- Remote Desktop Viewer & Controller: Submitted by Nitin R. KDocument5 pagesRemote Desktop Viewer & Controller: Submitted by Nitin R. KnHulkNo ratings yet
- Manual A4 20200617 01Document49 pagesManual A4 20200617 01sunrayNo ratings yet
- DFE-520TX B1 Manual v5.00Document8 pagesDFE-520TX B1 Manual v5.00pea kabooNo ratings yet
- DVR Networking GuideDocument19 pagesDVR Networking GuideApple Mac OsxNo ratings yet
- Final Manual 2022Document106 pagesFinal Manual 2022Satyam RoyNo ratings yet
- Guide To CDMA 1X EVDO BSS Network Planning Parameter Configuration-20050820-C-1.0Document88 pagesGuide To CDMA 1X EVDO BSS Network Planning Parameter Configuration-20050820-C-1.0kateryna_499258587No ratings yet
- CompTIA A+ Complete Review Guide: Core 1 Exam 220-1101 and Core 2 Exam 220-1102From EverandCompTIA A+ Complete Review Guide: Core 1 Exam 220-1101 and Core 2 Exam 220-1102Rating: 5 out of 5 stars5/5 (2)
- Cocos2d-x Intermediate Level: Elevating Your Game Development Skills: Cocos2d-x SeriesFrom EverandCocos2d-x Intermediate Level: Elevating Your Game Development Skills: Cocos2d-x SeriesNo ratings yet
- WBSEDCL Prepaid User Portal ManualV0.1Document22 pagesWBSEDCL Prepaid User Portal ManualV0.1Stuti BaruahNo ratings yet
- Example of Adverbial Clause of ResultDocument12 pagesExample of Adverbial Clause of ResultTrexxNo ratings yet
- Getting Started With Iot Using A Raspberry Pi and PythonDocument14 pagesGetting Started With Iot Using A Raspberry Pi and PythonMañon Colon BryanNo ratings yet
- Hibernate 5: /latest (Every Lab Exercise Comes With Downloadable Source Code)Document2 pagesHibernate 5: /latest (Every Lab Exercise Comes With Downloadable Source Code)Nitesh JainNo ratings yet
- 1085 21 Oracle Cloud Infrastructure Foundations 2021 AssociateDocument20 pages1085 21 Oracle Cloud Infrastructure Foundations 2021 Associateblackmamba etti jeanNo ratings yet
- Supplier Interface in Oracle Apps R12Document2 pagesSupplier Interface in Oracle Apps R12sridhar_vishwanath100% (3)
- Cloud Computing Interview Questions and AnswersDocument6 pagesCloud Computing Interview Questions and Answersਰਜਨੀ ਖਜੂਰਿਆNo ratings yet
- National Institute of Technology Durgapur India: Shubham SarafDocument2 pagesNational Institute of Technology Durgapur India: Shubham SarafShubham SarafNo ratings yet
- Ferret Business Mod ListDocument15 pagesFerret Business Mod ListhackerbankNo ratings yet
- Cyber Crimes and Cyber Law AssignmentDocument7 pagesCyber Crimes and Cyber Law AssignmentRESHMI J URK19ISD011No ratings yet
- Huawei NASE ICT Academy: RoutingDocument7 pagesHuawei NASE ICT Academy: Routingemilienne Dongmo TsiazeNo ratings yet
- L Printer Tool INFODocument10 pagesL Printer Tool INFOID1970No ratings yet
- Shane Clark: Web Developer/ Internet Marketing / Web SalesDocument3 pagesShane Clark: Web Developer/ Internet Marketing / Web SalesCoder ZealotNo ratings yet
- PREMIUMDocument1 pagePREMIUMAbhishek KumarNo ratings yet
- CVRC Membership ApplicationDocument1 pageCVRC Membership ApplicationRebekah RossNo ratings yet
- 6 2 Oil-Xml PDFDocument14 pages6 2 Oil-Xml PDFkadaNo ratings yet
- Advanced FTD LabDocument33 pagesAdvanced FTD LabAlecsandro Queiroz100% (1)
- G-7 Ch-9 Lists and Tables in HTML 5Document4 pagesG-7 Ch-9 Lists and Tables in HTML 5Himanshi JainNo ratings yet
- Java Temenos Connector Server Plugin Isolistener - JarDocument5 pagesJava Temenos Connector Server Plugin Isolistener - JarBIDC EmailNo ratings yet
- SG-Edge 电力物联网可信边缘计算框架关键技术 杨维永Document23 pagesSG-Edge 电力物联网可信边缘计算框架关键技术 杨维永Erix YangNo ratings yet
- Waplab Blood Roller Mixer: SearchDocument4 pagesWaplab Blood Roller Mixer: SearchridhoniNo ratings yet
- FakebookDocument2 pagesFakebookapi-547883486No ratings yet
- Windows Secure BackdoorDocument2 pagesWindows Secure Backdoorrobi docoNo ratings yet
- PLC Edexcel Igcse IctDocument11 pagesPLC Edexcel Igcse IctAkashNo ratings yet
- 4CP0 01 MSC 20210211Document24 pages4CP0 01 MSC 20210211Mahir ShahriyarNo ratings yet
- Cne Micro PDFDocument14 pagesCne Micro PDFAbdul AnsariNo ratings yet
- FA1 Merged MergedDocument13 pagesFA1 Merged MergedLance SobreviñasNo ratings yet
TKD Scoring System: Developed by Alex Sajnovetzky
TKD Scoring System: Developed by Alex Sajnovetzky
Uploaded by
Jim YujOriginal Title
Copyright
Available Formats
Share this document
Did you find this document useful?
Is this content inappropriate?
Report this DocumentCopyright:
Available Formats
TKD Scoring System: Developed by Alex Sajnovetzky
TKD Scoring System: Developed by Alex Sajnovetzky
Uploaded by
Jim YujCopyright:
Available Formats
TKD Scoring System
TKD Scoring System
Version 1.3.5
Developed by Alex Sajnovetzky
January 2020
User Manual TKD Scoring System © Page 1
TKD Scoring System
USER MANUAL
TABLE OF CONTENTS
System overview ………………………………………………………………………………... 3
Acronyms and abbreviations …………………………………………….……………………. 3
System summary …...…………………………………………….……………………………. 4
System connection ……………………………………………………………………………… 4
Setting up Windows application ………………………………………………………………. 6
Using the Windows application …………………………………………………..…………….8
Using the Android application …………………………………………………………….......23
System Requirements…………………………………………………………………………. 27
Agreement of terms and conditions………………………………………………………….. 28
License …………………………………………………………………….…………………… 29
User Manual TKD Scoring System © Page 2
TKD Scoring System
System overview
The TKD Scoring System is an application that utilizes an intuitive user interface that makes
Taekwon-Do ITF competitions fast and efficient. This software provides different tools and
features to track the score of the competitors and store it for future analysis.
This program uses a client/server based model. The remote devices/controllers are the
clients who are connected wired/wireless to the local computer in the jury table.
This system can be connected to Android devices and any kind of controllers that are
compatible with the PC.
Acronyms and abbreviations
Wi-Fi – Wireless Fidelity. Wireless internet network technology allows computers and other
devices to be connected to each other on the Internet without wires and cables.
IP – Internet Protocol. A number address that is unique for every computer on a network.
LAN – Local Area Network. This is a network of computers that are located in close vicinity.
Port – A port number is a way to identify a specific process to which an Internet or other
network message is to be forwarded when it arrives at a server.
Router – Networking device that forwards data packets between computer networks.
Routers perform the traffic directing functions on the Internet. Data sent through the internet
is in the form of data packets and it is forwarded between remote devices.
NAT – The router has a function called Network Address Translation, or NAT, built in. Inside
your network, computers have local addresses like 192.168.1.100. All addresses in the
192.168.* range (or in the 10.*) range are "private" addresses. These addresses are how
computers in your network communicate with the router and with each other. Your router has
a separate network interface that connects it to the internet. The router gets an external and
unique address from the ISP (Internet Service Provider). This is the address that your router
uses it to communicate with other devices over the internet. Computers inside of your
network have non-routable private IP addresses, meaning that if they send packets directly
to the internet the packets will automatically be dropped (packets with private addresses are
not allowed to traverse the internet for stability reasons). But your router has a routable
address. Network Address Translation, as its name suggests, translates between these two
kinds of addresses, allowing the multiple computers inside of your network to appear to the
internet as one computer with one address.
Port forwarding - All network connection requests include a "port". The port is a number,
and it is part of how a computer knows what the packet is. Port forwarding on your router
allows you to enter a port number and a local IP address. All incoming connections to the
router IP with a matching port number will be forwarded to the internal computer with that
local address. Port forwarding allows redirecting incoming messages/packets to a specific
device in the network.
User Manual TKD Scoring System © Page 3
TKD Scoring System
System summary
Each jury table uses its own computer running Windows OS. Those computers will run the
server application that will be connected to several devices. The user may connect Android
devices using a Wi-Fi/Cellular network or any compatible PC controllers (Wired, Bluetooth, or
any other controller which is compatible with your OS).
System connection
Option 1: Wi-Fi Network
Download the TKD Umpires App in your Android devices:
https://play.google.com/store/apps/details?id=competition.tkdcenter.umpiresapp
The Android App is compatible with phones and tablets Android 5.0+.
All the devices should be connected to the same Wi-Fi network or ensure that the Android
devices have a cellular network and your Server PC is connected to a router with Port
Forwarding.
Android App
Android App
Client
Client
TKD Scoring System
Server
Android App Android App
Client Client
Router
User Manual TKD Scoring System © Page 4
TKD Scoring System
Option 2: PC Controllers
Connect PC controllers that are compatible with the PC. The user may connect wired,
Bluetooth, or any other controller which is compatible with the OS.
TKD Scoring System
Server
PC Controller
PC Controller
PC Controller PC Controller
User Manual TKD Scoring System © Page 5
TKD Scoring System
Setting up Windows application
• Run Setup.exe. This will begin the installation of the TKD Scoring System application.
Select the “Next” button.
• Select the installation folder. Then select the “Next” button.
User Manual TKD Scoring System © Page 6
TKD Scoring System
• Select the “Next” button to confirm the installation.
• After installation complete, select the “Close” button. Then, run the new shortcut on your desktop.
User Manual TKD Scoring System © Page 7
TKD Scoring System
Using the Windows application
1. Settings
The server application can be connected to Android devices using a Wi-Fi network or to
controllers that are connected via USB/Bluetooth. Changing the settings will fit the
connection mode you have been selected.
1.1 Wi-Fi settings
Go to Tools -> Connection Mode -> Android.
Then, go to Tools -> Settings.
• Local Wi-Fi Network:
When this option is checked, all the Android devices should be connected to the same Wi-Fi
network that your PC is connected. The user should configure the same Local IP and Local
Port on Android devices.
User Manual TKD Scoring System © Page 8
TKD Scoring System
• External Network:
The user may connect devices that are not in the same Wi-Fi network (For example mobile
phones with cellular connection). In this case, uncheck “Local Wi-Fi Network” and configure
the External IP and External port on the Android devices. To use this feature the user needs
to configure “Port Forwarding” on the router. Port forwarding is needed to redirect the
packets from Android devices to the specific PC in the Wi-Fi network. Read about port
forwarding and then follow this tutorial to configure it.
• Note: Create an inbound and outbound rule for the local/external port on Windows Firewall.
1.2 Controller settings (Buttons Configuration)
Go to Tools -> Connection Mode -> Controllers.
User Manual TKD Scoring System © Page 9
TKD Scoring System
Then, go to Tools -> Settings. The user will see the buttons according to competition mode:
• Sparring/Team Sparring Mode:
• Patterns/Team Patterns/Traditional Sparring Mode:
• Simple Mode:
User Manual TKD Scoring System © Page 10
TKD Scoring System
2. Competition Modes:
2.1 Sparring Mode:
• Warnings
Add warnings to the red/blue competitor. Every three warnings will be calculated as one
point less to the corresponding competitor according to Taekwon-Do ITF rules.
• Faults
In case that the central umpire deducted point(s) to a competitor, the umpire in the jury
table may use the deduction buttons to reduce point(s) to the red/blue competitor. After
three deducted points the competitor can be disqualified according to Taekwon-Do ITF
rules. The system will ask for the umpire’s confirmation before disqualifying the
competitor. In case that the umpire decided to continue the match, the system will not
ask again to disqualify the competitor. To disqualify, the umpire can do it manually.
• Sparring additional settings:
Additional settings can be found in Tools -> Match settings
o Receive points only during fight:
The umpire can select this option to prevent receiving umpires points AFTER the
sparring time was finished. Default: No Active.
o Disqualify competitors after three faults:
The umpire can select this option to disqualify a competitor after three deducted
points. Default: Active.
o Confirm before points deduction or warnings:
When this option is enabled, the system will ask for umpire’s confirmation before
points deduction or warnings. Default: Active.
User Manual TKD Scoring System © Page 11
TKD Scoring System
2.2 Patterns Mode:
• Levels: Umpires shall score all point(s) electronically as indicated in the
ITF World Junior & Senior Tournament Rules. The Scoring System will calculate
the total score for each competitor according to the deductions issued by each
umpire.
Note: The system blocks points according to the selected level:
o Prevent deductions of not allowed points – For example deduction of 0.5 in
Level 1 or 0.2 in Level 2/3.
o Prevent point(s) deduction further than the maximum allowed in level –
For example deduction of 7 points in Level 1 (max 6 points allowed).
o Give 0 points is allowed only in Level 1 according to Taekwon-Do ITF rules.
• Patterns additional settings:
Additional settings can be found in Tools -> Match settings
o Select pattern: Select the pattern that will be shown on the screen instead of
the “Optional Pattern” text. This option can be found in the menu, by double
clicking the “Optional Pattern” text or press Ctrl + P.
Available also in Simple Mode and Team Patterns Mode.
o Select rounds: Select the number of rounds for the current match.
Note: If two rounds are selected, the umpire will be not able to make the
decision (get the winner) until the two rounds are finished.
o Show/Hide Patterns Text: Change visibility of patterns label.
Available also in Simple Mode and Team Patterns Mode.
Select
deduction level
Change
visibility of
patterns label
Select rounds
number
User Manual TKD Scoring System © Page 12
TKD Scoring System
2.3 Traditional Sparring Mode:
• Levels: Umpires shall score all point(s) electronically as indicated in the
ITF World Junior & Senior Tournament Rules. The Scoring System will calculate
the total score for each competitor according to the deductions issued by each
umpire.
Note: The system blocks points according to the selected level:
o Prevent deductions of not allowed points – For example deduction of 0.5 in
Level 1 or 0.2 in Level 2/3.
o Prevent point(s) deduction further than the maximum allowed in level –
For example deduction of 5 points in Level 1 (max 4 points allowed).
o Give 0 points is allowed only in Level 1 according to Taekwon-Do ITF rules.
o Minimum Time: The system will show a warning (yellow background) until the
team performs more than the required minimum of 60 seconds.
• System warnings:
o The team performs less than the minimum: default 60 seconds.
o The team performs more than the maximum: default 75 seconds.
In case that the team does not perform the traditional sparring during the valid time,
the system will show a yellow warning in the corresponding button. Then, the umpire
in the jury table will decide if the team is disqualified (the disqualified team will
receive 0 points according to Taekwon-Do ITF rules).
Select
deduction level
Disqualify
according
to rules
Select the first
team of the match
• Acrobatic sequences: Each team cannot perform more than a total of three
acrobatic sequences of technique that is not part of the Taekwon-Do syllabus.
If it happens, the umpire can click the “Acrobatic Sequences” button and the team
will receive 0 points.
User Manual TKD Scoring System © Page 13
TKD Scoring System
2.4 Team Sparring Mode:
• The math settings can be configured as mentioned in Sparring Mode.
• The team obtaining the majority of total umpire votes after five sparring rounds will
be declared the winner.
• In the case of a draw after the five rounds, the system will start a new match of two minutes.
• In the event that a team withdraws a competitor, the other team will receive 15 points.
• In the event that a competitor is disqualified (injured, faults, other reason), the other
team will receive one point for every umpire connected.
• The umpire in the jury table can see the previous results by clicking on “All Results” button.
2.5. Team Patterns Mode:
• Levels: Umpires shall score all point(s) electronically as indicated in the
ITF World Junior & Senior Tournament Rules. The Scoring System will calculate
the total score for each competitor according to the deductions issued by each
umpire.
Note: The system blocks points according to the selected level:
o Prevent deductions of not allowed points – For example deduction of 0.5 in
Level 1 or 0.2 in Level 2/3.
o Prevent point(s) deduction further than the maximum allowed in level –
For example deduction of 6 points in Level 1 (max 5 points allowed).
o Give 0 points is allowed only in Level 1 according to Taekwon-Do ITF rules.
• The umpire will be not able to make the decision (get the winner) until the four rounds
are finished.
User Manual TKD Scoring System © Page 14
TKD Scoring System
3. Connect
Select “Android” or “Controllers” mode in the menu or double click the left-bottom icon on the
main screen. On Wi-Fi network, click “Open Connection” to open the server socket for
incoming client’s connections. On Controllers mode click “Scan” to connect all the controllers
which are physically connected to the PC.
4. Clock
4.1 General information
The TKD Scoring System includes an internal clock for sparring, team sparring and
traditional sparring modes.
- Interface: Play/Pause/Stop/Sounds On/Sounds Off.
- Clock menu:
a. Default Clocks: Predefined clocks that were already loaded in the application.
b. Auto Start Round: The umpire can choose if start automatically the next round after rest
time is finished or manually start every round.
c. Play sounds: Enable/Disable the sound at the end of the match.
d. Import/Export: Import/export the current clock configuration into .xml files.
User Manual TKD Scoring System © Page 15
TKD Scoring System
e. Clock settings:
- Final Countdown Interval: Interval in seconds to change the clock text color to Final
Countdown Color in PC Screen.
4.2 Extra time (Only in Sparring/Team Sparring Mode):
• According to Taekwon-Do ITF rules, extra time will be given in the following cases:
a. Injury – medical attention: three total minutes for the entire match. This amount of
time will be recorded, and if the doctor is called again to the same match, the injury
clock will resume counting down from the last point.
b. Equipment Check: The competitor has a maximum of three minutes to change what
is requested.
c. Coach: A removed coach must be replaced by another coach, or by a competitor
wearing a coach’s outfit, within a two minute time limit.
• The umpire can open the extra time panel by double clicking the competitor color on the
main screen.
• The umpire can manually update the clock (in case of mistakes) by double clicking the
clock.
User Manual TKD Scoring System © Page 16
TKD Scoring System
5. Log files
The logs files will help the user to debug the application in case of errors. Every action in the
system is stored in these files. Logs files contain information about connected devices,
messages between clients to the server and the matches’ results after every round.
• Default directory: C:\Logs.
• Select new directory: File -> Log -> Select Directory.
• Log levels: The user may select different log levels. Default: Info.
• Files: Logs & matches’ results are saved in different files in the same directory.
* The user can click “Open Log” or press Ctrl + L to debug the server application.
User Manual TKD Scoring System © Page 17
TKD Scoring System
6. Additional features
6.1 Make decision
After each match, the umpire may click “Make Decision” to calculate points according to
Taekwon-Do ITF rules. After calculating the current points, the winner will be announced.
Sparring/Team Sparring Mode: In case of TIE, the umpire will be asked to open a new
timer for a shorter round.
6.2 Reset points
Manually reset points before every new match.
6.3 Last matches results
The user can get the last results by clicking the “Last Results” button on the PC screen.
In addition, all the results are saved in the “Results.xml” file. By default, the results files are
saved in the default directory (C:\Logs). The user may load older results files from the
toolbar menu: File -> Load Results From File.
* The user may save matches results into an Excel file by clicking “Export” in the
results form. Please notice that only the selected tab will be exported.
* In case that there are missing files in the Office installation in your local PC, the
system will not be available to create the Excel file. In this case, use the “Copy To
Clipboard” function and then paste the information in a new document.
User Manual TKD Scoring System © Page 18
TKD Scoring System
6.4 Umpires list
• Get all the connected umpires with their ID:
o Wi-Fi network: the IMEI of the connected Android devices.
o Controllers: the device ID of the registered controllers on the computer.
• Click the up/down arrows to reorder the umpires on the main screen.
• This feature is enabled when real devices are connected (not supported for Emulator).
6.5 Set umpire name/gender (Only for controllers mode)
After connecting the controllers to the PC, the user may set umpires’ names and gender.
Double click on the umpire name to set a new name or double click the umpire picture to
switch between genders. On Wi-Fi network mode, this feature is not necessary because the
umpire name and gender are registered on the Android device.
User Manual TKD Scoring System © Page 19
TKD Scoring System
6.6 Verify umpires connected
The user can enable this feature on the menu or press Ctrl + V. The system will check that
there are 4/5 umpires connected (depending on the competition mode) before calculating the
results. For test purposes, the user can disable this feature.
Note
The system will calculate the winner according to Taekwon-Do ITF rules.
The winner is the competitor obtaining the majority of umpire votes, with a minimum of two (2)
umpire votes in his favor.
6.7 Disqualify
The umpire may disqualify a competitor by pressing right click on the competitor color and
selecting “Disqualify Competitor”. Then, the umpire will be able to select the reason for
disqualification that will be shown in the competition results file.
6.8 Update umpires points
Update umpires' total points by double clicking the label of the red/blue point on the main
screen. This feature will be enabled only for connected umpires.
User Manual TKD Scoring System © Page 20
TKD Scoring System
6.9 TV Screen
Open the TV screen from the menu or press Ctrl + T.
• Every competition mode will show an adapted TV screen:
• Full screen: Press F12 to enter full screen mode.
• Points:
o Sparring/Team Sparring Mode: the competitors’ points are shown immediately.
o Patterns/Team Patterns Mode: the competitors’ points are shown AFTER the round is finished.
o Traditional Sparring/Simple Mode: the winners are shown AFTER the umpire
in the jury table makes the decision.
User Manual TKD Scoring System © Page 21
TKD Scoring System
7. Umpire Emulator
The umpire emulator allows to create virtual devices.
Go to Help -> Umpire Emulator or press Ctrl + U to open a virtual umpire device.
• The umpire emulator works with Wi-Fi Network and Controllers modes.
• You may use real and virtual devices at the same match.
• Click the Umpire Emulator button various times to create many instances.
User Manual TKD Scoring System © Page 22
TKD Scoring System
Using the Android application
1. Connect
The user may connect the Android device to the TKD Scoring System in two ways:
1. Using Wi-Fi Network (Use local IP and port).
2. Using Cellular Network (Use external IP and port).
In both cases, go to connection settings in the Windows Application and copy to the Android
devices the IP and port.
The user can open the QR code generator in the Windows Application and scan it in Android
devices (This feature is available only if the user installed the APK directly from the website.
Not available if the user downloaded the APK from Google Play).
Tools -> Create QR Code Scan QR Code
User Manual TKD Scoring System © Page 23
TKD Scoring System
Open connection in the PC.
Then, click the connect button on the Android Device.
Note:
The Android device will try to connect during 5 seconds, in case of failure please verify that
the PC connection is open and properly configured.
2. Competition Modes
2.1 Sparring/Team Sparring Mode
Description:
• During the fight, the umpire should click the scoring buttons of the relevant competitor.
• Undo buttons - undo the last operation of the relevant competitor.
User Manual TKD Scoring System © Page 24
TKD Scoring System
2.2 Patterns/Team Patterns/Traditional Sparring Mode
Description:
• During the round the umpire should click the deductions buttons of the relevant
competitor.
• Undo buttons - undo the last operation of the relevant competitor.
• 0 button – Set 0 points to the relevant competitor.
2.3 Simple Mode
Description:
• During the round the umpire should click the deductions buttons of the relevant competitor.
• Undo buttons - undo the last operation of the relevant competitor.
User Manual TKD Scoring System © Page 25
TKD Scoring System
3. Troubleshooting
• Disconnection of a device from the server application:
o Delete umpire from the ring: Right click on umpire name -> Delete umpire.
o Reconnect: Close the Android app, restart Wi-Fi/Cellular network and reconnect.
o In case of failure, close the TCP connection in the PC server and reopen it (in this
case all the umpires should reconnect).
• Recommendations: The Android app disables the lock screen to prevent screen locking in
case that the umpire did not touch the device screen for a while. We suggest disabling
phone calls during the competition (Do Not Disturb mode in Android phones).
• Battery: To keep the battery life, reduce the screen brightness and charge the Android
device before the competition. In case of low battery, disable “vibration on click” is
recommended.
• Mismatch protocol: In case that the user receives a “mismatch protocol error” verify
that both applications versions (PC + Android) are the latest. Please contact us to get
the latest PC application. The latest Android application “TKD ITF UMPIRE” is
available in Google Play.
User Manual TKD Scoring System © Page 26
TKD Scoring System
System Requirements
Minimum requirements:
• PC: Intel Core i3 processor, 4GB Ram, Windows 10, 10 GB HD free space.
• Controllers: Any PC controller that is supported by Windows Operating System.
• Android Device: Android 6.0, 4GB Ram.
Recommended requirements:
• PC: Intel Core i5 processor, 8GB Ram, Windows 10 64 Bit, 10 GB SSD free space.
• Controllers: Any PC controller that is supported by Windows Operating System.
• Android Device: Android 8.0, 4GB Ram.
Additional recommendations:
• Connect the PC to a charger.
• Set the PC to optimal power mode (Do not suspend/hibernate the PC during
competition. Standby mode may turn off the USB slots).
• Android: Enable “Do Not Disturb” mode on the Android device to avoid receiving
phone calls or messages during the competition.
• PC: 15” screen size, 16:9 aspect ratio, minimum display resolution 1366x768.
User Manual TKD Scoring System © Page 27
TKD Scoring System
Agreement of terms and conditions
The following terms will govern the relationship between the owner of the intellectual
property ("IP") and the user of the IP:
1. The owner will allow the user to use the IP that is the basis of these terms only for
personal use on which the sides agreed upon in advance, during the license validity.
The use of the IP by the user for any purpose not agreed upon in advance or outside the
timeline defined will be regarded as a fundamental breach of the terms of use. In any case,
the use of the IP shall be "fair use" as this term is defined by Israeli law.
2. The owner will not responsible for the outcome of the event in which the IP has been
used.
3. The user or anyone on his behalf shall not transfer the IP to a third party by any
circumstances unless otherwise agreed by the owner in advance.
4. The use of the IP outside the timeline defined above is forbidden and will be regarded as
a fundamental breach of terms unless otherwise agreed by the owner.
5. The courts of Israel will have the jurisdiction to enforce these terms of use and to set the
compensation in case of a breach.
6. The proper functioning of the IP requires meeting the technical requirements specified in
the user manual article.
User Manual TKD Scoring System © Page 28
TKD Scoring System
License
Send an email to alexsajno@tkd-center.com with the following information:
- Full name, phone number, address, school and country.
- Computer ID: Click the “About” button on the top menu to find this information.
- Every license is for personal/school use only. Sharing licenses is not allowed !
User Manual TKD Scoring System © Page 29
You might also like
- Claroty Edge v1.4.12 Installation Guide 20230402Document19 pagesClaroty Edge v1.4.12 Installation Guide 20230402Flávio Camilo CruzNo ratings yet
- OpenText Archive Center On UNIX-Linux 16.0 - Upgrading Archive Server 10.5.0 SP1 To Archive Center 16 English (AR160000-00-DUO-EN-1)Document38 pagesOpenText Archive Center On UNIX-Linux 16.0 - Upgrading Archive Server 10.5.0 SP1 To Archive Center 16 English (AR160000-00-DUO-EN-1)anon_15121315No ratings yet
- PLC Programming Using SIMATIC MANAGER for Beginners: With Basic Concepts of Ladder Logic ProgrammingFrom EverandPLC Programming Using SIMATIC MANAGER for Beginners: With Basic Concepts of Ladder Logic ProgrammingRating: 4 out of 5 stars4/5 (1)
- Felkins Criminal Complaint 0Document22 pagesFelkins Criminal Complaint 0ForkLogNo ratings yet
- New Blockchain Unconfirmed Hack ScriptDocument4 pagesNew Blockchain Unconfirmed Hack Scriptarvika n.sNo ratings yet
- Claroty Edge v1.4.15 Installation Guide 20230720Document19 pagesClaroty Edge v1.4.15 Installation Guide 20230720qhqcrdkbvdNo ratings yet
- Claroty Edge v1.4.15 Reference Guide 20230720Document10 pagesClaroty Edge v1.4.15 Reference Guide 20230720qhqcrdkbvdNo ratings yet
- Asset Download ControllerDocument18 pagesAsset Download ControllerShwe ThweNo ratings yet
- Driver For TCP-IP Communication With Devices Using Modbus ProtocolDocument24 pagesDriver For TCP-IP Communication With Devices Using Modbus ProtocolJuan Flores CórdovaNo ratings yet
- Caterpillar ET Getting StartedDocument41 pagesCaterpillar ET Getting Startedlonsdale.88No ratings yet
- Rfid Based Electronic Voting Machine: 1.1 Objective of The ProjectDocument45 pagesRfid Based Electronic Voting Machine: 1.1 Objective of The ProjectSamsul HuthaNo ratings yet
- Caterpillar ET Getting StartedDocument41 pagesCaterpillar ET Getting Startedauto repairmate100% (3)
- NETRS2321 ExxDocument21 pagesNETRS2321 ExxChristian Ve GaNo ratings yet
- Serial Over IP Ethernet Device Server: Instruction ManualDocument23 pagesSerial Over IP Ethernet Device Server: Instruction ManualKrystianNo ratings yet
- NovaInstallerGuide1 0final2Document34 pagesNovaInstallerGuide1 0final2Yohiraly NegretteNo ratings yet
- 6880309T92-PB-CPS Tuner Air Tracer and RDAC Installation GuideDocument24 pages6880309T92-PB-CPS Tuner Air Tracer and RDAC Installation GuideDyego FelixNo ratings yet
- Triconex Ethernet ManualDocument34 pagesTriconex Ethernet ManualrajavinugmailcomNo ratings yet
- Et StartDocument45 pagesEt StartJose Juan MalfavonNo ratings yet
- Cognex Designer and ProfinetDocument4 pagesCognex Designer and ProfinetplpdspNo ratings yet
- Workimmersion Lo3Document69 pagesWorkimmersion Lo3api-556424124No ratings yet
- AN1020-16T - Quick Installation GuideDocument16 pagesAN1020-16T - Quick Installation GuideAmir RazaqNo ratings yet
- Thermal Discovery Series Installation Requirements December 2014Document20 pagesThermal Discovery Series Installation Requirements December 2014Gabriel NardyNo ratings yet
- ManualDocument34 pagesManualElias DuarteNo ratings yet
- InTouch 2012 R2 (10.6) Classic Install GuideDocument16 pagesInTouch 2012 R2 (10.6) Classic Install GuideMarcio Issao WatanabeNo ratings yet
- EnVision Configuration Manual RevBDocument24 pagesEnVision Configuration Manual RevBMilan BhadaleNo ratings yet
- Basic Remote Desktop Sharing Guide V1.1Document13 pagesBasic Remote Desktop Sharing Guide V1.1Lavish SahuNo ratings yet
- Flir Cloud Client Cms Manual en r2Document44 pagesFlir Cloud Client Cms Manual en r2Arturo PicolinNo ratings yet
- Thermal Discovery Series Installation Requirements 1stDocument19 pagesThermal Discovery Series Installation Requirements 1stGabriel NardyNo ratings yet
- SP9015 ManualDocument42 pagesSP9015 ManualMayela SotoNo ratings yet
- Wake On LAN and Remote Desktop Using TP-link Routers FamilyDocument17 pagesWake On LAN and Remote Desktop Using TP-link Routers FamilyRichard KartonoNo ratings yet
- MotcpDocument26 pagesMotcpDennis Anthony GoyasNo ratings yet
- HelpDocument3 pagesHelpcarl robinsonNo ratings yet
- Manual: Installation and ConfigurationDocument50 pagesManual: Installation and ConfigurationOmar AlfaroNo ratings yet
- Lab 5Document7 pagesLab 5umarNo ratings yet
- Tulsiramji Gaikwad-Patil College of Engineering and TechnologyDocument26 pagesTulsiramji Gaikwad-Patil College of Engineering and TechnologyShruti KambleNo ratings yet
- Realme QT MANUAL v1.6Document25 pagesRealme QT MANUAL v1.6Thành LongNo ratings yet
- Dfe 580tx Manual en UkDocument31 pagesDfe 580tx Manual en UkrogerioNo ratings yet
- Ethernet Global Data PDFDocument24 pagesEthernet Global Data PDFrafaelfbacharelNo ratings yet
- D-Link ™: DFE-520TXDocument13 pagesD-Link ™: DFE-520TXKunal KumarNo ratings yet
- Dvrview 32-Bit Windows Upgrade: Power Electronics GroupDocument10 pagesDvrview 32-Bit Windows Upgrade: Power Electronics GroupwmthibNo ratings yet
- Bandwidth Controller TutorialsDocument25 pagesBandwidth Controller TutorialsAnank SetiawanNo ratings yet
- TT 400, Turbocor TIMDocument68 pagesTT 400, Turbocor TIManil kumarNo ratings yet
- How To Setup Teamviewer VPNDocument10 pagesHow To Setup Teamviewer VPNRaj Kumar AhmedNo ratings yet
- Modbus Ethernet ManualDocument52 pagesModbus Ethernet ManualCarlos MercadoNo ratings yet
- LIS-Link OperatorDocument43 pagesLIS-Link OperatorИлья ЛебедевNo ratings yet
- Installation Manual: ECG Data ViewerDocument44 pagesInstallation Manual: ECG Data ViewerArtem 521No ratings yet
- 3.0 System Requirements StudyDocument6 pages3.0 System Requirements Studymori dhrupalsinhNo ratings yet
- Data Man 200 Reader COGNEXDocument22 pagesData Man 200 Reader COGNEXadelbzhNo ratings yet
- Manual de Usuario (Airlink) PDFDocument41 pagesManual de Usuario (Airlink) PDFLic Rick JohnsonNo ratings yet
- SimCoder User ManualDocument84 pagesSimCoder User ManualAlArpeggios AzAzel NaFisNo ratings yet
- Remote Desktop Viewer & Controller: Submitted by Nitin R. KDocument5 pagesRemote Desktop Viewer & Controller: Submitted by Nitin R. KnHulkNo ratings yet
- Manual A4 20200617 01Document49 pagesManual A4 20200617 01sunrayNo ratings yet
- DFE-520TX B1 Manual v5.00Document8 pagesDFE-520TX B1 Manual v5.00pea kabooNo ratings yet
- DVR Networking GuideDocument19 pagesDVR Networking GuideApple Mac OsxNo ratings yet
- Final Manual 2022Document106 pagesFinal Manual 2022Satyam RoyNo ratings yet
- Guide To CDMA 1X EVDO BSS Network Planning Parameter Configuration-20050820-C-1.0Document88 pagesGuide To CDMA 1X EVDO BSS Network Planning Parameter Configuration-20050820-C-1.0kateryna_499258587No ratings yet
- CompTIA A+ Complete Review Guide: Core 1 Exam 220-1101 and Core 2 Exam 220-1102From EverandCompTIA A+ Complete Review Guide: Core 1 Exam 220-1101 and Core 2 Exam 220-1102Rating: 5 out of 5 stars5/5 (2)
- Cocos2d-x Intermediate Level: Elevating Your Game Development Skills: Cocos2d-x SeriesFrom EverandCocos2d-x Intermediate Level: Elevating Your Game Development Skills: Cocos2d-x SeriesNo ratings yet
- WBSEDCL Prepaid User Portal ManualV0.1Document22 pagesWBSEDCL Prepaid User Portal ManualV0.1Stuti BaruahNo ratings yet
- Example of Adverbial Clause of ResultDocument12 pagesExample of Adverbial Clause of ResultTrexxNo ratings yet
- Getting Started With Iot Using A Raspberry Pi and PythonDocument14 pagesGetting Started With Iot Using A Raspberry Pi and PythonMañon Colon BryanNo ratings yet
- Hibernate 5: /latest (Every Lab Exercise Comes With Downloadable Source Code)Document2 pagesHibernate 5: /latest (Every Lab Exercise Comes With Downloadable Source Code)Nitesh JainNo ratings yet
- 1085 21 Oracle Cloud Infrastructure Foundations 2021 AssociateDocument20 pages1085 21 Oracle Cloud Infrastructure Foundations 2021 Associateblackmamba etti jeanNo ratings yet
- Supplier Interface in Oracle Apps R12Document2 pagesSupplier Interface in Oracle Apps R12sridhar_vishwanath100% (3)
- Cloud Computing Interview Questions and AnswersDocument6 pagesCloud Computing Interview Questions and Answersਰਜਨੀ ਖਜੂਰਿਆNo ratings yet
- National Institute of Technology Durgapur India: Shubham SarafDocument2 pagesNational Institute of Technology Durgapur India: Shubham SarafShubham SarafNo ratings yet
- Ferret Business Mod ListDocument15 pagesFerret Business Mod ListhackerbankNo ratings yet
- Cyber Crimes and Cyber Law AssignmentDocument7 pagesCyber Crimes and Cyber Law AssignmentRESHMI J URK19ISD011No ratings yet
- Huawei NASE ICT Academy: RoutingDocument7 pagesHuawei NASE ICT Academy: Routingemilienne Dongmo TsiazeNo ratings yet
- L Printer Tool INFODocument10 pagesL Printer Tool INFOID1970No ratings yet
- Shane Clark: Web Developer/ Internet Marketing / Web SalesDocument3 pagesShane Clark: Web Developer/ Internet Marketing / Web SalesCoder ZealotNo ratings yet
- PREMIUMDocument1 pagePREMIUMAbhishek KumarNo ratings yet
- CVRC Membership ApplicationDocument1 pageCVRC Membership ApplicationRebekah RossNo ratings yet
- 6 2 Oil-Xml PDFDocument14 pages6 2 Oil-Xml PDFkadaNo ratings yet
- Advanced FTD LabDocument33 pagesAdvanced FTD LabAlecsandro Queiroz100% (1)
- G-7 Ch-9 Lists and Tables in HTML 5Document4 pagesG-7 Ch-9 Lists and Tables in HTML 5Himanshi JainNo ratings yet
- Java Temenos Connector Server Plugin Isolistener - JarDocument5 pagesJava Temenos Connector Server Plugin Isolistener - JarBIDC EmailNo ratings yet
- SG-Edge 电力物联网可信边缘计算框架关键技术 杨维永Document23 pagesSG-Edge 电力物联网可信边缘计算框架关键技术 杨维永Erix YangNo ratings yet
- Waplab Blood Roller Mixer: SearchDocument4 pagesWaplab Blood Roller Mixer: SearchridhoniNo ratings yet
- FakebookDocument2 pagesFakebookapi-547883486No ratings yet
- Windows Secure BackdoorDocument2 pagesWindows Secure Backdoorrobi docoNo ratings yet
- PLC Edexcel Igcse IctDocument11 pagesPLC Edexcel Igcse IctAkashNo ratings yet
- 4CP0 01 MSC 20210211Document24 pages4CP0 01 MSC 20210211Mahir ShahriyarNo ratings yet
- Cne Micro PDFDocument14 pagesCne Micro PDFAbdul AnsariNo ratings yet
- FA1 Merged MergedDocument13 pagesFA1 Merged MergedLance SobreviñasNo ratings yet