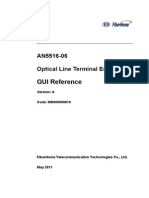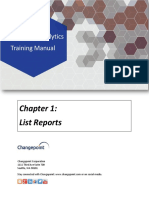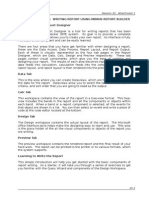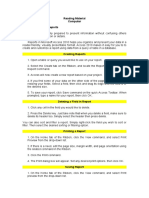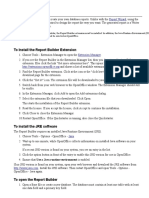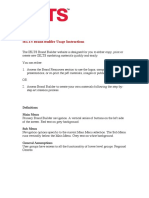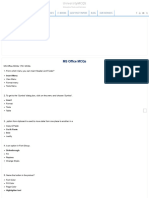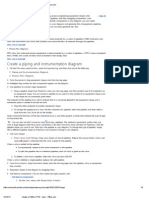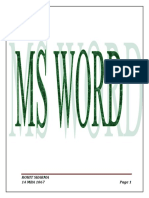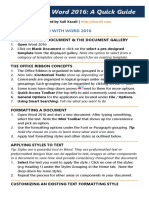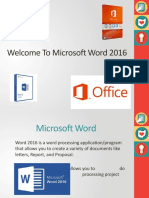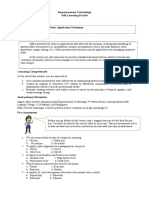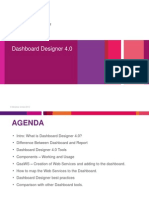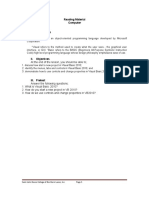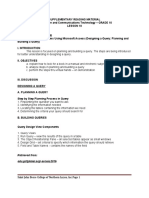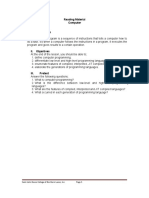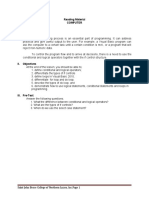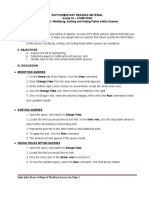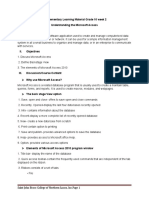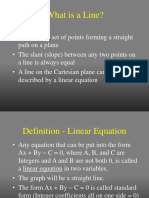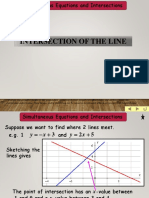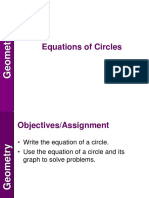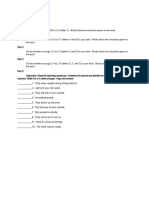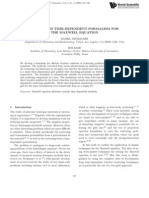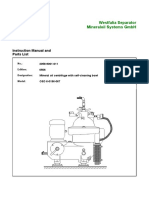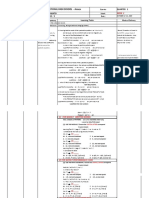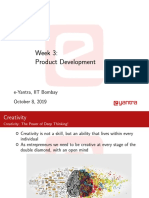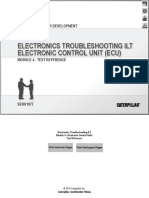Professional Documents
Culture Documents
RM 13 - Understanding The Report Wizard
RM 13 - Understanding The Report Wizard
Uploaded by
Jeff LacasandileOriginal Description:
Original Title
Copyright
Available Formats
Share this document
Did you find this document useful?
Is this content inappropriate?
Report this DocumentCopyright:
Available Formats
RM 13 - Understanding The Report Wizard
RM 13 - Understanding The Report Wizard
Uploaded by
Jeff LacasandileCopyright:
Available Formats
Reading Material
Computer
Lesson 15: Understanding the Report Wizard
Report Wizard in Microsoft Access 2010 offers several advanced options to
creating and modifying reports. It is a tool that guides you through the process of
creating complex reports.
Creating a Report in Report Wizard
1. Select the fields to include in a report.
2. Organize the Report
3. Sort your report data.
4. Select a Layout and Title
Formatting Reports
Modifying Header or Footer
To view and modify the header and footer that appears on every page of a
report, select the View command on the Ribbon and switch to Design View.
The header and footer are located in the white space beneath the Page Header
and Page Footer bars.
Add Text to the Header and Footer:
1. On the Ribbon, select the Design tab in the Report Design Tools group and
locate the Controls group.
2. Select the Label command.
3. Place your cursor in the white space n your header or footer and then click
and drag to create your label. Release the mouse when it is the desired size.
5. Place your cursor in the box, click once then type the desired text.
Add Date and Time to the Header or Footer:
1. On the Ribbon, select the Design tab in the Report Design Tools group and
locate the Header/ Footer group.
2. Select the Date and Time Command.
3. The Date and Time dialog box will appear. Select the desired formatting
options. When you are satisfied with the appearance of date and time, click OK.
Add Page Number:
1. Select the Design tab in the Report Design Tools group and locate the
Header/ Footer group.
2. Select the Page Numbers command.
3. The Page Dialog box will appear. Select the format of the page numbers.
4. Select Page N to display the number of only the current page.
5. Select Page N of N to display the number of the current page and the number
of total pages.
6. Select whether you put the page number in the header or footer.
7. Click the drop-down arrow to select the alignment of the page numbers.
6. When you're satisfied with the setting, click OK.
Adding a Logo:
1. On the Home tab of the Ribbon, click the View command and select Layout
View from the vanishing drop-down list.
2. On the Design tab, locate the Header/Footer group then select the Logo
command.
3. The Insert Picture dialog box will appear. Locate and select desired image file
and click OK to add it to your report.
4. A shrunken version of the image will appear in the header. Click and drag the
image border to resize it.
You might also like
- Math Quiz Bee Grade 5Document4 pagesMath Quiz Bee Grade 5ChesterMercado85% (13)
- Assembly Line BalancingDocument54 pagesAssembly Line BalancingKoushik Rao100% (1)
- AN5516-06 Optical Line Terminal Equipment GUI ReferenceDocument574 pagesAN5516-06 Optical Line Terminal Equipment GUI ReferencebigdrsmithNo ratings yet
- Access 2007 ReportsDocument14 pagesAccess 2007 ReportsMary PaulatNo ratings yet
- Creating Reports and Forms in Access PDFDocument25 pagesCreating Reports and Forms in Access PDFAlbert NgiruwonsangaNo ratings yet
- Access 2003 Reports: Technical Support ServicesDocument16 pagesAccess 2003 Reports: Technical Support ServicesAnh leNo ratings yet
- Access 2019 - Query & RepotDocument32 pagesAccess 2019 - Query & RepotVictorious Info Tech VITNo ratings yet
- CPAnalyticsManual Chapter1 ListReportsDocument14 pagesCPAnalyticsManual Chapter1 ListReportsHemanth ReddyNo ratings yet
- Word AssignDocument9 pagesWord AssignSandip PaulNo ratings yet
- Report Writer and Struture ReportDocument4 pagesReport Writer and Struture ReportTaingren HutNo ratings yet
- RM 12 - Making ReportsDocument2 pagesRM 12 - Making ReportsJeff LacasandileNo ratings yet
- Report Microsoft Dynamics AXDocument56 pagesReport Microsoft Dynamics AXmagive249No ratings yet
- Write Steps For The FollowingDocument4 pagesWrite Steps For The FollowingSmriti ThapaNo ratings yet
- Cognos Analytics - Getting Started With ReportingDocument43 pagesCognos Analytics - Getting Started With ReportingAnaNo ratings yet
- Create Interesting Forms in Access 2007Document14 pagesCreate Interesting Forms in Access 2007danacirloganu1859No ratings yet
- To Install The Report Builder ExtensionDocument4 pagesTo Install The Report Builder ExtensionRidvanNo ratings yet
- Create A P&ID or PFD - VisioDocument2 pagesCreate A P&ID or PFD - Visiovasi haranNo ratings yet
- Servicenow: It Staff User GuideDocument22 pagesServicenow: It Staff User GuideTrupti SuryawanshiNo ratings yet
- InDesign CS2 Reference GuideDocument14 pagesInDesign CS2 Reference GuidevenusNo ratings yet
- What Can You Do With A Report-AccessDocument8 pagesWhat Can You Do With A Report-AccessSysy ZallNo ratings yet
- GST214-Study Session 13Document9 pagesGST214-Study Session 13Michael FlabysisNo ratings yet
- Microsoft Access 2010 Getting Started Guide PDFDocument4 pagesMicrosoft Access 2010 Getting Started Guide PDFDerek BurchNo ratings yet
- I e Lts Usage InstructionsDocument7 pagesI e Lts Usage InstructionsNiyatitejas ParekhNo ratings yet
- AdnanDocument12 pagesAdnanadnan91927578No ratings yet
- Designing Reports in Access 2010Document7 pagesDesigning Reports in Access 2010Amjed HameedNo ratings yet
- MS Office MCQs - UniversityMCQSDocument36 pagesMS Office MCQs - UniversityMCQSmahendrajadhav007mumbaiNo ratings yet
- Cs Practical Class 10Document21 pagesCs Practical Class 10dishantanand15No ratings yet
- Create A P& ID or PFD - Visio - OfficeDocument3 pagesCreate A P& ID or PFD - Visio - OfficejoaquicNo ratings yet
- IT PracticalDocument10 pagesIT PracticalSaswat Sahoo100% (1)
- RohitDocument50 pagesRohitprateekNo ratings yet
- Using Microsoft Word 2016 A Quick Guide by Sali KaceliDocument9 pagesUsing Microsoft Word 2016 A Quick Guide by Sali KaceliAsad KhanNo ratings yet
- 15893604651capse0601 Unit-5Document27 pages15893604651capse0601 Unit-5AtulNo ratings yet
- Class VI-eBook - Part1Document56 pagesClass VI-eBook - Part1belle starrNo ratings yet
- Emp. Tech Group3Document50 pagesEmp. Tech Group3Chelo IlagNo ratings yet
- EMPOWERMENT TECHNOLOGY Advanced Techniques Using Microsoft WordDocument59 pagesEMPOWERMENT TECHNOLOGY Advanced Techniques Using Microsoft WordEstrella CosaresNo ratings yet
- Yash Computer ProjectDocument12 pagesYash Computer ProjectAnkitex ffNo ratings yet
- SSRS TutorialDocument20 pagesSSRS TutorialDinesh ChannaNo ratings yet
- Preparation and Presentation: 1 - Computer ApplicationsDocument10 pagesPreparation and Presentation: 1 - Computer ApplicationsTino AlappatNo ratings yet
- ICT Lab Session 1Document13 pagesICT Lab Session 1hammadafsar17No ratings yet
- Word 2016Document42 pagesWord 2016usamaNo ratings yet
- PDF Word 2007Document8 pagesPDF Word 2007Bangla SongsNo ratings yet
- Hands On Word2007Document6 pagesHands On Word2007Jv PeridoNo ratings yet
- Making Reports: (Creating, Deleting, Printing, Saving, Report Wizard)Document44 pagesMaking Reports: (Creating, Deleting, Printing, Saving, Report Wizard)Mary Grace L. SibayanNo ratings yet
- PowerBIPRIAD Lab02BDocument16 pagesPowerBIPRIAD Lab02BpedromartinsdetNo ratings yet
- Power Point Chapter - 7Document6 pagesPower Point Chapter - 7Shahwaiz Bin Imran BajwaNo ratings yet
- Empowerment Technology Self-Learning Packet Preliminaries: Module #2-Productivity Tools: Application TechniqueDocument11 pagesEmpowerment Technology Self-Learning Packet Preliminaries: Module #2-Productivity Tools: Application TechniqueJerlyn Cayacap OhNo ratings yet
- Microsoft Publisher at Intermediate LevelDocument22 pagesMicrosoft Publisher at Intermediate LevelLuvlee FelixNo ratings yet
- Creating A Report Using The Report WizardDocument9 pagesCreating A Report Using The Report WizardSwapnil YeoleNo ratings yet
- Empowerment Technologies 4Document21 pagesEmpowerment Technologies 4Jerry HalibasNo ratings yet
- Chapter - 8 Reports and Macros: ReportDocument20 pagesChapter - 8 Reports and Macros: ReportSAKURA100% (1)
- STD X Practical File IT 402Document20 pagesSTD X Practical File IT 402Ru Do If FL100% (1)
- Combined Open Office WriterDocument38 pagesCombined Open Office WriterANLY AB063No ratings yet
- Dashboard Designer 4 0Document106 pagesDashboard Designer 4 0Ratan Sekhar NNo ratings yet
- Poster Presentations: Student Learning Centre, Centre For Academic Development, 2008Document14 pagesPoster Presentations: Student Learning Centre, Centre For Academic Development, 2008Flavio BragaNo ratings yet
- Microsoft-Publisher-2007-Student-Guide-09-24-2013 (1) - PublisherquizDocument68 pagesMicrosoft-Publisher-2007-Student-Guide-09-24-2013 (1) - PublisherquizfranzmukunaNo ratings yet
- Introduction To Computer and Technology: Lab 1 Ms WordDocument13 pagesIntroduction To Computer and Technology: Lab 1 Ms WordMehak FatimaNo ratings yet
- Dashboards Help FileDocument127 pagesDashboards Help FilerameshvarkutiNo ratings yet
- Report Designer Manual - 11.chapter 2Document31 pagesReport Designer Manual - 11.chapter 2euelvis1045No ratings yet
- Get Started: Microsoft Word 2010: Work Smart by Microsoft ITDocument10 pagesGet Started: Microsoft Word 2010: Work Smart by Microsoft ITAi MillenNo ratings yet
- PDF Commenting and Markup InstructionsDocument3 pagesPDF Commenting and Markup InstructionsParthiban BalaNo ratings yet
- Microsoft Word: Customizing the Quick Access Toolbar, Equations, Underline Styles, Insert Menu, Table, Page Layout, Formatting a Document, Edit Manuscript, and Preparation of an eBook for PublishingFrom EverandMicrosoft Word: Customizing the Quick Access Toolbar, Equations, Underline Styles, Insert Menu, Table, Page Layout, Formatting a Document, Edit Manuscript, and Preparation of an eBook for PublishingNo ratings yet
- RM 16 - Introduction To Visual Studio 2010Document6 pagesRM 16 - Introduction To Visual Studio 2010Jeff LacasandileNo ratings yet
- RM 8 - Creating Forms Using Microsoft Access (Designing A Query Planning and Building A Query)Document1 pageRM 8 - Creating Forms Using Microsoft Access (Designing A Query Planning and Building A Query)Jeff LacasandileNo ratings yet
- RM 14 - Understanding ProgrammingDocument4 pagesRM 14 - Understanding ProgrammingJeff LacasandileNo ratings yet
- RM 9 - Joining TablesDocument3 pagesRM 9 - Joining TablesJeff LacasandileNo ratings yet
- RM 17 - Working With VariablesDocument4 pagesRM 17 - Working With VariablesJeff LacasandileNo ratings yet
- RM 15 - Program Development ProcessDocument3 pagesRM 15 - Program Development ProcessJeff LacasandileNo ratings yet
- RM 18 - Conditional, Logic and LoopsDocument6 pagesRM 18 - Conditional, Logic and LoopsJeff LacasandileNo ratings yet
- RM 2 - Working With TablesDocument2 pagesRM 2 - Working With TablesJeff LacasandileNo ratings yet
- RM 12 - Making ReportsDocument2 pagesRM 12 - Making ReportsJeff LacasandileNo ratings yet
- RM 10 - Modify, Sort, Hide in QueriesDocument2 pagesRM 10 - Modify, Sort, Hide in QueriesJeff LacasandileNo ratings yet
- RM 1 - Database Management SystemDocument2 pagesRM 1 - Database Management SystemJeff LacasandileNo ratings yet
- RM 3 - Understanding The Microsoft AccessDocument2 pagesRM 3 - Understanding The Microsoft AccessJeff LacasandileNo ratings yet
- Week 19 - LineDocument41 pagesWeek 19 - LineJeff LacasandileNo ratings yet
- Week 8 - PolynomialsDocument31 pagesWeek 8 - PolynomialsJeff LacasandileNo ratings yet
- Week 20 - Intersection of The LineDocument26 pagesWeek 20 - Intersection of The LineJeff LacasandileNo ratings yet
- Week 21 - Parallel and Perpendicular LineDocument19 pagesWeek 21 - Parallel and Perpendicular LineJeff LacasandileNo ratings yet
- Week 23 & 24 - Equations of CircleDocument15 pagesWeek 23 & 24 - Equations of CircleJeff LacasandileNo ratings yet
- Week 7 - The Binomial TheoremDocument15 pagesWeek 7 - The Binomial TheoremJeff LacasandileNo ratings yet
- Week 6 - Harmonic and Other SequenceDocument24 pagesWeek 6 - Harmonic and Other SequenceJeff LacasandileNo ratings yet
- W1A English 7Document1 pageW1A English 7Jeff LacasandileNo ratings yet
- Intrinsic vs. Extrinsic Motivations To Volunteer and Social Capital FormationDocument13 pagesIntrinsic vs. Extrinsic Motivations To Volunteer and Social Capital FormationShouravpedia™No ratings yet
- Daniel Neuhauser and Roi Baer - A Two-Grid Time-Dependent Formalism For The Maxwell EquationDocument10 pagesDaniel Neuhauser and Roi Baer - A Two-Grid Time-Dependent Formalism For The Maxwell EquationPrem_SwiftNo ratings yet
- MFL37562519 English PDFDocument21 pagesMFL37562519 English PDFCărunta-Crista CristinaNo ratings yet
- Geometry, Mechanics, and Dynamics: Dong Eui Chang Darryl D. Holm George Patrick Tudor Ratiu EditorsDocument506 pagesGeometry, Mechanics, and Dynamics: Dong Eui Chang Darryl D. Holm George Patrick Tudor Ratiu EditorsEmiRB 99No ratings yet
- Pipelining Basic and Intermediate ConceptsDocument75 pagesPipelining Basic and Intermediate Conceptsjoshi.prahaldNo ratings yet
- 2011 Fsae Inspection Sheet: Car Number: School: Transponder NumberDocument6 pages2011 Fsae Inspection Sheet: Car Number: School: Transponder NumberthieflordrulesNo ratings yet
- Amwell Standard Protocol V2.02!14!11 - 11Document30 pagesAmwell Standard Protocol V2.02!14!11 - 11Aziz AzizNo ratings yet
- OSD 6-0196-067 - Instruction Manual and Parts List - Ed. 506Document210 pagesOSD 6-0196-067 - Instruction Manual and Parts List - Ed. 506Centrifugal SeparatorNo ratings yet
- rsbm.5 2010Document10 pagesrsbm.5 2010Kavita Jain0% (1)
- Seismic Analysis - Specifying Seismic Weight Through Reference Load CasesDocument4 pagesSeismic Analysis - Specifying Seismic Weight Through Reference Load CasesapirakqNo ratings yet
- Binzuraimi 2021Document7 pagesBinzuraimi 2021Steve Ristian LukardieNo ratings yet
- ZF 320 Series: Product DetailsDocument4 pagesZF 320 Series: Product Detailsrhandalf100% (1)
- Aplaya National High School - Annex: Quarter 1 Regino M - Adato Mathematics 9 Learning TasksDocument4 pagesAplaya National High School - Annex: Quarter 1 Regino M - Adato Mathematics 9 Learning TasksKRISTER ANN JIMENEZ50% (2)
- Gokmen2019 Article SeismicBehaviorOfAutoclavedAerDocument26 pagesGokmen2019 Article SeismicBehaviorOfAutoclavedAerSoumyojit DeyNo ratings yet
- Ds Pf12v71nDocument2 pagesDs Pf12v71nashirogimuto0% (1)
- MEC69 - Design & Fabrication of Mini Hydraulic JackDocument25 pagesMEC69 - Design & Fabrication of Mini Hydraulic JackTejas Hambir75% (4)
- HHSM ZG513Document3 pagesHHSM ZG513Satain Bhat0% (1)
- Big English 2 - Video Activity - UNIT 1Document3 pagesBig English 2 - Video Activity - UNIT 1zelindaaNo ratings yet
- Week 3: Product Development: E-Yantra, IIT BombayDocument9 pagesWeek 3: Product Development: E-Yantra, IIT BombayArnav SinghNo ratings yet
- First Quarterly Examination in Mathematics 7: School of Everlasting Pearl, IncDocument23 pagesFirst Quarterly Examination in Mathematics 7: School of Everlasting Pearl, Incdennis david100% (1)
- Geometric Sequences PDocument11 pagesGeometric Sequences PIr HeriawanNo ratings yet
- LDF4RKP-50A-136 Product SpecificationsDocument5 pagesLDF4RKP-50A-136 Product SpecificationsPhi FeiNo ratings yet
- Structural Design-Part One-Board ProblemsDocument10 pagesStructural Design-Part One-Board ProblemsaivanNo ratings yet
- Electrical M04 ECUs enDocument13 pagesElectrical M04 ECUs enAimet TraslaviñaNo ratings yet
- Recommended Procedure For Alkali Boil OutDocument18 pagesRecommended Procedure For Alkali Boil OutsprotkarNo ratings yet
- Understanding LLDP-MEDDocument3 pagesUnderstanding LLDP-MEDziad Al-showaiterNo ratings yet
- ADC Module 3 FinalDocument44 pagesADC Module 3 FinalAnkit KumarNo ratings yet