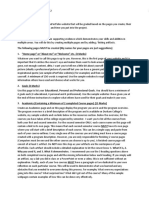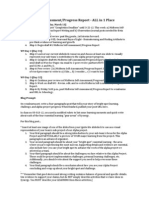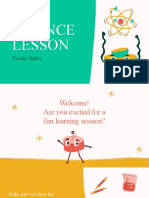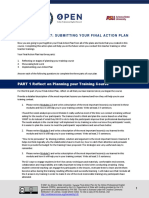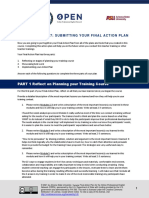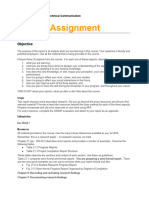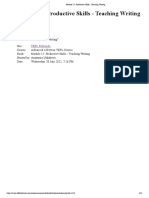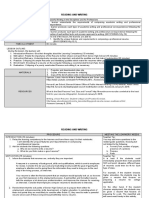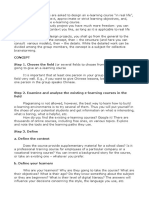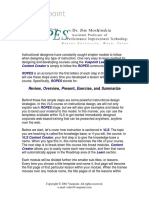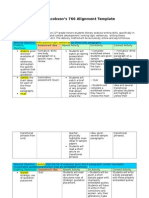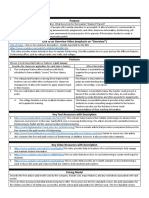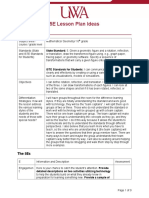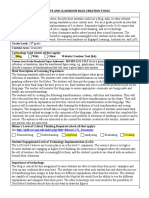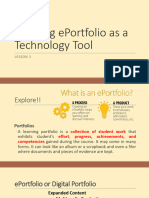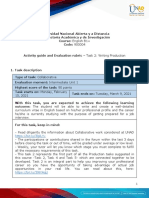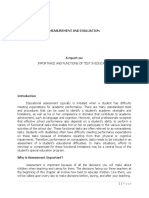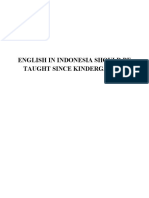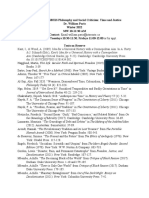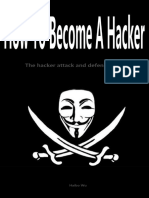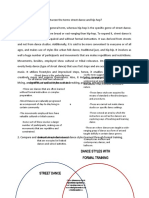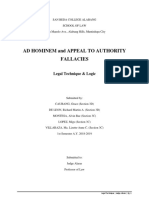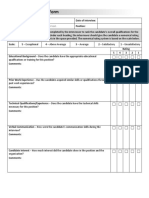Professional Documents
Culture Documents
Choose A Title For Your Assignment: Timing
Choose A Title For Your Assignment: Timing
Uploaded by
Jessica Marie Borromeo DHumOriginal Description:
Original Title
Copyright
Available Formats
Share this document
Did you find this document useful?
Is this content inappropriate?
Report this DocumentCopyright:
Available Formats
Choose A Title For Your Assignment: Timing
Choose A Title For Your Assignment: Timing
Uploaded by
Jessica Marie Borromeo DHumCopyright:
Available Formats
Choose a title for your assignment
Author Name
TIMING
X hr - X hrs
OVERVIEW
This is an Overview. Try to keep this to no more than 3-5 short sentences,
painting a picture for the student of what they’ll do, why it’s important, and
what’s exciting about it. They’ll get more specifics and details in the instructions
below.
WHAT STUDENTS WILL LEARN AND CREATE
● For example “Students will read or watch video [topic, skill or content knowledge]
● For example “Students will complete a [Adobe product + final project type e.g. “Spark Video”
● For example “Students will share their work with peers…”
MATERIALS AND RESOURCES
● For example a link to an Adobe Product
● For example a link to as student sample
● For example a link to a graphic organizer
● For example a link to a rubric
INSTRUCTIONS
LEARN AND EXPLORE
STEP 1
Write the student’s first learning step in learning here.
STEP 2
Write the student’s second learning step in learning here.
STEP 3
Write the student’s third learning step in learning here.
-----------------
CREATE
STEP 1
Write the student’s first step in creating a creative outcome here.
STEP 2
Write the student’s first step in creating a creative outcome here.
STEP 3
Write the student’s first step in creating a creative outcome here.
-----------------
FEEDBACK
Write how students will be assessed and/or provide a rubric, steps for peer
review or delete this step.
SHARE
Write how students can share their creative work.
OPTIONAL TUTORIAL FOR YOUR ADOBE CREATIVE TOOL
1 This is the first tutorial step where you
can explain to students how to get
started. You may want to add a
screenshot to the right with your actual
project. You can see an example from a
Spark tutorial.
2 This is the next step students can do.
You may want to add a screenshot to
the right with your actual project. You
can see an example from a Spark
tutorial.
3 This is the next step students can do.
You may want to add a screenshot to
the right with your actual project. You
can see an example from a Spark
tutorial.
4 This is the next step students can do.
You may want to add a screenshot to
the right with your actual project. You
can see an example from a Spark
tutorial.
To add more steps, right click and select
“insert row below.”
6 When you like the content as well as the look of your Page, select Share. Choose whether
you want to share your author information or be able to be featured on the Adobe Spark
website.
You might also like
- Word StoryboardDocument31 pagesWord Storyboardsherazed77No ratings yet
- Grading HandbookDocument22 pagesGrading HandbookHarsh SinghNo ratings yet
- Project 2 Eportfolio Instructions 1Document6 pagesProject 2 Eportfolio Instructions 1api-508238644No ratings yet
- 11-12 S2 Midterm Self-Assess Process and PromptDocument1 page11-12 S2 Midterm Self-Assess Process and PromptBo AdamsNo ratings yet
- Trigonometry Sine Rule: A Webquest For Grade 12 A-E (Mathematics) Designed by Maahlo M.M.PDocument7 pagesTrigonometry Sine Rule: A Webquest For Grade 12 A-E (Mathematics) Designed by Maahlo M.M.P909607956No ratings yet
- Capstone Project ExampleDocument35 pagesCapstone Project ExampleLeorick MicianoNo ratings yet
- Sean Dykink - Skillshare Class Planning DocumentDocument8 pagesSean Dykink - Skillshare Class Planning DocumentSilvia IfrainNo ratings yet
- Computer Science 698Document3 pagesComputer Science 698JibranAliNo ratings yet
- Template PPT CanvaDocument18 pagesTemplate PPT CanvaAuliya nadhifa mumtazNo ratings yet
- Sample Participant - Action PlanDocument8 pagesSample Participant - Action PlanLoan VũNo ratings yet
- Sample Participant - Action PlanDocument8 pagesSample Participant - Action PlanLoan VũNo ratings yet
- Course 4 Module 2 SME ContentDocument6 pagesCourse 4 Module 2 SME Contentsteve.vatechiesNo ratings yet
- Practical File InstructionDocument6 pagesPractical File Instructionvishalsinghtomar145No ratings yet
- Green N Yellow Illustration Science ClassDocument17 pagesGreen N Yellow Illustration Science ClassKiều TrangNo ratings yet
- Tutorial de Uso Da Plataforma MoodleDocument7 pagesTutorial de Uso Da Plataforma MoodleRivaldo SantanaNo ratings yet
- Final Report AssignmentDocument2 pagesFinal Report Assignmentharman162300No ratings yet
- Activity Guide and Rubric Pre-Knowledge - Task 1 - Recognition Task Forum - 16-01Document8 pagesActivity Guide and Rubric Pre-Knowledge - Task 1 - Recognition Task Forum - 16-01Miguel Mauricio Calderon LopezNo ratings yet
- Development of Instruction - Sp12aDocument2 pagesDevelopment of Instruction - Sp12alomiracleNo ratings yet
- Teacher's GuideDocument10 pagesTeacher's GuidePhilomina GomezNo ratings yet
- Module 11 - Productive Skills - Teaching WritingDocument13 pagesModule 11 - Productive Skills - Teaching WritingLondoner English Language SchoolNo ratings yet
- Hello World Kids-Book 3Document43 pagesHello World Kids-Book 3Zuhair AzizNo ratings yet
- Senior High School Specialized Tracks and StrandsDocument7 pagesSenior High School Specialized Tracks and Strandsallan.manaloto23No ratings yet
- Articulate Rapid E-Learning PowerPoint Template Kit Quick-Start GuideDocument16 pagesArticulate Rapid E-Learning PowerPoint Template Kit Quick-Start GuideEdson H. JuniorNo ratings yet
- Wku Thesis GuidelinesDocument4 pagesWku Thesis GuidelinesCollegePaperWritingServiceReviewsAtlanta100% (2)
- Activity Guide and Evaluation Rubric - Unit 1 - Task 2 - Story TimeDocument8 pagesActivity Guide and Evaluation Rubric - Unit 1 - Task 2 - Story TimeJuan Felipe De MuñozNo ratings yet
- N10I TA1 ConsigDocument4 pagesN10I TA1 ConsigPatricia MontenegroNo ratings yet
- N10I TA1 ConsigDocument4 pagesN10I TA1 Consigmoraleslelys26No ratings yet
- N10I TA1 Consigna Ingles 4Document4 pagesN10I TA1 Consigna Ingles 4minsterb882No ratings yet
- Project Design Guide: Engaged Learning (Plugging In)Document40 pagesProject Design Guide: Engaged Learning (Plugging In)PhilipkithekaNo ratings yet
- Lesson Plan: Using Adobe Captivate in TrainingDocument7 pagesLesson Plan: Using Adobe Captivate in Traininglindawiggins0913No ratings yet
- Activity Guide and Evaluation Rubric - Task 1 - A Random QuestionDocument5 pagesActivity Guide and Evaluation Rubric - Task 1 - A Random QuestionGustavo RolongNo ratings yet
- Creating e PortfolioDocument5 pagesCreating e PortfolioLeslie mae GioNo ratings yet
- 16 Reading and Writing Sample TGDocument7 pages16 Reading and Writing Sample TGWillanieBona100% (1)
- Guidelines For E-Learning ProjectDocument3 pagesGuidelines For E-Learning ProjectDaria BogdanovaNo ratings yet
- TTLDocument33 pagesTTLJohn Carlo Cuizon FernandezNo ratings yet
- Flaucher 5elp Functions Lesson PlanDocument5 pagesFlaucher 5elp Functions Lesson Planapi-379231469No ratings yet
- R O P E S: Eview, Verview, Resent, Xercise, and UmmarizeDocument8 pagesR O P E S: Eview, Verview, Resent, Xercise, and Ummarizeoscar bolivarNo ratings yet
- Practicing Teaching English Writing T6askDocument34 pagesPracticing Teaching English Writing T6askAlia Mujtaba100% (1)
- Activities Guide and Evaluation Rubric - Unit 1 - Task 2 - Writing Task ForumDocument17 pagesActivities Guide and Evaluation Rubric - Unit 1 - Task 2 - Writing Task ForumANA CAROLINA MARRIAGA PAEZNo ratings yet
- Lesson Plan 14Document3 pagesLesson Plan 14api-268829047No ratings yet
- Vu Thanh Loan - Action PlanDocument3 pagesVu Thanh Loan - Action PlanLoan VũNo ratings yet
- 162 StudentDocument9 pages162 Studentapi-285583103No ratings yet
- Technology Exploration Template-2-1Document2 pagesTechnology Exploration Template-2-1api-384633903No ratings yet
- 766 Template - Paige Jacobson - Aug9, 2015 - FinalDocument4 pages766 Template - Paige Jacobson - Aug9, 2015 - FinalPaige NicoleNo ratings yet
- Activities Guide and Evaluation Rubric - Unit 1 - Task 2 - Writing ProductionDocument11 pagesActivities Guide and Evaluation Rubric - Unit 1 - Task 2 - Writing ProductionAndres Fabian Fonseca TellezNo ratings yet
- Ed Tech 501 - Project 1Document7 pagesEd Tech 501 - Project 1Teresa FroehlkeNo ratings yet
- Untitled DesignDocument18 pagesUntitled DesignGracelyn TapisNo ratings yet
- Final Exam Web Application - Application SummaryDocument2 pagesFinal Exam Web Application - Application Summaryapi-570385529No ratings yet
- 5E Lesson Plan Ideas: Section 1Document9 pages5E Lesson Plan Ideas: Section 1api-558305184No ratings yet
- Content Area/Grade/Standards/Topics Addressed:: MGSE9-12.G.CO.5 Given A Geometric Figure and A RotationDocument2 pagesContent Area/Grade/Standards/Topics Addressed:: MGSE9-12.G.CO.5 Given A Geometric Figure and A Rotationapi-522866765No ratings yet
- TTL 3 Lesson 3 Creating Eportfolio As A Technology ToolDocument21 pagesTTL 3 Lesson 3 Creating Eportfolio As A Technology ToolHazeline SobremonteNo ratings yet
- Ap English Senior PortfolioDocument3 pagesAp English Senior Portfolioapi-513835725No ratings yet
- Reflection MC ObservationDocument2 pagesReflection MC ObservationarabaNo ratings yet
- English 4Document7 pagesEnglish 4Jahaira valarezoNo ratings yet
- Activities Guide and Evaluation Rubric - Unit 1 - Task 2 - Writing ProductionDocument14 pagesActivities Guide and Evaluation Rubric - Unit 1 - Task 2 - Writing ProductionErika AlejandraNo ratings yet
- Homework SubmissionDocument6 pagesHomework Submissionafnoebhcdeypyp100% (1)
- Aes Tpack-Samr Staff SlidesDocument14 pagesAes Tpack-Samr Staff Slidesapi-306940216No ratings yet
- Javascript: Javascript Programming For Absolute Beginners: Ultimate Guide To Javascript Coding, Javascript Programs And Javascript LanguageFrom EverandJavascript: Javascript Programming For Absolute Beginners: Ultimate Guide To Javascript Coding, Javascript Programs And Javascript LanguageNo ratings yet
- Importance and Functions of TestsDocument6 pagesImportance and Functions of TestsRecy Beth EscopelNo ratings yet
- Fibo MusangDocument32 pagesFibo MusangAtif Chaudhry100% (3)
- Local Budget Memorandum No.78-ADocument4 pagesLocal Budget Memorandum No.78-AWilmar TagleNo ratings yet
- Shivika Agrawal - Dissertation FinalDocument43 pagesShivika Agrawal - Dissertation FinalShivika AgrawalNo ratings yet
- Aspects 1. Educational GuidanceDocument10 pagesAspects 1. Educational GuidanceArmstrong BosantogNo ratings yet
- English in Indonesia Should Be Taught Since KindergartenDocument20 pagesEnglish in Indonesia Should Be Taught Since KindergartenzulfirdahNo ratings yet
- Intro To AssessmentDocument4 pagesIntro To AssessmentseattlechazNo ratings yet
- People vs. MoralesDocument1 pagePeople vs. MoralesIan RonquilloNo ratings yet
- Non Financial RewardsDocument9 pagesNon Financial Rewardsapi-383159083% (6)
- Mod 2 - StatutesDocument24 pagesMod 2 - StatutessoumyaNo ratings yet
- Notre Dame of Masiag, Inc.: TopicsDocument4 pagesNotre Dame of Masiag, Inc.: TopicsKeneth Rose FagtananNo ratings yet
- DCWD Vs NamadacwadDocument21 pagesDCWD Vs NamadacwadKNo ratings yet
- Transimex vs. MafreDocument23 pagesTransimex vs. MafreTammy YahNo ratings yet
- The 25th Annual Meeting of The AMERICAN ASSOCIATION OF TEACHERS OF KOREAN CONFERENCE & WORKSHOPDocument52 pagesThe 25th Annual Meeting of The AMERICAN ASSOCIATION OF TEACHERS OF KOREAN CONFERENCE & WORKSHOPChang Woo JongNo ratings yet
- CV Pelaut Untuk CadetDocument1 pageCV Pelaut Untuk CadetLambok Samuel SilaenNo ratings yet
- Navia v. PardicoDocument3 pagesNavia v. PardicoJewelNo ratings yet
- Aim (Cambridge Critical Guides, Pp. 9-23) - Cambridge: Cambridge University PressDocument7 pagesAim (Cambridge Critical Guides, Pp. 9-23) - Cambridge: Cambridge University PressSourodipto RoyNo ratings yet
- Department of Education: Republic of The PhilippinesDocument17 pagesDepartment of Education: Republic of The Philippinesseniorhighschool talugtugnhsNo ratings yet
- How To Become A Hacker The Hacker Attack and DefenseDocument289 pagesHow To Become A Hacker The Hacker Attack and Defensealesitoscribd123No ratings yet
- LDMDocument19 pagesLDMVincent San JuanNo ratings yet
- Trends Nov25 29Document6 pagesTrends Nov25 29Rudnickz MagbujosNo ratings yet
- Course Syllabus CRIMINAL INVESTIGATIONDocument10 pagesCourse Syllabus CRIMINAL INVESTIGATIONName ToomNo ratings yet
- Dance Styles With Formal TrainingDocument1 pageDance Styles With Formal TrainingCedrick James ConsebidoNo ratings yet
- DANCE 353 - Study Guide 1Document5 pagesDANCE 353 - Study Guide 1Diano Pachote100% (2)
- Ad Hominem and Appeal To Authority Fallacies: Legal Technique & LogicDocument3 pagesAd Hominem and Appeal To Authority Fallacies: Legal Technique & LogicYieMaghirangNo ratings yet
- Southampton ShowDocumentaspPKID10833Document4 pagesSouthampton ShowDocumentaspPKID10833parkingeconomicsNo ratings yet
- Criteria: Rubric MATH Portfolio SECOND GradingDocument2 pagesCriteria: Rubric MATH Portfolio SECOND Gradingsher blas100% (2)
- Iberia Group 2Document4 pagesIberia Group 2Tanmay TiwariNo ratings yet
- Trigonometry World ProblemsDocument2 pagesTrigonometry World Problemsapi-466088903No ratings yet
- Interview Evaluation FormDocument2 pagesInterview Evaluation FormSyed Aftab Alam100% (4)