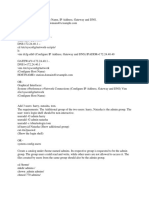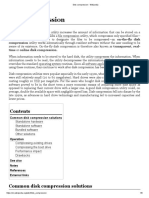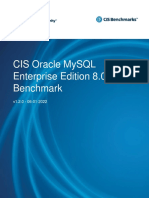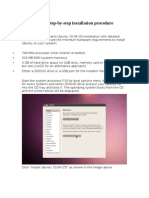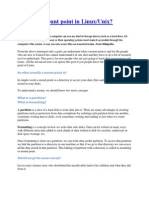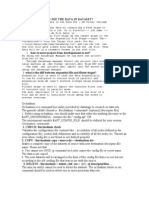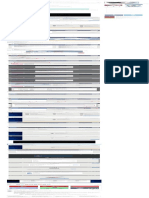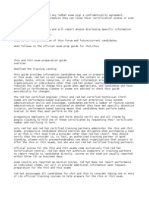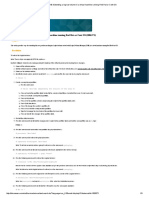Professional Documents
Culture Documents
My Passport For Mac: Portable Hard Drive
My Passport For Mac: Portable Hard Drive
Uploaded by
Aqua CoderCopyright:
Available Formats
You might also like
- The Subtle Art of Not Giving a F*ck: A Counterintuitive Approach to Living a Good LifeFrom EverandThe Subtle Art of Not Giving a F*ck: A Counterintuitive Approach to Living a Good LifeRating: 4 out of 5 stars4/5 (5834)
- The Gifts of Imperfection: Let Go of Who You Think You're Supposed to Be and Embrace Who You AreFrom EverandThe Gifts of Imperfection: Let Go of Who You Think You're Supposed to Be and Embrace Who You AreRating: 4 out of 5 stars4/5 (1093)
- Never Split the Difference: Negotiating As If Your Life Depended On ItFrom EverandNever Split the Difference: Negotiating As If Your Life Depended On ItRating: 4.5 out of 5 stars4.5/5 (852)
- Grit: The Power of Passion and PerseveranceFrom EverandGrit: The Power of Passion and PerseveranceRating: 4 out of 5 stars4/5 (590)
- Hidden Figures: The American Dream and the Untold Story of the Black Women Mathematicians Who Helped Win the Space RaceFrom EverandHidden Figures: The American Dream and the Untold Story of the Black Women Mathematicians Who Helped Win the Space RaceRating: 4 out of 5 stars4/5 (903)
- Shoe Dog: A Memoir by the Creator of NikeFrom EverandShoe Dog: A Memoir by the Creator of NikeRating: 4.5 out of 5 stars4.5/5 (541)
- The Hard Thing About Hard Things: Building a Business When There Are No Easy AnswersFrom EverandThe Hard Thing About Hard Things: Building a Business When There Are No Easy AnswersRating: 4.5 out of 5 stars4.5/5 (350)
- Elon Musk: Tesla, SpaceX, and the Quest for a Fantastic FutureFrom EverandElon Musk: Tesla, SpaceX, and the Quest for a Fantastic FutureRating: 4.5 out of 5 stars4.5/5 (474)
- Her Body and Other Parties: StoriesFrom EverandHer Body and Other Parties: StoriesRating: 4 out of 5 stars4/5 (824)
- The Sympathizer: A Novel (Pulitzer Prize for Fiction)From EverandThe Sympathizer: A Novel (Pulitzer Prize for Fiction)Rating: 4.5 out of 5 stars4.5/5 (122)
- The Emperor of All Maladies: A Biography of CancerFrom EverandThe Emperor of All Maladies: A Biography of CancerRating: 4.5 out of 5 stars4.5/5 (271)
- The Little Book of Hygge: Danish Secrets to Happy LivingFrom EverandThe Little Book of Hygge: Danish Secrets to Happy LivingRating: 3.5 out of 5 stars3.5/5 (405)
- The World Is Flat 3.0: A Brief History of the Twenty-first CenturyFrom EverandThe World Is Flat 3.0: A Brief History of the Twenty-first CenturyRating: 3.5 out of 5 stars3.5/5 (2259)
- The Yellow House: A Memoir (2019 National Book Award Winner)From EverandThe Yellow House: A Memoir (2019 National Book Award Winner)Rating: 4 out of 5 stars4/5 (98)
- Devil in the Grove: Thurgood Marshall, the Groveland Boys, and the Dawn of a New AmericaFrom EverandDevil in the Grove: Thurgood Marshall, the Groveland Boys, and the Dawn of a New AmericaRating: 4.5 out of 5 stars4.5/5 (266)
- A Heartbreaking Work Of Staggering Genius: A Memoir Based on a True StoryFrom EverandA Heartbreaking Work Of Staggering Genius: A Memoir Based on a True StoryRating: 3.5 out of 5 stars3.5/5 (231)
- Team of Rivals: The Political Genius of Abraham LincolnFrom EverandTeam of Rivals: The Political Genius of Abraham LincolnRating: 4.5 out of 5 stars4.5/5 (234)
- On Fire: The (Burning) Case for a Green New DealFrom EverandOn Fire: The (Burning) Case for a Green New DealRating: 4 out of 5 stars4/5 (74)
- The Unwinding: An Inner History of the New AmericaFrom EverandThe Unwinding: An Inner History of the New AmericaRating: 4 out of 5 stars4/5 (45)
- Red Hat Linux QuestionsDocument21 pagesRed Hat Linux Questionsshraddha sarodeNo ratings yet
- 40 Free Data Destruction Software Tools (June 2019) - WWW - Lifewire.com - 2019.06.29Document27 pages40 Free Data Destruction Software Tools (June 2019) - WWW - Lifewire.com - 2019.06.29casanova100% (1)
- Disks and DrivesDocument18 pagesDisks and Driveskevinkingili450No ratings yet
- Disk Compression - WikipediaDocument8 pagesDisk Compression - Wikipediarommel baldagoNo ratings yet
- Creating A RAID 0 (Stripe) VolumesDocument8 pagesCreating A RAID 0 (Stripe) VolumesBryan BowmanNo ratings yet
- 5.3 Operating System InstallationDocument45 pages5.3 Operating System InstallationVANESSA ESAYASNo ratings yet
- PCClone EX STD PDFDocument27 pagesPCClone EX STD PDFLuis BañuelosNo ratings yet
- DP-10&DP-20&DP-30 - System Recovery Guide - V3.0 - ENDocument16 pagesDP-10&DP-20&DP-30 - System Recovery Guide - V3.0 - ENLuis Felipe Romero100% (1)
- h6730 Virtual Provisioning Space Reclamation WP PDFDocument41 pagesh6730 Virtual Provisioning Space Reclamation WP PDFanshuman rahiNo ratings yet
- OCZ SSD ABC GuideDocument21 pagesOCZ SSD ABC GuideIvica VuknićNo ratings yet
- FS1 Controller 2 Boot ErrorDocument13 pagesFS1 Controller 2 Boot Errorsanju_81No ratings yet
- Microsoft Failover Clustering 2008Document58 pagesMicrosoft Failover Clustering 2008Jitendra KushwahaNo ratings yet
- Oracle MySQL Enterprise Edition 8.0 Benchmark v1.2.0Document209 pagesOracle MySQL Enterprise Edition 8.0 Benchmark v1.2.0Ajay KumarNo ratings yet
- 11gR2 RAC 2 NodeDocument58 pages11gR2 RAC 2 NodeFrank HackNo ratings yet
- RedHat - Train4sure - Ex200.v2019!02!10.by - Travis.53q 1Document31 pagesRedHat - Train4sure - Ex200.v2019!02!10.by - Travis.53q 1geethikaNo ratings yet
- Unofficial Manual For Zorin 15 Core Final 21.02.2020Document188 pagesUnofficial Manual For Zorin 15 Core Final 21.02.2020thiago garciaNo ratings yet
- Ubuntu 10.04 Step-By-step InstallationDocument8 pagesUbuntu 10.04 Step-By-step InstallationBhaskar DoraisamyNo ratings yet
- SparqugDocument48 pagesSparqugIan BagleyNo ratings yet
- Csacs Ins Acs in Ucs 1Document12 pagesCsacs Ins Acs in Ucs 1nikhilNo ratings yet
- What Is A Mount Point in LinuxDocument5 pagesWhat Is A Mount Point in Linuxkumaresan078No ratings yet
- Orchadmin CommandsDocument2 pagesOrchadmin CommandsVasu SrinivasNo ratings yet
- Sap Erp On Hana Cookbook V 1.0Document18 pagesSap Erp On Hana Cookbook V 1.0Felipe CatalánNo ratings yet
- How To - Perform A Repair Upgrade Using The Windows 10 ISO File - Microsoft CommunityDocument15 pagesHow To - Perform A Repair Upgrade Using The Windows 10 ISO File - Microsoft CommunitylabendetNo ratings yet
- Intel® Desktop Board DP965LT: Specification UpdateDocument8 pagesIntel® Desktop Board DP965LT: Specification UpdateMartin Reyes ZelayaNo ratings yet
- Step by Step Guide To Install CentOS 8 (With Screenshots)Document1 pageStep by Step Guide To Install CentOS 8 (With Screenshots)Feña AndradeNo ratings yet
- WebminDocument62 pagesWebminapi-3851309100% (1)
- RHCE and RHCT Exam Preparation GuideDocument4 pagesRHCE and RHCT Exam Preparation Guideapi-3716683100% (3)
- OSCOR Green Manual Revision 1.2.0.15Document129 pagesOSCOR Green Manual Revision 1.2.0.15Aleja PerdomoNo ratings yet
- VMware KB - Extending A Logical Volume in A Virtual Machine Running Red HatDocument3 pagesVMware KB - Extending A Logical Volume in A Virtual Machine Running Red HatDavide BerlendaNo ratings yet
- Bochs - A Guide and Tutorial For Windows IIDocument30 pagesBochs - A Guide and Tutorial For Windows IIfelipeloteNo ratings yet
My Passport For Mac: Portable Hard Drive
My Passport For Mac: Portable Hard Drive
Uploaded by
Aqua CoderOriginal Title
Copyright
Available Formats
Share this document
Did you find this document useful?
Is this content inappropriate?
Report this DocumentCopyright:
Available Formats
My Passport For Mac: Portable Hard Drive
My Passport For Mac: Portable Hard Drive
Uploaded by
Aqua CoderCopyright:
Available Formats
My Passport for Mac
Portable Hard Drive
User Manual
Accessing Online Support
Visit our product support website at http://support.wdc.com and choose from these topics:
▪ Downloads — Download software and updates for your WD product
▪ Registration — Register your WD product to get the latest updates and special offers at
http://register.wdc.com
▪ Warranty & RMA Services — Get warranty, product replacement (RMA), RMA status, and data recovery
information
▪ Knowledge Base — Search by keyword, phrase, or Answer ID
▪ Installation — Get online installation help for your WD product or software
▪ WD Community — Share your thoughts and connect with other WD users at http://community.wdc.com
Table of Contents
_________
Accessing Online Support.................................................................................ii
_________
1 About Your WD Drive.................................................................................... 1
Features.............................................................................................................................1
Kit Contents......................................................................................................................2
Optional Accessories....................................................................................................... 2
Operating System Compatibility.................................................................................... 2
Disk Drive Format............................................................................................................. 2
Physical Description.........................................................................................................3
USB 3.0 Interface................................................................................................................. 3
Power/Activity LED............................................................................................................. 3
Registering Your Drive.....................................................................................................3
Handling Precautions.......................................................................................................4
_________
2 Connecting the Drive and Getting Started................................................. 5
Connecting the Drive...................................................................................................... 5
Getting Started with the WD Software......................................................................... 6
_________
3 Locking and Unlocking the Drive............................................................... 12
Password Protecting the Drive..................................................................................... 12
Unlocking the Drive........................................................................................................13
With the WD Security or WD Drive Utilities Software................................................... 13
With the WD Drive Unlock Utility.................................................................................... 14
Changing Your Password.............................................................................................. 16
Turning Off the Drive Lock Feature...............................................................................17
_________
4 Managing and Customizing the Drive........................................................18
Checking Drive Health................................................................................................... 18
Erasing the Drive............................................................................................................ 19
Using the Drive Erase Function........................................................................................ 19
Using Five Invalid Passwords........................................................................................... 20
Registering the Drive.................................................................................................... 20
Restoring the WD Software.......................................................................................... 21
Turning Off the LED........................................................................................................21
Safely Disconnecting the Drive ....................................................................................21
My Passport for Mac i
User Manual
_________
5 Managing and Customizing the Software................................................. 22
Checking for Software Updates................................................................................... 22
Uninstalling the WD Software.......................................................................................22
_________
6 Reformatting the Drive................................................................................23
Reformatting the Drive.................................................................................................. 23
Restoring the WD Software.......................................................................................... 23
_________
7 Troubleshooting...........................................................................................24
Installing, Partitioning, and Formatting the Drive....................................................... 24
Frequently Asked Questions......................................................................................... 24
_________
8 Compliance and Warranty Information.....................................................26
Regulatory Compliance.................................................................................................26
FCC Class B Information................................................................................................... 26
ICES-003/NMB-003 Statement....................................................................................... 26
Safety Compliance............................................................................................................ 26
CE Compliance For Europe...............................................................................................27
KC Notice (Republic of Korea only)................................................................................. 27
Environmental Compliance (China).............................................................................. 27
Warranty Information.....................................................................................................27
Obtaining Service.............................................................................................................. 27
Limited Warranty.............................................................................................................. 28
Australia/New Zealand..................................................................................................... 29
Warranty............................................................................................................................ 29
Obtaining Service..............................................................................................................30
GNU General Public License (“GPL”)........................................................................... 30
My Passport for Mac ii
User Manual
About Your WD Drive
1 About Your WD Drive
Welcome to your My Passport for Mac™ portable hard drive. This drive offers high
capacity in a sleek portable device. It features ultra-fast USB 3.0 connectivity, local
and cloud backup, and password protection to help protect your files from
unauthorized use.
This introductory chapter includes the following topics:
Features
Kit Contents
Optional Accessories
Operating System Compatibility
Disk Drive Format
Physical Description
Registering Your Drive
Handling Precautions
Features
With a compact design, high capacity, and your choice of local or cloud backup,
My Passport for Mac fits perfectly into the busy life of anyone with an on-the-go
digital life.
Password Protection with Hardware Encryption — The My Passport for Mac drive’s
built-in 256-bit AES Hardware Encryption with WD Security™ software helps keep
your content private and safe. Just activate password protection and set your own
personalized password.
Password Protection — The WD Security™ software helps keep your content private
and safe. Just activate password protection and set your own personalized
password.
Reimagined Design — The bold, vibrant design of the My Passport for Mac drive is
sure to stop you in your tracks. It is portable storage reimagined and gives you the
opportunity to express yourself! Available in a wide range of beautiful colors, you
can pick what complements your own personal style.
Easy to Use — My Passport for Mac portable storage is ready to use out of the box
so you can start transferring files, saving your memories and backing up right away.
It comes with all the software you need to help protect all your data, including WD
Security and WD Drive Utilities software.
Important: For the latest WD product information and news, visit our
website at http://www.wdc.com. For the latest software,
firmware, and product documentation and information, go to
http://support.wdc.com/downloads.aspx
My Passport for Mac 1
User Manual
About Your WD Drive
Kit Contents
As shown in figure 1, your My Passport for Mac drive kit includes the following:
Figure 1: My Passport for Mac Portable Hard Drive Kit Components
▪ My Passport for Mac portable hard drive, with the WD Security and WD Drive
Utilities software
▪ USB 3.0 cable
▪ Quick install guide
Optional Accessories
For information about optional accessories for WD products, visit www.wdc.com
Operating System Compatibility
Your My Passport for Mac drive and the WD Drive Utilities and WD Security
software are compatible with the following operating systems:
Windows Mac OS X
▪ Windows 7 ▪ Mavericks
▪ Windows 8 ▪ Yosemite
▪ Windows 8.1 ▪ El Capitan
▪ Windows 10 ▪ Sierra
Compatibility can vary, depending on hardware configuration and operating
system.
For highest performance and reliability, always install the latest updates and service
pack (SP). For Mac computers, go to the Apple menu and select Software Update.
For Windows computers, go to the Start menu and select Windows Update.
Disk Drive Format
Your My Passport for Mac drive is formatted as a single HSF+J partition for
compatibility with Mac OS X operating systems. If you want to use the drive with a
Windows computer, see Reformatting the Drive and Troubleshooting.
My Passport for Mac 2
User Manual
About Your WD Drive
Physical Description
As shown in figure 2, the My Passport for Mac drive has:
▪ A USB 3.0 interface port
▪ A power/activity LED indicator
USB 3.0 Interface
USB 3.0 supports data transfer rates up to 5 Gb/s.
USB 3.0 is backward compatible with USB 2.0. Connection to a USB 2.0 port
transfers data at the port speed—up to 480 Mb/s.
Figure 2: My Passport for Mac drive
Power/Activity LED
The power/activity LED shows the drive’s power state as follows:
LED Appearance Power State/Activity
On steady Idle
Fast flashing, approximately 3 times per second Activity
Slow flashing, approximately every 2.5 seconds System standby
Off Unit off or has been configured to have the LED
turned off using WD Drive Utilities
Registering Your Drive
Always register your My Passport for Mac drive to get the latest updates and
special offers. You can easily register your drive using the WD Drive Utilities
software. Another way is to register online at http://register.wdc.com
My Passport for Mac 3
User Manual
About Your WD Drive
Handling Precautions
WD products are precision instruments and must be handled with care during
unpacking and installation. Rough handling, shock, or vibration can damage drives.
Always observe the following precautions when unpacking and installing your
external storage product:
▪ Do not drop or jolt the drive.
▪ Do not move the drive during activity.
My Passport for Mac 4
User Manual
Connecting the Drive and Getting Started
2 Connecting the Drive and Getting Started
This chapter provides instructions for connecting the drive and installing the WD
software on your computer. It includes the following topics:
Connecting the Drive
Getting Started with the WD Software
Connecting the Drive
1. Turn on your computer.
2. Connect the drive to your computer as shown in figure 3.
3. Verify that the My Passport drive appears under DEVICES in the Sidebar area of
your Finder display:
Note: If the External disks check box is selected on your Finder Preferences dialog, the My
Passport icon displays on your desktop:
Figure 3: Connecting the My Passport Drive
My Passport for Mac 5
User Manual
Connecting the Drive and Getting Started
Your My Passport for Mac drive is now ready to use as an external storage
device. You can enhance its capabilities by installing the WD software that is on
the drive:
▪ WD Apps Setup
Getting Started with the WD Software
1. Double-click the WD_Apps.dmg file.
2. Click Next on the WD Apps Setup wizard, Software Installer dialog:
My Passport for Mac 6
User Manual
Connecting the Drive and Getting Started
3. On the Installation Type dialog:
a. Select the option to specify the WD software that you want to install:
▪ Recommended Install installs both the WD Drive Utilities and the WD
Security software
▪ Custom Install installs the WD software that you select on the next screen
b. Click the Western Digital End User License Agreement link and read the
agreement.
c. Select the I agree... check box to signify that you accept the agreement and
activate the Next button.
d. Click Next.
4. The dialog box that appears depends on the installation option you selected at
Step 3:
IF you selected the . . . option, THEN . . .
Recommended Install Type your password in the Password box and
click OK:
My Passport for Mac 7
User Manual
Connecting the Drive and Getting Started
Custom Install 1. Select the check box for the applications
that you want to install and click Next:
2. Type your password in the Password box
and click OK:
5. The Installing Applications dialog:
▪ Shows the progress of the software installation
▪ Displays a brief description of each application
▪ Activates the Next button when the installation completes
My Passport for Mac 8
User Manual
Connecting the Drive and Getting Started
6. Click Next to display the Installation Complete dialog:
On the Installation Complete dialog, click:
▪ Manage your drive... to open the WD Drive Utilities software
▪ Set Security... to open the WD Drive Security software
▪ The Register your product link to access the WD Support Portal web page
▪ Finish to close the Installation Complete dialog
My Passport for Mac 9
User Manual
Connecting the Drive and Getting Started
Note: The displayed capacity on this screen is an example. You will see a displayed capacity
that matches your connected drive.
My Passport for Mac 10
User Manual
Connecting the Drive and Getting Started
Note: The displayed capacity on this screen is an example. You will see a displayed capacity
that matches your connected drive.
My Passport for Mac 11
User Manual
Locking and Unlocking the Drive
3 Locking and Unlocking the Drive
This chapter includes the following topics:
Password Protecting the Drive
Unlocking the Drive
Changing Your Password
Turning Off the Drive Lock Feature
Password Protecting the Drive
You should password protect your drive if you are worried that someone else will gain
access to your drive and you do not want them to see your files on the drive.
CAUTION! The WD Security software uses your password to electronically lock and unlock your
drive. If you forget your password, you will not be able to access the data that is on your drive or
write new data to it. You will have to erase the drive before you can use it again.
1. Click Go > Applications > WD Security to display the WD Security screen, Set
Security dialog.
2. If you have more than one supported device connected to your computer, select
the one that you want to create a password for.
3. Read the warning about the possibility of data loss if you forget your password.
4. Type your password in the Password box, using up to 25 characters.
5. Retype your password in the Verify Password.
6. Type a hint to help remember your password in the Password Hint box.
7. Select the Enable auto unlock for this computer... check box if you want the
WD Security software to remember your password for the selected drive on this
computer.
Important: If you select the Enable auto unlock for this computer... check box, the
first time you restart your computer or disconnect and reconnect the drive after
creating a password, your operating system requests permission to allow the
WD Security software to access your password:
Click Always Allow to avoid this dialog in the future.
8. Click Set Password to save your password and enable hardware encryption for
your drive.
My Passport for Mac 12
User Manual
Locking and Unlocking the Drive
CAUTION! After creating a password, the drive remains unlocked for as long as you continue
your current work session. Then the WD Security software:
▪ Locks the drive when you shut down your computer, disconnect your drive, or your computer
goes into the sleep mode
▪ Requires you to type your password to unlock the drive when you restart your computer or
reconnect your drive, UNLESS you selected the Enable auto unlock for this computer...
check box when you created your password
Unlocking the Drive
After you have created a password to keep others from accessing the files on your
drive, unless you selected the Enable auto unlock for this computer... check box, you
will have to type your password to unlock the drive whenever:
▪ You shut down and restart your computer
▪ You disconnect and reconnect the drive to your computer
▪ Your computer exits the sleep mode
You will have to do this even if you do not have the My Passport software installed
on your computer.
In each case, the WD Security software replaces the desktop icon for your My
Passport drive with the WD Unlocker virtual CD (VCD) icon:
The WD Unlocker VCD provides the WD Drive Unlock utility that you can use to
unlock the drive. Or, you can use either the WD Security or the WD Drive Utilities
software to unlock the drive.
With the WD Security or WD Drive Utilities Software
Whenever you shut down and restart your computer or disconnect and reconnect the drive
to your computer, starting either the WD Security or WD Drive Utilities software displays
the Unlock Drive dialog:
My Passport for Mac 13
User Manual
Locking and Unlocking the Drive
This happens either:
▪ Automatically if you only have the one locked My Passport for Mac drive connected to
your computer
▪ When you select the locked drive on either the WD Security or WD Drive Utilities screen
if you have more than one supported My Passport for Mac drive connected to your
computer
To unlock the drive:
1. If you do not see the Unlock Drive dialog, click either:
▪ Go > Applications > WD Security
▪ Go > Applications > WD Drive Utilities
2. If you have more than one supported device connected to your computer, select
the one that is locked to display the Unlock Drive dialog.
3. On the Unlock Drive dialog:
a. Type your password in the Password box.
b. Click Unlock Drive.
With the WD Drive Unlock Utility
Whenever you connect your password-protected drive to a computer that does not have
the WD Security or WD Drive Utilities software installed, you can use the WD Drive Unlock
utility to unlock the drive there. The Drive Unlock utility is on a virtual CD (VCD) drive that
appears on your desktop display.
1. Double-click the WD Unlocker VCD icon on your desktop:
2. Double-click the WD Drive Unlock application on the screen that displays:
My Passport for Mac 14
User Manual
Locking and Unlocking the Drive
The WD Drive Unlock utility screen displays:
Note: The displayed capacity on this screen is an example. You will see a displayed capacity
that matches your connected drive.
3. On the WD Drive Unlock utility screen:
a. Type your password in the Password box.
b. Select the Enable auto unlock for this computer... check box if you want the WD
Drive Unlock utility to remember your password on this computer.
c. Click Unlock Drive.
My Passport for Mac 15
User Manual
Locking and Unlocking the Drive
Changing Your Password
1. Click Go > Applications > WD Security to display the WD Security screen.
2. If you have more than one supported device connected to your computer, select
the one with the password that you want to change to display the Edit security
settings dialog:
3. On the Edit security settings dialog, select the Change password option to display
the change password dialog:
4. On the change password dialog:
a. Type your current password in the Current Password box.
b. Type your new password in the New Password box, using up to 25 characters.
c. Retype your new password in the Verify Password box.
d. Type a hint to help remember your new password in the Password Hint box.
e. Select or clear the Enable auto unlock for this computer... check box to signify
whether you want the WD Security software to remember your new
password for the selected drive on this computer.
f. Click Update Security Settings.
CAUTION! After changing a password, the drive remains unlocked for as long as you
continue your current work session. Then the WD Security software:
My Passport for Mac 16
User Manual
Locking and Unlocking the Drive
▪ Locks the drive when you shut down your computer, disconnect your drive, or your
computer goes into the sleep mode
▪ Requires you to type your password to unlock the drive when you restart your computer
or reconnect your drive, UNLESS you selected the Enable auto unlock for this
computer... check box when you changed your password
Turning Off the Drive Lock Feature
1. Click Go > Applications > WD Security to display the WD Security screen.
2. If you have more than one supported device connected to your computer, select
the one with the password that you want to remove to display the Edit security
settings dialog:
3. On the Edit security settings dialog, the Remove password option is selected by
default:
a. Type your password in the Password box.
b. Click Update Security Settings.
My Passport for Mac 17
User Manual
Managing and Customizing the Drive
4 Managing and Customizing the Drive
This chapter includes the following topics:
Checking Drive Health
Erasing the Drive
Registering the Drive
Restoring the WD Software
Turning Off the LED
Safely Disconnecting the Drive
The My Passport for Mac software makes it easy for you to manage and customize
your drive for the best possible performance:
▪ Diagnose—Run diagnostics and status checks to make sure your drive is working
properly.
▪ Sleep Timer—Reduces power to your drive during extended periods of inactivity
to conserve power and extend the life of the drive.
▪ Drive Erase—Erase all of the data on the drive, including your password if you
have set one.
▪ About—See the installed software version, check for software updates, and
register your drive to receive free technical support during the warranty period
and find out about product enhancements and price discount opportunities.
Checking Drive Health
The WD Drive Utilities software provides three diagnostic tools to help make sure that your
drive is performing well. Run the following tests if you are concerned that your drive is not
operating properly:
▪ Drive status check
The drive status check is a failure-prediction function that continuously monitors key
internal performance attributes of the drive. A detected increase in drive temperature,
noise, or read/write errors, for example, can provide an indication that the drive is
approaching a serious failure condition. With advanced warning, you could take
precautionary measures, like moving your data to another drive, before a failure occurs.
The result of a drive status check is a pass or fail evaluation of the drive’s condition.
▪ Quick drive test
Your drive has a built-in Data Lifeguard™ diagnostic utility that tests the drive for error
conditions. The quick drive test checks the drive for major performance problems.
The result of a quick drive test is a pass or fail evaluation of the drive’s condition.
▪ Complete drive test
The most comprehensive drive diagnostic is the complete drive test. It tests every sector
for error conditions and inserts bad sector markers as required.
It is best to run the drive diagnostics and status checks on a regular basis, before you
encounter any problems with your drive. And, because they are so fast, running the drive
status check and the quick drive test provides a high level of assurance with minimal
My Passport for Mac 18
User Manual
Managing and Customizing the Drive
inconvenience. Then, run all three whenever you encounter disk error conditions when
writing or accessing files.
1. Click Go > Applications > WD Drive Utilities to display the WD Drive Utilities screen,
Diagnose dialog.
2. If you have more than one supported drive connected to your computer, select
the one that you want to check.
3. On the Diagnose dialog, click the button for the test that you want to run:
▪ Run Drive Status Check
▪ Run Quick Drive Test
▪ Run Complete Drive Test
Erasing the Drive
Note: Erasing your drive also deletes the WD software and all of the support
files and utilities. You can download these to restore your My Passport
for Mac to its original configuration after erasing the drive.
My Passport for Mac provides two ways to erase your drive, depending on whether
it is locked or not:
IF your drive is . . . AND you . . . THEN see . . .
Not locked, Want to erase the drive, Using the Drive Erase Function
Locked Have forgotten or lost your Using Five Invalid Passwords
password and must erase the
drive,
Using the Drive Erase Function
To erase your drive when it is not locked:
1. Click Go > Applications > WD Drive Utilities to display the WD Drive Utilities screen,
Diagnose dialog.
2. If you have more than one supported drive connected to your computer, select
the one that you want to erase.
3. On the WD Drive Utilities screen, click Drive Erase to display the drive erase
dialog.
4. On the drive erase dialog:
a. If you want to change the volume name, type over the name in the Volume
Name box.
b. Use the Volume Format selector to specify the format for the new volume,
either HFS+J or exFAT.
c. Read the explanation of the loss of data if you erase your drive. If you want to
save any of the data that is on the drive, back it up to another device before
continuing with the drive erase.
d. Select the I understand... check box to signify that you accept the risk and
activate the Erase Drive button.
e. Click Erase Drive.
My Passport for Mac 19
User Manual
Managing and Customizing the Drive
Go to http://support.wdc.com and see Knowledge Base answer ID 7 for
information about downloading and restoring the WD software on your My
Passport drive.
Note: Erasing your drive also removes your password. If you used a password to protect
your drive, you will need to re-create it after restoring the WD software. (See
Password Protecting the Drive.)
Using Five Invalid Passwords
When you have forgotten or lost your password, you can erase the drive by entering five
invalid passwords on the Unlock Drive dialog. See:
▪ With the WD Security or WD Drive Utilities Software
▪ With the WD Drive Unlock Utility
1. On the Unlock Drive dialog, make five attempts to unlock the drive by:
a. Typing a password in the Password box.
b. Clicking Unlock Drive.
2. Entering the fifth invalid password displays a too many password attempts
dialog, depending on the application you used to open the Unlock Drive dialog:
▪ Using the WD Security or WD Drive Utilities software
▪ Using the WD Drive Unlock utility
3. To erase your drive:
a. If you are using the WD Security or WD Drive Utilities software and you want
to change the volume name, type over the name in the Volume Name box.
b. Read the explanation about erasing all of the data on the drive and select the
I understand check box to indicate that you accept the risk and activate the
Erase Drive button.
c. Click Erase Drive.
Go to http://support.wdc.com and see Knowledge Base answer ID 7 for
information about downloading and restoring the WD software on your drive.
Note: Erasing your drive also removes your password. If you still want to use a password
to protect your drive, you will need to re-create it after restoring the WD software.
(See Password Protecting the Drive.)
Registering the Drive
The My Passport for Mac software uses your computer’s Internet connection to register your
drive. Registering the drive provides free technical support during the warranty period and
keeps you up-to-date on the latest WD products.
1. Make sure that your computer is connected to the Internet.
2. Click Go > Applications > WD Drive Utilities to display the WD Drive Utilities screen,
Diagnose dialog.
3. If you have more than one supported drive connected to your computer, select
the one that you want to register.
4. Click About > Register to display the Register Your Device screen.
5. On the Register Your Device screen:
a. Type your first name in the First name box.
My Passport for Mac 20
User Manual
Managing and Customizing the Drive
b. Type your last name in the Last name box.
c. Type your email address in the Email box.
d. Select your language in the Preferred Language box.
e. Select or clear the Inform me about... check box to specify whether you want
to receive notifications about software updates, product enhancements, and
price discount opportunities.
f. Click Register Device.
Restoring the WD Software
In addition to deleting all of the data on your drive, erasing or reformatting the
drive also removes the WD software and all of the support files, utilities and online
help.
If you ever need to remove and reinstall the WD software on your computer, or
move the drive to another computer and install the software there, you will need to
restore the WD software on your drive. To do this, after you have erased or
reformatted the drive, go to http://support.wdc.com and see Knowledge Base
answer ID 7.
Turning Off the LED
The drive LED can be turned off using the WD Drive Utilities software.
1. Click Go > Applications > WD Drive Utilities to display the WD Drive Utilities screen,
Diagnose dialog.
2. Click Settings.
3. Click LED to turn the LED off.
Safely Disconnecting the Drive
Windows and Macintosh operating systems have a means for safely disconnecting
and removing the drive without turning off the system:
▪ Windows has a Safely Remove Hardware and Eject Media icon in the system tray
which, when used, ensures that all data is flushed from system cache before
device removal.
▪ Mac users can simply drag the drive icon to the trash before disconnecting it.
My Passport for Mac 21
User Manual
Managing and Customizing the Software
5 Managing and Customizing the Software
This chapter includes the following topics:
Checking for Software Updates
Uninstalling the WD Software
Checking for Software Updates
If an update is available, follow the on-screen download and installation
instructions:
Software Procedure
WD Drive Utilities 1. Click the About icon and the Check for
Updates button.
WD Security 1. Click the About icon and the Check for
Updates button.
Uninstalling the WD Software
Use the Finder to uninstall WD software from your computer.
1. Click Go > Applications.
2. Drag the WD Drive Utilities icon to the trash. Enter your password if prompted.
3. Empty the trash.
My Passport for Mac 22
User Manual
Reformatting the Drive
6 Reformatting the Drive
This chapter includes the following topics:
Reformatting the Drive
Restoring the WD Software
Reformatting the Drive
Reformatting the drive erases all its contents. If you have already saved files on the drive, be sure to
back them up before reformatting it.
Go to http://support.wdc.com and refer to Knowledge Base answer ID 3865 for
information about reformatting the drive.
See Troubleshooting for more information about reformatting a drive.
Restoring the WD Software
After you have reformatted your My Passport for Mac drive for use on Mac
computers, go to http://support.wdc.com and see Knowledge Base answer ID 7 for
information about downloading and restoring the Mac versions of the WD Drive
Utilities and WD Security software on your My Passport for Mac drive.
The WD Backup software is not available for Mac computers.
My Passport for Mac 23
User Manual
Troubleshooting
7 Troubleshooting
This chapter includes the following topics:
Installing, Partitioning, and Formatting the Drive
Frequently Asked Questions
If you have problems installing or using this product, refer to this troubleshooting
section or visit our support website at http://support.wdc.com and search our
knowledge base for more help.
Installing, Partitioning, and Formatting the Drive
KnowledgeBase Answer ID
How to
▪ Partition, and format a WD drive on Windows 3865
(10, 8, 7) and Mac OS X
▪ Convert a Mac OS X GPT partition to an NTFS 3647
partition in Windows 7
▪ Download software, utilities, firmware 7
updates, and drivers for WD products (from
the Downloads Library)
▪ Format a WD external hard drive in exFAT or 291
FAT32*
*The FAT32 file system has a maximum individual file size of 4 GB and cannot create partitions larger
than 32 GB in Windows. To create partitions larger than 32 GB in FAT32 when reformatting the drive,
download the External USB/FireWire FAT32 Formatting Utility from http://support.wdc.com/
downloads.aspx?p=34. Windows users can avoid these size limitations by formatting the drive to
exFAT.
For further details, see:
▪ Answer ID 291 at http://support.wdc.com
▪ Article IDs 314463 and # 184006 at https://support.microsoft.com
▪ The appropriate third-party software documentation or support organization
Frequently Asked Questions
Why is the drive not recognized under My If your system has a USB 3.1, USB 3.0 or USB 2.0
Computer or on the computer desktop? PCI adapter card, be sure that its drivers are
installed before connecting your WD USB 3.1
external storage product. The drive is not
recognized correctly unless USB 3.1, USB 3.0 or
USB 2.0 root hub and host controller drivers are
installed. Contact the adapter card manufacturer
for installation procedures.
My Passport for Mac 24
User Manual
Troubleshooting
Why won't my computer boot when I connect Depending on your system configuration, your
my USB drive to the computer before booting? computer might try to boot from your WD
portable USB drive. Refer to your system’s
motherboard BIOS setting documentation to
disable this feature or visit http://
support.wdc.com and see Knowledge Base
answer ID 1201. For more information about
booting from external drives, refer to your system
documentation or contact your system
manufacturer.
Why is the data transfer rate slow? Your system may be operating at USB 1.1 speeds
due to an incorrect driver installation of the USB
3.1, USB 3.0 or USB 2.0 adapter card or a system
that does not support USB 3.1, USB 3.0 or USB
2.0.
How do I determine whether or not my system Refer to your USB card documentation or contact
supports USB 3.1, USB 3.0 or USB 2.0? your USB card manufacturer.
Note: If your USB 3.1, USB 3.0 or USB 2.0
controller is built in to the system
motherboard, be sure to install the
appropriate chipset support for your
motherboard. Refer to your
motherboard or system manual for more
information.
What happens when a USB 3.1, USB 3.0 or USB USB 3.1, USB 3.0 and USB 2.0 are backward-
2.0 device is plugged into a USB 1.1 port or hub? compatible with USB 1.1. When connected to a
USB 1.1 port or hub, a USB 3.1, USB 3.0 or USB
2.0 device can transfer data up to 12 Mbps.
If your system includes a PCI Express slot, you
can achieve higher data transfer rates by
installing a PCI Express adapter card. Contact the
card manufacturer for installation procedures and
more information.
My Passport for Mac 25
User Manual
Compliance and Warranty Information
8 Compliance and Warranty Information
This appendix includes the following topics:
Regulatory Compliance
Environmental Compliance (China)
Warranty Information
Regulatory Compliance
FCC Class B Information
Operation of this device is subject to the following conditions:
▪ This device may not cause harmful interference.
▪ This device must accept any interference received, including interference that
may cause undesired operation.
This device has been tested and found to comply with the limits for a Class B digital
device, pursuant to Part 15 of the FCC Rules. These limits are designed to provide
reasonable protection against harmful interference in a residential installation. This
device generates, uses, and can radiate radio frequency energy and, if not installed
and used in accordance with the instructions, may cause harmful interference to
radio or television reception. However, there is no guarantee that interference will
not occur in a particular installation. If this equipment does cause harmful
interference to radio or television reception, which can be determined by turning
the equipment off and on, you are encouraged to try to correct the interference by
one or more of the following measures:
▪ Reorient or relocate the receiving antenna.
▪ Increase the separation between the equipment and the receiver.
▪ Connect the equipment into an outlet on a circuit different from that to which
the receiver is connected.
▪ Consult the dealer or an experienced radio/television technician for help.
Any changes or modifications not expressly approved by WD could void your
authority to operate this device.
ICES-003/NMB-003 Statement
Cet appareil numérique de la classe B est conforme à la norme ICES-003 du
Canada.
This device complies with Canadian ICES-003 Class B.
Safety Compliance
Approved for US and Canada. CAN/CSA-C22.2 No. 60950-1, UL 60950-1: Safety of
Information Technology Equipment.
My Passport for Mac 26
User Manual
Compliance and Warranty Information
Approuvé pour les Etats-Unis et le Canada. CAN/CSA-C22.2 No. 60950-1, UL
60950-1: Sûreté d'équipement de technologie de l'information.
CE Compliance For Europe
Marking by the CE symbol indicates compliance of this system to the applicable
Council Directives of the European Union, including the EMC Directive
(2014/30/EU) and the Low Voltage Directive (2014/35/EU). A “Declaration of
Conformity” in accordance with the applicable directives has been made and is on
file at Western Digital Europe.
KC Notice (Republic of Korea only)
기종별 사용자 안내문
B 급기기 이기기는가정용(B 급) 전자파적합기기로서주로가정
에서사용하는것을목적으로하며, 모든지역에서사용
(가정용방송통신기자재)
할수있습니다
Environmental Compliance (China)
Warranty Information
Obtaining Service
WD values your business and always attempts to provide you the very best of
service. If this Product requires maintenance, either contact the dealer from whom
you originally purchased the Product or visit our product support website at
http://support.wdc.com for information on how to obtain service or a Return
Material Authorization (RMA). If it is determined that the Product may be defective,
My Passport for Mac 27
User Manual
Compliance and Warranty Information
you will be given an RMA number and instructions for Product return. An
unauthorized return (i.e., one for which an RMA number has not been issued) will be
returned to you at your expense. Authorized returns must be shipped in an
approved shipping container, prepaid and insured, to the address provided on your
return paperwork. Your original box and packaging materials should be kept for
storing or shipping your WD product. To conclusively establish the period of
warranty, check the warranty expiration (serial number required) via
http://support.wdc.com. WD shall have no liability for lost data regardless of the
cause, recovery of lost data, or data contained in any Product placed in its
possession.
Limited Warranty
WD warrants that the Product, in the course of its normal use, will for the term
defined below, be free from defects in material and workmanship and will conform
to WD’s specification therefor. The term of your limited warranty depends on the
country in which your Product was purchased. The term of your limited warranty is
for 3 years in the North, South and Central America region, 3 years in the Europe,
the Middle East and Africa region, and 3 years in the Asia Pacific region, unless
otherwise required by law. The term of your limited warranty period shall
commence on the purchase date appearing on your purchase receipt. WD may at
its discretion make extended warranties available for purchase. WD shall have no
liability for any Product returned if WD determines that the Product was stolen
from WD or that the asserted defect a) is not present, b) cannot reasonably be
rectified because of damage occurring before WD receives the Product, or c) is
attributable to misuse, improper installation, alteration (including removing or
obliterating labels and opening or removing external enclosures, including the
mounting frame, unless the product is on the list of limited user-serviceable
products and the specific alteration is within the scope of the applicable
instructions, as found at http://support.wd.com), accident or mishandling while in
the possession of someone other than WD. Subject to the limitations specified
above, your sole and exclusive warranty shall be, during the period of warranty
specified above and at WD’s option, the repair or replacement of the Product with
an equivalent or better Product. The foregoing warranty of WD shall extend to
repaired or replaced Products for the balance of the applicable period of the
original warranty or ninety (90) days from the date of shipment of a repaired or
replaced Product, whichever is longer.
The foregoing limited warranty is WD's sole warranty and is applicable only to
products sold as new. The remedies provided herein are in lieu of a) any and all
other remedies and warranties, whether expressed, implied or statutory, including
but not limited to, any implied warranty of merchantability or fitness for a particular
purpose, and b) any and all obligations and liabilities of WD for damages including,
but not limited to accidental, consequential, or special damages, or any financial
loss, lost profits or expenses, or lost data arising out of or in connection with the
purchase, use, or performance of the Product, even if WD has been advised of the
possibility of such damages. In the United States, some states do not allow
exclusion or limitations of incidental or consequential damages, so the limitations
above may not apply to you. This warranty gives you specific legal rights, and you
may also have other rights which vary from state to state.
My Passport for Mac 28
User Manual
Compliance and Warranty Information
Australia/New Zealand
Nothing in this warranty modifies or excludes your legal rights under the Australian
Competition and Consumer Act or the New Zealand Consumer Guarantees Act.
This warranty identifies WD’s preferred approach to resolving warranty claims
which is likely to be quick and simple for all parties.
No other warranties either express or implied by law, including but not limited to
those contained in the Sale of Goods Act, are made with respect to the Product. If
you purchased your Product in New Zealand for the purposes of a business, you
acknowledge and agree that the New Zealand Consumer Guarantees Act does not
apply.
In Australia, our goods come with guarantees that cannot be excluded under the
Australian Consumer Law. You are entitled to a replacement or refund for a major
failure and compensation for any other reasonably foreseeable loss or damage. You
are also entitled to have the goods repaired or replaced if goods fail to be of
acceptable quality and the failure does not amount to a major failure. What
constitutes a major failure is set out in the Australian Consumer Law.
Warranty
WD warrants that the Product, in the course of its normal use, will for the term
defined below, be free from defects in material and workmanship and will conform
to WD’s specifications. The term of your warranty is 3 years in Australia and New
Zealand, unless otherwise required by law. The term of your warranty period shall
commence on the purchase date appearing on your purchase receipt from an
authorized distributor or authorized reseller. Proof of purchase shall be required to
be eligible for this warranty and to establish the commencement date of this
warranty. Warranty service will not be provided unless the Product is returned to
an authorized distributor, authorized reseller or regional WD return center where
the Product was first shipped by WD.
WD may at its discretion make extended warranties available for purchase. WD
shall have no liability for any Product returned if WD determines that the Product
was (i) not purchased from an authorized distributor or authorized reseller, (ii) not
used in accordance with WD specifications and instructions, (iii) not used for its
intended function, or (iv) stolen from WD, or that the asserted defect a) is not
present, b) cannot reasonably be rectified because of damage occurring before
WD receives the Product, or c) is attributable to misuse, improper installation,
alteration (including removing or obliterating labels and opening or removing
external enclosures, including the mounting frame, unless the product is on the list
of limited user-serviceable products and the specific alteration is within the scope
of the applicable instructions, as found at http://support.wd.com), accident or
mishandling while in the possession of someone other than WD.
PRODUCTS ARE COMPLEX AND FRAGILE ITEMS THAT MAY OCCASIONALLY FAIL
DUE TO (A) EXTERNAL CAUSES, INCLUDING WITHOUT LIMITATION, MISHANDLING,
EXPOSURE TO HEAT, COLD, AND HUMIDITY, AND POWER FAILURES, OR (B)
INTERNAL FAULTS. SUCH FAILURES CAN RESULT IN THE LOSS, CORRUPTION,
DELETION ALTERATION OF DATA. NOTE THAT YOU SHALL BE RESPONSIBLE FOR
THE LOSS, CORRUPTION, DELETION OR ALTERATION OF DATA HOWSOEVER
CAUSED, AND FOR BACKING UP AND PROTECTING DATA AGAINST LOSS,
My Passport for Mac 29
User Manual
Compliance and Warranty Information
CORRUPTION, DELETION OR ALTERATION. YOU AGREE TO CONTINUALLY BACK UP
ALL DATA ON THE PRODUCT, AND TO COMPLETE A BACKUP PRIOR TO SEEKING
ANY GENERAL SERVICE AND TECHNICAL SUPPORT FROM WD.
In Australia, if the Product is not of a kind ordinarily acquired for personal, domestic
or household use or consumption, provided it is fair and reasonable to do so, WD
limits its liability to replacement of the Product or supply of equivalent or better
Product. This warranty shall extend to repaired or replaced Products for the
balance of the applicable period of the original warranty or ninety (90) days from
the date of shipment of a repaired or replaced Product, whichever is longer. This
warranty is WD's sole manufacturer’s warranty and is applicable only to Products
sold as new.
Obtaining Service
WD values your business and always attempts to provide you the very best of
service. Should you encounter any problem, please give us an opportunity to
address it before returning this Product. Most technical support questions can be
answered through our knowledge base or e-mail support service at http://
support.wd.com. If the answer is not available or, if you prefer, please contact WD
at the applicable telephone number shown in the front of this document.
If you wish to make a claim, you should initially contact the dealer from whom you
originally purchased the Product. If you are unable to contact the dealer from
whom you originally purchased the Product, please visit our product support Web
site at http://support.wd.com for information on how to obtain service or a Return
Material Authorization (RMA). If it is determined that the Product may be defective,
you will be given an RMA number and instructions for Product return. An
unauthorized return (i.e., one for which an RMA number has not been issued) will be
returned to you at your expense. Authorized returns must be shipped in an
approved shipping container, prepaid and insured, to the address provided with
your RMA number. If following receipt of a qualifying claim under this warranty, WD
or the dealer from whom you originally purchased the Product determines that
your claim is valid, WD or such dealer shall, at its discretion, either repair or replace
the Product with an equivalent or better Product or refund the cost of the Product
to you. You are responsible for any expenses associated with a claim under this
warranty. The benefits provided to you under this warranty are in addition to other
rights and remedies available to you under the Australian Competition and
Consumer Act or the New Zealand Consumer Guarantees Act. Your original box and
packaging materials should be kept for storing or shipping your WD product. To
conclusively establish the period of warranty, check the warranty expiration (serial
number required) via http://support.wd.com.
GNU General Public License (“GPL”)
Firmware incorporated into this product may include third party copyrighted
software licensed under the GPL or Lesser General Public License (“LGPL”)
(collectively, “GPL Software”) and not Western Digital’s End User License
Agreement. In accordance with the GPL, if applicable: 1) the source code for the
GPL Software may be downloaded at no charge from
http://support.wdc.com/download/gpl or obtained on CD for a nominal charge
My Passport for Mac 30
User Manual
Compliance and Warranty Information
from http://support.wdc.com/download/gpl or by calling Customer Support
within three years of the date of purchase; 2) you may re-use, re-distribute, and
modify the GPL Software; 3) with respect solely to the GPL Software, no warranty is
provided, to the extent permitted by applicable law; and 4) a copy of the GPL is
included herewith, may be obtained at http://www.gnu.org, and may also be
found at http://support.wdc.com/download/gpl.
Modification of or tampering with the Software, including but not limited to any
Open Source Software, is solely at your own risk. Western Digital is not responsible
for any such modification or tampering. Western Digital will not support any
product in which you have or have attempted to modify the Software supplied by
Western Digital.
My Passport for Mac 31
User Manual
Index
A I
Australia/New Zealand 29 ICES-003/NMB-003 compliance 26
Indicator light 3
B
K
Box contents 2
Kit contents 2
C
L
CAUTION about
erasing the drive 19 LED indicator 3
China RoHS, environmental compliance 27 Limited warranty 28
Compatibility with operating systems 2
Compliance, regulatory 26
Converting drive format 24
O
Operating systems 2
D
Disconnecting the drive 21
P
Disk image, downloading and restoring 21 Physical description 3
Drive Precautions for handling 4
diagnostics and status checks 18 Product features 1
disconnecting 21
formats, converting 2
handling precautions 4 Q
Drive Erase dialog 19
Quick drive test 18
Drive status check 18
Drive Utilities
Drive Erase dialog 19 R
Register Your Device dialog 20
Reformatting the drive 23, 24
Register Your Device dialog 20
E Registering your drive 20
Regulatory compliance 26
End User License Agreement, link 7
Environmental compliance, China RoHS 27
Erase Drive dialog 19 S
Erasing the drive 19
Safety compliance 26
Service 27, 30
F Software Settings
Software settings 22
FCC Class B information 26
Software, GPL 30
Full media scan 18
System compatibility 2
G
U
GNU general public license 30
Unlocking the drive
GPL software 30
from the virtual CD 14, 21
with the WD Security software 13
H USB interface 3
Handling precautions 4
Hardware 2 W
Warranty information 27, 29
WD
service, obtaining 27, 30
My Passport for Mac 32
User Manual
WD Drive Utilities software
Drive Erase dialog 19
Register Your Device dialog 20
WD Software, downloading and restoring 23
My Passport for Mac 33
User Manual
.
WD, the WD logo, My Passport for Mac, WD Drive Utilities and WD Security are
registered trademarks or trademarks of Western Digital Corporation or its affiliates
in the U.S. and/or other countries. Other marks may be mentioned herein that
belong to other companies. Picture shown may vary from actual product. Product
specifications subject to change without notice.
Apple, Mac, OS X, and Time Machine are trademarks of Apple Inc., registered in the
U.S. and other countries. Dropbox and the Dropbox logo are trademarks of
Dropbox, Inc. Microsoft and Windows are either registered trademarks or
trademarks of Microsoft Corporation in the United States and/or other countries. As
used for transfer rate or interface, megabyte per second (MB/s) = one million bytes
per second, megabit per second (Mb/s) = one million bits per second, and gigabit
per second (Gb/s) = one billion bits per second.
© 2016 Western Digital Technologies All rights reserved.
Western Digital
3355 Michelson Drive, Suite 100
Irvine, California 92612 U.S.A
4779-705156-A01
You might also like
- The Subtle Art of Not Giving a F*ck: A Counterintuitive Approach to Living a Good LifeFrom EverandThe Subtle Art of Not Giving a F*ck: A Counterintuitive Approach to Living a Good LifeRating: 4 out of 5 stars4/5 (5834)
- The Gifts of Imperfection: Let Go of Who You Think You're Supposed to Be and Embrace Who You AreFrom EverandThe Gifts of Imperfection: Let Go of Who You Think You're Supposed to Be and Embrace Who You AreRating: 4 out of 5 stars4/5 (1093)
- Never Split the Difference: Negotiating As If Your Life Depended On ItFrom EverandNever Split the Difference: Negotiating As If Your Life Depended On ItRating: 4.5 out of 5 stars4.5/5 (852)
- Grit: The Power of Passion and PerseveranceFrom EverandGrit: The Power of Passion and PerseveranceRating: 4 out of 5 stars4/5 (590)
- Hidden Figures: The American Dream and the Untold Story of the Black Women Mathematicians Who Helped Win the Space RaceFrom EverandHidden Figures: The American Dream and the Untold Story of the Black Women Mathematicians Who Helped Win the Space RaceRating: 4 out of 5 stars4/5 (903)
- Shoe Dog: A Memoir by the Creator of NikeFrom EverandShoe Dog: A Memoir by the Creator of NikeRating: 4.5 out of 5 stars4.5/5 (541)
- The Hard Thing About Hard Things: Building a Business When There Are No Easy AnswersFrom EverandThe Hard Thing About Hard Things: Building a Business When There Are No Easy AnswersRating: 4.5 out of 5 stars4.5/5 (350)
- Elon Musk: Tesla, SpaceX, and the Quest for a Fantastic FutureFrom EverandElon Musk: Tesla, SpaceX, and the Quest for a Fantastic FutureRating: 4.5 out of 5 stars4.5/5 (474)
- Her Body and Other Parties: StoriesFrom EverandHer Body and Other Parties: StoriesRating: 4 out of 5 stars4/5 (824)
- The Sympathizer: A Novel (Pulitzer Prize for Fiction)From EverandThe Sympathizer: A Novel (Pulitzer Prize for Fiction)Rating: 4.5 out of 5 stars4.5/5 (122)
- The Emperor of All Maladies: A Biography of CancerFrom EverandThe Emperor of All Maladies: A Biography of CancerRating: 4.5 out of 5 stars4.5/5 (271)
- The Little Book of Hygge: Danish Secrets to Happy LivingFrom EverandThe Little Book of Hygge: Danish Secrets to Happy LivingRating: 3.5 out of 5 stars3.5/5 (405)
- The World Is Flat 3.0: A Brief History of the Twenty-first CenturyFrom EverandThe World Is Flat 3.0: A Brief History of the Twenty-first CenturyRating: 3.5 out of 5 stars3.5/5 (2259)
- The Yellow House: A Memoir (2019 National Book Award Winner)From EverandThe Yellow House: A Memoir (2019 National Book Award Winner)Rating: 4 out of 5 stars4/5 (98)
- Devil in the Grove: Thurgood Marshall, the Groveland Boys, and the Dawn of a New AmericaFrom EverandDevil in the Grove: Thurgood Marshall, the Groveland Boys, and the Dawn of a New AmericaRating: 4.5 out of 5 stars4.5/5 (266)
- A Heartbreaking Work Of Staggering Genius: A Memoir Based on a True StoryFrom EverandA Heartbreaking Work Of Staggering Genius: A Memoir Based on a True StoryRating: 3.5 out of 5 stars3.5/5 (231)
- Team of Rivals: The Political Genius of Abraham LincolnFrom EverandTeam of Rivals: The Political Genius of Abraham LincolnRating: 4.5 out of 5 stars4.5/5 (234)
- On Fire: The (Burning) Case for a Green New DealFrom EverandOn Fire: The (Burning) Case for a Green New DealRating: 4 out of 5 stars4/5 (74)
- The Unwinding: An Inner History of the New AmericaFrom EverandThe Unwinding: An Inner History of the New AmericaRating: 4 out of 5 stars4/5 (45)
- Red Hat Linux QuestionsDocument21 pagesRed Hat Linux Questionsshraddha sarodeNo ratings yet
- 40 Free Data Destruction Software Tools (June 2019) - WWW - Lifewire.com - 2019.06.29Document27 pages40 Free Data Destruction Software Tools (June 2019) - WWW - Lifewire.com - 2019.06.29casanova100% (1)
- Disks and DrivesDocument18 pagesDisks and Driveskevinkingili450No ratings yet
- Disk Compression - WikipediaDocument8 pagesDisk Compression - Wikipediarommel baldagoNo ratings yet
- Creating A RAID 0 (Stripe) VolumesDocument8 pagesCreating A RAID 0 (Stripe) VolumesBryan BowmanNo ratings yet
- 5.3 Operating System InstallationDocument45 pages5.3 Operating System InstallationVANESSA ESAYASNo ratings yet
- PCClone EX STD PDFDocument27 pagesPCClone EX STD PDFLuis BañuelosNo ratings yet
- DP-10&DP-20&DP-30 - System Recovery Guide - V3.0 - ENDocument16 pagesDP-10&DP-20&DP-30 - System Recovery Guide - V3.0 - ENLuis Felipe Romero100% (1)
- h6730 Virtual Provisioning Space Reclamation WP PDFDocument41 pagesh6730 Virtual Provisioning Space Reclamation WP PDFanshuman rahiNo ratings yet
- OCZ SSD ABC GuideDocument21 pagesOCZ SSD ABC GuideIvica VuknićNo ratings yet
- FS1 Controller 2 Boot ErrorDocument13 pagesFS1 Controller 2 Boot Errorsanju_81No ratings yet
- Microsoft Failover Clustering 2008Document58 pagesMicrosoft Failover Clustering 2008Jitendra KushwahaNo ratings yet
- Oracle MySQL Enterprise Edition 8.0 Benchmark v1.2.0Document209 pagesOracle MySQL Enterprise Edition 8.0 Benchmark v1.2.0Ajay KumarNo ratings yet
- 11gR2 RAC 2 NodeDocument58 pages11gR2 RAC 2 NodeFrank HackNo ratings yet
- RedHat - Train4sure - Ex200.v2019!02!10.by - Travis.53q 1Document31 pagesRedHat - Train4sure - Ex200.v2019!02!10.by - Travis.53q 1geethikaNo ratings yet
- Unofficial Manual For Zorin 15 Core Final 21.02.2020Document188 pagesUnofficial Manual For Zorin 15 Core Final 21.02.2020thiago garciaNo ratings yet
- Ubuntu 10.04 Step-By-step InstallationDocument8 pagesUbuntu 10.04 Step-By-step InstallationBhaskar DoraisamyNo ratings yet
- SparqugDocument48 pagesSparqugIan BagleyNo ratings yet
- Csacs Ins Acs in Ucs 1Document12 pagesCsacs Ins Acs in Ucs 1nikhilNo ratings yet
- What Is A Mount Point in LinuxDocument5 pagesWhat Is A Mount Point in Linuxkumaresan078No ratings yet
- Orchadmin CommandsDocument2 pagesOrchadmin CommandsVasu SrinivasNo ratings yet
- Sap Erp On Hana Cookbook V 1.0Document18 pagesSap Erp On Hana Cookbook V 1.0Felipe CatalánNo ratings yet
- How To - Perform A Repair Upgrade Using The Windows 10 ISO File - Microsoft CommunityDocument15 pagesHow To - Perform A Repair Upgrade Using The Windows 10 ISO File - Microsoft CommunitylabendetNo ratings yet
- Intel® Desktop Board DP965LT: Specification UpdateDocument8 pagesIntel® Desktop Board DP965LT: Specification UpdateMartin Reyes ZelayaNo ratings yet
- Step by Step Guide To Install CentOS 8 (With Screenshots)Document1 pageStep by Step Guide To Install CentOS 8 (With Screenshots)Feña AndradeNo ratings yet
- WebminDocument62 pagesWebminapi-3851309100% (1)
- RHCE and RHCT Exam Preparation GuideDocument4 pagesRHCE and RHCT Exam Preparation Guideapi-3716683100% (3)
- OSCOR Green Manual Revision 1.2.0.15Document129 pagesOSCOR Green Manual Revision 1.2.0.15Aleja PerdomoNo ratings yet
- VMware KB - Extending A Logical Volume in A Virtual Machine Running Red HatDocument3 pagesVMware KB - Extending A Logical Volume in A Virtual Machine Running Red HatDavide BerlendaNo ratings yet
- Bochs - A Guide and Tutorial For Windows IIDocument30 pagesBochs - A Guide and Tutorial For Windows IIfelipeloteNo ratings yet