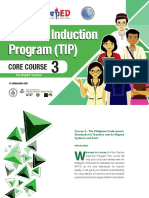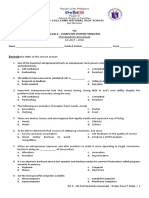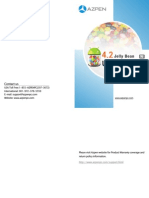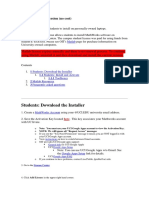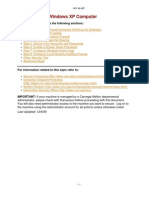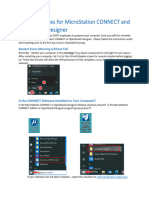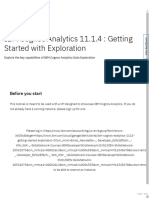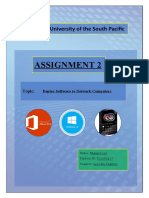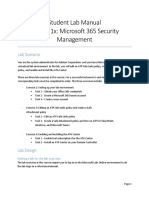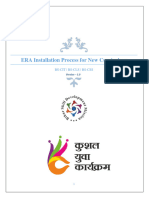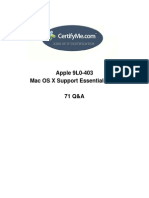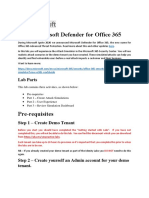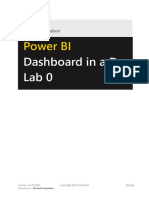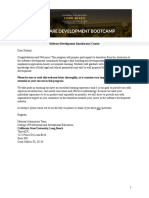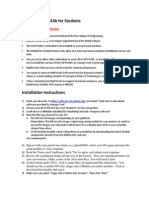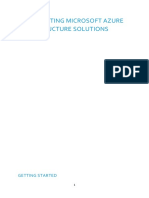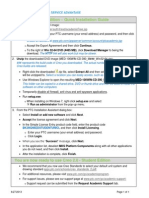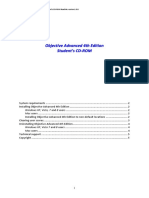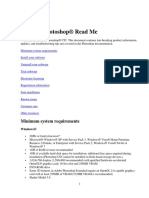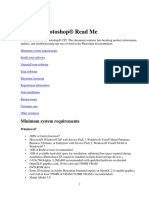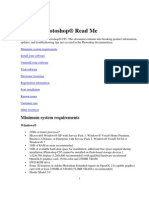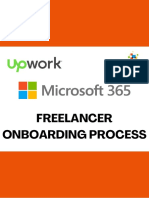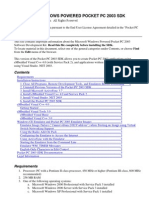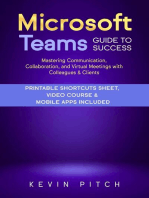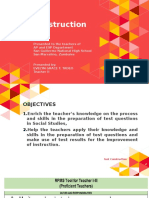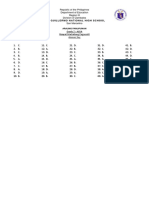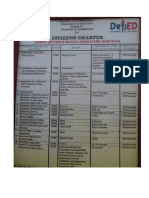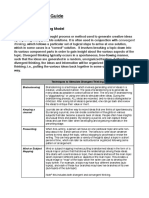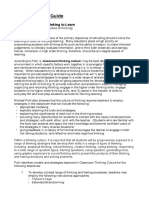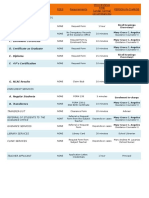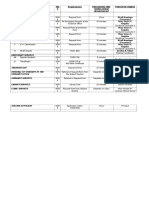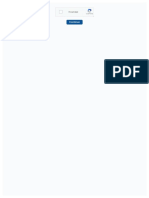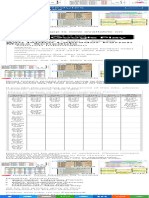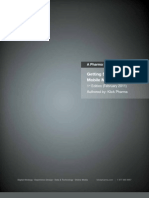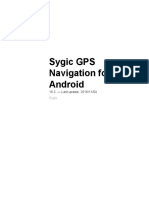Professional Documents
Culture Documents
Minecraft FAQ For DepEd
Minecraft FAQ For DepEd
Uploaded by
Evelyn Grace Talde TadeoOriginal Description:
Original Title
Copyright
Available Formats
Share this document
Did you find this document useful?
Is this content inappropriate?
Report this DocumentCopyright:
Available Formats
Minecraft FAQ For DepEd
Minecraft FAQ For DepEd
Uploaded by
Evelyn Grace Talde TadeoCopyright:
Available Formats
Contents
User Checklist.................................................................................................................................................................... 2
Frequently Asked Questions (FAQ) ................................................................................................................................... 3
How can I get my Office 365 Account? ......................................................................................................................... 3
I’m using a Windows laptop, where can I get Minecraft Education Edition? ............................................................... 3
Can I install Minecraft on Apple products?................................................................................................................... 3
Can I install Minecraft on Google products? ................................................................................................................ 3
Will my computer be able to run Minecraft? ............................................................................................................... 3
How do I know if I already have a Minecraft license? .................................................................................................. 3
Installation for Minecraft: Education Edition (Windows) ................................................................................................. 4
Installation for Minecraft: Education Edition (macOS) ..................................................................................................... 7
Installation for Minecraft: Education Edition in iOS (iPad) ............................................................................................... 8
Installing Minecraft: Education Edition on Chromebooks ................................................................................................ 9
Compiled by Line Learning and Development Solutions (learn@line-lnd.com)
User Checklist
1. A Windows 10 device with the latest update, preferably version 2004.
To check for your windows version, go to your Settings> System> About. If you will see a lower version,
please go to Update and Security to Download the latest update.
2. A stable internet connection of at least 1-2 mbps. (during online collaboration)
3. An active Office 365 A3 Faculty/ Student account is required to access Minecraft Education Edition. Please
coordinate with your ICT coordinator or DITO to get your Office 365 account.
4. Install Minecraft: Education Edition in your computer. You may download the installer at
https://education.minecraft.net/get-started/download
• To check if your computer is optimized for Minecraft please clink the following LINK
• Install classroom mode for Minecraft Education Edition from the following LINK
5. Make sure you have license for the following:
• Microsoft 365 Faculty License
• Minecraft: Education Edition
To check please head to the following link https://portal.office.com/account/?ref=MeControl#subscriptions
You may also check on the following link https://education.minecraft.net/get-started. Just input your DepEd
Office 365 email account in the box and click SUBMIT.
Compiled by Line Learning and Development Solutions (learn@line-lnd.com)
Frequently Asked Questions (FAQ)
How can I get my Office 365 Account?
For teachers, please coordinate with your ICT coordinators and DITO to get your accounts. For students,
please connect with your teachers so they can request your accounts.
I’m using a Windows laptop, where can I get Minecraft Education Edition?
You may download Minecraft on the following link https://education.minecraft.net/get-started/download
Can I install Minecraft on Apple products?
Yes, Minecraft is available on Mac and iPad. You may download the installer from the following link
https://education.minecraft.net/get-started/download
Can I install Minecraft on Google products?
Yes, Minecraft is available in Chromebooks. You may get Minecraft Education edition on the following links.
Chormebook - https://education.minecraft.net/get-started/download
Will my computer be able to run Minecraft?
For you to install and pay Minecraft Education Edition, below are the technical requirements.
Hardware requirements:
• CPU: Intel Core i3-3210 3.2 GHz / AMD A8-7600 APU 3.1 GHz or equivalent
• RAM: 2GB
• GPU (Integrated): Intel HD Graphics 4000 (Ivy Bridge) or AMD Radeon R5 series (Kaveri line) with
OpenGL 4.4
• GPU (Discrete): Nvidia GeForce 400 Series or AMD Radeon HD 7000 series with OpenGL 4.4
• HDD: At least 1GB for game core, maps and other files
Software Requirements:
Windows 10
MacOS High Sierra and up
Chrome OS 83 and up
iOS 10 or higher (iPad, not available on iPhone)
How do I know if I already have a Minecraft license?
a. Head to the following link https://education.minecraft.net/get-started
b. Enter your DepEd email account in the email address box and click submit
c. You will receive the following prompt if you already have a Minecraft license
Compiled by Line Learning and Development Solutions (learn@line-lnd.com)
Installation for Minecraft: Education Edition (Windows)
1. Head to: https://education.minecraft.net/get-started/download/
2. Select "Download"
3. A window will pop up asking if you want to install. Select "Install". Ensure launch when ready is checked
4. Wait for the application to finish installing
Compiled by Line Learning and Development Solutions (learn@line-lnd.com)
5. Upon completion the game will launch and ask for sign in credentials. Sign in with your Office 365 account to
access the game.
6. A successful sign on will bring you to the M:EE start screen
7. In order to download Classroom Mode or Code Connection. Access the same link listed in Step
1: https://education.minecraft.net/get-started/download/. Select "Download Code Connection" Or "Download
Classroom Mode" and select "Run"
Compiled by Line Learning and Development Solutions (learn@line-lnd.com)
8. Select "Next"
9. After Download completes select "Finish"
SOURCE: Installation for Minecraft: Education Edition (Windows) – Minecraft: Education Edition Support
Compiled by Line Learning and Development Solutions (learn@line-lnd.com)
Installation for Minecraft: Education Edition (macOS)
1. Access "System Preferences”. To ensure that your macOS device is ready to install software from known
developers, go to the “Settings” window from the dock, click “Security and Privacy”, then make sure the “Allow
apps downloaded from:” field is set to “App Store and identified developers”. If this section is grayed out, then it
must be changed by the device admin.
2. Head to https://education.minecraft.net/get-started/download/
3. Select Download
4. Select Minecraft: Education Edition from the Downloads folder.
5. Login with your Office 365 account
SOURCE: Installation for Minecraft: Education Edition (macOS) – Minecraft: Education Edition Support
Compiled by Line Learning and Development Solutions (learn@line-lnd.com)
Installation for Minecraft: Education Edition in iOS (iPad)
• iPad (not available on iPhone)
o Open your Apple App Store.
o Search for Minecraft Education Edition
o Tap install.
o Log-in with your Office 365 account to play Minecraft.
Compiled by Line Learning and Development Solutions (learn@line-lnd.com)
Installing Minecraft: Education Edition on Chromebooks
Minecraft: Education Edition is available for download in both the managed Google Play Store and the consumer
Google Play Store.
Managed Play Store:
The managed Play Store allows an administrator of a domain to have control over which applications are enabled and
how they are installed. To install Minecraft: Education Edition for managed Chromebook users, the administrator will
need to enable managed Google Play, Android apps and Minecraft: Education Edition for the users. To enable the
managed Play Store and Minecraft: Education Edition, please follow Google's instructions here:
• Guidelines for deploying Android apps on Chromebooks
• Deploy Android Apps to managed Chromebook users
• Manage App Updates
Unmanaged (Consumer) Play Store:
To install Minecraft: Education Edition as an unmanaged user (for example, if you sign into your device with a personal
Gmail account), you will need to log in to a device that supports the Google Play Store. You can install the application
from the Play Store by following Google's directions here:
• Get Android apps from the Google Play Store
Considerations for Shared Devices
There are a couple of additional considerations to be aware of if the Chromebooks are shared between multiple
students.
• World Storage: In Minecraft: Education Edition, worlds are stored locally on the device. If
students frequently change devices or if accounts are removed when the student signs out, we strongly
suggest exporting worlds and saving them to cloud storage or removable storage before signing off of the
device.
• Installation/Hard Drive Usage: Chromebooks keep applications separated for each user, which means
each account on the device will install Minecraft: Education Edition independently. You will need to plan
for 350 - 500 MB per user (250 MB for the app + space for worlds for each user) sharing the device.
The managed Play Store does keep an application download cache that is shared across all users on a
device to expedite installation meaning bandwidth to download the application should be once per
device for users within the same domain.
Device Requirements
There are a few technical requirements for using Minecraft: Education Edition on a Chromebook.
• OS: Chrome OS Version 83 or newer
• Hard Drive: ~500 MB space free per account sharing the device (1 GB recommend).
RAM: 4 GB of RAM is recommended
• CPU: Processors with lower technical specifications may experience performance issues. We recommend
closing all other applications while using Minecraft on these devices.
• Play Store: The Play Store & Android apps will need to be enabled. All 2019 or newer Chromebooks
support the Play Store. For 2018 or earlier devices you can see Google support here: Chrome OS Systems
Supporting Android Apps. Note: Not all devices that support Android apps are compatible with Minecraft:
Education Edition.
• Ephemeral Mode: Not supported. Since all user data is deleted on device sign out, both Minecraft and the
worlds will be deleted on each sign out.
• Kiosk Mode: Not supported. Google will be removing support for Android apps on Kiosk Mode in 2021, so
we do not plan on adding support for it at this time.
• Input Devices: Mouse, track pad and touch are fully supported.
Additional details on technical requirements and guidance for all platforms can be found here: Supported platforms
for Minecraft: Education Edition.
SOURCE: Get started with Minecraft: Education Edition on the Chromebook – Minecraft: Education Edition Support
Compiled by Line Learning and Development Solutions (learn@line-lnd.com)
You might also like
- Instagram Password Hacker Apk DownloadDocument3 pagesInstagram Password Hacker Apk Downloaddeshaantarb100% (9)
- New TIP Course 3 (DepEd Teacher)Document106 pagesNew TIP Course 3 (DepEd Teacher)Evelyn Grace Talde Tadeo75% (4)
- CSS 9 Exam - First GradingDocument7 pagesCSS 9 Exam - First GradingEvelyn Grace Talde Tadeo89% (9)
- CyberOps v1.1 Student Game InstructionsDocument3 pagesCyberOps v1.1 Student Game Instructionshenrique76No ratings yet
- ITutorGroup Onboarding InstructionDocument24 pagesITutorGroup Onboarding InstructionAndrei Gabriel67% (3)
- PTC Creo 7.0 - Student Edition - Quick Installation Guide: Log inDocument2 pagesPTC Creo 7.0 - Student Edition - Quick Installation Guide: Log inshahida banuNo ratings yet
- 4 CSS 10 Exam - Fourth Grading TOSDocument1 page4 CSS 10 Exam - Fourth Grading TOSEvelyn Grace Talde Tadeo100% (1)
- R205 Advanced Configuration Guide v1.0Document59 pagesR205 Advanced Configuration Guide v1.0paulmuresanNo ratings yet
- Azpen A727 Tablet User GuideDocument20 pagesAzpen A727 Tablet User GuideMetalBreathNo ratings yet
- Install Creo2 StudentDocument1 pageInstall Creo2 Studentshiva kumarNo ratings yet
- Matlab Guide Instalation Student AccountDocument14 pagesMatlab Guide Instalation Student AccountJulia-e Regina-e AlexandreNo ratings yet
- Participant Guide Online Training EN V1.0Document10 pagesParticipant Guide Online Training EN V1.0JoseNo ratings yet
- 20483C: Programming in C# Classroom Setup GuideDocument12 pages20483C: Programming in C# Classroom Setup GuidemnpawanNo ratings yet
- Win XP PDFDocument15 pagesWin XP PDFRajkamal KannanNo ratings yet
- User Guide Microsoft TeamsDocument13 pagesUser Guide Microsoft TeamsAhsan TirmiziNo ratings yet
- Orientation For MSCE ORD Remote ClassesDocument4 pagesOrientation For MSCE ORD Remote Classesارسلان علیNo ratings yet
- IBM Cognos Analytics 11.1.4 - Getting Started With Exploration - IBM Cloud Architecture CenterDocument58 pagesIBM Cognos Analytics 11.1.4 - Getting Started With Exploration - IBM Cloud Architecture CenterGalacaesar KhambaliNo ratings yet
- VMAS Remote Training Module 0Document14 pagesVMAS Remote Training Module 0Rajeev KumarNo ratings yet
- iON Remote Assessments-Examinee InstructionsDocument26 pagesiON Remote Assessments-Examinee Instructionsmanish guptaNo ratings yet
- Assignment 2: University of The South PacificDocument7 pagesAssignment 2: University of The South PacificshaniaNo ratings yet
- Student Lab Manual MS101.1x: Microsoft 365 Security ManagementDocument6 pagesStudent Lab Manual MS101.1x: Microsoft 365 Security ManagementRuben Dario Pinzón ErasoNo ratings yet
- PTC Creo 6.0 - Schools Edition - Quick Installation Guide: Log inDocument2 pagesPTC Creo 6.0 - Schools Edition - Quick Installation Guide: Log inMounicaRasagyaPallaNo ratings yet
- How To Access Free Software 4 22Document12 pagesHow To Access Free Software 4 22Kalid KemalNo ratings yet
- Creo Parametric 5.0 Education License Install Guide v2Document7 pagesCreo Parametric 5.0 Education License Install Guide v2TuanHungNo ratings yet
- PTC Creo 5.0 - Schools Edition - Quick Installation Guide: Log inDocument2 pagesPTC Creo 5.0 - Schools Edition - Quick Installation Guide: Log insadda govardhanNo ratings yet
- Era 2018 Manual For Welcome CourseDocument26 pagesEra 2018 Manual For Welcome Coursebhosalesiddhant14No ratings yet
- Apple 9L0-403 Mac OS X Support Essentials 10.6Document29 pagesApple 9L0-403 Mac OS X Support Essentials 10.6Afranc4878No ratings yet
- Learners Guide: E-Learning and Reference Solutions For The Global Finance ProfessionalDocument14 pagesLearners Guide: E-Learning and Reference Solutions For The Global Finance ProfessionalChaitanya MaruthiNo ratings yet
- Construct 2 Apps 18iws16Document15 pagesConstruct 2 Apps 18iws16Atul VasudevNo ratings yet
- PTC Creo 7.0 - Schools Edition - Quick Installation Guide: Log inDocument2 pagesPTC Creo 7.0 - Schools Edition - Quick Installation Guide: Log in김규영No ratings yet
- Exams From Home - Test Candidate: Guide SummaryDocument10 pagesExams From Home - Test Candidate: Guide SummaryNezer VergaraNo ratings yet
- VPN User GuideDocument13 pagesVPN User Guidefazrul fuadNo ratings yet
- Lab4 Microsoft Defender For Office 365 - Attack SimulatorDocument21 pagesLab4 Microsoft Defender For Office 365 - Attack Simulatorbalamurali_aNo ratings yet
- Installing SolidWorks 2016 On Your PC Jan 2017 (Stand Alone)Document6 pagesInstalling SolidWorks 2016 On Your PC Jan 2017 (Stand Alone)Jignesh ChauhanNo ratings yet
- MacOS 10.14 Beta 8 Release NotesDocument11 pagesMacOS 10.14 Beta 8 Release NotesJasonNo ratings yet
- Lab 0 - Prerequisites and Document StructureDocument5 pagesLab 0 - Prerequisites and Document StructureNoureddine AddaziNo ratings yet
- CSE310 Java Course Guide For StudentsDocument7 pagesCSE310 Java Course Guide For Studentswhat90642No ratings yet
- Samsungdeveloperconnection Developer ResourcesDocument18 pagesSamsungdeveloperconnection Developer ResourcescosminraduNo ratings yet
- PTC Creo 8.0 - Schools Edition - Quick Installation Guide: Log inDocument2 pagesPTC Creo 8.0 - Schools Edition - Quick Installation Guide: Log inAbhishek SakatNo ratings yet
- Csu-Sd-08a Intro SCC & WPDocument18 pagesCsu-Sd-08a Intro SCC & WPHenryNo ratings yet
- Matlab 2014b Student InstallationDocument9 pagesMatlab 2014b Student InstallationMuhammad AliNo ratings yet
- Microsoft Testking 70-697 v2018-09-17 by Carter 165qDocument134 pagesMicrosoft Testking 70-697 v2018-09-17 by Carter 165qNamiNo ratings yet
- Implementing Microsoft Azure Infrastructure Solutions: Getting StartedDocument8 pagesImplementing Microsoft Azure Infrastructure Solutions: Getting Startedsunil kambleNo ratings yet
- Install Creo4 Schools StandardDocument2 pagesInstall Creo4 Schools StandardHisham TariqNo ratings yet
- Reference Guide: Macbook and ImacDocument12 pagesReference Guide: Macbook and ImacMathias HölzerNo ratings yet
- Hands-On Exercise No. 4 Batch-06 Wordpress Total Marks: 10 Due Date: 05/05/2020Document3 pagesHands-On Exercise No. 4 Batch-06 Wordpress Total Marks: 10 Due Date: 05/05/2020Mohammad RehanNo ratings yet
- Adobe Captivate 2019Document5 pagesAdobe Captivate 2019alexNo ratings yet
- Matlab Installation GuideDocument3 pagesMatlab Installation Guideazizdah2003No ratings yet
- Install Creo2 Student UniDocument1 pageInstall Creo2 Student UnigeneralgrievousNo ratings yet
- Objective Advanced 4Th Edition Student'S Cd-Rom Readme Version 1.0.0Document6 pagesObjective Advanced 4Th Edition Student'S Cd-Rom Readme Version 1.0.0Miguel Fernandez AndradeNo ratings yet
- Photoshop CS5 Read MeDocument11 pagesPhotoshop CS5 Read MeJuan VillarrealNo ratings yet
- Photoshop CS5 Read MeDocument11 pagesPhotoshop CS5 Read MeJulius MeloNo ratings yet
- Photoshop CS5 Read MeDocument11 pagesPhotoshop CS5 Read Meali_mohammed_18No ratings yet
- Photoshop CS5 Read MeDocument11 pagesPhotoshop CS5 Read Menezar al absiNo ratings yet
- Photoshop CS5 Read MeDocument11 pagesPhotoshop CS5 Read MeJulius Czar MeloNo ratings yet
- Photoshop CS5 Read MeDocument11 pagesPhotoshop CS5 Read MeJulius Czar MeloNo ratings yet
- Freelancer Onboarding ProcessDocument17 pagesFreelancer Onboarding ProcessAndy Roberto Dixon GutiérrezNo ratings yet
- New Online Filing CMS Settings Quick Access en PDFDocument45 pagesNew Online Filing CMS Settings Quick Access en PDFlaoNo ratings yet
- Microsoft Windows Powered Pocket PC 2003 SDKDocument4 pagesMicrosoft Windows Powered Pocket PC 2003 SDKdallyNo ratings yet
- Evaluation of Some Android Emulators and Installation of Android OS on Virtualbox and VMwareFrom EverandEvaluation of Some Android Emulators and Installation of Android OS on Virtualbox and VMwareNo ratings yet
- TensorFlow Developer Certificate Exam Practice Tests 2024 Made EasyFrom EverandTensorFlow Developer Certificate Exam Practice Tests 2024 Made EasyNo ratings yet
- Microsoft Teams Guide for Success: Mastering Communication, Collaboration, and Virtual Meetings with Colleagues & ClientsFrom EverandMicrosoft Teams Guide for Success: Mastering Communication, Collaboration, and Virtual Meetings with Colleagues & ClientsRating: 5 out of 5 stars5/5 (14)
- Creating and Managing Virtual Machines and Networks Through Microsoft Azure Services for Remote Access ConnectionFrom EverandCreating and Managing Virtual Machines and Networks Through Microsoft Azure Services for Remote Access ConnectionNo ratings yet
- 1 Eve Test ConstructionDocument90 pages1 Eve Test ConstructionEvelyn Grace Talde TadeoNo ratings yet
- Blank TOS EnglishDocument2 pagesBlank TOS EnglishEvelyn Grace Talde TadeoNo ratings yet
- 1 AP 7 First Grading Answer KeyDocument1 page1 AP 7 First Grading Answer KeyEvelyn Grace Talde Tadeo100% (4)
- 4 CSS 10 Exam - Fourth GradingDocument3 pages4 CSS 10 Exam - Fourth GradingEvelyn Grace Talde Tadeo100% (7)
- 4 AP 7 Fourth Grading Answer KeyDocument1 page4 AP 7 Fourth Grading Answer KeyEvelyn Grace Talde Tadeo100% (3)
- 4 CSS 10 Exam - Fourth GradingDocument3 pages4 CSS 10 Exam - Fourth GradingEvelyn Grace Talde Tadeo100% (7)
- 3 CSS 9 Exam - Fourth GradingDocument4 pages3 CSS 9 Exam - Fourth GradingEvelyn Grace Talde Tadeo100% (1)
- Parental ConsentDocument1 pageParental ConsentEvelyn Grace Talde TadeoNo ratings yet
- Requirements Checklist For Head Teacher IDocument1 pageRequirements Checklist For Head Teacher IEvelyn Grace Talde TadeoNo ratings yet
- Elements of A Computer SystemDocument25 pagesElements of A Computer SystemEvelyn Grace Talde TadeoNo ratings yet
- Sample Citizens CharterDocument10 pagesSample Citizens CharterEvelyn Grace Talde TadeoNo ratings yet
- Jasmine: San Guillermo National High SchoolDocument1 pageJasmine: San Guillermo National High SchoolEvelyn Grace Talde TadeoNo ratings yet
- TEACHERS GUIDE Effective Questioning TechniquesDocument3 pagesTEACHERS GUIDE Effective Questioning TechniquesEvelyn Grace Talde TadeoNo ratings yet
- TEACHERS GUIDE Caring Thinking ModelDocument3 pagesTEACHERS GUIDE Caring Thinking ModelEvelyn Grace Talde Tadeo100% (1)
- TEACHERS GUIDE Extended BrainstormingDocument2 pagesTEACHERS GUIDE Extended BrainstormingEvelyn Grace Talde TadeoNo ratings yet
- Teachers Guide Graphic OrganizerDocument2 pagesTeachers Guide Graphic OrganizerEvelyn Grace Talde Tadeo0% (1)
- TEACHERS GUIDE Divergent ThinkingDocument2 pagesTEACHERS GUIDE Divergent ThinkingEvelyn Grace Talde TadeoNo ratings yet
- 1 Read This FIRST! Learning To ThinkDocument2 pages1 Read This FIRST! Learning To ThinkEvelyn Grace Talde TadeoNo ratings yet
- TEACHERS GUIDE Combined Bloom Taxonomy & Garder MI SampleDocument2 pagesTEACHERS GUIDE Combined Bloom Taxonomy & Garder MI SampleEvelyn Grace Talde TadeoNo ratings yet
- DO - s2016 - 21 Additional Information To DepEd Order No. 42, S. 2015 (High School Graduates Who Are Eligible To Enrol in Higher Education Institutions in SY 2016-2017Document1 pageDO - s2016 - 21 Additional Information To DepEd Order No. 42, S. 2015 (High School Graduates Who Are Eligible To Enrol in Higher Education Institutions in SY 2016-2017Evelyn Grace Talde TadeoNo ratings yet
- Frontline Services Fees Requirements Processing Time (Under Normal Circumstances) Person-In-ChargeDocument3 pagesFrontline Services Fees Requirements Processing Time (Under Normal Circumstances) Person-In-ChargeEvelyn Grace Talde TadeoNo ratings yet
- 1 Read This FIRST! Learning To ThinkDocument2 pages1 Read This FIRST! Learning To ThinkEvelyn Grace Talde TadeoNo ratings yet
- TEACHERS GUIDE Combined Bloom & Krathwohl TaxonomiesDocument3 pagesTEACHERS GUIDE Combined Bloom & Krathwohl TaxonomiesEvelyn Grace Talde TadeoNo ratings yet
- Form 137 B. Good Moral: Processing of Request For School Credentials ADocument2 pagesForm 137 B. Good Moral: Processing of Request For School Credentials AEvelyn Grace Talde TadeoNo ratings yet
- Health Mobile AppsDocument7 pagesHealth Mobile Apps.No ratings yet
- Ie Tab For AndroidDocument2 pagesIe Tab For AndroidshofiyullohNo ratings yet
- Apple Ios Google Login Guidelines - Google SearchDocument17 pagesApple Ios Google Login Guidelines - Google SearchsdfsdNo ratings yet
- SUZUKI CONNECT Training Module FinalDocument45 pagesSUZUKI CONNECT Training Module FinalSANJAYSINH PARMARNo ratings yet
- Mass Schedule of San Isidro Labrador Parish, Cebu City, CebuDocument1 pageMass Schedule of San Isidro Labrador Parish, Cebu City, CebuMyrill Shane OtadoyNo ratings yet
- Android Operating SystemDocument25 pagesAndroid Operating SystemShifera HabtuNo ratings yet
- Keywords: Registration System, DevelopmentDocument31 pagesKeywords: Registration System, Developmentokoya marvin100% (1)
- Klick Mobile MarketingDocument20 pagesKlick Mobile MarketingambitiousamitNo ratings yet
- Mobile Computing Professor Pushpendra Singh Indraprastha Institute of Information Technology Delhi Android Studio SetupDocument10 pagesMobile Computing Professor Pushpendra Singh Indraprastha Institute of Information Technology Delhi Android Studio Setupmrd9991No ratings yet
- Most Usual Troubles With Gostream Movies AppDocument3 pagesMost Usual Troubles With Gostream Movies Apptronenk84rNo ratings yet
- Jelly BeanDocument6 pagesJelly BeanShiejay GumalalNo ratings yet
- Payzapp FaqDocument26 pagesPayzapp Faq231340No ratings yet
- WitBlox Young InventorDocument10 pagesWitBlox Young InventorvivektonapiNo ratings yet
- Cisco-DX-Serie Solution-Overview en 03Document7 pagesCisco-DX-Serie Solution-Overview en 03lailaNo ratings yet
- Cyclos App ReferenceDocument25 pagesCyclos App ReferenceManu HernzNo ratings yet
- CBSE EXPRESSION - Circular - 2020Document7 pagesCBSE EXPRESSION - Circular - 2020Prabhanjan MishraNo ratings yet
- 11LABDocument7 pages11LABMarco AboyNo ratings yet
- Wipro IT Handbook D1 and BelowDocument23 pagesWipro IT Handbook D1 and BelowDinesh KarthickNo ratings yet
- Verizon Samsung Galaxy S6 Manual SM-G920V, EnglishDocument173 pagesVerizon Samsung Galaxy S6 Manual SM-G920V, EnglishtrueIM471100% (1)
- SygicDocument40 pagesSygicSivakumar AmbikapathyNo ratings yet
- Report On AndroidDocument24 pagesReport On AndroidShoaib AnsariNo ratings yet
- DVSVBDocument29 pagesDVSVBkoxNo ratings yet
- Conlog Direct App - Google SearchDocument1 pageConlog Direct App - Google Searchhayleymorgan667No ratings yet
- Neostrack ManualDocument41 pagesNeostrack ManualLucanz AbdullahNo ratings yet
- Times Leader 12-14-2011Document48 pagesTimes Leader 12-14-2011The Times LeaderNo ratings yet
- Guide To Access VPN Through MobileDocument15 pagesGuide To Access VPN Through Mobilerajeev singhNo ratings yet
- Resume Vikas PhulriyaDocument3 pagesResume Vikas PhulriyaVikas PhulriyaNo ratings yet