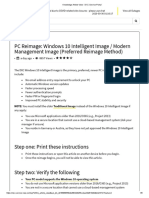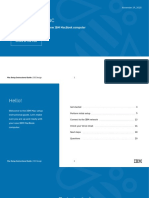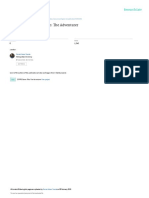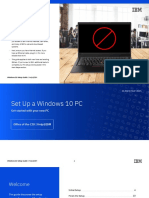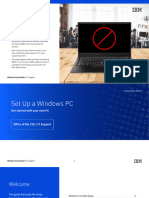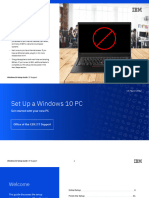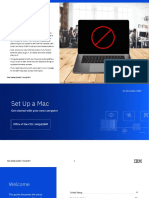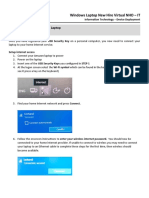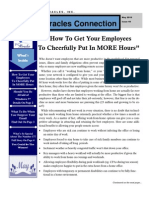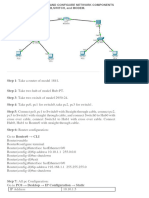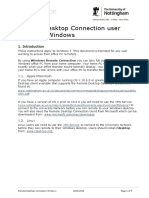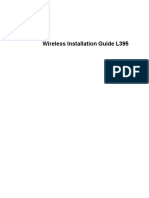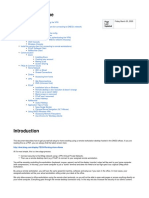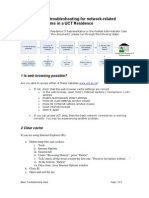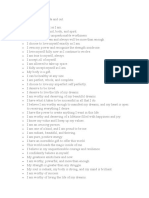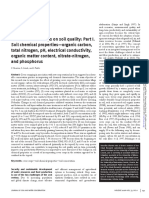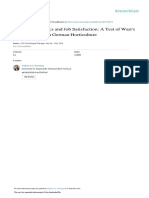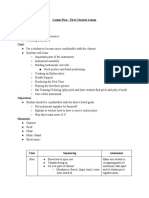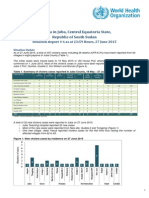Professional Documents
Culture Documents
Win10 Device Setup - en
Win10 Device Setup - en
Uploaded by
Pavan GorreCopyright:
Available Formats
You might also like
- PC Re-Image With Windows 10 Intelligent Image - DXC Service PortalDocument6 pagesPC Re-Image With Windows 10 Intelligent Image - DXC Service Portalyuva raz33% (3)
- IBM-Mac Device Setup - ENDocument20 pagesIBM-Mac Device Setup - ENAviral SankhyadharNo ratings yet
- Port-IT Antivirus - Installation Manual PDFDocument74 pagesPort-IT Antivirus - Installation Manual PDFSerdgio100% (2)
- Philosophy of LawDocument8 pagesPhilosophy of LawEm Asiddao-DeonaNo ratings yet
- PCoD Getting Started Guide - v.15Document10 pagesPCoD Getting Started Guide - v.15anshul suryanNo ratings yet
- CNusat Riko The AdventurerDocument38 pagesCNusat Riko The AdventurerMuhammad Farhan Saiful AzmanNo ratings yet
- Spss 1Document2 pagesSpss 1DebiNo ratings yet
- Stop! Before You Set Up Your PC : Windows 10 Setup Guide - Help@IBMDocument15 pagesStop! Before You Set Up Your PC : Windows 10 Setup Guide - Help@IBMsastry1946No ratings yet
- Set Up My Windows 10 PC: How To Get Started With Your New IBM Windows ComputerDocument26 pagesSet Up My Windows 10 PC: How To Get Started With Your New IBM Windows ComputerhnfkNo ratings yet
- Windows Setup Guide - ENDocument29 pagesWindows Setup Guide - ENanuj singhNo ratings yet
- Windows Setup Guide - ENDocument17 pagesWindows Setup Guide - ENBrandon GarayNo ratings yet
- Windows 10 Setup Guide - ENDocument16 pagesWindows 10 Setup Guide - ENविकास प्रियदर्शीNo ratings yet
- Mac Device Setup - ENDocument16 pagesMac Device Setup - ENMcArthur2010No ratings yet
- How To Fix A "Wi-Fi Doesn't Have A Valid IP Configuration" ErrorDocument23 pagesHow To Fix A "Wi-Fi Doesn't Have A Valid IP Configuration" Errorkam_bruisterNo ratings yet
- Onboarding Tool Kit JunDocument82 pagesOnboarding Tool Kit JunMamatha JayaseelanNo ratings yet
- Laptop Setup Guide - Windows - CurrentDocument7 pagesLaptop Setup Guide - Windows - CurrentDolphinNo ratings yet
- Onboarding Tool KitDocument75 pagesOnboarding Tool Kitlalith abhishek100% (1)
- N150 Netbook NP-N150-JPB2US PDFDocument22 pagesN150 Netbook NP-N150-JPB2US PDFFernando SilvaNo ratings yet
- Stop! Before You Set Up Your Computer : Linux Setup Guide - Help@IBMDocument16 pagesStop! Before You Set Up Your Computer : Linux Setup Guide - Help@IBMPavan GorreNo ratings yet
- Ork Rom Ome-Hardware SetupDocument14 pagesOrk Rom Ome-Hardware SetupIlinca StanilaNo ratings yet
- Enroll Your Windows 10 Devices in IntuneDocument15 pagesEnroll Your Windows 10 Devices in IntuneKamranBhattiNo ratings yet
- Remote Desktop For Windows 10 GuideDocument8 pagesRemote Desktop For Windows 10 GuideOlalekanNo ratings yet
- Why Do I Need To Access The Router's Web InterfaceDocument4 pagesWhy Do I Need To Access The Router's Web InterfaceabhisheksinghNo ratings yet
- What Is The Hardware and System Requirements To Use PC in My Hand?Document23 pagesWhat Is The Hardware and System Requirements To Use PC in My Hand?Lino Alexis Villa VazquezNo ratings yet
- PC Miracles Connection: "How To Get Your Employees To Cheerfully Put in MORE Hours"Document4 pagesPC Miracles Connection: "How To Get Your Employees To Cheerfully Put in MORE Hours"api-26004654No ratings yet
- TLE-Presentation 9-BAUTISTADocument7 pagesTLE-Presentation 9-BAUTISTAruzzel cedrick g zaballeroNo ratings yet
- VPN User GuideDocument13 pagesVPN User Guidefazrul fuadNo ratings yet
- KMGMT 3416 150AX Day Zero ConfigDocument10 pagesKMGMT 3416 150AX Day Zero ConfigiziNo ratings yet
- Final Workstation Set UpDocument10 pagesFinal Workstation Set UpWesley MartinsNo ratings yet
- How To Configure Vijeo Citect On IphoneDocument7 pagesHow To Configure Vijeo Citect On IphoneRodrisenatiNo ratings yet
- Wireless LAN Access Point PCWA-A320Document43 pagesWireless LAN Access Point PCWA-A320SvinčnikNo ratings yet
- Cyber Security Practical ProgramsDocument77 pagesCyber Security Practical ProgramsMakam AbhinavNo ratings yet
- Wi-Fi User Guide: Eastcoast - Co.ukDocument9 pagesWi-Fi User Guide: Eastcoast - Co.ukJung-Hua LiuNo ratings yet
- How To Use An Instinct As A Modem - Windows XPDocument4 pagesHow To Use An Instinct As A Modem - Windows XPEtEsqNo ratings yet
- Screenshot 2024-05-08 at 5.05.21 PMDocument58 pagesScreenshot 2024-05-08 at 5.05.21 PMshaikfareed8483No ratings yet
- Remote Desktop Connection User Guide For WindowsDocument9 pagesRemote Desktop Connection User Guide For WindowsSetyawan SmangatSlaluNo ratings yet
- Networking Document Windows 10Document9 pagesNetworking Document Windows 10bui huu LongNo ratings yet
- Computers and Other Devices: Linksys E1000 Chapter 2: Cisco ConnectDocument5 pagesComputers and Other Devices: Linksys E1000 Chapter 2: Cisco ConnectJeffreyNo ratings yet
- Creating A Dial-Up Connection.Document10 pagesCreating A Dial-Up Connection.Anupam Gurung100% (1)
- LT Era2Document2 pagesLT Era2Jake M BalilaNo ratings yet
- Ingredion Autopilot End User Guide v1.2 V2Document2 pagesIngredion Autopilot End User Guide v1.2 V2troungtusNo ratings yet
- CPD 52804Document39 pagesCPD 52804Augusto ChapiewskyNo ratings yet
- ManualDocument5 pagesManualTim JacobsenNo ratings yet
- TD-8840T QigDocument18 pagesTD-8840T QigChu Văn Nam100% (1)
- How To Manually Assign An IP Address in Windows 7Document8 pagesHow To Manually Assign An IP Address in Windows 7JunNo ratings yet
- 2570 DirectAccessWSG ExternalDocument7 pages2570 DirectAccessWSG Externalarpand11No ratings yet
- How To Create A WiFi Hotspot Using The Command PromptDocument3 pagesHow To Create A WiFi Hotspot Using The Command PromptMushq_AhdNo ratings yet
- WGA Setup For WindowsDocument15 pagesWGA Setup For Windowsdaniliuc_aNo ratings yet
- Working From Home PDFDocument19 pagesWorking From Home PDFSrikanthCvsNo ratings yet
- AirWatch - iPhoneEnrollment (English)Document12 pagesAirWatch - iPhoneEnrollment (English)Leo Hdez hdezNo ratings yet
- Basic Setup For Onsite and WFH - New Hire GuideDocument33 pagesBasic Setup For Onsite and WFH - New Hire GuideluankatchiladiestroNo ratings yet
- How To Setup Global VPN Client (GVC) - Only For WindowsDocument8 pagesHow To Setup Global VPN Client (GVC) - Only For Windowshareesh vinodNo ratings yet
- How Do I Setup My ModemDocument6 pagesHow Do I Setup My ModemDesalegnNo ratings yet
- VLSI Lab Access User ManualDocument19 pagesVLSI Lab Access User Manualketchrajath24No ratings yet
- Window Installation StepsDocument14 pagesWindow Installation Stepsaroojmalaika20No ratings yet
- Postupak Kada IP Adresa Nije ValidnaDocument47 pagesPostupak Kada IP Adresa Nije ValidnajovanicmarijaNo ratings yet
- Most Common Problems in Windows OSDocument27 pagesMost Common Problems in Windows OSStephen MoronNo ratings yet
- Installing Pronto Xi BI AddonsDocument24 pagesInstalling Pronto Xi BI AddonsAnonymous rLmr9GRM2No ratings yet
- AnyConnect 3.0 User GuideDocument8 pagesAnyConnect 3.0 User GuideGururaj KoteyarNo ratings yet
- Basic Troubleshooting For Network-Related Problems in A UCT ResidenceDocument5 pagesBasic Troubleshooting For Network-Related Problems in A UCT ResidencesssssNo ratings yet
- Reference Guide: Macbook and ImacDocument12 pagesReference Guide: Macbook and ImacMathias HölzerNo ratings yet
- How to Setup a Windows PC: A Step-by-Step Guide to Setting Up and Configuring a New Computer: Location Independent Series, #4From EverandHow to Setup a Windows PC: A Step-by-Step Guide to Setting Up and Configuring a New Computer: Location Independent Series, #4No ratings yet
- The Ultimate Windows 10 Guide: Tips & Tricks to Save Time & Use Windows 10 Like a ProFrom EverandThe Ultimate Windows 10 Guide: Tips & Tricks to Save Time & Use Windows 10 Like a ProNo ratings yet
- Self WorthDocument5 pagesSelf WorthSav chan123No ratings yet
- Introduction To Hospitality Fifth Edition John R. Walker: Chapter 3: The Hotel BusinessDocument24 pagesIntroduction To Hospitality Fifth Edition John R. Walker: Chapter 3: The Hotel BusinessScotch PelosoNo ratings yet
- GODIVA PRÉsentationDocument34 pagesGODIVA PRÉsentationJulie JulietteNo ratings yet
- Covid ReportDocument1 pageCovid ReportTV UNITNo ratings yet
- JSWC 73 6 637Document15 pagesJSWC 73 6 637Angelina GultomNo ratings yet
- Manual MINITAB ReferenciasDocument168 pagesManual MINITAB ReferenciasAnonymous WRK1qDcNo ratings yet
- Portfolio Isaac B 1Document17 pagesPortfolio Isaac B 1api-690889230No ratings yet
- Purposive CommunicationDocument17 pagesPurposive CommunicationRecruitment JMSStaffing100% (2)
- Beej MantraDocument3 pagesBeej Mantrasumitlal83% (6)
- Journal of Pediatric Surgery: Ibrahim UygunDocument4 pagesJournal of Pediatric Surgery: Ibrahim UygunNur Ainatun NadrahNo ratings yet
- Theory of ArchitectureDocument3 pagesTheory of ArchitectureHarita Salvi50% (2)
- Go Out in The World - F - Vocal ScoreDocument3 pagesGo Out in The World - F - Vocal ScoreParikNo ratings yet
- Bijections - Zuming Feng - IdeaMath 2008Document4 pagesBijections - Zuming Feng - IdeaMath 2008bruh pogNo ratings yet
- Job Characteristics and Job Satisfaction: A Test of Warr's Vitamin Model in German HorticultureDocument23 pagesJob Characteristics and Job Satisfaction: A Test of Warr's Vitamin Model in German HorticulturetaryNo ratings yet
- Book Project FinalDocument12 pagesBook Project FinalAuguste RiedlNo ratings yet
- 723PLUS Digital Control - WoodwardDocument40 pages723PLUS Digital Control - WoodwardMichael TanNo ratings yet
- Merit Clerk GenDocument54 pagesMerit Clerk GenLove ReetNo ratings yet
- Sister Margaret Beatty's CommentsDocument2 pagesSister Margaret Beatty's Commentssavannahnow.comNo ratings yet
- Vodafone Albania User ManualDocument102 pagesVodafone Albania User ManualKudret BojkoNo ratings yet
- ILMPDocument2 pagesILMPTed Jayson B. GuadamorNo ratings yet
- Lesson Plan - First Clarinet Lesson Context:: Time Sequencing AssessmentDocument2 pagesLesson Plan - First Clarinet Lesson Context:: Time Sequencing Assessmentapi-454899087No ratings yet
- Kotler S SoftDocument238 pagesKotler S SoftMohit LakhotiaNo ratings yet
- Cholera in Juba, Central Equatoria State, Republic of South SudanDocument6 pagesCholera in Juba, Central Equatoria State, Republic of South Sudanapi-289294742No ratings yet
- Pathophysiology-Threatened MiscarriageDocument1 pagePathophysiology-Threatened MiscarriageMoses Gabriel ValledorNo ratings yet
- An Inside Look at USP71Document22 pagesAn Inside Look at USP71Dante IulliNo ratings yet
- MPLS Segment RoutingDocument60 pagesMPLS Segment RoutingDúber PérezNo ratings yet
- RHPA46 FreeDocument5 pagesRHPA46 Freeheyimdee5No ratings yet
Win10 Device Setup - en
Win10 Device Setup - en
Uploaded by
Pavan GorreOriginal Description:
Original Title
Copyright
Available Formats
Share this document
Did you find this document useful?
Is this content inappropriate?
Report this DocumentCopyright:
Available Formats
Win10 Device Setup - en
Win10 Device Setup - en
Uploaded by
Pavan GorreCopyright:
Available Formats
2 October 2020
Set Up a Windows 10 PC
Get started with your new computer
Office of the CIO | Help@IBM
Windows 10 Setup Guide | Help@IBM 1
Welcome
Before You Get Started 3
This guide discusses the setup Initial Setup 5
process for your new PC and
Finish the Setup 11
how to install essential
applications. The entire process Next Steps 15
typically takes one to two
Questions 16
hours.
Windows 10 Setup Guide | Help@IBM 2
Before You Get Started
Windows 10 Setup Guide | Help@IBM 3
Before You Get Started
Welcome to your new PC. Before you start setting it up, review some
important details about this guide: IBM User
• First, ensure you have internet access. If you have an Ethernet cable,
plug it in. It’s faster and more reliable than Wi-Fi.
• Next, locate your IBM w3id and password provided by your manager ibmuser@ibm.com
or Onboarding Success Partner. This ID is more than just your email
address — it’s your IBM intranet ID (w3id). Your w3id and its
associated password give you access to IBM internal websites, IBM
email, and many of IBM’s web and cloud-based systems.
• The guide applies to both new hires and existing IBMers. If you’re
new to IBM, there are a few additional tasks to complete the setup
process.
• If you need help at any point, ask a peer or your manager for the IBM
Help Desk contact information.
Windows 10 Setup Guide | Help@IBM 4
Initial Setup
Windows 10 Setup Guide | Help@IBM 5
Initial Setup
Turn on your PC. Be sure to keep your
computer plugged into power during
the setup.
Windows 10 Setup Guide | Help@IBM 6
Step 1
On the “Welcome” screen, select your
language and click Yes.
On the next screen, choose your
keyboard layout.
Windows 10 Setup Guide | Help@IBM 7
• If you’re connecting remotely (e.g., your home or a client site), select your Wi-Fi network
from the list and enter the password when prompted.
• If you’re connecting from an IBM site, select “IBMInternet.” When prompted to
authenticate within a web browser window, enter the appropriate credentials.
Step 2 Note: Don’t attempt to connect to the “IBM” Wi-Fi network. Your aren’t able to connect to
the internal network until after your PC is fully configured.
Your Wi-Fi connection process depends
on where you are when connecting. Your PC checks for any software updates then takes you to the next step.
Note: If you connected to the internet
using an Ethernet cable, skip this step
and continue to Step 3.
Windows 10 Setup Guide | Help@IBM 8
Warning: If your screen displays the “Who’s going to use this PC?” message, your
computer didn’t properly connect to the internet.
To resolve this, change your internet connection. For example, if you connected
Step 3 wirelessly, locate and plug in an Ethernet cable, then repeat Step 3.
After you change your connection, the next step depends on the option that displays in
the lower-left corner:
On the “Welcome to IBM” or “Sign in
• If “…use an online account” appears, select it. Make sure you’re connected to the internet, and try the sign-
with Microsoft” page, enter your w3id, in again.
then click Next. • If “…use online account” doesn’t appear, force a shutdown of your PC by holding down the power button
for 10 seconds. After the screen goes black and the keyboard is no longer illuminated, turn the PC back on
and begin the setup process again.
Windows 10 Setup Guide | Help@IBM 9
Step 4 Step 5
Your PC begins an automated At the “Set up a PIN” prompt, create
provisioning process. Don’t step a 6-digit numeric PIN. Your PIN is
away from the PC during this time. stored on your PC and never expires.
You must wait for the process to Choose something easy to remember
complete. After the configuration is
because your PIN replaces your
complete, you’re prompted to set
password. If you can't sign in with
up a biometric login. Follow the on-
your fingerprint, 3D face camera, or
screen steps to set up fingerprint or
PIN, your PC might permanently lock,
facial recognition.
Important: Don’t skip this step requiring you to reinstall Windows.
because it’s the primary login After you create your PIN, click OK.
method to your PC. After the setup,
you won’t be able to use your w3id
password to log in to Windows 10.
Windows 10 Setup Guide | Help@IBM
Finish the Setup
Windows 10 Setup Guide | Help@IBM 11
Get Started with
Your PC
After Windows starts, the “Getting started with
your PC” window appears. This app helps you:
• Get software from the PC@IBM App Store.
• Migrate your data from another computer
(for existing IBMers).
• Configure backups of your new computer
with CrashPlan.
• Find support documentation and other
instructional guides on Help@IBM
(w3.ibm.com/help).
Important: You need to be connected to the
internal IBM network for these tasks. Use the
next step to connect properly.
Windows 10 Setup Guide | Help@IBM 12
Connect to the
Internal IBM
Network
In an IBM office, your PC automatically
connects to the IBM Wi-Fi. If you’re not
in an IBM office and need to connect to
IBM, use Cisco AnyConnect to create a
secure VPN connection.
Windows 10 Setup Guide | Help@IBM 13
Remotely, connect to IBM At an IBM site, connect to
with Cisco AnyConnect IBM Wi-Fi
To connect using Cisco AnyConnect: To connect to IBM Wi-Fi:
1. Click Windows Start, then type Cisco 1. Select the Wi-Fi icon in the lower-right corner of
AnyConnect. Open the Cisco AnyConnect Secure the task bar to open Network & Internet Settings.
Mobility Client search result. 2. From the list of available networks, select IBM,
2. A Cisco AnyConnect window appears. Select any then select Connect.
location from the drop-down list. The region 3. To test your connection, open any web browser
nearest you is preferable. and navigate to w3.ibm.com.
3. If prompted by User Account Control, click Yes.
4. To test your connection, open any web browser
and navigate to w3.ibm.com.
Windows 10 Setup Guide | Help@IBM
Next Steps
If you’re an existing IBMer, congratulations, your setup is
complete!
If you’re new to IBM, you’ve got just a few steps remaining.
First, access Help@IBM and search for Set Up at IBM. This
article identifies important applications to install to be
productive and communicate with others, such as setting up
Slack.
Lastly, check your email. IBM offers several options for
desktop or web-based email clients. For more information,
search Help@IBM for Access Your Mail at IBM.
Windows 10 Setup Guide | Help@IBM 15
Questions?
Visit
Windows 10 Setup Guide | Help@IBM 16
You might also like
- PC Re-Image With Windows 10 Intelligent Image - DXC Service PortalDocument6 pagesPC Re-Image With Windows 10 Intelligent Image - DXC Service Portalyuva raz33% (3)
- IBM-Mac Device Setup - ENDocument20 pagesIBM-Mac Device Setup - ENAviral SankhyadharNo ratings yet
- Port-IT Antivirus - Installation Manual PDFDocument74 pagesPort-IT Antivirus - Installation Manual PDFSerdgio100% (2)
- Philosophy of LawDocument8 pagesPhilosophy of LawEm Asiddao-DeonaNo ratings yet
- PCoD Getting Started Guide - v.15Document10 pagesPCoD Getting Started Guide - v.15anshul suryanNo ratings yet
- CNusat Riko The AdventurerDocument38 pagesCNusat Riko The AdventurerMuhammad Farhan Saiful AzmanNo ratings yet
- Spss 1Document2 pagesSpss 1DebiNo ratings yet
- Stop! Before You Set Up Your PC : Windows 10 Setup Guide - Help@IBMDocument15 pagesStop! Before You Set Up Your PC : Windows 10 Setup Guide - Help@IBMsastry1946No ratings yet
- Set Up My Windows 10 PC: How To Get Started With Your New IBM Windows ComputerDocument26 pagesSet Up My Windows 10 PC: How To Get Started With Your New IBM Windows ComputerhnfkNo ratings yet
- Windows Setup Guide - ENDocument29 pagesWindows Setup Guide - ENanuj singhNo ratings yet
- Windows Setup Guide - ENDocument17 pagesWindows Setup Guide - ENBrandon GarayNo ratings yet
- Windows 10 Setup Guide - ENDocument16 pagesWindows 10 Setup Guide - ENविकास प्रियदर्शीNo ratings yet
- Mac Device Setup - ENDocument16 pagesMac Device Setup - ENMcArthur2010No ratings yet
- How To Fix A "Wi-Fi Doesn't Have A Valid IP Configuration" ErrorDocument23 pagesHow To Fix A "Wi-Fi Doesn't Have A Valid IP Configuration" Errorkam_bruisterNo ratings yet
- Onboarding Tool Kit JunDocument82 pagesOnboarding Tool Kit JunMamatha JayaseelanNo ratings yet
- Laptop Setup Guide - Windows - CurrentDocument7 pagesLaptop Setup Guide - Windows - CurrentDolphinNo ratings yet
- Onboarding Tool KitDocument75 pagesOnboarding Tool Kitlalith abhishek100% (1)
- N150 Netbook NP-N150-JPB2US PDFDocument22 pagesN150 Netbook NP-N150-JPB2US PDFFernando SilvaNo ratings yet
- Stop! Before You Set Up Your Computer : Linux Setup Guide - Help@IBMDocument16 pagesStop! Before You Set Up Your Computer : Linux Setup Guide - Help@IBMPavan GorreNo ratings yet
- Ork Rom Ome-Hardware SetupDocument14 pagesOrk Rom Ome-Hardware SetupIlinca StanilaNo ratings yet
- Enroll Your Windows 10 Devices in IntuneDocument15 pagesEnroll Your Windows 10 Devices in IntuneKamranBhattiNo ratings yet
- Remote Desktop For Windows 10 GuideDocument8 pagesRemote Desktop For Windows 10 GuideOlalekanNo ratings yet
- Why Do I Need To Access The Router's Web InterfaceDocument4 pagesWhy Do I Need To Access The Router's Web InterfaceabhisheksinghNo ratings yet
- What Is The Hardware and System Requirements To Use PC in My Hand?Document23 pagesWhat Is The Hardware and System Requirements To Use PC in My Hand?Lino Alexis Villa VazquezNo ratings yet
- PC Miracles Connection: "How To Get Your Employees To Cheerfully Put in MORE Hours"Document4 pagesPC Miracles Connection: "How To Get Your Employees To Cheerfully Put in MORE Hours"api-26004654No ratings yet
- TLE-Presentation 9-BAUTISTADocument7 pagesTLE-Presentation 9-BAUTISTAruzzel cedrick g zaballeroNo ratings yet
- VPN User GuideDocument13 pagesVPN User Guidefazrul fuadNo ratings yet
- KMGMT 3416 150AX Day Zero ConfigDocument10 pagesKMGMT 3416 150AX Day Zero ConfigiziNo ratings yet
- Final Workstation Set UpDocument10 pagesFinal Workstation Set UpWesley MartinsNo ratings yet
- How To Configure Vijeo Citect On IphoneDocument7 pagesHow To Configure Vijeo Citect On IphoneRodrisenatiNo ratings yet
- Wireless LAN Access Point PCWA-A320Document43 pagesWireless LAN Access Point PCWA-A320SvinčnikNo ratings yet
- Cyber Security Practical ProgramsDocument77 pagesCyber Security Practical ProgramsMakam AbhinavNo ratings yet
- Wi-Fi User Guide: Eastcoast - Co.ukDocument9 pagesWi-Fi User Guide: Eastcoast - Co.ukJung-Hua LiuNo ratings yet
- How To Use An Instinct As A Modem - Windows XPDocument4 pagesHow To Use An Instinct As A Modem - Windows XPEtEsqNo ratings yet
- Screenshot 2024-05-08 at 5.05.21 PMDocument58 pagesScreenshot 2024-05-08 at 5.05.21 PMshaikfareed8483No ratings yet
- Remote Desktop Connection User Guide For WindowsDocument9 pagesRemote Desktop Connection User Guide For WindowsSetyawan SmangatSlaluNo ratings yet
- Networking Document Windows 10Document9 pagesNetworking Document Windows 10bui huu LongNo ratings yet
- Computers and Other Devices: Linksys E1000 Chapter 2: Cisco ConnectDocument5 pagesComputers and Other Devices: Linksys E1000 Chapter 2: Cisco ConnectJeffreyNo ratings yet
- Creating A Dial-Up Connection.Document10 pagesCreating A Dial-Up Connection.Anupam Gurung100% (1)
- LT Era2Document2 pagesLT Era2Jake M BalilaNo ratings yet
- Ingredion Autopilot End User Guide v1.2 V2Document2 pagesIngredion Autopilot End User Guide v1.2 V2troungtusNo ratings yet
- CPD 52804Document39 pagesCPD 52804Augusto ChapiewskyNo ratings yet
- ManualDocument5 pagesManualTim JacobsenNo ratings yet
- TD-8840T QigDocument18 pagesTD-8840T QigChu Văn Nam100% (1)
- How To Manually Assign An IP Address in Windows 7Document8 pagesHow To Manually Assign An IP Address in Windows 7JunNo ratings yet
- 2570 DirectAccessWSG ExternalDocument7 pages2570 DirectAccessWSG Externalarpand11No ratings yet
- How To Create A WiFi Hotspot Using The Command PromptDocument3 pagesHow To Create A WiFi Hotspot Using The Command PromptMushq_AhdNo ratings yet
- WGA Setup For WindowsDocument15 pagesWGA Setup For Windowsdaniliuc_aNo ratings yet
- Working From Home PDFDocument19 pagesWorking From Home PDFSrikanthCvsNo ratings yet
- AirWatch - iPhoneEnrollment (English)Document12 pagesAirWatch - iPhoneEnrollment (English)Leo Hdez hdezNo ratings yet
- Basic Setup For Onsite and WFH - New Hire GuideDocument33 pagesBasic Setup For Onsite and WFH - New Hire GuideluankatchiladiestroNo ratings yet
- How To Setup Global VPN Client (GVC) - Only For WindowsDocument8 pagesHow To Setup Global VPN Client (GVC) - Only For Windowshareesh vinodNo ratings yet
- How Do I Setup My ModemDocument6 pagesHow Do I Setup My ModemDesalegnNo ratings yet
- VLSI Lab Access User ManualDocument19 pagesVLSI Lab Access User Manualketchrajath24No ratings yet
- Window Installation StepsDocument14 pagesWindow Installation Stepsaroojmalaika20No ratings yet
- Postupak Kada IP Adresa Nije ValidnaDocument47 pagesPostupak Kada IP Adresa Nije ValidnajovanicmarijaNo ratings yet
- Most Common Problems in Windows OSDocument27 pagesMost Common Problems in Windows OSStephen MoronNo ratings yet
- Installing Pronto Xi BI AddonsDocument24 pagesInstalling Pronto Xi BI AddonsAnonymous rLmr9GRM2No ratings yet
- AnyConnect 3.0 User GuideDocument8 pagesAnyConnect 3.0 User GuideGururaj KoteyarNo ratings yet
- Basic Troubleshooting For Network-Related Problems in A UCT ResidenceDocument5 pagesBasic Troubleshooting For Network-Related Problems in A UCT ResidencesssssNo ratings yet
- Reference Guide: Macbook and ImacDocument12 pagesReference Guide: Macbook and ImacMathias HölzerNo ratings yet
- How to Setup a Windows PC: A Step-by-Step Guide to Setting Up and Configuring a New Computer: Location Independent Series, #4From EverandHow to Setup a Windows PC: A Step-by-Step Guide to Setting Up and Configuring a New Computer: Location Independent Series, #4No ratings yet
- The Ultimate Windows 10 Guide: Tips & Tricks to Save Time & Use Windows 10 Like a ProFrom EverandThe Ultimate Windows 10 Guide: Tips & Tricks to Save Time & Use Windows 10 Like a ProNo ratings yet
- Self WorthDocument5 pagesSelf WorthSav chan123No ratings yet
- Introduction To Hospitality Fifth Edition John R. Walker: Chapter 3: The Hotel BusinessDocument24 pagesIntroduction To Hospitality Fifth Edition John R. Walker: Chapter 3: The Hotel BusinessScotch PelosoNo ratings yet
- GODIVA PRÉsentationDocument34 pagesGODIVA PRÉsentationJulie JulietteNo ratings yet
- Covid ReportDocument1 pageCovid ReportTV UNITNo ratings yet
- JSWC 73 6 637Document15 pagesJSWC 73 6 637Angelina GultomNo ratings yet
- Manual MINITAB ReferenciasDocument168 pagesManual MINITAB ReferenciasAnonymous WRK1qDcNo ratings yet
- Portfolio Isaac B 1Document17 pagesPortfolio Isaac B 1api-690889230No ratings yet
- Purposive CommunicationDocument17 pagesPurposive CommunicationRecruitment JMSStaffing100% (2)
- Beej MantraDocument3 pagesBeej Mantrasumitlal83% (6)
- Journal of Pediatric Surgery: Ibrahim UygunDocument4 pagesJournal of Pediatric Surgery: Ibrahim UygunNur Ainatun NadrahNo ratings yet
- Theory of ArchitectureDocument3 pagesTheory of ArchitectureHarita Salvi50% (2)
- Go Out in The World - F - Vocal ScoreDocument3 pagesGo Out in The World - F - Vocal ScoreParikNo ratings yet
- Bijections - Zuming Feng - IdeaMath 2008Document4 pagesBijections - Zuming Feng - IdeaMath 2008bruh pogNo ratings yet
- Job Characteristics and Job Satisfaction: A Test of Warr's Vitamin Model in German HorticultureDocument23 pagesJob Characteristics and Job Satisfaction: A Test of Warr's Vitamin Model in German HorticulturetaryNo ratings yet
- Book Project FinalDocument12 pagesBook Project FinalAuguste RiedlNo ratings yet
- 723PLUS Digital Control - WoodwardDocument40 pages723PLUS Digital Control - WoodwardMichael TanNo ratings yet
- Merit Clerk GenDocument54 pagesMerit Clerk GenLove ReetNo ratings yet
- Sister Margaret Beatty's CommentsDocument2 pagesSister Margaret Beatty's Commentssavannahnow.comNo ratings yet
- Vodafone Albania User ManualDocument102 pagesVodafone Albania User ManualKudret BojkoNo ratings yet
- ILMPDocument2 pagesILMPTed Jayson B. GuadamorNo ratings yet
- Lesson Plan - First Clarinet Lesson Context:: Time Sequencing AssessmentDocument2 pagesLesson Plan - First Clarinet Lesson Context:: Time Sequencing Assessmentapi-454899087No ratings yet
- Kotler S SoftDocument238 pagesKotler S SoftMohit LakhotiaNo ratings yet
- Cholera in Juba, Central Equatoria State, Republic of South SudanDocument6 pagesCholera in Juba, Central Equatoria State, Republic of South Sudanapi-289294742No ratings yet
- Pathophysiology-Threatened MiscarriageDocument1 pagePathophysiology-Threatened MiscarriageMoses Gabriel ValledorNo ratings yet
- An Inside Look at USP71Document22 pagesAn Inside Look at USP71Dante IulliNo ratings yet
- MPLS Segment RoutingDocument60 pagesMPLS Segment RoutingDúber PérezNo ratings yet
- RHPA46 FreeDocument5 pagesRHPA46 Freeheyimdee5No ratings yet