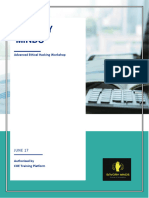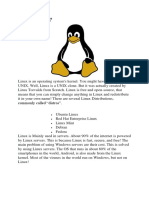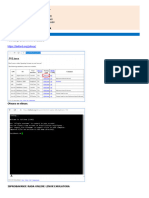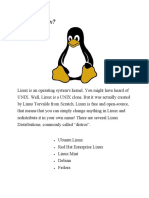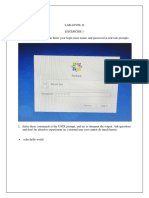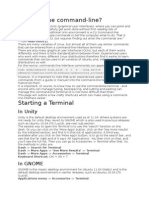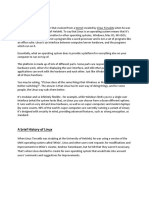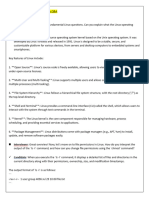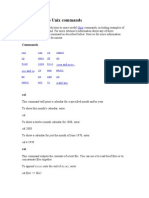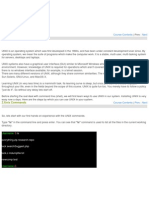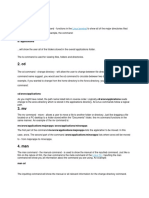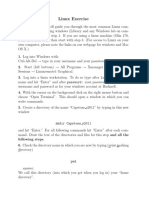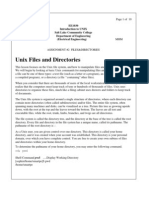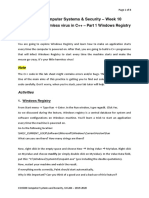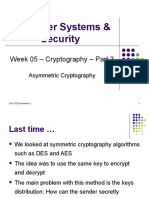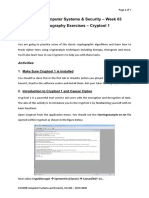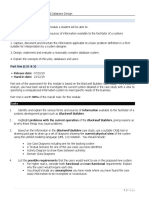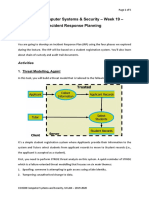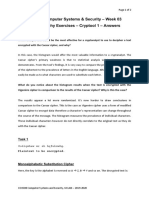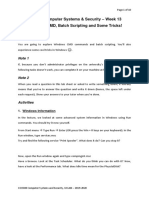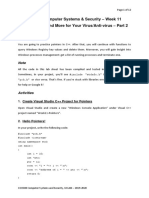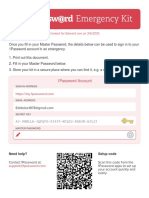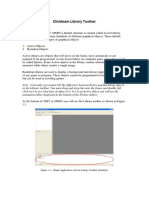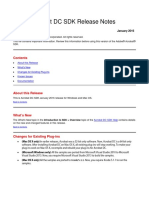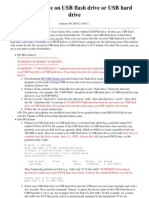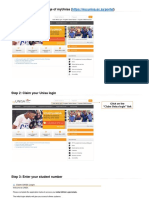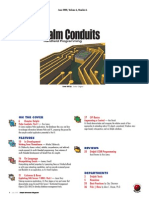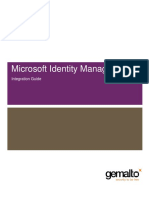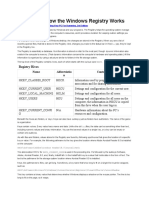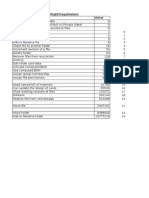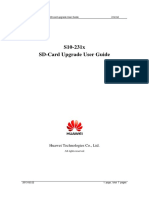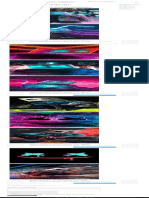Professional Documents
Culture Documents
CO1508 Computer Systems & Security - Week 14 - Linux Tour, Basic Commands and Text Editing
CO1508 Computer Systems & Security - Week 14 - Linux Tour, Basic Commands and Text Editing
Uploaded by
Edward LeeOriginal Description:
Original Title
Copyright
Available Formats
Share this document
Did you find this document useful?
Is this content inappropriate?
Report this DocumentCopyright:
Available Formats
CO1508 Computer Systems & Security - Week 14 - Linux Tour, Basic Commands and Text Editing
CO1508 Computer Systems & Security - Week 14 - Linux Tour, Basic Commands and Text Editing
Uploaded by
Edward LeeCopyright:
Available Formats
Page 1 of 10
CO1508 Computer Systems & Security – Week 14 – Linux
Tour, Basic Commands and Text Editing
Summary
You are going to explore Linux Operating System and learn how to use Linux terminal for
basic commands such as exploring directories, making files, deleting folders, etc.
Activities
1. Linux Tour – Ubuntu
Ubuntu is a commonly used distribution of Linux. This is a free operating system that anyone
can download and run on their computer. It will even boot from a cd or USB stick.
Ubuntu is designed so that the graphical interface will look very similar to Windows, even if
the underlying operating system works very differently. First, let’s have a look at the GUI
version of the system.
Open a web browser, and go to https://ubuntu.com/desktop/features
Have a look at these features and compare with Windows. See what looks similar and what
looks different from Windows.
(The OS is free, you can follow the instructions on their website to install it on a cd or USB
stick if you like, so you can try it more for yourself. However, you can do that at home in
your own time.)
2. Linux Terminal
Ok, now for the real work. We are going to log into a remotely located machine, which
happens to be running Linux, and interact with it from our own machines.
There are lots of instructions to follow here, but if there is anything you don’t understand or
that doesn’t seem to work, discuss it with your lab tutor.
CO1508 Computer Systems and Security, UCLAN – 2019-2020
Page 2 of 10
Open a web browser and go to http://webminal.org
You will need to create an account with the website (click where it says ‘Register’), then
when you are logged in you can access the remote machine.
Click on the ‘Terminal’ link in the menu on the webminal page. You can now log in to the
remote machine using your username and password. When you have done so, you should
see a welcome message appear, and then the command prompt.
What symbol is used for the Linux prompt?
(Hint: in Windows it was > )
The path may also look a little different to the Windows path. The ‘tilda’ symbol (~) is used
to indicate you are in your ‘home’ folder. If you want to see the full path for your current
directory, use the command pwd.
What is the full path to your current directory?
You can change directories using the cd command with a path. If you want to move up one
folder from where you are, you can use cd .. or to move back to your home folder you
can just type cd ~ or just cd
To list folder contents, you can use ls
Go to home directory $cd home and list its contents $ls. It may take a while! What are
you seeing here? Can you open any of these folders? You can stop it by pressing Ctrl + C
Let's create a new directory in your home folder to do some work in.
$cd
$mkdir CO1508_9
$ls (to make sure it’s created)
Now let’s move into the new directory and try some commands
$cd CO1508_9
$pwd
CO1508 Computer Systems and Security, UCLAN – 2019-2020
Page 3 of 10
$ls
It’s empty because it’s a new directory.
Let’s create a new empty file.
$touch file1
$ls
$ls -l
What does -l do when used with ls? (Don’t worry, we’ll talk about permissions later)
If you ever want help with any Linux command, just type man command. For example:
$man ls
To exit, press q
3. Linux Terminal – nano
Make sure you are in your home folder ~ It’s time to create a text file using the text editor
nano. Type the following commands:
$cd CO1508_9
$nano file1
Nano is a simple text editor, just like Notepad, except you can use it from the command line.
Type the following into file1:
Roses are red,
Violets are blue,
Linux is brilliant,
I know it’s true.
When you are done, you can exit the file – the commands to do so are shown at the bottom
of the screen (the ‘carat’ ^ indicates ‘ctrl’, so for example ^X to exit means press ctrl-x).
You’ll be asked if you want to save the file, type Y. Then, you’ll be asked if you want to keep
the file name file1. Just click Enter.
You should now return to the command line.
CO1508 Computer Systems and Security, UCLAN – 2019-2020
Page 4 of 10
If you list the contents of your CO1508_9 folder now, you should see the file you created.
(You can read the contents and edit it again by typing the name of the file after the
application name – i.e. $nano file1)
Open file1 again using nano and cut the line “Linux is brilliant” and paste it back three times
so the text looks like:
Roses are red,
Violets are blue,
Linux is brilliant,
Linux is brilliant,
Linux is brilliant,
I know it’s true.
Save the file and exit nano.
To check the properties of file1
$ls -l
You should see a date and time for the file you created. Is this the time the file was created,
accessed, or modified?
4. Linux Terminal – File Permissions
We are now going to look at file permissions, which can get a little complicated. However, if
you’ve understood everything that we have covered so far then you can get this one too.
Listing the directory contents in the long listing format $ls -l will show the permissions
for the file. There are 10 characters:
• The first is a ‘d’ if the file is a directory, or else is blank (-).
• The next characters are in groups of three, representing the permissions for the user
(the owner of the file), the group (that the owner is part of), and all others. The options
are ‘r’ for ‘read’, ‘w’ for ‘write’ and ‘x’ for ‘execute’.
So, for a file that the owner can read, write and execute, but all others can only read, it will
look like this:
CO1508 Computer Systems and Security, UCLAN – 2019-2020
Page 5 of 10
-rwxr--r--
A file that everyone can read, write, and execute will look like this:
-rwxrwxrwx
A directory that can only be read and executed will look like this:
dr-xr-xr-x
Look at the file permissions for the file you created, and check you understand what
permissions are available, and who has them.
To make things easier, here’s a table to break everything down for you (note this is my file1
when I created the lab sheet ☺):
Type User Group Others No. of links Owner Owner Group Size Last modification Name
time
- rw- rw- r-- 1 yours Yours 15 24th Feb 14:26 File1
The command we use to change the permissions (or mode) for files is called chmod. Try this
and read the information on chmod command:
$man chmod
We can use chmod command in two ways:
• We can set permissions for user, group, other and all. For example:
- chmod u=rwx (permissions for the user set to read, write and execute)
- chmod a=r (permissions for all set to read only)
- chmod ug=rw (permissions for the user and group set to read and write)
- chmod o=r (permissions for others set to read only)
• We can also add or remove permissions for certain groups, e.g.:
- chmod o+w (add write permissions for others)
- chmod a-r (remove read permissions for all)
CO1508 Computer Systems and Security, UCLAN – 2019-2020
Page 6 of 10
Now, try chmod command and change the permissions for the file you have created (file1)
as follows:
• Make it executable for yourself only
• Make it readable and executable for your group
• Make it readable only for everyone (i.e., remove the executable permission)
• Make the file inaccessible for everyone (i.e., remove all permissions)
Now for the hard part. You can also specify the file permissions in a numerical format. This
uses octal, or base 8. Have a look at this table:
# Permission rwx Binary
7 read, write and execute rwx 111
6 read and write rw- 110
5 read and execute r-x 101
4 read only r-- 100
3 write and execute -wx 011
2 write only -w- 010
1 execute only --x 001
0 none --- 000
For example, 754 would allow:
• read, write, and execute for the user, as the binary value of 7 is 111, meaning all bits are
on.
• read and execute for the Group, as the binary value of 5 is 101, meaning read and
execute are on but write is off.
• read only for others, as the binary value of 4 is 100, meaning that only read is on.
CO1508 Computer Systems and Security, UCLAN – 2019-2020
Page 7 of 10
Now try it yourself and change the permissions of file1 to allow yourself (the user) and your
group to read and write only while others are only allowed to read.
(If you’re stuck here, ask your tutor for help before moving to the next section)
5. Linux Terminal – Wildcards
We looked at wildcards before in Windows. Now, we’ll use the same tricks in Linux.
Try to list the contents of /usr/bin directory as follows:
$ls /usr/bin
It looks a big list. Remember the pipe symbol we used in windows? Try it here now as
follows:
$ls /usr/bin | less
$ls /usr/bin | more
less or more would do the trick for you. Note: press q to quit the listing at any time.
To list everything that starts with ‘a’, try this:
$ls /usr/bin/a*
Now try:
$ls /usr/bin/A*
What happened?
Now try this:
$ls /usr/bin/*a*
This will list everything that has ‘a’ in its name.
Now try these commands and explain what happens for each:
$ls /usr/bin/[a-c]*
CO1508 Computer Systems and Security, UCLAN – 2019-2020
Page 8 of 10
$ls /usr/bin/[a-c]*f*
$ls /usr/bin/*[0-9]*
As well as “*” there is another wild card “?”. This means “anything which is one character
long”. Try the following and explain what happens for each:
$ls /usr/bin/?a*
$ls /usr/bin/*a?
$ls /usr/bin/??a*
6. Linux Terminal – Looking inside files
Now, go back to your folder CO1508_9. We had one file there called file1. Let’s have a look
inside:
$cat file1
cat will show you the contents of the file on screen. The problem with cat is big files
rapidly scroll off the top of the terminal screen. Hence, we can use less for big files:
$less file1
(press q to exit or space to scroll in case of a big file) Try it with this:
$less /etc/nfs.conf
Do you want to search for a specific word inside a file? No problem. Try this:
$grep brilliant file1
(assuming you’ve written the word brilliant in file1).
Try it again:
$grep port /etc/nfs.conf
It’ll show you the lines where the word ‘port’ is mentioned. grep is a very useful command.
Keep it in mind!
CO1508 Computer Systems and Security, UCLAN – 2019-2020
Page 9 of 10
7. Linux Terminal – Copying, Moving, Deleting Files and Directories
You learnt earlier how to make a directory (i.e., folder) using mkdir. Also, you learnt
touch to make a file. nano can also be used to create a file when you enter the text editor
and save changes to a new file.
To copy a file, use the command cp
Assuming that you’re in CO1508_9 directory and have file1 there. Try the following:
$cp file1 file2
$ls
To move or rename a file, use the command mv
The following command will rename file2 to file22
$mv file2 file22
$ls
Now, let’s move file22 to your home folder:
$mv file22 ~
$ls
$ls ~
To delete a file, use the command rm the following command will delete file22 from the
home folder:
$rm ~/file22
Did you notice that there’s no warning whatsoever? Linux assumes you know what you’re
doing! So be careful.
To delete a folder, use the command rmdir the following command will delete CO1508_9
directory but first, you should be outside it.
$cd ~
$rmdir CO1508_9
It’ll fail because CO1508_9 is not an empty directory! So, you’ve to delete everything inside
it first.
CO1508 Computer Systems and Security, UCLAN – 2019-2020
Page 10 of 10
$rm CO1508_9/*
$rmdir CO1508_9
8. Linux Terminal – Your Task
To make sure you’ve understood the commands above, do the following tasks and write the
command for each request:
• List all the files in /etc
• Create a new folder called CO1508_9 in your home directory
• Inside CO1508_9, create a text file called myfile.txt and write some random text into it
• Copy myfile.txt into a new file called otherfile.txt
• Search inside both files for every word that starts with the ‘a’ (assuming you wrote
something that starts with ‘a’)
• Rename otherfile.txt to myfile2.txt
• Change the permissions for myfile.txt to be read-only for everyone
• Change the permissions for myfile2.txt to be read, write for yourself and your group and
executable-only for others
• Finally, delete CO1508_9 directory
Show your tutor your answers. Finish off by typing exit to close the terminal and log out.
9. Coursework 2
Are you done? Spend the last few minutes of your lab session to continue working on your
coursework.atch script solution
CO1508 Computer Systems and Security, UCLAN – 2019-2020
You might also like
- CCIE SPv5 Webinar - Build Your Own Lab-V1Document51 pagesCCIE SPv5 Webinar - Build Your Own Lab-V1Esso ProvedorNo ratings yet
- Unix CommandsDocument46 pagesUnix CommandsMunavalli Matt K SNo ratings yet
- Command Prompt HackingDocument4 pagesCommand Prompt Hackingapi-2687048493% (14)
- Advanced Ethical Hacking WorkshopDocument78 pagesAdvanced Ethical Hacking Workshop1dt20ai024No ratings yet
- What Is LinuxDocument6 pagesWhat Is LinuxKevin JosephNo ratings yet
- Basic Linux Commands For Beginners: PlatformsDocument14 pagesBasic Linux Commands For Beginners: PlatformssurajNo ratings yet
- Basic Linux CommandsDocument12 pagesBasic Linux CommandsDamber ThapaNo ratings yet
- Untitled 1Document14 pagesUntitled 1Jagadeesh MajjiNo ratings yet
- What Is LinuxDocument11 pagesWhat Is LinuxKulbeer DawanNo ratings yet
- Lab#04Document5 pagesLab#04Hafiz Mian 10No ratings yet
- Basic Linux Commands For Beginners Linux Maker ProDocument1 pageBasic Linux Commands For Beginners Linux Maker ProNaimah Mat IsaNo ratings yet
- Os SK 2022 23 Vezbe 11 Cas Materijal ZadatakDocument18 pagesOs SK 2022 23 Vezbe 11 Cas Materijal Zadatakajam1212No ratings yet
- What Is LinuxDocument17 pagesWhat Is Linuxatul211988No ratings yet
- What Is Linux and Basic Components?Document19 pagesWhat Is Linux and Basic Components?abobakr gamalNo ratings yet
- LABDocument31 pagesLABder nilamNo ratings yet
- Introduction To Linux: Alan Orth April 17, 2010 ILRI, NairobiDocument27 pagesIntroduction To Linux: Alan Orth April 17, 2010 ILRI, NairobiMuthu KumarNo ratings yet
- Basic Linux Command For SplunkDocument16 pagesBasic Linux Command For SplunklilianetazoNo ratings yet
- Linux CommandsDocument8 pagesLinux CommandsahmedNo ratings yet
- Introduction To LinuxDocument17 pagesIntroduction To Linuxسليمان الشمريNo ratings yet
- Linux Commands 01Document18 pagesLinux Commands 01macammonNo ratings yet
- Linux File System and Directory StructureDocument6 pagesLinux File System and Directory Structuremanoj22490No ratings yet
- Linux CommandsDocument42 pagesLinux CommandskishoreNo ratings yet
- Latest Version Here: Here Ubuntu Introductory GuidesDocument7 pagesLatest Version Here: Here Ubuntu Introductory GuidesDan CraciunNo ratings yet
- Linux Lab ManuelDocument23 pagesLinux Lab ManuelNikhil MaliNo ratings yet
- Why Use The Command-Line?: in UnityDocument10 pagesWhy Use The Command-Line?: in UnityqabiswajitNo ratings yet
- Ubuntu ServerDocument7 pagesUbuntu ServerVugarAbdullayevNo ratings yet
- Linux Lab4Document8 pagesLinux Lab4criscris032469No ratings yet
- Shows The "Present Working Directory"Document7 pagesShows The "Present Working Directory"Maria AndersonNo ratings yet
- The DoCSoc Guide To Linux and The Command LineDocument30 pagesThe DoCSoc Guide To Linux and The Command LineLouys HongNo ratings yet
- Linux NotesDocument17 pagesLinux Notesr.thogitiNo ratings yet
- Lab01 Exercise LinuxDocument7 pagesLab01 Exercise LinuxBhupinder SharmaNo ratings yet
- Types of Linux FileDocument9 pagesTypes of Linux Filegamehint812No ratings yet
- Sir Full NotesDocument54 pagesSir Full Noteskk72783No ratings yet
- Linux Tutorial SouriDocument16 pagesLinux Tutorial SourikumarnishatNo ratings yet
- Linux Scenario Based Interviews QuestionsDocument19 pagesLinux Scenario Based Interviews QuestionsjosephNo ratings yet
- Introduction To Linux: Getting GoingDocument8 pagesIntroduction To Linux: Getting GoingmattNo ratings yet
- Operating System DA-3Document9 pagesOperating System DA-3Varun TejNo ratings yet
- Linux System Administration: (Ubuntu and Red Hat)Document28 pagesLinux System Administration: (Ubuntu and Red Hat)Zaeem ChaudhryNo ratings yet
- The Linux Commands HandbookDocument135 pagesThe Linux Commands HandbookZ EngineNo ratings yet
- 77 Linux Commands and Utilities You'Ll Actually UseDocument16 pages77 Linux Commands and Utilities You'Ll Actually Usearun0076@gmail.comNo ratings yet
- Linux Interview5Document12 pagesLinux Interview5BharathNo ratings yet
- Ubuntu NotesDocument11 pagesUbuntu NotesEmmanuella AyerhNo ratings yet
- Lab 5 - Linux CommandsDocument59 pagesLab 5 - Linux CommandsCristina LeopeaNo ratings yet
- Introduction To Unix CommandsDocument46 pagesIntroduction To Unix CommandsVallakonda RavikanthNo ratings yet
- Course Contents Next: UsernameDocument10 pagesCourse Contents Next: UsernameSayan DeyNo ratings yet
- Linux HandbookDocument110 pagesLinux HandbookDwarakanath ReddyNo ratings yet
- Linux Commands-File PermissionsDocument49 pagesLinux Commands-File Permissions13g31d1708No ratings yet
- Fundamentals of Computer ScienceDocument43 pagesFundamentals of Computer ScienceTalema AyalewNo ratings yet
- Shell Navigation - Team GiganticDocument15 pagesShell Navigation - Team GiganticIsreal UuuNo ratings yet
- Linux ExerciseDocument5 pagesLinux Exerciseamina souyahNo ratings yet
- Introduction To Unix CommandsDocument9 pagesIntroduction To Unix Commandsseenuvasan1985No ratings yet
- Learning Essential Linux Commands For Navigating The Shell Effectively - Packt HubDocument5 pagesLearning Essential Linux Commands For Navigating The Shell Effectively - Packt Hubis banzNo ratings yet
- Linux Interview QuestionsDocument10 pagesLinux Interview QuestionsHimanshu GulatiNo ratings yet
- Linux CliDocument6 pagesLinux CliOMRoutNo ratings yet
- Linux-File SystemDocument7 pagesLinux-File SystemmanicheeseNo ratings yet
- Assignment 2 PDFDocument10 pagesAssignment 2 PDFapi-3868522No ratings yet
- Linux Lab Exercise 12&3Document6 pagesLinux Lab Exercise 12&3Tushar KansagaraNo ratings yet
- Server Administrator CommandsDocument10 pagesServer Administrator Commandsmrhaq100% (2)
- Computer Science: Basra University College of Science and Technology Pharmacy DepartmentDocument12 pagesComputer Science: Basra University College of Science and Technology Pharmacy DepartmentcrtgyhujikNo ratings yet
- Le-7 Redirection, Pipes, LinksDocument19 pagesLe-7 Redirection, Pipes, LinksHarshit AnandNo ratings yet
- The Mac Terminal Reference and Scripting PrimerFrom EverandThe Mac Terminal Reference and Scripting PrimerRating: 4.5 out of 5 stars4.5/5 (3)
- 2019-20 Assignment 1 Part 2: Blackwell BuildersDocument3 pages2019-20 Assignment 1 Part 2: Blackwell BuildersEdward LeeNo ratings yet
- CO1508 Computer Systems & Security - Week 09 - Fork Bomb, Windows Pranks and Keyloggers!Document9 pagesCO1508 Computer Systems & Security - Week 09 - Fork Bomb, Windows Pranks and Keyloggers!Edward LeeNo ratings yet
- CO1508 Computer Systems & Security - Week 10: Building Your Harmless Virus in C++ - Part 1 Windows RegistryDocument8 pagesCO1508 Computer Systems & Security - Week 10: Building Your Harmless Virus in C++ - Part 1 Windows RegistryEdward LeeNo ratings yet
- CO1508 Computer Systems & Security - Week 07 Cryptography - Hash Functions & Digital SignaturesDocument7 pagesCO1508 Computer Systems & Security - Week 07 Cryptography - Hash Functions & Digital SignaturesEdward LeeNo ratings yet
- CO1508 - Week 05Document28 pagesCO1508 - Week 05Edward LeeNo ratings yet
- CO1508 Computer Systems & Security - Week 03 Cryptography Exercises - Cryptool 1Document7 pagesCO1508 Computer Systems & Security - Week 03 Cryptography Exercises - Cryptool 1Edward LeeNo ratings yet
- 2019-20 Assignment 1 Part 1: TasksDocument3 pages2019-20 Assignment 1 Part 1: TasksEdward LeeNo ratings yet
- CO1508 Computer Systems & Security - Week 02 - Passwords, Patches and Mandatory Access Control (MAC)Document8 pagesCO1508 Computer Systems & Security - Week 02 - Passwords, Patches and Mandatory Access Control (MAC)Edward LeeNo ratings yet
- CO1508 Computer Systems & Security - Week 19 - Incident Response PlanningDocument5 pagesCO1508 Computer Systems & Security - Week 19 - Incident Response PlanningEdward LeeNo ratings yet
- CO1508 Computer Systems & Security - Week 03 Cryptography Exercises - Cryptool 1 - AnswersDocument2 pagesCO1508 Computer Systems & Security - Week 03 Cryptography Exercises - Cryptool 1 - AnswersEdward LeeNo ratings yet
- CO1508 Computer Systems & Security - Week 20 Cryptography Pro Stuff and Reassessment Support!Document3 pagesCO1508 Computer Systems & Security - Week 20 Cryptography Pro Stuff and Reassessment Support!Edward LeeNo ratings yet
- CO1508 Computer Systems & Security - Week 13 Windows CMD, Batch Scripting and Some Tricks!Document10 pagesCO1508 Computer Systems & Security - Week 13 Windows CMD, Batch Scripting and Some Tricks!Edward LeeNo ratings yet
- CO1508 Computer Systems & Security - Week 10: Building Your Harmless Virus in C++ - Part 1 Windows RegistryDocument8 pagesCO1508 Computer Systems & Security - Week 10: Building Your Harmless Virus in C++ - Part 1 Windows RegistryEdward LeeNo ratings yet
- CO1508 Practical 10 Instructor NotesDocument2 pagesCO1508 Practical 10 Instructor NotesEdward LeeNo ratings yet
- CO1508 Computer Systems & Security - Week 11 C++ Pointers and More For Your Virus/Anti-virus - Part 2Document12 pagesCO1508 Computer Systems & Security - Week 11 C++ Pointers and More For Your Virus/Anti-virus - Part 2Edward LeeNo ratings yet
- 1password Emergency KitDocument1 page1password Emergency KitEdward LeeNo ratings yet
- CO1508 Practical 15Document11 pagesCO1508 Practical 15Edward LeeNo ratings yet
- CO1401 - 1457 Week 2 LectureDocument44 pagesCO1401 - 1457 Week 2 LectureEdward LeeNo ratings yet
- CO1401 Week 3 LectureDocument32 pagesCO1401 Week 3 LectureEdward LeeNo ratings yet
- CO1401 - 1457 Week 4 LectureDocument42 pagesCO1401 - 1457 Week 4 LectureEdward LeeNo ratings yet
- Reminder: Setting Up A C++ Project in Visual Studio: CO1401 - Programming Workshop Sheet 1Document5 pagesReminder: Setting Up A C++ Project in Visual Studio: CO1401 - Programming Workshop Sheet 1Edward LeeNo ratings yet
- PBX Administrators GuideDocument219 pagesPBX Administrators GuideChuck KingNo ratings yet
- Dumpsys ANR WindowManagerDocument3,350 pagesDumpsys ANR WindowManagersultanaralbekov50No ratings yet
- Clickteam Library Toolbar Default Libraries: Figure 1.1 - Blank Application With The Library Toolbar IdentifiedDocument7 pagesClickteam Library Toolbar Default Libraries: Figure 1.1 - Blank Application With The Library Toolbar Identifiedbilly zaneNo ratings yet
- Hardware Secondary Storage DevicesDocument12 pagesHardware Secondary Storage DevicesSaniya GajbhiyeNo ratings yet
- Precedures and Guidelines For Replacing MFP and PRCBDocument7 pagesPrecedures and Guidelines For Replacing MFP and PRCBdatajerzyNo ratings yet
- Adobe Acrobat DC SDK Release Notes: Edition 1.0Document4 pagesAdobe Acrobat DC SDK Release Notes: Edition 1.0InquisitiveNo ratings yet
- BDA Lab ManualDocument20 pagesBDA Lab ManualJAJULAHARIBABUNo ratings yet
- CM5 Factory Reset Initiate WiFi DownloadDocument7 pagesCM5 Factory Reset Initiate WiFi DownloadChristina FennellNo ratings yet
- Clonezilla Live On USBDocument2 pagesClonezilla Live On USBbumpy4No ratings yet
- Claim Myunisa Mylife 2017 PDFDocument12 pagesClaim Myunisa Mylife 2017 PDFTshikani JoyNo ratings yet
- Free Dreambox Server Sicnified by HazalDocument3 pagesFree Dreambox Server Sicnified by Hazala6120903No ratings yet
- Workload Monitor ST03NDocument3 pagesWorkload Monitor ST03NKishore KumarNo ratings yet
- Multiple: Group-AA QuestionsDocument11 pagesMultiple: Group-AA Questionsrony royNo ratings yet
- Importing COMTRADE Files Into MathCADDocument6 pagesImporting COMTRADE Files Into MathCADNia TaniyahNo ratings yet
- Delphi Informant Magazine Vol 6 No 6Document37 pagesDelphi Informant Magazine Vol 6 No 6sharkfinmikeNo ratings yet
- Risk Vulnerability Assessment (Rva) Mapped To The Mitre Att&Ck FrameworkDocument2 pagesRisk Vulnerability Assessment (Rva) Mapped To The Mitre Att&Ck FrameworkGilang TopaniNo ratings yet
- 007-013502-001 - Microsoft Identity Manager 2016 - Integration Guide - RevA PDFDocument34 pages007-013502-001 - Microsoft Identity Manager 2016 - Integration Guide - RevA PDFcongthangNo ratings yet
- Windows RegistryDocument2 pagesWindows RegistryMudassir NazNo ratings yet
- Virtual EnvDocument8 pagesVirtual EnvJacobo VillarrealNo ratings yet
- Rights FlagValue of Solidworks PDMDocument1 pageRights FlagValue of Solidworks PDMNataraj MohanNo ratings yet
- Open Gapps LogDocument2 pagesOpen Gapps LogE Ko SNo ratings yet
- About This Help 3 Installation 9 Deployment 30Document778 pagesAbout This Help 3 Installation 9 Deployment 30Janro CastanedaNo ratings yet
- Mmavrau Avr Flowcode Quick Start GuideDocument33 pagesMmavrau Avr Flowcode Quick Start GuideBari ShobariNo ratings yet
- e-STUDIO 4540C PDFDocument282 pagese-STUDIO 4540C PDFDariOlivaresNo ratings yet
- S10-231X V100R001 SD-Card Upgrade User Guide V1.5Document7 pagesS10-231X V100R001 SD-Card Upgrade User Guide V1.5Carlos Alberto Riaño AgudeloNo ratings yet
- Lab - Firewall Hot StandbyDocument12 pagesLab - Firewall Hot StandbyAhsan Nawaz913No ratings yet
- 65 Marshmello Iphone Wallpapers (4k & HD)Document1 page65 Marshmello Iphone Wallpapers (4k & HD)Kma ShafeeqNo ratings yet
- Google Maps Android Tutorial EclipseDocument3 pagesGoogle Maps Android Tutorial EclipseDianeNo ratings yet