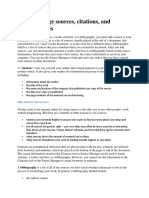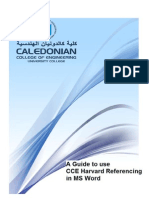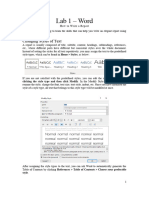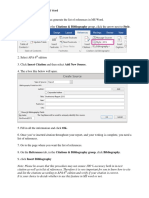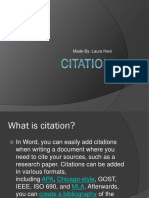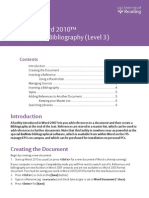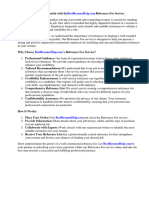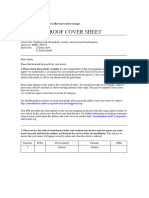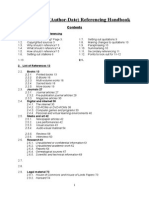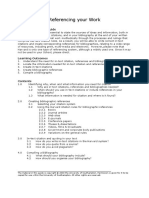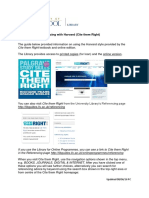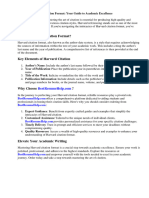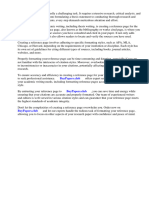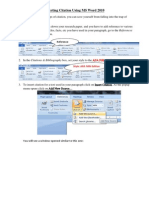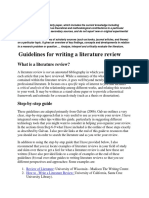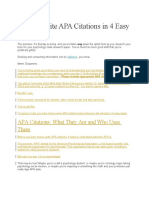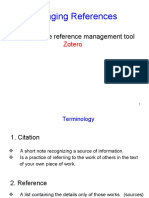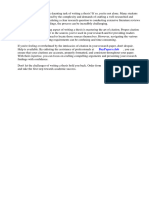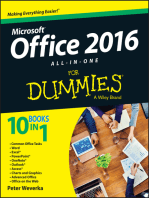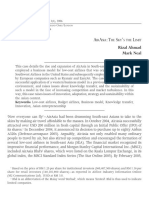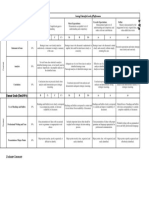Professional Documents
Culture Documents
0 ratings0% found this document useful (0 votes)
98 viewsTutorial 4 - Referencing Guide Using Microsoft Word (Windows)
Tutorial 4 - Referencing Guide Using Microsoft Word (Windows)
Uploaded by
Quynh Phuong VoThis document provides instructions for referencing sources using Microsoft Word in 3 steps:
1. Go to the References tab and select Insert Citation to add a new source.
2. Enter the author name, source details, and click OK to generate an in-text citation.
3. Click References > Bibliography to generate an alphabetical list of references.
Copyright:
© All Rights Reserved
Available Formats
Download as PDF, TXT or read online from Scribd
You might also like
- Cis Lab2Document5 pagesCis Lab2michaelevans2101No ratings yet
- References and Citations in Word 2007Document3 pagesReferences and Citations in Word 2007cnjoyusNo ratings yet
- Microsoft Word Referencing Tool - APA StyleDocument2 pagesMicrosoft Word Referencing Tool - APA StyleSiti MaimunahNo ratings yet
- Citation and BibliographyDocument4 pagesCitation and Bibliographynao1111No ratings yet
- Adding Citations and Creating BibliographyDocument4 pagesAdding Citations and Creating BibliographyProTara ThapaNo ratings yet
- Add Citations in A Word DocumentDocument7 pagesAdd Citations in A Word DocumentMmadu Vivian ChiamakaNo ratings yet
- Pre-IB Extended Essay Guide - Documentation Techniques 2021Document17 pagesPre-IB Extended Essay Guide - Documentation Techniques 2021smarakNo ratings yet
- How To Do Havard CCE Referencing For Project ReportsDocument7 pagesHow To Do Havard CCE Referencing For Project ReportsShyam AgasthyaNo ratings yet
- Lab 1 - Word - UpdatedDocument8 pagesLab 1 - Word - UpdatedAlbert Tsz Hin WongNo ratings yet
- Experiment NoDocument5 pagesExperiment NoMuhiyuddin AfzalNo ratings yet
- APA Citation in MS WordDocument1 pageAPA Citation in MS WordSuraj BanNo ratings yet
- MSWordRefToolSept17 PDFDocument2 pagesMSWordRefToolSept17 PDFjoNo ratings yet
- CitationDocument3 pagesCitationLaura HaniNo ratings yet
- CitationDocument3 pagesCitationLaura HaniNo ratings yet
- Create A Bibliography - Word - Microsoft OfficeDocument4 pagesCreate A Bibliography - Word - Microsoft Officeash_durNo ratings yet
- Guide On APU Harvard Referencing v2Document5 pagesGuide On APU Harvard Referencing v2zhuhangNo ratings yet
- Mla Style Quick Start Guide: Step Should Always Be To Speak With Your Instructor. After Discussing The Matter With YourDocument10 pagesMla Style Quick Start Guide: Step Should Always Be To Speak With Your Instructor. After Discussing The Matter With YourRaluca MihalacheNo ratings yet
- Microsoft Word 2010™ References & Bibliography (Level 3) : IT ServicesDocument6 pagesMicrosoft Word 2010™ References & Bibliography (Level 3) : IT Serviceshosseini_9864No ratings yet
- Reference Format Et AlDocument8 pagesReference Format Et Alqrhxvwljg100% (1)
- Notes 4Document6 pagesNotes 4asif khanNo ratings yet
- Footnote+Citation HowToDocument5 pagesFootnote+Citation HowToetudiantNo ratings yet
- BibDesk TutorialDocument4 pagesBibDesk TutorialKathy Kieva80% (5)
- Brighton Business School Referencing HandbookDocument48 pagesBrighton Business School Referencing HandbookKisilu MbathaNo ratings yet
- Vancouver Style: Citing & ReferencingDocument24 pagesVancouver Style: Citing & ReferencinggizatowerNo ratings yet
- Clase05-EEP 2019-II-Mendeley Exercises 2019 05Document4 pagesClase05-EEP 2019-II-Mendeley Exercises 2019 05Marco Antonio Chávez CárdenasNo ratings yet
- Harvard Imperial ReferencingDocument24 pagesHarvard Imperial ReferencingEric 'robo' BaafiNo ratings yet
- Assignment For Business Research - Ami DivechaDocument6 pagesAssignment For Business Research - Ami DivechaAmi DivechaNo ratings yet
- Thinking With Ulrich Beck - Security, Terrorism and TransformationDocument16 pagesThinking With Ulrich Beck - Security, Terrorism and Transformationvalentinachiesura7No ratings yet
- Term Paper With ReferencesDocument6 pagesTerm Paper With Referencesafdtsxuep100% (1)
- Guide - Creating A Wikipedia ArticleDocument7 pagesGuide - Creating A Wikipedia Articlemali27a767No ratings yet
- Submitting Your Manuscript To Scholarone Manuscripts: A GuideDocument9 pagesSubmitting Your Manuscript To Scholarone Manuscripts: A GuideRaheela KhanNo ratings yet
- Writing References in Research PaperDocument7 pagesWriting References in Research Paperihxeybaod100% (1)
- Reference CitationDocument8 pagesReference Citationfsv96yme100% (1)
- Harvard Referencing HandbookDocument101 pagesHarvard Referencing HandbookAnonymous NSGwLMAgONo ratings yet
- Referencing BasicsDocument33 pagesReferencing BasicsSinovuyo MshweshweNo ratings yet
- Referencing Your WorkDocument16 pagesReferencing Your WorkNeetu BehalNo ratings yet
- Risor and Arteaga - Disjuntive Belongings and The Utopia of IntimacyDocument24 pagesRisor and Arteaga - Disjuntive Belongings and The Utopia of IntimacyBruno Rojas SotoNo ratings yet
- Annotated Bibliography TemplateDocument4 pagesAnnotated Bibliography TemplateNoor Nasuha Noor AriffinNo ratings yet
- Guide To Using Harvard Cite Them RightDocument13 pagesGuide To Using Harvard Cite Them RightVikramNo ratings yet
- Citation Format HarvardDocument6 pagesCitation Format Harvardf675ztsf100% (1)
- How To Use Ms Word in Citing References?: A Useful Guide For Students or Instructors Doing ResearchDocument18 pagesHow To Use Ms Word in Citing References?: A Useful Guide For Students or Instructors Doing ResearchGlenn Stephen MahinayNo ratings yet
- How To Do A Reference Page For Research PaperDocument8 pagesHow To Do A Reference Page For Research Paperefdwvgt4100% (1)
- Assign Citation and Referencing 23Document10 pagesAssign Citation and Referencing 23Masoom NaeemNo ratings yet
- Inserting Citation Using MS Word 2010Document3 pagesInserting Citation Using MS Word 2010abaidurrehmanNo ratings yet
- EM - TECH Reviewer and View-TabsDocument21 pagesEM - TECH Reviewer and View-TabsLeoprecilla SantosNo ratings yet
- Apa Referencing HandbookDocument79 pagesApa Referencing HandbookmitchelmadziwaNo ratings yet
- Literature ReviewDocument8 pagesLiterature ReviewLeanneDwayne AlefanteNo ratings yet
- Harvard Brief Guide 13 Aug 2015Document8 pagesHarvard Brief Guide 13 Aug 2015api-296561547No ratings yet
- What Needs To Be Recorded?: Referencing StylesDocument2 pagesWhat Needs To Be Recorded?: Referencing Stylesjothi subraNo ratings yet
- Tips On Writing A ReferenceDocument2 pagesTips On Writing A ReferenceTyanna Green-RoyeNo ratings yet
- How To Write APA Citations in 4 Easy StepsDocument6 pagesHow To Write APA Citations in 4 Easy StepsJames ScoldNo ratings yet
- Managing References: Using The Free Reference Management ToolDocument27 pagesManaging References: Using The Free Reference Management ToolbitatfatehNo ratings yet
- Tutorial Mendeley - ID, 80halDocument80 pagesTutorial Mendeley - ID, 80halsunrose sajaNo ratings yet
- Proj Mes 2Document2 pagesProj Mes 2Lobna LoNo ratings yet
- How To Cite A Quote in A Research Paper ApaDocument6 pagesHow To Cite A Quote in A Research Paper Apanbaamubnd100% (1)
- Sample of Citation in Research PaperDocument7 pagesSample of Citation in Research Paperlxeikcvnd100% (1)
- How To Make Footnotes in A Term PaperDocument6 pagesHow To Make Footnotes in A Term Paperafmzrxbdfadmdq100% (1)
- Internal Citations in Research PaperDocument5 pagesInternal Citations in Research Paperfvgr8hna100% (1)
- Case StudyDocument26 pagesCase StudyQuynh Phuong VoNo ratings yet
- Case Brief #1 Evaluation: W Eig HTDocument1 pageCase Brief #1 Evaluation: W Eig HTQuynh Phuong VoNo ratings yet
- MKT10007 S1,21 Assignment 2 Live Online Seminar VersionDocument8 pagesMKT10007 S1,21 Assignment 2 Live Online Seminar VersionQuynh Phuong VoNo ratings yet
- De Thi Tuyen Sinh Vao Lop 10 Mon Tieng Anh ChuyenDocument11 pagesDe Thi Tuyen Sinh Vao Lop 10 Mon Tieng Anh ChuyenQuynh Phuong VoNo ratings yet
- BBB 2021 HX09 MGT10001 Introduction To Management (Hanoi) Conference (Public Chat) - 2021 9-23-14 4Document1 pageBBB 2021 HX09 MGT10001 Introduction To Management (Hanoi) Conference (Public Chat) - 2021 9-23-14 4Quynh Phuong VoNo ratings yet
Tutorial 4 - Referencing Guide Using Microsoft Word (Windows)
Tutorial 4 - Referencing Guide Using Microsoft Word (Windows)
Uploaded by
Quynh Phuong Vo0 ratings0% found this document useful (0 votes)
98 views12 pagesThis document provides instructions for referencing sources using Microsoft Word in 3 steps:
1. Go to the References tab and select Insert Citation to add a new source.
2. Enter the author name, source details, and click OK to generate an in-text citation.
3. Click References > Bibliography to generate an alphabetical list of references.
Original Description:
Original Title
Referencing with Microsoft Word
Copyright
© © All Rights Reserved
Available Formats
PDF, TXT or read online from Scribd
Share this document
Did you find this document useful?
Is this content inappropriate?
Report this DocumentThis document provides instructions for referencing sources using Microsoft Word in 3 steps:
1. Go to the References tab and select Insert Citation to add a new source.
2. Enter the author name, source details, and click OK to generate an in-text citation.
3. Click References > Bibliography to generate an alphabetical list of references.
Copyright:
© All Rights Reserved
Available Formats
Download as PDF, TXT or read online from Scribd
Download as pdf or txt
0 ratings0% found this document useful (0 votes)
98 views12 pagesTutorial 4 - Referencing Guide Using Microsoft Word (Windows)
Tutorial 4 - Referencing Guide Using Microsoft Word (Windows)
Uploaded by
Quynh Phuong VoThis document provides instructions for referencing sources using Microsoft Word in 3 steps:
1. Go to the References tab and select Insert Citation to add a new source.
2. Enter the author name, source details, and click OK to generate an in-text citation.
3. Click References > Bibliography to generate an alphabetical list of references.
Copyright:
© All Rights Reserved
Available Formats
Download as PDF, TXT or read online from Scribd
Download as pdf or txt
You are on page 1of 12
Tutorial 4 – Referencing Guide Using Microsoft Word (Windows)
1. Go to References tab on Microsoft Word
2. Ensure Harvard Style has been selected
3. Select ‘Insert Citation’ button, and ‘Add New Source’.
4. Select the type of source you are using – the example here shows how to reference a journal article.
5. Make sure you are using the ‘Edit’ form for the author name – this will ensure that names are correctly formatted for in-text referencing and list of references.
6. Add the author’s name and click ‘Add’.
7. If there are more authors, repeat the previous step. Once you are done adding author names, click ‘OK’.
8. This will take you back to the ‘Create Source’ dialog box – your author names (correctly formatted) will be present now. Enter the rest of the source details e.g.
article name, journal name, etc., and then click ‘OK’.
9. Once you click ‘OK’ in the Create Source Dialog Box, you will go back to your document, where you will now have the in-text reference for your journal article.
10. If you need to reference the same article again in your document, you can find it by clicking on References > Insert Citation dropdown. Your references will be
added in the dropdown menu.
11. Once you have finished your assignment (adding in-text references as you go), and want to generate a List of References, click References > Bibliography dropdown.
Select ‘References’.
12. This will generate your List of References, in correct alphabetical order.
Please note:
This is an easier method to reference your assignments – however it will only generate references based on the information you provide. Please make sure you are
entering correct information to get correct in-text referencing and List of References.
If you add more citations (in-text references) after you have generated your List of References, please ensure you click on the heading ‘References’ and select
‘Update Citations and Bibliography’
You might also like
- Cis Lab2Document5 pagesCis Lab2michaelevans2101No ratings yet
- References and Citations in Word 2007Document3 pagesReferences and Citations in Word 2007cnjoyusNo ratings yet
- Microsoft Word Referencing Tool - APA StyleDocument2 pagesMicrosoft Word Referencing Tool - APA StyleSiti MaimunahNo ratings yet
- Citation and BibliographyDocument4 pagesCitation and Bibliographynao1111No ratings yet
- Adding Citations and Creating BibliographyDocument4 pagesAdding Citations and Creating BibliographyProTara ThapaNo ratings yet
- Add Citations in A Word DocumentDocument7 pagesAdd Citations in A Word DocumentMmadu Vivian ChiamakaNo ratings yet
- Pre-IB Extended Essay Guide - Documentation Techniques 2021Document17 pagesPre-IB Extended Essay Guide - Documentation Techniques 2021smarakNo ratings yet
- How To Do Havard CCE Referencing For Project ReportsDocument7 pagesHow To Do Havard CCE Referencing For Project ReportsShyam AgasthyaNo ratings yet
- Lab 1 - Word - UpdatedDocument8 pagesLab 1 - Word - UpdatedAlbert Tsz Hin WongNo ratings yet
- Experiment NoDocument5 pagesExperiment NoMuhiyuddin AfzalNo ratings yet
- APA Citation in MS WordDocument1 pageAPA Citation in MS WordSuraj BanNo ratings yet
- MSWordRefToolSept17 PDFDocument2 pagesMSWordRefToolSept17 PDFjoNo ratings yet
- CitationDocument3 pagesCitationLaura HaniNo ratings yet
- CitationDocument3 pagesCitationLaura HaniNo ratings yet
- Create A Bibliography - Word - Microsoft OfficeDocument4 pagesCreate A Bibliography - Word - Microsoft Officeash_durNo ratings yet
- Guide On APU Harvard Referencing v2Document5 pagesGuide On APU Harvard Referencing v2zhuhangNo ratings yet
- Mla Style Quick Start Guide: Step Should Always Be To Speak With Your Instructor. After Discussing The Matter With YourDocument10 pagesMla Style Quick Start Guide: Step Should Always Be To Speak With Your Instructor. After Discussing The Matter With YourRaluca MihalacheNo ratings yet
- Microsoft Word 2010™ References & Bibliography (Level 3) : IT ServicesDocument6 pagesMicrosoft Word 2010™ References & Bibliography (Level 3) : IT Serviceshosseini_9864No ratings yet
- Reference Format Et AlDocument8 pagesReference Format Et Alqrhxvwljg100% (1)
- Notes 4Document6 pagesNotes 4asif khanNo ratings yet
- Footnote+Citation HowToDocument5 pagesFootnote+Citation HowToetudiantNo ratings yet
- BibDesk TutorialDocument4 pagesBibDesk TutorialKathy Kieva80% (5)
- Brighton Business School Referencing HandbookDocument48 pagesBrighton Business School Referencing HandbookKisilu MbathaNo ratings yet
- Vancouver Style: Citing & ReferencingDocument24 pagesVancouver Style: Citing & ReferencinggizatowerNo ratings yet
- Clase05-EEP 2019-II-Mendeley Exercises 2019 05Document4 pagesClase05-EEP 2019-II-Mendeley Exercises 2019 05Marco Antonio Chávez CárdenasNo ratings yet
- Harvard Imperial ReferencingDocument24 pagesHarvard Imperial ReferencingEric 'robo' BaafiNo ratings yet
- Assignment For Business Research - Ami DivechaDocument6 pagesAssignment For Business Research - Ami DivechaAmi DivechaNo ratings yet
- Thinking With Ulrich Beck - Security, Terrorism and TransformationDocument16 pagesThinking With Ulrich Beck - Security, Terrorism and Transformationvalentinachiesura7No ratings yet
- Term Paper With ReferencesDocument6 pagesTerm Paper With Referencesafdtsxuep100% (1)
- Guide - Creating A Wikipedia ArticleDocument7 pagesGuide - Creating A Wikipedia Articlemali27a767No ratings yet
- Submitting Your Manuscript To Scholarone Manuscripts: A GuideDocument9 pagesSubmitting Your Manuscript To Scholarone Manuscripts: A GuideRaheela KhanNo ratings yet
- Writing References in Research PaperDocument7 pagesWriting References in Research Paperihxeybaod100% (1)
- Reference CitationDocument8 pagesReference Citationfsv96yme100% (1)
- Harvard Referencing HandbookDocument101 pagesHarvard Referencing HandbookAnonymous NSGwLMAgONo ratings yet
- Referencing BasicsDocument33 pagesReferencing BasicsSinovuyo MshweshweNo ratings yet
- Referencing Your WorkDocument16 pagesReferencing Your WorkNeetu BehalNo ratings yet
- Risor and Arteaga - Disjuntive Belongings and The Utopia of IntimacyDocument24 pagesRisor and Arteaga - Disjuntive Belongings and The Utopia of IntimacyBruno Rojas SotoNo ratings yet
- Annotated Bibliography TemplateDocument4 pagesAnnotated Bibliography TemplateNoor Nasuha Noor AriffinNo ratings yet
- Guide To Using Harvard Cite Them RightDocument13 pagesGuide To Using Harvard Cite Them RightVikramNo ratings yet
- Citation Format HarvardDocument6 pagesCitation Format Harvardf675ztsf100% (1)
- How To Use Ms Word in Citing References?: A Useful Guide For Students or Instructors Doing ResearchDocument18 pagesHow To Use Ms Word in Citing References?: A Useful Guide For Students or Instructors Doing ResearchGlenn Stephen MahinayNo ratings yet
- How To Do A Reference Page For Research PaperDocument8 pagesHow To Do A Reference Page For Research Paperefdwvgt4100% (1)
- Assign Citation and Referencing 23Document10 pagesAssign Citation and Referencing 23Masoom NaeemNo ratings yet
- Inserting Citation Using MS Word 2010Document3 pagesInserting Citation Using MS Word 2010abaidurrehmanNo ratings yet
- EM - TECH Reviewer and View-TabsDocument21 pagesEM - TECH Reviewer and View-TabsLeoprecilla SantosNo ratings yet
- Apa Referencing HandbookDocument79 pagesApa Referencing HandbookmitchelmadziwaNo ratings yet
- Literature ReviewDocument8 pagesLiterature ReviewLeanneDwayne AlefanteNo ratings yet
- Harvard Brief Guide 13 Aug 2015Document8 pagesHarvard Brief Guide 13 Aug 2015api-296561547No ratings yet
- What Needs To Be Recorded?: Referencing StylesDocument2 pagesWhat Needs To Be Recorded?: Referencing Stylesjothi subraNo ratings yet
- Tips On Writing A ReferenceDocument2 pagesTips On Writing A ReferenceTyanna Green-RoyeNo ratings yet
- How To Write APA Citations in 4 Easy StepsDocument6 pagesHow To Write APA Citations in 4 Easy StepsJames ScoldNo ratings yet
- Managing References: Using The Free Reference Management ToolDocument27 pagesManaging References: Using The Free Reference Management ToolbitatfatehNo ratings yet
- Tutorial Mendeley - ID, 80halDocument80 pagesTutorial Mendeley - ID, 80halsunrose sajaNo ratings yet
- Proj Mes 2Document2 pagesProj Mes 2Lobna LoNo ratings yet
- How To Cite A Quote in A Research Paper ApaDocument6 pagesHow To Cite A Quote in A Research Paper Apanbaamubnd100% (1)
- Sample of Citation in Research PaperDocument7 pagesSample of Citation in Research Paperlxeikcvnd100% (1)
- How To Make Footnotes in A Term PaperDocument6 pagesHow To Make Footnotes in A Term Paperafmzrxbdfadmdq100% (1)
- Internal Citations in Research PaperDocument5 pagesInternal Citations in Research Paperfvgr8hna100% (1)
- Case StudyDocument26 pagesCase StudyQuynh Phuong VoNo ratings yet
- Case Brief #1 Evaluation: W Eig HTDocument1 pageCase Brief #1 Evaluation: W Eig HTQuynh Phuong VoNo ratings yet
- MKT10007 S1,21 Assignment 2 Live Online Seminar VersionDocument8 pagesMKT10007 S1,21 Assignment 2 Live Online Seminar VersionQuynh Phuong VoNo ratings yet
- De Thi Tuyen Sinh Vao Lop 10 Mon Tieng Anh ChuyenDocument11 pagesDe Thi Tuyen Sinh Vao Lop 10 Mon Tieng Anh ChuyenQuynh Phuong VoNo ratings yet
- BBB 2021 HX09 MGT10001 Introduction To Management (Hanoi) Conference (Public Chat) - 2021 9-23-14 4Document1 pageBBB 2021 HX09 MGT10001 Introduction To Management (Hanoi) Conference (Public Chat) - 2021 9-23-14 4Quynh Phuong VoNo ratings yet