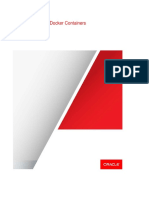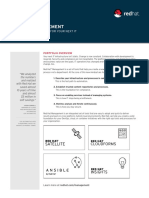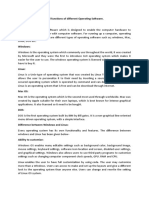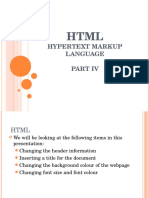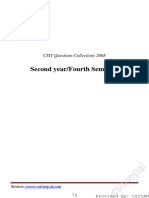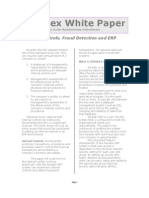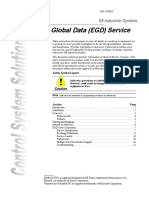Professional Documents
Culture Documents
Google Assistant For PCMacLinux
Google Assistant For PCMacLinux
Uploaded by
Rajith Akalanka PereraCopyright:
Available Formats
You might also like
- The Subtle Art of Not Giving a F*ck: A Counterintuitive Approach to Living a Good LifeFrom EverandThe Subtle Art of Not Giving a F*ck: A Counterintuitive Approach to Living a Good LifeRating: 4 out of 5 stars4/5 (5835)
- The Gifts of Imperfection: Let Go of Who You Think You're Supposed to Be and Embrace Who You AreFrom EverandThe Gifts of Imperfection: Let Go of Who You Think You're Supposed to Be and Embrace Who You AreRating: 4 out of 5 stars4/5 (1093)
- Never Split the Difference: Negotiating As If Your Life Depended On ItFrom EverandNever Split the Difference: Negotiating As If Your Life Depended On ItRating: 4.5 out of 5 stars4.5/5 (852)
- Grit: The Power of Passion and PerseveranceFrom EverandGrit: The Power of Passion and PerseveranceRating: 4 out of 5 stars4/5 (590)
- Hidden Figures: The American Dream and the Untold Story of the Black Women Mathematicians Who Helped Win the Space RaceFrom EverandHidden Figures: The American Dream and the Untold Story of the Black Women Mathematicians Who Helped Win the Space RaceRating: 4 out of 5 stars4/5 (903)
- Shoe Dog: A Memoir by the Creator of NikeFrom EverandShoe Dog: A Memoir by the Creator of NikeRating: 4.5 out of 5 stars4.5/5 (541)
- The Hard Thing About Hard Things: Building a Business When There Are No Easy AnswersFrom EverandThe Hard Thing About Hard Things: Building a Business When There Are No Easy AnswersRating: 4.5 out of 5 stars4.5/5 (350)
- Elon Musk: Tesla, SpaceX, and the Quest for a Fantastic FutureFrom EverandElon Musk: Tesla, SpaceX, and the Quest for a Fantastic FutureRating: 4.5 out of 5 stars4.5/5 (474)
- Her Body and Other Parties: StoriesFrom EverandHer Body and Other Parties: StoriesRating: 4 out of 5 stars4/5 (824)
- The Sympathizer: A Novel (Pulitzer Prize for Fiction)From EverandThe Sympathizer: A Novel (Pulitzer Prize for Fiction)Rating: 4.5 out of 5 stars4.5/5 (122)
- The Emperor of All Maladies: A Biography of CancerFrom EverandThe Emperor of All Maladies: A Biography of CancerRating: 4.5 out of 5 stars4.5/5 (271)
- The Little Book of Hygge: Danish Secrets to Happy LivingFrom EverandThe Little Book of Hygge: Danish Secrets to Happy LivingRating: 3.5 out of 5 stars3.5/5 (405)
- The World Is Flat 3.0: A Brief History of the Twenty-first CenturyFrom EverandThe World Is Flat 3.0: A Brief History of the Twenty-first CenturyRating: 3.5 out of 5 stars3.5/5 (2259)
- The Yellow House: A Memoir (2019 National Book Award Winner)From EverandThe Yellow House: A Memoir (2019 National Book Award Winner)Rating: 4 out of 5 stars4/5 (98)
- Devil in the Grove: Thurgood Marshall, the Groveland Boys, and the Dawn of a New AmericaFrom EverandDevil in the Grove: Thurgood Marshall, the Groveland Boys, and the Dawn of a New AmericaRating: 4.5 out of 5 stars4.5/5 (266)
- A Heartbreaking Work Of Staggering Genius: A Memoir Based on a True StoryFrom EverandA Heartbreaking Work Of Staggering Genius: A Memoir Based on a True StoryRating: 3.5 out of 5 stars3.5/5 (231)
- Team of Rivals: The Political Genius of Abraham LincolnFrom EverandTeam of Rivals: The Political Genius of Abraham LincolnRating: 4.5 out of 5 stars4.5/5 (234)
- On Fire: The (Burning) Case for a Green New DealFrom EverandOn Fire: The (Burning) Case for a Green New DealRating: 4 out of 5 stars4/5 (74)
- The Unwinding: An Inner History of the New AmericaFrom EverandThe Unwinding: An Inner History of the New AmericaRating: 4 out of 5 stars4/5 (45)
- AIN2601 - Exam PapersDocument18 pagesAIN2601 - Exam PapersLuke Vader0% (1)
- Ab Initio - Invoking Dependency AnalysisDocument1 pageAb Initio - Invoking Dependency AnalysisLuis YañezNo ratings yet
- Lightning Network Presentation PDFDocument54 pagesLightning Network Presentation PDFLuis YañezNo ratings yet
- Dmsii DBD Reference Manual: DDDM2000021ADocument88 pagesDmsii DBD Reference Manual: DDDM2000021ALuis YañezNo ratings yet
- Oracle Tuxedo On Docker ContainersDocument6 pagesOracle Tuxedo On Docker ContainersLuis YañezNo ratings yet
- Single-Tier and Two-Tier ArchitectureDocument3 pagesSingle-Tier and Two-Tier ArchitectureLuis YañezNo ratings yet
- Course Outline For INF1632Document2 pagesCourse Outline For INF1632Luis YañezNo ratings yet
- Oracle BPEL Tutorial 2Document8 pagesOracle BPEL Tutorial 2Luis YañezNo ratings yet
- Oracle ESB Multi Tiered DeploymentDocument17 pagesOracle ESB Multi Tiered DeploymentLuis YañezNo ratings yet
- Oracle SOA Suite Enterprise Service Bus: Oracle Integration Product ManagementDocument20 pagesOracle SOA Suite Enterprise Service Bus: Oracle Integration Product ManagementLuis YañezNo ratings yet
- Oracle SOA Suite Oracle Containers For J2EE Feature Overview OC4JDocument10 pagesOracle SOA Suite Oracle Containers For J2EE Feature Overview OC4JLuis YañezNo ratings yet
- The Payments Transformation JourneyDocument4 pagesThe Payments Transformation JourneyLuis YañezNo ratings yet
- Payments ModernizationDocument10 pagesPayments ModernizationLuis YañezNo ratings yet
- Red Hat Openshift Container Platform 3.2: Key BenefitsDocument2 pagesRed Hat Openshift Container Platform 3.2: Key BenefitsLuis YañezNo ratings yet
- Volante BrochureDocument7 pagesVolante BrochureLuis Yañez100% (1)
- Red Hat Management: Operations Management For Your Next ItDocument2 pagesRed Hat Management: Operations Management For Your Next ItLuis YañezNo ratings yet
- Compare The Features and Functions of Different Operating Software. Operating SystemDocument3 pagesCompare The Features and Functions of Different Operating Software. Operating SystemShakil MahmoodNo ratings yet
- HTML 4Document13 pagesHTML 4Maya WillimsNo ratings yet
- Micro Link Information Technology College Department of Software EngineeringDocument29 pagesMicro Link Information Technology College Department of Software EngineeringAlexo MK100% (1)
- IT 3 Module 1Document8 pagesIT 3 Module 1Rocel Audrey Jose BataraNo ratings yet
- Data Sheet 7KN2710-2CE40-0YC0: ModelDocument2 pagesData Sheet 7KN2710-2CE40-0YC0: ModelMinh TuNo ratings yet
- Are You Preparing For SCCM InterviewDocument39 pagesAre You Preparing For SCCM Interviewyuva razNo ratings yet
- Forticlient PDFDocument4 pagesForticlient PDFmouhamadou adamou daoudaNo ratings yet
- University of Mauritius Faculty of Engineering: Programme Module Name Date Module CodeDocument8 pagesUniversity of Mauritius Faculty of Engineering: Programme Module Name Date Module CodeGajadhur AmishaNo ratings yet
- Led TV : Owner'S ManualDocument64 pagesLed TV : Owner'S ManualDiego BernalNo ratings yet
- AZ-900 - 186q - May - 2020Document187 pagesAZ-900 - 186q - May - 2020Sundeel Bin Haleem50% (2)
- AWS STP VMware Cloud On AWS Complete v3 20-Nov-19 PDFDocument137 pagesAWS STP VMware Cloud On AWS Complete v3 20-Nov-19 PDFrahulhcl100% (1)
- Network Security Lab Report 5Document6 pagesNetwork Security Lab Report 5mohashinrajibNo ratings yet
- Icecream Image Resizer: User ManualDocument9 pagesIcecream Image Resizer: User ManualempreomarNo ratings yet
- Godotenginegamedevelopmentprojects PDFDocument293 pagesGodotenginegamedevelopmentprojects PDFPercy Mail100% (4)
- Fourth Sem Old QuestionDocument13 pagesFourth Sem Old QuestionSuman MagarNo ratings yet
- Understanding The World Wide WebDocument8 pagesUnderstanding The World Wide WebHarshita Chaturvedi100% (1)
- DDBMS Lab Syllabus GTUDocument3 pagesDDBMS Lab Syllabus GTUAsmatullah KhanNo ratings yet
- F Oracle Dba OCPDocument2 pagesF Oracle Dba OCPBe A LegendNo ratings yet
- Visual Paradigm For UML Tutorial EnglishDocument22 pagesVisual Paradigm For UML Tutorial EnglishPako MogotsiNo ratings yet
- Qaffl StudioDocument4 pagesQaffl StudiodradetoxNo ratings yet
- HTMLDocument115 pagesHTMLBoppana yaswanthNo ratings yet
- What Is Log4J and How Do I Use It?: SashiDocument19 pagesWhat Is Log4J and How Do I Use It?: SashiMizulIkhsanMazlanNo ratings yet
- Internal Controls and ERPDocument5 pagesInternal Controls and ERPapi-3748088No ratings yet
- Multimedia Systems: CSE 228FDocument9 pagesMultimedia Systems: CSE 228FAthar Abd AlmonemNo ratings yet
- CoreDocument41 pagesCoreanuragNo ratings yet
- Vinita Maheshwari Jaipur 1.00 YrsDocument2 pagesVinita Maheshwari Jaipur 1.00 YrsAnilNo ratings yet
- JVM LanguagesDocument1 pageJVM LanguagesHari HaranNo ratings yet
- GEI-100504 (Ethernet Global Data EGD Service)Document12 pagesGEI-100504 (Ethernet Global Data EGD Service)pop3alyNo ratings yet
- Backup and Recovery FundamentalssrgDocument45 pagesBackup and Recovery FundamentalssrgLoris Strozzini100% (1)
Google Assistant For PCMacLinux
Google Assistant For PCMacLinux
Uploaded by
Rajith Akalanka PereraOriginal Title
Copyright
Available Formats
Share this document
Did you find this document useful?
Is this content inappropriate?
Report this DocumentCopyright:
Available Formats
Google Assistant For PCMacLinux
Google Assistant For PCMacLinux
Uploaded by
Rajith Akalanka PereraCopyright:
Available Formats
instructables
Google Assistant for PC/Mac/Linux
by justicesword11
Google Assistant is Google’s answer to Amazon’s Android 6.0+ also received Google Assistant, and just
Alexa smart home assistant. Initially only available a few days ago Google launched the Google
with limited functionality in the Google Allo Assistant SDK which allows Assistant to be run on
application, Google Assistant later rolled out with the basically any platform. Today, we will show you how
Google Home and Pixel smartphones to bring the full to install Google Assistant onto your Windows, Mac,
power of Google’s assistant to consumers. or Linux machine using Python.
After a few months of waiting, smartphones running
Step 1: Requirements
Python 3
You’ll need to have Python installed no matter whether or not you are using Windows, macOS, or a GNU/Linux
distribution. Installation is fairly simple. Just open the installation file and select customized installation. In the
next step click next, select the Add Python to environment variables checkbox and then move to next steps and
install Python.
You can confirm Python is working by opening up a terminal/command prompt and then simply typing python. If
you see the terminal/command prompt return the current Python version on your computer, then you’re golden!
Google Assistant for PC/Mac/Linux: Page 1
Google Assistant for PC/Mac/Linux: Page 2
Step 2: Configure the Google Assistant API
What follows are step-by-step instructions walking you through the process to enable the Google Assistant API in
the Cloud Platform Console so you can access Google Assistant through the Python program. All of these steps
are platform independent, meaning that the steps are the same for Windows, macOS, and GNU/Linux OS.
1. Go to the Projects page in the Google Cloud Platform Console.
2. Click on “Create Project” up top.
3. Name the Project “My Google Assistant” and click “Create.”
4. Wait a few seconds for the Console to create your new Project. You should see a spinning progress
icon in the top right. After it is done creating your Project, you will be brought to your Project’s
configuration page.
5. Click this link to go straight to the Google Assistant API page. Up top, click “Enable.”
6. Google will warn you that you need to create credentials to use this API. Click “Create credentials”
in the top right. This will take you to a setup wizard page where Google helps you figure out what
kind of credentials you need to use this API.
7. Under “where will you be calling the API from”, select “Other UI (e.g. Windows, CLI tool)“. For “what
data will you be accessing” select the “User data” circle. Now tap “what credentials do I need?”
8. Google should recommend that you create an OAuth 2.0 client ID. Name the Client ID anything you
want, for example, your name + Desktop. Once done picking a name, click “create client ID.”
9. Under “product name shown to users” enter “My Google Assistant.” Click continue.
10. Click “done.” There’s no need to click download here as we only need the client secret, which we
will download next.
11. Now under the list of OAuth 2.0 client IDs, you should see the client ID you just made. All the way to
the right, click on the download icon to download the client_secret_XXX.json file, where ‘XXX’ is
your client ID. Save this file anywhere on your computer, ideally in a new folder called
“googleassistant.”
12. Go to the Activity controls page for your Google account and make sure that “Web & App Activity”,
“Location History”, “Device Information”, and “Voice & Audio Activity” are enabled. This is so Google
Assistant can actually read you personalized information.
We have now created a mechanism for a client, in this case our Windows/Mac/Linux machine, to access the
Google Assistant API under our Google account. Next we need to set up the client that will access the Google
Assistant API.
Google Assistant for PC/Mac/Linux: Page 3
Google Assistant for PC/Mac/Linux: Page 4
Step 3: Install the Google Assistant Sample Python Project
Open up a terminal/command prompt window and go (As in my case, it was: pip install --upgrade google-
through the following steps. First, enter this auth-oauthlib[tool]
command: google-oauthlib-tool --client-secrets "C:\Users\Arya
Bhushan\Documents\GAssistant\additional\client_id.j
son" --scope
https://www.googleapis.com/auth/assistant-sdk-
prototype --save --headless)
py -m pip install google-assistant-sdk[samples]
In the command prompt, you will see a response
telling you to visit a URL in order to authorize the
application.
You should see a whole bunch of dependencies Copy and paste this URL into your browser. Select
being downloaded and installed when you enter this the same Google account that you used to configure
command. These are needed for the sample Python the Google Assistant API. On the next page, you will
project to work. Wait for it to finish. see a text box that contains your client’s Access
Token.
Once it’s done, next enter the following command
(make sure to adjust the path): Copy that Access token and paste it into the
command prompt where it asks you for the
pip install --upgrade google-auth-oauthlib[tool] authorization code. If done correctly, you will see a
google-oauthlib-tool --client-secrets response that your credentials have been saved.
path/to/client_secret_XXXXX.json --scope
https://www.googleapis.com/auth/assistant-sdk-
prototype --save --headless
1
1. URL Link
1. Click here 1. paste your code (like this one) in cmd
Google Assistant for PC/Mac/Linux: Page 5
Step 4: Test the Google Assistant
enter this command to begin talking to Google the response. If you see a warning afterwards, just
Assistant: ignore it.
start python -m Have fun playing with Google Assistant on your
googlesamples.assistant.grpc.pushtotalk Windows, macOS, or GNU/Linux machine! It’s not
particularly useful in this format, but it is a very quick
Wait for the command prompt to say “press Enter to demonstration of the possibilities that the new Google
send a new request”, then press Enter to begin Assistant SDK represents. Perhaps we may see
talking to Google Assistant. After you’re done desktop apps or browser extensions taking
speaking, the command prompt will display a advantage of this functionality in the near future.
transcript of what you just stated and then play back
Step 5: Additional Info
Well this is my first instructables and if there are any mistakes or problem, feel free to comment and I will try to
improve it!
Source: XDA
Google Assistant for PC/Mac/Linux: Page 6
You might also like
- The Subtle Art of Not Giving a F*ck: A Counterintuitive Approach to Living a Good LifeFrom EverandThe Subtle Art of Not Giving a F*ck: A Counterintuitive Approach to Living a Good LifeRating: 4 out of 5 stars4/5 (5835)
- The Gifts of Imperfection: Let Go of Who You Think You're Supposed to Be and Embrace Who You AreFrom EverandThe Gifts of Imperfection: Let Go of Who You Think You're Supposed to Be and Embrace Who You AreRating: 4 out of 5 stars4/5 (1093)
- Never Split the Difference: Negotiating As If Your Life Depended On ItFrom EverandNever Split the Difference: Negotiating As If Your Life Depended On ItRating: 4.5 out of 5 stars4.5/5 (852)
- Grit: The Power of Passion and PerseveranceFrom EverandGrit: The Power of Passion and PerseveranceRating: 4 out of 5 stars4/5 (590)
- Hidden Figures: The American Dream and the Untold Story of the Black Women Mathematicians Who Helped Win the Space RaceFrom EverandHidden Figures: The American Dream and the Untold Story of the Black Women Mathematicians Who Helped Win the Space RaceRating: 4 out of 5 stars4/5 (903)
- Shoe Dog: A Memoir by the Creator of NikeFrom EverandShoe Dog: A Memoir by the Creator of NikeRating: 4.5 out of 5 stars4.5/5 (541)
- The Hard Thing About Hard Things: Building a Business When There Are No Easy AnswersFrom EverandThe Hard Thing About Hard Things: Building a Business When There Are No Easy AnswersRating: 4.5 out of 5 stars4.5/5 (350)
- Elon Musk: Tesla, SpaceX, and the Quest for a Fantastic FutureFrom EverandElon Musk: Tesla, SpaceX, and the Quest for a Fantastic FutureRating: 4.5 out of 5 stars4.5/5 (474)
- Her Body and Other Parties: StoriesFrom EverandHer Body and Other Parties: StoriesRating: 4 out of 5 stars4/5 (824)
- The Sympathizer: A Novel (Pulitzer Prize for Fiction)From EverandThe Sympathizer: A Novel (Pulitzer Prize for Fiction)Rating: 4.5 out of 5 stars4.5/5 (122)
- The Emperor of All Maladies: A Biography of CancerFrom EverandThe Emperor of All Maladies: A Biography of CancerRating: 4.5 out of 5 stars4.5/5 (271)
- The Little Book of Hygge: Danish Secrets to Happy LivingFrom EverandThe Little Book of Hygge: Danish Secrets to Happy LivingRating: 3.5 out of 5 stars3.5/5 (405)
- The World Is Flat 3.0: A Brief History of the Twenty-first CenturyFrom EverandThe World Is Flat 3.0: A Brief History of the Twenty-first CenturyRating: 3.5 out of 5 stars3.5/5 (2259)
- The Yellow House: A Memoir (2019 National Book Award Winner)From EverandThe Yellow House: A Memoir (2019 National Book Award Winner)Rating: 4 out of 5 stars4/5 (98)
- Devil in the Grove: Thurgood Marshall, the Groveland Boys, and the Dawn of a New AmericaFrom EverandDevil in the Grove: Thurgood Marshall, the Groveland Boys, and the Dawn of a New AmericaRating: 4.5 out of 5 stars4.5/5 (266)
- A Heartbreaking Work Of Staggering Genius: A Memoir Based on a True StoryFrom EverandA Heartbreaking Work Of Staggering Genius: A Memoir Based on a True StoryRating: 3.5 out of 5 stars3.5/5 (231)
- Team of Rivals: The Political Genius of Abraham LincolnFrom EverandTeam of Rivals: The Political Genius of Abraham LincolnRating: 4.5 out of 5 stars4.5/5 (234)
- On Fire: The (Burning) Case for a Green New DealFrom EverandOn Fire: The (Burning) Case for a Green New DealRating: 4 out of 5 stars4/5 (74)
- The Unwinding: An Inner History of the New AmericaFrom EverandThe Unwinding: An Inner History of the New AmericaRating: 4 out of 5 stars4/5 (45)
- AIN2601 - Exam PapersDocument18 pagesAIN2601 - Exam PapersLuke Vader0% (1)
- Ab Initio - Invoking Dependency AnalysisDocument1 pageAb Initio - Invoking Dependency AnalysisLuis YañezNo ratings yet
- Lightning Network Presentation PDFDocument54 pagesLightning Network Presentation PDFLuis YañezNo ratings yet
- Dmsii DBD Reference Manual: DDDM2000021ADocument88 pagesDmsii DBD Reference Manual: DDDM2000021ALuis YañezNo ratings yet
- Oracle Tuxedo On Docker ContainersDocument6 pagesOracle Tuxedo On Docker ContainersLuis YañezNo ratings yet
- Single-Tier and Two-Tier ArchitectureDocument3 pagesSingle-Tier and Two-Tier ArchitectureLuis YañezNo ratings yet
- Course Outline For INF1632Document2 pagesCourse Outline For INF1632Luis YañezNo ratings yet
- Oracle BPEL Tutorial 2Document8 pagesOracle BPEL Tutorial 2Luis YañezNo ratings yet
- Oracle ESB Multi Tiered DeploymentDocument17 pagesOracle ESB Multi Tiered DeploymentLuis YañezNo ratings yet
- Oracle SOA Suite Enterprise Service Bus: Oracle Integration Product ManagementDocument20 pagesOracle SOA Suite Enterprise Service Bus: Oracle Integration Product ManagementLuis YañezNo ratings yet
- Oracle SOA Suite Oracle Containers For J2EE Feature Overview OC4JDocument10 pagesOracle SOA Suite Oracle Containers For J2EE Feature Overview OC4JLuis YañezNo ratings yet
- The Payments Transformation JourneyDocument4 pagesThe Payments Transformation JourneyLuis YañezNo ratings yet
- Payments ModernizationDocument10 pagesPayments ModernizationLuis YañezNo ratings yet
- Red Hat Openshift Container Platform 3.2: Key BenefitsDocument2 pagesRed Hat Openshift Container Platform 3.2: Key BenefitsLuis YañezNo ratings yet
- Volante BrochureDocument7 pagesVolante BrochureLuis Yañez100% (1)
- Red Hat Management: Operations Management For Your Next ItDocument2 pagesRed Hat Management: Operations Management For Your Next ItLuis YañezNo ratings yet
- Compare The Features and Functions of Different Operating Software. Operating SystemDocument3 pagesCompare The Features and Functions of Different Operating Software. Operating SystemShakil MahmoodNo ratings yet
- HTML 4Document13 pagesHTML 4Maya WillimsNo ratings yet
- Micro Link Information Technology College Department of Software EngineeringDocument29 pagesMicro Link Information Technology College Department of Software EngineeringAlexo MK100% (1)
- IT 3 Module 1Document8 pagesIT 3 Module 1Rocel Audrey Jose BataraNo ratings yet
- Data Sheet 7KN2710-2CE40-0YC0: ModelDocument2 pagesData Sheet 7KN2710-2CE40-0YC0: ModelMinh TuNo ratings yet
- Are You Preparing For SCCM InterviewDocument39 pagesAre You Preparing For SCCM Interviewyuva razNo ratings yet
- Forticlient PDFDocument4 pagesForticlient PDFmouhamadou adamou daoudaNo ratings yet
- University of Mauritius Faculty of Engineering: Programme Module Name Date Module CodeDocument8 pagesUniversity of Mauritius Faculty of Engineering: Programme Module Name Date Module CodeGajadhur AmishaNo ratings yet
- Led TV : Owner'S ManualDocument64 pagesLed TV : Owner'S ManualDiego BernalNo ratings yet
- AZ-900 - 186q - May - 2020Document187 pagesAZ-900 - 186q - May - 2020Sundeel Bin Haleem50% (2)
- AWS STP VMware Cloud On AWS Complete v3 20-Nov-19 PDFDocument137 pagesAWS STP VMware Cloud On AWS Complete v3 20-Nov-19 PDFrahulhcl100% (1)
- Network Security Lab Report 5Document6 pagesNetwork Security Lab Report 5mohashinrajibNo ratings yet
- Icecream Image Resizer: User ManualDocument9 pagesIcecream Image Resizer: User ManualempreomarNo ratings yet
- Godotenginegamedevelopmentprojects PDFDocument293 pagesGodotenginegamedevelopmentprojects PDFPercy Mail100% (4)
- Fourth Sem Old QuestionDocument13 pagesFourth Sem Old QuestionSuman MagarNo ratings yet
- Understanding The World Wide WebDocument8 pagesUnderstanding The World Wide WebHarshita Chaturvedi100% (1)
- DDBMS Lab Syllabus GTUDocument3 pagesDDBMS Lab Syllabus GTUAsmatullah KhanNo ratings yet
- F Oracle Dba OCPDocument2 pagesF Oracle Dba OCPBe A LegendNo ratings yet
- Visual Paradigm For UML Tutorial EnglishDocument22 pagesVisual Paradigm For UML Tutorial EnglishPako MogotsiNo ratings yet
- Qaffl StudioDocument4 pagesQaffl StudiodradetoxNo ratings yet
- HTMLDocument115 pagesHTMLBoppana yaswanthNo ratings yet
- What Is Log4J and How Do I Use It?: SashiDocument19 pagesWhat Is Log4J and How Do I Use It?: SashiMizulIkhsanMazlanNo ratings yet
- Internal Controls and ERPDocument5 pagesInternal Controls and ERPapi-3748088No ratings yet
- Multimedia Systems: CSE 228FDocument9 pagesMultimedia Systems: CSE 228FAthar Abd AlmonemNo ratings yet
- CoreDocument41 pagesCoreanuragNo ratings yet
- Vinita Maheshwari Jaipur 1.00 YrsDocument2 pagesVinita Maheshwari Jaipur 1.00 YrsAnilNo ratings yet
- JVM LanguagesDocument1 pageJVM LanguagesHari HaranNo ratings yet
- GEI-100504 (Ethernet Global Data EGD Service)Document12 pagesGEI-100504 (Ethernet Global Data EGD Service)pop3alyNo ratings yet
- Backup and Recovery FundamentalssrgDocument45 pagesBackup and Recovery FundamentalssrgLoris Strozzini100% (1)