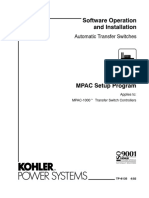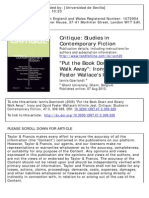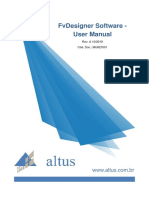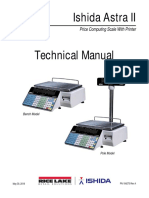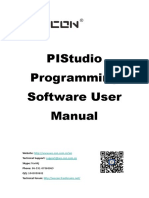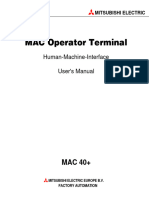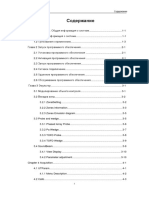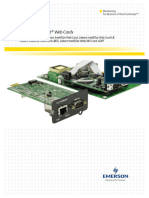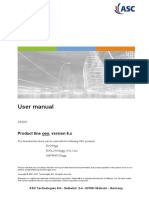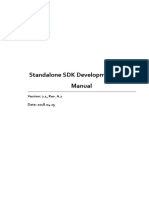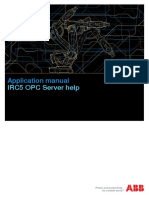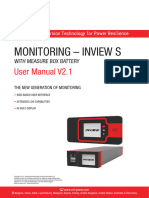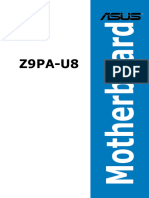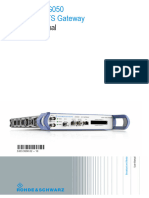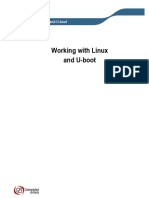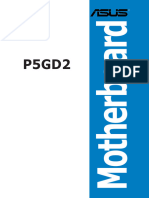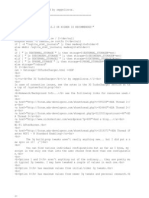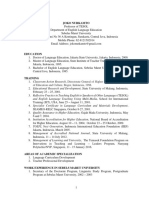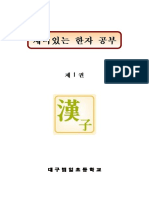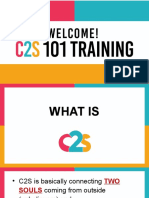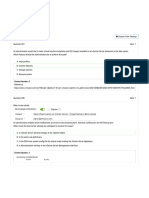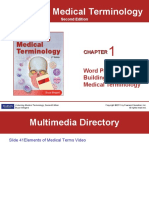Professional Documents
Culture Documents
e-FOLLOW-Operator Manual EN 4.6
e-FOLLOW-Operator Manual EN 4.6
Uploaded by
cesar beltranCopyright:
Available Formats
You might also like
- BAMA, BI Curriculum PDFDocument1 pageBAMA, BI Curriculum PDFLing Regalado PascualNo ratings yet
- Es5008a SM EN 0007dDocument1,081 pagesEs5008a SM EN 0007dcesar beltran100% (3)
- KOHLER - MPAC1000 Setup ProgramDocument52 pagesKOHLER - MPAC1000 Setup ProgramalstomNo ratings yet
- Operator'S Manual: Robview 5Document156 pagesOperator'S Manual: Robview 5José Alberto Álvarez RomeroNo ratings yet
- Put The Book Down and Slowly Walk Away-Irony and David Foster Wallace's Infinite JestDocument22 pagesPut The Book Down and Slowly Walk Away-Irony and David Foster Wallace's Infinite JestrafsebeNo ratings yet
- Connect SWDocument100 pagesConnect SWfocus_leovaNo ratings yet
- User-Manual Neorecording POWERplay-Web ENDocument66 pagesUser-Manual Neorecording POWERplay-Web ENRiky FitriadiNo ratings yet
- Fvdesigner Software User ManualDocument898 pagesFvdesigner Software User ManualMichaelNo ratings yet
- WAC 4.2 - User - GuideDocument54 pagesWAC 4.2 - User - Guideineon03No ratings yet
- MANUAL 762300x-EnDocument104 pagesMANUAL 762300x-EnFrancisco Javier Pardo HernandezNo ratings yet
- CP400Soft Manual EN PDFDocument333 pagesCP400Soft Manual EN PDFmodelador3dNo ratings yet
- Manual de Pesa Astra.Document68 pagesManual de Pesa Astra.Alexander Urriola JimenezNo ratings yet
- 2010S Operation - TOCDocument7 pages2010S Operation - TOCtherightnameNo ratings yet
- User Manual For ABB v1.1.2 EN 0Document254 pagesUser Manual For ABB v1.1.2 EN 0Đông Ngô ThanhNo ratings yet
- TH Mifare NFC 1.02Document65 pagesTH Mifare NFC 1.02Tizdonie KenericNo ratings yet
- PIStudio Software User ManualDocument481 pagesPIStudio Software User ManualshashirajNo ratings yet
- PIStudio Software User ManualDocument480 pagesPIStudio Software User ManualGiang BùiNo ratings yet
- MAC40 Plus UserManual MA00019ADocument88 pagesMAC40 Plus UserManual MA00019AabdiNo ratings yet
- Atiolink Adio User V1!0!2202us W-1Document68 pagesAtiolink Adio User V1!0!2202us W-1Miguel MayoNo ratings yet
- Profinet Io PDFDocument48 pagesProfinet Io PDFmih abdouNo ratings yet
- UntitledDocument118 pagesUntitledВлад НовиковNo ratings yet
- setPartInformation (V2.0) - v17-20230130 - 144945Document11 pagessetPartInformation (V2.0) - v17-20230130 - 144945LucienNo ratings yet
- Drivemaster4 UserManualDocument71 pagesDrivemaster4 UserManualRiccardoNo ratings yet
- Rw2 User ManualDocument56 pagesRw2 User ManualJohn SmithNo ratings yet
- TS110-E8-PI4: Pedestal Server User GuideDocument146 pagesTS110-E8-PI4: Pedestal Server User GuideSmknegerisatu KefamenanuNo ratings yet
- Tips - Liebert Intellislot Web CardsDocument60 pagesTips - Liebert Intellislot Web Cardsmbuzynski935No ratings yet
- Usage Portal UsDocument60 pagesUsage Portal UsCristhian HaroNo ratings yet
- OpenScape 4000 CSTA and Phone Services - Installation GuideDocument122 pagesOpenScape 4000 CSTA and Phone Services - Installation GuideWilliam TshimangaNo ratings yet
- Standalone SDK Development Manual V2.1 A.2-EnDocument263 pagesStandalone SDK Development Manual V2.1 A.2-EnJohan Bruce Chirito GuerraNo ratings yet
- EpsonEmbeddedManualForPaperCut MF en (NPD5431 28)Document67 pagesEpsonEmbeddedManualForPaperCut MF en (NPD5431 28)Danilo MonteiroNo ratings yet
- Liebert Intellislot Web CardsDocument56 pagesLiebert Intellislot Web CardsMarco TorresNo ratings yet
- Am-Irc5 Opc ServerDocument64 pagesAm-Irc5 Opc ServerJose Francisco Perez VillatoroNo ratings yet
- Application Manual: IRC5 OPC Server HelpDocument64 pagesApplication Manual: IRC5 OPC Server HelpvenkatNo ratings yet
- e!COCKPIT ManualDocument226 pagese!COCKPIT ManualazzszoNo ratings yet
- Users GuideDocument155 pagesUsers GuideAdrian Manuel Lopez AlmejoNo ratings yet
- Inview S ManualDocument64 pagesInview S ManualpcctschNo ratings yet
- Emote T Erminal U Nit: User's Guide Technical Specifications & CablingDocument192 pagesEmote T Erminal U Nit: User's Guide Technical Specifications & CablingYusherizan Marshella YusohNo ratings yet
- ASUS Z9PA-U8 ManualDocument188 pagesASUS Z9PA-U8 ManualchooprakovNo ratings yet
- ASUS Control Center Express EM WEBDocument136 pagesASUS Control Center Express EM WEBmagicheatgamingytNo ratings yet
- Efeild 7.4.0 - User Guide - 20211111Document214 pagesEfeild 7.4.0 - User Guide - 20211111puesyo666No ratings yet
- Motherboard P4S333-VMDocument112 pagesMotherboard P4S333-VMJose SantosNo ratings yet
- TASKalfa6002i BW KX Printer Driver EN 7.1Document108 pagesTASKalfa6002i BW KX Printer Driver EN 7.1Ben AustinNo ratings yet
- Bon DigiPro3 - Installation ManualDocument44 pagesBon DigiPro3 - Installation ManualВиталий КравецNo ratings yet
- Metrodata PDFDocument389 pagesMetrodata PDFJose A. MatosNo ratings yet
- Z10pe-D16 WSDocument196 pagesZ10pe-D16 WSAndrei ThutatNo ratings yet
- AVG050 Manual en USDocument103 pagesAVG050 Manual en USFredy Martin Humpiri ArelaNo ratings yet
- Paperless RecorderDocument138 pagesPaperless RecorderAlexis VelezNo ratings yet
- Workstation User GuideDocument146 pagesWorkstation User GuidedarekraceNo ratings yet
- Openscape Business V1 Installing Openscape Business S: Installation GuideDocument55 pagesOpenscape Business V1 Installing Openscape Business S: Installation Guidemansoorali_afNo ratings yet
- iMX Working With Linux and UbootDocument27 pagesiMX Working With Linux and UbootJeyendranNo ratings yet
- User Manual - E1738 - p5gd2Document134 pagesUser Manual - E1738 - p5gd2Vic ManNo ratings yet
- Man Bni Eip 508 105 R015 007 en L22 Dok 931364 Aa 000Document64 pagesMan Bni Eip 508 105 R015 007 en L22 Dok 931364 Aa 000Néstor Luna MarcialNo ratings yet
- ABB Application Manual - Integrated Vision - 3HAC044251-en PDFDocument104 pagesABB Application Manual - Integrated Vision - 3HAC044251-en PDFRadu Babau100% (1)
- Bizhub PRO951 Network Scan User GuideDocument175 pagesBizhub PRO951 Network Scan User GuideDennis LeeNo ratings yet
- OpenScape 4000 V7, VHG 3500 HFA For OpenScape 4000 SoftGate, Administrator Documentation, Issue 2 PDFDocument56 pagesOpenScape 4000 V7, VHG 3500 HFA For OpenScape 4000 SoftGate, Administrator Documentation, Issue 2 PDFChris ThianNo ratings yet
- DF LJ AppGuideDocument79 pagesDF LJ AppGuideOuadah MohamadNo ratings yet
- Manual MasterDocument147 pagesManual Masterdanyrey021No ratings yet
- Bizhub c452Document343 pagesBizhub c452julio villalobosNo ratings yet
- User's Manual: GT20Q-SMDocument122 pagesUser's Manual: GT20Q-SMRazvan KalavrezosNo ratings yet
- Liebert Intellislot Isweb485adptDocument60 pagesLiebert Intellislot Isweb485adptArley VillegasNo ratings yet
- DL8 User Manual PDFDocument158 pagesDL8 User Manual PDFhoangtien1991No ratings yet
- Programming Arduino Next Steps: Going Further with SketchesFrom EverandProgramming Arduino Next Steps: Going Further with SketchesRating: 3 out of 5 stars3/5 (3)
- Programming Arduino Next Steps: Going Further with Sketches, Second EditionFrom EverandProgramming Arduino Next Steps: Going Further with Sketches, Second EditionRating: 3 out of 5 stars3/5 (3)
- PMXU43BT.5 - ManualsDocument12 pagesPMXU43BT.5 - Manualscesar beltranNo ratings yet
- Vocalist Live Harmony Manual 5038827-B OriginalDocument83 pagesVocalist Live Harmony Manual 5038827-B Originalcesar beltranNo ratings yet
- Solution Multi Station PrintDocument2 pagesSolution Multi Station Printcesar beltranNo ratings yet
- Morimoto 1988 PDFDocument11 pagesMorimoto 1988 PDFLucas ContalbaNo ratings yet
- Electric Poetry: Current ElectricityDocument5 pagesElectric Poetry: Current ElectricitymaryannnucejayahoocomNo ratings yet
- E0 Opa # 3 Unit 9Document2 pagesE0 Opa # 3 Unit 9Fray Fl H. FigueroaNo ratings yet
- 3GTurboCharger Installer Update 3 RC11 Test 1.ShDocument13 pages3GTurboCharger Installer Update 3 RC11 Test 1.ShMoh. FakhrudinNo ratings yet
- Sudent Worksheet Giving ExampleDocument3 pagesSudent Worksheet Giving ExampleArdina Citra NimanNo ratings yet
- Living Forever Lesson PlanDocument6 pagesLiving Forever Lesson Planapi-425637153No ratings yet
- CV (English) 7Document5 pagesCV (English) 7itah noormaNo ratings yet
- Online Digest 90-2-20121219 KabbalahDocument60 pagesOnline Digest 90-2-20121219 Kabbalahdcarlin100% (2)
- Fdocuments - in Shaykh Jamil Al Effendi Al Zahawi Al Iraqis Refutation of WahhabismDocument63 pagesFdocuments - in Shaykh Jamil Al Effendi Al Zahawi Al Iraqis Refutation of WahhabismSyed Aqib AliNo ratings yet
- Hanja Book Vol.1Document62 pagesHanja Book Vol.1A-ji KangNo ratings yet
- Educ 302 OBTLDocument8 pagesEduc 302 OBTLRazel DizonNo ratings yet
- Maria M. Rugama: English TeacherDocument2 pagesMaria M. Rugama: English Teacherapi-510512031No ratings yet
- Edward Stevens-Final DecadeDocument244 pagesEdward Stevens-Final DecadeKeith CalderónNo ratings yet
- Seven Deadly Sins ListDocument4 pagesSeven Deadly Sins ListRai GastaNo ratings yet
- JEE Adv. - Growth - Sample Paper-2 - StudentDocument15 pagesJEE Adv. - Growth - Sample Paper-2 - Studentanurag jaiswalNo ratings yet
- Cn-Lab-Manual SREYASDocument51 pagesCn-Lab-Manual SREYASnikksssss666No ratings yet
- RAY and SAYER. Culture and Economy After Cultural TurnDocument19 pagesRAY and SAYER. Culture and Economy After Cultural TurnBruno Gontyjo Do CoutoNo ratings yet
- Common Sap Gui Problems and SolutionsDocument41 pagesCommon Sap Gui Problems and SolutionsRaghavendhar ReddyNo ratings yet
- An Essay On Dramatic Poesy A Critical EvaluationDocument2 pagesAn Essay On Dramatic Poesy A Critical EvaluationChinmoyee SurNo ratings yet
- LIFE SCIENCES JUNE MEMO GRade 10 2022 FINAL 20.06pdfDocument8 pagesLIFE SCIENCES JUNE MEMO GRade 10 2022 FINAL 20.06pdfLesedi morennoNo ratings yet
- P6 Aunt Jennifer's Tigers PDFDocument5 pagesP6 Aunt Jennifer's Tigers PDFShreyanshNo ratings yet
- Technology Now Your Companion To Sam Computer Concepts 2nd Edition Corinne Hoisington Test BankDocument18 pagesTechnology Now Your Companion To Sam Computer Concepts 2nd Edition Corinne Hoisington Test BankKevinRiossknof100% (14)
- How To Pray-Dhahiri FiqhDocument3 pagesHow To Pray-Dhahiri FiqhBM SplashtimekingNo ratings yet
- How To Write Long ReportsDocument10 pagesHow To Write Long ReportsNauman Rashid100% (5)
- Or Problem Is - ? A) Narrative Essay B) Argumentative Essay D) Report Writing A) Five C) Four D) None of These The - ? A) Introduction B) Conclusion C) AbstractDocument3 pagesOr Problem Is - ? A) Narrative Essay B) Argumentative Essay D) Report Writing A) Five C) Four D) None of These The - ? A) Introduction B) Conclusion C) AbstractUrooj ImranNo ratings yet
- C2S 101 Lesson 1Document27 pagesC2S 101 Lesson 1Bembem Caniedo100% (1)
- 2V0-21.20 Exam - Free Actual Q&As, Page 10 ExamTopicsDocument2 pages2V0-21.20 Exam - Free Actual Q&As, Page 10 ExamTopicsMohamed SalemNo ratings yet
- Unlocking Medical Terminology: Word Parts: The Building Blocks of Medical TerminologyDocument41 pagesUnlocking Medical Terminology: Word Parts: The Building Blocks of Medical Terminologysahar mirzaNo ratings yet
e-FOLLOW-Operator Manual EN 4.6
e-FOLLOW-Operator Manual EN 4.6
Uploaded by
cesar beltranOriginal Title
Copyright
Available Formats
Share this document
Did you find this document useful?
Is this content inappropriate?
Report this DocumentCopyright:
Available Formats
e-FOLLOW-Operator Manual EN 4.6
e-FOLLOW-Operator Manual EN 4.6
Uploaded by
cesar beltranCopyright:
Available Formats
Operator Manual
Version 4.6 - Nov-20
page 2 e-FOLLOW
This documentation refers to the development status of Nov-2020.
The texts and images were assembled with greatest care. Yet
there can be minor discrepancies in program sequences or
displayed texts that might occur as this product advances
We will appreciate suggestions for improvement or error reports.
Several of the hardware and software names mentioned in the
document are trademarks and should be considered as such.
© 2020 by TOSHIBA TEC CORPORATION
All rights reserved.
Version 4.6 Operator Manual
e-FOLLOW page 3
Table of content
1 Introduction .................................................................................................................................... 8
1.1 Symbols in this manual ............................................................................................................. 8
2 Concept of queues and devices ................................................................................................... 9
2.1 Virtual Queues .......................................................................................................................... 9
2.2 Pull printing to MFP ................................................................................................................... 9
2.3 Printing to printer ..................................................................................................................... 10
2.4 SSL printing to printer ............................................................................................................. 11
2.5 Device types ............................................................................................................................ 12
3 End-to-End encryption................................................................................................................. 13
4 Requirements ............................................................................................................................... 14
4.1 Ports used by e-FOLLOW ....................................................................................................... 14
4.2 Supported MFPs ..................................................................................................................... 15
5 Installing e-FOLLOW .................................................................................................................... 16
5.1 Pull printing ............................................................................................................................. 16
5.2 Installing the software ............................................................................................................. 16
5.3 Updating the software ............................................................................................................. 18
5.4 Installing a remote PrinterManager ......................................................................................... 19
6 1st start of e-FOLLOW management .......................................................................................... 21
6.1 Import user .............................................................................................................................. 22
6.2 Virtual queue ........................................................................................................................... 23
6.3 Encrypted printing (IPPS) Toshiba .......................................................................................... 23
6.4 Encrypted printing (IPPS) ....................................................................................................... 23
6.5 Add Toshiba device................................................................................................................. 24
6.6 Add Toshiba eSF device ......................................................................................................... 24
6.7 Permissions ............................................................................................................................. 25
6.8 Quotas ..................................................................................................................................... 25
6.9 e-FOLLOW service helper ...................................................................................................... 26
7 Configuration of e-BRIDGE X/Next MFPs .................................................................................. 27
7.1 Device requirements ............................................................................................................... 27
7.2 Configuring the 08-Serivce Mode settings .............................................................................. 27
7.2.1 Activate USB Card Reader .............................................................................................. 27
7.2.2 Make EWB screen the default screen after login ............................................................ 27
7.2.3 Support zero stop functionality ........................................................................................ 27
7.3 Auto configuration ................................................................................................................... 28
7.4 LDAP Configuration ................................................................................................................ 29
7.5 Enable Off Device Customization Architecture (ODCA) ......................................................... 30
7.6 Enable LDAP user authentication ........................................................................................... 31
Operator Manual Version 4.6
page 4 e-FOLLOW
7.6.1 PIN Code Authentication ................................................................................................. 32
7.6.2 Card Authentication ......................................................................................................... 33
7.6.3 Email Address Setting ..................................................................................................... 34
7.7 EWB Setting ............................................................................................................................ 35
8 Configuration of e-BRIDGE 3 MFPs ........................................................................................... 36
8.1 Device requirements ............................................................................................................... 36
8.2 Trap Accounting ...................................................................................................................... 36
8.3 Configuring the 08-Serivce Mode settings .............................................................................. 37
8.3.1 Enable SNMP-Traps ........................................................................................................ 37
8.3.2 Make EWB screen the default screen after login ............................................................ 37
8.3.3 Activate USB Card Reader .............................................................................................. 37
8.4 LDAP Configuration ................................................................................................................ 38
8.5 Enable LDAP user authentication ........................................................................................... 39
8.6 Role Based Access (RBAC) ................................................................................................... 42
8.7 EWB Setting ............................................................................................................................ 43
9 Configuration of Toshiba eSF MFPs .......................................................................................... 44
9.1 Device requirements ............................................................................................................... 44
9.2 Required device settings ......................................................................................................... 46
10 e-FOLLOW client PopUp ............................................................................................................. 47
10.1 Default PopUp type ................................................................................................................. 48
10.2 Executing the e-FOLLOW client PopUp ................................................................................. 48
10.3 e-FOLLOW PopUp.ini options ................................................................................................ 48
10.4 e-FOLLOW Web-PopUp ......................................................................................................... 49
11 Configure TCPConv .................................................................................................................... 50
12 Configure load.UP value loader .................................................................................................. 51
12.1 Main parameters screen ......................................................................................................... 52
12.2 Network settings ...................................................................................................................... 52
13 e-FOLLOW reference ................................................................................................................... 53
13.1 MANAGEMENT ...................................................................................................................... 53
13.1.1 User list ............................................................................................................................ 53
13.1.1.1 Search user .............................................................................................................. 54
13.1.1.2 ADD (internal user) ................................................................................................... 55
13.1.1.3 SELECT (users) ....................................................................................................... 55
13.1.1.4 FILTER ..................................................................................................................... 55
13.1.1.5 MANAGE .................................................................................................................. 56
13.1.1.6 MODIFY .................................................................................................................... 56
13.1.1.7 USER - CSV Import .................................................................................................. 60
13.1.1.8 User details / Authentication ..................................................................................... 61
13.1.1.9 User Details / Advanced ........................................................................................... 62
13.1.1.10 User Details / User role ........................................................................................... 63
13.1.1.10.1 Cashier .............................................................................................................. 64
13.1.1.11 User Details / Accounting ........................................................................................ 65
Version 4.6 Operator Manual
e-FOLLOW page 5
13.1.1.12 User details / EWB/Print settings............................................................................. 68
13.1.1.13 User details / Projects .............................................................................................. 69
13.1.1.14 User details / TeamPrint .......................................................................................... 70
13.1.2 Departments .................................................................................................................... 71
13.1.2.1 Use Quotas ............................................................................................................... 71
13.1.2.2 Use user role ............................................................................................................ 72
13.1.2.3 Search for departments ............................................................................................ 73
13.1.3 Permissions ..................................................................................................................... 74
13.1.4 Projects ............................................................................................................................ 75
13.1.4.1 Import Projects from .csv .......................................................................................... 76
13.1.5 Domains ........................................................................................................................... 77
13.1.5.1 Domains - ADD Domain ........................................................................................... 78
13.1.5.2 Domain - REMOVE .................................................................................................. 78
13.1.5.3 Domains – User import ............................................................................................. 79
13.1.5.4 Domains - Attribute names ....................................................................................... 80
13.1.5.5 Domains - Default user ............................................................................................. 80
13.2 DEVICES ................................................................................................................................ 82
13.2.1 Virtual Queues ................................................................................................................. 82
13.2.1.1 Adding virtual queues ............................................................................................... 83
13.2.1.2 Virtual queue properties ........................................................................................... 85
13.2.2 Printers ............................................................................................................................. 87
13.2.2.1 ADD printer (Windows spool) ................................................................................... 87
13.2.2.2 Add IPP printer ......................................................................................................... 89
13.2.2.3 SNMP accounting ..................................................................................................... 91
13.2.2.4 IPP printing from Windows ....................................................................................... 92
13.2.2.4.1 Printing to a virtual IPP queue ............................................................................ 92
13.2.2.4.2 IPP page count ................................................................................................... 94
13.2.3 Toshiba ............................................................................................................................ 95
13.2.3.1 ADD Toshiba device ................................................................................................. 96
13.2.3.2 SEARCH for Toshiba devices .................................................................................. 97
13.2.3.3 Edit Toshiba e-BRIDGE X/Next device .................................................................... 99
13.2.3.3.1 General Settings ................................................................................................. 99
13.2.3.3.2 Direct print ......................................................................................................... 102
13.2.3.3.3 Prices ................................................................................................................ 103
13.2.3.3.4 Quotas............................................................................................................... 103
13.2.3.3.5 Card login .......................................................................................................... 104
13.2.3.3.6 EWB settings .................................................................................................... 104
13.2.3.3.7 Print settings ..................................................................................................... 105
13.2.3.3.8 Consumables .................................................................................................... 106
13.2.3.4 MANAGE Toshiba devices ..................................................................................... 106
13.2.3.5 MODIFY Toshiba devices....................................................................................... 107
13.2.4 Toshiba eSF................................................................................................................... 109
13.2.4.1 ADD Toshiba eSF device ....................................................................................... 109
13.2.4.2 SEARCH for Toshiba eSF devices ......................................................................... 110
13.2.4.3 Edit Toshiba eSF device ......................................................................................... 111
13.2.4.3.1 General Settings ............................................................................................... 111
13.2.4.3.2 Direct print ......................................................................................................... 113
13.2.4.3.3 Prices ................................................................................................................ 114
13.2.4.3.4 Quotas............................................................................................................... 115
13.2.4.3.5 Card login .......................................................................................................... 115
13.2.4.3.6 Guest login ........................................................................................................ 116
13.2.4.3.7 Print settings ..................................................................................................... 116
13.2.4.3.8 Consumables .................................................................................................... 117
13.2.4.4 MANAGE Toshiba eSF devices ............................................................................. 118
13.2.4.5 MODIFY Toshiba eSF devices ............................................................................... 118
13.2.4.6 Updating eSF – App ............................................................................................... 120
Operator Manual Version 4.6
page 6 e-FOLLOW
13.2.5 NetCardReader .............................................................................................................. 121
13.2.6 Mobile print .................................................................................................................... 122
13.2.6.1 Mobile print release ................................................................................................ 122
13.2.6.2 E-Mail printing ......................................................................................................... 123
13.2.6.3 Anonymous printing ................................................................................................ 126
13.2.7 load.UP .......................................................................................................................... 128
13.2.7.1 Edit Headers ........................................................................................................... 129
13.2.7.2 Collector credentials ............................................................................................... 129
13.2.7.3 Collecting cash ....................................................................................................... 130
13.3 REPORT ............................................................................................................................... 131
13.3.1 Reports .......................................................................................................................... 131
13.3.1.1 [ 6 ] eco reports ....................................................................................................... 133
13.3.1.2 User Balance Report .............................................................................................. 135
13.3.2 Accounting ..................................................................................................................... 136
13.4 SETTINGS ............................................................................................................................ 137
13.4.1 General .......................................................................................................................... 137
13.4.1.1 Server ..................................................................................................................... 137
13.4.1.1.1 Changing e-FOLLOW server IP ........................................................................ 138
13.4.1.1.2 External server IP-Address ............................................................................... 139
13.4.1.1.3 Database Backup & Restore............................................................................. 140
13.4.1.1.4 Directory service ............................................................................................... 142
13.4.1.2 License Information ................................................................................................ 143
13.4.1.3 Application .............................................................................................................. 145
13.4.1.3.1 Language ......................................................................................................... 146
13.4.1.3.2 Encrypt management and ewb communication ................................................ 146
13.4.1.3.3 Login settings .................................................................................................... 146
13.4.1.3.4 Card self-association ........................................................................................ 147
13.4.1.3.5 Printing .............................................................................................................. 147
13.4.1.3.6 Toshiba ............................................................................................................. 148
13.4.1.3.7 General settings ................................................................................................ 148
13.4.1.4 Use Radius Authentication ..................................................................................... 149
13.4.1.5 User Portal .............................................................................................................. 150
13.4.1.5.1 Connection ........................................................................................................ 151
13.4.1.5.2 PIN self-assignment .......................................................................................... 151
13.4.1.5.3 IPP queues ....................................................................................................... 151
13.4.1.5.4 Self-assignment / registration ........................................................................... 152
13.4.1.5.5 Temporary instant print (TIP) ............................................................................ 153
13.4.1.5.6 Print Job List ..................................................................................................... 154
13.4.1.5.7 Braintree............................................................................................................ 155
13.4.1.6 PopUp settings ....................................................................................................... 156
13.4.1.7 Auto configuration ................................................................................................... 157
13.4.1.8 Data protection ....................................................................................................... 159
13.4.1.9 Custom formats ...................................................................................................... 161
13.4.1.10 SMTP / E-mail........................................................................................................ 162
13.4.1.11 E-Mail Template-Editor .......................................................................................... 163
13.4.1.12 Expert settings ....................................................................................................... 164
13.4.2 Dashboard ..................................................................................................................... 165
13.4.2.1 Event Log................................................................................................................ 165
13.4.2.2 Device Warnings .................................................................................................... 166
13.4.3 Schedules ...................................................................................................................... 167
13.4.3.1 Synchronization ...................................................................................................... 168
13.4.3.2 Report creation ....................................................................................................... 168
13.4.3.3 Export transactions to MS SQL .............................................................................. 169
13.4.3.4 Project Import ......................................................................................................... 170
13.4.3.5 Database backup .................................................................................................... 171
Version 4.6 Operator Manual
e-FOLLOW page 7
13.4.3.6 Change balance ..................................................................................................... 171
13.4.3.7 Change quota (user, department, device) .............................................................. 171
13.4.3.8 Remove Card IDs ................................................................................................... 172
13.4.4 Rules .............................................................................................................................. 173
13.4.5 Reader Profiles .............................................................................................................. 176
14 IPP printing ................................................................................................................................. 177
14.1 'Standard' printing to e-FOLLOW Server .............................................................................. 177
14.2 Internal printing to a remote Print Server .............................................................................. 179
14.3 Printing to e-FOLLOW from external (via internet) ............................................................... 181
14.4 Printing to a Remote PrinterManager from external (via internet) ........................................ 183
15 IPP Printer-Installer .................................................................................................................... 185
15.1 IppInstaller config.cfg ............................................................................................................ 186
15.2 IppInstaller – certificate ......................................................................................................... 187
15.3 IppInstaller – driver................................................................................................................ 188
15.4 Roll out IPP printer with group policy .................................................................................... 188
16 Braintree Account ...................................................................................................................... 189
16.1 Braintree sign up ................................................................................................................... 189
16.2 Braintree Dashboard ............................................................................................................. 192
16.3 PCI Compliance .................................................................................................................... 192
16.4 API Keys ............................................................................................................................... 193
17 Printing from Mac ....................................................................................................................... 194
17.1 IPP printing from MAC .......................................................................................................... 195
18 Printing from Chromebooks ..................................................................................................... 196
19 eSF Scan-to-Folder setup .......................................................................................................... 199
20 Advanced Settings ..................................................................................................................... 201
20.1 Print-buffer size ..................................................................................................................... 201
20.2 Redirect to direct EBX queue ................................................................................................ 201
20.3 Single Print Timeout .............................................................................................................. 202
20.4 Queue Cleaner Refresh ........................................................................................................ 202
20.5 Project Code from PJL .......................................................................................................... 202
20.6 HID Omnikey 5427 CK configuration .................................................................................... 203
20.7 Toshiba eSF Admin access .................................................................................................. 205
21 Appendix A – SQL structure for e-FOLLOW_records table ................................................... 206
Operator Manual Version 4.6
page 8 e-FOLLOW
1 Introduction
Thank you for purchasing e-FOLLOW Essentials. e-FOLLOW is an advanced document management
& accounting solution for Toshiba e-BRIDGE 3, e-BRIDGE X, e-BRIDGE Next and TOSHIBA eSF
multifunctional printers providing features like
- Authenticated printing, copying, scanning and faxing
- Secure print release
- Print-2-Me
- End-to-end encrypted printing
- color, print, copy, scan and fax quota management
- accounting for print, copy, scan and fax
- mobile printing
- mobile print release
Additionally, e-FOLLOW provides queue management and accounting for standard printers (PCL/PS).
This guide describes instructions on how to install and configure this software and Toshiba MFPs.
1.1 Symbols in this manual
In this manual, some important items are described with the symbols shown below. Be sure to read
these items before changing any configuration.
Hint:
Indicates information to which you should pay attention
Warning:
Indicates a situation where modification of the settings may have severe impact on correct operation.
e-FOLLOW is available in two versions.
Essentials: This is the basic version of e-FOLLOW
Professional: provides additional features like
▪ management of projects
▪ management of user balances
▪ management of multi print server environments
▪ management of multi domain server environments
Pro:
This manual covers both versions. Chapters and/or functions that are only available in e-FOLLOW
Professional are marked with this sign.
The screenshots in this manual usually are taken from the Professional version. So according the
license you have installed some items or buttons may not be visible.
Version 4.6 Operator Manual
e-FOLLOW page 9
2 Concept of queues and devices
e-FOLLOW is designed to manage, track and route print jobs from the users clients (PCs, mobile
devices etc.) to Toshiba multifunctional printers (MFPs). Additionally, e-FOLLOW allows to track and
manage printing to any networked printer. Thanks to its advanced design, e-FOLLOW does not need
to install any additional port or similar to take control of the Windows printing system / print queues.
e-FOLLOW knows different device types and queues, that can be linked to them.
2.1 Virtual Queues
The concept of virtual Queues in e-FOLLOW is used to keep print jobs spooled on the server for a
later release to a MFP when the user is in front of it. e-FOLLOW knows two types of virtual queues:
Virtual queue (Win)
A virtual queue is a shared Windows print queue that is NOT linked to a physical device (Toshiba MFP
or printer). Print jobs that are sent to a virtual queue will be spooled on the e-FOLLOW server until
they are requested for printout at any device/printer or deleted (by user/admin intervention or due to a
rule).
Virtual IPP queue
A virtual IPP queue is an URL offered by e-FOLLOW IPP server. HTTPS is used to securely send
jobs SSL encrypted from any clients to e-FOLLOW server. Print jobs that are sent to a virtual IPP
queue will be spooled encrypted on the e-FOLLOW server until they are requested for printout at any
device/printer or deleted (by user/admin intervention or due to a rule).
2.2 Pull printing to MFP
The setup for (pull) printing to a MFP is very simple and straight forward.
Usually the clients are printing to one (or several) virtual queue that is shared to the users. The virtual
queue can either be of Windows type [ 1 ] or a virtual IPP-queue [ 2 ] provided by e-FOLLOW IPP
server.
[1]
[3]
[4]
[2]
In both cases the print job is moved to the internal e-FOLLOW print spooler [ 3 ], waiting to be
released.
Hint
If the clients are sending their jobs via IPP to the Virtual-IPP-queue, the spool files are stored
encrypted.
[ 4 ] After login at the MFP e-FOLLOW is sending the job via RAW to the device.
RAW print
e-FOLLOW supports to send print jobs / spool files directly via RAW printing (TCP to port 9100) to any
printer or MFP. So no Windows queues needs to be setup on your print server for each MFP.
Operator Manual Version 4.6
page 10 e-FOLLOW
As an alternative to RAW you can define a Device-IPP-URL.
The data stream to the MFP is now secured by SSL
encryption.
In both cases – RAW & IPP – no Windows queue is required to send out the print job to the MFP. This
is a big advantage and eases the setup of a e-FOLLOW environment dramatically for pull-printing.
2.3 Printing to printer
printing to printers – actually their shared Windows print queue – can easily be controlled by
e-FOLLOW.
e-FOLLOW is pausing the job and checking permissions, balance/quotas, rules, printer status, etc.
before releasing it to the printer.
Alternatively, e-FOLLOW can remove the job from Windows spooling system and forward it via RAW
or encrypted via IPPs to the printer.
Version 4.6 Operator Manual
e-FOLLOW page 11
2.4 SSL printing to printer
Clients can also send their print jobs encrypted to the printer. Therefore, only 2 IPP-URLs are
required.
Direct IPP queue
This is the URL provided by the e-FOLLOW IPP-Server that can be shared to any client for 'directly'
sending print jobs securely to a printer or MFP via e-FOLLOW server.
Printer IPP-URL
e-FOLLOW then forwards print jobs / spool files via it´s IPP-client to the printer that supports IPP
printing.
No Windows queue is required for this setup ☺
Alternatively e-FOLLOW can forward the job from e-FOLLOW IPP Server to the printer via RAW.
RAW print
e-FOLLOW supports to send print jobs / spool files directly via RAW printing (TCP to port 9100) to any
printer or MFP. This is a big advantage and eases the setup of a e-FOLLOW environment dramatically
as no Windows queues are required for printing to a printer device.
Operator Manual Version 4.6
page 12 e-FOLLOW
2.5 Device types
Toshiba devices (e-BRIDGE 3, e-BRIDGE X & e-BRIDGE Next, e-BRIDGE eSF) usually do NOT
need a dedicated print queue in an e-FOLLOW environment. The built in PrintManager in e-FOLLOW
is taking care of forwarding the print jobs to the correct MFP.
Depending the level of security jobs can be sent via RAW or SSL encrypted via IPP to the MFP.
If users shall be able to directly print to a Toshiba device – without the opportunity for pull-printing or
secure print release - a direct queue or a direct Printer URL can be assigned to that device.
Printer
Is any SFP or non-Toshiba device. Printing to this printer usually is performed by assigning the
dedicated shared direct Windows print queue to the printer.
Additionally, you can also share a 'direct printer URL' so the user´s jobs are transmitted SSL secured.
If supported by the printer e-FOLLOW can forward the job via IPPs to the printer.
Networked Card Readers
are used to offer PullPrinting capabilities for direct print queues. Therefore, print jobs are held in
e-FOLLOW virtual queues. To release all print jobs of a user he simply swipes his card at the reader
associated with the printer. e-FOLLOW will automatically send all jobs of that user to the printer´s
queue.
If supported by the printer e-FOLLOW can forward the job via IPPs to the printer.
Print Release App (iOS & Android)
Instead of a networked card reader spooled print jobs can be released using e-FOLLOW´s mobile
print release app. Users authenticate themselves to the server via the app. After selecting the printer
(via printer list or QR code scan) the job list is shown on the mobile device. Jobs can individually be
requested for printout.
If supported by the printer e-FOLLOW can forward the job via IPPs to the printer.
Load.UP
In payment environments load.UP kiosk can be used to accept money (bank notes and coins) or
payment via bank cards, credit cards, google pay, apple pay (depending your region) to top up user´s
account balances.
Braintree – payment service
e-FOLLOW is ready to interface to the online payment provider 'Braintree' via e-FOLLOW´s user
portal. This allows users to easily top up their account balances by numerous online payment methods
(e.g. paypal, credit cards, google pay, and various others).
Version 4.6 Operator Manual
e-FOLLOW page 13
3 End-to-End encryption
e-FOLLOW offers highest security level by providing 100% end-to-end encryption of print job data.
IPP Server IPP client
The built in IPP Server allows clients to transmit print job data via secure socket connection
HTTPs/IPPs to the e-FOLLOW server. In case jobs are held in a virtual queue for a later release the
spool files are stored fully encrypted on the e-FOLLOW server´s HD.
Via the built in IPP client e-FOLLOW can send the spool files SSL encrypted to the printer (MFP /
SFP).
Attention
End-to-end encryption requires printers / MFP that support IPP printing.
Else RAW or SMB/TCP needs to be used. These protocols do not support encryption.
Encrypting / decrypting requires a certain amount of server resources. So using secure IPPs protocol
will slow down printing slightly.
This should be taken into account when designing your e-FOLLOW setup.
Operator Manual Version 4.6
page 14 e-FOLLOW
4 Requirements
• Microsoft Windows (32 and 64-bit – Server OS recommended)
• Microsoft .NET 4.6 (or newer)
• Web browser supporting Java script
recommended: Firefox, Chrome, IE10, edge
• Supported printer drivers:
o Toshiba Universal 2
o Toshiba Universal PS3
o Toshiba Universal XPS
o Toshiba Generic PCL5
o Toshiba Generic PS3
o Toshiba Generic XL
• Support for non-Toshiba devices (printers) printers using PCL and Postscript printer drivers.
GDL printers are not supported.
• 8 GB of Memory (12 GB or higher recommended)
• 5 GB of Hard Disk plus additional free space for logs and print spool files. Depending the
average storing time, size and amount of spool files 100GB to 500GB are recommended.
4.1 Ports used by e-FOLLOW
Function Port (default) can be can be switched direction mandatory
changed off
DataManager 11030 Yes No IN/OUT Yes
PrinterManager 11031 Yes No IN/OUT Yes
UserPortal 11070 Yes Yes IN No
WebServer 11080 Yes No IN Yes
OpenPlatform 11081 Yes No IN Yes
Subscribes
MobileServer 11082 Yes Yes IN No
CardServer 11083 Yes Yes IN No
PopupServer 11090 Yes Yes IN No
Web-PopUp 11070 Yes Yes IN No
LDAP Server/SSL 11389/11636 Yes No IN Yes
SNMP Traps 162 Yes Yes IN No
IC TerminalServer 2613,1234,1235 No Yes (when not used) IN/OUT No
SMTP 25 Yes No OUT No
POP3 110 Yes Yes (when not used) OUT No
IMAP/IMAP SSL 143/993 Yes Yes (when not used) OUT No
SNMP 161 Yes Yes (when not used) OUT No
LDAP/SSL 389/636 Yes Yes (when not used) OUT No
SQL Export 1433 Yes Yes (when not used) OUT No
RAW Printing 9100 No Yes (when not used) OUT No
IPP/IPPS 631 / 443 Yes Yes (when not used) IN/OUT No
MongoDB (local 11088 Yes No OUT Yes
only)
ODCA/SSL 49629 / 49630 Yes No OUT Yes
FTP 20 / 21 No No OUT Yes
Toshiba eSF 10084 Yes No OUT Yes
Version 4.6 Operator Manual
e-FOLLOW page 15
4.2 Supported MFPs
• Supported Toshiba e-BRIDGE eSF devices
A4 Monochrome A4 Color
e-STUDIO448S, e-STUDIO478S, e-STUDIO528P e-STUDIO338CS, e-STUDIO388CS/CP
e-STUDIO389CS, e-STUDIO479CS
• Supported Toshiba e-BRIDGE Next devices
A3 Monochrome MFP
e-STUDIO2303AM/2803AM
e-STUDIO2309A/2809A
e-STUDIO2508A/3008A/3508A/4508A/5008A
e-STUDIO2518A/3018A/3518A/4518A/5018A
e-STUDIO5508A/6508A/7508A/8508A
e-STUDIO5518A/6518A/7518A/8518A
A3 Eco Hybrid MFP - Monochrome
e-STUDIO3508LP/4508LP/5008LP
A3 Full Color MFP
e-STUDIO2000AC/2500AC
e-STUDIO2010AC/2510AC
e-STUDIO2505AC/3005AC/3505AC/4505AC/5005AC
e-STUDIO5506AC/6506AC/7506AC
e-STUDIO2515AC/3015AC/3515AC/4515AC/5015AC
e-STUDIO5516AC/6516AC/7516AC
A4 Full Color MFP
e-STUDIO330/400AC
• Supported Toshiba e-BRIDGE X devices
A4 Monochrome MFP A3 Monochrome MFP
e-STUDIO477S e-STUDIO257/307/357/457/507/557/657/757/857
e-STUDIO527S e-STUDIO256SE/306SE/356SE/456SE/506SE
e-STUDIO556SE/656SE/756SE/856SE
A4 Full Color MFP A3 Full Color MFP A3 Full Color SE MFP
e-STUDIO287CS e-STUDIO2040C/2050C/2051C e-STUDIO2040CSE/2540CSE
e-STUDIO347CS e-STUDIO2540C/2550C/2551C e-STUDIO2555CSE/3055CSE/3555CSE
e-STUDIO407CS e-STUDIO3040C/3540C/4540C e-STUDIO4555CSE/5055CSE
e-STUDIO5560C/6560C/6570C e-STUDIO3040CSE/3540CSE
e-STUDIO4540CSE/5540CSE
e-STUDIO6540CSE/6550CSE
• Supported Toshiba e-BRIDGE 3 devices
A3 Monochrome MFP A3 Full Color MFP
e-STUDIO255/305/355/455 e-STUDIO2020C/2330C/2820C/3520C/4520C
e-STUDIO555/655/755/855 e-STUDIO5520C/6520C/6530C
Even if e-BRIDGE 3 devices are supported by e-FOLLOW, they are no longer maintained by
development.
Operator Manual Version 4.6
page 16 e-FOLLOW
5 Installing e-FOLLOW
Before installing e-FOLLOW make sure your server host is supported, operational and the event
viewer does not show any critical errors.
e-FOLLOW can take control / accounting of all printers locally installed on your print server. So it is
recommended to install and configure all printers and their appropriate drivers before installing
e-FOLLOW.
5.1 Pull printing
In case you intend to setup a pull printing environment at least one central (virtual) queue is required,
where the users are printing to and where the print jobs are spooled until they will be released 'on
demand' by the print job owner.
This virtual queue is a standard Windows queue that will be 'converted' by e-FOLLOW. So it is
recommended to add a new printer to your server that will be used as virtual queue by e-FOLLOW.
Attention:
Jobs kept in a virtual queue will be routed to different target queues/devices. So keep in mind to
assign a compatible printer driver to this queue.
5.2 Installing the software
To install e-FOLLOW run the Setup.exe program and follow the instructions.
Make sure the maintenance of your system
is matching the version you are installing /
updating to. Click Next
To continue accept the terms of the license
agreement and click Next.
Version 4.6 Operator Manual
e-FOLLOW page 17
Select if you want to install a main
server (DataManager & PrintManager) or
a secondary print server (PrintManager
only).
In this case you need to enter the main
server IP address and the DataManager
port (default = 11030)
Accept or modify the ports required by
e-FOLLOW.
Make sure the ports are available and not
blocked by a firewall or other applications.
Select the destination folder for your
e-FOLLOW installation.
Click Install.
Setup will now unpack the files to your
system and install and run the
e-FOLLOW services.
Done! You successfully installed
e-FOLLOW on your server.
Click Finish to finalize the installation.
Operator Manual Version 4.6
page 18 e-FOLLOW
5.3 Updating the software
To update e-FOLLOW run the Setup.exe program and follow the instructions.
Make sure the maintenance of your system
is matching the version you are updating to.
Click Next
Setup detects a former version of
e-FOLLOW.
Click Update
Done! You successfully updated
e-FOLLOW on your server.
Click Finish to finalize the installation.
In case you are running remote PrinterManagers these need to be updated accordingly.
Version 4.6 Operator Manual
e-FOLLOW page 19
5.4 Installing a remote PrinterManager
In case you are running several print servers in one or multiple locations e-FOLLOW can also take
care of these remote servers. Therefore, only the PrinterManager part of e-FOLLOW needs to be
installed on the remote server.
To install e-FOLLOW PrinterManager run the Setup.exe program and follow the instructions.
Make sure the maintenance of your system is
matching the version you are installing.
Click Next
To continue accept the terms of the license
agreement and click Next.
Select the 'Install PrinterManager only' option
and enter the main e-FOLLOW server IP
address.
Click Next
Operator Manual Version 4.6
page 20 e-FOLLOW
Select the destination folder for your
e-FOLLOW installation.
Click Install.
Setup will now unpack the files to your
system and install and run the
e-FOLLOW services.
Done! You successfully installed
e-FOLLOW PrinterManager on your server.
The PrinterManager registers itself to the main e-FOLLOW server. A new tab for this PrinterManager
appears in the Printers and Virtual Queues section.
Attention
If you are creating IPP printers or virtual queues on a remote PrinterManager, be aware to Install the
appropriate client certificate provided by this PrinterManager.
Version 4.6 Operator Manual
e-FOLLOW page 21
6 1st start of e-FOLLOW management
You can run e-FOLLOW management from any client computer in your network. Enter the URL:
http://e-FOLLOW-Server-IP:11080
Port 11080 is the default value for the application web server. It can be changed in the management
general settings.
Version: 4.6.0
The default value for the operator password is ' ' [blank] .
It is strongly recommended to change/enter a secure password!
e-FOLLOW management will automatically run the Configuration helper.
This helper will lead you to the basic steps to configure your e-FOLLOW environment.
You can run Configuration help at any time by clicking to the link on the top right.
Operator Manual Version 4.6
page 22 e-FOLLOW
6.1 Import user
e-FOLLOW will automatically recognize the domain and hostname of your server.
Version: 4.6.0
In case "System Account" has no access to the domain click to
[Enter login data] to enter the credentials of an administrative user.
Then select the synchronization options and check the attribute names.
For more details see Domains
Version 4.6 Operator Manual
e-FOLLOW page 23
6.2 Virtual queue
A virtual queue is required for pull printing to any Toshiba,
Toshiba eSF device or printer.
e-FOLLOW will collect and store print jobs sent to a virtual
queue, until they are requested to release after login on to a
device.
Follow the instructions to create Windows queue to be used as
a virtual queue in e-FOLLOW.
6.3 Encrypted printing (IPPS) Toshiba
To enable encrypted PullPrinting on Toshiba devices via IPPS, the
virtual queue must be created as an IPP queue. With the IPP(S)
URLs, which are displayed after the creation, the clients can then
connect to this queue.
On Windows clients install the client certificate from this print server
first.
6.4 Encrypted printing (IPPS)
Encrypted printing directly to other printers is also possible. For this,
the printer must be created as an IPP printer. The IPP(S) URLs are
generated for the clients from the IPP queue name. Also the clients
on Windows first need the certificate for this print server.
For the output you can select to print directly to the IP address via
RAW or to print to the IPP(S) URL of the printer.
Operator Manual Version 4.6
page 24 e-FOLLOW
6.5 Add Toshiba device
Before adding a Toshiba device to the list, make sure the device
settings in TopAccess have been done correctly.
Once it is added to the list click to the device and check it´s general
settings. Import roles and check the subscription addresses of the
device. Click to (Check subscription addresses). Make sure the own
address (your server) is subscribed.
6.6 Add Toshiba eSF device
Before adding a Toshiba eSF device make sure your MFDs are in the
list of supported devices and are accessible by the e-FOLLOW
server via the network.
Then press ADD to add the device.
The app will be installed automatically. You can also install the app
manually from management using [Install app] button at the General
tab.
Version 4.6 Operator Manual
e-FOLLOW page 25
6.7 Permissions
The concept of permissions in e-FOLLOW describes what functions & features a user is allowed or
denied to use at a Toshiba device or a printer.
Permissions are derived from a global setting "permission for all users at all devices/printers". By
default all permissions are 'allowed'.
To modify permission e-FOLLOW offers a tri-state setting switch for each feature.
This feature is allowed
The permission for this feature is passed through (e.g. from All devices or All users)
This feature is denied
Priority of permissions is
1. User (highest)
2. Department
3. Security Groups
4. All devices/users (lowest)
So once a feature is denied (e.g. on department level) it can only be allowed on a higher (user) level.
6.8 Quotas
Quotas are a powerful tool in e-FOLLOW to get control on the usage of Toshiba devices.
You can set a total quota for the general usage as well as quotas
for color usage, printing, copying, scanning and faxing.
Quotas can be set for devices, departments and users.
Congratulations, the basic steps to configure e-FOLLOW are done.
Operator Manual Version 4.6
page 26 e-FOLLOW
6.9 e-FOLLOW service helper
In the startup folder you will find a service helper tool that allows the administrator to Start / Stop the
e-FOLLOW services
Make sure to stop / restart the services while nobody is using the system or printing.
Version 4.6 Operator Manual
e-FOLLOW page 27
7 Configuration of e-BRIDGE X/Next MFPs
This chapter describes the setup of e-FOLLOW embedded for Toshiba e-BRIDGE X devices. The
embedded application will allow user authentication, quota control, user permissions and monitoring of
all device features. It also allows secure release of print jobs on demand as well as pull printing from a
central virtual queue.
Therefore, a couple of settings need to be done at the MFP.
7.1 Device requirements
Make sure the following points are checked before starting to set up a Toshiba device:
• e-FOLLOW is installed and running
• Make sure your MFPs are in the list of supported devices
• Make sure the embedded web browser (EWB) is enabled on your devices (Option GS-1020)
• Make sure the Toshiba devices are accessible by the e-FOLLOW server via the network
7.2 Configuring the 08-Serivce Mode settings
Warning:
a qualified Toshiba technician should do all 08 "service mode" changes.
7.2.1 Activate USB Card Reader
In case login shall be performed using RFID cards the USB port needs to be enabled to support card
readers.
• Enter 08-service mode
• Enter 3500 and press Start-Button
• Enter 90001 (for Elatec TWN reader) and press the Start-Button
(other values: e-BRIDGE IDGATE/HID iClass: 40002 e-BRIDGE IDGATE/Mifare: 30001)
• Press "OK" button on the touch panel
• Shut down the MFP by holding down the main power button until it is shutting down.
• Press again to restart
7.2.2 Make EWB screen the default screen after login
• Enter 08-service mode
• Enter 9132 and press Start-Button
• Enter 99
• Press "OK" button on the touch panel
• Shut down the MFP by holding down the main power button until it is shutting down.
• Press again to restart
7.2.3 Support zero stop functionality
• Enter 08-service mode
• Enter 6086 and press Start-Button
• Enter 1
• Press "OK" button on the touch panel
• Shut down the MFP by holding down the main power button until it is shutting down.
• Press again to restart
Operator Manual Version 4.6
page 28 e-FOLLOW
7.3 Auto configuration
For e-BRIDGE X and e-BRIDGE Next devices e-FOLLOW provides a convenient auto configuration of
most device settings.
• LDAP directory services
• Security settings
• EWB settings
• Home screen setting
• Roles
• LDAP mapping
• Auto change login user
• Enable guidance screen
• PIN code authentication
will be set automatically.
Therefore just tag the 'Configure automatically'
option when adding a new device.
The link [ Autoconfig settings ] will take you to the Autoconfiguration settings page.
Make sure ODCA setting for SSL port is enabled.
Else the auto configuration will fail.
After auto configuration is finished a reboot of the MFP is recommended.
Make sure the ports for Non-SLL and SSL are set correctly and are enabled in e-FOLLOW General
Server Settings
The following chapters describe the manual configuration of e-BRIDGE X and e-BRIDGE Next
devices via Top Access. This is required only if you like to setup the device manually or to
adjust specific settings.
Version 4.6 Operator Manual
e-FOLLOW page 29
7.4 LDAP Configuration
The Toshiba devices connect to the e-FOLLOW server by using LDAP to authenticate users logging in
via username & password, user ID (PIN) or card.
Logon as “Administrator” to the MFP web site (TopAccess)
Change to ➔ Administration ➔ Maintenance ➔ Directory Service
Click to New to add a new directory service. Enter the LDAP server settings as shown below.
Directory Service Name Name for the directory service - e.g. e-FOLLOW
The IP address of the e-FOLLOW server.
Server IP Address
Port Number 11389
Authentication Simple Bind
Search Base Dc=e-follow
User Name uid=admin,dc=e-follow
Password eBX_0000
Search Timeout 5
SSL Accept all certificates without CA
SSL-Port 11636
Operator Manual Version 4.6
page 30 e-FOLLOW
Above values are default values. If required, you can change the directory service settings in
e-FOLLOW management. ➔ Settings ➔ General ➔ Server ➔ Directory service
Make sure that the Directory Service Name defined in e-FOLLOW Management is identical to
the Directory Service Name used in TopAccess.
7.5 Enable Off Device Customization Architecture (ODCA)
To enable the advances communication capabilities the ODCA settings must be enabled.
Logon as “Administrator” to the MFP
web site (TopAccess)
Change to
➔ Administration ➔Setup ➔ODCA
and make sure below settings are
made.
Version 4.6 Operator Manual
e-FOLLOW page 31
7.6 Enable LDAP user authentication
Logon as “Administrator” to the MFP web site (TopAccess)
Change to ➔ Administration ➔Security
In the User Authentication section change the options as shown below
Select one of the LDAP server entries in the list that is not used (e.g. LDAP Server 1) and assign the
e-FOLLOW server configured previously.
• Select the “LDAP Server (Other than Windows Server)” option
• Set the “Attribute type of ‘user name’” to uid
Press OK to confirm.
Operator Manual Version 4.6
page 32 e-FOLLOW
Scroll down to Role Based Access Setting. Set “Role Based Access using LDAP server” to
“Enable”.
Set the LDAP server to the e-FOLLOW server defined previously.
7.6.1 PIN Code Authentication
If using PIN Code Authentication for user login enable PIN code Authentication.
Set the authentication server to the e-FOLLOW server defined previously.
Version 4.6 Operator Manual
e-FOLLOW page 33
7.6.2 Card Authentication
If using card authentication, set the LDAP server for card authentication to the e-FOLLOW server
previously defined.
In case PIN shall be required when swiping a card enable the option "Require PIN code"
Attention
To allow Card self-assignment after login Auto Change Login User must be Enabled.
Attention
If you enable "Require PIN Code" for Card Authentication Card self-assignment will not work
Operator Manual Version 4.6
page 34 e-FOLLOW
7.6.3 Email Address Setting
At login e-FOLLOW distributes the user´s email address to the MFP. As an option you can define how
this address is used.
Select the e-FOLLOW server previously defined as LDAP server.
Restriction setting for Email Destination will define the usage of the email address of the
authenticated user.
Option Mode
None User´s email address is not used as destination
Fixed To Destination is fixed to the authenticated user´s email address
To User´s email address is added to the To destination(s)
Cc User´s email address is added to the Cc destination(s)
Bcc User´s email address is added to the Bcc destination(s)
Version 4.6 Operator Manual
e-FOLLOW page 35
7.7 EWB Setting
Logon as “Administrator” to the MFP web site (TopAccess)
Change to ➔ Administration ➔Setup ➔EWB
Enter the following URL to the field „Home Page”
http://server-IP-address:11080/ewb
and click to Save
Enter the same address to "Server Registration Setting" and click to Add .
To avoid that users may log in if they have suspended jobs (e,g, due to running into low balance)
e-FOLLOW requires two directory services – one configured with SSL for user login and a second one
with No- SSL for user roles.
It is strongly recommended to run Auto-Configuration for each device. This will automatically create
the required services.
Make sure the ports for Non-SLL and SSL are set correctly and are enabled in e-FOLLOW General
Server Settings
Operator Manual Version 4.6
page 36 e-FOLLOW
8 Configuration of e-BRIDGE 3 MFPs
This chapter describes the setup of e-FOLLOW embedded for Toshiba e-BRIDGE 3 devices. The
embedded application will allow accounting as well as secure release of print jobs on demand and pull
printing from a central virtual queue.
Therefore, a couple of settings need to be done at the MFP.
8.1 Device requirements
Make sure the following points are checked before starting to set up a Toshiba device:
• e-FOLLOW is installed and running
• Make sure your MFPs are in the list of supported devices
• Make sure the embedded web browser (EWB) is enabled on your devices (Option GS-1020)
• Make sure the Toshiba devices are accessible by the e-FOLLOW server via the network
8.2 Trap Accounting
Change to ➔ Administration ➔Setup ➔Network
Enter the IP address of the server to the field “IP Trap Address10”.
Version 4.6 Operator Manual
e-FOLLOW page 37
8.3 Configuring the 08-Serivce Mode settings
Warning:
a qualified Toshiba technician should do all 08 "service mode" changes.
8.3.1 Enable SNMP-Traps
For each job the MFP can send Trap-messages containing the usage data.
• Enter 08-service mode
• Enter 3623 and press Start-Button
• Enter 255 and press [Enter] on the touch panel
• Enter 3624 and press Start-Button
• Enter 4294967295 and press [Enter] on the touch panel
• Shut down the MFP by holding down the main power button until it is shutting down.
• Press again to restart
8.3.2 Make EWB screen the default screen after login
Newer e-BRIDGE firmware versions (since 04/2011) allow to set EWB as priority screen and
automatically start EWB after the user has successfully logged on to the MFP.
• Enter 08-service mode
• Enter 331 and press Start-Button
• Enter 8
• Press "OK" button on the touch panel
• Shut down the MFP by holding down the main power button until it is shutting down.
• Press again to restart
8.3.3 Activate USB Card Reader
In case login shall be performed using RFID cards the USB port needs to be enabled to support card
readers.
• Enter 08-service mode
• Enter 1772 and press Start-Button
• Enter 90001 (for Elatec TWN reader) and press the Start-Button
(other values: e-BRIDGE IDGATE/HID iClass: 40002 e-BRIDGE IDGATE/Mifare: 30001)
• Press "OK" button on the touch panel
• Shut down the MFP by holding down the main power button until it is shutting down.
• Press again to restart
Operator Manual Version 4.6
page 38 e-FOLLOW
8.4 LDAP Configuration
The Toshiba devices connect to the e-FOLLOW server by using LDAP to authenticate users logging in
via username & password, user ID (PIN) or card.
Logon as “Administrator” to the MFP web site (TopAccess)
Change to ➔ Administration ➔ Maintenance ➔ Directory Service
Click to New to add a new directory service. Enter the LDAP server settings as shown below.
Directory Service Name Name for the directory service - e.g. e-FOLLOW
The IP address of the e-FOLLOW server.
Server IP Address
Port Number 11389
Authentication Simple Bind
Search Base Dc=e-follow
User Name uid=admin,dc=e-follow
Password eBX_0000
Search Timeout 5
Version 4.6 Operator Manual
e-FOLLOW page 39
Important:
Above values are default values. If required, you can change the directory service settings in e-
FOLLOW management. ➔ Settings ➔ General ➔ Directory service
8.5 Enable LDAP user authentication
Logon as “Administrator” to the MFP web site (TopAccess)
Change to ➔ User Management ➔Authentication
Click to User Management Setting .
Now follow the instructions of User
Management Setting...
Select
LDAP Authentication
Select ON for “User Authentication
Enforcement”
Click to Next ..
Operator Manual Version 4.6
page 40 e-FOLLOW
Now, select the LDAP server
created for e-FOLLOW
Enable
LDAP Server (Other than
Windows Server)
..and enter uid for “Attribute
type of User name”.
Click to Detail Settings .
Role Based Access Setting: Enable
Click to Next ..
In case a Card reader is connected
to the MFP and the Cart reader
configuration is activated the Card
Authentication Setting appears.
LDAP Server1: select the LDAP
server created for e-FOLLOW
Click to Next ..
In case you have enabled the Guest
User you will be prompted to enter
it´s ACL settings.
Click to Next ..
Version 4.6 Operator Manual
e-FOLLOW page 41
Select: Setting Address is searching from 'User Name' of LDAP.
Attribute type of 'E-mail Address': mail
Attribute type of 'User Name': uid
Mail Domain Name: your Email-Domain-Name
Click to Finish to save the current settings.
Operator Manual Version 4.6
page 42 e-FOLLOW
8.6 Role Based Access (RBAC)
To use card assign or to show login error messages (like not enough quota) it is necessary to login the
user with limited rights. Therefore RBAC_eFOLLOW.xml must be uploaded to each MFP. This file
contains all user roles required.
Change to ➔ User Management ➔ User Confirm/Create/Modify ➔ Role Information
Click to Export/Import
Select Import
Select the file RBAC_eFOLLOW.xml and click Import.
By default, the .xml file is located in the install directory c:\Program Files\e-FOLLOW\etc\
Version 4.6 Operator Manual
e-FOLLOW page 43
8.7 EWB Setting
Logon as “Administrator” to the MFP web site (TopAccess)
Change to ➔ Administration ➔Setup
Scroll down to the “EWB Setting” section
To register the e-FOLLOW server enter the address http://your-server-IP:11080/ewb into the Server
registration field and click to Add .
Then select External URL and enter the same address http://your-server-IP:11080/ewb
Attention
Don´t forget to save the settings. Click to Save at the top of the website.
Operator Manual Version 4.6
page 44 e-FOLLOW
9 Configuration of Toshiba eSF MFPs
This chapter describes the setup of e-FOLLOW embedded for Toshiba eSF devices. The embedded
application will allow user authentication, quota control, user permissions and monitoring of all device
features. It also allows secure release of print jobs on demand as well as pull printing from a central
virtual queue.
9.1 Device requirements
Make sure the following points are checked before starting to set up a Toshiba device:
• e-FOLLOW is installed and running
• Make sure your MFDs are in the list of supported devices
• Make sure the Toshiba devices are accessible by the e-FOLLOW server via the network
• Make sure FTP is enabled
Click to ADD to add a new Toshiba eSF device to the list. Enter it´s
IP address and select the virtual queues for this device.
Clickicking to [ install app ] will install the e-FOLLOW eSF-client on the device.
Version 4.6 Operator Manual
e-FOLLOW page 45
Log in to the eSF device´s webpage and change to → Apps → e-FOLLOW
Click to Configure and enter the e-FOLLOW Server IP address.
Done!
Your Toshiba eSF
device is ready for e-
FOLLOW.
If requested by support the 'development mode' tag can be set.
Operator Manual Version 4.6
page 46 e-FOLLOW
9.2 Required device settings
To ensure that the e-FOLLOW eSF App can be automatically installed / updated blow device settings
are required.
For newer models it might be necessary to
enable FTP before e-FOLLOW can install or
update the App.
If not enabled an error message will be shown
when trying to install the App.
In order for the eSF-App to be updated automatically, the "Import / export all settings" option must be
available for the public profile.
Otherwise the remote server is not available and e-FOLLOW cannot install the application.
Version 4.6 Operator Manual
e-FOLLOW page 47
10 e-FOLLOW client PopUp
The Windows clients in your network can be configured to have a window pop up after each print job,
allowing the user to add additional information to the print job. e-FOLLOW provides different PopUp
types according the custom requirements.
PopUp type purpose
Confirmation Provides a PopUp message containing the current print job information
(number of pages, document name, etc.)
Username This allows the user to enter / change the username (owner) of the
current print job. (delegate job)
Username & Password This type is intended for 'anonymous' workstations running under a
guest account and requests to enter the username and password for
assigning the current print job to a specific user.
Project selection This PopUp provides a list of project codes to the user for assigning the
print job to a specific project / sub-project.
Project selection & This is a combination of the project selection PopUp and the Username
User credentials & Password PopUp.
The PopUp type can be selected individually for each user.
Therefore, change to
→ MANAGEMENT → User list → select the desired user → General → Popup profile
The Client PopUp does not need to be restarted if the PopUp type has changed.
Operator Manual Version 4.6
page 48 e-FOLLOW
10.1 Default PopUp type
e-FOLLOW allows to define a default PopUp type that will be assigned to the user accounts while they
are imported from the domain.
10.2 Executing the e-FOLLOW client PopUp
The e-FOLLOW PopUp executable is located in \Program Files\e-FOLLOW\clients.
There is no need to install the e-FOLLOW client PopUp on the Workstations.
It just needs to be executed - e.g. form Windows Startup menu.
A good way to distribute e-FOLLOW PopUp would be to copy the executable to a shared network
folder and copy it to the workstations via login or startup script.
Configuration options can be defined on the command line or via e-FOLLOW PopUp.ini file.
To run e-FOLLOW PopUp automatically when a user logs on, create a shortcut in Startup menu or
add e-FOLLOW PopUp.exe to a login script.
If e-FOLLOW PopUp is launched from a login script, use the following syntax:
START DRIVE:PATH\e-FOLLOW PopUp -options
10.3 e-FOLLOW PopUp.ini options
There are a couple of options that can be used when launching e-FOLLOW PopUp. Make sure to
keep e-FOLLOW PopUp.ini in the same directory as e-FOLLOW PopUp.exe
allow_closing This option allows the user to quit e-FOLLOW PopUp by right clicking to the tray
icon -> Exit
lang= This option forces e-FOLLOW PopUp to use the language specified. (e.g.
lang=nl)
ip= This option forces e-FOLLOW PopUp to connect to the server with the specific
IP.
port= This option forces e-FOLLOW PopUp to use the specific port.
debug This option will create debug messages in case of connection issues. The
messages can be seen when right clicking to the tray icon -> INFO
Above options can also be used as command line options. In this case they need to be started with a
dash '-'. e.g.
…\e-FOLLOW PopUp.exe -allow_closing -ip=192.10.13.114 -lang=nl
e-FOLLOW PopUp will place a icon to the system tray.
Right clicking the icon will give you the Info option and - if enabled - the
option to exit the e-FOLLOW PopUp.
Version 4.6 Operator Manual
e-FOLLOW page 49
10.4 e-FOLLOW Web-PopUp
Beside the Windows-PopUp executable, e-FOLLOW provides a platform independent PopUp based
on Web-Browser technologies.
To establish the Web-PopUp connection you only need to call the e-FOLLOW UserPortal URL
https://e-FOLLOW_SERVER:11070
You probably need to accept browser popups/notifications for this specific URL.
To make sure the PopUp is responding properly it is mandatory to enable below switches in the
General – PopUp settings.
For each print job the PopUp will now show up with the PopUp-type according the user´s
configuration.
Operator Manual Version 4.6
page 50 e-FOLLOW
11 Configure TCPConv
e-FOLLOW supports PullPrinting and fast print release not only for Toshiba devices but also for any
print queue. The user authentication can be performed by means of a networked card reader
(NetCardReader).
A NetCardReader typically consist of a USB to Ethernet adapter (TCPConv) and a card reader
supporting the specific card technology in use.
TPConv is a serial device server providing two Ethernet plugs connected to an internal TCP switch.
This allows attaching a networked or USB reader to a printer or multifunctional even if only one
Ethernet connection is available.
The device is transparent in regard of the communication to the printer. The card reader will keep it´s
own IP address and port.
The Configuration of TCPConf is performed with the TCConfig tool provided with the device server.
• to get the device server operational plug in the 5V power supply
• connect the network cable to the RJ connector
• Execute the Configuration tool (there is nothing to install)
• Click to "Search"
• Select the TCPConv device of your choice and click to "Configuration"
• Enter the login credentials.
Name: admin
Password: by default this is blank
Version 4.6 Operator Manual
e-FOLLOW page 51
• Enter the appropriate IP settings for that device.
Make sure to use a static IP. Don´t use DHCP.
• Enter the USB settings.
Remote IP Address: make sure to enter the e-FOLLOW Server IP-Address here.
• Click to OK to confirm the settings and to upload the configuration to the device server
• Click to "Restart". This will restart the device running the new configuration
12 Configure load.UP value loader
e-FOLLOW natively supports the Intercard load.UP money loader.
Operator Manual Version 4.6
page 52 e-FOLLOW
Please refer to the assembly instructions and the product manual that comes with the load.UP for
mounting and powering up the device.
In fact all you need to configure to make load.UP communicate with e.FOLLOW are the device´s
network settings.
12.1 Main parameters screen
To enter the Parameters menu touch each of the
four corners of the screen once in any order
but not all at once; a keyboard will then pop up;
enter the Menu Password which by default is
12345. It is highly recommended you change the
default password as soon as you install the
load.UP. From here you have access to
everything shown in the picture to the right.
12.2 Network settings
Remember to make a note of all settings
deployed and keep them in a safe location.
Static IP/DHCP:
Select Static IP to manually manage your IP pool.
Select DHCP to obtain the subnet mask,
gateway IP and client IP automatically.
Note: it is recommended to work with static IP
Print Server:
IP of the e-FOLLOW server
Client IP:
client IP assigned to this load.UP.
Subnet Mask:
subnet on which the load.UP is to
operate. Read only in DHCP mode.
Gateway IP:
IP of local network’s Gateway. Read
only in DHCP mode.
You must reboot the load.UP for changes to take effect.
After reboot load.UP will self-register to e-FOLLOW – so there is no need to add the device manually.
Version 4.6 Operator Manual
e-FOLLOW page 53
13 e-FOLLOW reference
This chapter describes the sequence of menus, functions, parameters and it´s dependencies.
13.1 MANAGEMENT
The user menu contains all data and settings related to users. The e-FOLLOW database can hold
user data imported from the local domain (Active Directory) as well as 'internal' users (users that do
not have an AD-account)
13.1.1 User list
The user list table shows all users (domain & internal) stored in the e-FOLLOW database.
[2]
[1]
The List shows the users Username and Login name.
[1] On the right you see the user details sections to modify the
• User´s Authentication settings
• Advanced settings
• User role
• Accounting settings
• EWB/Print settings
• User´s Projects
• Teamprint
[2] Above the list you find the options to
• Add internal users
• Select users
• Setting filters for the user list
• Manage user accounts
• Modify user accounts
• CSV Import
Operator Manual Version 4.6
page 54 e-FOLLOW
13.1.1.1 Search user
To search for a specific user e-FOLLOW provides a convenient search engine.
Enter any phrase into the search window. e-FOLLOW will query all relevant fields
- Alias
- Login Name
- Full Name
- Card- ID
- PIN
for that phrase.
The search can be narrowed down by selecting a specific field to be searched.
Use the symbol to change the sort order of the search results.
Version 4.6 Operator Manual
e-FOLLOW page 55
13.1.1.2 ADD (internal user)
Click to Add to adding a new internal user.
Login name, Username and password are mandatory.
If available, select a department the user is belonging to and
enter his/her email address and home directory.
The user´s email address is registered to the Toshiba device
when the user logs in and can be used according the email
address settings.
13.1.1.3 SELECT (users)
Using this option will help you to select/unselect
multiple users. [2]
[1]
[1] checking [ v ] will move the user to the selected
users box [2]
Clicking to x will unselect the user and remove him
from the selected user box
13.1.1.4 FILTER
The filter option allows setting a filter to the list of users by different criteria.
When a filter is active (set) this is indicated by a highlighted FILTER: ON in the function bar.
Operator Manual Version 4.6
page 56 e-FOLLOW
13.1.1.5 MANAGE
Use the manage function to disable/enable or delete a single or a number of selected users.
Before the execution of a management function
you are requested to confirm this action.
13.1.1.6 MODIFY
The modify function allows a couple of modifications to the accounts of the selected users.
Change department
Assign a department to the selected user/s.
Version 4.6 Operator Manual
e-FOLLOW page 57
Change accounting mode
Select the accounting mode for the selected user/s.
Attention
If you change the accounting mode to "Use quotas" you must
make sure that quotas are set correctly. Else the users may not
perform any printouts or copies.
Set/Add/Charge Balance
Here you can modify the balance of the selected
user/s. You can
• set the balance to a specific amount (current
balances will be replaced)
• add an amount to the selected user accounts
• deduct an amount from the selected user
accounts
Set low balance limit
The low balance limit is an amount of money a user
must have at minimum. If the current balance runs
below this limit the user will not be allowed to print or to
login to a device.
Set balance warning limit
If the user´s balance runs below this limit he will be
notified by email.
Make sure that the SMTP/E-Mail settings have
been configured correctly.
Operator Manual Version 4.6
page 58 e-FOLLOW
Set user-specific prices
Here you can define prices for the selected users.
These prices will replace the prices set for the
Toshiba devices.
Clicking to [don´t use user-specific prices] will
remove all user-specific prices from the selected
user accounts.
Change print settings
Here you can change the general print
setting used on Toshiba devices for the
selected users.
The settings can be
• enabled, overwriting any
settings done for departments or
devices
• unchanged. Settings will be
taken as defined by departments or
devices
• disabled, overwriting any
settings done for departments or
devices
Version 4.6 Operator Manual
e-FOLLOW page 59
Set project settings
Her you can change the project settings for the
selected users.
The settings can be
• Setting will be set to enabled
• unchanged. Settings will be taken as
defined previously
• Setting will be set to disabled
Set quotas
Here you can set quotas for the selected users. If you do
not wish to use quotas for a certain function - e.g. faxing,
scanning - you can disable the use of quotas by clicking to
[disable].
The page quota field gets grayed out and the link changes
to [enable].
This will make the selected function 'unlimited'.
Operator Manual Version 4.6
page 60 e-FOLLOW
13.1.1.7 USER - CSV Import
User data can be easily added or modified via .csv file. This function allows to add new (internal) users
to the e-FOLLOW database and to modify or add data to existing user accounts.
[1]
[2]
[3]
[1] Import file:
The location and filename of the .csv file is fix. So please make sure the file is named user_import.csv
and located in the root of e-FOLLOW install path as indicated here.
Valid values for Accounting type are
• None
• Protocol
• Balance
• Quota
[2] Syntax
Make sure the structure of the .csv file is correct. Pls. refer to the sample user_import.csv in the
named directory.
The first line will be imported too.
[3] Separators
Here you can define the field separators (comma, semicolon or tab stop.
If the user already exists new values for Alias, Card ID and Email Address will be added.
All other values will be overwritten. In general, empty values from the CSV file are ignored.
Version 4.6 Operator Manual
e-FOLLOW page 61
13.1.1.8 User details / Authentication
To view or modify the user details just click to the name of the desired user.
[1]
[2]
[3]
[4]
[5]
[1] user details
- Login name: This needs to be entered when logging in with username and password
- Password: This needs to be entered when logging in with username and password.
Domain user´s passwords are always authenticated against the domain controller
[2] use this switch to disable/enable the user account.
[3] Login-PIN: If the login type "PIN Code" is enabled at the MFP, the user´s PIN can be
assigned here
[4] Aliases: here you can enter additional login names for the user. This can be useful, if e.g. the
Login names are complex or very long. Aliases can also be used to map print jobs from other
environments (e.g. SAP), where they use different user names. Users may have multiple
(unlimited) aliases.
[5] Card IDs: If the users are allowed to login by card the card IDs can be entered here. Users
may have multiple (unlimited) card IDs.
Operator Manual Version 4.6
page 62 e-FOLLOW
13.1.1.9 User Details / Advanced
Here you can define add advances user settings.
[1]
[2]
[3]
[1] Email addresses: here you can enter one or more email-addresses for this user.
Multiple Email-addresses may be useful for Email-to-print when sending jobs from different
accounts.
[2] Department/Home directory: select a department from the list the user is belonging to
By default, these values are synchronized from a directory service. If these items are not
available or in case of internal (non-domain) users you can add this here.
[3] Popup profile: in case PopUps are required you can select the popup type for the
specific user. In case the Mandatory flag is enabled all jobs must be processed by the popup,
else they are refused by the server.
Version 4.6 Operator Manual
e-FOLLOW page 63
13.1.1.10 User Details / User role
e-FOLLOW provides a user role concept, allowing individual users to get access to certain
management options.
[1]
[2]
[1] Use user role: If enabled the user can login to e-FOLLOW management
[2] Here you can select the user´s access permissions. All e-FOLLOW menu items can be
selected individually.
After login, the user can only see the options enabled for his role.
Operator Manual Version 4.6
page 64 e-FOLLOW
13.1.1.10.1 Cashier
The special cashier role is intended for users who shall only be able to modify the users balance or
quotas.
When you login as 'cashier' the access is limited to the balance/quota settings.
Click to Current balance to modify/set the balance to a new value (overwrite).
Add balance [ + ] and Charge balance [ - ] will allow the cashier to increase or decrease the user
balance by the desired amount.
The modification of user quotas is performed accordingly.
Version 4.6 Operator Manual
e-FOLLOW page 65
13.1.1.11 User Details / Accounting
Here you can define the accounting type of the user.
To select a new accounting type, click to [change] and select the desired accounting mode.
No accounting: nothing will be tracked and logged for this user
Only log activities: All activities (print, copy, scan, fax) are logged in the e-FOLLOW transaction
database. But the user is not restricted/limited.
Charge user balance: All activities (print, copy, scan, fax) are charged to the user´s balance
according the prices set.
Current balance The actual user´s balance
Low balance limit for login If the user balance runs below this amount, he will not
be allowed to print and to login to Toshiba devices.
Send low balance warning The user can be notified via email if his current
Limit for low balance warning balance runs below the limit for low balance warning
User-specific prices Here you can define a user-specific price table for
Toshiba devices. This will override the prices set for
the devices.
Operator Manual Version 4.6
page 66 e-FOLLOW
[ Reset reserved balance ]
When a user is logging in to a device his balance is
transferred to this device. To avoid mis- or double use of
this balance it is blocked for further use on a second or
third device.
If – for any reason – the remaining balance can´t be
transferred back to the server (e.g. in case of switching off the device while printing) the balance
keeps blocked. In such cases the administrator can Reset the user´s balance and make it back
available so the user can log in again to other devices.
Clicking to the [Reset reserved balance]
link will show the device´s IP address and
the amount that is reserved.
Clicking to [ Delete ] will reset the
reserved amount back to 0.
Use Quotas: The user account is limited by quotas.
Beside a total 'over all' quota you can define additional quotas for color usage, prints, copies, scans
and faxes.
Attention
Quotas can also be set for Departments and Devices. So it might happen that even if the user still has
e.g. color quota available he can´t do color prints or copies if the color quota of his department or the
color quota of the device is used up.
Version 4.6 Operator Manual
e-FOLLOW page 67
Use quotas and user account balance:
This mode allows the parallel use of both, quotas and user´s account balances.
It is intended to give e.g. a periodical 'free quota' to students or staff. Jobs exceeding these free
quotas need to be paid by the users account balances.
The free quotas may be assigned
automatically by scheduled task
whereas account balances can be
added by users in self-service via
Load.UP money loader or the user
portal´s web-pay option.
Important
It is important to know that quotas will
always be used first.
Operator Manual Version 4.6
page 68 e-FOLLOW
13.1.1.12 User details / EWB/Print settings
Here you can define basic EWB and
print settings on e-BRIDGE for this user.
Force Duplex printing: all printouts on e-BRIDGE devices will be converted to
duplex
Force black & white printing: all printouts will be done in B&W
Force erasable blue printing: all printouts will be done in erasable blue (ECO device only)
Print job list sorted by: Select the default sort order for the print job list
Show print job list immediately: if enabled, the welcome screen will be skipped
Automatic deletion of jobs
The Automatic deletion of pending jobs on Toshiba / Toshiba eSF devices settings defines the
treatment of jobs that have already been selected for printing in case of an error, user log out or
user login.
This will ensure that documents will only be retrieved by the authorized user.
At Logout As soon as the user is pressing the logout button, e-
FOLLOW removes all jobs form the device´s job list.
To prevent removing the current job list due to auto-logout it is recommended to set the Autoclear
function on the device to 'No limit'
Cancel running jobs If enabled the currently running job is stopped and removed
additionally. Else the running job will be finished.
Delete on error after .. This will delete the current job that caused an error (e.g.
paper jam) and the pending job list after xx seconds. If the
error gets fixed in between the xx seconds, the device will
continue to print and to process the user´s current job list.
Once one of the 'Automatic deletion of jobs' option is enabled, the printing system will change to
single-print-mode. This means that a next job of a selected list of jobs will not be sent to the device
before the prior job has been completely finished.
Version 4.6 Operator Manual
e-FOLLOW page 69
13.1.1.13 User details / Projects
Click to [+] to add one or multiple
projects to the list of user assigned
projects.
Global project can´t be assigned to
a user as they are available by
default.
You can define the handling of Project Codes in e-FOLLOW.
Enable project selection. This enables the project selection for jobs on
e-BRIDGE devices (EWB client) for the current user.
Project are mandatory If enabled the selection of a project code is mandatory. Jobs
without a project code will be cancelled.
Skip blank project list If a user does not have any project codes assigned (and there
are no global projects available) the user will not be prompted
to select a project code when this option is enabled.
Allow manual entry of project In addition to select project codes from a list, the user can be
names allowed to manually enter a project code.
Allow manual entry of sub- ..same for sub-project codes.
project names
Add manually entered projects If enabled, the manually entered project code will be added to
to list the user´s project code list.
Global projects (projects that are available to all users) cannot be added to the list.
Operator Manual Version 4.6
page 70 e-FOLLOW
13.1.1.14 User details / TeamPrint
Here you can allow this user to release jobs originally printed/owned by other users.
[1]
[2]
[1] Select individual users, departments or security groups.
[2] Privacy setting
This option allows the user to flag individual print jobs as 'private' jobs. These jobs will not be seen in
the print job list on the MFP or mobile device by any other users, even if they have been granted the
right to release his jobs.
To flag print jobs being private the client PopUp must be executed on the users Workstation.
Version 4.6 Operator Manual
e-FOLLOW page 71
13.1.2 Departments
Departments are organizational units. Each user may belong to only one department. Usually the
association of users to departments is done in Active Directory.
When synchronizing the domain e-FOLLOW automatically imports all departments and the association
of users.
[3]
[1] [5]
[2]
[4]
1. List of departments
2. List of users belonging to the selected department
3. press ADD to manually add a department
4. press [+] to manually add users to the selected department
5. enable/disable 'force duplex printing', 'force black & white printing', 'force erasable blue
printing’ and quotas for the selected department
13.1.2.1 Use Quotas
Similar to user´s quotas you can define quotas
for departments as well.
Beside a total 'over all' quota you can define
additional quotas for color usage, prints, copies,
scans and faxes.
Attention
Quotas can also be set for Users and Devices.
So it might occur that even if the Department still
has color quota available a user can´t do color
prints or copies if his personal color quota or the
color quota of the device is used up.
Operator Manual Version 4.6
page 72 e-FOLLOW
13.1.2.2 Use user role
e-FOLLOW user roles can also be assigned by department. This means that a specific role can easily
be assigned (or revoked) to all users belonging to the same department.
Use user role: If enabled, user roles get enabled for all users belonging to the selected department
and you now can assign the desired roles
to all users.
Attention
Disabling a user role will revoke the role
from all users of that department.
Version 4.6 Operator Manual
e-FOLLOW page 73
13.1.2.3 Search for departments
To search for a specific department e-FOLLOW provides a convenient search engine.
Enter any phrase into the search window. e-FOLLOW will query all relevant fields
- Name
- Description
for that phrase.
The search can be narrowed down by selecting a specific field to be searched or by departments that
are configured with Quota in use or with Quota disabled.
Use the symbol to change the sort order of the search results.
Operator Manual Version 4.6
page 74 e-FOLLOW
13.1.3 Permissions
The concept of permissions in e-FOLLOW describes what functions & features users are allowed or
denied when printing to a direct queue or using a Toshiba e-BRIDGE X device.
[1]
[2] [3] [4]
1. Permission settings are set for Toshiba / eSF devices or Pinters.
2. Device list: First of all permissions are globally set for All devices/queues. By default all
features are 'allowed'. To deny a feature change its status to 'denied'
By pressing [ + ] you can add single Toshiba devices (or direct queues). By default
permissions are derived from the global settings for all devices.
This is indicated by the status
3. The list of users shows whom the permissions are applied to. By default the settings are
applied to All users. Similar to the devices/queues you can add individual users, departments
and security groups by pressing the corresponding icon
[user - department - group]
This allows to individually apply permissions for each combination of user, department, group
and devices or direct queues.
4. To adjust permissions e-FOLLOW offers a tri-state setting switch for each feature.
This feature is allowed
The permission for this feature is passed through
This feature is denied
The Priority of permissions is organized hierarchically:
1. Toshiba device / direct queue
2. User
3. Department
4. Security Groups
Version 4.6 Operator Manual
e-FOLLOW page 75
13.1.4 Projects
In e-FOLLOW print and copy transactions can - in addition to user and departments - optionally be
assigned to a Project code. Projects can be used. e.g. to charge back cost to projects or clients. Each
project can have an unlimited number of sub-projects allowing the administrator to realize a fine
grained accounting structure.
e-FOLLOW knows two types of projects:
global projects
these projects (and sub-projects) are available to all users.
personal assigned projects
these projects must be assigned to specific users. Only the assignees are able to select these projects
and their sub-projects.
Each project code can be specified as a 'personal' project or 'global' project by enabling or disabling
the User assignment enabled option.
Projects can either be selected at the e-BRIDGE embedded client, the workstation client popup or the
mobile print release App.
Operator Manual Version 4.6
page 76 e-FOLLOW
13.1.4.1 Import Projects from .csv
The list of projects, sub-projects and user assignment in e-FOLLOW can be imported via a .csv file.
[1]
[2]
[4]
[3]
[1] Import file:
The location and filename of the .csv file is fix. So please make sure the file is named
project_import.csv and located in the root of e-FOLLOW install path as indicated here.
[2] Syntax
Make sure the structure / syntax of the .csv file is correct. Please refer to the examples for global and
user assigned projects.
Global: project-name
project-name, sub-project-name*
user assigned: project-name,,username
project-name,sub-project-name*,username
*) sub-project name is optional. Make sure, that in case of user assigned projects the username is
placed as third field.
[3] Separators
Here you can define the field separators (comma, semicolon or tab stop) and the type of brackets
containing the descriptions.
[ 4 ] !DROP_TABLE
If you add the expression '!DROP_TABLE' at the first line of the .csv file all project codes and user
assignments will be deleted before importing the data from .csv. Else new data will be appended.
Version 4.6 Operator Manual
e-FOLLOW page 77
13.1.5 Domains
e-FOLLOW supports the synchronization of users from the local Windows domain (Active directory).
Additionally, e-FOLLOW supports the synchronization via LDAP to any directory service. By default,
the domain is auto detected according the membership of the e-FOLLOW server.
To allow e-FOLLOW to synchronize the user database an
administrative user must be defined. Click [MODIFY] to
enter/change the user credentials.
Synchronization will be performed immediately by clicking to [ USER IMPORT ]
Users can also be synchronized automatically. Pease refer to the chapter Schedules.
Operator Manual Version 4.6
page 78 e-FOLLOW
13.1.5.1 Domains - ADD Domain
e-FOLLOW Professional can synchronize users from multiple active directories or LDAP Servers.
Clicking to [ ADD ] will allow entering the hostname/IP and credentials for an additional Server.
Active Directory
LDAP
LDAP import can only be performed if the LDAP Server supports paged search.
Attention
When 'Write new Cad-IDs to A.D.' is enabled, the user specified here must have write-permission.
13.1.5.2 Domain - REMOVE
This will allow to remove a domain from e-FOLLOW.
Attention
When Removing a domain all users, user settings and the jobs pending for these users will be deleted
accordingly.
Version 4.6 Operator Manual
e-FOLLOW page 79
13.1.5.3 Domains – User import
Here the synchronization options are configured.
OU filter This allows you to import users only from specific OUs. Enter any
part of the distiguishedName of the OUs you will like to import.
This will also import users of any sub-OUs of the selected OUs.
Security group filter This allows you to import users only from specific security
groups. Enter any part of the distiguishedName of the security
groups you will like to import.
e-FOLLOW allows to deal with filters containing only the relevant part of the OU/group
name. e.g. your domain structure contains sub-OUs "users" in each "branch"-OU like:
OU=users,OU=branch-north,DC=domain,DC=com
OU=users,OU=branch-south,DC=domain,DC=com
OU=users,OU=branch-west,DC=domain,DC=com
In this case you do not need to enter 3 filters but only
OU=users or
OU=users,OU=branch
to avoid to import users from the common OU "users"
Attention
Filtering for groups in additional (non-local) domains is not supported.
Ignore disabled AD accounts If enabled, accounts that are disabled in the domain will not be
imported to the e-FOLLOW database.
Replace internal users If enabled, internal users will be replaces by the domain users in
case of identical user names (Login name / samAccountName)
Delete unknown users Domain users that are present in the e-FOLLOW database will be
removed if the corresponding account in Active Directory does
not exist anymore.
Generate random PIN If enabled this will assign a random PIN to each user account
PIN length Defines the number of digits for new PINs
Send PIN by email to user Each user will receive an email containing the new PIN
Operator Manual Version 4.6
page 80 e-FOLLOW
13.1.5.4 Domains - Attribute names
The database fields in e-FOLLOW are retrieved from specific attributes in AD. By default, the attribute
names are set to common values. Here you can change/ add the attribute names holding the data for
the specific database fields.
The 'custom home directory' can be used to define a user´s homeDirectory even if it can´t be
retrieved from the directory service. Enter the SERVER & PATH and if required "::username" as a
wildcard for the user login name (sAMAccountName)
13.1.5.5 Domains - Default user
Here you can define the user
settings for newly imported users
from this domain.
Deactivated New users can be imported in 'deactivated' mode. In this case
they cannot print or login to any device.
Accounting Select the accounting mode for new users. Depending the
selected mode Balance setting or Quota setting are getting
active.
Popup profile Select a popup profile for new users
Print settings Select the print settings for new users
EWB settings Select if the print job list shall be shown immediately and the sort
order of the job list.
Version 4.6 Operator Manual
e-FOLLOW page 81
The default user settings for Projects
are only available in e-FOLLOW
Professional
The default user setting for
Balance is only accessible in
e-FOLLOW Professional.
Make sure the Accounting
mode 'Balance' has been
selected for the Default user.
In case your e-FOLLOW server is not a domain-member the domain can´t be resolved automatically.
In this case you will see a message "No domains available".
Click to ADD and enter the hostname or IP address of the domain controller and the credentials of an
administrative user as described above.
Operator Manual Version 4.6
page 82 e-FOLLOW
13.2 DEVICES
The devices menu contains all data and settings related to printing hardware (Toshiba e-BRIDGE 3,
e-BRIDGE X , e-BRIDGE Next, e-BRIDGE eSF devices and printers), for NetCardReaders, and the
settings for mobile printing, mobile release and the load.UP money loader.
13.2.1 Virtual Queues
A virtual Queue in e-FOLLOW is used to receive print jobs from Client PCs or mobile devices and
store these jobs for a later release.
There is No hardware (printer or MFP) assigned to a virtual queue.
e-FOLLOW can share virtual queues (Windows or IPP) to clients. If a client is printing to a virtual
queue
- The print jobs are held in e-FOLLOW internal spooling system
- The spool files are encrypted if sent via IPP
- Jobs can be released at any device (printer or MFP)
-
This icon indicates a virtual Windows queue in e-FOLLOW
This icon indicates a virtual IPP queue in e-FOLLOW
A virtual Windows queue must be created using the regular Windows printer dialog.
It is recommended to create the queue by (temporarily) using an IP address of an existing MFP that is
currently online. This will enable the Toshiba printer driver to add the JobEndInfo to the spool file.
Once created the IP address can be changed to any value (e.g. 0.0.0.0)
Version 4.6 Operator Manual
e-FOLLOW page 83
13.2.1.1 Adding virtual queues
To add a virtual queue, click to ADD and select the virtual queue type you wish to add.
Windows queue
Select the queues you want to add to the list, so e-FOLLOW
can take control.
To add a virtual Windows queue, make sure this queue already
exists.
IPP queue
To add a virtual IPP queue simply enter a name for the
queue. The URL prefix is fix and cannot be changed. VIPP
Clicking to [ IPP URLs ] will show the IPP/IPPS URLs for
this virtual queue.
[3]
[1]
Share the full URL [ 2 ] to the users
so they can create an IPP port on [2]
their clients that points to this e-
FOLLOW virtual IPP queue.
Operator Manual Version 4.6
page 84 e-FOLLOW
Make sure the Internet printing client is installed on the client PC. Else users cannot connect to the
URL.
To perform printing via SSL the client PC (Windows only!) requires a certificate. The certificate can be
downloaded by the link: http://e-FOLLOW_SERVER_IP:631/certificate
or clicking to [ IPP Server Settings ] [ 3 ]
If you added a rule to your firewall to make e-FOLLOW available from 'outside' enter its External
hostname for the IPP Server. A second certificate for external access will be generated and can be
downloaded via http://e-FOLLOW_SERVER_IP:631/certificate_external or clicking
to [ IPP Server Settings ] [ 3 ]
Version 4.6 Operator Manual
e-FOLLOW page 85
13.2.1.2 Virtual queue properties
Virtual queues in e-FOLLOW are used to perform 'pull printing' or 'secure print release'. Being a
regular (shared) Windows queue, users can print to it as usual. But instead of forwarding the job to the
destination printer e-FOLLOW moves the jobs to an internal spooler and keeps the jobs until they are
• released by a user, or
• deleted due to a rule, by the user himself or by the administrator
The Auto-delete option will remove jobs that have not been released after the time defined by the
administrator.
The virtual queue view shows
all jobs that are currently
spooled. Clicking to the job´s
row will show it´s details.
The REFRESH option will
update the list every 10 seconds if enabled.
Use FILTER to only show jobs of one or multiple user/s.
In case the PopUp status is different from 'None' or 'Closed' the job cannot be released because e-
FOLLOW is waiting for the client PopUp to be confirmed.
Operator Manual Version 4.6
page 86 e-FOLLOW
If you have selected one or multiple print job/s, the MODIFY option gets available. You can now
• move the selected jobs to another virtual queue
• Print on device (Toshiba / Toshiba eSF)
• change the user (job owner) for the selected print jobs
• delete the selected print jobs
To Release a Job to a Toshiba eSF device 'direct print' must be enabled.
Attention
When creating a virtual queue make sure
that it´s port does link to a physical device
(e-BRIDGE MFP) that is switched on and
has connection to the network.
First install a default TCP-IP printer with an
actual Toshiba printer driver. Choose IP
addess: e-BRIDGE_device_IP
It is important that SNMP Communication
is disabled and that your e-FOLLOW server
is entered/selected as Server Name.
Attention
If the IP address selected for the virtual queue is not an existing device IP the reading of JobInfo (page
count and page size) form PJL-header will fail.
Version 4.6 Operator Manual
e-FOLLOW page 87
13.2.2 Printers
In the printers menu all none-Toshiba eBX / eSF device – i.e. printers - are managed. A printer in e-
FOLLOW means the physical printing HW. Client can send their print jobs via one (or more) shared
Windows print queues or an IPP URL.
[1]
[2]
13.2.2.1 ADD printer (Windows spool)
Usually a Windows print server provides one print queue per printer. To ease the creation process of
printer object in e-FOLLOW these queues can be added as physical printers.
Clicking to ADD –>Windows Printer will show all queues
that are seen by e-FOLLOW PrinterManagers.
Select the queues that shall be imported as printers.
[ 1 ] Here you can retrieve [get] the printer´s Model and
serial number and add [change] it´s description and
location. These data will be added e.g. to the reports or
SQL-export.
[ 2 ] Connection type
Here you can define how e-FOLLOW is forwarding the
print job to the printer.
RAW printing support:
By default, this option is enabled. If enabled, e-FOLLOW will pause the target queue, take over the
spool from Windows printing system and send the job directly to the
printer on port 9100, without using Windows print spooler.
This method is more robust than original Windows printing.
In case the printer does not support RAW-printing, (e.g. GDI, USB, or
serial printer) this option must be disabled
Operator Manual Version 4.6
page 88 e-FOLLOW
Print via IPPs
By default, this option is disabled. If enabled, e-FOLLOW will pause the target queue, take over the
spool from Windows printing system and send the job directly to the printer using the Printer URL
specified here.
In case the printer does not support IPP-printing, (e.g. GDI, USB, or serial printer) this option must be
kept disabled.
Auto detect IP-address: Usually e-FOLLOW can determine automatically the printer´s IP address. In
case this is not possible you can enter the IP manually here.
Black and white printer: enable this option in case the device is a B&W only printer.
[ ] SNMP accounting
Here you can enable / disable SNMP accounting for this printer. (see next chapter)
The price settings are only available in e-FOLLOW Professional.
By default all pages will be charged according the "unknown" size type. To add individual prices for
specific paper formats click to [ Add paper-size ] and select the desired size.
You now can enter specific prices for that paper size.
[Copy prices to all printers ] will copy the current price table to all printers in e-FOLLOW.
[Show print jobs] will show a window with all non-executable
jobs that are currently queued for this printer waiting for
release.
Reasons for staying here might be missing user-balance /
permission, or waiting for the client PopUp to be confirmed.
The [Permissions] link leads you directly to the permission
settings page.
Non-executable print jobs
If the job can´t be printed due missing credentials or a technical issue you can decide whether to
delete the job or move it to another queue or a virtual queue for a late release.
If enabled the Notify user option will send an email in
case of the job has been deleted or moved.
To receive an email alert, the users email address must
be available in active directory or in
e-FOLLOW database for internal users and the
SMTP/Email-settings must be set correctly.
Version 4.6 Operator Manual
e-FOLLOW page 89
13.2.2.2 Add IPP printer
By adding an IPP printer users can send their print jobs to the e-FOLLOW built-in IPP Server.
Clicking to ADD –>IPP Printer will open a dialog
where you can enter the details of the new IPP
printer.
IPP Queue Name:
This is the unique printer name to be shared to the
clients.
The full IPP URL is shown.
IP-Address:
This is the printer IP-address.
e-FOLLOW will send out the jobs received via it´s IPP Server by default to this IP-address to the RAW
port (9100).
Print via IPP:
If supported by the printer, you can switch the outgoing connection to the printer from RAW to IPP.
When enabled you can enter the printer´s IPP-URL
Once the Printer is added to the printer list it is similar to the Windows printers described above.
[1]
[2]
[ 1 ] Here you can see the Direct IPP queue that clients can use to print to the e-FOLLOW IPP server.
You can retrieve [get] the printer´s Model and serial number and add [change] it´s description and
location. These data will be added e.g. to the reports or SQL-export.
Operator Manual Version 4.6
page 90 e-FOLLOW
[ 2 ] Here you can define how e-FOLLOW is forwarding the print job to the printer.
Print via IPPS: if switched off (default) e-FOLLOW is sending the print job via RAW directly to the
printer on port 9100.
If enabled, you can enter the Printer IPP-URL so
e-FOLLOW will forward the spool files to the MFP
using secure HTTPS protocol.
Press the [ test ] button to check you have entered the correct printer URL.
In case the device´s IPP Server is responding you will get a SUCCESS
message and the IPP version of your printer.
Else you will get the message that there is
no IPP server responding to this URL.
This may be caused by
- Your printer does not support IPP
- The URL is not correct
-
Auto detect IP-address: Usually e-FOLLOW can determine automatically the printer´s IP address. In
case this is not possible you can enter the IP manually here.
Black and white printer: enable this option in case the device is a B&W only printer.
[ ] SNMP accounting
Here you can enable / disable SNMP accounting for this printer. (see next chapter)
Version 4.6 Operator Manual
e-FOLLOW page 91
13.2.2.3 SNMP accounting
To achieve an accurate accounting of printed pages e-FOLLOW can check the counters via SNMP
from the device´s counter MIB.
If SNMP accounting is enabled e-FOLLOW
automatically determines the IP address of the
printer. If, for any reason, the IP address is not
available a warning is shown.
You can now enter the IP address manually by clicking to [ change ]. Now SNMP accounting can be
enabled.
By pressing [ show SNMP values ] you can check the current
counters read from the device MIB database.
In case the values do not match the real counters of the printer
the desired device may not be known by e-FOLLOW at
current. Therefore we would appreciate your assistance by
running a MIB-browse with the MIBWalk.exe tool.
[ Enable SNMP for all queues ] / [ Disable SNMP for all queues ]
These quick links will enable or disable SNMP accounting for all direct queues.
To determine the MIB values for a specific printer run MIBWalk Vx.exe (that is not part of the
download package) and enter the IP address of the printer.
Make sure nobody is printing to this printer while running the walk. Press Start Walk to execute the
MIB-walk. The result will be stored in a file as indicated in Path of output file:
Then open the printer's webpage and browse to the page
showing its counter information. Make a screenshot of
this page and send it together with the MibWalkFile.txt
as a .zip archive to support@control-systems.de.
Operator Manual Version 4.6
page 92 e-FOLLOW
13.2.2.4 IPP printing from Windows
IPP printing is a common way to securely transmit print jobs via the network. There are some
requirements to be met to allow SLL encrypted transmission of print jobs.
13.2.2.4.1 Printing to a virtual IPP queue
The client PC must meet the following prerequisites:
1. Internet printing client must be installed
2. The e-FOLLOW Server certificate must be imported
Browse to
HTTP://e-FOLLOW_SERVER_IP:631/certificate
Install the certificate to the
Trusted root Authorities
Version 4.6 Operator Manual
e-FOLLOW page 93
You now can add the virtual IPP queue to your client by using the regular Add a printer dialog.
Select Add a network, wireless or Bluetooth printer and click to The printer that I want isn´t
listed.
Select a shared
printer by name and
enter the virtual IPP
queue URL defined
earlier.
Select the printer driver. It is
recommended to use
Toshiba Universal Printer 2
That´s it. When printing To e-FOLLOW select this new e-
FOLLOW-IPP printer.
Your jobs will be sent encrypted.
Operator Manual Version 4.6
page 94 e-FOLLOW
13.2.2.4.2 IPP page count
Unfortunately, the IPP server is - unlike Windows spooler - not aware of the document page count.
But e-FOLLOW can do a modification on the client so the Toshiba Universal 2 printer driver is adding
this information to the spool file.
Therefore, e-FOLLOW provides the tool JobEndPjl.exe.
This tool must be executed on the client PC (Win)
- Select the desired queue
- Click to 'Enable JobEndPJL
Now the local printer driver will add the page count information to the spool file before sending out to
the e-FOLLOW server.
To avoid long waiting time when printing via IPP/S make sure that SNMP communication is switched
OFF. Else the client will try to get the printer status from e-FOLLOW via SNMP. This will fail and
printing will continue after a timeout of about 1 Minute.
Version 4.6 Operator Manual
e-FOLLOW page 95
13.2.3 Toshiba
This menu shows the list of all Toshiba devices (e-BRIDGE 3, e-BRIDGE X and e-BRIDGE Next).
Add Toshiba devices here for secure print release or for pull printing from a central virtual queue and /
or if you want to track and control user activities for copying, scanning and faxing.
Operator Manual Version 4.6
page 96 e-FOLLOW
13.2.3.1 ADD Toshiba device
To add a new e-BRIDGE 3, e-BRIDGE X or e-BRIDGE Next
device to the list click to ADD .
Enter the IP address of the device.
The default port for ODCA usually does not need to be modified.
Attention
Make sure that SSL port for ODCA is activated in case you like
to use SSL.
If the Login name and Password for the device administration have
not been changed you can leave it blank.
Roles are required to control user permissions. They can be
imported automatically when registering. (only e-BRIDGE X)
Select a virtual queue(s) for pull printing.
If you have changed the SNMP community of the device this can
be modified accordingly.
If the auto configuration is enabled, e-FOLLOW will set all relevant configuration settings
• LDAP directory
• Security settings
• EWB settings
• Home screen setting
• Roles
• LDAP mapping
• Auto change login user
• Enable guidance screen
• PIN code authentication
will be set automatically.
You may add a description for the new device (e.g. place of location).
Clicking to add will add the device to the list and perform the actions required.
Attention
Make sure the device is switched on and can be reached via the network. Else adding the device will
fail.
Version 4.6 Operator Manual
e-FOLLOW page 97
To achieve a most convenient setup of your site – e.g. before rollout of the MFPs – you can ADD
Toshiba devices in offline mode or copy a setup of an existing device.
When the Offline switch is enabled, user roles and subscriptions will not be applied to the device.
Make sure to initialize these devices once they are installed and online.
(MANAGE -> Initialize selected devices)
When adding a Toshiba device the Model, serial
number and location are retrieved automatically
from the device. In addition you can enter a
description of the device.
These data can be modified by clicking to
[ change ] or updated by clicking to [ get ].
The location is updated automatically every 5 minutes.
13.2.3.2 SEARCH for Toshiba devices
e-FOLLOW provides a convenient method
to scan the network for finding Toshiba
devices and add them to the management
in one step.
Toshiba MFPs will only be found if the IPP
/ IPPS protocol is enabled.
IPP/IPPS = ON is the factory default.
Operator Manual Version 4.6
page 98 e-FOLLOW
Clicking to Add shows up the add-device window for multiple MFPs.
Attention
Make sure that SSL port for ODCA is activated
in case you like to use SSL.
If the Login name and Password for the device
administration have not been changed you can
leave it blank.
Roles are required to control user permissions.
They can be imported automatically when
registering. (only e-BRIDGE X & N)
Select a virtual queue(s) for pull printing.
If the auto configuration is enabled, e-FOLLOW
will set all relevant configuration settings
• LDAP directory
• Security settings
• EWB settings
• Home screen setting
• Roles
• LDAP mapping
• Auto change login user
• Enable guidance screen
• PIN code authentication
will be set automatically.
Clicking to OK will add the selected devices to the list and start the auto configuration process for
these devices (if enabled).
Version 4.6 Operator Manual
e-FOLLOW page 99
13.2.3.3 Edit Toshiba e-BRIDGE X/Next device
To edit the settings for a Toshiba device click to the corresponding row in the device list.
[1]
[2]
[3]
13.2.3.3.1 General Settings
The settings in the General-Tab allow modifying the description, the ODCA port, ODCA SLL usage
and the virtual queue settings. (e-BRIDGE X devices only)
[ 1 ] Overwrite SSL settings for EWB:
For some reasons it may be useful to run EWB for specific devices in SSL or non-SSL mode. E.g.
older models may have issues showing EWB screens properly if SSL is enabled. In these cases SSL
can be switched off for this individual machine.
By default 'Overwrite SSL settings for
EWB' is switched off and the setting from
→SETTINGS → General → Application is
valid.
If enabled you can set Use SSL for EWB either switched ON or OFF for that specific MFP.
[ 2 ] Virtual queues:
Here you can add / remove virtual queues for that
device.
When a user is logging in to that MFP e-FOLLOW will
check these virtual queues for print jobs for that user
and add them to the print release list.
Operator Manual Version 4.6
page 100 e-FOLLOW
[ 3 ] Print via IPPS
By default, e-FOLLOW is sending the print job / spool file directly to the MFP via RAW printing on port
9100. Alternatively, e-FOLLOW can send spool files SSL encrypted via IPPS.
If enabled, you can enter the Printer IPP-URL so
e-FOLLOW will forward the spool files to the MFP
using secure HTTPS protocol.
Press the [ test ] button to check you have entered the correct printer URL.
In case the device´s IPP Server is responding you will get a SUCCESS
message and the IPP version of your printer.
Else you will get the message that there is no
IPP server responding to this URL.
In TopAccess you can find the URL under
→ Admininistration
→ Setup
→ Print Services
→ IPP Print
[Permissions]
This lead you to the permission settings page as described above. (see Permissions)
[Configure automatically]
This will automatically configure LDAP
directory, security settings, EWB settings and
Home Screen settings. Roles and LDAP
mapping of the device will be replaced with the
default values.
Version 4.6 Operator Manual
e-FOLLOW page 101
Attention
Make sure to run configuration at least once for each device.
If not permissions cannot be applied to the device. By default, this is performed when adding a device
to the list.
[ Autoconfig settings ]
This link will lead you to the
auto configuration settings
page. Here you can define
the settings for the auto
configuration of e-BRIDGE
X/Next devices.
Authentication by
username/password is
enabled by default.
[Check subscription addresses]
A couple of events – like meter reporting to the server - need to be subscribed to the device. Here you
can check if the subscription addresses are set correctly. Clicking to the link will show the current
status of subscription addresses.
By default the server addresses are set automatically.
If not clicking to [Subscribe own address] will add
the subscription of the required actions to the
e-FOLLOW server address.
In case of other applications are running in parallel on
the device events can be subscribed to multiple
servers.
To remove the subscription of an event from the
device click to [delete] or [delete all]
Hint
Checking the Last Login / Last transaction entries shows if the subscriptions are working properly.
Operator Manual Version 4.6
page 102 e-FOLLOW
13.2.3.3.2 Direct print
The direct print is option is intended to directly print from a client PC to a Toshiba e-BRIDGE X device.
Printout will be performed immediately if permission, balance or quotas are sufficient.
If Direct print is enabled, you can now add one or more shared Windows queues that allow
users/clients to directly print to this device. Click to [ + ] and select the desired queue(s).
In case of multiple PrinterManagers installed all available queues from all PrinterManagers are shown.
Associate the direct queue(s) to this device.
e-FOLLOW now can take care about settings,
quotas and permissions even for direct printing
to the device.
Direct IPP queue
Direct print to a Toshiba device can also be performed via secure IPPS.
[1] [2]
[ 1 ] Click to [ add ] to define a Direct IPP queue for this MFP.
[ 2 ] In case you have multiple PrinterManagers installed select the desired PrinterManager (Monitor)
that shall take care for this Direct IPP queue and the queue name.
e-FOLLOW will now create an URL for the Direct
IPP queue. Using this URL, clients can print
securely to this MFP.
Pls. refer to chapter IPP printing to fulfill the client
requirements.
If the job can´t be printed due missing
credentials or a technical issue you can
decide whether to delete the job or move it
to a virtual queue for a late release.
If enabled the Notify user option will send
an email in case of the job has been deleted or moved.
Version 4.6 Operator Manual
e-FOLLOW page 103
13.2.3.3.3 Prices
Here you can set the prices for the selected device e-FOLLOW is charging to the user balance. Prices
can be set according the paper size (large / small - e.g. A3 / A4,A5) and the color (full color, dual-color
and black & white).
The prices are common for print and copy.
13.2.3.3.4 Quotas
e-FOLLOW allows to control the usage of devices by setting quotas for color, prints, copies, scans and
faxes.
To enable device quotas, check the "Use quotas" button.
You now can individually enable the different quotas and enter the appropriate page numbers. Quotas
that are unchecked allow unlimited use.
Operator Manual Version 4.6
page 104 e-FOLLOW
Attention
Quotas can also be set for Departments and Users. So it might happen that even if the user still has
e.g. color quota available he can´t do color prints or copies if the color quota of his department or the
color quota of the device is used up.
13.2.3.3.5 Card login
Here you can modify the settings that are related to card reader usage.
Card reader profile:
reader profiles are used to convert the
strings read from a card. Reader Profiles
can be created in
-> SETTINGS -> Reader profiles
Show unknown card IDs on panel:
this defines if the IDs of unknown cards are shown in clear on the device panel.
Allow card self-association:
if enabled this function will allow users to assign unknown card IDs to their account by entering their
user credentials (username & password)
Allow card self-association after login
This will enable the option to self-associate a card from the Selection screen or print job list after the
user has logged in.
Show PIN filed first
If enabled the user will be prompted with the PIN-Authentication first (instead of username &
password) when associating a new card to his account.
13.2.3.3.6 EWB settings
Here you can modify the basic settings for EWB refresh time and SNMP port and timeout.
Attention
These settings should only be
changed on request of a Toshiba
technician.
Version 4.6 Operator Manual
e-FOLLOW page 105
13.2.3.3.7 Print settings
The settings in this section will have impact on the handling and release of print jobs.
QuickPrint:
If this function is enabled all print jobs of
the user (also TeamPrint jobs) will be sent
to the device immediately after login.
Attention
Users are not able to individually select
jobs for printing when QuickPrint is
enabled.
Notify user if QuickPrint fails:
In case one or more jobs could not be
printed – e.g. due to missing permission, balance or quota – the user will be notified by email.
Keep print jobs after printing for reprint:
If enabled print jobs will not be deleted after printing. They will be kept in the virtual queue so they can
be reprinted at a later time.
Show "Keep print jobs" option in job list:
If this option is enabled, the user can select for each job if it shall be kept for reprinting or immediately
deleted after printing. A flag in the job list is accessible for each job.
Show print and keep button
If this option is enabled an additional print & keep button will be shown below the print job list.
Releasing jobs by pressing this button will force the keep job for reprint option – independent of the
individual print job settings.
Force duplex printing / black & white printing / erasable blue printing:
These options allow the administrator to force printing of each job in duplex and/or black & white /
erasable blue.
Attention
If enabled it is impossible for users to print documents in simplex mode or in color on this device.
Enable black & white printing by default
In case the Force duplex, Force black & white is set to off, you can configure if as default these
settings (duplex, b&w / erasable blue) are enabled when the user is logging in.
In contrast to the "Force" -settings, these can be changed by the users
Show staple
When the device is equipped with a staple unit, stapling options (top left & 2 staples left) are added to
the job details settings in EWB.
This is only an information and cannot be switched on/off.
If none of the options is selected in job details, the original stapling settings as set via printer driver are
valid.
Hide color jobs if no color rights
If enabled, color jobs will not appear in the job list if the user has no permission to print color on this
device. Else color jobs will be printed in BW.
Operator Manual Version 4.6
page 106 e-FOLLOW
13.2.3.3.8 Consumables
Here you can see the status of the device´s toner and paper level.
13.2.3.4 MANAGE Toshiba devices
When selecting one or multiple Toshiba devices the MANAGE option gets available.
You now have the possibility to
- apply a client license to the selected devices
- remove the selected devices from the list
- subscribe the selected devices
- Automatically configure selected devices
- Initialize the selected devices
Important
Initialization must be performed before use of the devices in case the devices have been added
offline.
Version 4.6 Operator Manual
e-FOLLOW page 107
13.2.3.5 MODIFY Toshiba devices
When selecting one or multiple Toshiba devices the MODIFY option gets available. These options are
very helpful to perform modifications for
multiple devices in one single step.
Change queues
You now have the possibility to assign
virtual queues to the selected devices or to
remove all assigned virtual queues from the
selected devices.
Assign virtual queues
This option allows assigning one or multiple virtual queue/s to the
selected Toshiba devices in one step.
Attention
this action will replace existing assignments of virtual queues.
Remove assigned virtual queues
This option will remove all assigned virtual
queues from the selected Toshiba devices.
Attention
Make sure to assign at least one virtual queue to each Toshiba device. Else it will not be possible to
release print jobs.
Set prices
Here you can set the prices for the selected Toshiba
devices.
Operator Manual Version 4.6
page 108 e-FOLLOW
Set quotas
Here you can set quotas for the selected Toshiba devices. If
you do not wish to use quotas for a certain function - e.g.
faxing, scanning - you can disable the use of quotas by
clicking to [disable].
This will make the selected function 'unlimited'.
Modify settings
This is a powerful method to change the settings for multiple Toshiba devices.
You have quick access to all settings as per individual device
• Card login settings
• EWB settings
• Print settings
Generally, the pull downs offer three options:
• do not change - the current status keeps
valid
• enable - enables the function
• disable - disables the function
Version 4.6 Operator Manual
e-FOLLOW page 109
13.2.4 Toshiba eSF
This menu shows the list of all Toshiba eSF.
Add Toshiba eSF devices here for secure print release or for pull printing from a central virtual queue
and / or if you want to track and control user activities for copying, scanning and faxing.
13.2.4.1 ADD Toshiba eSF device
To add a new Toshiba eSF device to the list click to
ADD .
Enter the IP address of the device.
Select a virtual queue for pull printing.
If you have changed the SNMP community of the
device this can be modified accordingly.
You may add a description for the new device (e.g.
place of location).
Clicking to add will add the device to the list and
perform the actions required.
Operator Manual Version 4.6
page 110 e-FOLLOW
13.2.4.2 SEARCH for Toshiba eSF devices
e-FOLLOW provides a convenient method to scan the network for finding Toshiba eSF devices and
add them to the management in one step.
Toshiba eSF devices will only be
found if the IPP / IPPS protocol is
enabled.
IPP/IPPS = ON is the factory
default.
Clicking to Add shows up the
add-device window for multiple
MFPs.
Select a virtual queue(s) for pull printing.
If the [ install app ] option is enabled e-FOLLOW will
push the embedded client to all selected devices.
Attention
The eSF SDK currently does not allow the server to
configure it´s IP address to the installed application.
Therefore, this has to be done manually.
Therefore for each device:
open the device´s Webpage and find
Apps → e-FOLLOW → Configure
Enter the e-FOLLOW Server IP Address and port
(default 11084)
Version 4.6 Operator Manual
e-FOLLOW page 111
13.2.4.3 Edit Toshiba eSF device
To edit the settings for a Toshiba eSF device click to the corresponding row in the device list.
[1]
[2]
[3]
[4]
13.2.4.3.1 General Settings
The settings in the General-Tab allow modifying the description, the ODCA port, ODCA SLL usage
and the virtual queue settings. (e-BRIDGE X devices only)
[ 1 ] Sender email:
Here you can define a sender email-address for this device. If left blank the current user´s email
address will be set as from-address.
[ 2 ] Virtual queues:
Here you can add / remove virtual queues for that device.
[ 3 ] Print via IPPS: if switched off (default) e-FOLLOW is sending the print job via RAW directly to
the printer on port 9100.
If enabled you can enter the Printer IPP-URL so
e-FOLLOW will forward the spool files to the MFP
using secure HTTPS protocol.
Press the [ test ] button to check you have entered the correct printer URL.
In case the device´s IPP Server is responding you will get a SUCCESS message
and the IPP version of your printer.
Operator Manual Version 4.6
page 112 e-FOLLOW
Else you will get the message that there is no IPP
server responding to this URL.
[ 4 ] Anonymous print:
This option allows printing of jobs that do not have a PJL header referring to the job owner. The printer
will see this job as 'anonymous' and therefore cannot be accounted for the real job owner. By default,
e-FOLLOW will deny printing these kind of jobs.
Attention
If you allow Anonymous print the jobs will not be accounted / charged to a user.
[Permissions]
This leads you to the permission settings page as described above. (see Permissions)
[Install app]
This will automatically install the eSF application to the
Toshiba eSF device.
Attention
The eSF SDK currently does not allow the server to configure it´s IP address to the installed
application. Therefore, this has to be done manually.
Open the device´s Webpage and find Apps → e-FOLLOW → Configure
Enter the e-FOLLOW Server IP Address and port (default 11084)
Version 4.6 Operator Manual
e-FOLLOW page 113
13.2.4.3.2 Direct print
The direct print is option is intended to directly print from a client PC to a Toshiba eSF device. Printout
will be performed immediately if permission, balance or quotas are sufficient.
If Direct print is enabled, you can now add one or more shared Windows queues that allow
users/clients to directly print to this device. Click to [ + ] and select the desired queue(s).
In case of multiple PrinterManagers installed all available queues from all PrinterManagers are shown.
Depending the number of remote PM and network quality this may take some time.
Associate the direct queue(s) to this
device.
e-FOLLOW now may take care about
settings, quotas and permissions even for
direct printing to the device.
Important
If direct print mode is enabled the zero-stop functionality is no longer supported.
So it is strongly recommended to disable direct print if users are charged by balance or quota.
Direct IPP queue
Direct print to a Toshiba device can also be performed via secure IPPS.
[1]
[2]
[ 1 ] Click to [ add ] to define a Direct IPP queue for this MFP.
[ 2 ] In case you have multiple PrinterManagers installed select the desired PrinterManager (Server)
that shall take care for this Direct IPP queue and enter the queue name.
e-FOLLOW will now create an URL for the Direct
IPP queue. Using this URL clients can print
securely to this MFP.
Operator Manual Version 4.6
page 114 e-FOLLOW
Pls. refer to chapter IPP printing to fulfill the client requirements.
If the job can´t be printed due missing
credentials or a technical issue you can
decide whether to delete the job or move it
to a virtual queue for a late release.
If enabled the Notify user option will send
an email in case of the job has been deleted or moved.
13.2.4.3.3 Prices
Here you can set the prices for the selected device e-FOLLOW is charging to the user balance. Prices
can be set according the paper size (large / small - e.g. A3 / A4,A5) and the color (full color, dual-color
and black & white).
The prices are common for print and copy.
Version 4.6 Operator Manual
e-FOLLOW page 115
13.2.4.3.4 Quotas
e-FOLLOW allows to control the usage of devices by setting quotas for color, prints, copies, scans and
faxes.
To enable device quotas, check the "Use quotas" button.
You now can individually enable the different quotas and enter the appropriate page numbers. Quotas
that are unchecked allow unlimited use.
Attention
Quotas can also be set for Departments and Users. So it might happen that even if the user still has
e.g. color quota available he can´t do color prints or copies if the color quota of his department or the
color quota of the device is used up.
13.2.4.3.5 Card login
Here you can modify the settings that are related to card reader usage.
Card reader profile:
reader profiles are used to convert the
strings read from a card. Reader Profiles
can be created in
-> SETTINGS -> Reader profiles
Allow card self-association
if enabled this function will allow users to assign unknown card IDs to their account by entering their
user credentials (e.g. username & password)
Show unknown card IDs in the panel
If enabled the card ID of a new unknown card is show in clear on the panel during the card self-
association process. Else the card IDs are starred out.
Show PIN filed first
If enabled the user will be prompted with the PIN-Authentication first (instead of username &
password) when associating a new card to his account.
Operator Manual Version 4.6
page 116 e-FOLLOW
13.2.4.3.6 Guest login
e-FOLLOW allows users that do not have an account to use the eSF devices. Therefore, a special
Guest Login can be enabled.
Enable guest login: here you can
eneable / disable the guest login option
User for guest login: select a user that is
used when a guest is logging in.
To assign transaction and apply
permission or quotas a specific user must
be selected as ‘guest user’.
It is recommended to create an internal user (e.g. ‘guest’) that is used when logging in as guest. If
required, you can assign individual guest users to each eSF device.
Guest screen first: if enabled a large ‘guest button’ is
shown at the login screen.
If users need/want to login to their account they simply
swipe their card or press “LOGIN” to switch to the login
screen,
Guest button text: here you can modify the
text for the guest button (e.g. Free Access)
[ Copy settings to all printers ]
Pressing this link will copy the current guest
login settings to all Toshiba eSF devices.
13.2.4.3.7 Print settings
The settings in this section will have impact on the handling and release of print jobs.
QuickPrint:
If this function is enabled all print jobs of
the user (also TeamPrint jobs) will be sent
to the device immediately after login.
Attention
Users are not able to individually select
jobs for printing when QuickPrint is
enabled.
Notify user if QuickPrint fails:
In case one or more jobs could not be printed – e.g. due to missing permission, balance or quota – the
user will be notified by email.
Skip blank job list
If enabled, the joblist will not be shown after login if there are not print jobs pending on the server. The
user will be directly lead to the device home screen instead.
Version 4.6 Operator Manual
e-FOLLOW page 117
Keep print jobs after printing for reprint:
If enabled print jobs will not be deleted after printing. They will be kept in the virtual queue so they can
be reprinted at a later time.
Show "Keep print jobs" option in job list:
If this option is enabled, the user can select for each job if it shall be kept for reprinting or immediately
deleted after printing. A flag in the job list is accessible for each job.
Force duplex printing / black & white printing:
These options allow the administrator to force printing of each job in duplex and/or black & white /
erasable blue.
Attention
If enabled it is impossible for users to print documents in simplex mode or in color on this device.
Enable black & white printing by default
In case the Force black & white option is set to off, you can configure if as default setting. So B&W is
enabled when the user is logging in.
In contrast to the "Force.." setting, this can be changed back to color by the users.
Hide color jobs if no color rights
If enabled, color jobs will not appear in the job list if the user has no permission to print color on this
device. Else color jobs will be printed in BW.
13.2.4.3.8 Consumables
Here you can see the status of the device´s toner and consumables level.
Operator Manual Version 4.6
page 118 e-FOLLOW
13.2.4.4 MANAGE Toshiba eSF devices
When selecting one or multiple Toshiba devices the MANAGE option gets available.
You now have the possibility to
- apply a client license to the selected devices
- remove the selected devices from the list
13.2.4.5 MODIFY Toshiba eSF devices
When selecting one or multiple Toshiba devices the MODIFY option gets available. These options are
very helpful to perform modifications for
multiple devices in one single step.
Change queues
You now have the possibility to assign
virtual queues to the selected devices or to
remove all assigned virtual queues from the
selected devices.
Assign virtual queues
This option allows assigning one or multiple virtual queue/s to the
selected Toshiba devices in one step.
Attention
this action will replace existing assignments of virtual queues.
Remove assigned virtual queues
This option will remove all assigned virtual
queues from the selected Toshiba devices.
Attention
Make sure to assign at least one virtual queue to each Toshiba device. Else it will not be possible to
release print jobs.
Version 4.6 Operator Manual
e-FOLLOW page 119
Set prices
Here you can set the prices for the selected Toshiba devices.
Set quotas
Here you can set quotas for the selected Toshiba devices. If you
do not wish to use quotas for a certain function - e.g. faxing,
scanning - you can disable the use of quotas by clicking to
[disable].
This will make the selected function 'unlimited'.
Modify settings
This is a powerful method to change the settings for multiple Toshiba devices.
You have quick access to all settings as per individual device
• Card login settings
• Print settings
Generally, the pull downs offer three
options:
• do not change - the current
status keeps valid
• enable - enables the
function
• disable - disables the
function
Operator Manual Version 4.6
page 120 e-FOLLOW
13.2.4.6 Updating eSF – App
By default, the e-FOLLOW installer package contains the latest eSF-App.
The current version of the installed App is
shown on the login screen.
Once the App is installed on a device it automatically updates itself if a newer version is available on
e-FOLLOW server.
Else click to [ Install app ] in the device´s general settings.
To guarantee unrestricted functionality it is mandatory that the latest eSF App version is installed on
the devices. If a deprecated version of the e-FOLLOW eSF App is installed on the MFP the users are
not allowed to login.
A corresponding message is shown on
the device when trying to login.
In the e-FOLLOW Event Log you will also find a corresponding Warning.
Version 4.6 Operator Manual
e-FOLLOW page 121
13.2.5 NetCardReader
e-FOLLOW supports the usage of networked card readers (NetCardReader) to release print jobs from
a virtual queue to a printer.
A NetCardReader has no physical connection to the printer it is attached to. Therefore, they need to
be 'connected' logically. (see Configure TCPConv)
Click to [+] to add a new NetCardReader.
Enter it´s IP address and a description (e.g. the printer name it is
attached to).
Card reader profile:
Select a card reader profile if necessary.
Virtual queues:
Add one (or multiple) virtual queue to check for jobs of the user swiping his card.
Target printer:
Select a printer the jobs shall be sent to.
Important
Make sure the target printer is compatible to the driver applied to the virtual queues.
Operator Manual Version 4.6
page 122 e-FOLLOW
13.2.6 Mobile print
e-FOLLOW allows users to send documents for printing via email from any (mobile) device. Most
common office file formats, images and PDF are supported.
An advanced print release App (iOS & Android) is available for print release via the user´s mobile
phone or tablet. The mobile App can also be used to upload documents from you Android or iOS
device to an e-FOLLOW queue.
13.2.6.1 Mobile print release
Print jobs held in a virtual queue can also be released to any direct queue or Toshiba direct queue
by using the e-FOLLOW mobile App.
Similar to the NetCardReaders a device identifier or a QR-code are used to logically link the printer so
e-FOLLOW knows at which device the user currently is in front of.
Click to [ADD] to add a new Device identification.
Enter it´s IP address and a description (e.g. the printer name it is
attached to).
Virtual queues:
Add one (or multiple) virtual queue to check for jobs of the user is selecting this device identifier.
Target printer:
Select a printer the jobs shall be sent to.
Version 4.6 Operator Manual
e-FOLLOW page 123
Attention
Make sure the target printer is compatible to the driver selected for the virtual queues.
Use the UTILITY menu to generate a [ .html ] or [ .pdf ] document containing the QR-codes
generated by e-FOLLOW. These
labels can be attached to the
appropriate printer to easily be
identified by the e-FOLLOW app.
13.2.6.2 E-Mail printing
E-mail printing is very convenient way to send documents for printing as almost every device with an
internet or WLAN connection is capable to send out emails.
Therefore, e-FOLLOW can constantly check one or more email accounts of different type (IMAP,
POP3 or Exchange).
Operator Manual Version 4.6
page 124 e-FOLLOW
e-FOLLOW separates the attachments and processes them into a print job. All common file formats
are supported.
PDF PDF
Words: DOC, DOCX, XML, RTF, HTML, XHTML, MHTML, ODT, XPS, SWF, TXT, EPUB
Cells: XLS, XLSX, XLSM, XLSB, ODS, CSV
Slides: PPT, POT, PPS, PPTX, POTX, PPSX, ODP, PPTM
Images: GIF, JPG, JPEG, PNG, TIFF, TIF, BMP, EMF, EXIF, ICO, ICON, WMF
If Anonymous mode is disabled e-FOLLOW accepts only emails from known senders. So the sender´s
email address must be identical to one of the email addresses stored in the user database.
If a sender address is unknown the email will not be processed and deleted.
Click to ADD to add a new email account to be monitored by e-FOLLOW.
Enter a name for this account and d select the account type
(IMAP, POP3 or Exchange).
Depending the account type you need to enter the account credentials:
[1]
[2]
Version 4.6 Operator Manual
e-FOLLOW page 125
[ 1 ] - IMAP/POP3
User Enter the username for this email account
Password Enter the password to login to the account
Hostname Enter the hostname or IP address of the email server
Port Port number of the server (the default values for IMAP and POP3
usually work fine)
Use SSL Enable to connect via secure SSL connection
[ 3 ] - Exchange
The settings for an exchange account are different from the above.
[3]
User Enter the username for this email account
Password Enter the password to login to the account
URL Enter the correct URL for the web access of your Exchange server
Domain Enter the name of your exchange´s domain
To determine the correct URL for the Exchange Web Service (EWS) of your server you may logon
to your exchange server and enter below power-shell command.
Get-WebServicesVirtualDirectory |Select name, *url* | fl
[ 2 ] - The following settings determine the processing and routing of the mails.
Print to queue This is the queue the processed document will be sent to. By
default the (first) virtual queue is pre-selected
Min. size for images This value avoids print out of small images like logos or icons
Max. mail size As processing of jobs needs some resources the size of emails
can be limited.
Validation token This is a security feature to avoid SPAM. If you enter any string
here all emails´ subject must begin with this string.
Additionally print text If enabled not only the attachment will be processed but also the
email (body) itself.
Operator Manual Version 4.6
page 126 e-FOLLOW
E-Mail notification If enabled the sender will receive a confirmation email with the
status of the transmitted job.
Send PIN with notification If enabled the mail sent will contain the user´s login PIN
Changing the output queue from a virtual queue to a direct queue will lead to an immediate printout of
the documents.
13.2.6.3 Anonymous printing
By default, e-FOLLOW discards emails from unknown senders.
To allow emails from anonymous users being sent to this email account, e-FOLLOW offers two
different methods of handling emails from unknown senders.
Use a common user account
All emails from unknown senders will be assigned to a specific account.
If the jobs will be held in a virtual queue, print jobs from anonymous senders need to be assigned to a
user account for a later release.
It is recommended to create a specific account for anonymous guest prints. This allows to disclose it´s
login credentials / PIN to guests and set a (daily?) limit to it.
Of course any other user account can be selected as well.
Version 4.6 Operator Manual
e-FOLLOW page 127
Create new user account
This option will create a new 'internal' user account for each email received from an unknown sender.
The account name (login name) and full name will be set to the email address.
The account password and login PIN will be generated by e-FOLLOW according the PIN length
setting.
You can also define the accounting mode for these new accounts and a limit (balance or total quota)
This might be useful to avoid unlimited use of your printers for guests.
The user will be informed about the creation of his new account be email.
[1]
Here the user can find his
• Username/login: email address
• Password / Login PIN: randomly created by e-FOLLOW
• Queue / Printer to where the job will be processed.
[ 1 ] It is recommended to secure the email account for anonymous users by using a validation token.
This will ensure that e-FOLLOW will only accept emails when the subject contains this token.
To avoid uncontrolled number of 'anonymous' user
accounts an expiry period can be defined for these
accounts. Once expired the account and pending print
jobs will be deleted automatically.
Operator Manual Version 4.6
page 128 e-FOLLOW
13.2.7 load.UP
e-FOLLOW provides two methods for self-service account recharge.
• Online Payment (see chap 13.4.1.5.7 Braintree)
• Money loader – load.UP
For the installation and commissioning of load.UP refer to the manual that comes with the device. This
chapter describes the integration of load.UP into e-FOLLOW.
load.UP usually will self-register to e-FOLLOW after powering on.
Make sure the correct network settings and e-FOLLOW server IP-address are applied to load.UP.
Description By default part of the load.UP MAC address will be entered here. You can
modify the dive description – this will also be printed on the receipt.
Activated Here the load.UP can be enabled / disabled – e.g. if a service is required
Card reader profile Select a card reader profile if necessary
Dispenser Activated If your load.UP is equipped with a card dispenser unit this can be
enabled/disabled here.
Card reader enabled If required the card reader can be enabled / disabled
Use PIN by default Login can be performed by username & password or PIN (if enabled, login
by card is always possible in parallel) Select which login type is shown
first.
Version 4.6 Operator Manual
e-FOLLOW page 129
13.2.7.1 Edit Headers
load.UP is equipped with a ticket-printer to print a receipt for the customer after each charging
transaction. The basic content of the receipt like account balance, money inserted, etc. are fix.
Nevertheless, you can design the header and footer of the printout according your requirements.
Therefore, you can edit up to 8 lines of
text for the header and up to 3 lines of
text for the footer area of the receipt.
13.2.7.2 Collector credentials
Load.UP provides a sales statistic that will allow the (financial) administrator to monitor sales and
turnover of each load.UP terminal.
To get access to the load.UP administration you will need
to log on with specific Collector Credentials. Here you can
determine the collector´s username and password.
Operator Manual Version 4.6
page 130 e-FOLLOW
13.2.7.3 Collecting cash
Once you enter the collector credentials load.UP will disconnect from e-FOLLOW and you can get
access to the load.UP menu.
Press once to each corner of the touchscreen.
You will be prompted to enter the login PIN. By default
this is: 12345
You now have access to the Parameters Menu.
[5]
[ 1 ] Press to 'Meters' to show the current statistics of
load.UP [1]
[ 2 ] Then press 'Print' to get a receipt of the current
meters. The receipt will contain two sections.
• Resettable meters
• Permanent meters
[ 3 ] If the printout is OK you can clear the
resettable meters by pressing Clear.
You can now collect the money and close the door.
[ 4 ] Press 'Exit' to leave the Meters Menu. [4] [2] [3]
[ 5 ] Then press Exit to leave the Parameters Menu.
Load will now automatically reconnect to e-FOLLOW.
Version 4.6 Operator Manual
e-FOLLOW page 131
13.3 REPORT
e-FOLLOW provides a numerous amount of standard reports. By simply selecting the desired report
and it´s parameters the Operator has quick access to all transaction data stored in the e-FOLLOW
database.
13.3.1 Reports
This menu contains the powerful built in report generator. e-FOLLOW offers a row of predefined report
templates for user-, department- and printer-based reports [ 1 ].
[2]
[1]
[4]
[3]
[5]
[6]
[ 2 ] The ADD – REMOVE – COPY options allow to manage customized Reports.
Operator Manual Version 4.6
page 132 e-FOLLOW
You can ADD a new template and configure it´s settings or COPY the current 'active' template with all
it´s settings into a
customized report template.
[ 3 ] Filter
When you have selected the
template you can specify the
time period for the report,
specific users, Departments,
printers, projects etc. to filter
the data for the report.
You can also filter on paper
size (e.g. only jobs that
contain A3) or on color-
/duplex-usage, or job type.
[ 4 ] Grouped by / Sort order
According the selected template data can be grouped and the sort field and order can be selected.
Click to to select the sort order ascending or descending.
[ 5 ] Create now:
Confirm the template you have selected by clicking to one if the [ .html ] [ .pdf ] or [ .csv ] buttons.
The report will be generated according your selection, filters, etc.
Reports can also be exported to a PDF file by clicking to [ .pdf ] or to a comma separated file by
clicking to [ .csv ].
In case usernames / document names are encrypted, you´ll need to enter the
passwords (1 + 2) to create the reports decrypted. Else the report will replace
usernames and document names with the phrase 'encryped'.
Version 4.6 Operator Manual
e-FOLLOW page 133
13.3.1.1 [ 6 ] eco reports
e-FOLLOW is not just tracking the number of pages printed, but also the sheets of paper that have
been saved due to jobs not being printed or converted to duplex.
Reasons for 'saved' paper may be:
Job deleted by user User don´t need the job anymore and deletes it from the job list at
the MFP
Job deleted by system Job is timed out and automatically deleted from the virtual queue
Job deleted by rule The job is deleted due to a rule set in e-FOLLOW – e.g. no jobs >
100 pages on this device..
Job converted to duplex Jobs that are converted to duplex by a rule or policy will save 50% of
the sheets
Additionally e-FOLLOW is also tracking the number of sheets of paper that have been recycled
(erased) for re-use by e-STUDIO3508LP/4508LP/5008 devices.
The report gives a brief
overview of the pages
printed, not printed,
converted to duplex and
recycled.
Operator Manual Version 4.6
page 134 e-FOLLOW
By clicking to the [.pdf] link a PDF file is generated containing the detailed eco-statistics and graphs.
Besides the paper saving it also shows the savings for wood, water, electricity and CO2.
The calculation is based on below parameters and can easily be adjusted in SETTINGS → General
→ Expert Settings in terms the basic input values are different in your region.
name default description
EcoValueWood 0,017 Kg wood used to produce 1 sheet of paper (80g/sq.m. - size A4)
EcoValueWater 0,21 liter of water used to produce 1 sheet of paper (80g/sq.m. - size A4)
EcoValueElectricity 0,054 Kw/h electricity used to produce 1 sheet of paper (80g/sq.m. - size A4)
EcoValueKGC02 0,0059 Kg CO2 emitted to produce 1 sheet of paper (80g/sq.m. - size A4)
Version 4.6 Operator Manual
e-FOLLOW page 135
13.3.1.2 User Balance Report
The balance report is a special report showing the user´s balance / quota status at the time the report
is created.
The balance report can also be exported to a PDF file by clicking to [ .pdf ] or to a comma separated
file by clicking to [ .csv ].
Setting the 'period' filter has NO effect as
the report shows the balance / quotas at
the time when the report is created.
The balance report can also be
scheduled.
When 'Send report to all users' is
enabled each user receives an individual
report containing his current balance /
quota status.
Operator Manual Version 4.6
page 136 e-FOLLOW
13.3.2 Accounting
The accounting report shows a list of all transactions according the change of user balances.
Each line shows:
• the type of transaction
set balance to an amount (replacing the current user balance)
add balance, by load.UP or scheduler
charge balance
add balance by Credit Card transaction
add balance by PayPal transaction
Buy a new card
• the user´s balance before the transaction
• the user´s balance after the transaction
• amount of the transaction
• the operator performing the transaction
You can filter the data included by selecting one or
multiple users, departments and the period.
Click to [+] to add users / departments
Click to EXPORT AS PDF or EXPORT AS CSV to save the current list in the selected format.
Version 4.6 Operator Manual
e-FOLLOW page 137
13.4 SETTINGS
In the settings section you have access to all global configuration settings in e-FOLLOW.
13.4.1 General
Here you find all configurations related to the application itself.
13.4.1.1 Server
e-FOLLOW auto detects the server IP address. In case your server has multiple network adaptors you
can change its IP address by clicking to [change].
In case you make e-FOLLOW reachable from external - e.g. by port forwarding – enter the External
server IP-address here by clicking to [change].
In case you need to change the default ports for e-FOLLOW Web access or DataManager you have
access to these by clicking to [change].
Operator Manual Version 4.6
page 138 e-FOLLOW
13.4.1.1.1 Changing e-FOLLOW server IP
In case you need to change your e-FOLLOW
server´s IP address this will have some
consequence on your current setup.
Restart Services
After clicking to 'save' the DataManager service needs to be restarted. This will force an update of the
e-FOLLOW settings and the generation of new client-, user portal- and IPPS client certificates.
Certificates
If you have switched e-FOLLOW to
encrypted Management and EWB
communication the new certificates
have to be distributed to all clients that
have access to e-FOLLOW
Management and Toshiba MFPs.
If required, the client certificate for users
accessing the User Portal needs to be
replaced as well.
All (Windows) clients printing via
IPPS to e-FOLLOW need to add the
new [ client certificate for IPPS ] to
their trusted Root Certifiaces.
Device configuration
All Toshiba MPFs need to be reconfigured to deploy the new Server IP. It is recommended to use the
e-FOLLOW [ auto configuration ] function.
This can be done in Batch-Mode (→ select all devices → MANAGE → Automatically configure
selected devices)
For all eSF devices the server IP Address needs to be
updated. Therefore login to each device and select
→ Apps → e-FOLLOW → Configure
Version 4.6 Operator Manual
e-FOLLOW page 139
13.4.1.1.2 External server IP-Address
In order to reach e-FOLLOW services
- Management
- User Portal
- Mobile App
- IPP
form external clients (e.g. via the WWW) you need to enter the external IP or URL, according your
firewall settings and rules.
e-FOLLOW will generate an additional SSL-certificate that needs to be installed on the external
clients.
Make sure to use the correct URL and certificates when reaching out for e-FOLLOW from external.
Operator Manual Version 4.6
page 140 e-FOLLOW
13.4.1.1.3 Database Backup & Restore
The Database settings allow to perform database maintenance tasks like Backup and Restore of the
e-FOLLOW Database or remove old transaction records that are not needed anymore.
[ Backup database ]
Will create a backup archive. By default, the
filename is e-follow_TIMESTAMP. You can modify
the filename before executing the backup.
Clicking to OK will create 3 files:
filename.archive & filename_dm.reg &
filename_pm.reg in
c:\Program Files\e-FOLLOW\db\backup\
[Restore database]
Before restoring a backup make sure that the
files required are located in
c:\Program Files\e-FOLLOW\db\backup\
Select the backup to be restored and klick to
OK.
e-FOLLOW will now replace the current
database by the backup.
Remove records older than:
This allows to clean up your
transaction database by removing
records 'older than…'
Version 4.6 Operator Manual
e-FOLLOW page 141
It is recommended to perform a backup of the data before removing them from the database.
Once the deletion is executed the data are gone.
Depending the number of records that will be deleted the execution of this task may take some
seconds or even minutes.
When finished a message
showing the number of records
deleted is shown.
Operator Manual Version 4.6
page 142 e-FOLLOW
13.4.1.1.4 Directory service
The Directory service settings are required to setup the Toshiba directory service settings in
TopAccess.
Attention
It is strongly recommended to run the Auto configuration for each device. This will setup and configure
the required directory services. Keep in mind to update the device registration settings via TopAccess
in case of you have made any modifications here.
Both ports standard and SLL are required by e-FOLLOW. Disabling one of them should only be done
on request of a Toshiba technician.
Version 4.6 Operator Manual
e-FOLLOW page 143
13.4.1.2 License Information
Under the license tab you will find the current license status of your e-FOLLOW server.
[1] [2]
[3]
[ 1 ] License Status
License type e-FOLLOW Essentials or Professional
Current version e-FOLLOW version that is currently installed
Current date Current system date of your server
Installation date Date when e-FOLLOW has been installed the first time on this
server
Status License status - this can be TRIAL, licensed or DEMO. In case of
TRIAL the remaining number of trial days will be shown
Registration key Current registration key in use of the e-FOLLOW license
Toshiba total licenses Number of supported Toshiba devices / embedded clients
Assigned / available Number of Toshiba licenses in use (assigned to a device) and
available
Total print queue licenses Number of supported direct queues and Toshiba direct queues
Maintenance until… Maintenance period. While maintenance is valid e-FOLLOW can be
updated to the latest version.
[ 2 ] Toshiba devices / Toshiba eSF devices
This list shows the list of your Toshiba devices. You easily can assign/remove a Toshiba device client
license to/from a device by checking / un-checking it. The number of licenses assigned/available will
change accordingly.
Operator Manual Version 4.6
page 144 e-FOLLOW
Licenses are not fixed to Toshiba or eSF. They can be mixed / interchanged.
[ 3 ] [new registration key]
Use this link to enter a registration key. Entering a registration key will apply a new license to your
system or update your current license - e.g. to add additional Toshiba licenses or renew maintenance.
Enter the registration key and press License button.
As the registration key needs to be verified against the license server it is recommended that your
e-FOLLOW server has internet connection - at least for the duration of the registration process.
Else you need to perform the offline licensing process by clicking to the [license offline] link.
Download the Server-ID file generated by your
e-FOLLOW server by clicking to the link'
[Download the server-ID file].
THEN send the server-ID file e-follow.token
T'OGETHER with the registration key you already
obtained to your reseller.
You will then receive a license file.
Depending your browser select this file by clicking to Browse [ 1 ] or open the file in notepad and
copy & paste it´s content to the input field [ 2 ].
To confirm the licensing process, click OK.
[2]
[1]
Version 4.6 Operator Manual
e-FOLLOW page 145
13.4.1.3 Application
The application tab allows changing some basic configuration.
Version: 4.6.0
'Operator' password
Click to [Change password] to change the password for the user 'Operator'. Enter the current and the
new password.
Operator Manual Version 4.6
page 146 e-FOLLOW
13.4.1.3.1 Language
Select the language from the pull-down.
e-FOLLOW is designed to support up to 36 languages. Use
the link [add or customize language] to modify the text or
add new language. A language file will be created in '\lang'
folder in installation directory. You can edit this file to
perform any modifications.
13.4.1.3.2 Encrypt management and ewb communication
If enabled the http communication to e-FOLLOW Management and the device´s EWB will be
encrypted by using HTTPS.
To avoid SSL warnings, it is recommended to add the
e-FOLLOW certificate to the clients trusted root
certificates and to the MFPs CA-certificates (DER).
Make sure to run the [ auto configuration ] for all
Toshiba devices running in SSL mode. Else you
manually need to modify the EWB-settings on all
devices to HTTPS://server-IP:11080/ewb
You will find the certificate in \Program Files\e-FOLLOW\etc\html\e-FOLLOW-ssl.cer
13.4.1.3.3 Login settings
Add new domain users to database automatically
If enabled, users will be added immediately to the e-FOLLOW user database after successful
authentication when printing or logging on to a Toshiba device. Else, new users will only be added
while synchronizing.
Check user in domain at every login
If enabled and login is performed by card or PIN, e-FOLLOW checks if the user is still available/valid in
the domain.
Synchronize department on user login
If enabled e-FOLLOW will check the user´s department at each login. In case the user´s department
has changed it will be updated immediately in the e-FOLLOW database.
Version 4.6 Operator Manual
e-FOLLOW page 147
13.4.1.3.4 Card self-association
Card self-association overwrites existing Card Ids
If enabled the user can associate a new card ID to his account. Any existing ID will be replaced by the
new card ID.
Attention
In case 'Write new Card-IDs to A.D'. is enabled, e-FOLLOW will not only replace existing Card-IDs in
its own database, but also in the user´s account in the directory service (A.D.).
Write new Card-IDs to A.D.
If enabled, e-FOLLOW can write new card ID´s that are self-assigned by users back to the user´s
account in the directory service.
This presupposes following conditions
• The attribute for Card-ID is specified in domain settings
• The user specified in domain settings has the permission to write
• The user´s Card-ID is not set in directory service (is blank)
or
• the Above parameter "Card self-association overwrites existing Card IDs" must be
switched ON.
13.4.1.3.5 Printing
Add PrinterManager automatically
If enabled the PrinterManager of a secondary e-FOLLOW print server will be automatically registered
and supported.
Allow unknown users to print
IF enabled, users that do not exist in the domain or in the e-FOLLOW database can print anyway.
Send notifications by e-mail
If enabled user notifications are sent via e-mail to the users.
PJL user name has priority
This will force e-FOLLOW to check the print job´s PJL header to extract the username (or alias) to
map the job to the correct user account. This may be helpful if the printer is mapped under a different
username or in SAP environments.
Show printed jobs which are waiting for accounting in the virtual queue job list
(these jobs are displayed in blue)
If enabled jobs that are already printed will stay visible in the virtual queue list until e-FOLLOW
receives the accounting information from the MFP
Don't create preview of print jobs
If enabled the preview images of the print jobs will not be created and cannot be viewed on the MFP
panel or in Mobile App.
Operator Manual Version 4.6
page 148 e-FOLLOW
13.4.1.3.6 Toshiba
Keep foreign Subscribes for Toshiba devices
If enabled all subscribes of other 3rd party applications will be kept in addition to the e-FOLLOW
subscription. Else the foreign subscribes will be replaced by the e-FOLLOW address.
User for accounting of system jobs / User for accounting of incoming faxes
Usually these types of jobs cannot be associated to a specific user and therefore do not appear in any
reports.
If required, create an internal "system" user for assigning these job types.
Detect user from "Printope" print jobs and do accounting
In case the user is unknown (e.g. by an internal device error) the job will be printed as user 'Printope'.
If 'Detect user…' is enabled these jobs can be accounted properly if the job´s ID is known.
Ping device before ODCA requests
If enabled e-FOLLOW sends a ping prior to every ODCA request to make sure the device is online
and able to reply. Else a 1-minute timeout will be effective in case the device is not reachable.
ODCA ping timeout
If ODCA ping is enabled, you can define the timeout for the ping in ms.
13.4.1.3.7 General settings
Send Notifications by email
if enabled e-FOLLOW will send notifications to users via email. Else it tries using PopUp to notify
users.
Also reduce Total Quota for scan and fax jobs
By default (enabled) e-FOLLOW will reduce the total quota for scan and fax jobs. In case the total
quota shall stay untouched for these types of jobs it can be switched off here. (Scan- and Fax-quotas
will still be reduced)
Custom Home Directory
Here you can enter / define the user´s HomeDirectory. If – for example - scans shall be stored in a
folder like \\server\userData\scans\USERNAME you can enter the path here. The wildcard
'::username' will replace the actual user name logged in at the MFP.
In any case this Custom HomeDirectory will be used – even if it has been imported from A.D., LDAP
or it has been entered manually.
Web session timeout
The operator will be auto logged out after this time of inactivity.
Log level
Here you can define the level of details stored in the e-FOLLOW log file.
- Verbose: log will contain detailed information
- Error: only errors will be logged
Version 4.6 Operator Manual
e-FOLLOW page 149
Log Filter
Here expressions can be entered to filter the log content.
A separate log file e-FOLLOW-DATE.filter.log will be created containing only messages matching the
filter.
Active DB log (service must be restarted)
If enabled, e-FOLLOW will create separate log file showing all database communication.
This should only be enabled on request by support, as DB logs may get very large.
Max. DB cache (service must be restarted)
By default the database (Mongo DB) is configured to use 50% of the system memory (RAM) as cache
(Setting = Automatic). It is possible to reduce the RAM used by Mongo DB to a lower level.
13.4.1.4 Use Radius Authentication
e-FOLLOW supports user authentication against a RADIUS server.
RADIUS authentication typically is used in environments where several domains or authentication
servers shall be merged to one single point of authentication.
If enabled in General – Application the RADIUS
authentication options get available.
Please request your administrator to obtain the details for the configuration of the RADIUS
authentication service.
Operator Manual Version 4.6
page 150 e-FOLLOW
13.4.1.5 User Portal
e-FOLLOW provides an enhanced user portal. This allows users to maintain their account, upload
documents or add/buy balance. Here you have access to the settings that are related to the
e-FOLLOW user portal.
Use User portal
This will enable/disable the general availability of the portal to the users
Version 4.6 Operator Manual
e-FOLLOW page 151
Allow file upload
IF enabled the upload option gets available for the users.
Upload queues
Add one (or multiple) upload queues the users can
select as destination. This can be virtual queues (for a
later release) or direct queues (for instant print job
release)
Upload can only be performed to Windows Queues / Printers. IPP is not supported.
13.4.1.5.1 Connection
Port
Defines the port number to access the portal. By default, the port number is 11070
To select another port number click to [ change ] and enter a port number that is available on your
computer.
Use SSL
For security reasons the communication can be encrypted by using SSL.
To avoid an SSL warning on the client PCs a certificate can be installed. Right-Click to
[ Download certificate ] to download the certificate. You can now add it to the trusted root
certificates on all client PCs (e.g. via group policy).
Session Timeout
This defines the time after a user session is close automatically when there is no activity.
13.4.1.5.2 PIN self-assignment
Allow PIN self-assignment
If enabled the option to self-assign a PIN is available to the users.
PIN length
Defines the number of digits for the new PINs
Due to security reasons (trying/finding other user´s PINs) the user cannot select a new PIN by himself.
Instead the system will randomly create an available new PIN.
13.4.1.5.3 IPP queues
Show personalized IPP-URLs
This option enables the usage of personalized IPP-URLs that contain a user token for identifying the
print job owner.
IPP-URL to be shown in the Userportal
This option defines which URLs are offered to users via Userportal.
• Only internal URL: for clients located inside the local network
• Only external URL: for clients located outside the local network
• Or both
Operator Manual Version 4.6
page 152 e-FOLLOW
The option 'IPP-Printers' is
added to the menue of the
user portal
The URLs of the printers are
extended by an individual
user-token. You can copy this
URL and enter it into the URL
filed when adding the printer
to your computer.
This might be necessary in
case the Operating system or printer driver does not add the user information to the print jobs. (e.g.
Chromebooks)
Select IPP queues
Click to [ + ] to add IPP queues that shall be published as personalized IPP queues via the user
portal.
Depending on the operating system the URL can simply be copied and pasted or needs to be entered
as required by the OS (e.g. Chrome)
On windows clients the certificate needs to be added to the trusted root certificates.
13.4.1.5.4 Self-assignment / registration
Allow self-registration
If enabled users can self-register an
internal account to e-FOLLOW. An
appropriate link will be shown on the
User Portal login page.
Allow E-Mail self-assignment
If enabled the users may add additional E-Mails to their account. This will allow the user to send print
jobs by from other mail accounts.
Accounting-Mode
Here you can define the accounting mode for users, that have
self-registered to e-FOLLOW.
Version 4.6 Operator Manual
e-FOLLOW page 153
13.4.1.5.5 Temporary instant print (TIP)
Temporary instant print is intended to temporarily forward jobs that are sent to a virtual queue directly
to a Toshiba/eSF output device.
When enabled users will get
allowed to assign a
Toshiba/eSF from the list of
TIP-enabled devices to a
virtual queue.
Notify user if Temporary Instant Print fails
If enabled, users will get a notification / -email if direct print to the selected device cannot be
performed.
Delete non-executable print jobs
In case direct printing cannot be performed the print job can be deleted or it will remain in the original
virtual queue for a later manual release.
Select TIP-devices
Here you can add Toshiba / Toshiba eSF devices that shall be selectable by users for routing jobs
from a virtual queue.
At least one device must be added to the list so that users can redirect their jobs from a virtual queue
to this device to be instantly printed.
TIP is a user-based setting. Each user can enable TIP for himself via the user portal.
[1] [2] [3]
Operator Manual Version 4.6
page 154 e-FOLLOW
[ 1 ] This is the list of all virtual queues in e-FOLLOW.
[ 2 ] Select a target device that is enabled for TIP
[ 3 ] Select the duration for how long TIP shall be effective
TIP for a virtual queue will automatically be disabled after the duration time has expired.
Attention
Jobs that are sent to a TIP-enabled virtual queue will be no longer be spooled in e-FOLLOW for
FollowMe-printing. They will be directly forwarded to the selected device.
Attention
Make sure 'Anonymous print' is enabled for Toshiba eSF devices that are made available for
Temporary Instant Print.
13.4.1.5.6 Print Job List
This option will enable/disable the print job list in the user portal.
Currently the user will have the
option to preview the job, to
delete the job or to reassign it
to another user.
(more options will follow)
Preview is only available for
non-IPP jobs.
To assign a job to another user the
'recipient' needs to allow that users
can assign jobs to him.
If disabled he will not be selectable
for other users.
Version 4.6 Operator Manual
e-FOLLOW page 155
13.4.1.5.7 Braintree
e-FOLLOW supports recharging user accounts by Braintree´s web payment service.
(www.braintreepayments.com)
Braintree is an advanced online payment service that is available in 40+ providing payment methods
like PayPal, Venmo, Apple Pay, Android Pay, Bitcoin, Credit/Debit Cards depending your
country/region.
See chapter 14 Braintree Account for further information on how to sign up to the payment service.
Once you successfully sign up for Braintree you can start the configuration.
Deposit balance with Braintree
This will generally switch on the payment gateway and make it available to users inside the user
portal.
Users that have an accounting mode different from 'charge user balance' will not see the payment
gateway.
Sandbox mode
For testing purposes Braintree offers a special Sandbox account type. An explicit registration for a
Sandbox account is required.
When you enter the credentials (Keys) for the real account, Sandbox mode must be switched off.
Merchant ID / Public Key / Private Key
Here you need to enter the Keys provided via the Braintree dashboard (API Keys - see chapter 11)
Deposit values
Here you can enter a list of values the users can select for recharging their account.
Operator Manual Version 4.6
page 156 e-FOLLOW
13.4.1.6 PopUp settings
Unknown users’ profile
Here you can define what type of PopUp shall be used for unknown users.
Create unknown users automatically
If enabled an unknown user that authenticates himself via e-FOLLOW PopUp will be automatically
added to the e-FOLLOW database.
Show PopUp notifications
If enabled notifications to the users are shown via the client PopUp.
Assign PopUp by
Username: If multiple users are sending print jobs from the same host/IP (e.g. Terminal server) the
"sender" can additionally be identified by the username.
Hostname or IP address
By default, e-FOLLOW will identify the origin of the print jobs by the workstation name (hostname) or
it´s IP address if the hostname can´t be resolved.
Make sure the PopUp is installed and running on the client PCs else users will not be able to release
their jobs.
In case the Web-PopUp is used by clients make sure the Hostname or IP address option is enabled.
Version 4.6 Operator Manual
e-FOLLOW page 157
13.4.1.7 Auto configuration
The Auto configuration tab shows the global setting when registering the application to
e-BRIDGE X/Next devices.
PIN code authentication
If enabled the login method PIN Code Authentication will be enabled. The user then has the choice to
login via username & password or PIN.
Add e-FOLLOW icon on home screen
By default, e-FOLLOW is registering itself to the device home screen. If this is not desired the
registration can be prevented by disabling this flag.
Once the e-FOLLOW application is registered it will not be removed automatically by disabling this
flag.
Assign function key 1 / 2 with…
Here you can define the functions to be assigned to function hard keys 1 and 2
Default screen after login
Here you can define the screen that is shown after a successful user login. By default, EWB (e-
FOLLOW) is selected.
Operator Manual Version 4.6
page 158 e-FOLLOW
Auto clear time
When a user performs no more activity at the device it is resetting / logging out the user automatically
after the auto clear time [seconds],
Special values are:
No limit: Users will not be logged out automatically
Don´t change: the current device setting will not be changed
In case the security setting "Automatic deletion of jobs – at logout" is enabled it is recommended to
set the Auto clear time to No Limit. This will avoid an unwanted logout and stopping of printout.
Authentication failed print job/Raw Print Job
This parameter defines the behavior of the MFP for jobs that are unauthenticated. (e.g. directly sent by
unknown user)
Delete: the job will be refused and deleted
Print: Job will be allowed and printed
Auto change login user
If enabled subsequent user can login by swiping his card, even if the device is still enabled by another
user. In this case the current user will be logged out and the subsequent user will be logged in
automatically.
Enable guidance screen
If enabled, the device´s login screen will show a user guidance screen 'how to login'.
Use EWB language settings
If enabled the language used for EWB screens will be selected according the device settings. Else the
e-FOLLOW language settings will be used.
Version 4.6 Operator Manual
e-FOLLOW page 159
13.4.1.8 Data protection
e-FOLLOW provides some unique functions to ensure a maximum level of data protection and privacy
of user data.
Don´t record document names
If enabled the document names will not be recorded in the transaction database.
Don´t record usernames
If enabled the usernames will not be recorded in the transaction database
Encrypt document names in records
If enabled, the document names will be stored encrypted in the transaction database
Encrypt user names in records
If enabled, the user names will be stored encrypted in the transaction database
Password1 for decryption:
Password 1 for the decryption of document names and user names when creating reports.
Password2 for decryption:
Password 2 for the decryption of document names and user names when creating reports.
Password 2 may be left blank.
The usage of two passwords allows performing a 2 factor authentication for the decryption of user
names and document names.
Operator Manual Version 4.6
page 160 e-FOLLOW
Lock device
This will enable a security option against trying out credentials. If a user enters multiple invalid user
credentials (username, username & password, PIN) reaching the Number of attempts, the device
gets locked for the Lock time.
Locking of a device is also indicated in the device´s General settings.
You can unlock the device before the Lock time exceeds by pressing the [ unlock ] button.
Version 4.6 Operator Manual
e-FOLLOW page 161
13.4.1.9 Custom formats
e-FOLLOW allows to customize the time and currency formats to your specific requirements.
Date & Time
The Date/Time Pattern allows to specify your individual appearance of date and time inside
e-FOLLOW and the reports. The most common patterns are available from the Template pull-down.
Currency
Currency settings can also be customized to your individual requirements.
Prices/cost in currency format
If enabled all prices and cost inside e-FOLLOW will be shown in currency format. (decimals &
currency symbol).
You can define the currency symbol, decimal symbol, the number of decimals and the format for
positive and negative values.
Value Added Tax (VAT)
Here you can enter the amount of VAT that is valid for your region. This is mainly important in case
users can recharge their account balance via load.UP money loader.
The receipt printed after recharge operation will then contain the correct amount of VAT included.
Operator Manual Version 4.6
page 162 e-FOLLOW
13.4.1.10 SMTP / E-mail
Enter the Hostname/IP-address and port of your SMTP server.
In case SMTP authentication is required, enter the credentials of an account that is allowed to send
emails via this server.
Use the E-mail settings to enter a From address: a Subject: an a signature.
Enter an Admin e-mail address that will receive administrator notifications e.g. in case of
Maintenance is going to expire
The default E-mail address domain will be used if the user has no e-mail address assigned.
e-FOLLOW will then try to send notifications to 'username'@'default_E-mail_address_domain'
[test the SMTP and e-mail settings]
Enter the sender and recipient and press
Send test e-mail. e-FOLLOW embedded will
try to send a test email.
Check the in-box of the recipient to make
sure, settings are correct.
Version 4.6 Operator Manual
e-FOLLOW page 163
13.4.1.11 E-Mail Template-Editor
e-FOLLOW provides a convenient e-mail template editor that allows you to modify the e-mail content
sent out to the users according your specific requirements.
Select the desired Template from the list.
You can now edit the default email [1]
content by using placeholders, images,
links etc.
[ 1 ] Placeholders
here you find the
placeholders/variables that can be
used for this template.
[ 2 ] Delete template
This will delete the current content of
the template and the default content
will be used.
[ 3 ] Enable/Disable template
If enabled the modified template will be
used. Enabled templates are indicated
by [*]. [2] [3]
Else the default content will be used.
Operator Manual Version 4.6
page 164 e-FOLLOW
13.4.1.12 Expert settings
This menu lists all advanced parameters of the e-FOLLOW system.
ATTENTION!
These parameters MUST only be modified under the control of software support / development.
Any change may lead to malfunction or make your site not working anymore.
Warranty may end at this point.
Version 4.6 Operator Manual
e-FOLLOW page 165
13.4.2 Dashboard
The e-FOLLOW Dashboard is the central point of information.
13.4.2.1 Event Log
The Event Log shows the current status of activities by showing a list of messages.
Use the buttons on the top of the list to filter the list by message types [info], [warning] or [error].
If [Refresh:On] is active, the list will be auto-updated by new events.
[Clear log] will clear the current list.
The folder \Program Files\e-FOLLOW\log\ contains daily log files "DataManager_DATE.log" and
"PrinterManager_DATE.log" that might be requested by the support in case of an issue.
Operator Manual Version 4.6
page 166 e-FOLLOW
13.4.2.2 Device Warnings
Here an overview of the devices that at current are unavailable (offline) or that show any errors or
warnings.
Clicking to one device will directly switch to the corresponding device showing more details regarding
the warning/errors.
Version 4.6 Operator Manual
e-FOLLOW page 167
13.4.3 Schedules
A lot of tasks In e-FOLLOW can be performed automatically. e-FOLLOW provides a powerful
schedule tool for defining and planning the execution of these tasks.
[1] [2]
[3]
[1] Task list
The task list can hold an unlimited number of scheduled
tasks. Click to ADD to create a new task or click to
DELETE to remove an existing task from the list.
When adding a new task, you need to enter a task name
and the type of the task. It is also recommended to enter a
short description.
[2] Schedule
The schedule section defines when a task is executed.
Select the date and time for the next (fist) execution. Then select the repetition options.
[3] Task details
This section describes the details of the scheduled task.
Operator Manual Version 4.6
page 168 e-FOLLOW
13.4.3.1 Synchronization
This will automatically synchronize the
e-FOLLOW user database and the
domain.
You can select if new users shall be
added and/or what data shall be
updated if they have changed in the
domain.
If new users are added to the database
a random Login PIN can be created
and sent to the new users email
address.
13.4.3.2 Report creation
This task will automatically create a
report and send it as an attachment via e-
mail.
Here you can select the type of the report
that shall be scheduled. Select the
sorting order and the file type.
If you like to automatically receive reports like "last month device summary" or "Ytd total of department
X" it is recommended to create a custom report first and have this scheduled here.
Version 4.6 Operator Manual
e-FOLLOW page 169
13.4.3.3 Export transactions to MS SQL
This task will export the transaction data
(user´s copy-, print-, scan- and fax-
activities) to an external SQL database.
[ 1 ] Enter the database details and
credentials.
If allowed by SQL Server, you can also
use Windows Authentication.
[ Execute now ] will run the task
immediately.
[1]
Use the [ Test connection ] link to check
if e-FOLLOW can establish a connect to
the selected SQL-database.
[2]
[ 2 ] The table e-FOLLOW_records will
be created by clicking to the
[ Create table ] link.
If the table already exists
it will be deleted
(dropped) and created
new.
e-FOLLOW remembers the records already exported to the MS SQL database. In case you need to
export again all data – e.g. after recreating the table – you can reset the last export by clicking to
[ Reset last export ]
In addition to the default reports the device´s serial number, Model, Location and description are
exported to the SQL database.
At current no other SQL databases than MS SQL are supported.
Operator Manual Version 4.6
page 170 e-FOLLOW
13.4.3.4 Project Import
This task will automatically import the list of projects, sub-projects and user assignment into e-
FOLLOW via a .csv file.
[1] Import file:
The location and filename of the .csv
file is fix. So please make sure the file
is named project_import.csv and
located in the root of e-FOLLOW install
path as indicated here.
[1]
[2]
[4]
[3]
[2] Syntax
Make sure the structure / syntax of the .csv file is correct. Please refer to the examples for global and
user assigned projects.
Global: project-name
project-name, sub-project-name*
user assigned: project-name,,username
project-name,sub-project-name*,username
*) sub-project name is optional. Make sure, that in case of user assigned projects the username is
placed as third field.
[3] Separators
Here you can define the field separators (comma, semicolon or tab stop) and the type of brackets
containing the descriptions.
[ 4 ] !DROP_TABLE
If you add the expression '!DROP_TABLE' at the first line of the .csv file all project codes and user
assignments will be deleted before importing the data from .csv. Else the data will be appended.
Version 4.6 Operator Manual
e-FOLLOW page 171
13.4.3.5 Database backup
This task will automatically create a backup
of the e-FOLLOW database and registry
settings.
The number of backup files defines how
many backups will be stored. If the
maximum number of backups is reached,
the oldest backup will be replaced by the
newest one.
The backups will be stored in
C:\Program Files\e-
FOLLOW\db\backup\schedules\
13.4.3.6 Change balance
This task will automatically modify the
balance (money) of the user's accounts.
Enter the amount of money and select if
this amount shall be added to, deducted
from the user balance or if the balance
shall be set to this amount.
Then select if this task shall be applied to
all users or to individual users and/or
departments.
If you enable the switch Ignore missed
tasks e-FOLLOW will not retry to
execute tasks that could not be run at the
scheduled time due to any reason.
13.4.3.7 Change quota (user, department, device)
This task will automatically add or set
quotas. Depending the task type quotas
will be set for users, departments or
e-BRIDGE X devices.
Select the type of quota (total, color,
copy, print, fax, etc.), if it shall be set to
an amount of pages or added to the
current quota and finally the amount of
pages.
Then select if this task shall be applied to
all users or to individual users /
departments / devices.
If you enable the switch Ignore missed tasks e-FOLLOW will not retry to execute tasks that could not
be run at the scheduled time due to any reason.
Operator Manual Version 4.6
page 172 e-FOLLOW
13.4.3.8 Remove Card IDs
This task will remove the association of
card IDs to user accounts. This may make
sense if a set of 'one day' cards is emitted
to users that have forgotten their personal
card or if cards are replaced every X
months/years.
Select if all card ID associations shall be
removed or if only the card IDs from the
below list shall be removed.
Use [ + ] and [ - ] to add or remove card
IDs to / from the list.
Version 4.6 Operator Manual
e-FOLLOW page 173
13.4.4 Rules
e-FOLLOW provides a very convenient and powerful tool to apply rules for routing and converting of
print jobs.
This enables you to setup a very sophisticated rule based print management system.
Based on several conditions
Conditions
Document name Contains..
Ends with..
Starts with..
Pages # Greater than..
Less than..
File size Greater than..
Less than..
Paper format Unknown, A3, A4, A5, ….
Color print Y/N
Duplex Y/N
Printer language Unknown, Postscript, PCL
Sending host [client IP / hostname ]
Operator Manual Version 4.6
page 174 e-FOLLOW
A specific action can be executed.
Actions
Delete -
Convert to Black & White
Duplex
B&W + Duplex
Move to queue [virtual queue]
Change user [ username ]
You can define as many rules as you like. Use the arrows behind the rule
name to change the order of execution.
If enabled a Notification is sent to the user if
the job has been processed / modified due
to this rule.
For each rule you can define if it is a
'general' rule or if It shall apply to specific
users, departments, groups or queues.
Attention
The 'Convert to..' actions can only be applied to Direct Queues for Toshiba / Toshiba eSF devices.
Trying to apply them to 'Printers' will have no effect.
Version 4.6 Operator Manual
e-FOLLOW page 175
To not disturb current printing of
users you can switch off the
e-FOLLOW rule system by clicking
to the ACTIVATED button.
Once it´s Off you can add or modify
rules without taking effect on current
printing.
When you have done any
modifications on rules the FINALIZE
CHANGES status changes to
Clicking to will generate the script and save it to the database.
The FINALIZE CHANGES status is changing to .
e-FOLLOW is using the Python script language. By clicking to the [ Switch to editor ] link on the
bottom you have direct access to the script editor.
Attention
any changes done inside the editor may lead to malfunction of the rules system. This editor is
intended for administrators only being very familiar with the Python syntax.
Make sure to activate the rules system by clicking to the ACTIVATED button before leaving this page.
Operator Manual Version 4.6
page 176 e-FOLLOW
13.4.5 Reader Profiles
Card reader profiles are used to modify the string read by a card reader.
This can be required if the UIDs of your cards are already stored in active directory. Depending how
the IDs are read by the reader the IDs might need to be converted or reversed so they match.
To add a new profile click to [ + ].
You can enter a test string to directly check the impact of the current settings to the string.
You can use the Test string field to insert data and check if the conversion is working properly
according the data that are required.
Version 4.6 Operator Manual
e-FOLLOW page 177
14 IPP printing
e-FOLLOW offers a variety of scenarios for printing via secure IPP to multiple print servers from inside
an organization or from external via Internet. Therefore e-FOLLOW provides two main services
DataManager a unique service for each organization / site
PrinterManager a queue- and printer monitoring service that can be installed on multiple Print
Servers of an organization. A stable network connection to the DataManager is
mandatory.
14.1 'Standard' printing to e-FOLLOW Server
This is the most common setup. The e-FOLLOW PrinterManager is installed on the main server where
the DataManager is hosted.
Clients, printing to a queue hosted on the local PrinterManager must use the queue´s internal URL.
Click to [ IPP URLs]
and select / copy the
URL – either IPP or
IPPS – of the desired
queue.
Operator Manual Version 4.6
page 178 e-FOLLOW
In case IPPS shall be used on a Windows client, the appropriate certificate for that PrinterManager
needs to be installed on the client.
Click to [IPP Server Settings]. Here you can download the certificate for the PrinterManager.
You can also use the URL http://e-FOLLOW_Server_IP:631/certificate to download the certificate.
Version 4.6 Operator Manual
e-FOLLOW page 179
14.2 Internal printing to a remote Print Server
In case an organization runs multiple Print Servers the e-FOLLOW PrinterManager Service can be
installed on each server as a Remote PrinterManager.
In e-FOLLOW Management each PrinterManager has its own tab.
[ 1 ] this is the local PrinterManager tab
[ 2 ] this is the (first) Remote PrinterManager tab.
[1] [2]
[3]
Clients, printing to a queue hosted on the Remote PrinterManager must use the queue´s internal URL.
[ 3 ] Click to [ IPP URLs] and select / copy the URL – either IPP or IPPS – of the desired queue.
Operator Manual Version 4.6
page 180 e-FOLLOW
In case IPPS shall be used on a Windows client, the appropriate certificate for that PrinterManager
needs to be installed on the client.
Click to [IPP Server Settings]. Here you can download the certificate for the PrinterManager.
You can also use the URL http://Remote_Server_IP:631/certificate to download the certificate.
Version 4.6 Operator Manual
e-FOLLOW page 181
14.3 Printing to e-FOLLOW from external (via internet)
For this setup you need to make sure that your e-FOLLOW has an correct DNS setting so it can be
resolved from any client connected to the internet.
Make sure your firewall is setup correctly to forward all requests on port 443 to your e-FOLLOW
server.
[ 1 ] Click to [IPP Server Settings] to enter the external hostname [ 2 ] for the e-FOLLOW Server.
printserver.csvs.local
[1]
[2]
[3]
This will generate a second IPPS certificate for the external hostname of that PrinterManager [ 3 ].
Now you can download the certificate for the PrinterManager.
You can also use the URL http://e-FOLLOW_SERVER_IP:631/certificate_external to download the
certificate.
Operator Manual Version 4.6
page 182 e-FOLLOW
Clients, printing from external via the internet to a queue hosted on the PrinterManager must use the
queue´s external URL.
[1]
[2]
[ 1 ] Click to [ IPP URLs] and select / copy the URL – either IPP or IPPS – of the desired queue.
[ 2 ] Make sure to select external IPPS URL to connect from an 'outside' client computer.
For security reason it is strongly recommended to use IPPS on port 443 instead of unencrypted IPP
port 631.
Version 4.6 Operator Manual
e-FOLLOW page 183
14.4 Printing to a Remote PrinterManager from external (via internet)
This setup is more or less identical to the one described above.
For this setup you need to make sure that your Remote Print Server (PrinterManager) has a correct
DNS setting so it can be resolved from any client connected to the internet.
Make sure your firewall is setup correctly to forward all requests on port 443 to your Remote Print
Server.
[ 1 ] Click to [IPP Server Settings] to enter the external hostname [ 2 ] for Remote PrinterManager.
This will generate a second IPPS certificate for the external hostname of that PrinterManager [ 3 ].
Now you can download the certificate for the Remote PrinterManager.
[1]
[2]
[3]
You can also use the URL http://REMOTE_PRINT_SERVER_IP:631/certificate_external to download
the certificate.
Operator Manual Version 4.6
page 184 e-FOLLOW
Clients, printing from external via the internet to a queue hosted on the Remote PrinterManager must
use the queue´s external URL.
[1]
[2]
[ 1 ] Click to [ IPP URLs] and select / copy the URL – either IPP or IPPS – of the desired queue.
[ 2 ] Make sure to select external IPPS URL to connect from an 'outside' client computer.
For security reason it is strongly recommended to use IPPS on port 443 instead of unencrypted IPP
port 631.
Version 4.6 Operator Manual
e-FOLLOW page 185
15 IPP Printer-Installer
e-FOLLOW provides a convenient Installer to easily setup IPP-Queues on any Windows-Client.
IppInstaller.exe must be executed as Administrator
There is also a silent version of IppInstaller, IppInstallerSilent.exe.
Before executing IppInstaller it needs to be customized for your specific needs.
IPP Installer consists of four components.
IppInstaller.exe the installer program
Config.cfg the configuration file for IppInstaller
Certificate Subdirectory holding the certificate for IPPS printing
Driver Subdirectory holding the printer driver for the IPP/IPPS Queue
This allows you to create individual IppInstaller-packages, suitable for your current requirements.
e.g.
• packages for each IPP/IPPS queue
• packages for IPP/IPPS queues to be installed on PCs running inside your local network
• packages for IPP/IPPS queues to be installed on PCs running outside your local network
Operator Manual Version 4.6
page 186 e-FOLLOW
15.1 IppInstaller config.cfg
This is the configuration file for IppInstaller, where you can pre-define the install process.
debug This will add more detailed information to the installer-log. It can be
disabled by # or by removing it from the config.cfg file.
server= * This defines the full URL of the IPP/IPPS printer to be installed. Make sure
to enter the correct URL.
name= shown name of the printer
silent If enabled the installer will run in silent mode. It can be disabled by # or by
removing it from the config.cfg file.
*) Make sure to use the correct URL.
[ 1 ] Select the IPP printer / virtual queue of your choice
[ 2 ] Click to 'Virtual IPP queue – IPP URLs'
[ 3 ] Select the required URL – internal / external and IPP or IPPS
[2]
[1]
[3]
Version 4.6 Operator Manual
e-FOLLOW page 187
15.2 IppInstaller – certificate
e-FOLLOW IPP-Server supports both SSL and non-SSL protocol on default port 443 (SSL) and 631
(non-SSL). If required the ports can be modified
[1]
[2]
[3]
[ 1 ] Select the desired PrinterManager
[ 2 ] Change the desired port settings if required
Attention
Some operating systems (e.g. Mac OS) require the default ports
[ 3 ] download the certificate and copy it to the certificate folder.
Make sure to select the correct certificate
• Use [ IPPS certificate for internal IP address ] for installing IPPS queues on client PCs inside
your network (local)
• Use [ IPPS certificate for external hostname ] for installing IPPS queues on client PCs outside
your network.
Attention
When running IppInstallerSilent.exe , the certificate in ..\certificate\ will NOT be added to the system.
Make sure to add the correct driver to ..\driver\ and the settings for server= and name= are correct.
You can also run IppInstallerSilent with server= and name= as start parameters. E.g.
IppInstallerSilent.exe server=https://printserver02.local:443/VirtualQueue name=VQps02
Operator Manual Version 4.6
page 188 e-FOLLOW
15.3 IppInstaller – driver
IppInstaller allows you to install any driver of your choice.
Copy the full content of the driver package to the driver folder.
Make sure the driver´s .inf file is located in the root of
the ..\driver folder
IppInstaller is optimized for Toshiba Universal 2 printer driver.
15.4 Roll out IPP printer with group policy
In case you like to roll out an IPP/IPPS queue to clients via policy it is recommended to
• roll out the certificate to client´s Trusted Root Certification Authorities
• place the IppInstaller-package on a Server that all clients have access to
• create a .batch file executing IppInstallerSilent.exe
• Add the batch to clients GPO startup script
Version 4.6 Operator Manual
e-FOLLOW page 189
16 Braintree Account
To accept payment via Braintree online payment service you need to sign up. This chapter illustrates a
typical Braintree Account sign up procedure and can be used as an example for setting up your own
account for use with e-FOLLOW.
16.1 Braintree sign up
This example shows a typical sign up procedure. The actual sign up details may vary depending on
your country.
• Open the Braintree website on https://www.braintreepaments.com
• Select your country on the bottom of the site
• Click "Sign Up"
Enter all required information and confirm by clicking "Agree & Create Account".
Operator Manual Version 4.6
page 190 e-FOLLOW
Click next and continue to setup the account.
Enter your contact phone number and click Next.
You should have the following details on hand before starting this step
• Contact Name and Address Details
• Business Name and Address (the Business in this case is the entity accepting payments for
e-FOLLOW).
• Banking Details (example: IBAN)
Proceed by clicking "Complete your account now"
Version 4.6 Operator Manual
e-FOLLOW page 191
Enter the owner
information.
Enter your business
details…
Enter some
information regarding
transactions sizes.
e-FOLLOW does not
support subscription
payments, so keep
this to No.
Operator Manual Version 4.6
page 192 e-FOLLOW
Enter the delivery
details. Note that
e-FOLLOW is a pre-
payment service.
Enter your banking
details and click to
"Finish Account"
During completion you will be directed to the dashboard. You are requested to confirm your email
address.
Check your inbox and confirm the account.
Your account is now ready to accept payments.
16.2 Braintree Dashboard
The Braintree dashboard is your account management interface covering all actions from transaction
reporting to refunds and other policies. A full description of the account management functions is far
beyond the scope of this document, however user guides and help topics are available from the
Braintree support site.
General Support https://support.braintreepayments.com
Overviews https://articles.braintreepayments.com/get-started/explore
Control Panel https://articles.braintreepayments.com/control-panel/basics/overview
Refunds https://articles.braintreepayments.com/control-panel/transactions/refunds-
voids-credits
16.3 PCI Compliance
Although Braintree securely stores and processes card data, you will still need to complete an annual
Self-Assessment Questionnaire (SAQ) in order to be PCI compliant. The Braintree accounts team will
contact the account holder within 30 days of signing up with Braintree. More details on this procedure
are described here
https://articles.braintreepayments.com/reference/security/pci-compliance
Version 4.6 Operator Manual
e-FOLLOW page 193
16.4 API Keys
The API Keys related to your account must be placed into the e-FOLLOW configuration.
In the dashboard top menu navigate to Account->API Keys
Copy the values for
• Public Key
• Private Key
• Merchant ID
And insert them into the appropriate fields in e-FOLLOW configuration of the Braintree service.
Operator Manual Version 4.6
page 194 e-FOLLOW
17 Printing from Mac
e-FOLLOW can not only receive print jobs from Windows clients but also from Mac (or Linux)
To print to a virtual queue configure your Mac as follows.
Visit http://business.toshiba.com/support/index.jsp to download an appropriate driver for your MFP.
Follow the installation instructions of the driver
package…
Add and Configure New Printer
Open ‘System Preferences’ → ‘Print & Fax’
Klick ‘+’ Sign to add a new printer
Select type ‘IP’ from the menu across
the top, then fill in following options
Address: IP-address of your
e-FOLLOW server
Protocol: ‘Line Printer Daemon –
LPD’ (default)
Queue name: enter the exact queue
name of the virtual printer
Version 4.6 Operator Manual
e-FOLLOW page 195
Printer driver: here you can select the
driver software as installed above.
Select the driver software and klick to
OK.
Now your Mac is ready to print to e-FOLLOW.
17.1 IPP printing from MAC
IPP printing from MAC clients is quite simple. Adding a new printer you just need to enter the
e-FOLLW-Server_IP_address:443 and the
queue name.
Give it a name to identify the printer on your
MAC system and select the driver.
Attention
Due to a bogus behavior in Mac´s CUPS
you must wait at least 10 minutes before
sending the first print job using this IPP
printer.
Else the printer will disappear from your Mac
Computer.
Operator Manual Version 4.6
page 196 e-FOLLOW
18 Printing from Chromebooks
e-FOLLOW can not only receive print jobs from Windows clients but also from Chromebooks.
The challenge for printing from Chrome to e-FOLLOW server is the personalization of print jobs
(assign a printjob to its owner). By default, all jobs are sent "anonymous".
e-FOLLOW can cover this by providing individual IPP URLs for each user. Once enabled in
→ SETTINGS→ General → Userportal →
the IPP-Printer tab appears in the user portal.
Here you will find the list of available IPP virtual queues and IPP printer queues followed by their
personalized URLs.
To add a personalized queue to your Chromebook follow the steps as described below.
Personalized URLs may not only be used on Chrome but also on any other client that can print using
the IPP protocol.
Version 4.6 Operator Manual
e-FOLLOW page 197
Change to the Printers section of Chrome Settings and click to Add Printer.
Then Select Add Manually
Attention
The URL shown in User portal cannot be
entered in one step / filed.
It has to be entered splitted in the fields:
Name: any printer name of your choice
Address: Server IP
Protocol: select HTTPS
Queue: printer name + token
Operator Manual Version 4.6
page 198 e-FOLLOW
Click to Add
Then select the manufacturer & model or select
an appropriate printer PPD file.
Clicking to Add will finish the printer setup.
Now the printer is available for printing from Chrome to e-FOLLOW and jobs will be assigned to your
user name.
Version 4.6 Operator Manual
e-FOLLOW page 199
19 eSF Scan-to-Folder setup
Toshiba eSF devices come with a convenient Scanning-App called 'Scan Center'
This chapter describes the relevant settings for Scan Center Scanner App so users can easily scan to
their HomeDirectory folder defined in A.D. or another LDAP-Server.
Open the device´s website and run the Scan Center Configuration.
In Network Folder:
Klick to Create Nework Folder
Enter the Display Name
for this target and your
local domain.
The Folder Address is
%homedir%
Authentication Options
Ask for user name and password: if the users login to e-FOLLOW by e.g. PIN or Card this option
will request the user´s credentials when scanning.
Use static username and password: this option allows to define a 'global user'. Make sure that this
user has write permission to all user´s HomeDirectories.
Operator Manual Version 4.6
page 200 e-FOLLOW
After launching the Scan Center App
select Network Folder.
Select the ScantMyHome target
If required, the user gets prompted to
enter his credentials
Version 4.6 Operator Manual
e-FOLLOW page 201
20 Advanced Settings
This chapter describes advanced Administrator settings that should only be done in case of
malfunction or / and or if Toshiba support requested you to modify any of these settings.
Change of any of the following parameter may have severe impact on proper functionality of your
e-FOLLOW setup.
20.1 Print-buffer size
The PrinterManager in e-FOLLOW handles and sends out print jobs in logical segments (buffers). The
size of these buffers has impact on transmission speed of spool files on one hand and the robustness
of the transmission on the other.
e-FOLLOW provides two buffers
• RawPrintBuffer
• RawPrintSendBuffer
The default value for both parameters is 8.192 (bytes), providing a good balance between speed and
stability. However, the speed of printing very large files can be improved by increasing the buffer up to
its optimum value of 65.536 (bytes)
Attention
Depending the network topology, a larger buffer size may lead to corrupted print job files. (e.g. Error
4411, PCL Error, partly printed jobs).
To modify the buffer sizes, you need to modify the Registry of the Server running the e-FOLLOW
PrinterManager service.
Change to:
HKEY_LOCAL_MACHINE\SOFTWARE\WOW6432Node\e-FOLLOW\PrinterManager\Config\
and add below Registry values:
• RawPrintBufferSize (REG_DWORD)
• RawPrintSendBufferSize (REG_DWORD)
20.2 Redirect to direct EBX queue
By default, non-executable print jobs can be redirected to a virtual queue for a later release 'on
demand'. If required, the redirection can also be performed to a direct e-BRIDGE X queue.
Change to
HKEY_LOCAL_MACHINE\SOFTWARE\e-FOLLOW\DataManager\Config\
And add below registry value
• AllowRedirectToDirectOrEbx (REG_DWORD)
0: disable redirection to direct queues
1: enable redirection to direct queues
Operator Manual Version 4.6
page 202 e-FOLLOW
20.3 Single Print Timeout
If deletion of jobs at user logout or after error is enabled e-FOLLOW printing mode is changed to
single print. In case a the finish event of the current job is missing subsequent printing is blocked.
The SinglePrintTimeout defines the time after the printing for this user will be reseted if there are no
events from his print jobs.
Change to
HKEY_LOCAL_MACHINE\SOFTWARE\e-FOLLOW\DataManager\Config\
And add below registry value
• SinglePrintTimeout (REG_DWORD)
Default value [ms] 1.800.000 = 30 min.
20.4 Queue Cleaner Refresh
In some environments it has been noticed that PrinterManager may cause higher CPU load. In this
case refresh may be switched off by
HKEY_LOCAL_MACHINE\SOFTWARE\WOW6432Node\e-FOLLOW\PrinterManager\Config\
and add below Registry values:
• QueueCleanerUseRefresh (REG_DWORD)
1: normal operation
0: in case PrinterManager causes high CPU load
• QueueCleanerExtraLogging (REG_DWORD)
1: creates some extra log messages
0: normal operation
20.5 Project Code from PJL
e-FOLLOW can extract the project code for a print job from its PJL header.
In → SETTINGS –> General → Expert settings select the PrinterManager and find the parameter
ProjectCodeFromPjl.
Here you can enter the PJL tag containing the Project Code.
(e.g. @PJL COMMENT DSSC PRINT ACCESSCODE=)
Version 4.6 Operator Manual
e-FOLLOW page 203
20.6 HID Omnikey 5427 CK configuration
HID provides documentation for their readers that describes how to configure KBW mode. See
Chapters 2 and 3 in this document.
https://www.hidglobal.com/doclib/files/resource_files/5127-902_e.1_-
_omnikey_5x27ck_keyboard_wedge_user_guide.pdf
Keyboard mode configuration of this reader is complex and requires "boot interface" device
keyboard mode option enabled as well as [ENTER] post keystroke for each supported card type to
work properly with our printers.
No extra apps or drivers are needed.
• 1) Enable Keyboard Wedge and Boot Interface
• 2) Configure all card types that are needed and set the Poststroke to [ENTER]
Operator Manual Version 4.6
page 204 e-FOLLOW
• 3) Configure Card Data Manipulation also for each type:
• 4) To disable annoying Beeper go to Card Data Selection and remove content of Card In
Event Keystrokes field.
Version 4.6 Operator Manual
e-FOLLOW page 205
20.7 Toshiba eSF Admin access
In some cases, it may be necessary to locally log in to the device – e.g. for local device administrator.
Therefore, a local user need to
be created via the device web
interface.
By assigning it to a specific group
you can define the permissions
and functions the user has
access to.
So a local user can be
Administrator or 'Guest' being
allowed to do BW copies only.
To log in as local user/administrator
press the user icon and enter the
credentials.
If the login was successful press the
home icon to access the device
menu.
Operator Manual Version 4.6
page 206 e-FOLLOW
21 Appendix A – SQL structure for e-FOLLOW_records table
_id GUID (not null)
type STRING (not null)
username STRING (not null)
userfullname STRING
department STRING
domainname STRING
device STRING
device_type STRING
sending_host STRING
doc_name STRING
job_id STRING
submission_time DATETIME
finish_time DATETIME
workflow_id STRING
project STRING
subproject STRING
cost INTEGER
has_color BOOLEAN
accounted INTEGER
pages INTEGER
scan_pages INTEGER
fax_pages INTEGER
created DATETIME
Unknown_color_duplex INTEGER
Unknown_color_simplex INTEGER
Unknown_bw_duplex INTEGER
Unknown_bw_simplex INTEGER
A3_color_duplex INTEGER
A3_color_simplex INTEGER
A3_bw_duplex INTEGER
A3_bw_simplex INTEGER
A4_color_duplex INTEGER
A4_color_simplex INTEGER
A4_bw_duplex INTEGER
A4_bw_simplex INTEGER
A5_color_duplex INTEGER
A5_color_simplex INTEGER
A5_bw_duplex INTEGER
A5_bw_simplex INTEGER
A6_color_duplex INTEGER
A6_color_simplex INTEGER
A6_bw_duplex INTEGER
A6_bw_simplex INTEGER
B4_color_duplex INTEGER
B4_color_simplex INTEGER
B4_bw_duplex INTEGER
Version 4.6 Operator Manual
e-FOLLOW page 207
B4_bw_simplex INTEGER
B5_color_duplex INTEGER
B5_color_simplex INTEGER
B5_bw_duplex INTEGER
B5_bw_simplex INTEGER
Postcard_color_duplex INTEGER
Postcard_color_simplex INTEGER
Postcard_bw_duplex INTEGER
Postcard_bw_simplex INTEGER
Invoice_color_duplex INTEGER
Invoice_color_simplex INTEGER
Invoice_bw_duplex INTEGER
Invoice_bw_simplex INTEGER
Executive_color_duplex INTEGER
Executive_color_simplex INTEGER
Executive_bw_duplex INTEGER
Executive_bw_simplex INTEGER
Legal_color_duplex INTEGER
Legal_color_simplex INTEGER
Legal_bw_duplex INTEGER
Legal_bw_simplex INTEGER
Letter_color_duplex INTEGER
Letter_color_simplex INTEGER
Letter_bw_duplex INTEGER
Letter_bw_simplex INTEGER
Tabloid_color_duplex INTEGER
Tabloid_color_simplex INTEGER
Tabloid_bw_duplex INTEGER
Tabloid_bw_simplex INTEGER
AnsiC_color_duplex INTEGER
AnsiC_color_simplex INTEGER
AnsiC_bw_duplex INTEGER
AnsiC_bw_simplex INTEGER
AnsiD_color_duplex INTEGER
AnsiD_color_simplex INTEGER
AnsiD_bw_duplex INTEGER
AnsiD_bw_simplex INTEGER
AnsiE_color_duplex INTEGER
AnsiE_color_simplex INTEGER
AnsiE_bw_duplex INTEGER
AnsiE_bw_simplex INTEGER
model NVARCHAR(1024)
serial NVARCHAR(1024)
location NVARCHAR(1024)
description NVARCHAR(1024)
Operator Manual Version 4.6
You might also like
- BAMA, BI Curriculum PDFDocument1 pageBAMA, BI Curriculum PDFLing Regalado PascualNo ratings yet
- Es5008a SM EN 0007dDocument1,081 pagesEs5008a SM EN 0007dcesar beltran100% (3)
- KOHLER - MPAC1000 Setup ProgramDocument52 pagesKOHLER - MPAC1000 Setup ProgramalstomNo ratings yet
- Operator'S Manual: Robview 5Document156 pagesOperator'S Manual: Robview 5José Alberto Álvarez RomeroNo ratings yet
- Put The Book Down and Slowly Walk Away-Irony and David Foster Wallace's Infinite JestDocument22 pagesPut The Book Down and Slowly Walk Away-Irony and David Foster Wallace's Infinite JestrafsebeNo ratings yet
- Connect SWDocument100 pagesConnect SWfocus_leovaNo ratings yet
- User-Manual Neorecording POWERplay-Web ENDocument66 pagesUser-Manual Neorecording POWERplay-Web ENRiky FitriadiNo ratings yet
- Fvdesigner Software User ManualDocument898 pagesFvdesigner Software User ManualMichaelNo ratings yet
- WAC 4.2 - User - GuideDocument54 pagesWAC 4.2 - User - Guideineon03No ratings yet
- MANUAL 762300x-EnDocument104 pagesMANUAL 762300x-EnFrancisco Javier Pardo HernandezNo ratings yet
- CP400Soft Manual EN PDFDocument333 pagesCP400Soft Manual EN PDFmodelador3dNo ratings yet
- Manual de Pesa Astra.Document68 pagesManual de Pesa Astra.Alexander Urriola JimenezNo ratings yet
- 2010S Operation - TOCDocument7 pages2010S Operation - TOCtherightnameNo ratings yet
- User Manual For ABB v1.1.2 EN 0Document254 pagesUser Manual For ABB v1.1.2 EN 0Đông Ngô ThanhNo ratings yet
- TH Mifare NFC 1.02Document65 pagesTH Mifare NFC 1.02Tizdonie KenericNo ratings yet
- PIStudio Software User ManualDocument481 pagesPIStudio Software User ManualshashirajNo ratings yet
- PIStudio Software User ManualDocument480 pagesPIStudio Software User ManualGiang BùiNo ratings yet
- MAC40 Plus UserManual MA00019ADocument88 pagesMAC40 Plus UserManual MA00019AabdiNo ratings yet
- Atiolink Adio User V1!0!2202us W-1Document68 pagesAtiolink Adio User V1!0!2202us W-1Miguel MayoNo ratings yet
- Profinet Io PDFDocument48 pagesProfinet Io PDFmih abdouNo ratings yet
- UntitledDocument118 pagesUntitledВлад НовиковNo ratings yet
- setPartInformation (V2.0) - v17-20230130 - 144945Document11 pagessetPartInformation (V2.0) - v17-20230130 - 144945LucienNo ratings yet
- Drivemaster4 UserManualDocument71 pagesDrivemaster4 UserManualRiccardoNo ratings yet
- Rw2 User ManualDocument56 pagesRw2 User ManualJohn SmithNo ratings yet
- TS110-E8-PI4: Pedestal Server User GuideDocument146 pagesTS110-E8-PI4: Pedestal Server User GuideSmknegerisatu KefamenanuNo ratings yet
- Tips - Liebert Intellislot Web CardsDocument60 pagesTips - Liebert Intellislot Web Cardsmbuzynski935No ratings yet
- Usage Portal UsDocument60 pagesUsage Portal UsCristhian HaroNo ratings yet
- OpenScape 4000 CSTA and Phone Services - Installation GuideDocument122 pagesOpenScape 4000 CSTA and Phone Services - Installation GuideWilliam TshimangaNo ratings yet
- Standalone SDK Development Manual V2.1 A.2-EnDocument263 pagesStandalone SDK Development Manual V2.1 A.2-EnJohan Bruce Chirito GuerraNo ratings yet
- EpsonEmbeddedManualForPaperCut MF en (NPD5431 28)Document67 pagesEpsonEmbeddedManualForPaperCut MF en (NPD5431 28)Danilo MonteiroNo ratings yet
- Liebert Intellislot Web CardsDocument56 pagesLiebert Intellislot Web CardsMarco TorresNo ratings yet
- Am-Irc5 Opc ServerDocument64 pagesAm-Irc5 Opc ServerJose Francisco Perez VillatoroNo ratings yet
- Application Manual: IRC5 OPC Server HelpDocument64 pagesApplication Manual: IRC5 OPC Server HelpvenkatNo ratings yet
- e!COCKPIT ManualDocument226 pagese!COCKPIT ManualazzszoNo ratings yet
- Users GuideDocument155 pagesUsers GuideAdrian Manuel Lopez AlmejoNo ratings yet
- Inview S ManualDocument64 pagesInview S ManualpcctschNo ratings yet
- Emote T Erminal U Nit: User's Guide Technical Specifications & CablingDocument192 pagesEmote T Erminal U Nit: User's Guide Technical Specifications & CablingYusherizan Marshella YusohNo ratings yet
- ASUS Z9PA-U8 ManualDocument188 pagesASUS Z9PA-U8 ManualchooprakovNo ratings yet
- ASUS Control Center Express EM WEBDocument136 pagesASUS Control Center Express EM WEBmagicheatgamingytNo ratings yet
- Efeild 7.4.0 - User Guide - 20211111Document214 pagesEfeild 7.4.0 - User Guide - 20211111puesyo666No ratings yet
- Motherboard P4S333-VMDocument112 pagesMotherboard P4S333-VMJose SantosNo ratings yet
- TASKalfa6002i BW KX Printer Driver EN 7.1Document108 pagesTASKalfa6002i BW KX Printer Driver EN 7.1Ben AustinNo ratings yet
- Bon DigiPro3 - Installation ManualDocument44 pagesBon DigiPro3 - Installation ManualВиталий КравецNo ratings yet
- Metrodata PDFDocument389 pagesMetrodata PDFJose A. MatosNo ratings yet
- Z10pe-D16 WSDocument196 pagesZ10pe-D16 WSAndrei ThutatNo ratings yet
- AVG050 Manual en USDocument103 pagesAVG050 Manual en USFredy Martin Humpiri ArelaNo ratings yet
- Paperless RecorderDocument138 pagesPaperless RecorderAlexis VelezNo ratings yet
- Workstation User GuideDocument146 pagesWorkstation User GuidedarekraceNo ratings yet
- Openscape Business V1 Installing Openscape Business S: Installation GuideDocument55 pagesOpenscape Business V1 Installing Openscape Business S: Installation Guidemansoorali_afNo ratings yet
- iMX Working With Linux and UbootDocument27 pagesiMX Working With Linux and UbootJeyendranNo ratings yet
- User Manual - E1738 - p5gd2Document134 pagesUser Manual - E1738 - p5gd2Vic ManNo ratings yet
- Man Bni Eip 508 105 R015 007 en L22 Dok 931364 Aa 000Document64 pagesMan Bni Eip 508 105 R015 007 en L22 Dok 931364 Aa 000Néstor Luna MarcialNo ratings yet
- ABB Application Manual - Integrated Vision - 3HAC044251-en PDFDocument104 pagesABB Application Manual - Integrated Vision - 3HAC044251-en PDFRadu Babau100% (1)
- Bizhub PRO951 Network Scan User GuideDocument175 pagesBizhub PRO951 Network Scan User GuideDennis LeeNo ratings yet
- OpenScape 4000 V7, VHG 3500 HFA For OpenScape 4000 SoftGate, Administrator Documentation, Issue 2 PDFDocument56 pagesOpenScape 4000 V7, VHG 3500 HFA For OpenScape 4000 SoftGate, Administrator Documentation, Issue 2 PDFChris ThianNo ratings yet
- DF LJ AppGuideDocument79 pagesDF LJ AppGuideOuadah MohamadNo ratings yet
- Manual MasterDocument147 pagesManual Masterdanyrey021No ratings yet
- Bizhub c452Document343 pagesBizhub c452julio villalobosNo ratings yet
- User's Manual: GT20Q-SMDocument122 pagesUser's Manual: GT20Q-SMRazvan KalavrezosNo ratings yet
- Liebert Intellislot Isweb485adptDocument60 pagesLiebert Intellislot Isweb485adptArley VillegasNo ratings yet
- DL8 User Manual PDFDocument158 pagesDL8 User Manual PDFhoangtien1991No ratings yet
- Programming Arduino Next Steps: Going Further with SketchesFrom EverandProgramming Arduino Next Steps: Going Further with SketchesRating: 3 out of 5 stars3/5 (3)
- Programming Arduino Next Steps: Going Further with Sketches, Second EditionFrom EverandProgramming Arduino Next Steps: Going Further with Sketches, Second EditionRating: 3 out of 5 stars3/5 (3)
- PMXU43BT.5 - ManualsDocument12 pagesPMXU43BT.5 - Manualscesar beltranNo ratings yet
- Vocalist Live Harmony Manual 5038827-B OriginalDocument83 pagesVocalist Live Harmony Manual 5038827-B Originalcesar beltranNo ratings yet
- Solution Multi Station PrintDocument2 pagesSolution Multi Station Printcesar beltranNo ratings yet
- Morimoto 1988 PDFDocument11 pagesMorimoto 1988 PDFLucas ContalbaNo ratings yet
- Electric Poetry: Current ElectricityDocument5 pagesElectric Poetry: Current ElectricitymaryannnucejayahoocomNo ratings yet
- E0 Opa # 3 Unit 9Document2 pagesE0 Opa # 3 Unit 9Fray Fl H. FigueroaNo ratings yet
- 3GTurboCharger Installer Update 3 RC11 Test 1.ShDocument13 pages3GTurboCharger Installer Update 3 RC11 Test 1.ShMoh. FakhrudinNo ratings yet
- Sudent Worksheet Giving ExampleDocument3 pagesSudent Worksheet Giving ExampleArdina Citra NimanNo ratings yet
- Living Forever Lesson PlanDocument6 pagesLiving Forever Lesson Planapi-425637153No ratings yet
- CV (English) 7Document5 pagesCV (English) 7itah noormaNo ratings yet
- Online Digest 90-2-20121219 KabbalahDocument60 pagesOnline Digest 90-2-20121219 Kabbalahdcarlin100% (2)
- Fdocuments - in Shaykh Jamil Al Effendi Al Zahawi Al Iraqis Refutation of WahhabismDocument63 pagesFdocuments - in Shaykh Jamil Al Effendi Al Zahawi Al Iraqis Refutation of WahhabismSyed Aqib AliNo ratings yet
- Hanja Book Vol.1Document62 pagesHanja Book Vol.1A-ji KangNo ratings yet
- Educ 302 OBTLDocument8 pagesEduc 302 OBTLRazel DizonNo ratings yet
- Maria M. Rugama: English TeacherDocument2 pagesMaria M. Rugama: English Teacherapi-510512031No ratings yet
- Edward Stevens-Final DecadeDocument244 pagesEdward Stevens-Final DecadeKeith CalderónNo ratings yet
- Seven Deadly Sins ListDocument4 pagesSeven Deadly Sins ListRai GastaNo ratings yet
- JEE Adv. - Growth - Sample Paper-2 - StudentDocument15 pagesJEE Adv. - Growth - Sample Paper-2 - Studentanurag jaiswalNo ratings yet
- Cn-Lab-Manual SREYASDocument51 pagesCn-Lab-Manual SREYASnikksssss666No ratings yet
- RAY and SAYER. Culture and Economy After Cultural TurnDocument19 pagesRAY and SAYER. Culture and Economy After Cultural TurnBruno Gontyjo Do CoutoNo ratings yet
- Common Sap Gui Problems and SolutionsDocument41 pagesCommon Sap Gui Problems and SolutionsRaghavendhar ReddyNo ratings yet
- An Essay On Dramatic Poesy A Critical EvaluationDocument2 pagesAn Essay On Dramatic Poesy A Critical EvaluationChinmoyee SurNo ratings yet
- LIFE SCIENCES JUNE MEMO GRade 10 2022 FINAL 20.06pdfDocument8 pagesLIFE SCIENCES JUNE MEMO GRade 10 2022 FINAL 20.06pdfLesedi morennoNo ratings yet
- P6 Aunt Jennifer's Tigers PDFDocument5 pagesP6 Aunt Jennifer's Tigers PDFShreyanshNo ratings yet
- Technology Now Your Companion To Sam Computer Concepts 2nd Edition Corinne Hoisington Test BankDocument18 pagesTechnology Now Your Companion To Sam Computer Concepts 2nd Edition Corinne Hoisington Test BankKevinRiossknof100% (14)
- How To Pray-Dhahiri FiqhDocument3 pagesHow To Pray-Dhahiri FiqhBM SplashtimekingNo ratings yet
- How To Write Long ReportsDocument10 pagesHow To Write Long ReportsNauman Rashid100% (5)
- Or Problem Is - ? A) Narrative Essay B) Argumentative Essay D) Report Writing A) Five C) Four D) None of These The - ? A) Introduction B) Conclusion C) AbstractDocument3 pagesOr Problem Is - ? A) Narrative Essay B) Argumentative Essay D) Report Writing A) Five C) Four D) None of These The - ? A) Introduction B) Conclusion C) AbstractUrooj ImranNo ratings yet
- C2S 101 Lesson 1Document27 pagesC2S 101 Lesson 1Bembem Caniedo100% (1)
- 2V0-21.20 Exam - Free Actual Q&As, Page 10 ExamTopicsDocument2 pages2V0-21.20 Exam - Free Actual Q&As, Page 10 ExamTopicsMohamed SalemNo ratings yet
- Unlocking Medical Terminology: Word Parts: The Building Blocks of Medical TerminologyDocument41 pagesUnlocking Medical Terminology: Word Parts: The Building Blocks of Medical Terminologysahar mirzaNo ratings yet