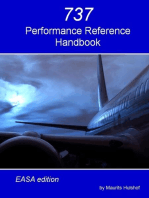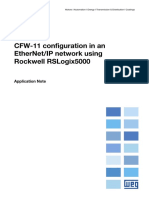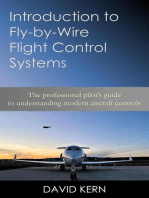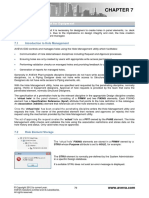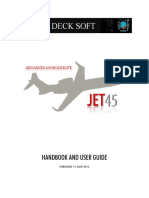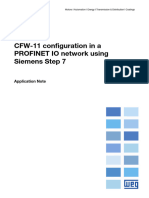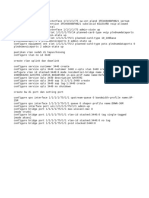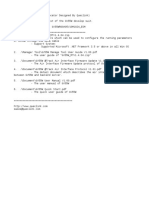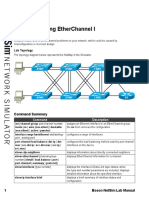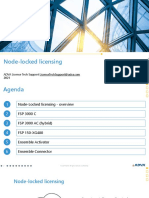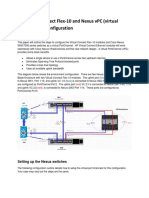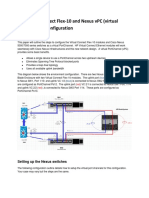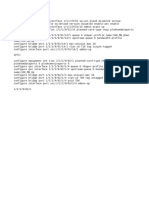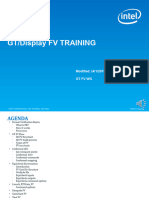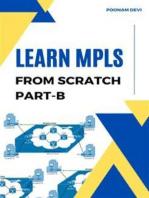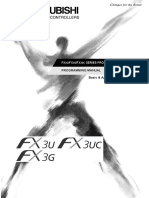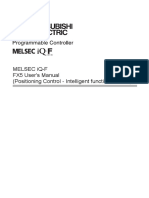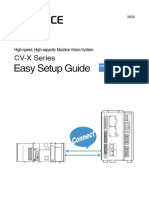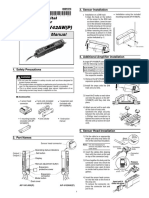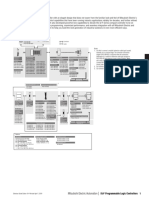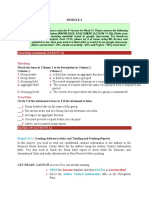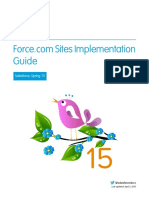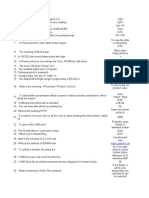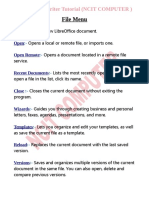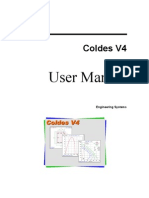Professional Documents
Culture Documents
How To Use The KV-FL Setup Tool
How To Use The KV-FL Setup Tool
Uploaded by
NhậtQuangNguyễnCopyright:
Available Formats
You might also like
- 737 Performance Reference Handbook - EASA EditionFrom Everand737 Performance Reference Handbook - EASA EditionRating: 4.5 out of 5 stars4.5/5 (3)
- CFW11 EtherNetIP RSLogixDocument13 pagesCFW11 EtherNetIP RSLogixPatricio DíazNo ratings yet
- Introduction to Fly-By-Wire Flight Control SystemsFrom EverandIntroduction to Fly-By-Wire Flight Control SystemsRating: 5 out of 5 stars5/5 (1)
- Instruction Manual: QS Series Stepper Motor Driver QS-10N QS-10P QS-10HDocument10 pagesInstruction Manual: QS Series Stepper Motor Driver QS-10N QS-10P QS-10HNhậtQuangNguyễn100% (1)
- Brkccie 3351Document82 pagesBrkccie 3351aliaydemirNo ratings yet
- PLC Programming from Novice to Professional: Learn PLC Programming with Training VideosFrom EverandPLC Programming from Novice to Professional: Learn PLC Programming with Training VideosRating: 5 out of 5 stars5/5 (1)
- QS Um 354GB GB WW 1104-3Document202 pagesQS Um 354GB GB WW 1104-3NhậtQuangNguyễnNo ratings yet
- Tutorial FMGS PDFDocument37 pagesTutorial FMGS PDFAndy Valencia100% (1)
- Reset FactoryDocument11 pagesReset FactoryWilmer AndresNo ratings yet
- Aras Innovator11 PLMEssentials StudentGuide April2018Document420 pagesAras Innovator11 PLMEssentials StudentGuide April2018yhm85100% (1)
- TM-1811 AVEVA Everything3D Equipment Modelling - Chapter 7 - Hole ManagementDocument14 pagesTM-1811 AVEVA Everything3D Equipment Modelling - Chapter 7 - Hole ManagementVlad PatrascuNo ratings yet
- Adapter Widget Dev GuideDocument22 pagesAdapter Widget Dev GuidePrestoneKNo ratings yet
- GeoMoS HelpDocument170 pagesGeoMoS Helpjose arenasNo ratings yet
- VRF On HP SwitchDocument17 pagesVRF On HP SwitchAkhil GuptaNo ratings yet
- Configure FTD High Availability On Firepower Appliances - Cisco PDFDocument35 pagesConfigure FTD High Availability On Firepower Appliances - Cisco PDFflyingccie datacenterNo ratings yet
- TroubleShoot NPV&NPIVDocument8 pagesTroubleShoot NPV&NPIVShanmuga AnandNo ratings yet
- Tecnologico de Estudios Superiores de EcatepecDocument11 pagesTecnologico de Estudios Superiores de EcatepecLeonardo BlanquetNo ratings yet
- Tecnologico de Estudios Superiores de EcatepecDocument11 pagesTecnologico de Estudios Superiores de EcatepecLeonardo BlanquetNo ratings yet
- 6 SDN VXLAN Configuration Practice GuideDocument12 pages6 SDN VXLAN Configuration Practice GuideDieng GamerNo ratings yet
- CWLPCH2Document36 pagesCWLPCH2adesa2014No ratings yet
- Nokia - Comandos y Sus Salidas Por PantallaDocument2 pagesNokia - Comandos y Sus Salidas Por PantallaDamian Rattalino100% (1)
- CXW01 - Campus Switching Fundamentals - Lab GuideDocument19 pagesCXW01 - Campus Switching Fundamentals - Lab Guidetest testNo ratings yet
- Catalyst 6500/6000 Switches Netflow Configuration and TroubleshootingDocument14 pagesCatalyst 6500/6000 Switches Netflow Configuration and TroubleshootingamberkurmiNo ratings yet
- 926-11-01 V1.2 (Terminal Interface Manual For LV and MV Panels)Document55 pages926-11-01 V1.2 (Terminal Interface Manual For LV and MV Panels)kylejlancasterNo ratings yet
- Jet45 v1.0.04 User GuideDocument78 pagesJet45 v1.0.04 User GuidePedro Miguel LealNo ratings yet
- A Redundant LoadDocument7 pagesA Redundant LoadMohd Iskandar OmarNo ratings yet
- PLC Connection Manual PDFDocument6 pagesPLC Connection Manual PDFAnggi Tri WibowoNo ratings yet
- Cors User ManualDocument32 pagesCors User ManualMihai BostanNo ratings yet
- Khai Gpon AlcatelDocument1,233 pagesKhai Gpon AlcatelHoangtnt NguyenNo ratings yet
- Weg cfw11 Config Profinetio Siemensstep Appnote 21Document12 pagesWeg cfw11 Config Profinetio Siemensstep Appnote 21alexcampos172No ratings yet
- Ont QNQ AluDocument1 pageOnt QNQ AluYoga Bayu Aji PranawaNo ratings yet
- Configuring Dell EMC Networking S5248F-On SwitchesDocument6 pagesConfiguring Dell EMC Networking S5248F-On SwitchesthienvugcsNo ratings yet
- GV55W Develop Suit A05V10 Eng (Doc and Tool) BRCZDocument1 pageGV55W Develop Suit A05V10 Eng (Doc and Tool) BRCZdiasul50No ratings yet
- 8 SDN EVPN Configuration Practice GuideDocument21 pages8 SDN EVPN Configuration Practice GuideDieng GamerNo ratings yet
- Labs Ine Com Workbook View Nexus Technology Labs Task ActiveDocument15 pagesLabs Ine Com Workbook View Nexus Technology Labs Task Activeamushtaq_14No ratings yet
- Configuring VRF LiteDocument12 pagesConfiguring VRF Litetudocris100% (1)
- Manual MCP Combo (En)Document28 pagesManual MCP Combo (En)Paolo PaolettiNo ratings yet
- 16-Troubleshooting EtherChannel IDocument11 pages16-Troubleshooting EtherChannel Imansoorali_afNo ratings yet
- Configuring VSS (Cisco 6500) and VPC (Cisco NX5K) - Data Center and Network TechnobabbleDocument7 pagesConfiguring VSS (Cisco 6500) and VPC (Cisco NX5K) - Data Center and Network TechnobabbleMichael Ceballos PaulinoNo ratings yet
- NETAPP Configuring FCoEDocument1 pageNETAPP Configuring FCoESrinivas KumarNo ratings yet
- VSS - 4500 CiscoDocument17 pagesVSS - 4500 CiscoOmar Palomeque ZamoraNo ratings yet
- N-FP 20-5 Bug Fixes We Estimate That This Will Take 3 Minutes To CompleteDocument3 pagesN-FP 20-5 Bug Fixes We Estimate That This Will Take 3 Minutes To CompleteAlberto TizonNo ratings yet
- Motorola Enterprise WLAN WiNG v5.1.2 Release NotesDocument10 pagesMotorola Enterprise WLAN WiNG v5.1.2 Release NotesZhibi WangNo ratings yet
- Virtual Switching System (VSS) Configuration For Cisco 4500 Series SwitchesDocument23 pagesVirtual Switching System (VSS) Configuration For Cisco 4500 Series Switchesp4paji50% (2)
- Release Notes I40en-2.1.5.0Document8 pagesRelease Notes I40en-2.1.5.0AdolfopdNo ratings yet
- ADVA License Management - Node-LockedDocument76 pagesADVA License Management - Node-LockedИгорь РумянцевNo ratings yet
- 3.1.4.2 Lab - Configure Extended VLANs, VTP and DTPDocument8 pages3.1.4.2 Lab - Configure Extended VLANs, VTP and DTPkirtanNo ratings yet
- Data ONTAP 83 FC Configuration For ESX ExpressDocument27 pagesData ONTAP 83 FC Configuration For ESX ExpresssaraNo ratings yet
- MDS 9000 Chassis BackupDocument7 pagesMDS 9000 Chassis BackupMohaideenNo ratings yet
- HP Virtual Connect Flex-10 and Nexus VPC (Virtual Portchannel) ConfigurationDocument13 pagesHP Virtual Connect Flex-10 and Nexus VPC (Virtual Portchannel) Configurationshan1512No ratings yet
- HP Virtual Connect Flex-10 and Nexus VPC (Virtual Portchannel) ConfigurationDocument13 pagesHP Virtual Connect Flex-10 and Nexus VPC (Virtual Portchannel) ConfigurationTuan Anh NguyenNo ratings yet
- Kvs Ether Net IPDocument876 pagesKvs Ether Net IPmuren2788No ratings yet
- V SwitchDocument18 pagesV SwitchFreddyG.DuranMurilloNo ratings yet
- Siemens S7 PLC and VLT 5000 ProfibusDocument6 pagesSiemens S7 PLC and VLT 5000 ProfibusPassenger MedeamNo ratings yet
- 6.5.1.3 Packet Tracer - Layer 2 VLAN Security - InstructorDocument6 pages6.5.1.3 Packet Tracer - Layer 2 VLAN Security - InstructorOmar CastilloNo ratings yet
- Replace Supervisor Module in Cisco Catalyst 6500 Virtual Switching System 1440Document8 pagesReplace Supervisor Module in Cisco Catalyst 6500 Virtual Switching System 1440rtacconNo ratings yet
- PfSense LB SetupDocument25 pagesPfSense LB SetupPrakash Kumar NNo ratings yet
- Fieldbus YokogawaDocument7 pagesFieldbus YokogawaRosalindaNo ratings yet
- Nokia CommandDocument1 pageNokia Commandason6371No ratings yet
- GT FV TrainingDocument78 pagesGT FV TrainingRA NDYNo ratings yet
- Lap Trình KeyenceDocument676 pagesLap Trình Keyencetuand1No ratings yet
- Release Notes I40en-2.3.4.0Document10 pagesRelease Notes I40en-2.3.4.0AdolfopdNo ratings yet
- Guide 20to 20ethernet 20configurationDocument5 pagesGuide 20to 20ethernet 20configurationSergio Rojas ManríquezNo ratings yet
- Service Bulletin Gen-855Document3 pagesService Bulletin Gen-855Phet CopywayNo ratings yet
- WAN TECHNOLOGY FRAME-RELAY: An Expert's Handbook of Navigating Frame Relay NetworksFrom EverandWAN TECHNOLOGY FRAME-RELAY: An Expert's Handbook of Navigating Frame Relay NetworksNo ratings yet
- LEARN MPLS FROM SCRATCH PART-B: A Beginners guide to next level of networkingFrom EverandLEARN MPLS FROM SCRATCH PART-B: A Beginners guide to next level of networkingNo ratings yet
- Mitsubishi iQ-F-FX Series Selection GuideDocument82 pagesMitsubishi iQ-F-FX Series Selection GuideNhậtQuangNguyễnNo ratings yet
- Fx3gfx3ufx3uc Series Programmable ControllersDocument948 pagesFx3gfx3ufx3uc Series Programmable ControllersNhậtQuangNguyễnNo ratings yet
- 83 FX5 20PG P FX5 20PG D User ManualDocument572 pages83 FX5 20PG P FX5 20PG D User ManualNhậtQuangNguyễnNo ratings yet
- AZ Series Motor: Operating ManualDocument12 pagesAZ Series Motor: Operating ManualNhậtQuangNguyễnNo ratings yet
- Touch Panel Display VT5 Series Vision System XG/CV-X Series Touch Panel Display VT5 Series Vision System XG/CV-X SeriesDocument12 pagesTouch Panel Display VT5 Series Vision System XG/CV-X Series Touch Panel Display VT5 Series Vision System XG/CV-X SeriesNhậtQuangNguyễnNo ratings yet
- Ø22 HW Series Switches & Pilot Lights: Complete With Finger-Safe Contact Blocks Ensure Safety and Save Wiring TimeDocument50 pagesØ22 HW Series Switches & Pilot Lights: Complete With Finger-Safe Contact Blocks Ensure Safety and Save Wiring TimeNhậtQuangNguyễnNo ratings yet
- LR5 - Web Manual (En)Document93 pagesLR5 - Web Manual (En)NhậtQuangNguyễnNo ratings yet
- Series: Operating ManualDocument32 pagesSeries: Operating ManualNhậtQuangNguyễnNo ratings yet
- Motorized Actuator Equipped The AZ SeriesDocument524 pagesMotorized Actuator Equipped The AZ SeriesNhậtQuangNguyễnNo ratings yet
- Quick Start Guide For Connection: KV-5000/3000 SeriesDocument12 pagesQuick Start Guide For Connection: KV-5000/3000 SeriesNhậtQuangNguyễnNo ratings yet
- Easy Setup Guide: CV-X SeriesDocument28 pagesEasy Setup Guide: CV-X SeriesNhậtQuangNguyễnNo ratings yet
- Series: Controller Instruction ManualDocument8 pagesSeries: Controller Instruction ManualNhậtQuangNguyễnNo ratings yet
- AP-V41AW (P) /V42AW (P) Instruction Manual: Wire-Saving Digital Pressure SensorDocument5 pagesAP-V41AW (P) /V42AW (P) Instruction Manual: Wire-Saving Digital Pressure SensorNhậtQuangNguyễnNo ratings yet
- iQF CPU ModuleDocument6 pagesiQF CPU ModuleNhậtQuangNguyễnNo ratings yet
- 2D Lumitrax 3D Line Scan: Innovative Machine Vision TechnologyDocument20 pages2D Lumitrax 3D Line Scan: Innovative Machine Vision TechnologyNhậtQuangNguyễnNo ratings yet
- Measurement Application Guide: Position ControlDocument8 pagesMeasurement Application Guide: Position ControlNhậtQuangNguyễnNo ratings yet
- User Web Page Design Tool Operating Manual: - Sw1Dnn-Wsvdt-MdDocument52 pagesUser Web Page Design Tool Operating Manual: - Sw1Dnn-Wsvdt-MdfreitaswalterNo ratings yet
- The Vectorworks Landmark Plant DatabaseDocument12 pagesThe Vectorworks Landmark Plant DatabaseGrahamNo ratings yet
- Module-3 W11 DBSDocument15 pagesModule-3 W11 DBSMona CampanerNo ratings yet
- 5.4 Salesforce Platform Portal Implementation Guide PDFDocument40 pages5.4 Salesforce Platform Portal Implementation Guide PDFTauseef khanNo ratings yet
- BSBITU201 Learner Workbook V1.0Document12 pagesBSBITU201 Learner Workbook V1.0Kyu RITANo ratings yet
- The Visibooks Guide To Dreamweaver 8Document258 pagesThe Visibooks Guide To Dreamweaver 8felixwu81100% (3)
- CCC Exam PMP PDFDocument109 pagesCCC Exam PMP PDFSanjeev ShahNo ratings yet
- Manual Software NEPLAN 2Document106 pagesManual Software NEPLAN 2Thomas Reed100% (1)
- Final USER GUIDE - TS LAWCET - PGLCET - 21Document15 pagesFinal USER GUIDE - TS LAWCET - PGLCET - 21Venu MadhavNo ratings yet
- SeisImager2D Manual v3.2Document249 pagesSeisImager2D Manual v3.2Camilo GZNo ratings yet
- File Menu: Libreoffice Writer Tutorial (Ncit Computer)Document3 pagesFile Menu: Libreoffice Writer Tutorial (Ncit Computer)Insta gramNo ratings yet
- FLEGD-GW Setting Tool (Ver2) Instruction Manual RDocument65 pagesFLEGD-GW Setting Tool (Ver2) Instruction Manual RDanuNo ratings yet
- Qatar Contract AttestationDocument14 pagesQatar Contract Attestation19278742No ratings yet
- TM-1803 AVEVA Everything3D™ (2.1) Reporting Rev 3.0Document111 pagesTM-1803 AVEVA Everything3D™ (2.1) Reporting Rev 3.0kikeNo ratings yet
- SAP S/4HANA 1909 FPS00 Fully-Activated Appliance: Print Form CustomizationDocument15 pagesSAP S/4HANA 1909 FPS00 Fully-Activated Appliance: Print Form CustomizationProSAP SA de CVNo ratings yet
- LEDStudio User GuideDocument85 pagesLEDStudio User GuideivanNo ratings yet
- "Webpage Bookmarking and Printing": Learning ObjectivesDocument10 pages"Webpage Bookmarking and Printing": Learning ObjectivesEmmerNo ratings yet
- Online Admission System User ManualDocument27 pagesOnline Admission System User ManualDizzyNo ratings yet
- CMND7 Create - Manual v2Document28 pagesCMND7 Create - Manual v2Hospital Equipping SolutiionsNo ratings yet
- MS WordDocument129 pagesMS Wordit SankeiNo ratings yet
- Sybase PowerDesigner Report GuideDocument146 pagesSybase PowerDesigner Report GuideRené GBravoNo ratings yet
- 9 Computer Word Processing IIDocument60 pages9 Computer Word Processing IIMusaazi DerrickNo ratings yet
- Preparation and Presentation: 1 - Computer ApplicationsDocument10 pagesPreparation and Presentation: 1 - Computer ApplicationsTino AlappatNo ratings yet
- Basic - Computer - Skills - Level CDocument119 pagesBasic - Computer - Skills - Level CSiddharthNo ratings yet
- Qlik Sense® Cookbook - Sample ChapterDocument35 pagesQlik Sense® Cookbook - Sample ChapterPackt Publishing100% (1)
- ColdesDocument64 pagesColdesengsys0No ratings yet
How To Use The KV-FL Setup Tool
How To Use The KV-FL Setup Tool
Uploaded by
NhậtQuangNguyễnOriginal Description:
Original Title
Copyright
Available Formats
Share this document
Did you find this document useful?
Is this content inappropriate?
Report this DocumentCopyright:
Available Formats
How To Use The KV-FL Setup Tool
How To Use The KV-FL Setup Tool
Uploaded by
NhậtQuangNguyễnCopyright:
Available Formats
6
HOW TO USE THE KV-FL
SETUP TOOL
Using the KV-FL Setup Tool provided with KV STUDIO, you can set up
common memory area of KV-FL20V simply by inputting required items as per
the screen instructions.
This chapter describes how to use the KV-FL Setup Tool.
6-1 KV-FL Setup Tool Overview••••••••••••••••••••••••••••••• 6-2
6-2 How to Use the KV-FL Setup Tool ••••••••••••••••••••••• 6-8
6-3 Functions of the KV-FL Setup Tool ••••••••••••••••••• 6-15
- KV-FL20V User's Manual - 6-1
6-1 KV-FL Setup Tool Overview
KV-FL Setup Tool is a software included with KV STUDIO, used to set up common memory area of
KV-FL20V, KV-5000 (FL-net mode) and KV-FL20. This section describes the KV-FL Setup Tool in
general.
Functions of KV-FL Setting Tools
Using KV-FL Setup Tool, you can easily assign the common memory area of KV-FL20V unit (the
memory area for the data FL-net cyclic transmission function).
For data link in KV-FL20 (KV-5000/3000/1000/700) (other than third-party FL-net equipment), FL-net
6 common area can be assigned by inputting leading relay No., leading DM No., and common data size
following the wizard.
If third-party FL-net equipment is used, you can also input the offset and size of FL-net common area
HOW TO USE THE KV-FL SETUP TOOL
by following the wizard to complete the settings easily.
The settings by KV-FL setup tool can also be transferred into the Unit Editor. The settings can also be
printed.
Procedure to Use the KV-FL Setup Tool
The following describes the procedure to set up KV-FL20V common area using KV-FL Setup Tool.
1 Start KV STUDIO Unit Editor, and configure KV-FL20V.
When using KV-5000 's FL-net mode, please select "FL-net" in "Communication mode".
6-2 - KV-FL20V User's Manual -
6-1 KV-FL Setup Tool Overview
2 Click to start the KV-FL Setup Tool.
6
3
HOW TO USE THE KV-FL SETUP TOOL
Please enter leading relay No. and leading DM No. of
KV-FL20V, device type and No. for storing memory
cyclic data and size of the common storage area
according to KV-FL Setup wizard.
4 After inputting all the equipmnet
connected to FL-net, common area will
be displayed.
5 Select "Transfer to Unit Editor".
- KV-FL20V User's Manual - 6-3
6-1 KV-FL Setup Tool Overview
6 Select the data to be transferred, and click "OK".
Setup is completed after transfer is finished.
6
HOW TO USE THE KV-FL SETUP TOOL
Setup of
common area is
finished.
Refresh setup
is finished
6-4 - KV-FL20V User's Manual -
6-1 KV-FL Setup Tool Overview
Screen Name and Function of the KV-FL20 Setup Tool
Display communication area
Display write/read area of the equipment connected to FL-net.
Display communication area
bar graph *1
Display the shared state of bit
device, word device of data
link established by FL-net and
the system area in bar graph
6
fomat *2.
HOW TO USE THE KV-FL SETUP TOOL
*1 Not displayed when connected manually.
*2 System area (occupied area) refers to the area requied by unit operation outside the common
storage area.
- KV-FL20V User's Manual - 6-5
6-1 KV-FL Setup Tool Overview
Possible Data Link setup by KV-FL Setup Tool
The following describes the data links that can be set up by the KV-FL Setup Tool.
■ KV-FL 1:1 connection
Through this connection form, you can connect two KV-5000/3000/1000/700 via KV-FL20V or KV-
5000's built-in Ethernet port (communication mode set to "FL-net") and establish data link (sharing).
Communication mode is set to
6 "FL-net"
HOW TO USE THE KV-FL SETUP TOOL
STP/UTP crossover cable
■ KV-FL 1:N connection
Through this connection form, you can manage slave data through the master. Taking one KV-5000/
3000/1000/700 as the master, while the other one 5000/3000/1000/700 as the slave. Up to 16 slaves
can be set up, including the reserved slaves.
POWER
LINK LINK
1 2
100 100
communication
M M
3 4
5 6
mode is set to
"FL-net"
7 8
NE-V08
PULL
Master Ethernet
switch
(HUB)
Slave station (Max. 16 units)
6-6 - KV-FL20V User's Manual -
6-1 KV-FL Setup Tool Overview
■ Common Data of N KV-FLs
The following graph shows the data link (common) connection of all the KV-5000/3000/1000/700
connected by KV-FL20V. Up to 16 units of KV-5000/3000/1000/700 can be set, including the reserved
slaves.
POWER
LINK LINK
1 2
100 100
M M
3 4
communication
mode is set to
5 6
7 8
NE-V08
"FL-net"
PULL
Ethernet
switch 6
(HUB)
HOW TO USE THE KV-FL SETUP TOOL
■ Manual connection
If third-party FL-net equipment other than KV-FL20V is used, then it can be connected manually. In this
case, the offset and size of FL-net common area should be entered.
- KV-FL20V User's Manual - 6-7
6-2 How to Use the KV-FL Setup Tool
This section describes how to use the KV-FL Setup Tool.
How to Use the KV-FL Setup Tool
1 Start KV STUDIO, and start Unit Editor.
"5-1 How to Set up With Unit Editor", Page 5-2
2 Drag KV- FL20 V to the unit configuration area.
"5-1 How to Set up With Unit Editor", Page 5-2
6 3 Double click the KV- FL20 V to be
configured. The "Unit Setup" tab
HOW TO USE THE KV-FL SETUP TOOL
appears.
4 Click the button.
5 Start the KV-FL setup wizard (KV-FL
Setup Tool).
6-8 - KV-FL20V User’s Manual -
6-2 How to Use the KV-FL Setup Tool
How to Operate the KV-FL Setup Wizard
Select data link mode and click "Next(N)".
"Possible Data Link setup by KV-FL Setup Tool", Page
6-6
HOW TO USE THE KV-FL SETUP TOOL
■ When selecting "KV-FL 1:1 connection", "KV-FL 1:N connection", "Common
Data of N KV-FLs"
1 If you select "KV-FL 1:N Connection" or
"Common Data of N KV-FLs", the number of data
link slaves or the number of common data
equipment should be input.
If you select "KV-FL 1:1 connection", this dialog box
won't appear. Jump to step 4.
2 If you select "KV-FL 1: N connection" or
"Common Data of N KV-FLs", input the number
of slaves that are planned to add in the future.
If you select "KV-FL 1:1 connection", this dialog box
won't appear.
Note
When building the system, if the number of reserved slaves (equipment) is set to "0", the
assignment of relays and data memory of slaves (equipment) may vary when adding slaves
(equipment). Therefore, you should perform unit setup again for the existing KV-FL20V.
- KV-FL20V User’s Manual - 6-9
6-2 How to Use the KV-FL Setup Tool
3 Select slave type (mode), enter every item.
Set up the slaves with corresponding set number of
units.
6 Item Description
Sets the name of equipment.
Slave name However, the set name can only be used in screen display and
HOW TO USE THE KV-FL SETUP TOOL
printing of the KV- FL Setup Tool.
Select the CPU unit and operation mode of KV- FL20V.
Slave type Set KV-5000 's communication mode to "FL-net". To connect via
the built-in Ethernet port, select "KV-5000 (KV-FL20V mode)".
Set the leading No. of the relays used in KV-FL20V (in ch).
R (in ch)
Start No.setting of the The setting range varies according to the CPU units connected.
occupied area Set up DM start No. used in KV-FL20V.
DM
The setting range depends on the CPU unit connected.
Can be set after the "Use auto refresh function" checkbox is
selected. *1
Leading No. of Specifies the device type and leading device No. of CPU unit
area 1 ("ch" unit) for saving data in the common memory area 1 in buffer memory
(in ch).
In area 1, either B (link relay) or R (relay) can be selected.
Auto Refresh
Can be set after the "use auto refresh function" checkbox is
Setting
selected.
Specifies the device type and leading device No. of CPU unit
Area 2 leading
for saving data in the common memory area 2 in buffer
No.
memory.
In area 2, either W( link register) or DM ( Data Memory) can be
selected.
Sets the size of data written into the FL-net common memory
Write size
space 1 by the setting of number of relay channels (words).
Area 1
Setting of the Sets the size of data read from the FL-net common memory
Read size
communicatio space 1 by the setting of number of relay channels (words).
n area Sets the size of data written into the FL-net common memory
Write size
size setting space 2 by the setting of number of the words.
Area 2
Sets the size of data read from the FL-net common memory
Read size
space 2 by the setting of number of the words.
*1 When auto refresh function is not used, you should use UREAD/UWRIT command in Ladder
Program to read/write the expansion buffer memory of KV-FL20V.
6-10 - KV-FL20V User’s Manual -
6-2 How to Use the KV-FL Setup Tool
4 If "KV-FL 1:N connection" or "Common data of N
KV-FLs" is selected, and the numbert of reserved
salves is set to 1 above, and the reserved slaves
should be also set.
If you select "KV-FL 1:1 connection", this dialog box
won't appear.
5 When selecting "KV-FL 1: N connection", set up the 6
master.
HOW TO USE THE KV-FL SETUP TOOL
When setting up the master, the communication area
size will be displayed as the value calculated
automatically via the salve (reserved slave) setting.
After related settings of all equipment connected are
performed, the settings are displayed in a list.
If you select "KV-FL 1:1 connection", this dialog box
won't appear.
Verify the settings, if there is nothing to be changed, click the "Finish" button. If you want to change the
settings, click the "Return (B)" button, and make changes.
- KV-FL20V User’s Manual - 6-11
6-2 How to Use the KV-FL Setup Tool
When all the setting have been done, exit the wizard, the KV-FL Setting Tools list will show (in bar
graph) the relay/DM area occupied by every connected equipment, or the common state of bit device/
word device for establishing the data link.
When the "Use auto refresh
function" check box is selected*,
6 the device No. will be displayed.
HOW TO USE THE KV-FL SETUP TOOL
* If the "Use auto refresh function" checkbox is not checked, then the offset of leading address of buffer
memory of the expansion unit.
■ When selecting "Other than the above connections (manual connection)"
1 Input the total number of data link equipment
connected to FL-net.
6-12 - KV-FL20V User’s Manual -
6-2 How to Use the KV-FL Setup Tool
2 For each equipment connected, set up the leading
address (offset) and size written into the FL-net
common memory area in "word" unit.
6
Item Description
HOW TO USE THE KV-FL SETUP TOOL
Sets the name of equipment. However, the set name can only be used in
Name of the Device Connected
screen display and printing of the KV-FL Setup Tool.
Selects equipment connected to KV-FL20V.
Type of the eguipment
To connect units other than KEYENCE products, select " Equipment other
Connected
than KV-FL".
Leading Sets leading address of common memory when the set equipment writes
(offset) data to common memory area 1 of FL-net.
Sets the data size when writing data into common memory area 1 of the
Area 1
FL-net in "word" unit.
Write Size
If there is no data written into common memory area 1, the setting will be
FL-net "0".
Setup Leading Sets leading address of common storage when the set equipment writes
(offset) data to common storage area 2 of FL-net.
For devices being setup, set up the data size written into the FL-net
Area 2
common memory space 2 in word unit.
Write Size
If there is no data written into common memory space 1, the setting would
be "0".
Sets the leading No. of the relays used in KV-FL20V (in ch).
Start No.setting of R (in ch)
The setting range depends on the CPU units connected.
occupied area
*1
Sets leading No. of DM used in KV-FL20V.
DM
The setting range depends on the CPU units connected.
Can only be set after the "Use auto refresh function" checkbox is selected.
Area 1
Specifies the device type and leading device No. of CPU for saving the
leading No.
data in the common memory area 1 of buffer memory.(in ch)
Auto (in ch)
In area 1, either B (link relay) or R (relay) can be selected.
refresh
Can only be set after the "Use auto refresh function" checkbox is selected.
setting *1
Area 2 Specifies the device type and leading device No. of CPU for saving and
leading No. the data in the common memory area 2 of buffer memory.
In area 2, either W ( link register) or DM ( Data Memory) can be selected.
Setting of The same value as the write size of area 1 of the FL-net setting.
Area 1 Write Size
the Displayed in "ch" and "bit" (number of points) unit.
communic
ation area Area 2 Write Size The same value as the write size of area 2 of the FL-net setting.
*2
size
*1 It can be entered only when the "Type of equipment connected" is set to KEYENCE CPU unit.
*2 Display only . Can't be set.
- KV-FL20V User’s Manual - 6-13
6-2 How to Use the KV-FL Setup Tool
After related settings of all equipment connected have
been down, the settings are displayed in a list.
• If a KEYENCE CPU unit selected as a connected
equipment, then the leading No. will be displayed
according to relay No. and DM No.
• However, if equipment other than KV-FL is selected,
then the leading No. will be displayed in FL-net
address.
6
HOW TO USE THE KV-FL SETUP TOOL
Verify the settings, if there is nothing to be changed, click the "Finish". If you want to change the
settings, click the "Return (B)" button, and make changes.
When all settings have been done, exit the wizard, KV-FL Setup Tool will show (in bar graph) the relay/
DM area occupied by every connected equipment, or the common state of bit device/word device.
No bar chart will be displayed.
3 If a KEYENCE CPU unit is selected as the connected equipment, the size of read area in area 1/2
and the leading address of common memory can be manually set on the communication area of
the KV-FL Setup Tool.
6-14 - KV-FL20V User’s Manual -
6-3 Functions of the KV-FL Setup Tool
This section describes the functions of the KV-FL Setup Tool and how to use them.
New KV-FL Setup File
1 Select "File(F)" "New(N)" from the menu.
Other procedure
• Click button
• Press + key
2 The "KV-FL Setup Wizard" appears.
6
For operating method of the KV-FL Setup Wizard, see
HOW TO USE THE KV-FL SETUP TOOL
"How to Operate the KV-FL Setup Wizard", Page
6-9.
Open Existing KV-FL Setup File
1 Select "File(F)" "Open(O)" from the menu.
Other procedure
• Click button
• Press + key
The "Open file" dialog box pops up.
2 Select the KV-FL setup file to be read.
3 Click the "Open(O)" button.
Read the specified KV-FL setup file.
- KV-FL20V Use’s Manual - 6-15
6-3 Functions of the KV-FL Setup Tool
Overwrite and Save KV-FL Setup File
1 Select "File(F)" "Save(S)" from the menu.
Other procedure
• Click button
• Press + key
Overwrite and save the KV-FL setup file.
6 Name and Save KV-FL Setup File
HOW TO USE THE KV-FL SETUP TOOL
1 Select "File(F)" "Save as(A)" from the menu.
The "Save as" dialog box pops up.
2 Select a locating for saving, and input the file name.
Click "Save(S)" button after inputting the name.
The file will be saved to the location selected.
Open KV-FL Setup File
1 Select "File(F)" "Print(P)" from the menu.
Other procedure
• Click button
• Press + key
The "Print setup" dialog box pops up.
2 Select "Print Chart" if you want to print bar charts.
Click the "OK" button.
The "Print setup" dialog box pops up.
3 If necessary, click "Properties(P)" to set up according
to the printer used.
Click "OK" to print.
6-16 - KV-FL20V Use’s Manual -
6-3 Functions of the KV-FL Setup Tool
■ Print Example
System Properties FL-net memory map
HOW TO USE THE KV-FL SETUP TOOL
Common memory aear setting Diagram
- KV-FL20V Use’s Manual - 6-17
6-3 Functions of the KV-FL Setup Tool
Display Print Preview
1 Select "File(F)" -> "Print Preview(V)" from the menu.
Other procedure
• Click button
2 Select "Print Chart" if you want to print bar charts.
6 Click "OK".
The print preview will be displayed.
HOW TO USE THE KV-FL SETUP TOOL
Printer Setup
Set up the size and format of print paper.
1 Select "File(F)" -> "Print Setup(R)" from the menu.
2 If necessary, click "Properties(P)" to set up
according to printer used.
Click "OK" to print.
End KV-FL Setup Tool
1 Select "File(F)" -> "Exit Application(X)" from the menu.
6-18 - KV-FL20V Use’s Manual -
6-3 Functions of the KV-FL Setup Tool
Set up the System Properties
1 Select "Edit(E)" -> "System Properties" from the menu.
Other procedure
• Click button
The "KV-FL System Properties" dialog box appears.
2 Select the item to be set and input contents.
HOW TO USE THE KV-FL SETUP TOOL
After setting up, click "OK".
The settings are as follows.
Item Description
Connection Type Displays the type of connection that has been set.
File name Displays the location (folder) for saving file and file name.
Number of connected device Displays the number of units connected that has been set.
Number of Reserved device Displays the number of reserved units that has been set.
Header Adds title in the KV-FL setup file.
Maker Info Adds the name of creator in the KV-FL setup file.
Memo Adds date of creation, version, and other remarks in the KV-FL setup file.
Set up the Properties of the Connected Deivce
1 Select "Edit(E)" -> " Properties of the Connected Deivce" from
the menu.
Other procedure
• Click button
The "Properties of the connected device" dialog box appears.
2 Select the device to be set up in "Select connected
device", and click the item to be set.
After setting up, click "OK".
The settings are as follows.
- KV-FL20V Use’s Manual - 6-19
6-3 Functions of the KV-FL Setup Tool
Item Description
Select of connected device Select device to be set up from the pull-down list.
If this checkbox is selected, the selected device will be set as
Set the device to be reserved device
reserved.
Name of Connected device Names the device selected.
Type of Connected device Displays the CPU unit of KV-FL20V selected for communication.
In addition, by selecting from the pull-down menu, CPU unit can
be changed. For device other than KV-FL20V or FL-net device
built in KV-5000, this won't be displayed.
Use the auto refresh function of Area 1 When selected, automatic refresh function of Area1 is enabled.
6 Use the auto refresh function of Area 2
Comment
When selected, automatic refresh function of Area 2 is enabled.
Adds comments for the device selected.
HOW TO USE THE KV-FL SETUP TOOL
Add connected device
Connected equpment will be added. However, if "KV-FL 1:1 connection" is selected in the connection
type, then no device can be added. Only KV-FL20V(KV-5000/3000/1000/700)\KV-5000 built-in FL-net
compatible device can be added.
1 Select "Edit(E)"->"Add devices to be
connected device(A)" from the menu.
Other procedure
• Click button
• Press + key
If a reserved equpment is set, then the "Verify" dialog box will appear.
Click No to stop operation.
If you click "Yes", then the "Add Slave" dialog box will appear.
2 Set up the added device
For setting, see "How to Operate the KV-FL Setup
Wizard", Page 6-9.
After setting up, click "OK".
6-20 - KV-FL20V Use’s Manual -
6-3 Functions of the KV-FL Setup Tool
Delete the Connected Device
The selected equpment will be deleted.
However, the device can not be deleted if "KV-FL 1:1 connection" is selected in connection type.
1 Select the device to be deleted from the pull-down
menu.
2 Select "Edit(E)" -> "Delete connected device(D)" from the 6
menu.
HOW TO USE THE KV-FL SETUP TOOL
Other procedure
• Click button
• Press + key
The "Verify" dialoge box appears.
Click "Yes" to delete. Click "No" to stop operation.
Change to Manual Connection
The connection type will be changed to manual connection. If you add third-party FL-net compatible
device other than KV-FL20V, or you add device to "KV-FL setup file". When the connection type is "KV-
FL20 1:1 connection", then change to manual connection.
Note
• If you have been changed to manual connection, then you can't return to the original
connection types of "KV-FL 1:1 connection","KV-FL 1:N connection" or "Common data of
N KV-FLs".
• No bar chart will be displayed for manual connection.
1 Select "Edit(E)" -> "Switch to Manual Connection(M)" from the menu.
Other procedure
• Click button
• Press + key
The "Verfiy" dialoge box appears.
If you change to manual connection, click "Yes".
If you want to stop operation without changing to
manual connection, click "No".
- KV-FL20V Use’s Manual - 6-21
6-3 Functions of the KV-FL Setup Tool
Display/Hide Setup ToolBar and Status Bar
Select "View(V)"->"Toolbar(T)" or "Status bar(S)" from the menu, to display/hide of toolbar/status bar.
When selected: displayed.
When unselected: hidden.
Toolbar
6
HOW TO USE THE KV-FL SETUP TOOL
Status bar
Each time selected, display/hide will be toggled.
Option Setup
1 Select "View(V)"->"Options(O)" from the menu.
Other procedure
• Click button
2 Click the checkbox of each item and set it to "Enabled" or
"Disabled".
After setting up, click "OK".
The settings are as follows.
Item Description
If selected, the assignment status of the high speed area (high speed write area
and high speed read area, DM). When KV-FL20V is selected, and can be
Display high speed area
changed.
* If KV-FL20V mode is used, it won't be displayed even if selected.
Display FL-net area If selected, the assignment status of FL-net common memory area will be displayed.
If selected, the common status of bit device and word device for extablishing FL-
Display chart net data link will be displayed by a bar chart.
* In case of manual connection, it won't be displayed even if checked.
6-22 - KV-FL20V Use’s Manual -
6-3 Functions of the KV-FL Setup Tool
Transfer to Unit Editor
To transfer the settings of relay No., DM No. and FL-net common memory area to the unit settings of
KV-FL20V or KV-5000 (FL-net mode).
Note
Please perform the following operation before transferring.
1. Start KV STUDIO.
2. Open KV STUDIO project including KV-5000 or KV-FL20V as the transferred object.
3. No transferring can be done if the above steps are not executed.
1 Select "Transfer(T)"->"Transfer to Unit Editor(T)" from the menu.
6
HOW TO USE THE KV-FL SETUP TOOL
Other procedure
• Click button
• Press + key
The "Transfer to Unit Editor" dialoge box appears.
2 Select source device to transfer from the pull-down list.
Click "OK".
The data will be transferred to the KV-FL20V unit
settings of an opened Unit Editor.
(1)The KV STUDIO Unit Editor is not started.
(2) If the CPU unit type of the opened Unit
Editor is different from that of the connected
device of the transfer source (CPU unit), the
dialog box at the right will appear.
First, start the Unit Editor consistent with the
connected device of transfer source, then start
to transfer.
If no KV-FL20V or KV-5000 (FL-net mode) is
configured in an opened Unit Editor, the dialog
box at the right will appear.
Use the Unit Editor to configure KV-FL20V or KV-5000
(FL-net mode) first, then start to transfer.
If no KV-FL20V or KV-5000 (FL-net mode) is configured in
an opened Unit Editor, the dialog box at the right will
appear.
Please select KV-FL20V or KV-5000 (FL-net mode) as an
transfer object, then click "OK".
- KV-FL20V Use’s Manual - 6-23
6-3 Functions of the KV-FL Setup Tool
Display Help
1 Select "Help(H)"->"KV-FL20 Setup Tool Help(T)" from the menu.
Other procedure
• Click button
• Press key
Display Version Info
6
1 Select "Help(H)"->"Version Info for KV-FL Setup Tool(A)" from the menu.
HOW TO USE THE KV-FL SETUP TOOL
The "Version Info KV-FL Setup Tool " dialog box appears.
6-24 - KV-FL20V Use’s Manual -
You might also like
- 737 Performance Reference Handbook - EASA EditionFrom Everand737 Performance Reference Handbook - EASA EditionRating: 4.5 out of 5 stars4.5/5 (3)
- CFW11 EtherNetIP RSLogixDocument13 pagesCFW11 EtherNetIP RSLogixPatricio DíazNo ratings yet
- Introduction to Fly-By-Wire Flight Control SystemsFrom EverandIntroduction to Fly-By-Wire Flight Control SystemsRating: 5 out of 5 stars5/5 (1)
- Instruction Manual: QS Series Stepper Motor Driver QS-10N QS-10P QS-10HDocument10 pagesInstruction Manual: QS Series Stepper Motor Driver QS-10N QS-10P QS-10HNhậtQuangNguyễn100% (1)
- Brkccie 3351Document82 pagesBrkccie 3351aliaydemirNo ratings yet
- PLC Programming from Novice to Professional: Learn PLC Programming with Training VideosFrom EverandPLC Programming from Novice to Professional: Learn PLC Programming with Training VideosRating: 5 out of 5 stars5/5 (1)
- QS Um 354GB GB WW 1104-3Document202 pagesQS Um 354GB GB WW 1104-3NhậtQuangNguyễnNo ratings yet
- Tutorial FMGS PDFDocument37 pagesTutorial FMGS PDFAndy Valencia100% (1)
- Reset FactoryDocument11 pagesReset FactoryWilmer AndresNo ratings yet
- Aras Innovator11 PLMEssentials StudentGuide April2018Document420 pagesAras Innovator11 PLMEssentials StudentGuide April2018yhm85100% (1)
- TM-1811 AVEVA Everything3D Equipment Modelling - Chapter 7 - Hole ManagementDocument14 pagesTM-1811 AVEVA Everything3D Equipment Modelling - Chapter 7 - Hole ManagementVlad PatrascuNo ratings yet
- Adapter Widget Dev GuideDocument22 pagesAdapter Widget Dev GuidePrestoneKNo ratings yet
- GeoMoS HelpDocument170 pagesGeoMoS Helpjose arenasNo ratings yet
- VRF On HP SwitchDocument17 pagesVRF On HP SwitchAkhil GuptaNo ratings yet
- Configure FTD High Availability On Firepower Appliances - Cisco PDFDocument35 pagesConfigure FTD High Availability On Firepower Appliances - Cisco PDFflyingccie datacenterNo ratings yet
- TroubleShoot NPV&NPIVDocument8 pagesTroubleShoot NPV&NPIVShanmuga AnandNo ratings yet
- Tecnologico de Estudios Superiores de EcatepecDocument11 pagesTecnologico de Estudios Superiores de EcatepecLeonardo BlanquetNo ratings yet
- Tecnologico de Estudios Superiores de EcatepecDocument11 pagesTecnologico de Estudios Superiores de EcatepecLeonardo BlanquetNo ratings yet
- 6 SDN VXLAN Configuration Practice GuideDocument12 pages6 SDN VXLAN Configuration Practice GuideDieng GamerNo ratings yet
- CWLPCH2Document36 pagesCWLPCH2adesa2014No ratings yet
- Nokia - Comandos y Sus Salidas Por PantallaDocument2 pagesNokia - Comandos y Sus Salidas Por PantallaDamian Rattalino100% (1)
- CXW01 - Campus Switching Fundamentals - Lab GuideDocument19 pagesCXW01 - Campus Switching Fundamentals - Lab Guidetest testNo ratings yet
- Catalyst 6500/6000 Switches Netflow Configuration and TroubleshootingDocument14 pagesCatalyst 6500/6000 Switches Netflow Configuration and TroubleshootingamberkurmiNo ratings yet
- 926-11-01 V1.2 (Terminal Interface Manual For LV and MV Panels)Document55 pages926-11-01 V1.2 (Terminal Interface Manual For LV and MV Panels)kylejlancasterNo ratings yet
- Jet45 v1.0.04 User GuideDocument78 pagesJet45 v1.0.04 User GuidePedro Miguel LealNo ratings yet
- A Redundant LoadDocument7 pagesA Redundant LoadMohd Iskandar OmarNo ratings yet
- PLC Connection Manual PDFDocument6 pagesPLC Connection Manual PDFAnggi Tri WibowoNo ratings yet
- Cors User ManualDocument32 pagesCors User ManualMihai BostanNo ratings yet
- Khai Gpon AlcatelDocument1,233 pagesKhai Gpon AlcatelHoangtnt NguyenNo ratings yet
- Weg cfw11 Config Profinetio Siemensstep Appnote 21Document12 pagesWeg cfw11 Config Profinetio Siemensstep Appnote 21alexcampos172No ratings yet
- Ont QNQ AluDocument1 pageOnt QNQ AluYoga Bayu Aji PranawaNo ratings yet
- Configuring Dell EMC Networking S5248F-On SwitchesDocument6 pagesConfiguring Dell EMC Networking S5248F-On SwitchesthienvugcsNo ratings yet
- GV55W Develop Suit A05V10 Eng (Doc and Tool) BRCZDocument1 pageGV55W Develop Suit A05V10 Eng (Doc and Tool) BRCZdiasul50No ratings yet
- 8 SDN EVPN Configuration Practice GuideDocument21 pages8 SDN EVPN Configuration Practice GuideDieng GamerNo ratings yet
- Labs Ine Com Workbook View Nexus Technology Labs Task ActiveDocument15 pagesLabs Ine Com Workbook View Nexus Technology Labs Task Activeamushtaq_14No ratings yet
- Configuring VRF LiteDocument12 pagesConfiguring VRF Litetudocris100% (1)
- Manual MCP Combo (En)Document28 pagesManual MCP Combo (En)Paolo PaolettiNo ratings yet
- 16-Troubleshooting EtherChannel IDocument11 pages16-Troubleshooting EtherChannel Imansoorali_afNo ratings yet
- Configuring VSS (Cisco 6500) and VPC (Cisco NX5K) - Data Center and Network TechnobabbleDocument7 pagesConfiguring VSS (Cisco 6500) and VPC (Cisco NX5K) - Data Center and Network TechnobabbleMichael Ceballos PaulinoNo ratings yet
- NETAPP Configuring FCoEDocument1 pageNETAPP Configuring FCoESrinivas KumarNo ratings yet
- VSS - 4500 CiscoDocument17 pagesVSS - 4500 CiscoOmar Palomeque ZamoraNo ratings yet
- N-FP 20-5 Bug Fixes We Estimate That This Will Take 3 Minutes To CompleteDocument3 pagesN-FP 20-5 Bug Fixes We Estimate That This Will Take 3 Minutes To CompleteAlberto TizonNo ratings yet
- Motorola Enterprise WLAN WiNG v5.1.2 Release NotesDocument10 pagesMotorola Enterprise WLAN WiNG v5.1.2 Release NotesZhibi WangNo ratings yet
- Virtual Switching System (VSS) Configuration For Cisco 4500 Series SwitchesDocument23 pagesVirtual Switching System (VSS) Configuration For Cisco 4500 Series Switchesp4paji50% (2)
- Release Notes I40en-2.1.5.0Document8 pagesRelease Notes I40en-2.1.5.0AdolfopdNo ratings yet
- ADVA License Management - Node-LockedDocument76 pagesADVA License Management - Node-LockedИгорь РумянцевNo ratings yet
- 3.1.4.2 Lab - Configure Extended VLANs, VTP and DTPDocument8 pages3.1.4.2 Lab - Configure Extended VLANs, VTP and DTPkirtanNo ratings yet
- Data ONTAP 83 FC Configuration For ESX ExpressDocument27 pagesData ONTAP 83 FC Configuration For ESX ExpresssaraNo ratings yet
- MDS 9000 Chassis BackupDocument7 pagesMDS 9000 Chassis BackupMohaideenNo ratings yet
- HP Virtual Connect Flex-10 and Nexus VPC (Virtual Portchannel) ConfigurationDocument13 pagesHP Virtual Connect Flex-10 and Nexus VPC (Virtual Portchannel) Configurationshan1512No ratings yet
- HP Virtual Connect Flex-10 and Nexus VPC (Virtual Portchannel) ConfigurationDocument13 pagesHP Virtual Connect Flex-10 and Nexus VPC (Virtual Portchannel) ConfigurationTuan Anh NguyenNo ratings yet
- Kvs Ether Net IPDocument876 pagesKvs Ether Net IPmuren2788No ratings yet
- V SwitchDocument18 pagesV SwitchFreddyG.DuranMurilloNo ratings yet
- Siemens S7 PLC and VLT 5000 ProfibusDocument6 pagesSiemens S7 PLC and VLT 5000 ProfibusPassenger MedeamNo ratings yet
- 6.5.1.3 Packet Tracer - Layer 2 VLAN Security - InstructorDocument6 pages6.5.1.3 Packet Tracer - Layer 2 VLAN Security - InstructorOmar CastilloNo ratings yet
- Replace Supervisor Module in Cisco Catalyst 6500 Virtual Switching System 1440Document8 pagesReplace Supervisor Module in Cisco Catalyst 6500 Virtual Switching System 1440rtacconNo ratings yet
- PfSense LB SetupDocument25 pagesPfSense LB SetupPrakash Kumar NNo ratings yet
- Fieldbus YokogawaDocument7 pagesFieldbus YokogawaRosalindaNo ratings yet
- Nokia CommandDocument1 pageNokia Commandason6371No ratings yet
- GT FV TrainingDocument78 pagesGT FV TrainingRA NDYNo ratings yet
- Lap Trình KeyenceDocument676 pagesLap Trình Keyencetuand1No ratings yet
- Release Notes I40en-2.3.4.0Document10 pagesRelease Notes I40en-2.3.4.0AdolfopdNo ratings yet
- Guide 20to 20ethernet 20configurationDocument5 pagesGuide 20to 20ethernet 20configurationSergio Rojas ManríquezNo ratings yet
- Service Bulletin Gen-855Document3 pagesService Bulletin Gen-855Phet CopywayNo ratings yet
- WAN TECHNOLOGY FRAME-RELAY: An Expert's Handbook of Navigating Frame Relay NetworksFrom EverandWAN TECHNOLOGY FRAME-RELAY: An Expert's Handbook of Navigating Frame Relay NetworksNo ratings yet
- LEARN MPLS FROM SCRATCH PART-B: A Beginners guide to next level of networkingFrom EverandLEARN MPLS FROM SCRATCH PART-B: A Beginners guide to next level of networkingNo ratings yet
- Mitsubishi iQ-F-FX Series Selection GuideDocument82 pagesMitsubishi iQ-F-FX Series Selection GuideNhậtQuangNguyễnNo ratings yet
- Fx3gfx3ufx3uc Series Programmable ControllersDocument948 pagesFx3gfx3ufx3uc Series Programmable ControllersNhậtQuangNguyễnNo ratings yet
- 83 FX5 20PG P FX5 20PG D User ManualDocument572 pages83 FX5 20PG P FX5 20PG D User ManualNhậtQuangNguyễnNo ratings yet
- AZ Series Motor: Operating ManualDocument12 pagesAZ Series Motor: Operating ManualNhậtQuangNguyễnNo ratings yet
- Touch Panel Display VT5 Series Vision System XG/CV-X Series Touch Panel Display VT5 Series Vision System XG/CV-X SeriesDocument12 pagesTouch Panel Display VT5 Series Vision System XG/CV-X Series Touch Panel Display VT5 Series Vision System XG/CV-X SeriesNhậtQuangNguyễnNo ratings yet
- Ø22 HW Series Switches & Pilot Lights: Complete With Finger-Safe Contact Blocks Ensure Safety and Save Wiring TimeDocument50 pagesØ22 HW Series Switches & Pilot Lights: Complete With Finger-Safe Contact Blocks Ensure Safety and Save Wiring TimeNhậtQuangNguyễnNo ratings yet
- LR5 - Web Manual (En)Document93 pagesLR5 - Web Manual (En)NhậtQuangNguyễnNo ratings yet
- Series: Operating ManualDocument32 pagesSeries: Operating ManualNhậtQuangNguyễnNo ratings yet
- Motorized Actuator Equipped The AZ SeriesDocument524 pagesMotorized Actuator Equipped The AZ SeriesNhậtQuangNguyễnNo ratings yet
- Quick Start Guide For Connection: KV-5000/3000 SeriesDocument12 pagesQuick Start Guide For Connection: KV-5000/3000 SeriesNhậtQuangNguyễnNo ratings yet
- Easy Setup Guide: CV-X SeriesDocument28 pagesEasy Setup Guide: CV-X SeriesNhậtQuangNguyễnNo ratings yet
- Series: Controller Instruction ManualDocument8 pagesSeries: Controller Instruction ManualNhậtQuangNguyễnNo ratings yet
- AP-V41AW (P) /V42AW (P) Instruction Manual: Wire-Saving Digital Pressure SensorDocument5 pagesAP-V41AW (P) /V42AW (P) Instruction Manual: Wire-Saving Digital Pressure SensorNhậtQuangNguyễnNo ratings yet
- iQF CPU ModuleDocument6 pagesiQF CPU ModuleNhậtQuangNguyễnNo ratings yet
- 2D Lumitrax 3D Line Scan: Innovative Machine Vision TechnologyDocument20 pages2D Lumitrax 3D Line Scan: Innovative Machine Vision TechnologyNhậtQuangNguyễnNo ratings yet
- Measurement Application Guide: Position ControlDocument8 pagesMeasurement Application Guide: Position ControlNhậtQuangNguyễnNo ratings yet
- User Web Page Design Tool Operating Manual: - Sw1Dnn-Wsvdt-MdDocument52 pagesUser Web Page Design Tool Operating Manual: - Sw1Dnn-Wsvdt-MdfreitaswalterNo ratings yet
- The Vectorworks Landmark Plant DatabaseDocument12 pagesThe Vectorworks Landmark Plant DatabaseGrahamNo ratings yet
- Module-3 W11 DBSDocument15 pagesModule-3 W11 DBSMona CampanerNo ratings yet
- 5.4 Salesforce Platform Portal Implementation Guide PDFDocument40 pages5.4 Salesforce Platform Portal Implementation Guide PDFTauseef khanNo ratings yet
- BSBITU201 Learner Workbook V1.0Document12 pagesBSBITU201 Learner Workbook V1.0Kyu RITANo ratings yet
- The Visibooks Guide To Dreamweaver 8Document258 pagesThe Visibooks Guide To Dreamweaver 8felixwu81100% (3)
- CCC Exam PMP PDFDocument109 pagesCCC Exam PMP PDFSanjeev ShahNo ratings yet
- Manual Software NEPLAN 2Document106 pagesManual Software NEPLAN 2Thomas Reed100% (1)
- Final USER GUIDE - TS LAWCET - PGLCET - 21Document15 pagesFinal USER GUIDE - TS LAWCET - PGLCET - 21Venu MadhavNo ratings yet
- SeisImager2D Manual v3.2Document249 pagesSeisImager2D Manual v3.2Camilo GZNo ratings yet
- File Menu: Libreoffice Writer Tutorial (Ncit Computer)Document3 pagesFile Menu: Libreoffice Writer Tutorial (Ncit Computer)Insta gramNo ratings yet
- FLEGD-GW Setting Tool (Ver2) Instruction Manual RDocument65 pagesFLEGD-GW Setting Tool (Ver2) Instruction Manual RDanuNo ratings yet
- Qatar Contract AttestationDocument14 pagesQatar Contract Attestation19278742No ratings yet
- TM-1803 AVEVA Everything3D™ (2.1) Reporting Rev 3.0Document111 pagesTM-1803 AVEVA Everything3D™ (2.1) Reporting Rev 3.0kikeNo ratings yet
- SAP S/4HANA 1909 FPS00 Fully-Activated Appliance: Print Form CustomizationDocument15 pagesSAP S/4HANA 1909 FPS00 Fully-Activated Appliance: Print Form CustomizationProSAP SA de CVNo ratings yet
- LEDStudio User GuideDocument85 pagesLEDStudio User GuideivanNo ratings yet
- "Webpage Bookmarking and Printing": Learning ObjectivesDocument10 pages"Webpage Bookmarking and Printing": Learning ObjectivesEmmerNo ratings yet
- Online Admission System User ManualDocument27 pagesOnline Admission System User ManualDizzyNo ratings yet
- CMND7 Create - Manual v2Document28 pagesCMND7 Create - Manual v2Hospital Equipping SolutiionsNo ratings yet
- MS WordDocument129 pagesMS Wordit SankeiNo ratings yet
- Sybase PowerDesigner Report GuideDocument146 pagesSybase PowerDesigner Report GuideRené GBravoNo ratings yet
- 9 Computer Word Processing IIDocument60 pages9 Computer Word Processing IIMusaazi DerrickNo ratings yet
- Preparation and Presentation: 1 - Computer ApplicationsDocument10 pagesPreparation and Presentation: 1 - Computer ApplicationsTino AlappatNo ratings yet
- Basic - Computer - Skills - Level CDocument119 pagesBasic - Computer - Skills - Level CSiddharthNo ratings yet
- Qlik Sense® Cookbook - Sample ChapterDocument35 pagesQlik Sense® Cookbook - Sample ChapterPackt Publishing100% (1)
- ColdesDocument64 pagesColdesengsys0No ratings yet