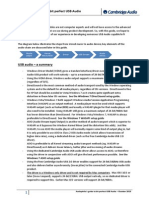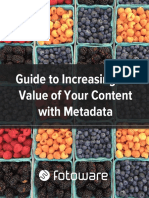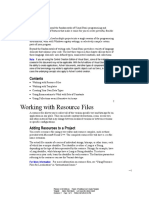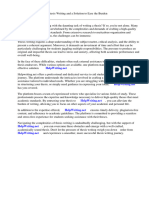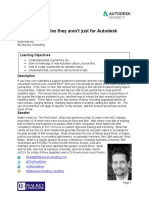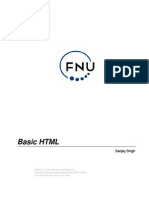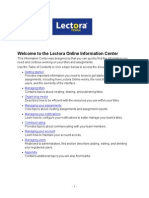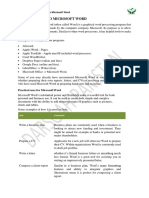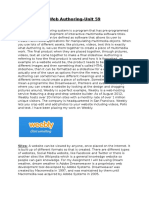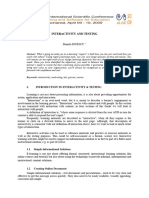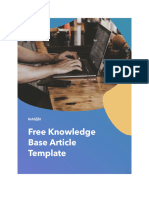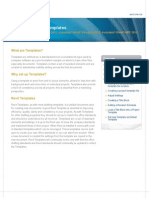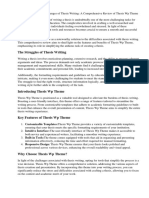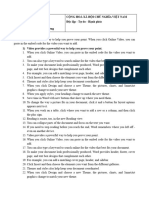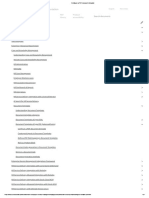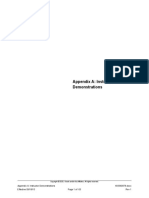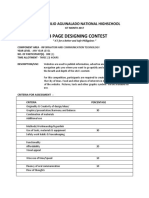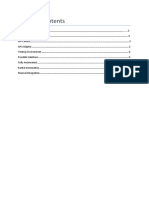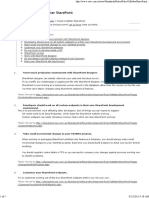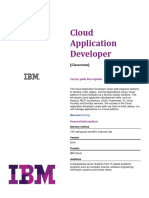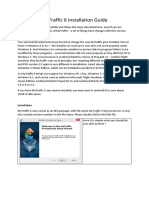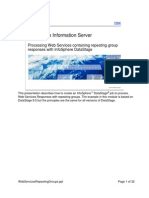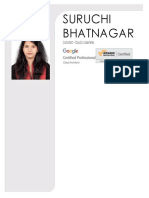Professional Documents
Culture Documents
How To - Create A Help Document Using A Template - Microsoft Docs
How To - Create A Help Document Using A Template - Microsoft Docs
Uploaded by
SATYAMOriginal Title
Copyright
Available Formats
Share this document
Did you find this document useful?
Is this content inappropriate?
Report this DocumentCopyright:
Available Formats
How To - Create A Help Document Using A Template - Microsoft Docs
How To - Create A Help Document Using A Template - Microsoft Docs
Uploaded by
SATYAMCopyright:
Available Formats
Filter by title Is this page
Microsoft
Documentation Ignite
Join us November 2–4, 2021 for our digital experience, including the latest
product demos, Q&A with Microsoft experts, technical deep-dives, and more. Register now T
helpful?
How to: Create a Help All skill levels welcome! Yes No
November 2–4, 2021 | Free digital event
Document using a Template
In this article
How to: Create Table of
Contents Entries Docs Documentation Learn Q&A Code Samples Search See also Sign in
How to: Create a Non-HTML
Content
Dynamics 365Element
Get Dynamics 365 Release plans Support S Regional availability Trust Center AppSource
How to: Add Labels, Fields, and
Microsoft Dynamics
Menu AXa2012
Items to Developer Library / Help System / Writing Documentation for the Help System /
Content Save D Feedback / Edit
How to:Element
Create a Help Document using a Template + Share
How to: Add a Link to a
Content Element
How to: Add a Collapsible and
How to: Create a Help Document
Expandable Section
How to: Replace Help
using a Template
08/03/2018 • 6 minutes to read •
Documentation
T Publishing Documentation to the Applies To: Microsoft Dynamics AX 2012 R2, Microsoft Dynamics AX 2012 Feature Pack, Microsoft
Help System Dynamics AX 2012
T Document Property Metadata
This topic describes how to use a template to create new Help documentation that you can
Reference
publish to the Help server. Each template includes the basic components of a content element
Microsoft Dynamics AX IDE
and helps you focus on the information that is unique to your Help documentation. The following
T
table specifies the types of templates:
Template Description
type
HTML The HTML templates help you create documentation that appears in the Help viewer. The
HTML templates help you produce a content element that uses the same style and
resources as the existing Help documentation. To use an HTML template, you have to
have an HTML or text editor that can open and save .htm files.
Microsoft The Word template helps you use Word 2007 or a later version to create documentation.
Word The Word template offers the flexibility to create new types of Help documentation or
add existing documentation to the Help server. In addition, you can use the template to
automatically create the HTML file that is required to publish a Word document on the
Help server.
The following sections provide information about how to use each type of template to produce
Help documentation:
To Use the Word Template to Create a Content Element
To Use an HTML Template to Create a Content Element
To Use the Word Template to Create a Content
Element
1. Open the Microsoft Dynamics AX Help viewer. Type Templates for Help Documentation in
the Search Help field, and then press ENTER. The specified topic appears in the Help viewer.
2. In the Help viewer, find the table that contains the Word template, and then click the name
of the template. The template opens on your computer. For example, click Dynamics Help
Content Template.docm to open that template. The template opens using the default
program associated with the .docm file type on your computer.
If you are prompted to select a program for the template, specify that Word 2007 or a later
version. Word might notify you that the document includes macros and that the macros are
currently disabled. Use Word to enable macros for this document.
2 Warning
If you do not enable macros, you will not be able to use the template to produce the
HTML file that contains the document properties for the content element.
3. In Word 2007, click the Office button and then click Save As. In Word 2010, click File and
then click Save As. In the Save As window, specify the folder where you want to save the
file, enter a name for the file, click .docm in the Save as type list, and then click Save.
Word saves the file in the specified folder. In addition, the template automatically creates
and saves two files that have the same name. The following table shows the types of files
that are created:
File extension Description
.docm The Word file that you use to create a Help document.
.htm An HTML file that contains the document properties for the Word document.
.mht An HTML file that saves the Word document as a webpage.
4. Use Word to add the title, headings, paragraphs, and other documentation to the template.
You can enter the text into the template or cut documentation from an existing document
and paste it into the template.
5. Click the Dynamics Help tab. The following table lists the Required Properties that must be
populated with values:
Name Description
Title Specify the text you want to display for this documentation when it appears in a list
of search results or a summary page.
Topic ID Specify a value that identifies the topic associated with this content element. If you
specify more than one ID, use semicolons to separate each entry.
Language Select a language from the drop-down list.
6. Populate the Optional Properties for your document. Supply values for the properties in the
following table that apply to your document:
Name Description
Publisher ID Specify the ID of the publisher of the document.
Hide Specify one or more publisher IDs. Separate each publisher ID value with a
Publishers semicolon.
Keywords Specify one or more search keywords associated with the documentation.
Separate each keyword with a semicolon.
7. Verify that the Automatically Save Properties check box is selected. This ensures the values
in the document properties boxes are saved to the .htm file every time that you save the
Word document.
8. Verify that the Save As Webpage check box is selected. This guarantees that the .mht
webpage file is created or updated every time that you save the Word document.
9. To save the document, click Save in the Quick Access toolbar. The .docm file, the .html file,
and the .mht file are saved in the folder that you specified earlier.
To Use an HTML Template to Create a Content
Element
1. Press F1 to open the Help viewer. Type Templates for Help Documentation in the Search
Help field, and then press ENTER. The specified topic appears in the Help viewer.
2. In the Help viewer, find the table that lists the HTML templates. Click the name of the
template you want to use. For example, if you want to create documentation that
introduces a new component, click ConceptualTemplate.htm.
) Important
The template opens using the default program associated with the .htm file type on
your computer. If the template opens in a Web browser, you might have to save the
template file to your computer so that you can open the file by using an HTML or text
editor.
3. To create the file for the content element, click the Save As option of the HTML or text
editor, specify the name for the file, specify that the file type as .htm or .html, and then click
Save. An .htm or.html file that uses the specified file name is created.
4. Use the HTML editor to find the meta elements for the document properties. You have to
specify a value for the content attribute for the following elements:
Name Description
documentSets Type UserDocumentation.
Microsoft.Help.Id Specify a value that uniquely identifies this content element. To ensure the ID
is unique, you might want to use a GUID.
Microsoft.Help.F1 Specify a value that identifies the topic associated with this content element.
If you enter more than one ID, use semi-colons to separate each entry.
ms.locale Select a language from the drop-down list.
Title Specify the text you want to display for this documentation when it appears
in a list of search results or a summary page.
5. Specify values for the optional document properties that apply to your content element.
Use the HTML editor to populate the content attribute for the following document
properties that apply to your documentation:
Name Description
description Provide text that summarizes the information in the content element.
publisher Specify the ID that identifies the publisher of the document.
suppressedPublishers Enter one or more publisher IDs. Separate each publisher ID value
with a semicolon.
Microsoft.Help.Keywords Specify one or more search keywords associated with the
documentation. Separate each keyword with a semicolon.
6. Use the HTML editor to find the link, script, and img elements. Verify that the src attribute of
each element correctly specifies the path of targeted file. If needed, update the file path of
the location of the file on your Help server. Typically, the target files are installed in the
c:/inetput/wwwroot/<HelpServer>/content/Microsoft/en-us/local folder of the Help
server.
7. Use the HTML editor to add the title, headings, paragraphs, and other documentation to the
template.
8. To add links to related content elements, find the seeAlsoSection. Use an existing dynHelp
element to add the link. To create the link, populate the topicId attribute by using the ID of
the content element, populate the documentSet attribute by using UserDocumentation, and
then add the text you want the link to display. The following code example shows a link that
opens the Customers (form) content element:
= Copy
<div class="seeAlsoStyle">
<span>
<dynHelp:topicLink topicId="c3fc5774-6ed0-4760-86f5-7899e825ab25" documentS
</span>
</div>
9. To save the document, click Save in the HTML or text editor.
See also
Using Templates to Create Documentation
Authoring Help Documents
Publishing Documentation to the Help System
Recommended content
Overview of Visual Studio 2012 updates - Visual Studio
This article introduces the updates that were released after Visual Studio 2012 was released.
Visual Studio 2013 Redistribution
Find the Distributable Code for Microsoft Visual Studio 2013, including Utilities, Extensibility, and
BuildServer files.
Reserved error "Item"; there is no message for this error (Error 3000)
Office VBA reference topic
Cannot open a database created with a previous version of your application (Error 3041)
Office VBA reference topic
Show more S
Feedback
Submit and view feedback for
This product 6 This page
6 View all page feedback
English (United States) 0 Theme Previous Version Docs Blog Contribute Privacy & Cookies Terms of Use Trademarks © Microsoft 2021
You might also like
- PHD Thesis Indesign TemplateDocument6 pagesPHD Thesis Indesign Templatekatrinaduartetulsa100% (2)
- UTT Books 44Document13 pagesUTT Books 44Dimitrije MijatovicNo ratings yet
- Cognizant Software BootcampDocument36 pagesCognizant Software BootcamplakshmismartNo ratings yet
- Audiophile's Guide To Bit Perfect USB AudioDocument6 pagesAudiophile's Guide To Bit Perfect USB Audiobabanp100% (1)
- Microsoft Word Advanced Techniques for Productivity and AutomationFrom EverandMicrosoft Word Advanced Techniques for Productivity and AutomationNo ratings yet
- VirtualHandout 6056 MP6056 V Autodesk Revit Keynotes Made Simple Class HandoutDocument14 pagesVirtualHandout 6056 MP6056 V Autodesk Revit Keynotes Made Simple Class HandoutnaconnetNo ratings yet
- Module 2 Core Competencies PDFDocument53 pagesModule 2 Core Competencies PDFEbb Tenebroso JudillaNo ratings yet
- Web Programming Lab ManualDocument57 pagesWeb Programming Lab ManualRahel AschalewNo ratings yet
- Metadata EbookDocument28 pagesMetadata Ebookilham afandiNo ratings yet
- Word 2007 For LegalDocument26 pagesWord 2007 For LegalAngela RoqueNo ratings yet
- Windows Software Development: Instructor - Larry LangellierDocument18 pagesWindows Software Development: Instructor - Larry LangelliergvaxNo ratings yet
- More About ProgrammingDocument11 pagesMore About ProgrammingFlorinNo ratings yet
- PPTportfolios PDFDocument7 pagesPPTportfolios PDFPaula Manalo-SuliguinNo ratings yet
- Bootcamp - Exstream Training Part 1Document28 pagesBootcamp - Exstream Training Part 1Tuhin TewaryNo ratings yet
- Lesson 4 DEVELOPING ICT CONTENT FOR SPECIFIC PURPOSESDocument13 pagesLesson 4 DEVELOPING ICT CONTENT FOR SPECIFIC PURPOSESBenjie BarriosNo ratings yet
- Remove Thesis Attribution LinkDocument5 pagesRemove Thesis Attribution Linkafiwierot100% (2)
- Web Development Research Paper PDFDocument5 pagesWeb Development Research Paper PDFefe6zst5No ratings yet
- Ebook Version 2.0 (Updated On 19-Aug-2020)Document54 pagesEbook Version 2.0 (Updated On 19-Aug-2020)Marcos OrmacheaNo ratings yet
- Dream Weaver Reference GuideDocument15 pagesDream Weaver Reference GuideAnselm JosephNo ratings yet
- Computer Notesfully 2022Document101 pagesComputer Notesfully 2022adiosNo ratings yet
- Visual Studio IDE TutorialDocument64 pagesVisual Studio IDE TutorialJigneshNo ratings yet
- Tutorial FrontPage 2003Document68 pagesTutorial FrontPage 2003Mihaela Simona IsacNo ratings yet
- Unit OneDocument8 pagesUnit OnefaudNo ratings yet
- Revit Journal Files They Aren't Just For Autodesk SupportDocument11 pagesRevit Journal Files They Aren't Just For Autodesk SupportEmiliano CapassoNo ratings yet
- Basic HTML TutorialDocument25 pagesBasic HTML TutorialSanjay SinghNo ratings yet
- Lectora Online User GuideDocument618 pagesLectora Online User GuideMartiar Lutfi Prasetiyo WibowoNo ratings yet
- Lecture 4Document10 pagesLecture 4Nasir HussainNo ratings yet
- Hu Dissertation Vorlage LatexDocument7 pagesHu Dissertation Vorlage LatexPaperWritingCompanySingapore100% (1)
- Web AuthoringDocument8 pagesWeb Authoringapi-297332421No ratings yet
- Revit 2016 BIM Management-Template and Family Creation PDFDocument54 pagesRevit 2016 BIM Management-Template and Family Creation PDFYang LiNo ratings yet
- Chapter 1: Introduction: Construction Management SystemDocument113 pagesChapter 1: Introduction: Construction Management SystemMirshad RahmanNo ratings yet
- Definition Documents and Naming Standards Key To An Effective Business Information RepositoryDocument10 pagesDefinition Documents and Naming Standards Key To An Effective Business Information RepositoryliebesiechNo ratings yet
- Uc Berkeley Thesis FormatDocument7 pagesUc Berkeley Thesis Formatjackieramirezpaterson100% (2)
- 1107.1.ionescu DanielaDocument12 pages1107.1.ionescu Danielamichelinne2013No ratings yet
- Knowledge Base Article TemplateDocument6 pagesKnowledge Base Article TemplatenishanthraknNo ratings yet
- VS2005 VB En-Us PDFDocument5,796 pagesVS2005 VB En-Us PDFAlicia Mary PicconeNo ratings yet
- CHM Processor DocumentationDocument12 pagesCHM Processor Documentationodp-venadoNo ratings yet
- Setting Up Revit TemplatesDocument9 pagesSetting Up Revit TemplatesReggie HoltNo ratings yet
- Comp-Prog11 Q1 Mod1 MSword 16052021Document32 pagesComp-Prog11 Q1 Mod1 MSword 16052021Uary FebNo ratings yet
- Lesson 3 - Applied Productivity ToolsDocument24 pagesLesson 3 - Applied Productivity Toolsjudith c. loricaNo ratings yet
- Database Projects: in This ChapterDocument24 pagesDatabase Projects: in This ChapterJalal DakkakNo ratings yet
- Latex Thesis Title Page LogoDocument4 pagesLatex Thesis Title Page LogoPaperWritingServiceReviewsNewark100% (3)
- Trial Toolkit User Input Workbook: User Instructions: Document ControlDocument8 pagesTrial Toolkit User Input Workbook: User Instructions: Document ControlHeltonNo ratings yet
- Thesis WP Theme ReviewDocument5 pagesThesis WP Theme Reviewdonnacastrotopeka100% (1)
- Lesson 24Document18 pagesLesson 24dilpreetNo ratings yet
- Html5 ThesisDocument5 pagesHtml5 Thesisjuliemoralesomaha100% (2)
- ETECH - Q1 - HANDOUT (MS Word and Excel)Document7 pagesETECH - Q1 - HANDOUT (MS Word and Excel)Portgas D. AceNo ratings yet
- Unit-I: Covers The Following Topic: - An Introduction To The WebDocument33 pagesUnit-I: Covers The Following Topic: - An Introduction To The WebC SUBANo ratings yet
- HlteaDocument9 pagesHlteahalethanhtra0801No ratings yet
- 03 - Mastering A Modern Development EnvironmentDocument32 pages03 - Mastering A Modern Development EnvironmentShantanuNo ratings yet
- Configure A PDF Document TemplateDocument3 pagesConfigure A PDF Document TemplateSaran RavikumarNo ratings yet
- Empowerment Mod2 Week 2Document15 pagesEmpowerment Mod2 Week 2Josie EscalaNo ratings yet
- HTML AssignmentsDocument9 pagesHTML Assignmentsdbafojwlf100% (1)
- Thesis 2.0 DesignersDocument7 pagesThesis 2.0 DesignersOrderPapersOnlineWorcester100% (2)
- Microsoft Word 2010 Creating A Research Paper With Citations and ReferencesDocument6 pagesMicrosoft Word 2010 Creating A Research Paper With Citations and Referencesnaneguf0nuz3No ratings yet
- Instructor Demos - D88713GC11 - Demos - AppADocument63 pagesInstructor Demos - D88713GC11 - Demos - AppAPallavi KanajarNo ratings yet
- Citavi 5 Getting StartedDocument4 pagesCitavi 5 Getting StartedالمعطيبيهNo ratings yet
- Dissertation A5 LatexDocument5 pagesDissertation A5 LatexCustomPaperWritingSingapore100% (1)
- Microsoft Office 365 For Beginners And Seniors : The Complete Guide To Become A Pro The Quick & Easy Way Includes Word, Excel, PowerPoint, Access, OneNote, Outlook, OneDrive and MoreFrom EverandMicrosoft Office 365 For Beginners And Seniors : The Complete Guide To Become A Pro The Quick & Easy Way Includes Word, Excel, PowerPoint, Access, OneNote, Outlook, OneDrive and MoreNo ratings yet
- Web Page Designing Contest: General Emilio Aguinalado National HighschoolDocument4 pagesWeb Page Designing Contest: General Emilio Aguinalado National HighschoolMichael ZuñigaNo ratings yet
- MT Sac CIS CertificatesDocument4 pagesMT Sac CIS Certificatestgp27No ratings yet
- Opcode OMS 2.3 Manual 1996Document45 pagesOpcode OMS 2.3 Manual 1996nifnifnafnafNo ratings yet
- Nfjpiar3 2223 GP Request Tracker REO AspirantshipDocument12 pagesNfjpiar3 2223 GP Request Tracker REO AspirantshipRenz Gabriel BautistaNo ratings yet
- R&D Doc For ShipmentAPIDocument8 pagesR&D Doc For ShipmentAPIvarinder8No ratings yet
- Commonly Used JDBC Class MethodsDocument2 pagesCommonly Used JDBC Class Methodskewan22win_728961021No ratings yet
- Church Connection Card Template Editable in Canva & Photoshop, Church Welcome Card Design, Church Visitor Card Template, Church 2Document1 pageChurch Connection Card Template Editable in Canva & Photoshop, Church Welcome Card Design, Church Visitor Card Template, Church 2Cesar Henrique GuimaraesNo ratings yet
- How To Create RSS Feed Using ASP - Net - RSS Feed Sample Using ASP - Net - ASP - Net, C#.NET, VBDocument6 pagesHow To Create RSS Feed Using ASP - Net - RSS Feed Sample Using ASP - Net - ASP - Net, C#.NET, VBKhushi KalikarNo ratings yet
- Adint Install (Maxdb)Document20 pagesAdint Install (Maxdb)ELITEKRISHNo ratings yet
- PDF El Libro de La Psicologia (Grandes Ideas, Explicaciones Sencillas / Big Ideas Simply Explained)Document2 pagesPDF El Libro de La Psicologia (Grandes Ideas, Explicaciones Sencillas / Big Ideas Simply Explained)CRISTIAN ARAUJONo ratings yet
- Rules To Better SharePointDocument5 pagesRules To Better SharePointActive88No ratings yet
- Abstract - Cloud Application DeveloperDocument15 pagesAbstract - Cloud Application DeveloperdhanishNo ratings yet
- Audio VisualsDocument23 pagesAudio VisualsKaren Bersoto De GuzmanNo ratings yet
- Step-By-Step HTML Tutorial - BasicDocument80 pagesStep-By-Step HTML Tutorial - BasiciStarRingsNo ratings yet
- Digital Backdrops: Quick Guide To Using BackdropsDocument5 pagesDigital Backdrops: Quick Guide To Using BackdropsAlejandro Santiago RuizNo ratings yet
- ShareX Log 2022 01Document36 pagesShareX Log 2022 01Adam CliftonNo ratings yet
- TV Studio ChainDocument38 pagesTV Studio ChainKalpesh Katara100% (1)
- Lroplrcl PDF 16mar18Document8 pagesLroplrcl PDF 16mar18Alex NwaochaNo ratings yet
- Connect With TIBCO-HCLDocument119 pagesConnect With TIBCO-HCLsenthur123No ratings yet
- Web Services Repeating Groups DataStageDocument32 pagesWeb Services Repeating Groups DataStageCarlosO0% (1)
- Bcs-fs111 Manual en FR de It Es NLDocument376 pagesBcs-fs111 Manual en FR de It Es NLVieiraNo ratings yet
- Solved MCQ of Computer Security Set - 1Document4 pagesSolved MCQ of Computer Security Set - 1MohammedNo ratings yet
- Dir CMPDocument41 pagesDir CMPsigmasundarNo ratings yet
- SuruchiBhatnagar (4 6) PDFDocument3 pagesSuruchiBhatnagar (4 6) PDFChandra Sekhar DNo ratings yet
- Windows Installer 3.1 v2 (3.1.4000Document6 pagesWindows Installer 3.1 v2 (3.1.4000Bomber KillerNo ratings yet
- Authshield-Web Application Security SolutionsDocument11 pagesAuthshield-Web Application Security SolutionsAuthShield LabNo ratings yet
- Ahead Actionboard: Facts at Your Fingertips. AlwaysDocument2 pagesAhead Actionboard: Facts at Your Fingertips. AlwaysMerouane AmraouiNo ratings yet
- Webcam Logitech Quickcam Pro 5000Document30 pagesWebcam Logitech Quickcam Pro 5000gparzerNo ratings yet