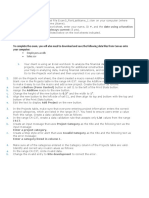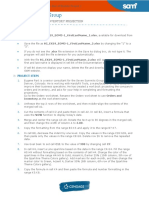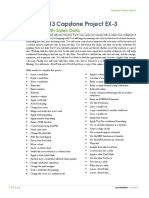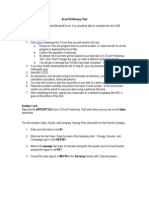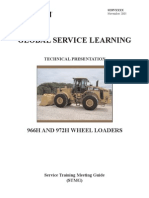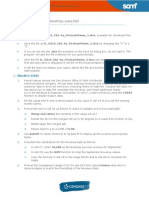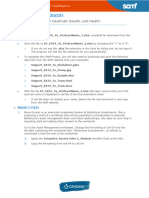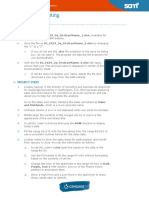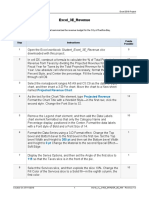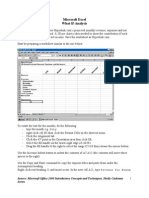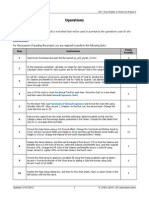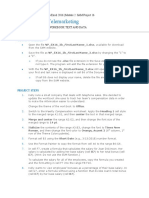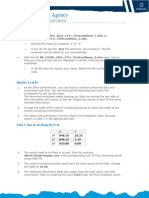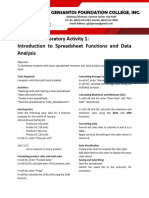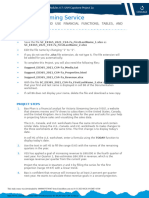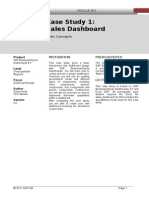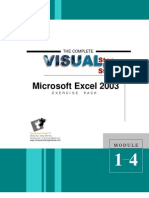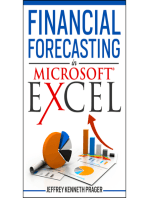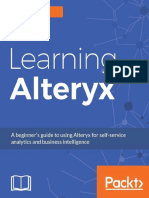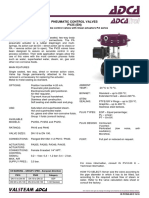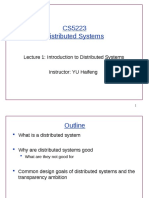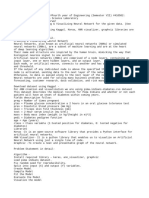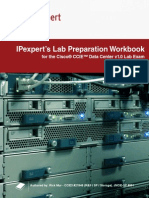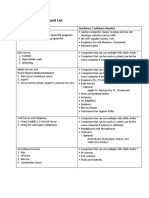Professional Documents
Culture Documents
Excel Specialist 11
Excel Specialist 11
Uploaded by
debb GalangCopyright:
Available Formats
You might also like
- Excel Ch. 3 in The Lab 1Document5 pagesExcel Ch. 3 in The Lab 1Jemelia StewartNo ratings yet
- Repair Instructions Bio Circle II Al 07 2012 enDocument25 pagesRepair Instructions Bio Circle II Al 07 2012 enSqualo8075% (4)
- Manual Roca RX 100Document5 pagesManual Roca RX 100Mile Blažević100% (3)
- Instructions SAM EX19 RSA CS5-8bDocument4 pagesInstructions SAM EX19 RSA CS5-8bThando MsizaNo ratings yet
- Exam 3 InstructionsDocument4 pagesExam 3 InstructionskjmadniNo ratings yet
- SkillTest Advanced ExcelDocument3 pagesSkillTest Advanced ExcelSrinivasan SivaNo ratings yet
- Puhy P850tkaDocument160 pagesPuhy P850tkaBrandon Antonio Peralta López100% (1)
- Seven Summits Group: Create An Order and Inventory ProjectionDocument3 pagesSeven Summits Group: Create An Order and Inventory ProjectionryNo ratings yet
- EX2013 Capstone Level3 InstructionsDocument5 pagesEX2013 Capstone Level3 InstructionsThomas Matheny0% (2)
- Instructions NP EX16 4aDocument6 pagesInstructions NP EX16 4asatish kNo ratings yet
- Instructions SC EX19 EOM2-2Document3 pagesInstructions SC EX19 EOM2-2Sha'Landis HillNo ratings yet
- Excel Proficiency TestDocument3 pagesExcel Proficiency Testakoe_2No ratings yet
- Instructions NP EX16 11aDocument9 pagesInstructions NP EX16 11acryonicleech0% (1)
- 966H STMG1Document223 pages966H STMG1Moez Omer Abdelkarim100% (31)
- Cello Worldwide: Create and Format A Financial AnalysisDocument5 pagesCello Worldwide: Create and Format A Financial AnalysisVarsheni VageeswaranNo ratings yet
- Instructions SC EX16 2bDocument4 pagesInstructions SC EX16 2bNur NazirahNo ratings yet
- Springleaf Designs: Formatting, Formulas, and ChartsDocument5 pagesSpringleaf Designs: Formatting, Formulas, and ChartsPhan YvesNo ratings yet
- 2023 GP7 EX AssignmentDocument10 pages2023 GP7 EX AssignmentRaymond AkumNo ratings yet
- Xercise P S P R: Roducing Ales and Rofit EportsDocument2 pagesXercise P S P R: Roducing Ales and Rofit EportsMichael Bone-crusher PhiriNo ratings yet
- Kokila Masi Ni Murti683567 - 9645Document4 pagesKokila Masi Ni Murti683567 - 9645momilaNo ratings yet
- Module1 InstructionsDocument3 pagesModule1 Instructionswilliammatata19No ratings yet
- Instructions SC EX19 7aDocument6 pagesInstructions SC EX19 7acheckmatebaruchNo ratings yet
- Raybridge Recruiting: Create A Sales ReportDocument4 pagesRaybridge Recruiting: Create A Sales ReportConner CraneNo ratings yet
- Lab 6 Journal Template 05042020 125735pmDocument7 pagesLab 6 Journal Template 05042020 125735pmFadi KhanNo ratings yet
- MOS Excel 2010 - 77-882.Document2 pagesMOS Excel 2010 - 77-882.sathish subramaniyanNo ratings yet
- Excel 3E Revenue InstructionsDocument2 pagesExcel 3E Revenue InstructionsAster 07No ratings yet
- Gentle Movers: Managing Multiple Worksheets and WorkbooksDocument5 pagesGentle Movers: Managing Multiple Worksheets and WorkbooksKalisthenicsNo ratings yet
- E CH02 EXPV1 A1 InstructionsDocument2 pagesE CH02 EXPV1 A1 Instructionssandy9988No ratings yet
- What If AnalysisDocument10 pagesWhat If AnalysisentistdeNo ratings yet
- SPSH Pa1Document5 pagesSPSH Pa1harlied5No ratings yet
- Na2009 Enus Biiw 05 PDFDocument22 pagesNa2009 Enus Biiw 05 PDFRuby MardayNo ratings yet
- Instructions NP EX365 2021 CT CS1-4cDocument4 pagesInstructions NP EX365 2021 CT CS1-4cgurpreetsingh26101997No ratings yet
- Avero International: Create A Sales Projection WorksheetDocument3 pagesAvero International: Create A Sales Projection WorksheetryNo ratings yet
- E CH03 GOV1 H3 InstructionsDocument2 pagesE CH03 GOV1 H3 InstructionsreadforthedayNo ratings yet
- 0418 s08 QP 3Document8 pages0418 s08 QP 3Hubbak Khan100% (3)
- Excel 3 and 4Document10 pagesExcel 3 and 4Hoy HoyNo ratings yet
- Kelly's Telemarketing: Formatting Workbook Text and DataDocument3 pagesKelly's Telemarketing: Formatting Workbook Text and Dataabram weNo ratings yet
- Instructions NP EX365 2021 CT1cDocument3 pagesInstructions NP EX365 2021 CT1csugarcute76No ratings yet
- Exp22 Excel Ch08 CumulativeAssessment Employee Satisfaction InstructionsDocument2 pagesExp22 Excel Ch08 CumulativeAssessment Employee Satisfaction InstructionsQaisar iqbalNo ratings yet
- SG19861 DWDM Practical-FileDocument29 pagesSG19861 DWDM Practical-FileBaby PratimaNo ratings yet
- E CH07 EXPV2 H1 InstructionsDocument2 pagesE CH07 EXPV2 H1 InstructionsJustin MunozNo ratings yet
- ASM452-Assignment 2Document2 pagesASM452-Assignment 2Muhd zafriNo ratings yet
- MOAC Excel 2013 Exercise Text L2 300316Document20 pagesMOAC Excel 2013 Exercise Text L2 300316msylendra100% (1)
- Fabric Station: Data Analysis With Business IntelligenceDocument8 pagesFabric Station: Data Analysis With Business IntelligenceNelson CrumbakerNo ratings yet
- Instructions NP AC19 4aDocument3 pagesInstructions NP AC19 4aTarin SearleNo ratings yet
- Computer Laboratory Activity 1Document1 pageComputer Laboratory Activity 1Amie Lyyn CabrerosNo ratings yet
- Instructions NP OFF19 M1-4aDocument12 pagesInstructions NP OFF19 M1-4aHarpreet KaurNo ratings yet
- BSCI111 - MS Excel - Activity 3Document1 pageBSCI111 - MS Excel - Activity 3motlatsomodjadji16No ratings yet
- Bis b123 Tma2 130Document6 pagesBis b123 Tma2 130Ho Kwun LamNo ratings yet
- Instructions SC EX19 EOM2-1Document3 pagesInstructions SC EX19 EOM2-1Glory RajiNo ratings yet
- Wulf - IDocument12 pagesWulf - ImalvikatanejaNo ratings yet
- Microsoft Excel 102 07 19 05Document44 pagesMicrosoft Excel 102 07 19 05api-313998669No ratings yet
- CMIS245v10 Assignment2Document9 pagesCMIS245v10 Assignment2bojeyi1846No ratings yet
- Instructions SC EX365 2021 CS4 7a 3Document9 pagesInstructions SC EX365 2021 CS4 7a 3jsgiganteNo ratings yet
- Exploring Microsoft Office Excel 2013: Exam #1 Modules 1-3Document3 pagesExploring Microsoft Office Excel 2013: Exam #1 Modules 1-3D McCarthyNo ratings yet
- Dashboard AssignmentDocument17 pagesDashboard AssignmentRam DevineniNo ratings yet
- Microsoft Excel 2003: The CompleteDocument35 pagesMicrosoft Excel 2003: The CompleteM. JoyceNo ratings yet
- Peterbu Farm Share: Working With Trendlines, Pivottables, Pivotcharts, and SlicersDocument8 pagesPeterbu Farm Share: Working With Trendlines, Pivottables, Pivotcharts, and SlicersRicardo Vite RuizNo ratings yet
- Mocktest 5Document3 pagesMocktest 5Hoàng Ngọc MaiNo ratings yet
- How To Develop A Performance Reporting Tool with MS Excel and MS SharePointFrom EverandHow To Develop A Performance Reporting Tool with MS Excel and MS SharePointNo ratings yet
- Microsoft Office Productivity Pack: Microsoft Excel, Microsoft Word, and Microsoft PowerPointFrom EverandMicrosoft Office Productivity Pack: Microsoft Excel, Microsoft Word, and Microsoft PowerPointNo ratings yet
- Pivot Tables for everyone. From simple tables to Power-Pivot: Useful guide for creating Pivot Tables in ExcelFrom EverandPivot Tables for everyone. From simple tables to Power-Pivot: Useful guide for creating Pivot Tables in ExcelNo ratings yet
- Zhiteng Cleaning Machine Make Your Cleaning Easier!Document16 pagesZhiteng Cleaning Machine Make Your Cleaning Easier!Glenn BholaNo ratings yet
- NIST SP 800-53ar5-2Document5 pagesNIST SP 800-53ar5-2Guillermo ValdèsNo ratings yet
- EcoStruxure Rules 2021Document27 pagesEcoStruxure Rules 2021Glenn Midel Delos SantosNo ratings yet
- History of C Programming LanguageDocument4 pagesHistory of C Programming LanguageSudhanshu Singh100% (1)
- Hembala Kashyap: Personal InformationDocument2 pagesHembala Kashyap: Personal InformationHembala KashyapNo ratings yet
- VLSI System Testing: Delay FaultsDocument9 pagesVLSI System Testing: Delay FaultsRaghavendra MatturNo ratings yet
- Learning Alteryx - A Beginner's - Renato BarutiDocument241 pagesLearning Alteryx - A Beginner's - Renato BarutiTOLGA ÖZDEMİRNo ratings yet
- RC AdminDocument350 pagesRC AdminpriteshjNo ratings yet
- Module - 2Document9 pagesModule - 2AshwiniNo ratings yet
- Realization of Multiplier Using Delay Efficient Cyclic Redundant AdderDocument26 pagesRealization of Multiplier Using Delay Efficient Cyclic Redundant AdderBalu SadanalaNo ratings yet
- AdhocDocument272 pagesAdhocRubini RavichandranNo ratings yet
- Valvula de Control de 2 Vias dn15 100 en pv25 - 0Document6 pagesValvula de Control de 2 Vias dn15 100 en pv25 - 0Layton DfcNo ratings yet
- Control of Inverter-Based Distribution Generation Used To Provide Premium Power QualityDocument7 pagesControl of Inverter-Based Distribution Generation Used To Provide Premium Power QualityebrahimNo ratings yet
- Training University of The Philippines, Diliman College Courses - Schools in The PhilippinesDocument9 pagesTraining University of The Philippines, Diliman College Courses - Schools in The Philippinesdgina8800No ratings yet
- ICE3A1065ELJ InfineonDocument29 pagesICE3A1065ELJ InfineonKiệt NguyễnNo ratings yet
- University of Mumbai: Mumbai - 400 098 DR - Vinod P. Patil Director Board of Examinations & EvaluationDocument1 pageUniversity of Mumbai: Mumbai - 400 098 DR - Vinod P. Patil Director Board of Examinations & EvaluationAnshvaardhaanNo ratings yet
- Lecture 01Document14 pagesLecture 01Z KLNo ratings yet
- FEDCO MSD High Pressure Feed Pump Flyer PDFDocument4 pagesFEDCO MSD High Pressure Feed Pump Flyer PDFgustavo alfredo modesto castilloNo ratings yet
- Asus ZenPad C 7.0 - Schematic DiagarmDocument176 pagesAsus ZenPad C 7.0 - Schematic DiagarmL IvanNo ratings yet
- Apollo Roadmap and Test Plan For GTDDocument1 pageApollo Roadmap and Test Plan For GTDCristian GonzalezNo ratings yet
- Assigment No 1 - AnnDocument3 pagesAssigment No 1 - AnnVaishnavi GuravNo ratings yet
- Model Questions of C-ProgrammingDocument5 pagesModel Questions of C-ProgrammingPacific KalumunaNo ratings yet
- IPexpert-CCIE-Data-Center-Volume-1 1-9 PDFDocument84 pagesIPexpert-CCIE-Data-Center-Volume-1 1-9 PDFashmit100% (2)
- Iot Labs and Equipment List: Labs Hardware / Software NeededDocument2 pagesIot Labs and Equipment List: Labs Hardware / Software NeededSanjeev Newpaney100% (1)
- Contractor's Billing of Const of Mullti-Purpose Bldg. (Covered Court), Brgy. Hilub-Ang, Calatrava, Neg. Occ. (17RB0208)Document15 pagesContractor's Billing of Const of Mullti-Purpose Bldg. (Covered Court), Brgy. Hilub-Ang, Calatrava, Neg. Occ. (17RB0208)Mae Ann GonzalesNo ratings yet
- Welding Machine Specifications PDFDocument4 pagesWelding Machine Specifications PDFrahmankhan8230% (1)
Excel Specialist 11
Excel Specialist 11
Uploaded by
debb GalangOriginal Description:
Original Title
Copyright
Available Formats
Share this document
Did you find this document useful?
Is this content inappropriate?
Report this DocumentCopyright:
Available Formats
Excel Specialist 11
Excel Specialist 11
Uploaded by
debb GalangCopyright:
Available Formats
The off ice WORK ORDER
Specialists The Microsoft Office Experts
Customer Name: Squeaky Clean
Excel Specialist Assigned to: You, the MS Excel Specialist
Project #: E-ll
Project Title: Sales Projection
Date: (current date, 20xx)
Note: Prior to beginning this project, review the Company Overview provided on page 15.
Project Description
Squeaky Clean increased their sales by 15 percent this past year as a result of an aggressive
marketing campaign. It was so successful that they plan to run it again in January. They are even
considering franchising Squeaky Clean, now that they have proven the business is profitable.
Management wants a sales projection for the coming year that they can show to potential
franchisors.
Your Job
As the Microsoft Excel Specialist, you will use the year-end sales figures and percentage of
projected growth to calculate a sales projection for Squeaky Clean.
Tips and Strategies
1. Read all of the instructions before proceeding with the project.
2. When numbers in a column include decimal points, it is easier to read the numbers if the
decimal points are aligned.
The Office Specialist.com
Squeaky Clean » Project Kl *:Salis WtJJeetibrt
Instructions to the MS Excel Specialist
1. Using Microsoft Excel, create a new blank workbook.
2. Save the document as Project E-ll Sales Projection in the "Excel Projects" folder within the
"Squeaky Clean Projects" folder.
3. Key the data into the spreadsheet as it appears in Spreadsheet E-ll. Unless otherwise noted,
the font should be set to Arial 10 point.
4. Format cell Al as 16 point bold.
5. Format rows 3, 5, and 6 as bold.
6. Format the width of column A to 29.
7. Format the width of columns B - E to 18 and right-align.
8. Format cells B7 - D16 as numbers displaying 2 decimal places.
9. Format cells in column E as percentages displaying 2 decimal places.
10. Enter a formula in cell B18 to compute the total SALES THIS YEAR.
Hint: In cell B18, key =Sum(B7:B16).
11. Enter a formula in cell C7 to compute the PROJECTED 15% GROWTH.
Hint: In cell C7, key =15%*B7.
12. Use the AutoFill feature to copy the formula down column C to CIS.
13. Enter a formula in cell D7 to compute the SALES NEXT YEAR.
Hint: In cell D7, key =B7+C7.
14. Use the AutoFill feature to copy the formula down column D to D16.
15. Using absolute cell reference, enter a formula in cell E7 to compute the % OF SALES.
Hint: In cell E7, key =B7/$B$18.
16. Use the AutoFill feature to copy the formula down column E to E16.
17. Use the AutoFill feature to copy the formula from cell B18 across to TOTALS columns C - E.
18. Display formulas in your spreadsheet by using <CTRL>+' to check for accuracy.
19. Carefully proofread your work for accuracy.
20. Resave the file.
21. Set the Print Area to include all cells containing data in the spreadsheet.
22. Use Print Preview and adjust the Page Setup so that the spreadsheet orientation is landscape
and it fits on one page.
23. Print a copy of the spreadsheet if required by your instructor.
The Office Specialist.com
You might also like
- Excel Ch. 3 in The Lab 1Document5 pagesExcel Ch. 3 in The Lab 1Jemelia StewartNo ratings yet
- Repair Instructions Bio Circle II Al 07 2012 enDocument25 pagesRepair Instructions Bio Circle II Al 07 2012 enSqualo8075% (4)
- Manual Roca RX 100Document5 pagesManual Roca RX 100Mile Blažević100% (3)
- Instructions SAM EX19 RSA CS5-8bDocument4 pagesInstructions SAM EX19 RSA CS5-8bThando MsizaNo ratings yet
- Exam 3 InstructionsDocument4 pagesExam 3 InstructionskjmadniNo ratings yet
- SkillTest Advanced ExcelDocument3 pagesSkillTest Advanced ExcelSrinivasan SivaNo ratings yet
- Puhy P850tkaDocument160 pagesPuhy P850tkaBrandon Antonio Peralta López100% (1)
- Seven Summits Group: Create An Order and Inventory ProjectionDocument3 pagesSeven Summits Group: Create An Order and Inventory ProjectionryNo ratings yet
- EX2013 Capstone Level3 InstructionsDocument5 pagesEX2013 Capstone Level3 InstructionsThomas Matheny0% (2)
- Instructions NP EX16 4aDocument6 pagesInstructions NP EX16 4asatish kNo ratings yet
- Instructions SC EX19 EOM2-2Document3 pagesInstructions SC EX19 EOM2-2Sha'Landis HillNo ratings yet
- Excel Proficiency TestDocument3 pagesExcel Proficiency Testakoe_2No ratings yet
- Instructions NP EX16 11aDocument9 pagesInstructions NP EX16 11acryonicleech0% (1)
- 966H STMG1Document223 pages966H STMG1Moez Omer Abdelkarim100% (31)
- Cello Worldwide: Create and Format A Financial AnalysisDocument5 pagesCello Worldwide: Create and Format A Financial AnalysisVarsheni VageeswaranNo ratings yet
- Instructions SC EX16 2bDocument4 pagesInstructions SC EX16 2bNur NazirahNo ratings yet
- Springleaf Designs: Formatting, Formulas, and ChartsDocument5 pagesSpringleaf Designs: Formatting, Formulas, and ChartsPhan YvesNo ratings yet
- 2023 GP7 EX AssignmentDocument10 pages2023 GP7 EX AssignmentRaymond AkumNo ratings yet
- Xercise P S P R: Roducing Ales and Rofit EportsDocument2 pagesXercise P S P R: Roducing Ales and Rofit EportsMichael Bone-crusher PhiriNo ratings yet
- Kokila Masi Ni Murti683567 - 9645Document4 pagesKokila Masi Ni Murti683567 - 9645momilaNo ratings yet
- Module1 InstructionsDocument3 pagesModule1 Instructionswilliammatata19No ratings yet
- Instructions SC EX19 7aDocument6 pagesInstructions SC EX19 7acheckmatebaruchNo ratings yet
- Raybridge Recruiting: Create A Sales ReportDocument4 pagesRaybridge Recruiting: Create A Sales ReportConner CraneNo ratings yet
- Lab 6 Journal Template 05042020 125735pmDocument7 pagesLab 6 Journal Template 05042020 125735pmFadi KhanNo ratings yet
- MOS Excel 2010 - 77-882.Document2 pagesMOS Excel 2010 - 77-882.sathish subramaniyanNo ratings yet
- Excel 3E Revenue InstructionsDocument2 pagesExcel 3E Revenue InstructionsAster 07No ratings yet
- Gentle Movers: Managing Multiple Worksheets and WorkbooksDocument5 pagesGentle Movers: Managing Multiple Worksheets and WorkbooksKalisthenicsNo ratings yet
- E CH02 EXPV1 A1 InstructionsDocument2 pagesE CH02 EXPV1 A1 Instructionssandy9988No ratings yet
- What If AnalysisDocument10 pagesWhat If AnalysisentistdeNo ratings yet
- SPSH Pa1Document5 pagesSPSH Pa1harlied5No ratings yet
- Na2009 Enus Biiw 05 PDFDocument22 pagesNa2009 Enus Biiw 05 PDFRuby MardayNo ratings yet
- Instructions NP EX365 2021 CT CS1-4cDocument4 pagesInstructions NP EX365 2021 CT CS1-4cgurpreetsingh26101997No ratings yet
- Avero International: Create A Sales Projection WorksheetDocument3 pagesAvero International: Create A Sales Projection WorksheetryNo ratings yet
- E CH03 GOV1 H3 InstructionsDocument2 pagesE CH03 GOV1 H3 InstructionsreadforthedayNo ratings yet
- 0418 s08 QP 3Document8 pages0418 s08 QP 3Hubbak Khan100% (3)
- Excel 3 and 4Document10 pagesExcel 3 and 4Hoy HoyNo ratings yet
- Kelly's Telemarketing: Formatting Workbook Text and DataDocument3 pagesKelly's Telemarketing: Formatting Workbook Text and Dataabram weNo ratings yet
- Instructions NP EX365 2021 CT1cDocument3 pagesInstructions NP EX365 2021 CT1csugarcute76No ratings yet
- Exp22 Excel Ch08 CumulativeAssessment Employee Satisfaction InstructionsDocument2 pagesExp22 Excel Ch08 CumulativeAssessment Employee Satisfaction InstructionsQaisar iqbalNo ratings yet
- SG19861 DWDM Practical-FileDocument29 pagesSG19861 DWDM Practical-FileBaby PratimaNo ratings yet
- E CH07 EXPV2 H1 InstructionsDocument2 pagesE CH07 EXPV2 H1 InstructionsJustin MunozNo ratings yet
- ASM452-Assignment 2Document2 pagesASM452-Assignment 2Muhd zafriNo ratings yet
- MOAC Excel 2013 Exercise Text L2 300316Document20 pagesMOAC Excel 2013 Exercise Text L2 300316msylendra100% (1)
- Fabric Station: Data Analysis With Business IntelligenceDocument8 pagesFabric Station: Data Analysis With Business IntelligenceNelson CrumbakerNo ratings yet
- Instructions NP AC19 4aDocument3 pagesInstructions NP AC19 4aTarin SearleNo ratings yet
- Computer Laboratory Activity 1Document1 pageComputer Laboratory Activity 1Amie Lyyn CabrerosNo ratings yet
- Instructions NP OFF19 M1-4aDocument12 pagesInstructions NP OFF19 M1-4aHarpreet KaurNo ratings yet
- BSCI111 - MS Excel - Activity 3Document1 pageBSCI111 - MS Excel - Activity 3motlatsomodjadji16No ratings yet
- Bis b123 Tma2 130Document6 pagesBis b123 Tma2 130Ho Kwun LamNo ratings yet
- Instructions SC EX19 EOM2-1Document3 pagesInstructions SC EX19 EOM2-1Glory RajiNo ratings yet
- Wulf - IDocument12 pagesWulf - ImalvikatanejaNo ratings yet
- Microsoft Excel 102 07 19 05Document44 pagesMicrosoft Excel 102 07 19 05api-313998669No ratings yet
- CMIS245v10 Assignment2Document9 pagesCMIS245v10 Assignment2bojeyi1846No ratings yet
- Instructions SC EX365 2021 CS4 7a 3Document9 pagesInstructions SC EX365 2021 CS4 7a 3jsgiganteNo ratings yet
- Exploring Microsoft Office Excel 2013: Exam #1 Modules 1-3Document3 pagesExploring Microsoft Office Excel 2013: Exam #1 Modules 1-3D McCarthyNo ratings yet
- Dashboard AssignmentDocument17 pagesDashboard AssignmentRam DevineniNo ratings yet
- Microsoft Excel 2003: The CompleteDocument35 pagesMicrosoft Excel 2003: The CompleteM. JoyceNo ratings yet
- Peterbu Farm Share: Working With Trendlines, Pivottables, Pivotcharts, and SlicersDocument8 pagesPeterbu Farm Share: Working With Trendlines, Pivottables, Pivotcharts, and SlicersRicardo Vite RuizNo ratings yet
- Mocktest 5Document3 pagesMocktest 5Hoàng Ngọc MaiNo ratings yet
- How To Develop A Performance Reporting Tool with MS Excel and MS SharePointFrom EverandHow To Develop A Performance Reporting Tool with MS Excel and MS SharePointNo ratings yet
- Microsoft Office Productivity Pack: Microsoft Excel, Microsoft Word, and Microsoft PowerPointFrom EverandMicrosoft Office Productivity Pack: Microsoft Excel, Microsoft Word, and Microsoft PowerPointNo ratings yet
- Pivot Tables for everyone. From simple tables to Power-Pivot: Useful guide for creating Pivot Tables in ExcelFrom EverandPivot Tables for everyone. From simple tables to Power-Pivot: Useful guide for creating Pivot Tables in ExcelNo ratings yet
- Zhiteng Cleaning Machine Make Your Cleaning Easier!Document16 pagesZhiteng Cleaning Machine Make Your Cleaning Easier!Glenn BholaNo ratings yet
- NIST SP 800-53ar5-2Document5 pagesNIST SP 800-53ar5-2Guillermo ValdèsNo ratings yet
- EcoStruxure Rules 2021Document27 pagesEcoStruxure Rules 2021Glenn Midel Delos SantosNo ratings yet
- History of C Programming LanguageDocument4 pagesHistory of C Programming LanguageSudhanshu Singh100% (1)
- Hembala Kashyap: Personal InformationDocument2 pagesHembala Kashyap: Personal InformationHembala KashyapNo ratings yet
- VLSI System Testing: Delay FaultsDocument9 pagesVLSI System Testing: Delay FaultsRaghavendra MatturNo ratings yet
- Learning Alteryx - A Beginner's - Renato BarutiDocument241 pagesLearning Alteryx - A Beginner's - Renato BarutiTOLGA ÖZDEMİRNo ratings yet
- RC AdminDocument350 pagesRC AdminpriteshjNo ratings yet
- Module - 2Document9 pagesModule - 2AshwiniNo ratings yet
- Realization of Multiplier Using Delay Efficient Cyclic Redundant AdderDocument26 pagesRealization of Multiplier Using Delay Efficient Cyclic Redundant AdderBalu SadanalaNo ratings yet
- AdhocDocument272 pagesAdhocRubini RavichandranNo ratings yet
- Valvula de Control de 2 Vias dn15 100 en pv25 - 0Document6 pagesValvula de Control de 2 Vias dn15 100 en pv25 - 0Layton DfcNo ratings yet
- Control of Inverter-Based Distribution Generation Used To Provide Premium Power QualityDocument7 pagesControl of Inverter-Based Distribution Generation Used To Provide Premium Power QualityebrahimNo ratings yet
- Training University of The Philippines, Diliman College Courses - Schools in The PhilippinesDocument9 pagesTraining University of The Philippines, Diliman College Courses - Schools in The Philippinesdgina8800No ratings yet
- ICE3A1065ELJ InfineonDocument29 pagesICE3A1065ELJ InfineonKiệt NguyễnNo ratings yet
- University of Mumbai: Mumbai - 400 098 DR - Vinod P. Patil Director Board of Examinations & EvaluationDocument1 pageUniversity of Mumbai: Mumbai - 400 098 DR - Vinod P. Patil Director Board of Examinations & EvaluationAnshvaardhaanNo ratings yet
- Lecture 01Document14 pagesLecture 01Z KLNo ratings yet
- FEDCO MSD High Pressure Feed Pump Flyer PDFDocument4 pagesFEDCO MSD High Pressure Feed Pump Flyer PDFgustavo alfredo modesto castilloNo ratings yet
- Asus ZenPad C 7.0 - Schematic DiagarmDocument176 pagesAsus ZenPad C 7.0 - Schematic DiagarmL IvanNo ratings yet
- Apollo Roadmap and Test Plan For GTDDocument1 pageApollo Roadmap and Test Plan For GTDCristian GonzalezNo ratings yet
- Assigment No 1 - AnnDocument3 pagesAssigment No 1 - AnnVaishnavi GuravNo ratings yet
- Model Questions of C-ProgrammingDocument5 pagesModel Questions of C-ProgrammingPacific KalumunaNo ratings yet
- IPexpert-CCIE-Data-Center-Volume-1 1-9 PDFDocument84 pagesIPexpert-CCIE-Data-Center-Volume-1 1-9 PDFashmit100% (2)
- Iot Labs and Equipment List: Labs Hardware / Software NeededDocument2 pagesIot Labs and Equipment List: Labs Hardware / Software NeededSanjeev Newpaney100% (1)
- Contractor's Billing of Const of Mullti-Purpose Bldg. (Covered Court), Brgy. Hilub-Ang, Calatrava, Neg. Occ. (17RB0208)Document15 pagesContractor's Billing of Const of Mullti-Purpose Bldg. (Covered Court), Brgy. Hilub-Ang, Calatrava, Neg. Occ. (17RB0208)Mae Ann GonzalesNo ratings yet
- Welding Machine Specifications PDFDocument4 pagesWelding Machine Specifications PDFrahmankhan8230% (1)