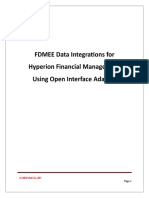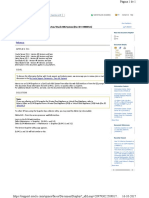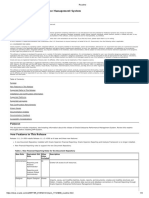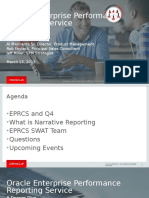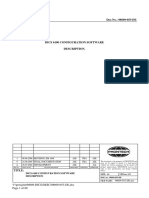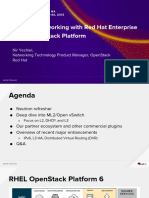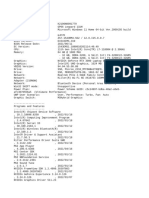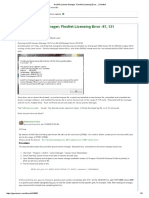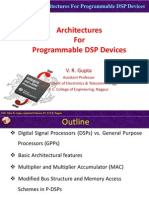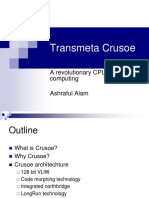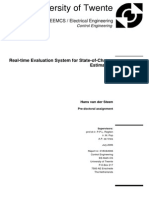Professional Documents
Culture Documents
Hyperion Troubleshooting Guide
Hyperion Troubleshooting Guide
Uploaded by
Gabriel GutierrezOriginal Title
Copyright
Available Formats
Share this document
Did you find this document useful?
Is this content inappropriate?
Report this DocumentCopyright:
Available Formats
Hyperion Troubleshooting Guide
Hyperion Troubleshooting Guide
Uploaded by
Gabriel GutierrezCopyright:
Available Formats
Hyperion Troubleshooting Guide
Academic Information & Systems
http://www.drexel.edu/ais
Overview: This guide describes the common issues experienced when using the Hyperion reporting tool
and their typical solutions. If the provided solutions do not solve your issues, please contact AIS by
visiting http://drexel.edu/ais/about/contact/ and emailing the appropriate queue.
Browser Recommendations: Hyperion is only supported for the following browsers:
Internet Explorer 11 (32bit)
Hyperion Reporting homepage: http://www.drexel.edu/reporting
Common Issues and Solutions
1. User is able to log into Hyperion but when trying to open a report, it prompts to install Hyperion
again or allow ActiveX.
Possible Cause: User is not an administrator on the computer. Even though the installation
went through, files are not writing to the computer appropriately. To validate if the plugin
installed successfully, check the number of folders/files in C:\Program Files (x86)\Internet
Explorer\Plugins\Hyperion\11.1.2.2. It should multiple folders such as config, JRE, lib, and log
folders.
Solution: Have user contact their desktop support to have the plugin installed as an
administrator.
2. When user goes to the Hyperion Reporting homepage, the screen comes up blank.
Possible Cause: Pop-up blocker is preventing the login screen from appearing.
Solution: Allow pop-ups for Hyperion. Add *drexel.edu to Pop-up Blocker Settings (Tools
Internet Options Privacy Tab Pop-up Blocker Settings)
3. Unable to export in Hyperion. It looks like the file was exported but when trying to open it the
file cannot be found.
Possible Cause: Security setting in Internet Explorer is preventing saving of document
from the web
Solution: Add “https://reporting.drexel.edu/” to trusted sites (Tools Internet Options
Security Tab
Trusted sites Sites)
4. User is able to log into Hyperion but when trying to open a report, IE crashes. This is most likely
due to a Java error.
Possible Cause: Hyperion is conflicting with the Java version installed on the computer.
Solution: Rename widget.xml file to something like widget.xml.old in the Hyperion
directory C:\Program Files (x86)\Internet Explorer\Plugins\Hyperion\11.1.2.2\config
5. Hyperion Reporting homepage displays Bindows error screen after upgrading to IE 11.
Possible Cause: User does not have Enterprise Mode active.
Solution: Under Tools Compatibility View Settings add “drexel.edu” to the
Compatibility View and close the browser window. Open a new IE11 window and verify
that Enterprise Mode has a check next to it under Tools Enterprise Mode. Enterprise
mode is not available with IE version: 11.0.9600.16428. User will need to upgrade to at
least version 11.0.9600.17xxx.
Academic Information & Systems Last Updated: June 8, 2018
6. User receives “Internet Explorer Not Working” after upgrading to IE 11.
Possible Cause: User has a conflicting Windows application or an older computer
Solution: Check the version of Java you are using. The version should be between 7.1
and 7.45. Open only the Internet Explorer 11 application on your computer, login to
Hyperion. If you still receive the error, please contact your local IT Support Specialist.
7. User is accessing Hyperion via saved bookmark or desktop icon.
Possible Cause: User is using a bad bookmark and/or opening Internet Explorer 64 bit
version.
Solution: Clear cookies and temporary internet files and close all IE browsers. Instead of
going through the bookmark, open Internet Explorer 32bit and enter
http://www.drexel.edu/reporting and try again. If user is able to run Hyperion report
successfully, update existing bookmark from “https://reporting.drexel.edu/...” to
“http://www.drexel.edu/reporting”.
8. User is able to log in but unable to navigate within Hyperion.
Possible Cause: User is not using one of the recommended browsers
Solution: Make sure user is using IE 11 32bit
9. IE was upgraded to IE10 and after changing to IE11, Hyperion is still not working and continues
to prompt user to install or allow ActiveX.
Possible Cause: The shortcut in the taskbar was updated to the 64bit version behind the
scenes and causing it to prompt the installation message again.
Solution: Try to launch the 32bit version and see if this is the root cause and if so, unpin
the IE icon from the taskbar, launch IE 32bit and pin application to taskbar again. Please
note that some users might need to have the browser’s cookies and temp files cleared
and restart the computer before Hyperion will work again.
10. User is unable to click on the correct folders or reports.
Possible Cause: Hyperion only works at 100% zoom. Clicking will be changed if the
browser is set above or below 100% zoom.
Solution: Set zoom at 100%
11. Toolbar is no longer visible.
Possible Cause: Toolbar was accidentally collapsed.
Solution: Open the following report which will make the toolbar visible again. The
report just needs to be opened and then it can be closed.
https://reporting.dcollege.net/workspace/browse/get/Drexel/Show%20Toolbar
12. User receives message “Internet Explorer has stopped working” or “Interactive Reporting Web
Client: An unknown error has occurred. Please save your documents and restart your
application”. When trying to print from Hyperion.
• Possible Cause: The Operating system was upgraded to Windows 10 Enterprise version
1703
• Solution: Export to Section via FileExportSection when the windows explorer opens
select “save as type=PDF” or “saves as type = Excel”
Academic Information & Systems Last Updated: June 8, 2018
You might also like
- The Subtle Art of Not Giving a F*ck: A Counterintuitive Approach to Living a Good LifeFrom EverandThe Subtle Art of Not Giving a F*ck: A Counterintuitive Approach to Living a Good LifeRating: 4 out of 5 stars4/5 (5825)
- The Gifts of Imperfection: Let Go of Who You Think You're Supposed to Be and Embrace Who You AreFrom EverandThe Gifts of Imperfection: Let Go of Who You Think You're Supposed to Be and Embrace Who You AreRating: 4 out of 5 stars4/5 (1093)
- Never Split the Difference: Negotiating As If Your Life Depended On ItFrom EverandNever Split the Difference: Negotiating As If Your Life Depended On ItRating: 4.5 out of 5 stars4.5/5 (852)
- Grit: The Power of Passion and PerseveranceFrom EverandGrit: The Power of Passion and PerseveranceRating: 4 out of 5 stars4/5 (590)
- Hidden Figures: The American Dream and the Untold Story of the Black Women Mathematicians Who Helped Win the Space RaceFrom EverandHidden Figures: The American Dream and the Untold Story of the Black Women Mathematicians Who Helped Win the Space RaceRating: 4 out of 5 stars4/5 (903)
- Shoe Dog: A Memoir by the Creator of NikeFrom EverandShoe Dog: A Memoir by the Creator of NikeRating: 4.5 out of 5 stars4.5/5 (541)
- The Hard Thing About Hard Things: Building a Business When There Are No Easy AnswersFrom EverandThe Hard Thing About Hard Things: Building a Business When There Are No Easy AnswersRating: 4.5 out of 5 stars4.5/5 (349)
- Elon Musk: Tesla, SpaceX, and the Quest for a Fantastic FutureFrom EverandElon Musk: Tesla, SpaceX, and the Quest for a Fantastic FutureRating: 4.5 out of 5 stars4.5/5 (474)
- Her Body and Other Parties: StoriesFrom EverandHer Body and Other Parties: StoriesRating: 4 out of 5 stars4/5 (823)
- CCSA R81.10 Student & Lab ManualDocument693 pagesCCSA R81.10 Student & Lab Manualpoyib84365No ratings yet
- The Sympathizer: A Novel (Pulitzer Prize for Fiction)From EverandThe Sympathizer: A Novel (Pulitzer Prize for Fiction)Rating: 4.5 out of 5 stars4.5/5 (122)
- The Emperor of All Maladies: A Biography of CancerFrom EverandThe Emperor of All Maladies: A Biography of CancerRating: 4.5 out of 5 stars4.5/5 (271)
- The Little Book of Hygge: Danish Secrets to Happy LivingFrom EverandThe Little Book of Hygge: Danish Secrets to Happy LivingRating: 3.5 out of 5 stars3.5/5 (403)
- The World Is Flat 3.0: A Brief History of the Twenty-first CenturyFrom EverandThe World Is Flat 3.0: A Brief History of the Twenty-first CenturyRating: 3.5 out of 5 stars3.5/5 (2259)
- The Yellow House: A Memoir (2019 National Book Award Winner)From EverandThe Yellow House: A Memoir (2019 National Book Award Winner)Rating: 4 out of 5 stars4/5 (98)
- Devil in the Grove: Thurgood Marshall, the Groveland Boys, and the Dawn of a New AmericaFrom EverandDevil in the Grove: Thurgood Marshall, the Groveland Boys, and the Dawn of a New AmericaRating: 4.5 out of 5 stars4.5/5 (266)
- A Heartbreaking Work Of Staggering Genius: A Memoir Based on a True StoryFrom EverandA Heartbreaking Work Of Staggering Genius: A Memoir Based on a True StoryRating: 3.5 out of 5 stars3.5/5 (231)
- Team of Rivals: The Political Genius of Abraham LincolnFrom EverandTeam of Rivals: The Political Genius of Abraham LincolnRating: 4.5 out of 5 stars4.5/5 (234)
- On Fire: The (Burning) Case for a Green New DealFrom EverandOn Fire: The (Burning) Case for a Green New DealRating: 4 out of 5 stars4/5 (74)
- The Unwinding: An Inner History of the New AmericaFrom EverandThe Unwinding: An Inner History of the New AmericaRating: 4 out of 5 stars4/5 (45)
- NSE 4 6.2 Sample QuestionsDocument11 pagesNSE 4 6.2 Sample QuestionsPepe100% (3)
- EPM Workspace Customization - Part I (11.1.2.4.Xx)Document7 pagesEPM Workspace Customization - Part I (11.1.2.4.Xx)Gabriel GutierrezNo ratings yet
- FDMEE Integration With Open Interface AdapterDocument18 pagesFDMEE Integration With Open Interface AdapterGabriel GutierrezNo ratings yet
- Mup Molebox Pro 2.6.0.2375: by ColdfeverDocument8 pagesMup Molebox Pro 2.6.0.2375: by ColdfeverJhwazkdNo ratings yet
- Server Exception During PPR, 6Document1 pageServer Exception During PPR, 6Gabriel GutierrezNo ratings yet
- Ebook - The Complete Guide To Hyperion InfrastructureDocument37 pagesEbook - The Complete Guide To Hyperion InfrastructureGabriel GutierrezNo ratings yet
- SAP Analytics Cloud Product Plan Q3 2021Document157 pagesSAP Analytics Cloud Product Plan Q3 2021Gabriel GutierrezNo ratings yet
- ILOMDocument1 pageILOMGabriel GutierrezNo ratings yet
- Sap Analytics Cloud Planning Certificatión 3Document17 pagesSap Analytics Cloud Planning Certificatión 3Gabriel GutierrezNo ratings yet
- ESAC 2021 - L2 - SAP S4HANA Data Modelling OnboardingDocument25 pagesESAC 2021 - L2 - SAP S4HANA Data Modelling OnboardingGabriel GutierrezNo ratings yet
- Oracle Hyperion FDMEE Version 11.1.2.4.xxxDocument506 pagesOracle Hyperion FDMEE Version 11.1.2.4.xxxGabriel GutierrezNo ratings yet
- Financial Reportig Error (Document 2131740.1)Document2 pagesFinancial Reportig Error (Document 2131740.1)Gabriel GutierrezNo ratings yet
- Applies To:: Oracle Exalytics X-Series and T5-8 Deployment Guide (Doc ID 1926448.1)Document3 pagesApplies To:: Oracle Exalytics X-Series and T5-8 Deployment Guide (Doc ID 1926448.1)Gabriel GutierrezNo ratings yet
- Readme EPM 11.1.2.4.900 Install PDFDocument4 pagesReadme EPM 11.1.2.4.900 Install PDFGabriel GutierrezNo ratings yet
- Document 2241327.1 - Oracle SupportDocument1 pageDocument 2241327.1 - Oracle SupportGabriel GutierrezNo ratings yet
- Epm Cloud IpaperfinalDocument9 pagesEpm Cloud IpaperfinalGabriel GutierrezNo ratings yet
- Outline Extractor DocumentationDocument13 pagesOutline Extractor DocumentationGabriel GutierrezNo ratings yet
- Practice Oracle Hyperion Planning 11.1.2.2Document189 pagesPractice Oracle Hyperion Planning 11.1.2.2Gabriel GutierrezNo ratings yet
- FDM Migration TopologyDocument32 pagesFDM Migration TopologyGabriel GutierrezNo ratings yet
- Qlik Essbase Connector 1.0 Installation and User Guide and Release NotesDocument7 pagesQlik Essbase Connector 1.0 Installation and User Guide and Release NotesGabriel GutierrezNo ratings yet
- What Is Narrative Reporting: and Why Do Your Customers CareDocument18 pagesWhat Is Narrative Reporting: and Why Do Your Customers CareGabriel GutierrezNo ratings yet
- Oracle Enterprise Performance Reporting Service: A Deeper DiveDocument32 pagesOracle Enterprise Performance Reporting Service: A Deeper DiveGabriel GutierrezNo ratings yet
- Centrala User Manual For Configuration SW 435280Document80 pagesCentrala User Manual For Configuration SW 435280AinurNo ratings yet
- Ibm Powerha Systemmirror V7.2.3 For Ibm Aix and V7.2.2 For LinuxDocument5 pagesIbm Powerha Systemmirror V7.2.3 For Ibm Aix and V7.2.2 For LinuxletumarNo ratings yet
- Interfacing Traffic Light With 8085 Trainer KitDocument10 pagesInterfacing Traffic Light With 8085 Trainer KitSouvik GanguliNo ratings yet
- Revision Notes CCNA 3 EasyDocument40 pagesRevision Notes CCNA 3 EasyNur Dinah YeeNo ratings yet
- Chromium OS TestingDocument8 pagesChromium OS TestingHaytam El HarrakNo ratings yet
- Openstack Neutron RedHatDocument71 pagesOpenstack Neutron RedHatΣπύρος ΣτυλιαράςNo ratings yet
- Ec-Council Ensurepass 312-49v10 Exam Prep 2022-Aug-07 by Ronald 442q VceDocument37 pagesEc-Council Ensurepass 312-49v10 Exam Prep 2022-Aug-07 by Ronald 442q VceSiddhesh KarekarNo ratings yet
- Galang 1337Document6 pagesGalang 1337Tanpa NamaNo ratings yet
- CSE1006 Module 3Document68 pagesCSE1006 Module 3AT MaclonNo ratings yet
- Sun (TM) Sparc Enterprise Mx000 (OPL) Servers Memory Configuration RulesDocument7 pagesSun (TM) Sparc Enterprise Mx000 (OPL) Servers Memory Configuration RulesLuis AlmarazNo ratings yet
- GP66 Leopard 11UH (20220119)Document17 pagesGP66 Leopard 11UH (20220119)Alex RomNo ratings yet
- HP TruCluster Server V5.1ADocument21 pagesHP TruCluster Server V5.1AAlexandru BotnariNo ratings yet
- Building Web Application Using Cloud Computing: October 2016Document6 pagesBuilding Web Application Using Cloud Computing: October 2016UdupiSri groupNo ratings yet
- Unlock Networking Possibilities With CloudDocument16 pagesUnlock Networking Possibilities With CloudthedreafNo ratings yet
- AzureVMScaleSet PDFDocument482 pagesAzureVMScaleSet PDFsysadmin winNo ratings yet
- I Lost Sa Password and No One Has System Administrator-SQLSRV2008R2Document8 pagesI Lost Sa Password and No One Has System Administrator-SQLSRV2008R2surajitpal4uNo ratings yet
- ArcGIS License Manager - FlexNet Licensing Error..Document3 pagesArcGIS License Manager - FlexNet Licensing Error..Filipe RamosNo ratings yet
- 2 Linux Vs WindowsDocument2 pages2 Linux Vs Windowsapi-276011179No ratings yet
- Openstack Cinder Overview Havana ReleaseDocument17 pagesOpenstack Cinder Overview Havana ReleaseSubbarao AppanabhotlaNo ratings yet
- Manual - MXK 319 (0050 0122)Document73 pagesManual - MXK 319 (0050 0122)guillermoNo ratings yet
- Unit 3Document87 pagesUnit 3guptavikas_1051No ratings yet
- Access Driver de PDFDocument4 pagesAccess Driver de PDFKarolina SilvaNo ratings yet
- Transmeta Crusoe: A Revolutionary CPU For Mobile Computing Ashraful AlamDocument23 pagesTransmeta Crusoe: A Revolutionary CPU For Mobile Computing Ashraful Alamamitkalani1No ratings yet
- Gujarati Indic Input 2-User GuideDocument16 pagesGujarati Indic Input 2-User GuideMitesh PrajapatiNo ratings yet
- SPiiPlus Modbus Setup GuideDocument56 pagesSPiiPlus Modbus Setup Guidepin chengNo ratings yet
- Cyb 225 Week 1 NotesDocument2 pagesCyb 225 Week 1 NotesDr. JNo ratings yet
- ADE7759 Algo de TeoriaDocument59 pagesADE7759 Algo de TeoriaAnonymous Yhht0UaXNo ratings yet